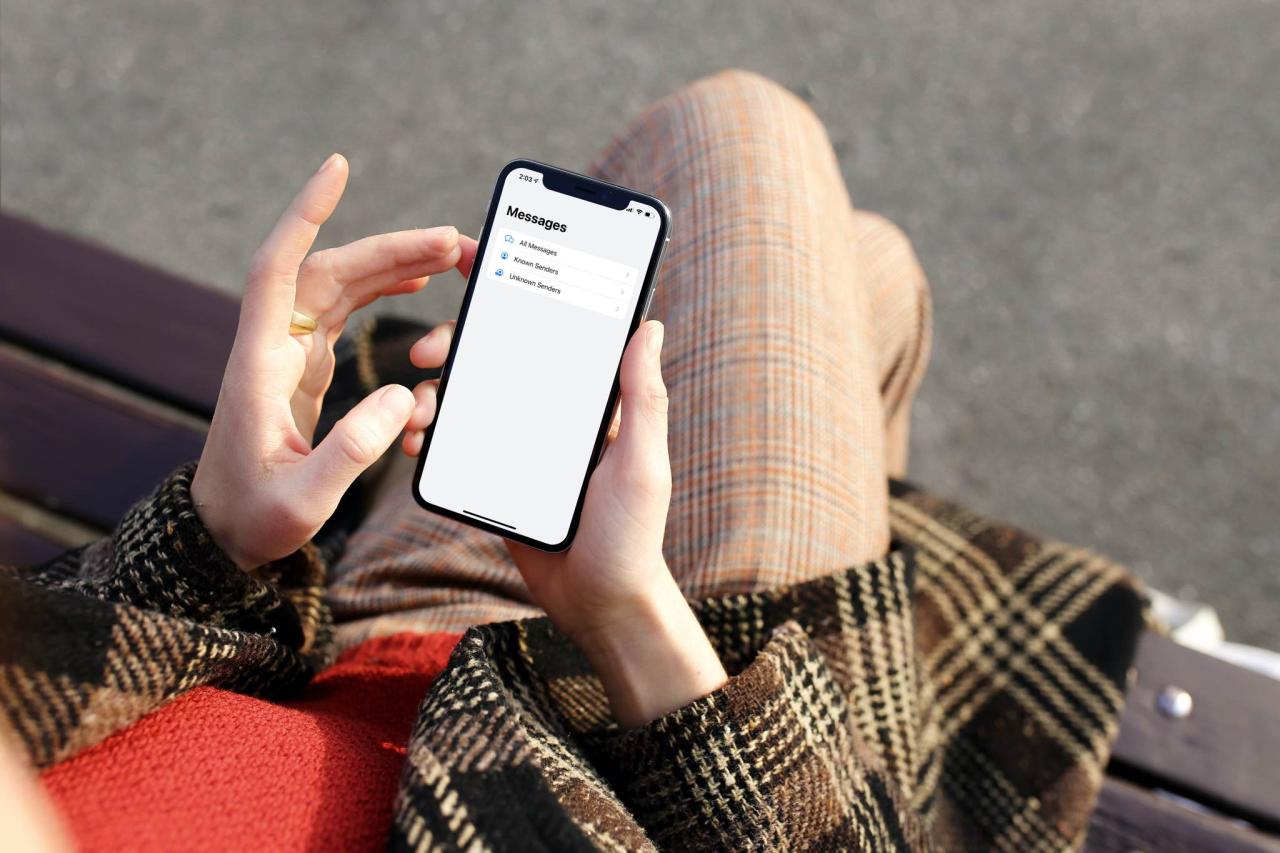
Como filtrar mansajes en iPhone y ipad
31 julio, 2022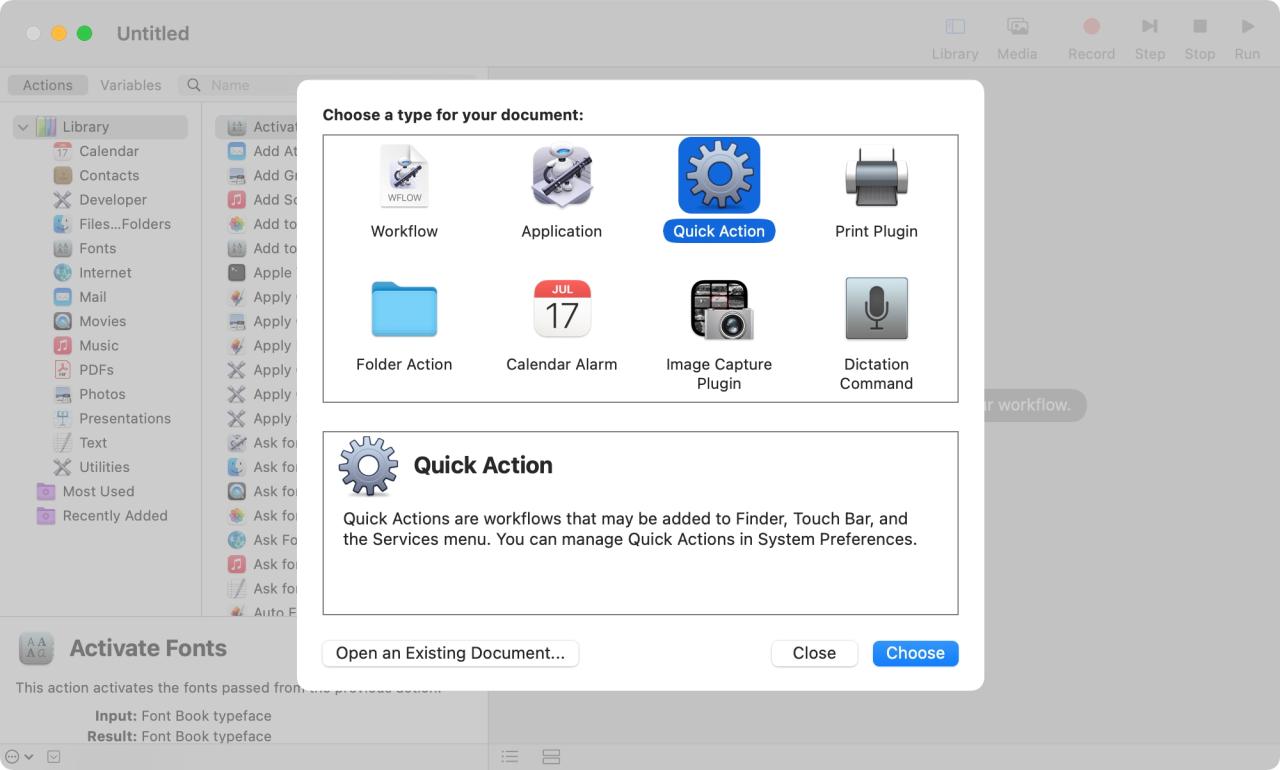
Como iniciar una aplicacion
1 agosto, 2022Guia para Principiantes para configuración Su Raspberry Pi



Si recientemente compró su primera Raspberry Pi y está listo para comenzar, ¡estamos aquí para ayudarlo!
Dependiendo de la Raspberry Pi que haya comprado , los pasos para la configuración pueden variar, lo que incluye el uso de un kit. Por ejemplo, es posible que simplemente haya comprado una placa sin extras o que haya comprado un kit con disipadores de calor y un ventilador de refrigeración. Por lo tanto, siéntase libre de omitir cualquier paso en nuestro tutorial que no corresponda.
Configurando tu Raspberry Pi
Instale la Raspberry Pi dentro de la caja
Puede parecer tan simple, pero si nunca antes ha trabajado con una Raspberry Pi, puede ser un poco intimidante al principio. Entonces, comenzando desde cero, aquí se explica cómo instalar su Pi en su caja usando disipadores de calor y un ventilador de refrigeración. Nota : esta configuración utiliza CanaKit Raspberry Pi 4 Model B.
¡Antes de comenzar, asegúrese de tomar las precauciones antiestáticas necesarias !
1) Retire la tapa de la caja y luego sostenga su dedo en la parte inferior interior y levante la pieza circundante. Este estuche de CanaKit tiene tres piezas.
2) Coloque su placa Raspberry Pi dentro de la caja y observe que las marcas de los puertos coincidan con la parte inferior de la caja. Deslice el lado con los puertos debajo de las dos pestañas en la parte superior y presione suavemente. Para obtener una imagen muy útil, consulte este video de RaspberryPi.org.
3) Si tiene disipadores de calor que le gustaría usar para mantener su Raspberry Pi más fría, estos son fáciles de instalar. Retire la parte posterior del disipador de calor cuadrado grande y colóquelo en el cuadrado de la CPU de Broadcom, el disipador de calor rectangular en el chip SDRAM y el pequeño en el controlador USB 3.0.
4) Si tiene un ventilador de enfriamiento que le gustaría usar, instálelo a continuación en los pines GPIO. Conecte el cable rojo con el pin 4 y el negro con el pin 6. Si prefiere que el ventilador funcione a una velocidad más baja, puede conectar el cable rojo al pin 1 en su lugar. El pin 4 es de 5 V, mientras que el pin 1 es de solo 3,3 V. Luego, coloque el ventilador en el interior de la tapa de la caja.
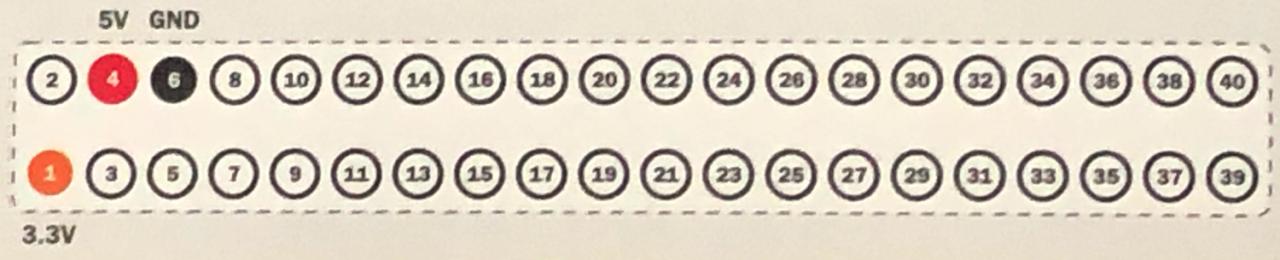
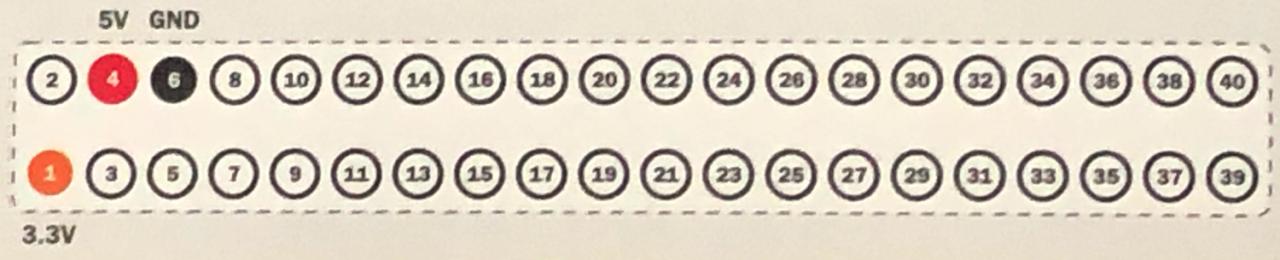
Captura de pantalla del tablero de clavijas de encabezado GPIO de CanaKit
Esto concluye instalando su Raspberry Pi dentro de su caja con disipadores de calor y un ventilador de refrigeración. Puede elegir simplemente usar la placa sin estos y no son necesarios de ninguna manera. El estuche simplemente mantiene segura tu Raspberry Pi. Y si planea realizar tareas de alto rendimiento con él, considere usar los disipadores de calor y el ventilador de enfriamiento.
Inserta tu tarjeta microSD con NOOBS
Utilizará una tarjeta microSD con NOOBS para iniciar su Raspberry Pi y realizar la configuración. NOOBS (New Out Of Box Software) es un administrador de instalación del sistema operativo para RPi.
Si compró un kit que venía con una tarjeta microSD preinstalada con NOOBS, entonces está un paso adelante. Así que adelante, coloque esa tarjeta en la ranura para tarjetas microSD en la parte inferior de la placa. La tarjeta solo puede ir de una manera y debe deslizarse suavemente, así que no la fuerces.


Si no tiene una microSD con NOOBS preinstalado, puede encargarse de ello usted mismo suponiendo que tenga una microSD a mano. Use su computadora para asegurarse de que la tarjeta esté formateada correctamente y luego instale NOOBS.
Utilice estas referencias:
- Para formatear una tarjeta de 32 GB (o más pequeña) en Windows, vaya a www.canakit.com/tools/sdformatter .
- Para formatear una tarjeta de 64 GB (o más grande en Windows), vaya a www.canakit.com/tools/fat32format .
- Para formatear una tarjeta en Mac o Linux, puede usar las herramientas integradas de su computadora (como la Utilidad de Discos en Mac).
Para descargar la última versión de NOOBS, diríjase a www.canakit.com/downloads/noobs .
Conecta tus periféricos y alimenta
Para proporcionarle entrada a su Raspberry Pi y verlo como lo hace, conecte su teclado, mouse y pantalla a continuación.
Use los puertos USB para su teclado y mouse con cable.
Use el puerto HDMI principal para su monitor o televisor. Nota : si está utilizando una Raspberry Pi 4, necesitará un cable micro HDMI y conéctelo al puerto micro HDMI principal. Nuevamente, puede recibir un cable con el kit que compró.
Utilice el puerto USB-C 3A para su adaptador de corriente. Si compra un kit con un interruptor de encendido/apagado, conéctelo primero al cable del adaptador de corriente y luego conecte el interruptor al puerto USB-C 3A.
Instalar el sistema operativo
Una vez que conecte el adaptador de corriente, su Raspberry Pi debería arrancar de inmediato. Verá un menú en su pantalla. Si planea usar el sistema operativo Raspberry Pi, elija esa opción en el menú y presione Instalar . El proceso de instalación tardará unos minutos y verá un mensaje cuando finalice. Haga clic en Aceptar para reiniciar su Raspberry Pi.
Si desea utilizar un sistema operativo diferente:
Ethernet : Conecte un cable ethernet usando el puerto correspondiente. Luego, acceda al sistema en su red.
Wi-Fi : haz clic en Redes wifi y selecciona una conexión de la lista de las detectadas. Luego elige tu sistema operativo.
Configure su Raspberry Pi con Raspberry Pi OS
Si decide usar el sistema operativo Raspberry Pi (anteriormente llamado Raspbian), seguirá las instrucciones en pantalla para configurarlo después de que su Raspberry Pi se reinicie como se describe anteriormente. El asistente lo guiará a través de los siguientes pasos.
Establezca su configuración regional : elija su país, idioma y zona horaria. Opcionalmente, puede marcar las casillas Usar idioma inglés y Usar teclado estadounidense.
Cambie la contraseña : De forma predeterminada, la contraseña es «frambuesa», pero debe cambiarla por una segura que recordará o que podrá anotar para su custodia.
Verifique la pantalla : marque la casilla si ve un borde negro alrededor del escritorio en la pantalla.
Seleccione una red inalámbrica : cuando se detecten conexiones, seleccione su Wi-Fi de la lista e ingrese la contraseña si es necesario. Puede omitir este paso si lo prefiere.
Actualice el software : busque actualizaciones de software o presione Omitir si prefiere hacerlo más tarde. Se recomienda ver si hay una actualización para el software desde el principio para que tenga la versión más reciente.
Cuando termine, verá un mensaje de Configuración completa . Puede hacer clic en Reiniciar (recomendado) o Más tarde .
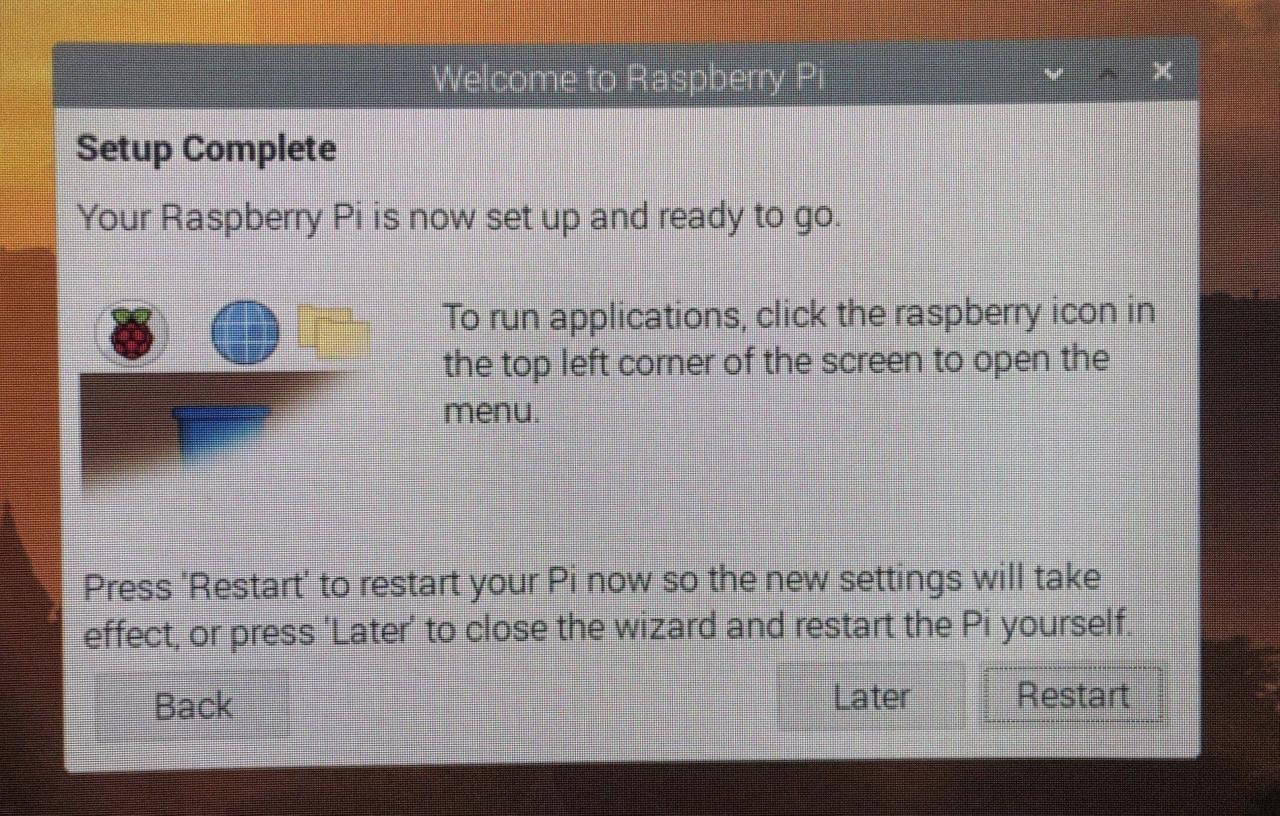
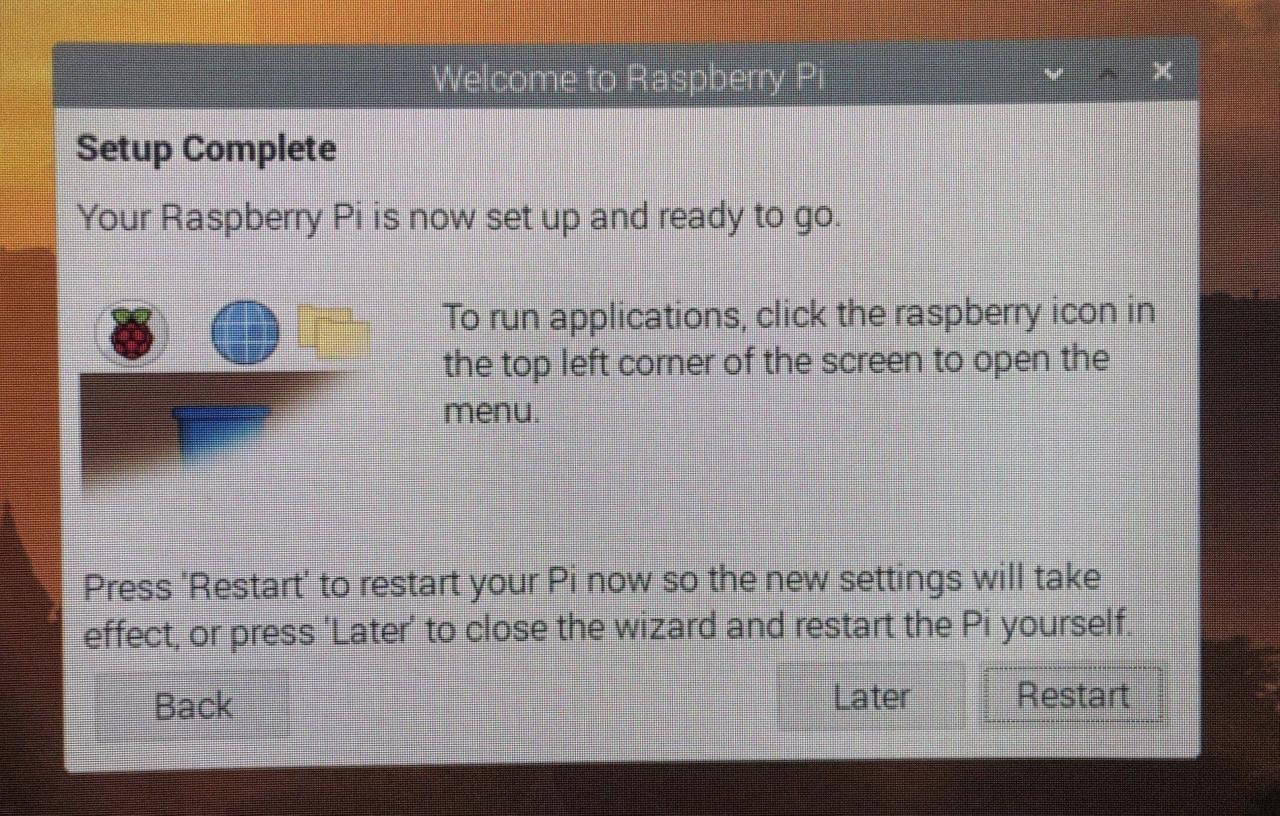
¡Y eso es todo lo que hay que hacer para configurar tu Raspberry Pi!
Estén atentos para obtener más consejos y procedimientos para Raspberry Pi. ¡Y siéntase libre de compartir sus propios consejos o trucos para principiantes a continuación!






