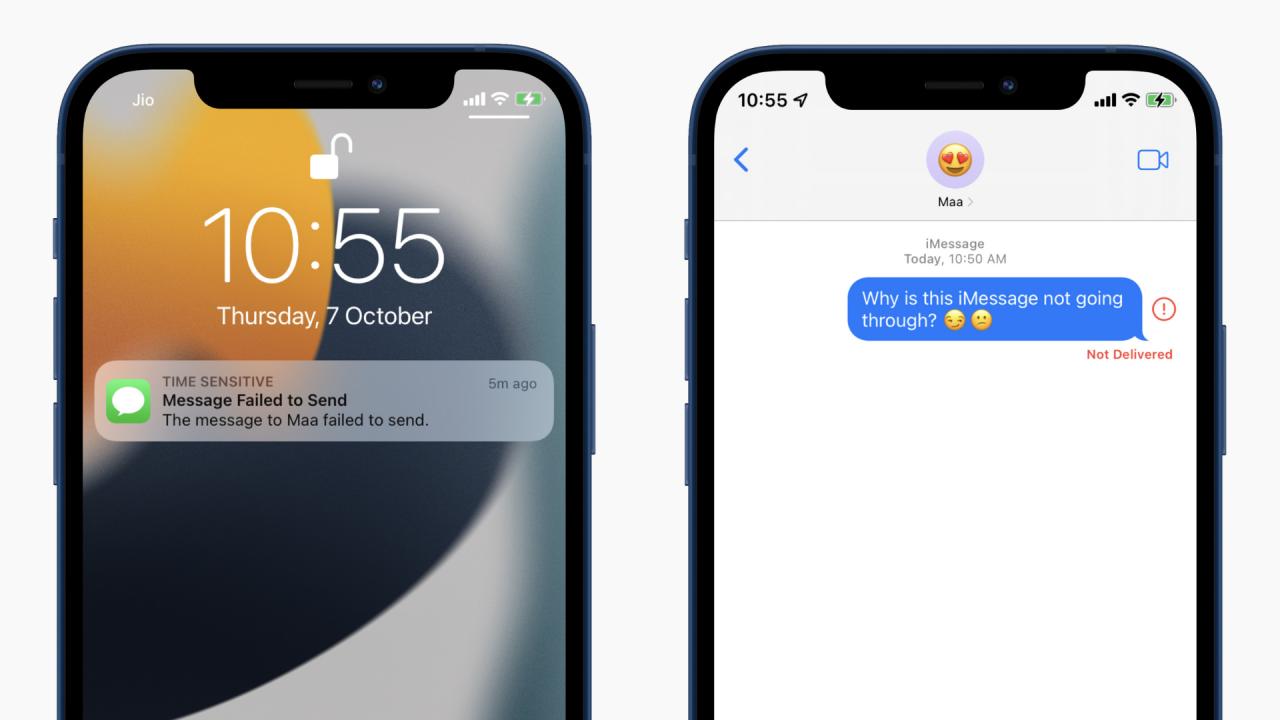
Cómo arreglar iMessage no funciona en iPhone y iPad
28 julio, 2022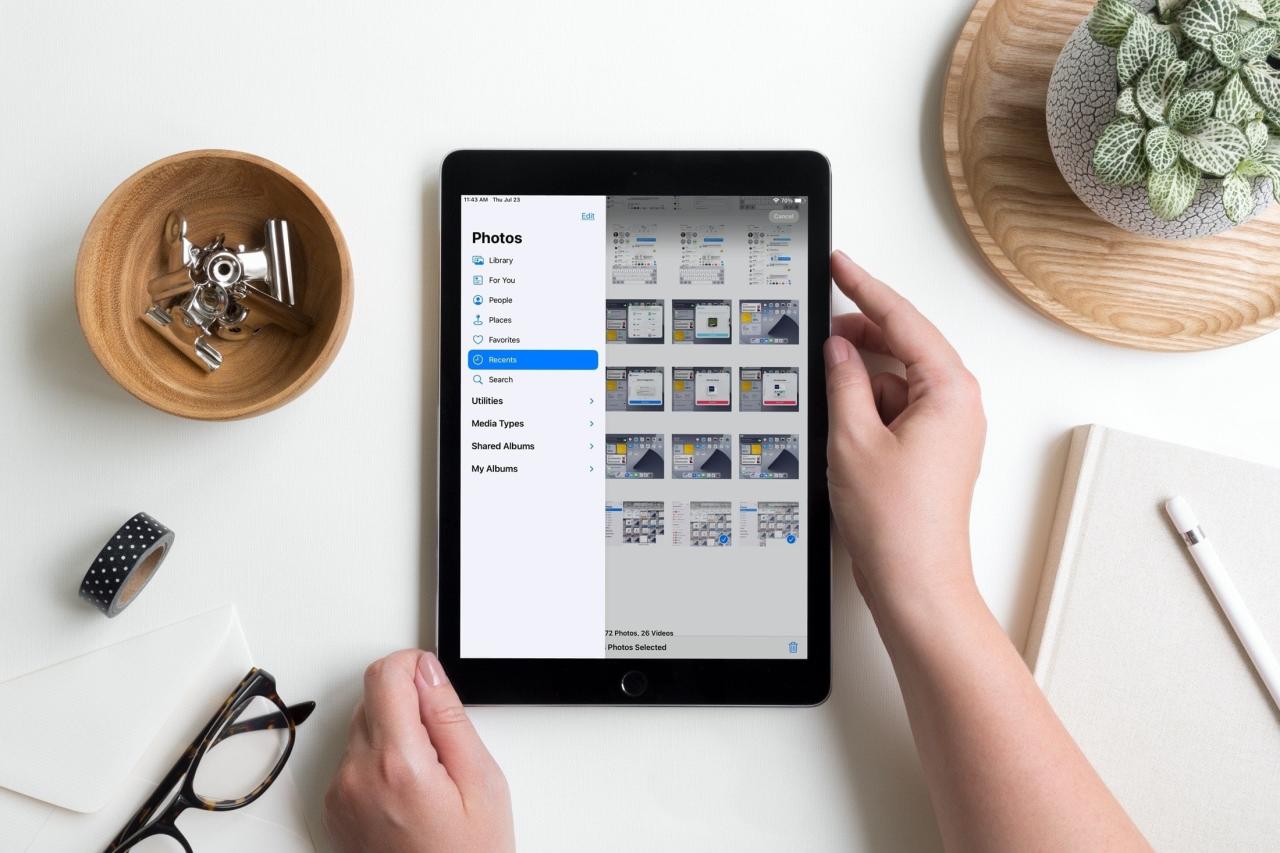
Cómo usar la barra lateral en fotos en iPad
28 julio, 2022Como programa no Molestar en iPhone, iPad y Mac
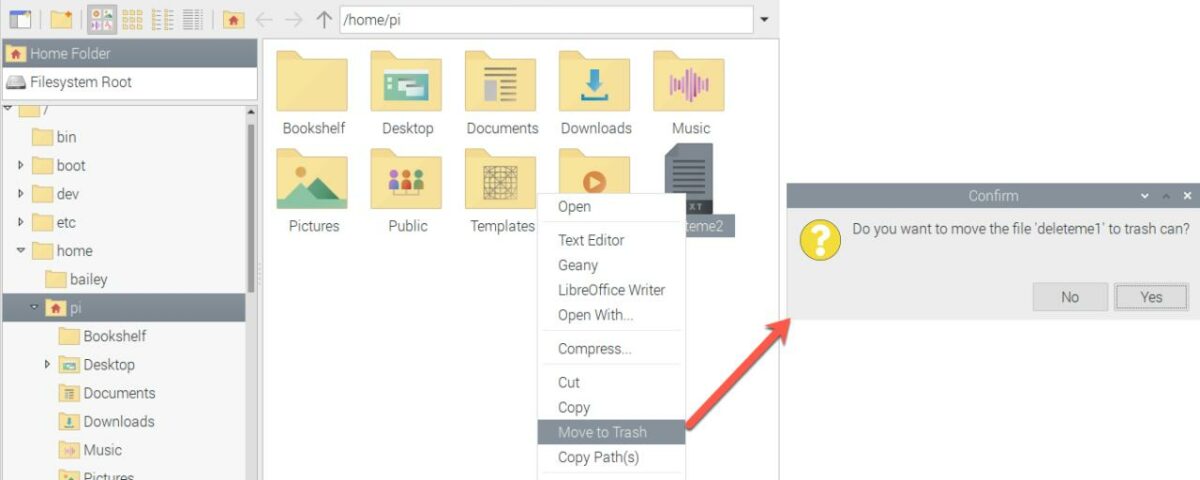
Este tutorial le muestra cómo programar No molestar en su iPhone, iPad y Mac. Una vez que conozca los pasos para hacerlo, puede automatizar No molestar (DND) para que se active a la hora establecida, y no tendrá que habilitarlo todos los días manualmente. Tu iPhone o Mac se encargará de ello.
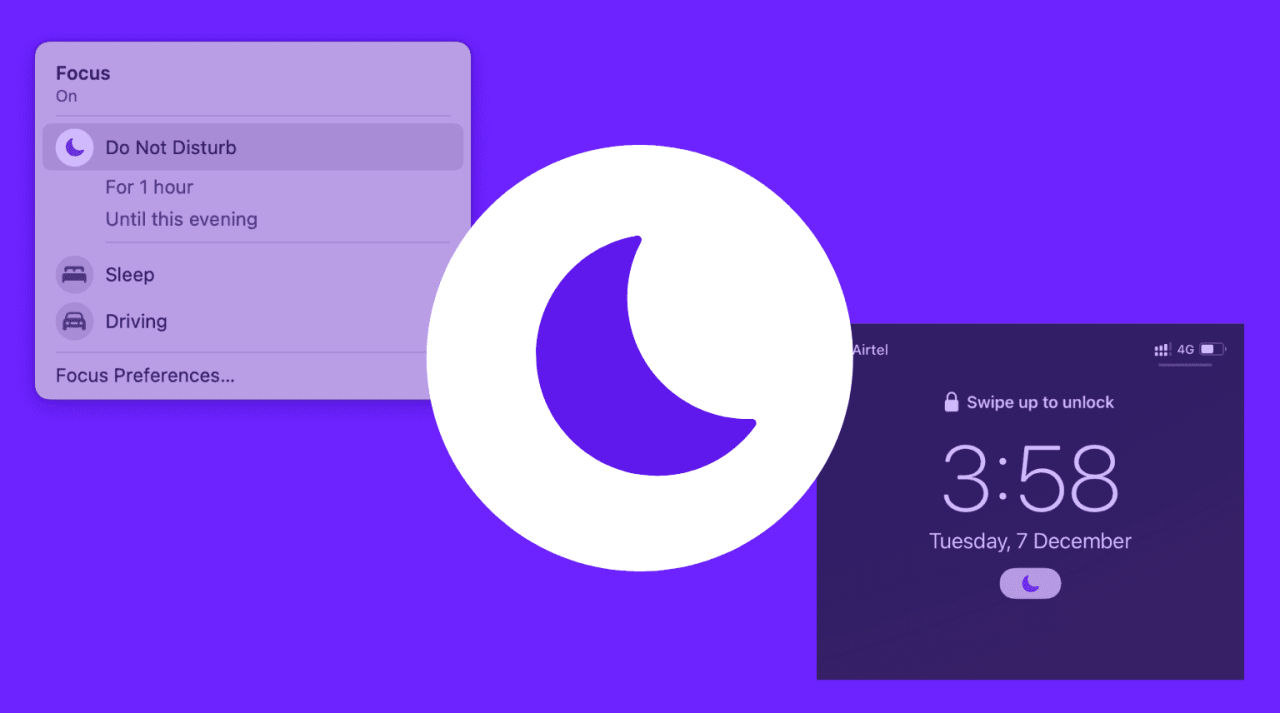
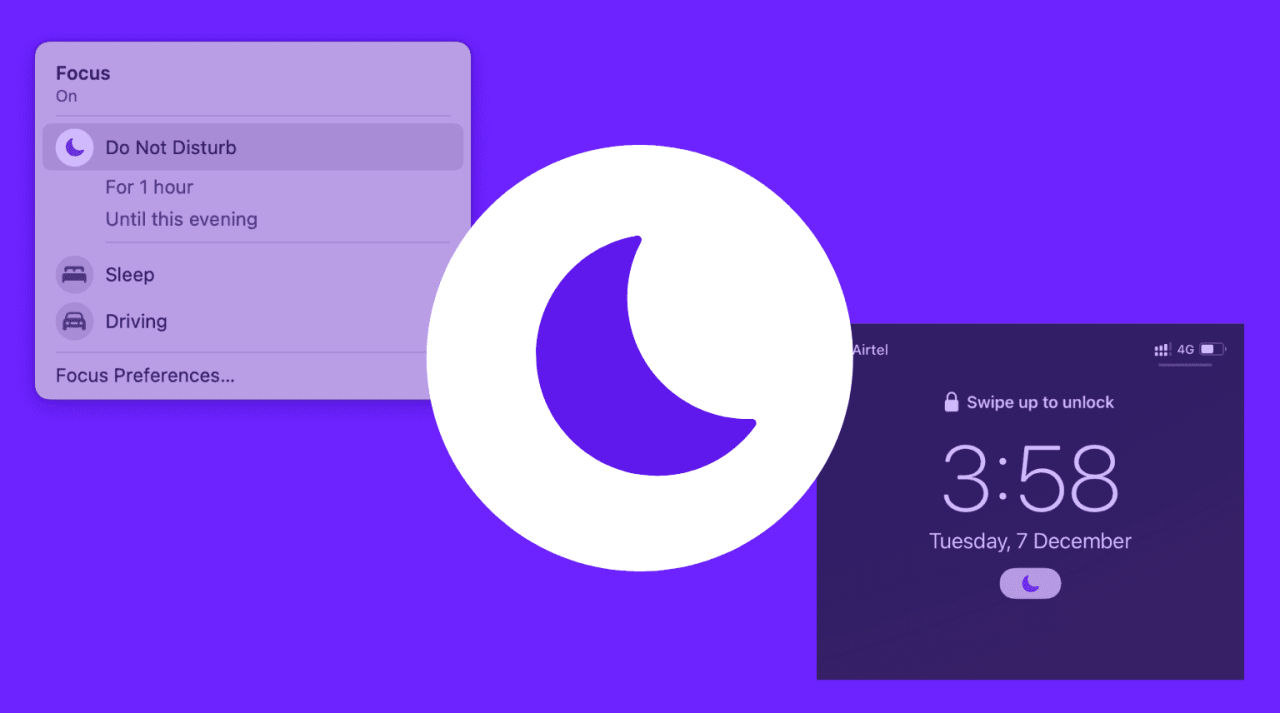
Acerca de No molestar en dispositivos Apple
Si ha desarrollado un hábito saludable de acostarse y levantarse a horas regulares, asegurarse de que las notificaciones y las llamadas no suenen en el momento más inoportuno es clave para una buena noche de sueño. Desde iOS 6, iPhone y iPad han incluido un modo No molestar. La Mac tiene desde OS X Mountain Lion.
Cuando DND está habilitado, silencia todas las llamadas y alertas entrantes. Pero, ¿sabías que se puede programar No molestar? Configuré mis dispositivos para ingresar automáticamente a No molestar para evitar que las alertas suenen, vibren o iluminen la pantalla mientras estoy dormido.
En esta publicación, le enseñaremos cómo programar el modo No molestar en su iPhone, iPod touch, iPad o Mac para que se encienda y apague a la misma hora todos los días, elija de quién permitir llamadas y permita qué aplicaciones enviar notificaciones. Establecer un horario para No molestar garantiza que no lo molesten en un momento determinado.
Tenga en cuenta que aunque no vea ni escuche las notificaciones que llegan en el modo No molestar, su dispositivo las recopila en el Centro de notificaciones, donde puede verlas más tarde.
Cómo programar el modo No molestar en iOS 17 y superior
A partir de iOS 17, Apple ha incluido el interruptor No molestar dentro de la nueva opción Focus. Aquí se explica cómo programar DND en iPhone y iPad con iOS 17 y iPadOS 15:
1) Vaya a Configuración y toque Enfoque .
2) Toca No molestar .
3) Toque Agregar horario o automatización .
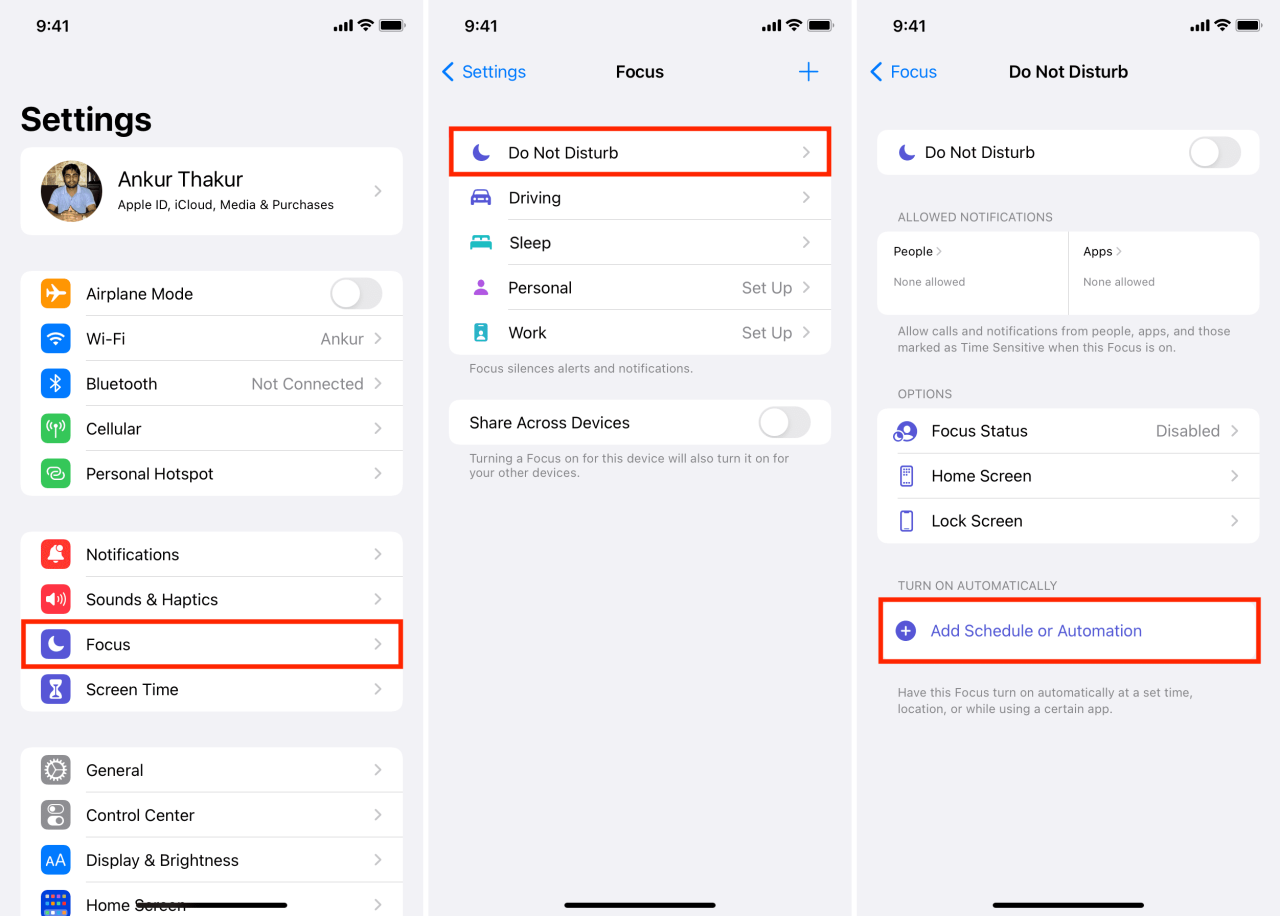
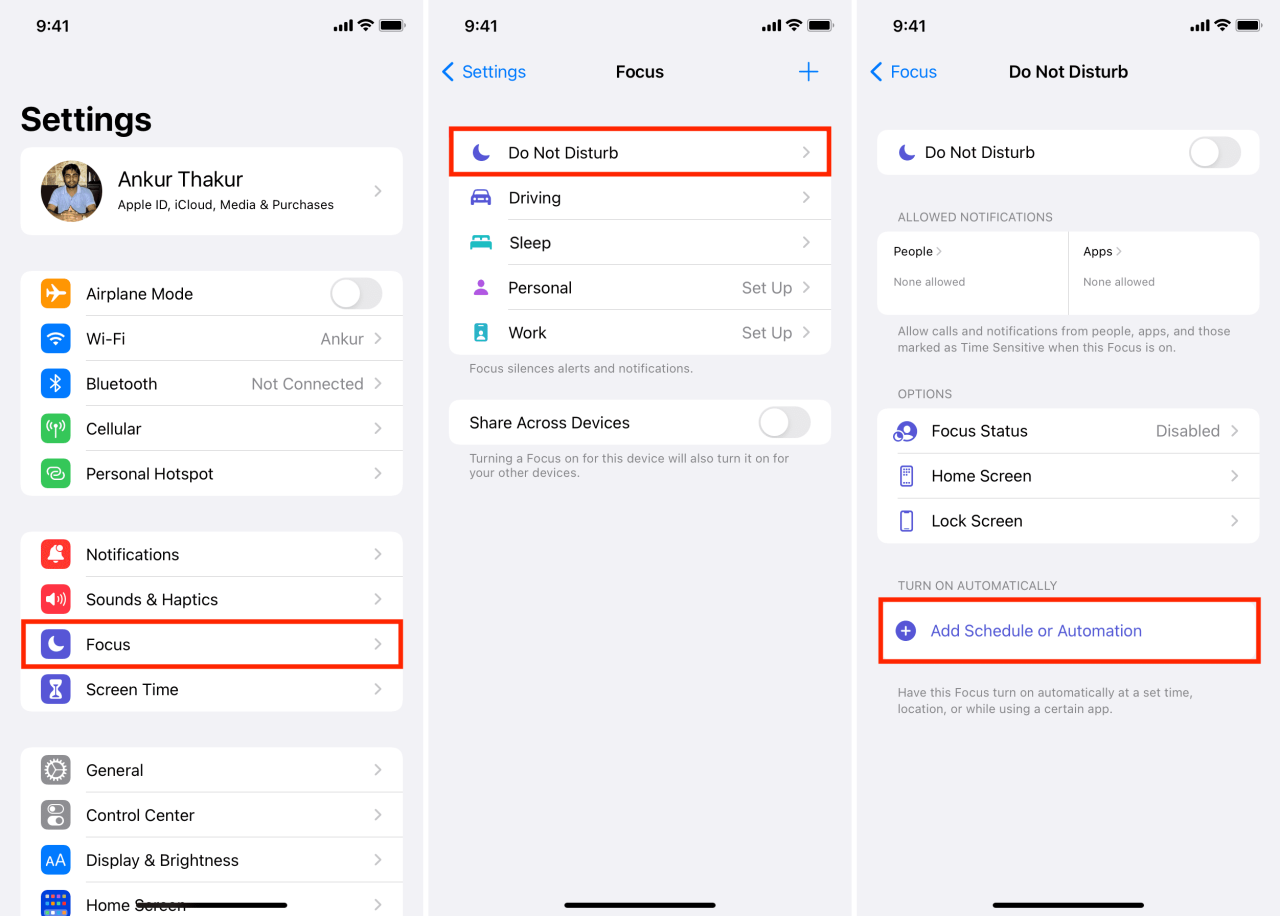
4) Desde aquí, puede elegir Hora , Ubicación o Aplicación cuando desea que se inicie DND. Por ejemplo, puede programar DND automático a las 11 p. m., o cuando llegue a su oficina, o cuando abra la aplicación Libros para leer un poco. Además, puede elegir Activación inteligente , que iniciará automáticamente DND después de que su iPhone haya aprendido sus hábitos en función de la ubicación, el uso de aplicaciones, etc. Voy con Tiempo .
5) Configure los valores de tiempo Desde y Hasta . Asegúrese de ingresar correctamente AM y PM. Desmarque los días en los que no desea esta automatización DND.
6) Finalmente, toque Listo para programar el modo No molestar en su iPhone.
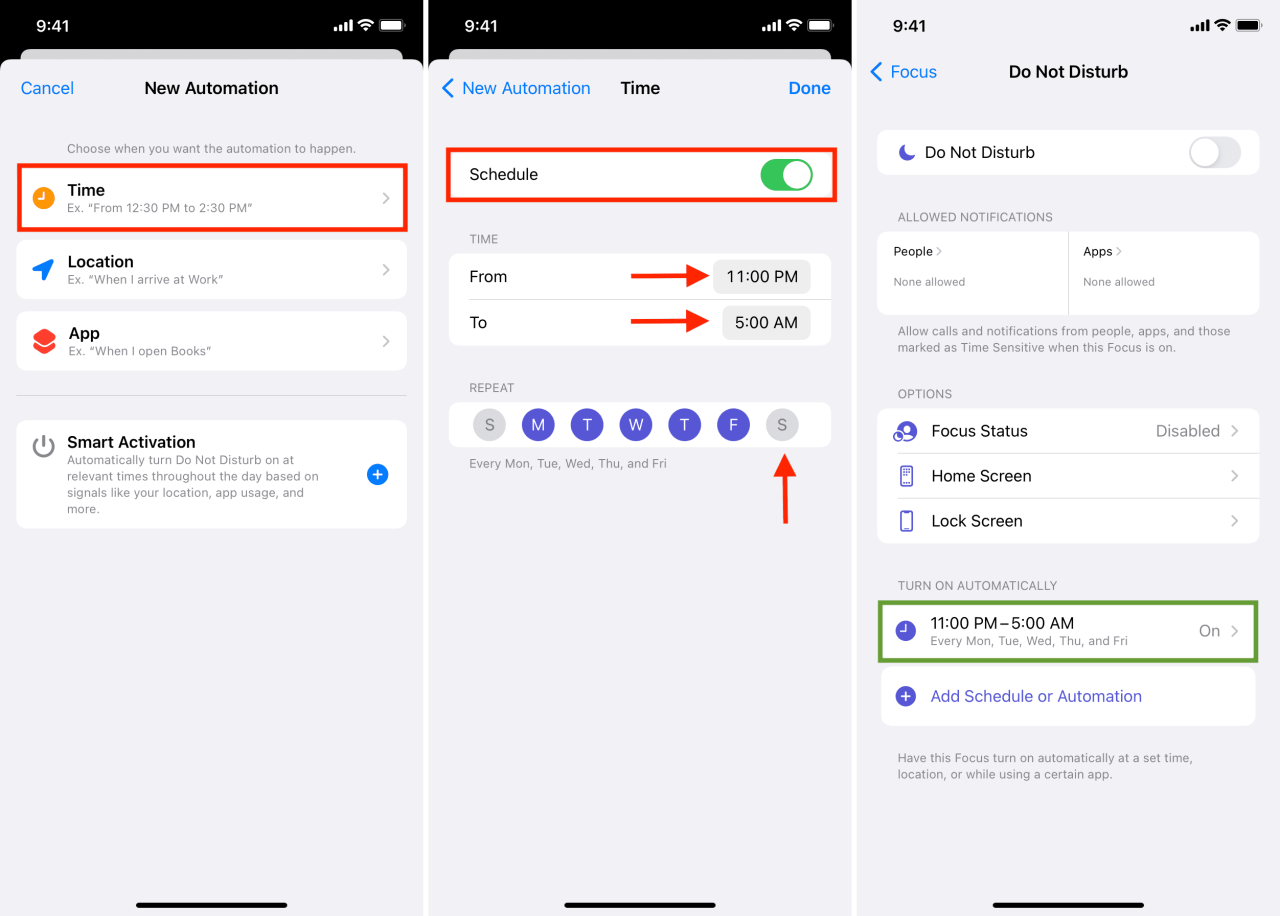
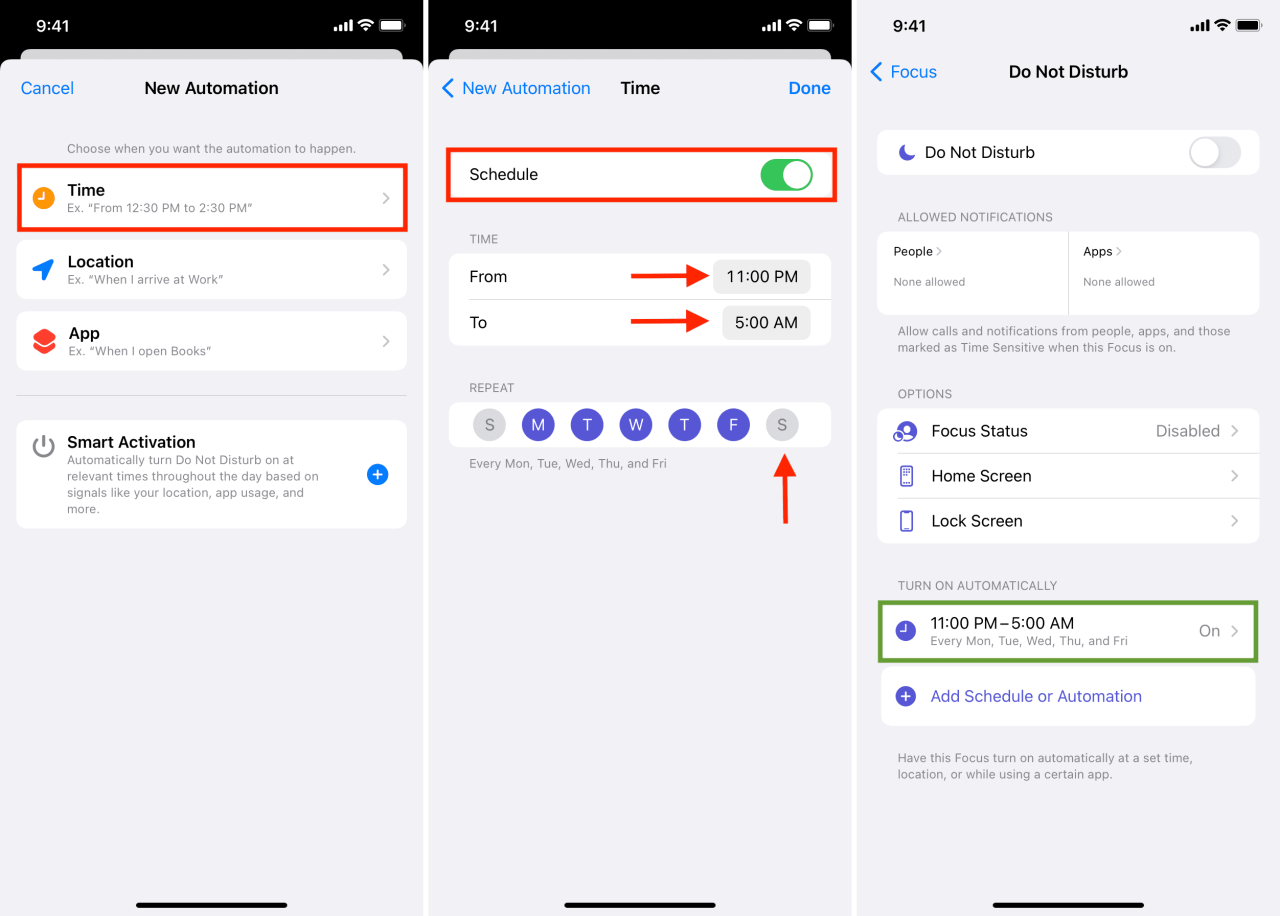
Agregar excepciones a iPhone DND
Incluso durante DND, si tiene personas (como sus padres, hijos) o aplicaciones (como su aplicación bancaria) de quienes desea recibir llamadas y notificaciones, puede agregarlas como excepciones.
Para hacer esto, toque los cuadros Personas o Aplicaciones > Agregar personas o Agregar aplicación y seleccione de la lista.
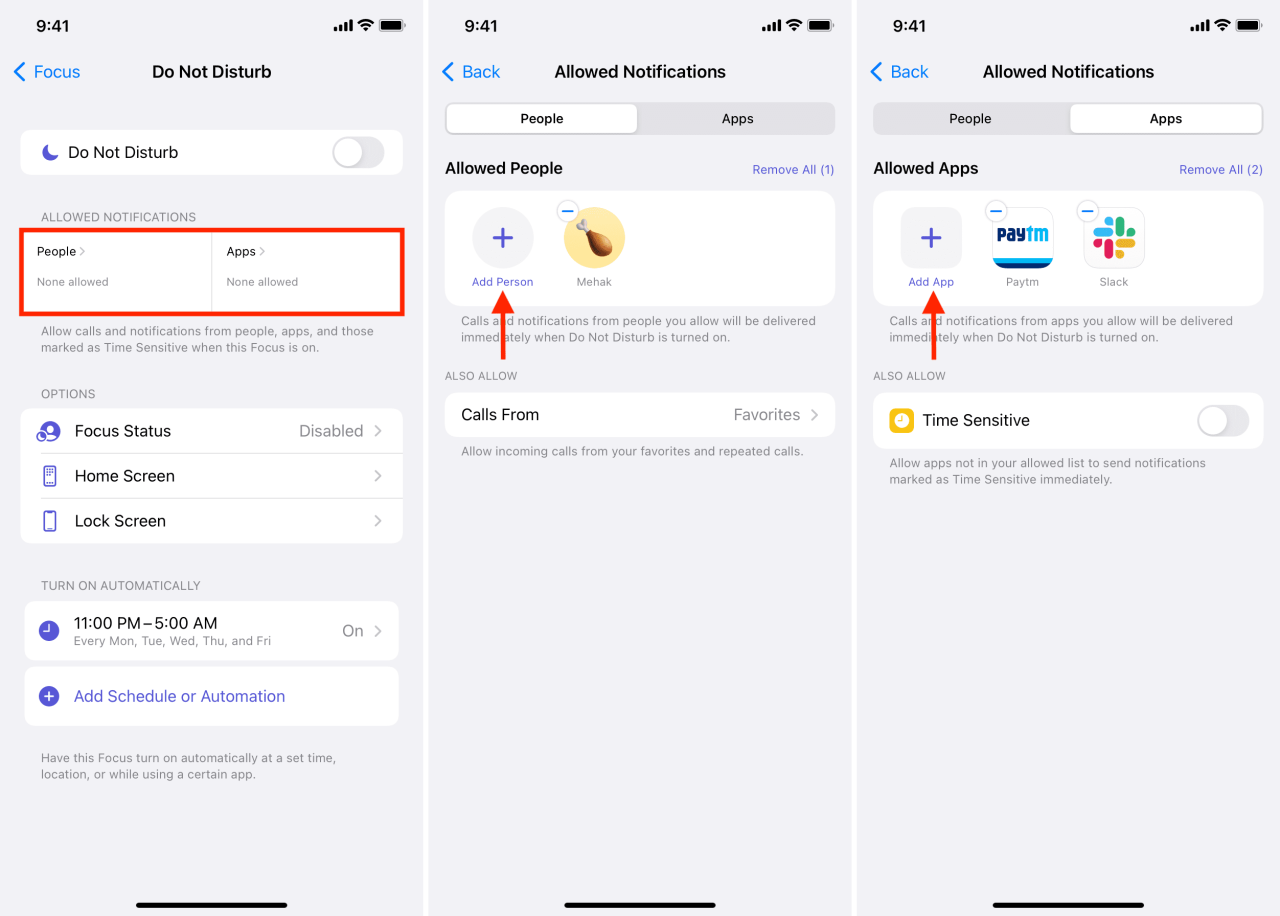
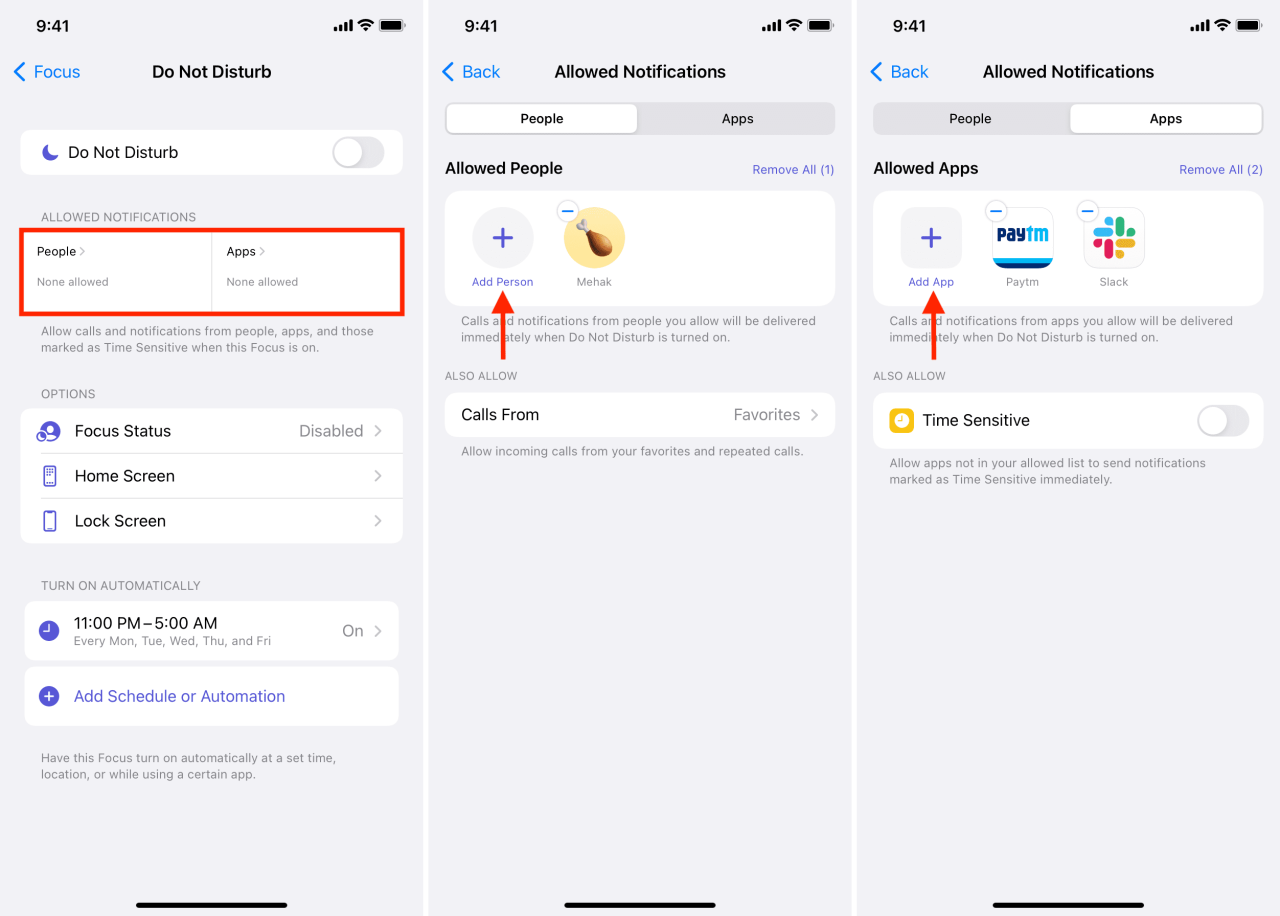
Además, también puede habilitar Llamadas de Favoritos, Todos los contactos, Nadie o Todos.
Después de habilitar Permitir llamadas repetidas , la segunda llamada telefónica de la misma persona dentro de los tres minutos pasará por alto la función No molestar y escuchará el timbre. Es útil si alguien quiere comunicarse contigo por alguna emergencia.
Del mismo modo, puede habilitar las notificaciones sensibles al tiempo incluso desde aplicaciones que no se agregaron como excepciones a la lista DND. Estas son notificaciones importantes de aplicaciones como Recordatorios, Calendarios o las que usted permite en la aplicación Configuración > Notificaciones > nombre de la aplicación > Notificaciones sensibles al tiempo .
Finalmente, tiene tres opciones más en DND tituladas Estado de enfoque, Pantalla de inicio y Pantalla de bloqueo. Puede obtener información sobre ellos en nuestra publicación separada que cubre la nueva función Focus .
Relacionado :
- Cómo habilitar No molestar temporalmente
- Cómo configurar un horario, personalizar y usar el modo de suspensión en el iPhone
- Qué es No molestar al conducir y cómo habilitarlo
- Cómo activar/desactivar No molestar en Apple Watch
Cómo programar DND en iPhone con iOS 17 y versiones anteriores
1) Vaya a Configuración > No molestar en su iPhone, iPad o iPod touch.
2) Mueva el botón Programado a la posición ON, como se muestra a continuación.
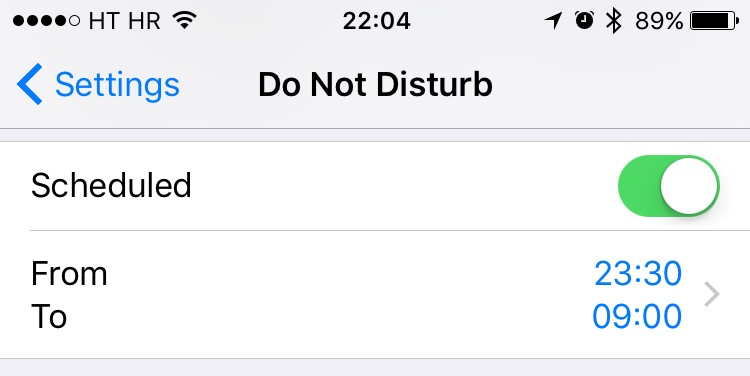
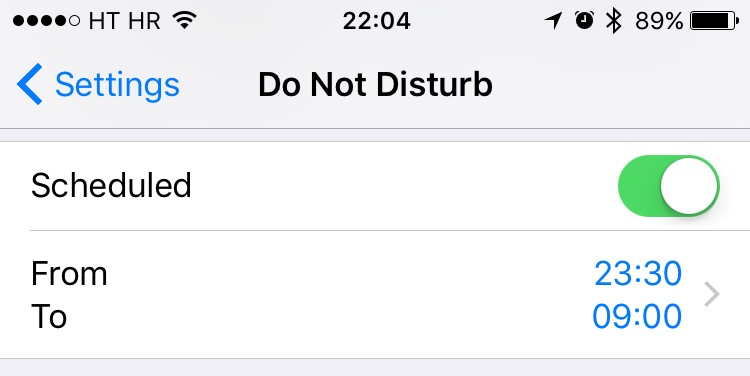
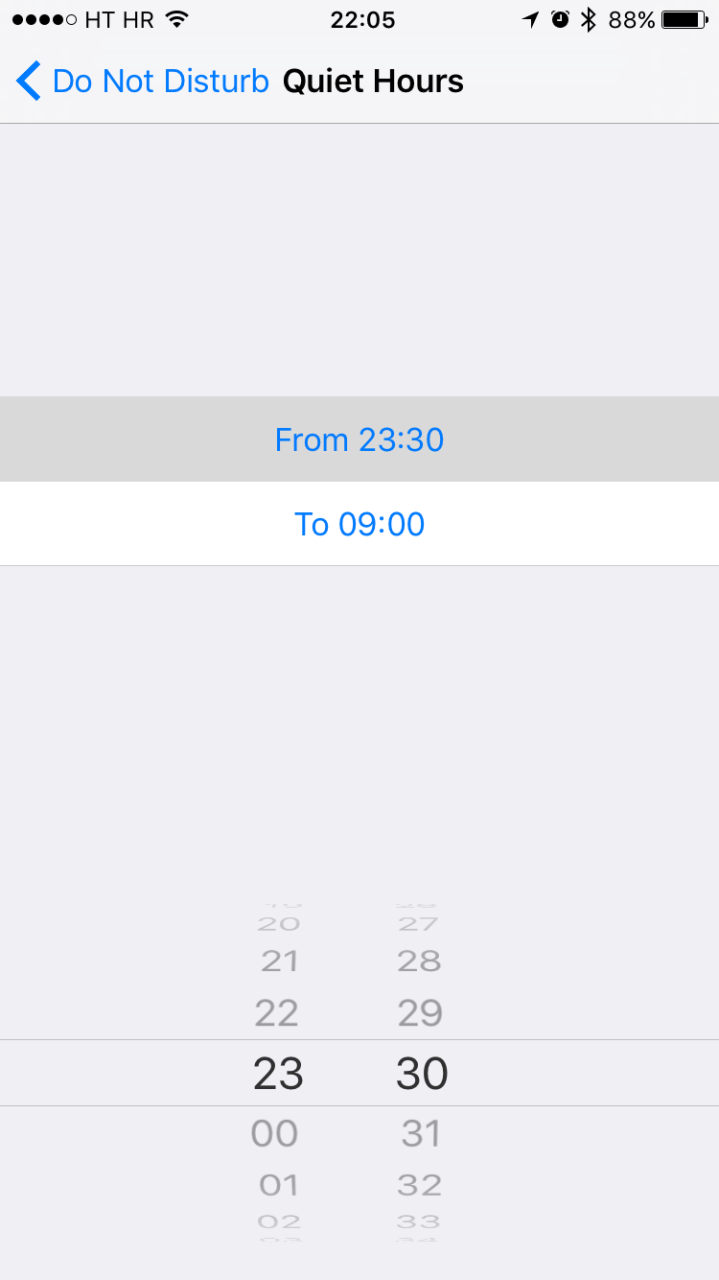
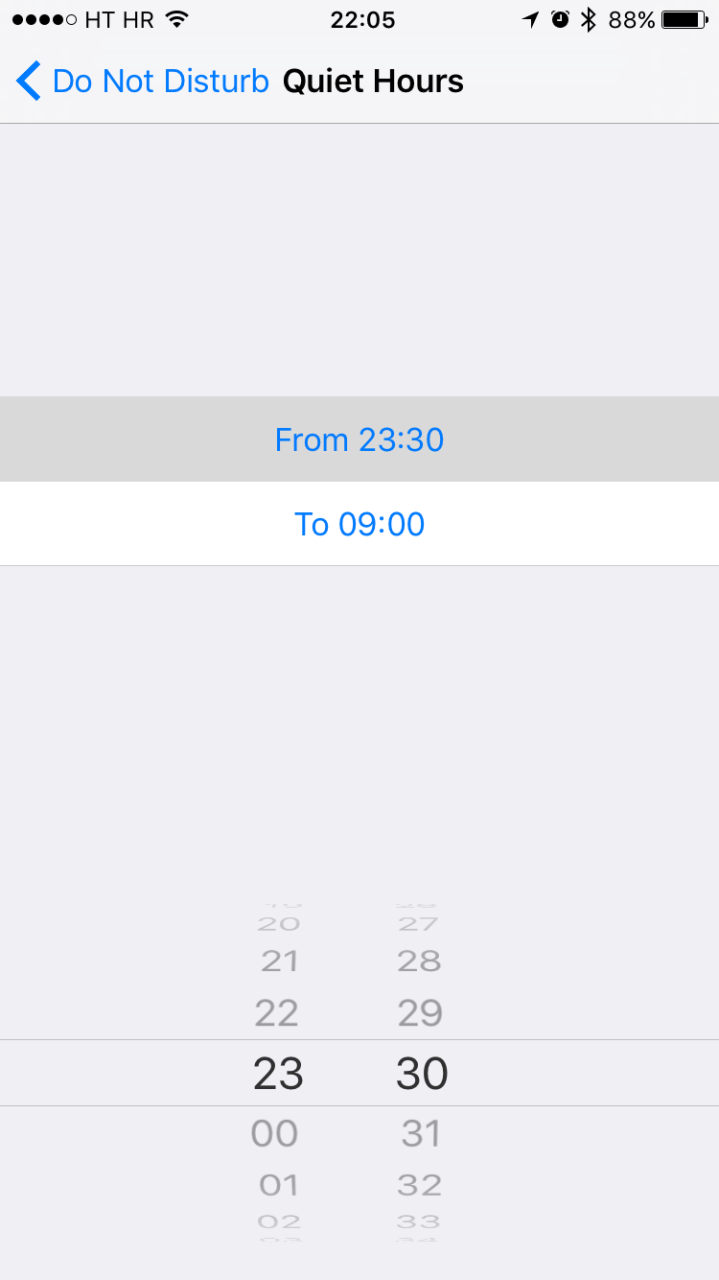
- Silencio : Elija silenciar las llamadas y notificaciones siempre o solo cuando el dispositivo esté bloqueado.
- Permitir llamadas de : permita llamadas de todos, de nadie, de sus favoritos o de grupos de contactos específicos almacenados en su dispositivo o en su cuenta de iCloud.
- Llamadas repetidas : si alguien te llama dos veces en tres minutos, la llamada no se silenciará.
- No molestar mientras conduce : limite las notificaciones mientras conduce, que se pueden configurar en Automáticamente, Cuando está conectado al Bluetooth del automóvil o Manualmente.
- Respuestas automáticas: cree respuestas automáticas y decida a quién se envían cuando está en el modo No molestar.
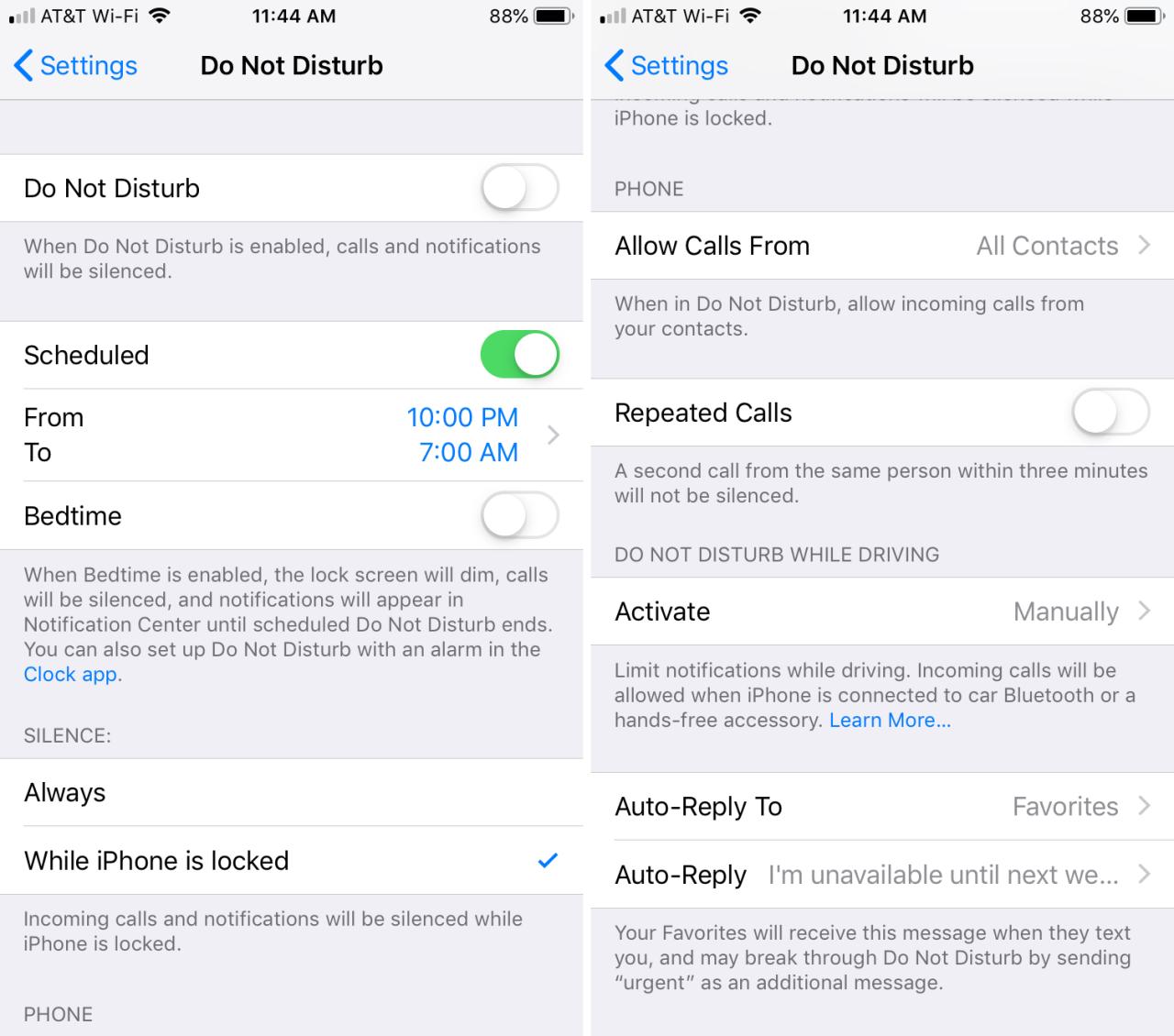
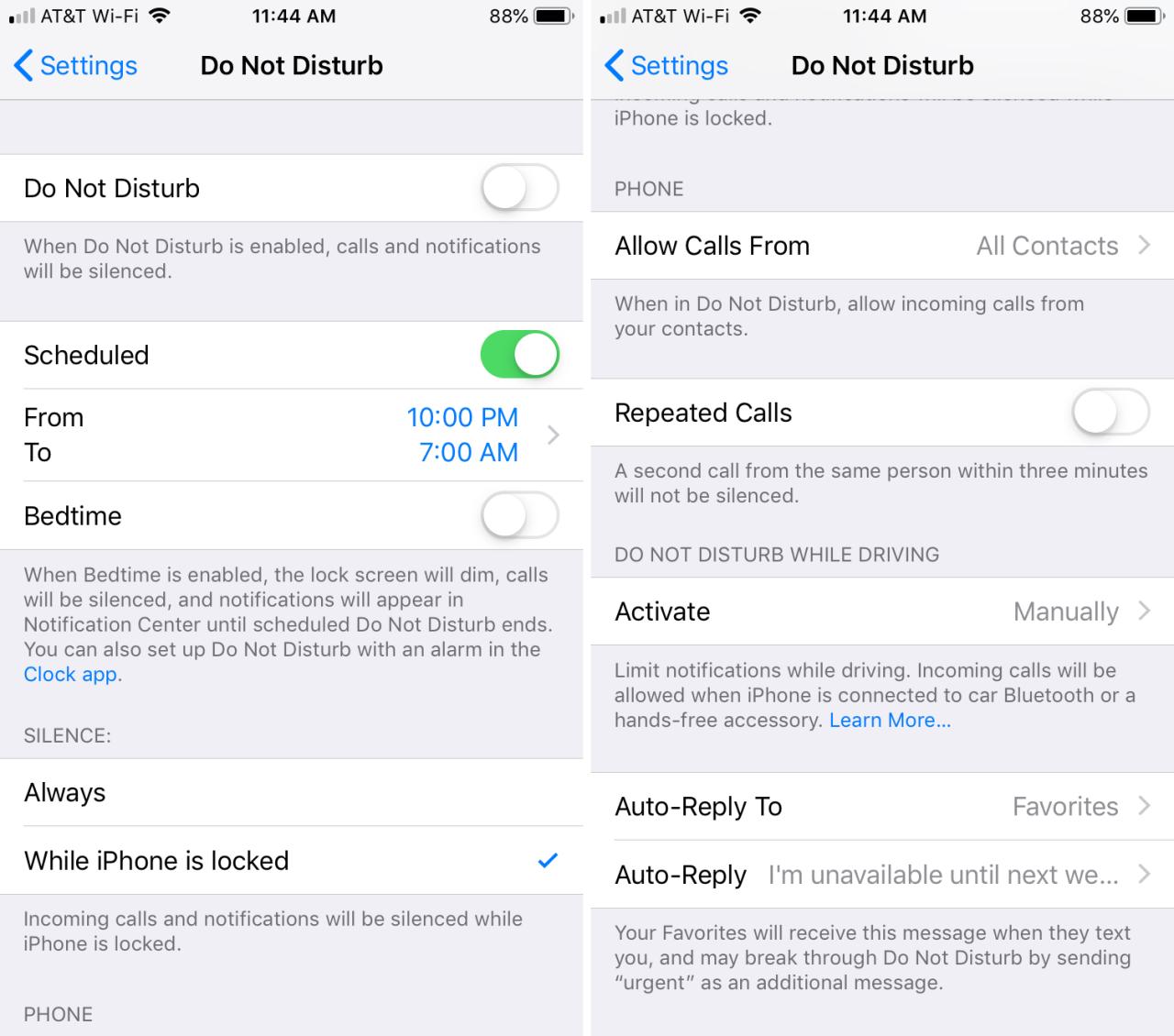
¡Eso es todo! Su dispositivo iOS entrará y saldrá automáticamente del modo No molestar a la misma hora todos los días. Cuando un dispositivo está en modo No molestar, se muestra un icono de luna en la barra de estado de iOS o en el Centro de control.


Para activar y desactivar manualmente No molestar, mueva el interruptor de Programación a la posición de APAGADO y establezca Manual en la posición de ENCENDIDO/APAGADO para habilitar/deshabilitar la función.
O abra el Centro de control y luego toque el ícono de la luna creciente. También puede tocar y mantener presionado para seleccionar una hora. Entrar y salir manualmente del modo No molestar no cambiará las horas y opciones de programación establecidas.
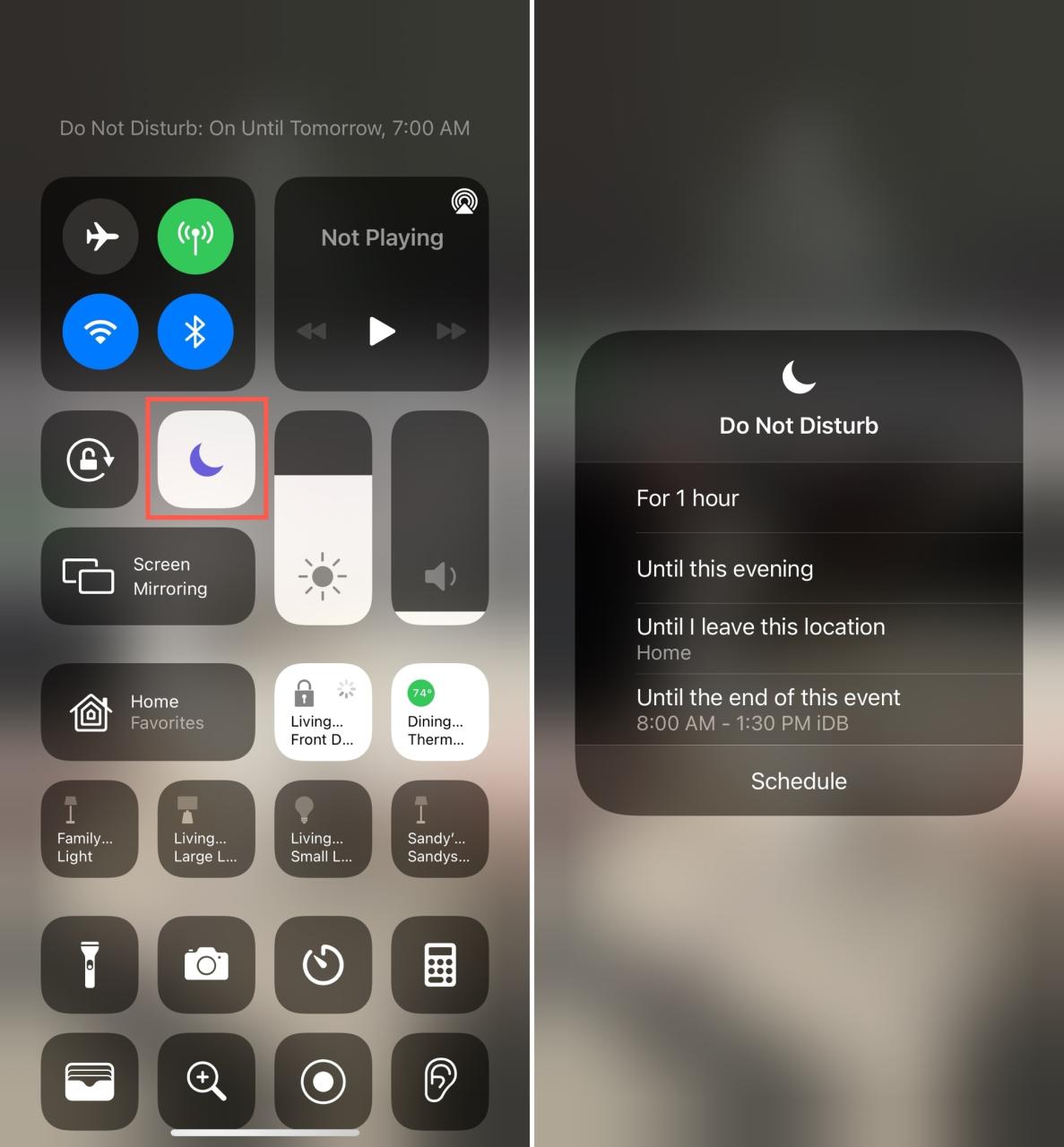
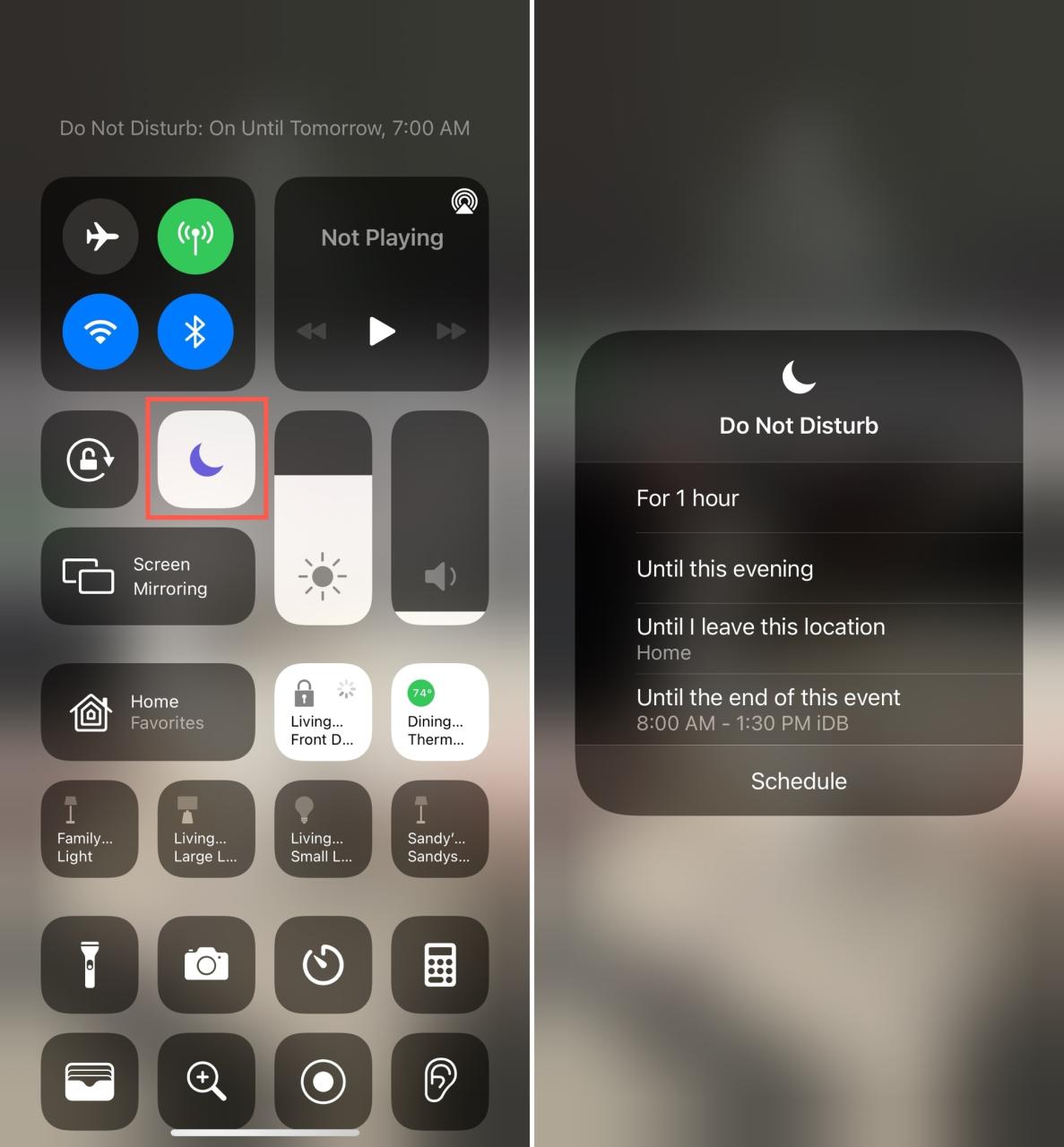
Cómo programar el modo No molestar en Mac con macOS Monterey
Focus (y DND, ya que DND ahora es una de las opciones de Focus) se sincronizan con sus dispositivos Apple si ha habilitado la opción Compartir entre dispositivos . Eso significa que el tiempo de No molestar que configure en su iPhone se importará a su Mac. Como resultado, su Mac también ingresará a DND al mismo tiempo.
Pero si desea configurar diferentes tiempos de DND en su computadora y iPhone o solo tiene una Mac y no otros dispositivos Apple, aquí le mostramos cómo programar DND en macOS Monterey:
1) Haga clic en el icono de Apple en la parte superior izquierda y elija Preferencias del sistema .
2) Haga clic en Notificaciones y enfoque .
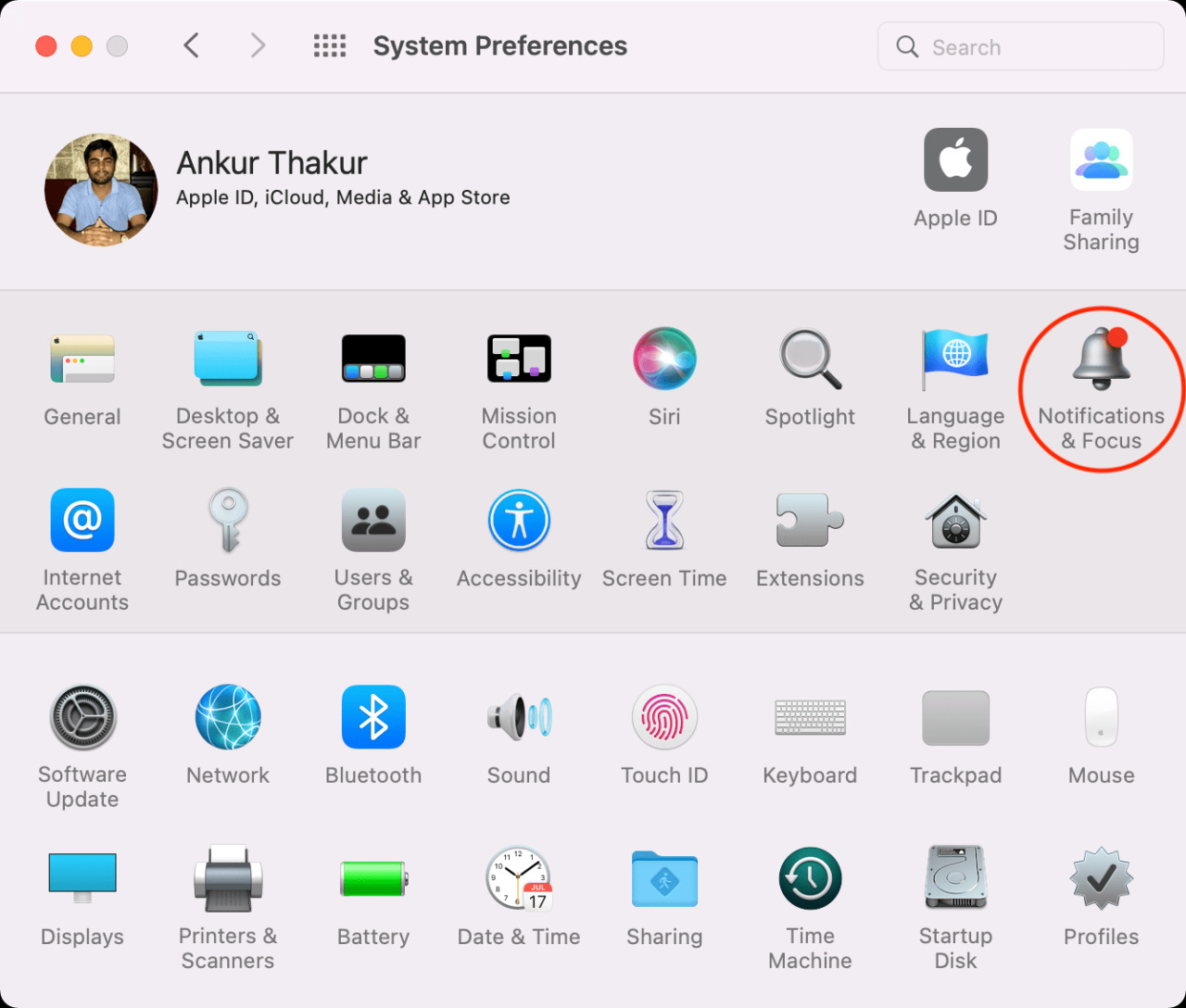
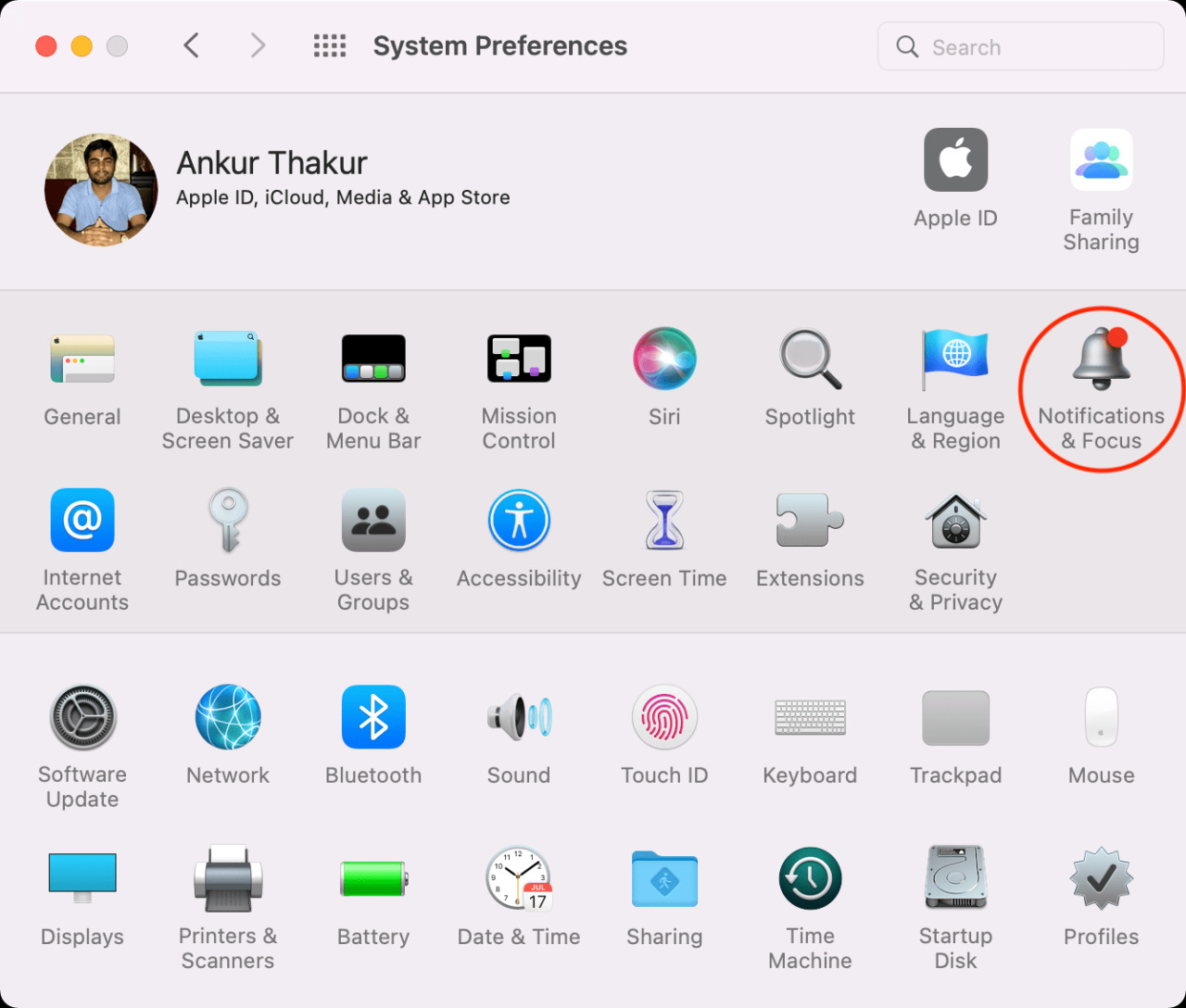
3) Vaya a la pestaña Enfoque .
4) Elija No molestar en la barra lateral izquierda, si aún no lo ha hecho.
5) Haga clic en el ícono más debajo de Activar automáticamente.
6) Elija la automatización basada en el tiempo, la ubicación o la aplicación.
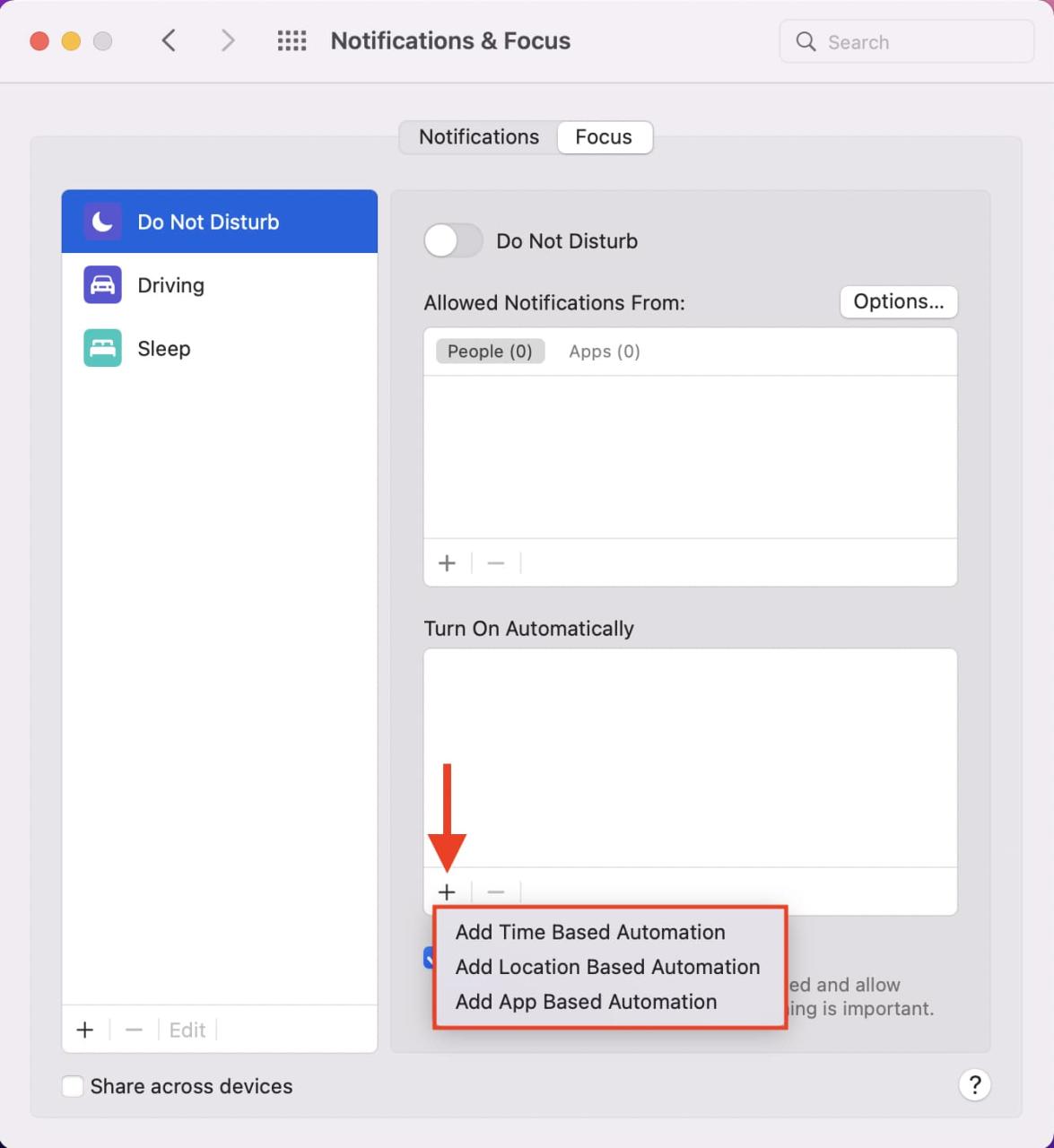
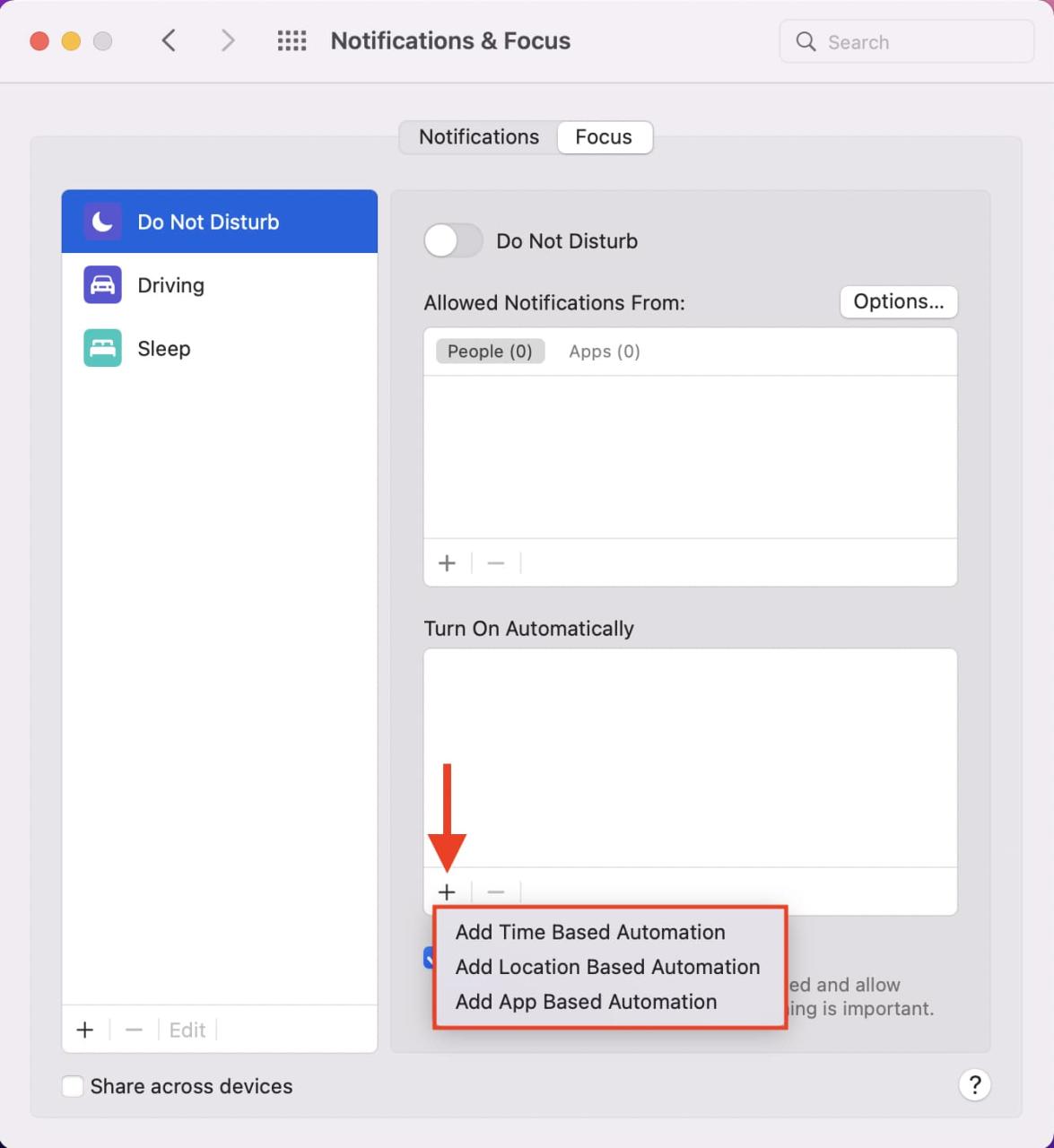
7) Configure la hora, la ubicación o la aplicación y haga clic en Agregar para programar DND en su Mac.
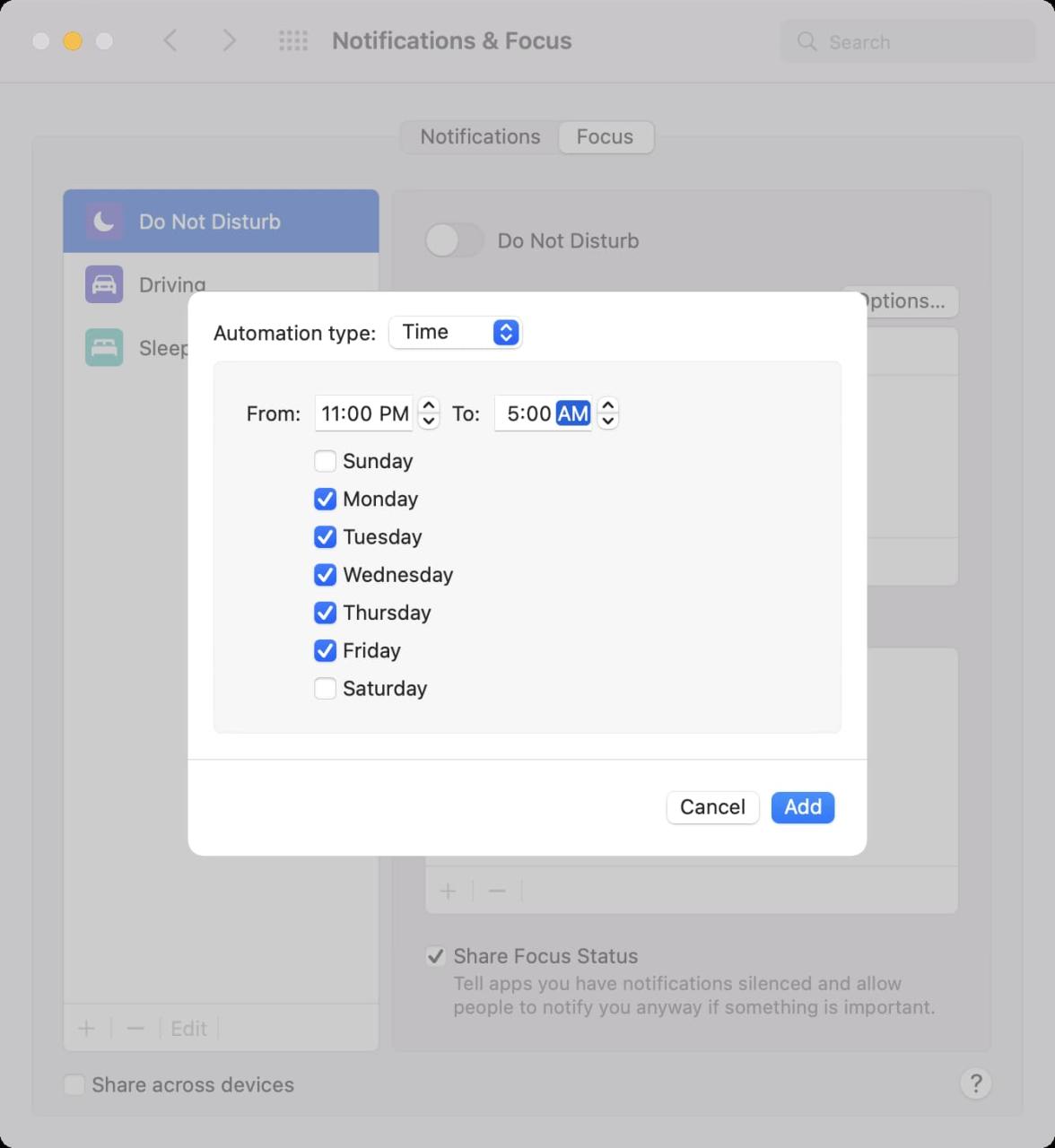
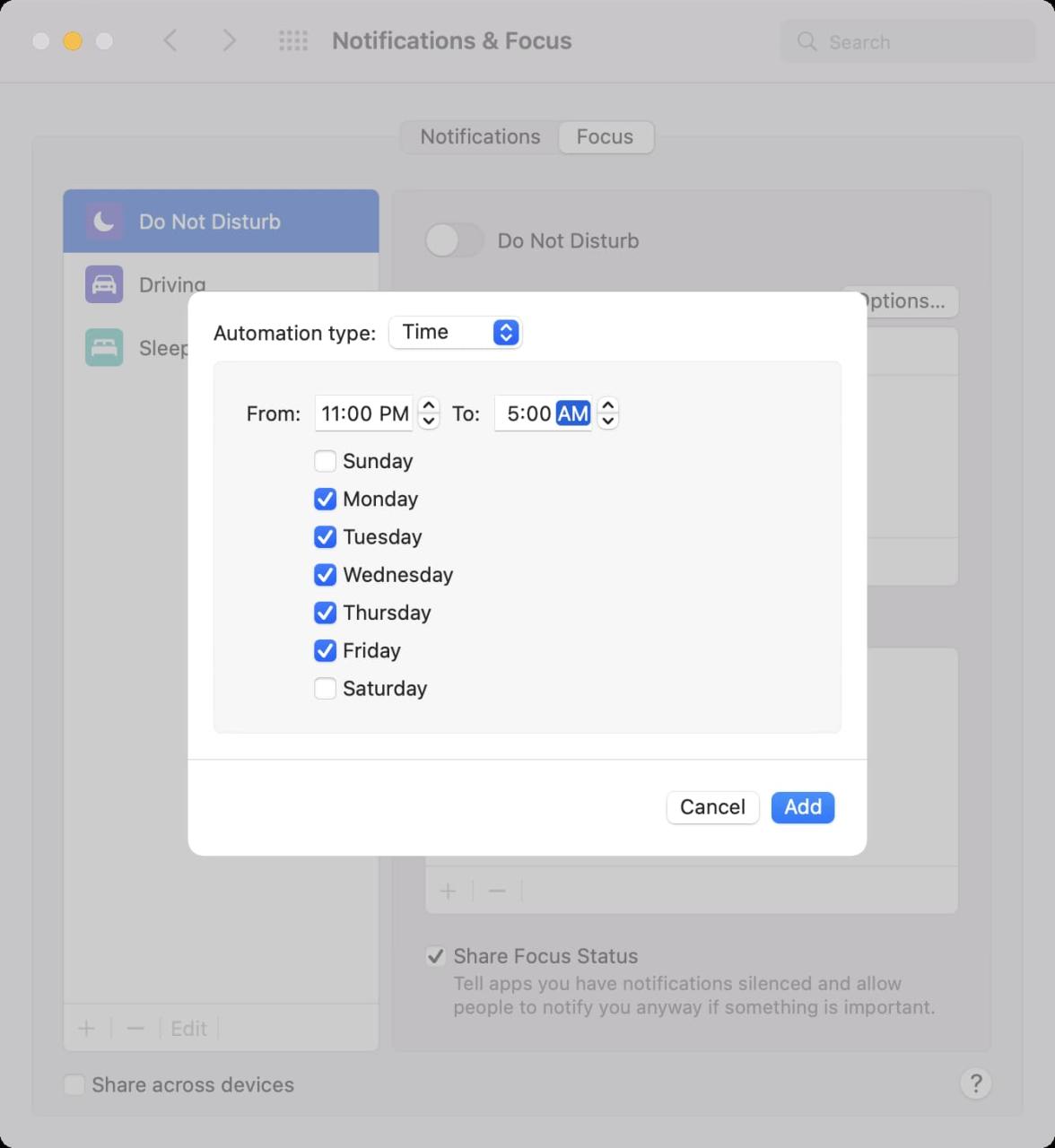
En esta pantalla, puede hacer clic en Opciones para permitir llamadas de favoritos, contactos, todos. También puede optar por recibir llamadas repetidas y notificaciones urgentes.
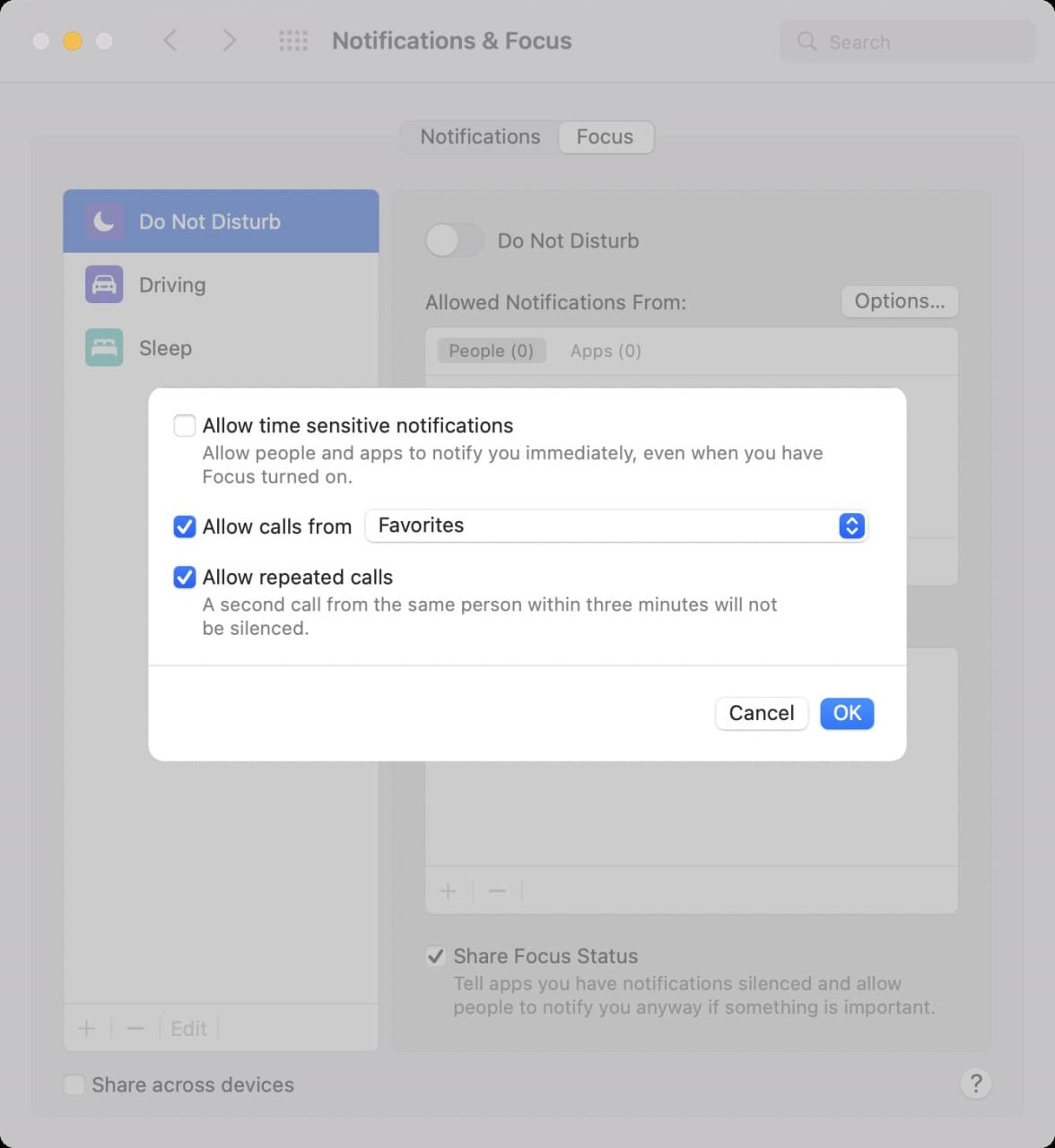
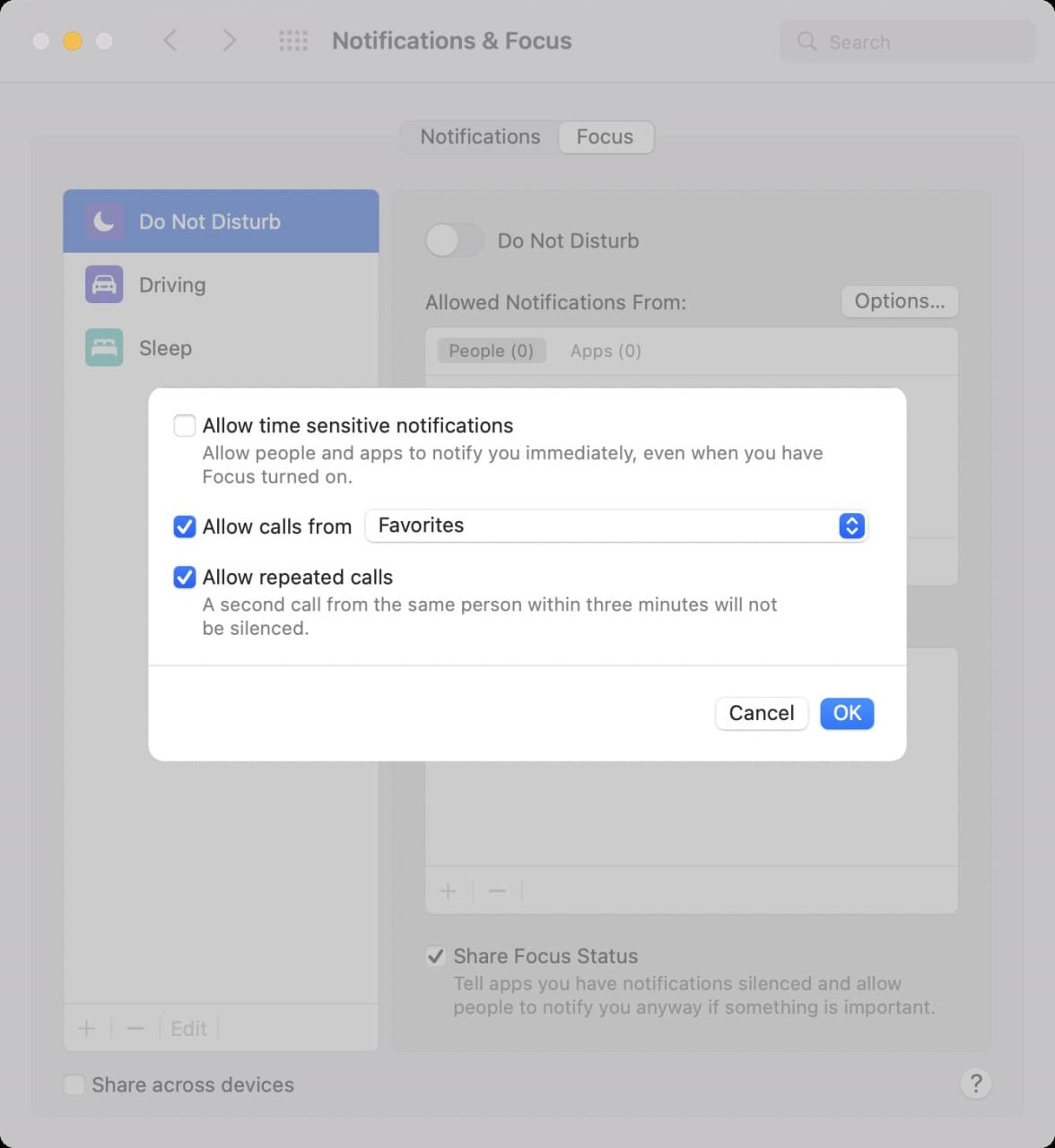
Tenga en cuenta que puede programar más de una automatización de No molestar. Simplemente elija Agregar programación o Automatización y repita los pasos anteriores.
Cómo programar DND en Mac con macOS Big Sur y versiones anteriores
1) Abra Preferencias del sistema en su Mac.
2) Haga clic en Notificaciones .
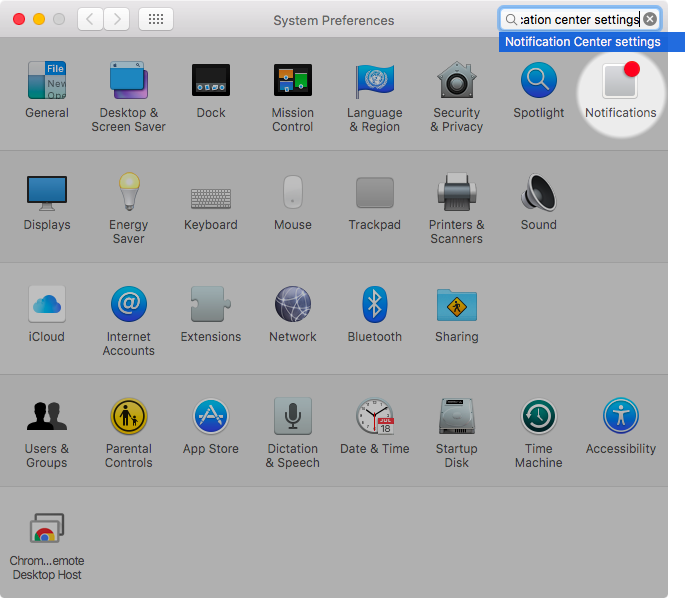
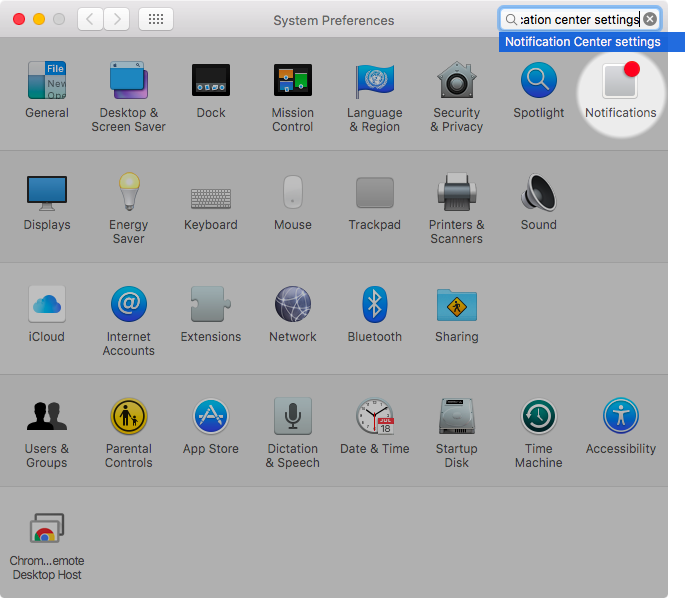
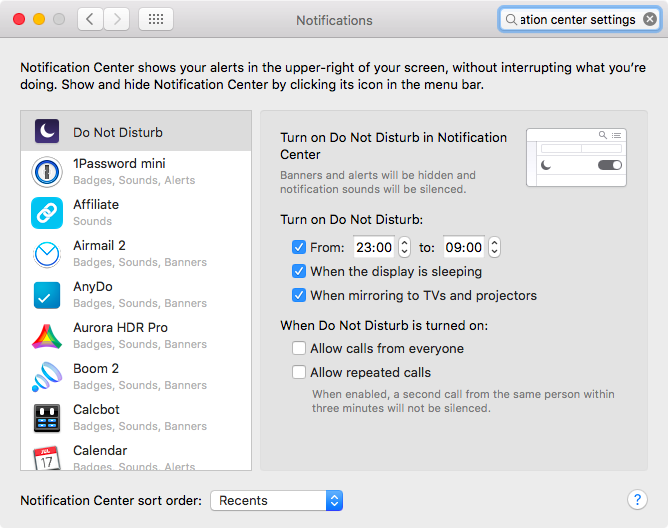
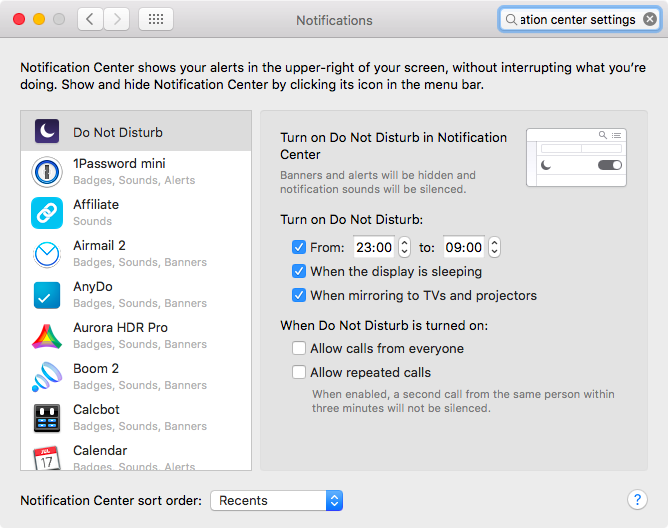
4) Opcionalmente, configure para recibir alertas de llamadas incluso cuando No molestar está activado:
- Permitir llamadas de todos : todas las llamadas en esta Mac están habilitadas y no se silenciarán.
- Permitir llamadas repetidas : una segunda llamada de la misma persona dentro de tres minutos pasará y no se silenciará.
Eso es todo. A partir de ahora, No molestar pausará todas las notificaciones en sus horarios personalizados, todos los días. Como un buen bono, las notificaciones en tu Mac se detienen cuando la pantalla está en suspensión o cuando estás proyectando la pantalla.
Para habilitar manualmente el modo No molestar, haga clic en el ícono No molestar en el Centro de control. También puede hacer clic en la flecha junto a No molestar para seleccionar una hora.
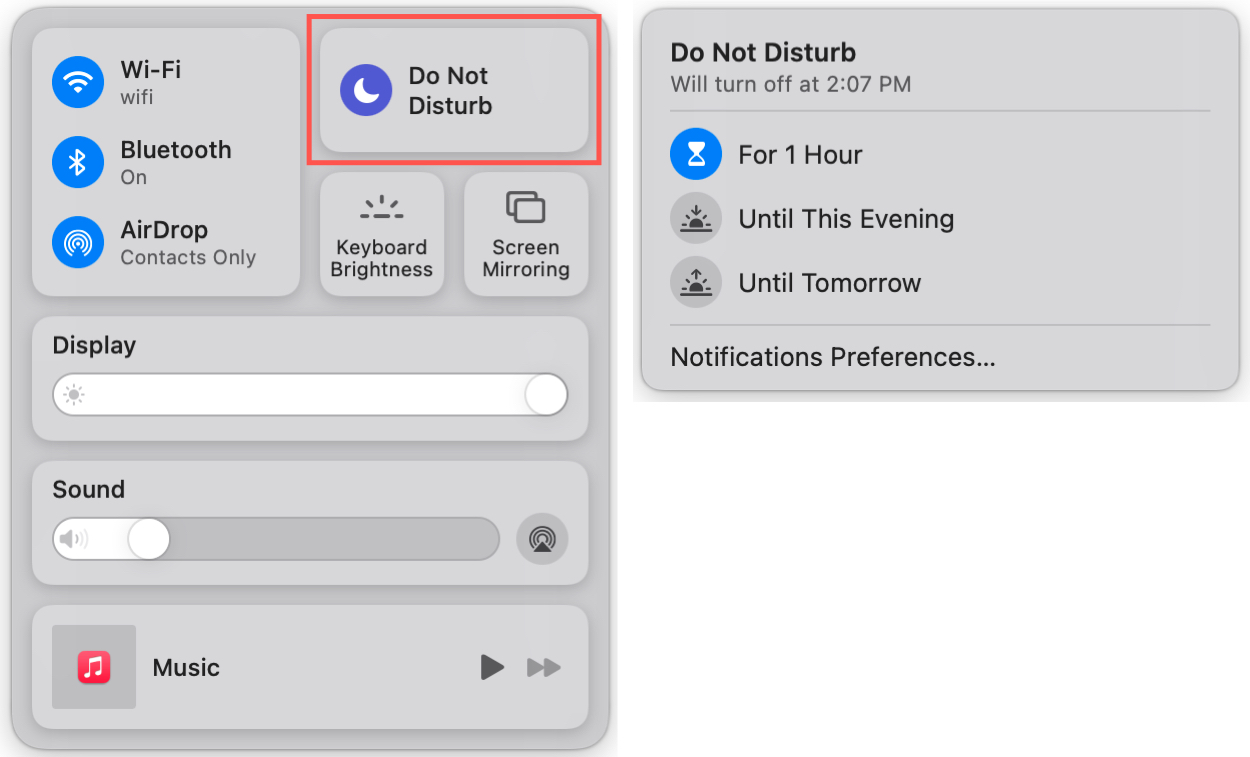
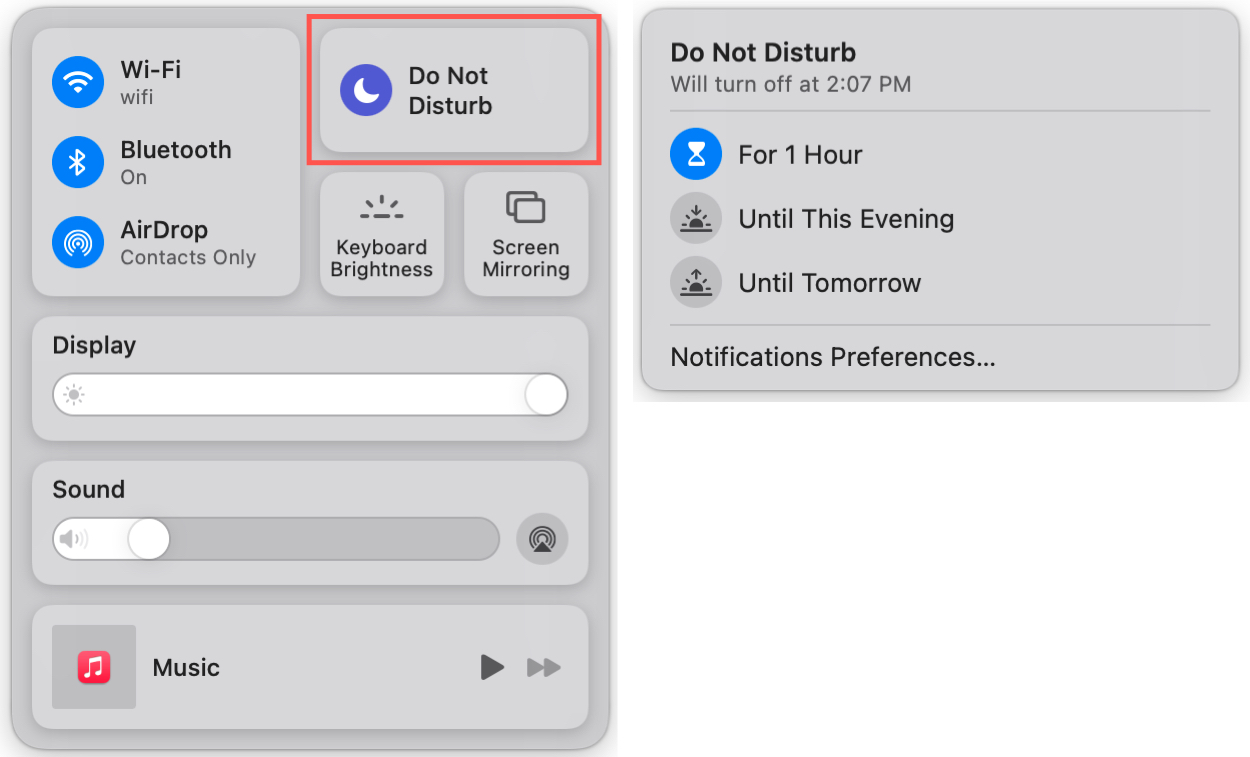


Echa un vistazo a continuación :
- ¿No recibes notificaciones en iPhone? 16 maneras de arreglar esto
- Cómo configurar las notificaciones para que se entreguen en silencio en el iPhone
- Cómo utilizar la nueva función Resumen de notificaciones
- Cómo habilitar No molestar para Alexa y Amazon Echo
- El nuevo teclado MacBook Air tiene teclas dedicadas para Spotlight, Dictation, DND y Emoji






