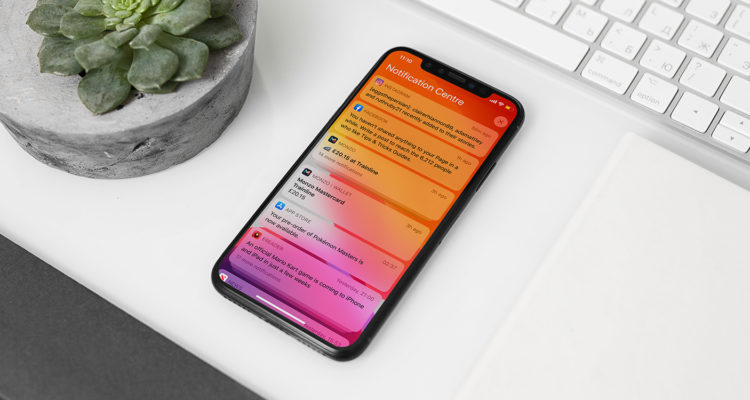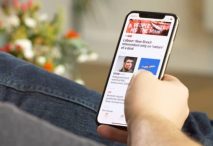Cómo reparar un iPhone 12 Mini Pro que no se conecta a App Store
30 enero, 2021
Cómo reparar un iPhone 12 Mini Pro que está atascado en el modo de recuperación después de la actualización de iOS 13.2.3
30 enero, 2021Cómo reparar un iPhone 12 Mini Pro que está atascado en modo vertical u horizontal después de la actualización de iOS 13.2.3

Las actualizaciones de software implementadas por los fabricantes de dispositivos normalmente ofrecen cosas buenas. Algunas actualizaciones están diseñadas para incorporar nuevas funciones, mientras que otras se implementan como parches de reparación dedicados para abordar problemas generalizados en varios dispositivos. Y eso va con cada actualización de iOS lanzada por Apple para su iPhone periódicamente. Sin embargo, no todas las actualizaciones de iOS ofrecen resultados positivos. De hecho, muchos propietarios de iPhone 12 Mini han enfrentado a varios tipos de problemas posteriores a la actualización en sus respectivos dispositivos Apple. En esta publicación se aborda un problema posterior a la actualización que cualquier propietario de iPhone podría encontrar después de instalar la última versión de iOS en su nuevo iPhone. Siga leyendo para saber qué hacer si su iPhone 12 Mini se atasca en modo vertical u horizontal después de actualizar a iOS 13.2.3.
Solución de problemas de un iPhone 12 Mini que está atascado en modo vertical u horizontal después de actualizar iOS
Los siguientes procedimientos pueden ayudar a eliminar los factores relacionados con el software que pueden arruinar los sensores de pantalla de un iPhone y, por lo tanto, no puede cambiar entre la orientación vertical y horizontal. Pruebe y vea cuál de estos métodos es la solución definitiva al problema.
Primera solución: forzar el reinicio de su iPhone.
Un reinicio forzado puede ser todo lo que se necesita para arreglar la orientación de la pantalla de su iPhone. Es normal que las aplicaciones y las funciones del sistema se vuelvan erráticas repentinamente después de una instalación de actualización, ya que intentan adaptarse a los cambios recientes del sistema. Por lo general, en estos casos, los síntomas transpirantes son menores y, por lo tanto, se pueden remediar fácilmente reiniciando el teléfono. Pero como su iPhone está atascado, no será posible realizar el reinicio habitual o el reinicio por software. Como solución alternativa, puede forzar el reinicio de su iPhone. Obliga a su sistema iPhone a apagarse y luego reiniciarse normalmente. No perderá ninguna información personal en el proceso, ya que no afecta la información guardada en la memoria interna. Solo sigue estos pasos:
- Presione rápidamente y luego suelte la tecla Subir volumen.
- Presione rápidamente y luego suelte la tecla Bajar volumen.
- Mantenga presionado el botón lateral durante unos 10 segundos y luego suéltelo cuando vea el logotipo de Apple.
Permita que su dispositivo termine de reiniciarse y, una vez que lo haya hecho, vuelva a intentar abrir las aplicaciones para verificar y ver si la orientación de la pantalla ya está funcionando según lo previsto.
Segunda solución: actualizar todas las aplicaciones de terceros.
La instalación de actualizaciones de aplicaciones pendientes también puede ser la clave para resolver el problema si está aislado de una determinada aplicación. Por ejemplo, su iPhone no cambia entre los modos vertical u horizontal solo cuando usa una determinada aplicación. Dicho esto, intente verificar e instalar las actualizaciones de aplicaciones pendientes disponibles en su dispositivo. Así es como se hace:
- Desde la pantalla de inicio, toque el ícono de App Store para abrir la aplicación.
- Toque la pestaña Hoy en la parte inferior.
- Luego toque el ícono de perfil de usuario (encabezado de ID de Apple) en la esquina superior derecha de la pantalla. Deberías ver los detalles de la cuenta.
- Desplácese hacia abajo hasta la sección Actualizaciones disponibles .
- Para actualizar aplicaciones individuales, toque el botón Actualizar junto al nombre de cada aplicación.
- Si hay varias actualizaciones de aplicaciones disponibles, toque Actualizar todo para actualizar todas las aplicaciones a la vez.
Cuando todas sus aplicaciones terminen de actualizarse, reinicie su iPhone para aplicar los cambios recientes de software y actualizar las aplicaciones actualizadas recientemente. Luego intente ver si el problema de orientación de la pantalla está solucionado.
Tercera solución: desbloquee el modo de orientación vertical de la pantalla en su iPhone.
Si la pantalla de su iPhone está atascada en la vista vertical y no cambia a horizontal incluso cuando sostiene su teléfono de lado, es posible que esté bloqueado en modo vertical. Asegúrese de que esto no solo ocurra cuando use una determinada aplicación. Algunas aplicaciones no son compatibles con las vistas panorámicas, por lo que permanecen en la vista vertical incluso si sostiene el teléfono de lado. Si su iPhone está atascado en la vista vertical, independientemente de la aplicación en uso, siga estos pasos para verificar y administrar la orientación de la pantalla a través del centro de control:
- Deslice hacia abajo desde la esquina superior derecha de la pantalla para abrir el Centro de control. Luego verá algunos iconos y controles de acceso directo.
- Encuentra el ícono que parece un candado con un círculo alrededor. Si este icono aparece en un fondo blanco, significa que el Bloqueo de orientación vertical está habilitado. Si así es como aparece, simplemente toque el icono para deshabilitarlo.
Luego verá un mensaje en la parte superior del Centro de control, que dice que Bloqueo de orientación vertical: Desactivado . Eso es una indicación de que la orientación horizontal ya está habilitada.
Para verificar y ver si la orientación de la pantalla funciona según lo previsto, intente sostener el teléfono de lado y ver si ya cambia a la vista horizontal o horizontal. También intente probar su dispositivo con otras aplicaciones para ver cómo responde la pantalla.
Cuarta solución: restablezca todas las configuraciones en su iPhone 12 Mini que está atascado en modo vertical u horizontal.
Si es posible que la reciente actualización de iOS anule algunas configuraciones en su iPhone y eso eventualmente resulte en algunos conflictos, particularmente en los sensores de pantalla. Para borrar esto, restablecer todas las configuraciones a sus valores predeterminados puede ayudar. Para hacer esto, simplemente consulte estos pasos:
- Desde la pantalla de inicio, inicie la aplicación Configuración .
- Seleccionar general .
- Desplázate y selecciona Restablecer .
- Toque la opción Restablecer todas las configuraciones .
- Ingrese la contraseña de su dispositivo cuando se le solicite continuar.
- Luego seleccione la opción para confirmar todas las configuraciones de reinicio en su iPhone.
Su iPhone 12 Mini reiniciará automáticamente cuando finalice el restablecimiento y luego carga los valores predeterminados. Por lo tanto, esto denota la necesidad de reconfigurar algunas configuraciones y habilitar las funciones necesarias que están deshabilitadas de forma predeterminada. Además, no olvide desbloquear la función de orientación vertical de la pantalla para habilitar la vista horizontal, si es necesario.
Quinta solución: borra tu iPhone y restablece los valores predeterminados de fábrica.
Se puede considerar un restablecimiento de fábrica entre las últimas opciones si todo lo demás no soluciona el problema y su iPhone permanece atascado en una sola orientación de pantalla. Lo que está tratando podría deberse a algunos errores complejos del sistema que requieren la eliminación total del sistema. Si su iPhone logró arrancar normalmente después de un reinicio forzado y, sin embargo, la orientación de la pantalla aún no funciona correctamente después de aplicar las soluciones anteriores, entonces es posible que deba considerar realizar un restablecimiento de fábrica en su teléfono. En este caso, recomiendo el uso de iTunes para borrar y restaurar manualmente la configuración predeterminada de fábrica en su iPhone 12 Mini en una computadora. Solo sigue estos pasos:
- Abre iTunes en tu computadora, si aún no lo has hecho.
- Conecte su iPhone a la computadora con el cable USB o el cable Lightning que viene con él.
- Espere a que iTunes reconozca su dispositivo y cuando lo haga, debería ver el icono de su iPhone en iTunes.
- Haga clic para seleccionar su iPhone 12 Mini cuando aparezca en iTunes.
- Luego navegue a la sección Resumen .
- Haga clic en el botón Restaurar [iPhone] .
- Si se le solicita, haga clic en el botón Restaurar nuevamente para confirmar.
Siga el resto de los comandos en pantalla para terminar de borrar y restaurar la configuración predeterminada de fábrica en su iPhone. Después del reinicio, puede desconectar su iPhone de iTunes y luego continuar con el proceso de configuración inicial para configurar su iPhone como nuevo.
Último recurso: restaure su iPhone desde una copia de seguridad de iOS anterior.
Los problemas del sistema y los síntomas recurrentes que no se pudieron resolver con un restablecimiento de fábrica generalmente se resuelven mediante una restauración del modo de recuperación. Por lo tanto, su próxima opción para intentar si desea solucionar más problemas es restaurar su iPhone en modo de recuperación. Pero tenga en cuenta que este proceso borrará todos los datos de su iPhone, así que asegúrese de hacer una copia de seguridad antes de comenzar a restaurar. Para comenzar, deberá usar iTunes en su computadora Windows o Mac anterior. Simplemente siga estos pasos si desea continuar:
- Conecte su iPhone a una computadora usando el cable USB original o el cable Lightning que viene con él.
- Abra iTunes en su computadora Windows o Mac anterior o Finder en su Mac con macOS Catalina.
- Mientras su dispositivo está conectado, presione y suelte rápidamente la tecla Subir volumen.
- Luego, presione y suelte rápidamente la tecla Bajar volumen.
- A continuación, mantenga presionado el botón lateral hasta que aparezca la pantalla Conectar a iTune s o modo de recuperación. No suelte el botón si ve el logotipo de Apple, ya que necesitará iniciar su teléfono en modo de recuperación.
Poco después de ver la pantalla Conectar a iTunes o el modo de recuperación, se le indicarán las siguientes instrucciones a través de mensajes. Si se le solicita que actualice o restaure su iPhone en iTunes, seleccione Restaurar para borrar su dispositivo y restaurarlo desde una copia de seguridad reciente de iOS guardada en la unidad de su computadora a través de iTunes.
Siga el resto de los comandos en pantalla para terminar de borrar y restaurar su iPhone de un iOS anterior en la computadora.
¿Su iPhone 12 Mini todavía está atascado en modo vertical u horizontal?
La calibración de los sensores de movimiento de su iPhone también puede ayudar a corregir fallas menores del sensor después de la actualización. Es posible que estos sensores del sistema hayan fallado debido a la reciente transición del sistema y, por lo tanto, hayan dejado de funcionar según lo previsto. Como resultado, el cambio entre las orientaciones vertical y horizontal ya no es estable ni preciso.
Normalmente, no es necesario calibrar manualmente nada en su iPhone dado que los sistemas ya están programados para hacerlo. Sin embargo, solo hay algunos casos en los que se necesita realizar una calibración manual de la pantalla. Y este es probablemente uno de los casos mencionados. Entonces, esto es lo que debes hacer entonces:
- Finalice todas las aplicaciones en segundo plano en su iPhone, en particular Compass (si recientemente abrió o usó la aplicación).
- Después de borrar todas las aplicaciones en segundo plano, abra / inicie la aplicación Compass tocando su icono desde la pantalla de inicio. Su iPhone le pedirá que vuelva a calibrar completando un círculo con el punto rojo.
- Cuando finalice la calibración de la pantalla, aparecerá la brújula. Esto denota que el proceso de recalibración está completo.
Para ver si la recalibración arrojó resultados positivos, abra ciertas aplicaciones con soporte vertical y horizontal y luego intente ver si la orientación de la pantalla cambia en función de cómo sostiene su teléfono.
Conéctate con nosotros
Nos comprometemos a ayudar a nuestros lectores a solucionar los problemas con sus teléfonos, así como a aprender a usar sus dispositivos correctamente. Por lo tanto, si tiene otros problemas, puede visitar nuestra página de solución de problemas para que pueda consultar usted mismo los artículos que ya hemos publicado que contienen soluciones a problemas comunes.
Teveotecno