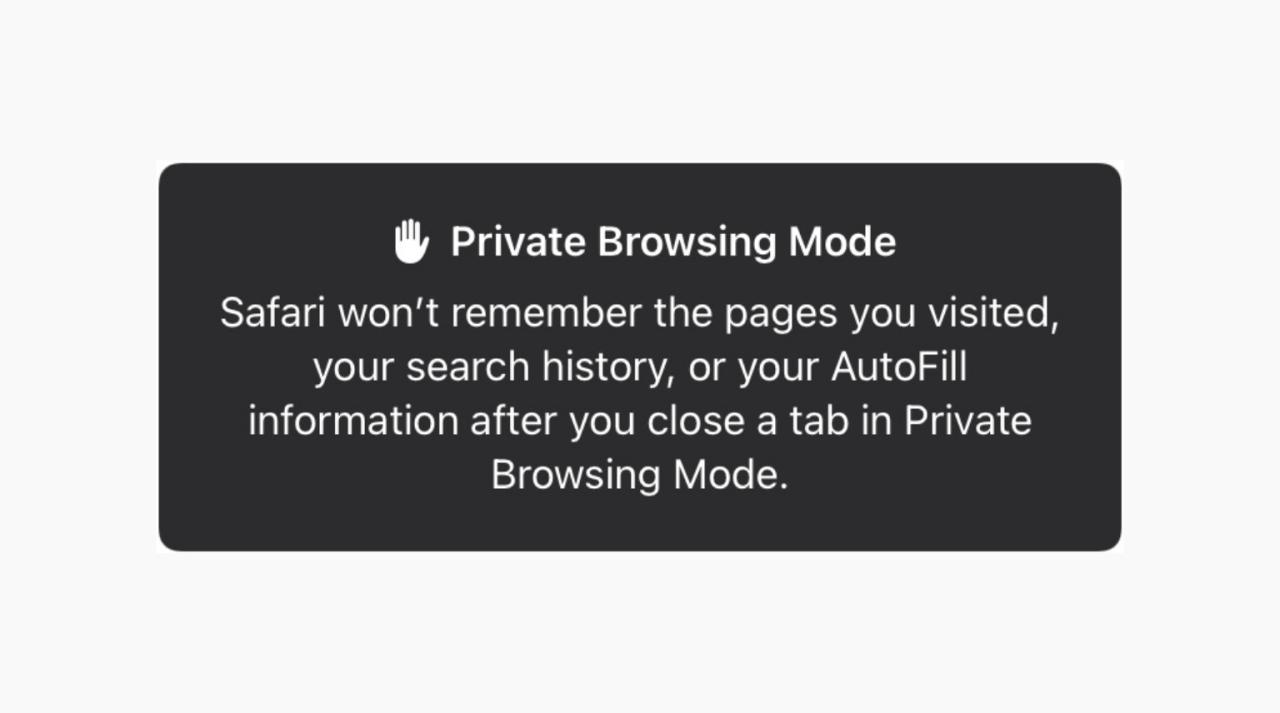
4 formas rápidas de abrir la pestaña privada de Safari en iPhone en iOS 17
25 agosto, 2022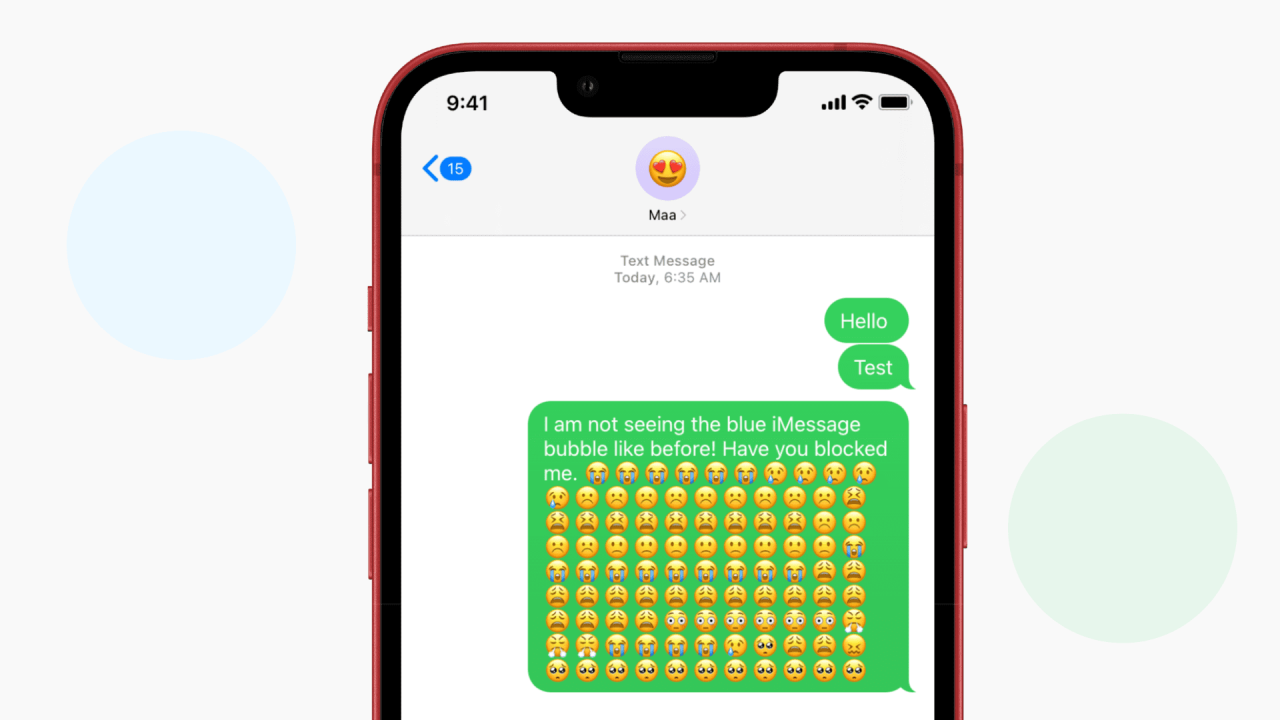
Cómo averiguar si alguien te bloqueó en iPhone
25 agosto, 2022Cómo restablecer la aplicación Apple Mail a la configuración de fábrica en iPhone, iPad y Mac
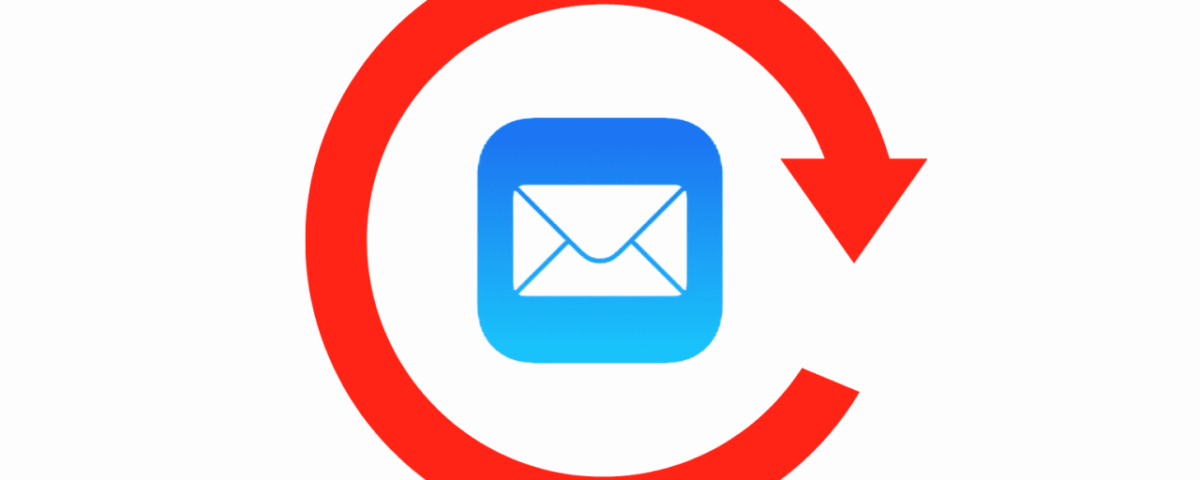
Es posible que desee restablecer la aplicación Apple Mail en su Mac, iPhone o iPad cuando no se actualice o reciba nuevos correos electrónicos, o cuando las soluciones de solución de problemas estándar no solucionen el problema. Restablecer la aplicación Mail desde cero es casi equivalente a desinstalarla y volver a instalarla. Si desea tener un nuevo comienzo con la aplicación Mail, aquí le mostramos cómo borrar todo lo que contiene. Después de eso, puede configurarlo de nuevo.
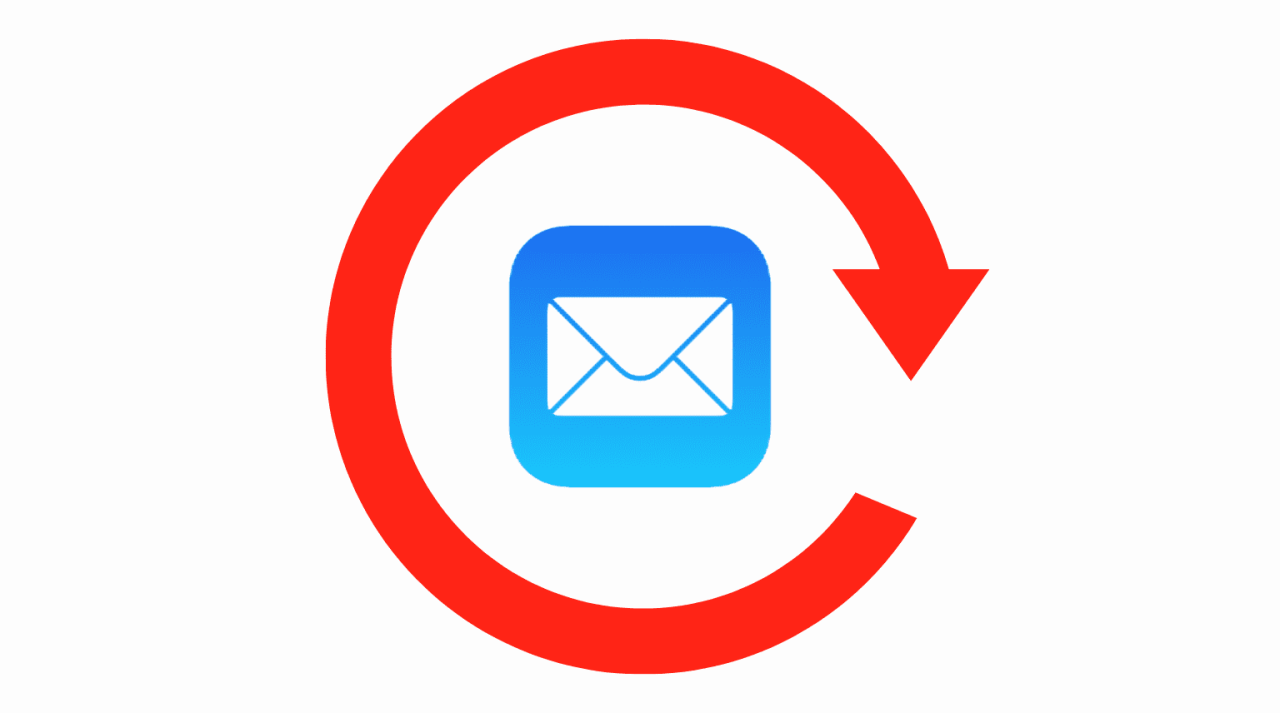
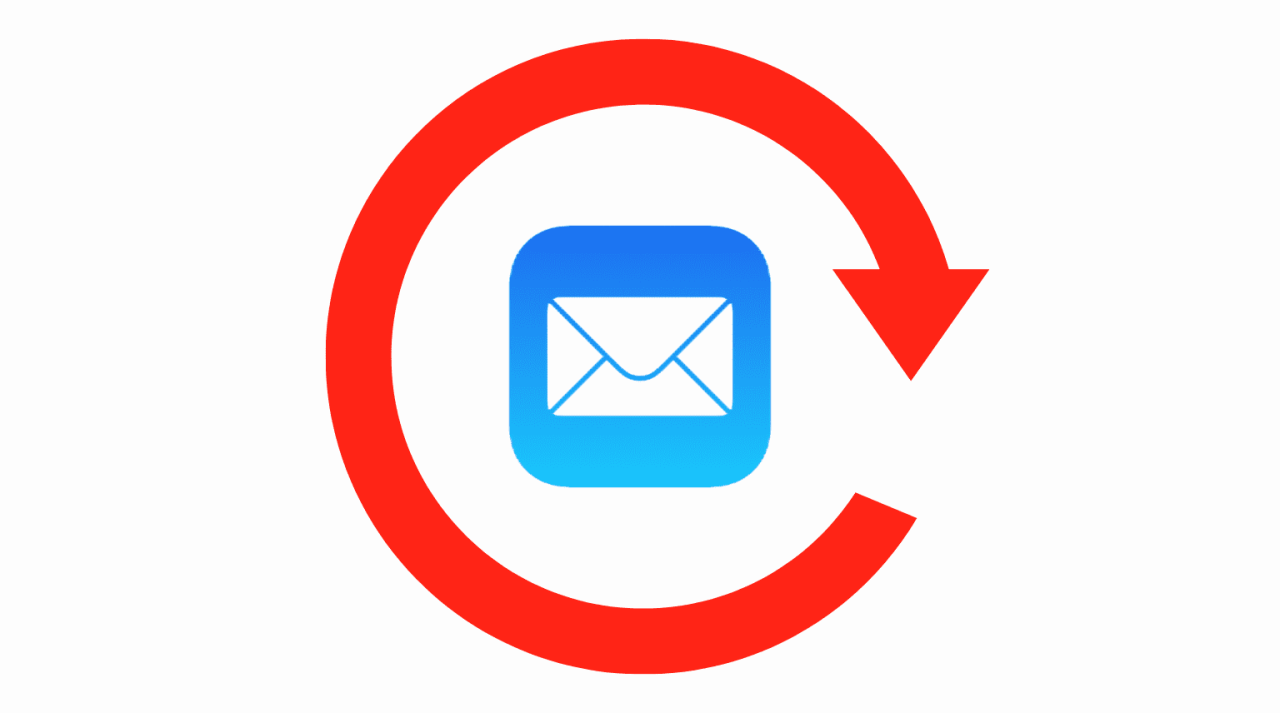
Cómo restablecer la aplicación Mail en iPhone y iPad
Comenzaremos mostrándole cómo desactivar todas las cuentas de correo electrónico agregadas. Y después de eso, cómo eliminar la aplicación y volver a descargarla. Hacer estas dos cosas debería reiniciar la aplicación iOS o iPadOS Mail.
1) Abra Configuración y toque Correo .
2) Pulse Cuentas y elija la primera cuenta. Lo más probable es que sea iCloud . Toca iCloud una vez más y apaga iCloud Mail .
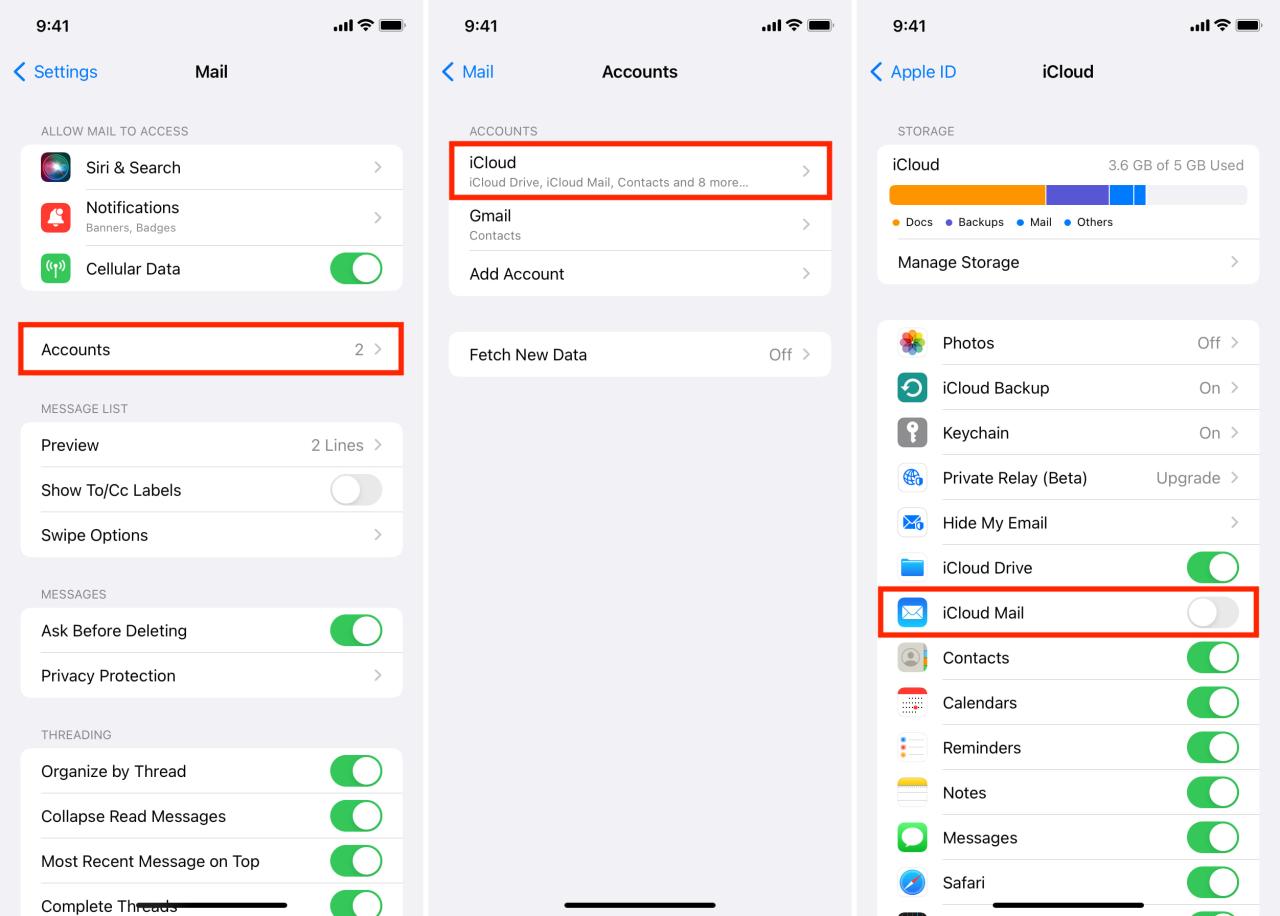
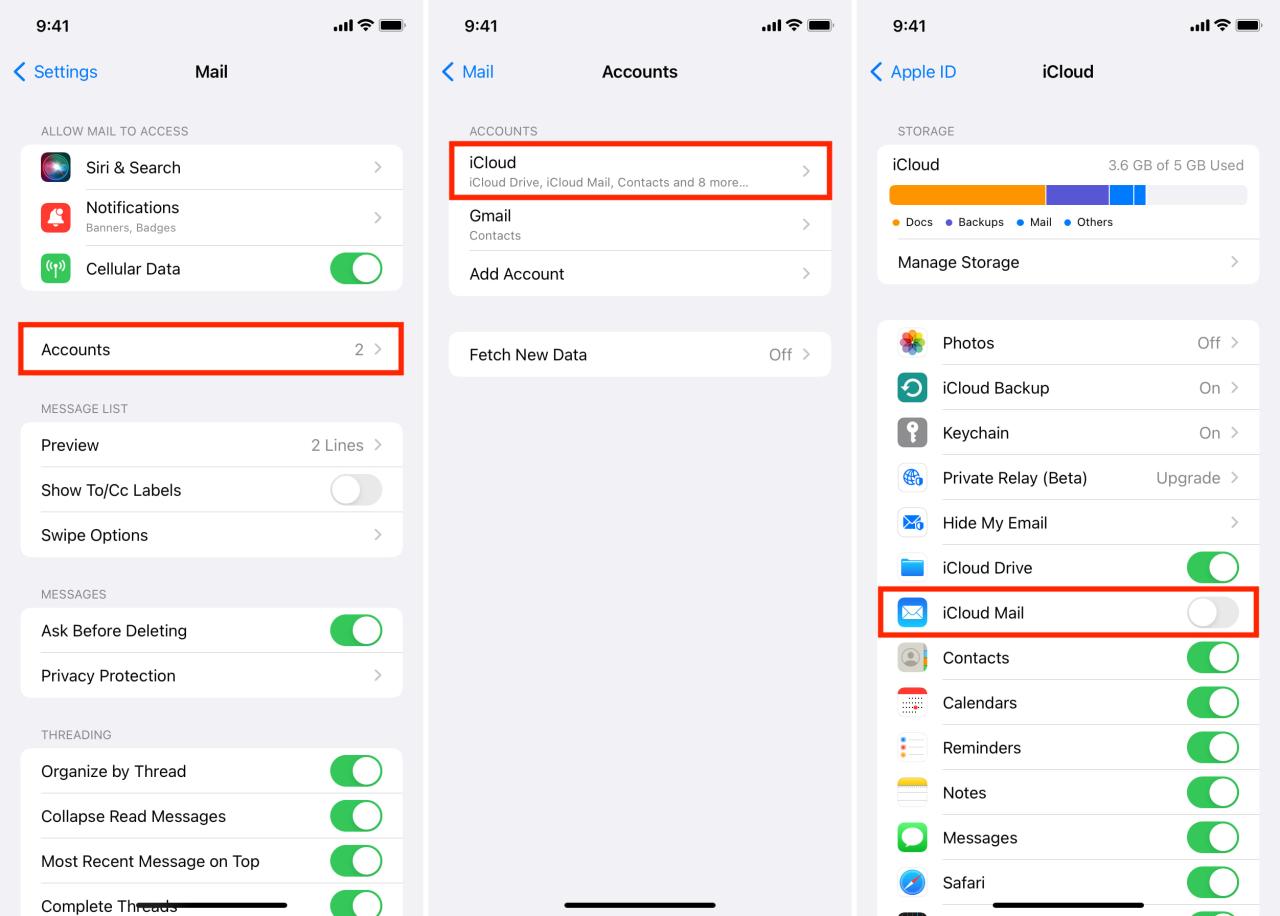
3) Ahora regrese y toque su otra cuenta de correo electrónico agregada y apague el interruptor de Correo .
4) Repita este proceso hasta que haya desactivado todas las cuentas de correo electrónico de la aplicación Apple Mail. Ahora, cuando abra la aplicación Correo, mostrará la pantalla de bienvenida, lo que significa que no hay ninguna cuenta activa aquí.
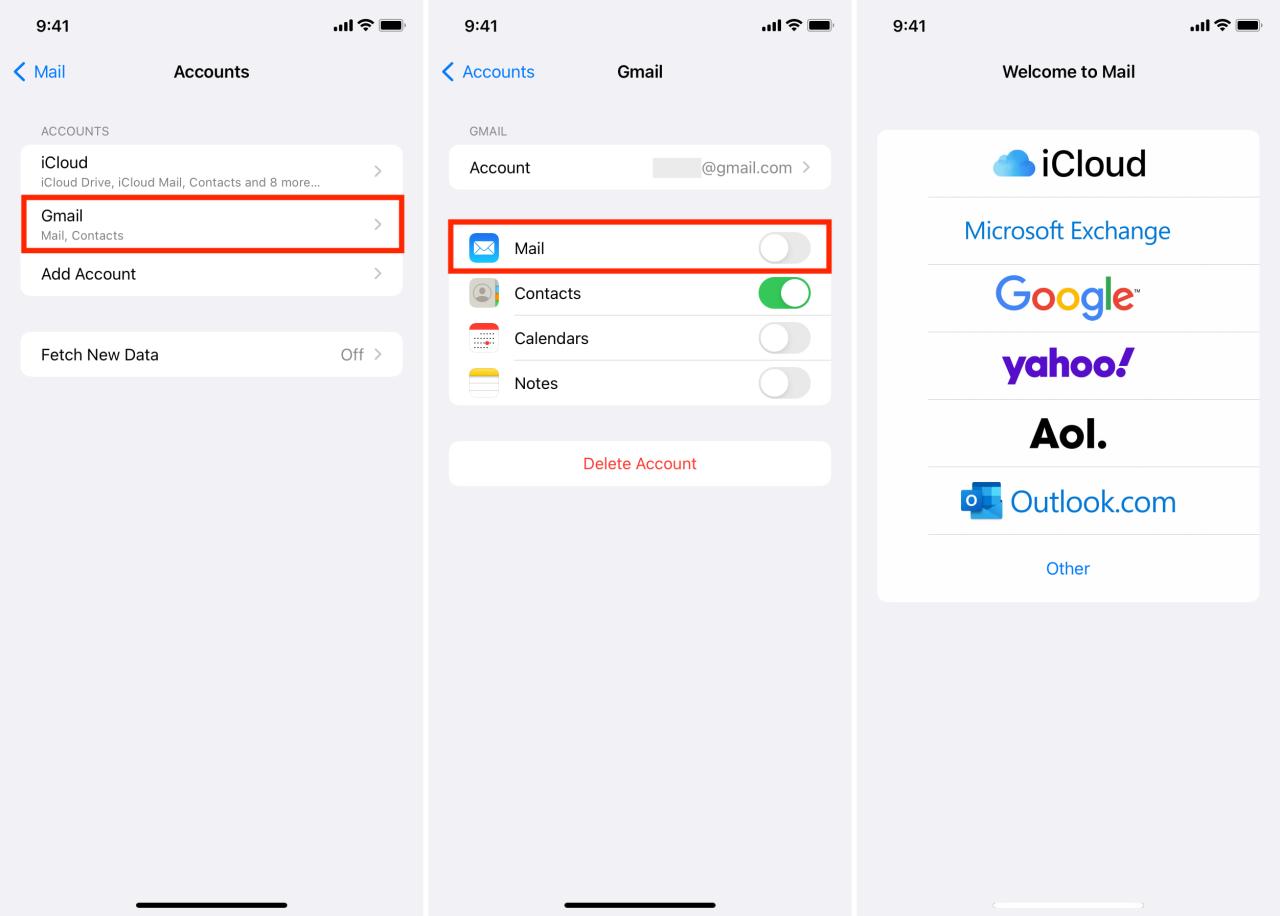
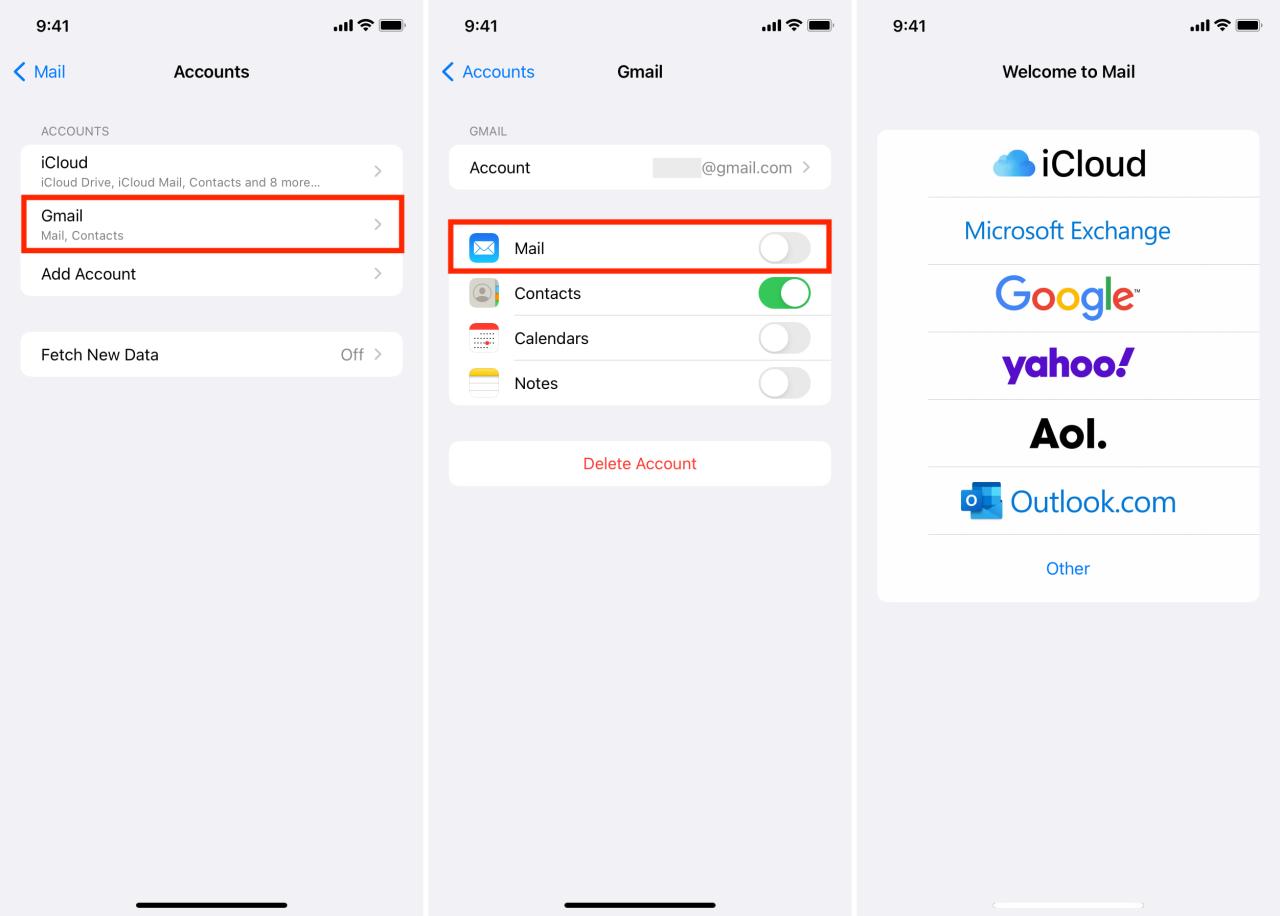
5) Vaya a la pantalla de inicio, mantenga presionada la aplicación Correo y toque Eliminar aplicación > Eliminar aplicación > Eliminar .
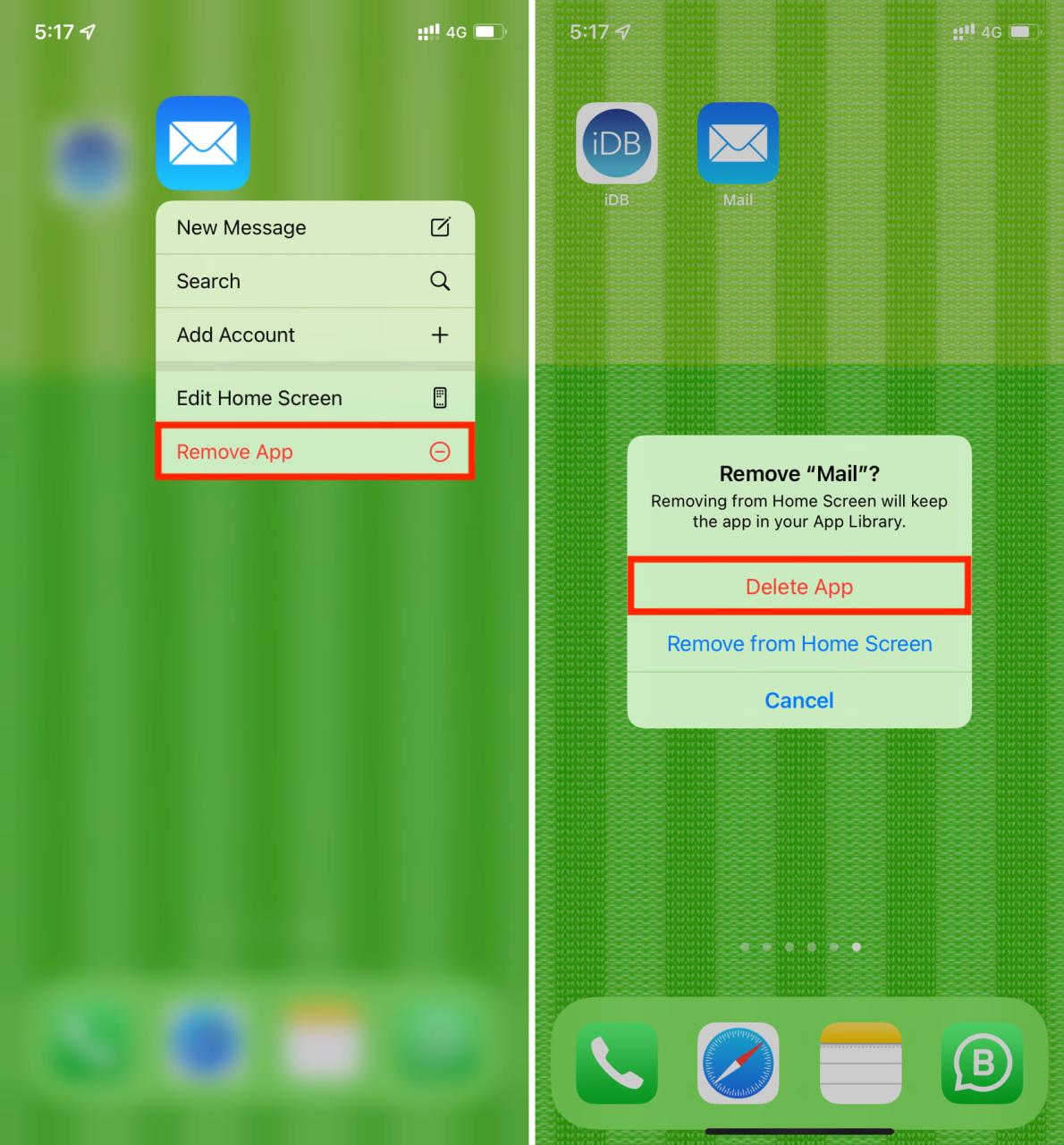
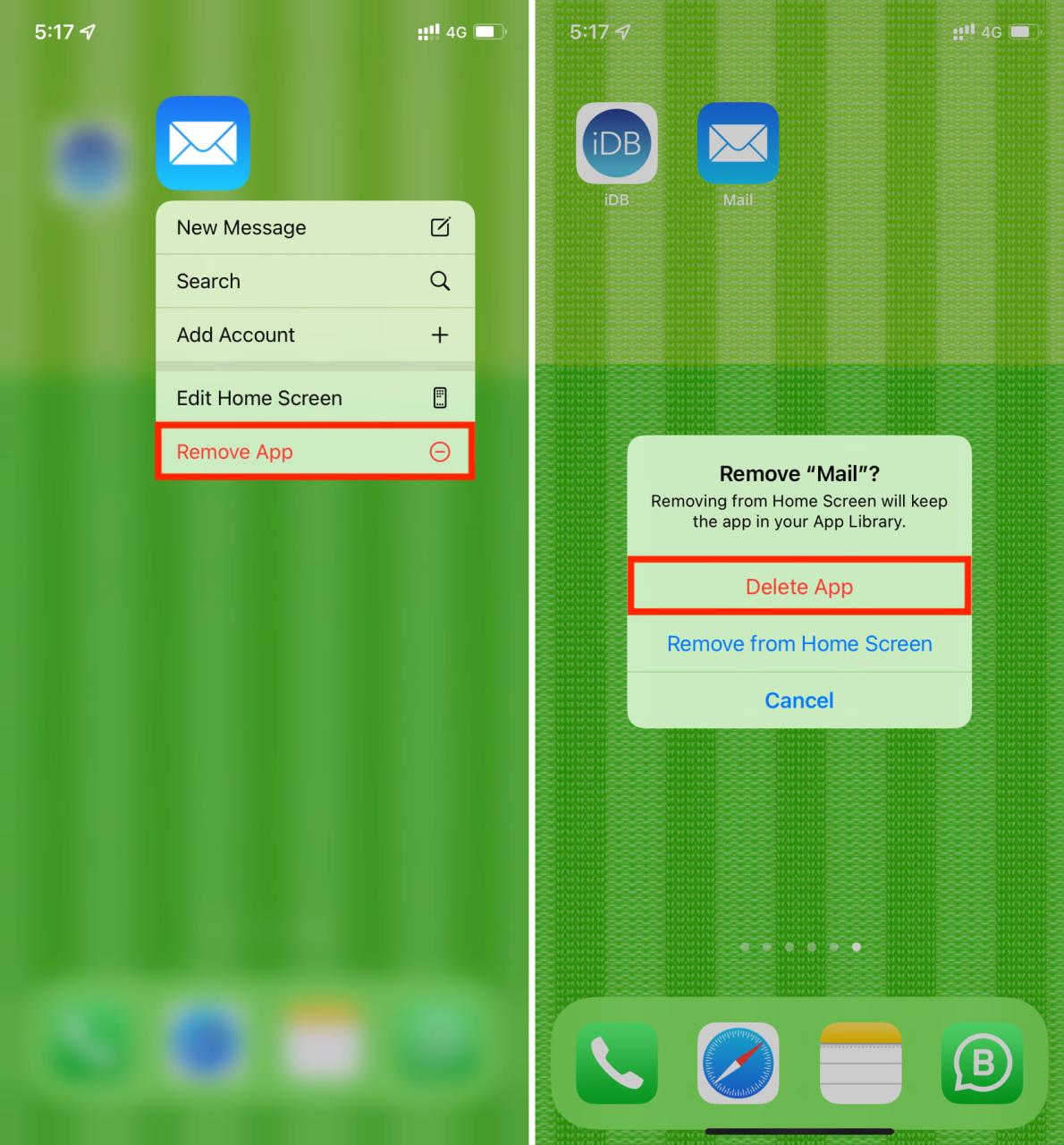
6) Reinicie su iPhone o iPad.
7) Abra App Store y busque Mail . También puede usar este enlace para volver a descargar la aplicación Apple Mail.
8) Ha restablecido con éxito la aplicación de correo iOS y iPadOS incorporada. Ahora, puede continuar y volver a habilitar o agregar las cuentas de correo electrónico . Puede hacerlo desde Configuración > Correo > Cuentas > una por una, toque la cuenta agregada y habilite iCloud Mail o Mail . Una vez hecho esto, abra la aplicación Correo y debería funcionar perfectamente.
Cómo restablecer la aplicación de correo en Mac
A diferencia de iOS y iPadOS, no puede desinstalar por completo la aplicación Apple Mail incorporada en Mac. Por lo tanto, si la aplicación Mail no se abre en Mac o no recibe correos electrónicos aquí, siga estos pasos para restablecerla como nueva.
Importante : los correos electrónicos seguirán estando disponibles en el servidor de correo (como iCloud, Gmail, cuentas IMAP, etc.). Pero si tiene algunos correos electrónicos personalizados que no están en el servidor, tenga en cuenta que desaparecerán una vez que siga estos pasos.
1) Haga clic en el icono de Apple y elija Preferencias del sistema .
2) Haga clic en Cuentas de Internet .
3) Seleccione iCloud , Gmail o las cuentas IMPA agregadas en la barra lateral izquierda y desmarque la casilla de iCloud Mail o Mail .
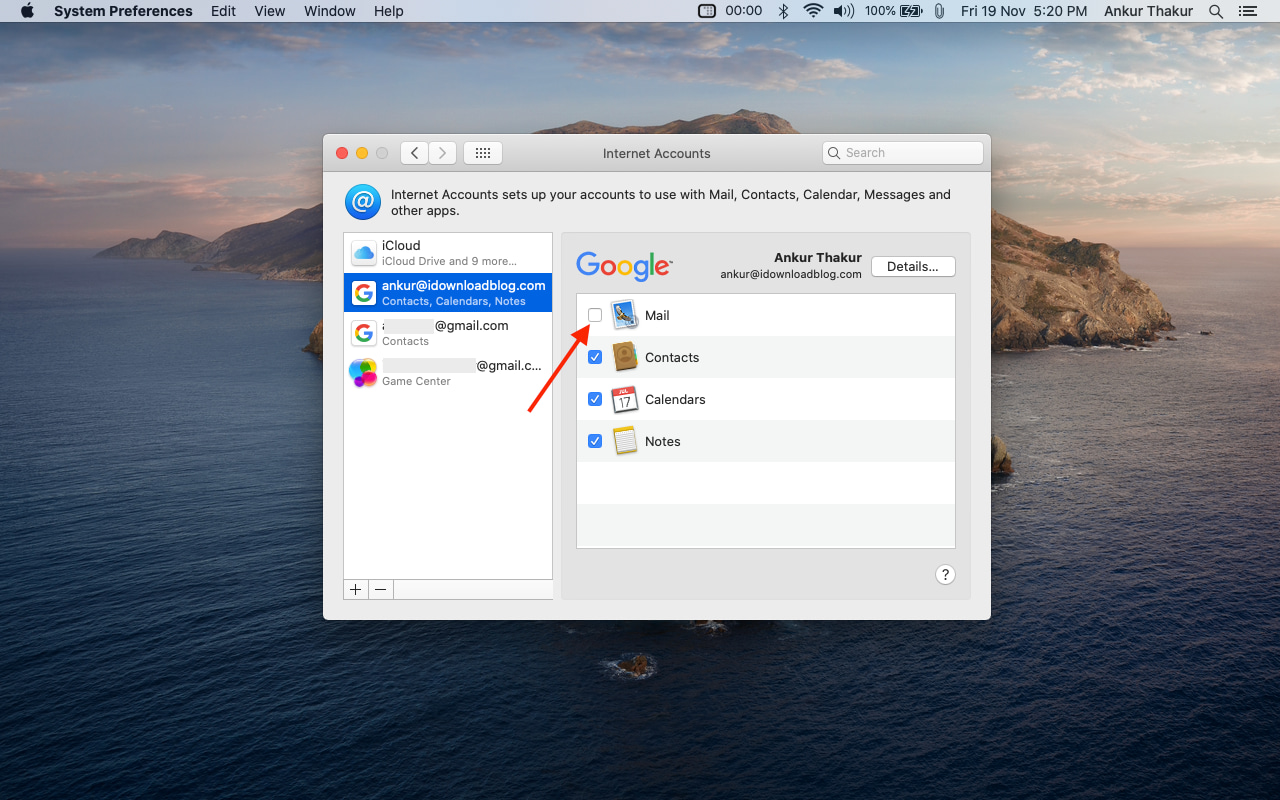
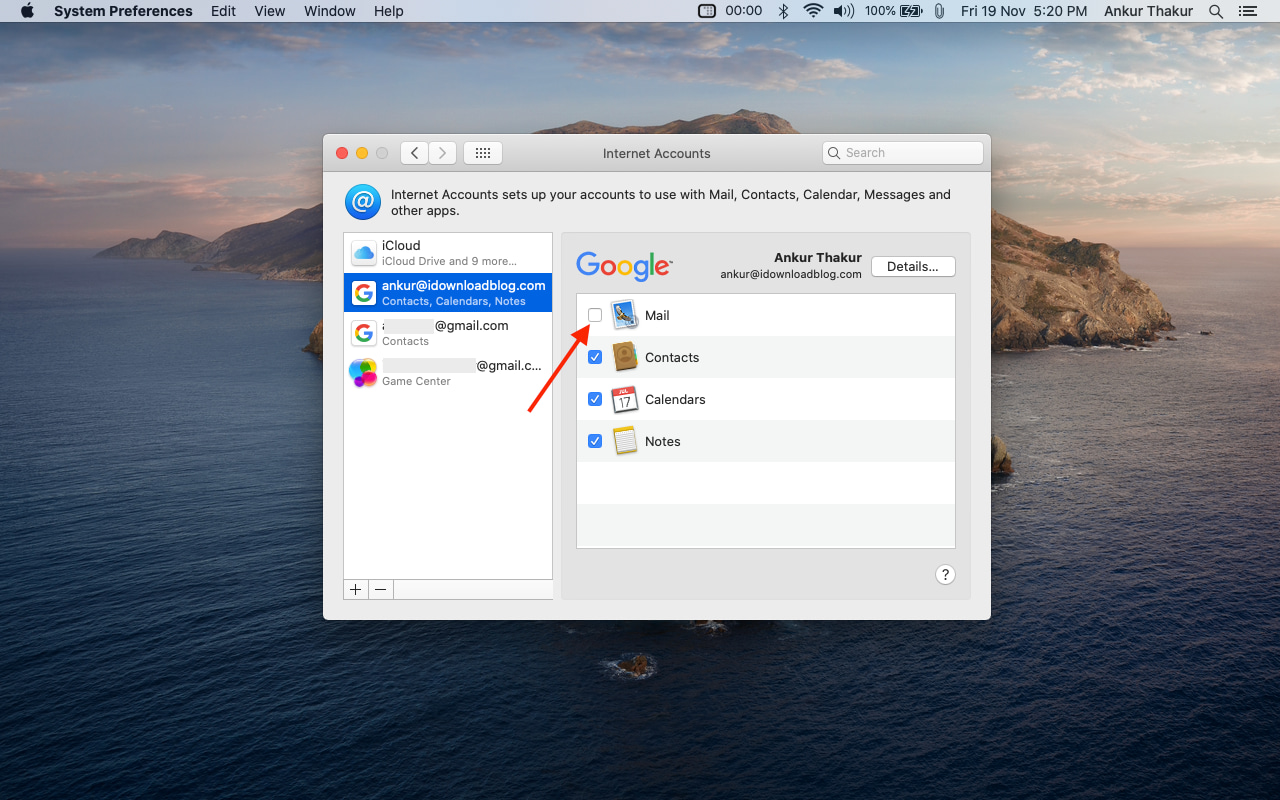
4) En Finder, presione Comando + Shift + G. Alternativamente, desde la barra de menú superior, puede hacer clic en Ir > Ir a la carpeta .
5) Copie la dirección de esta carpeta y péguela allí: ~/Library/Containers
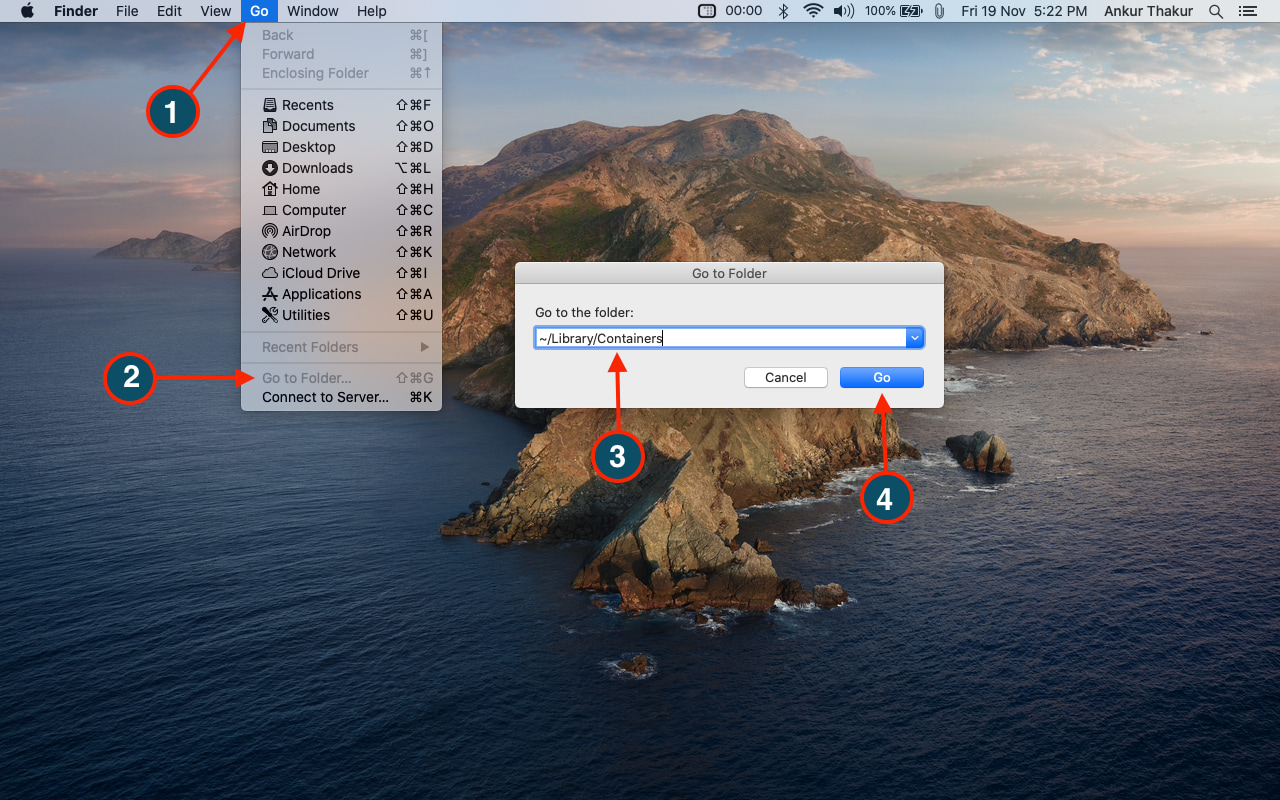
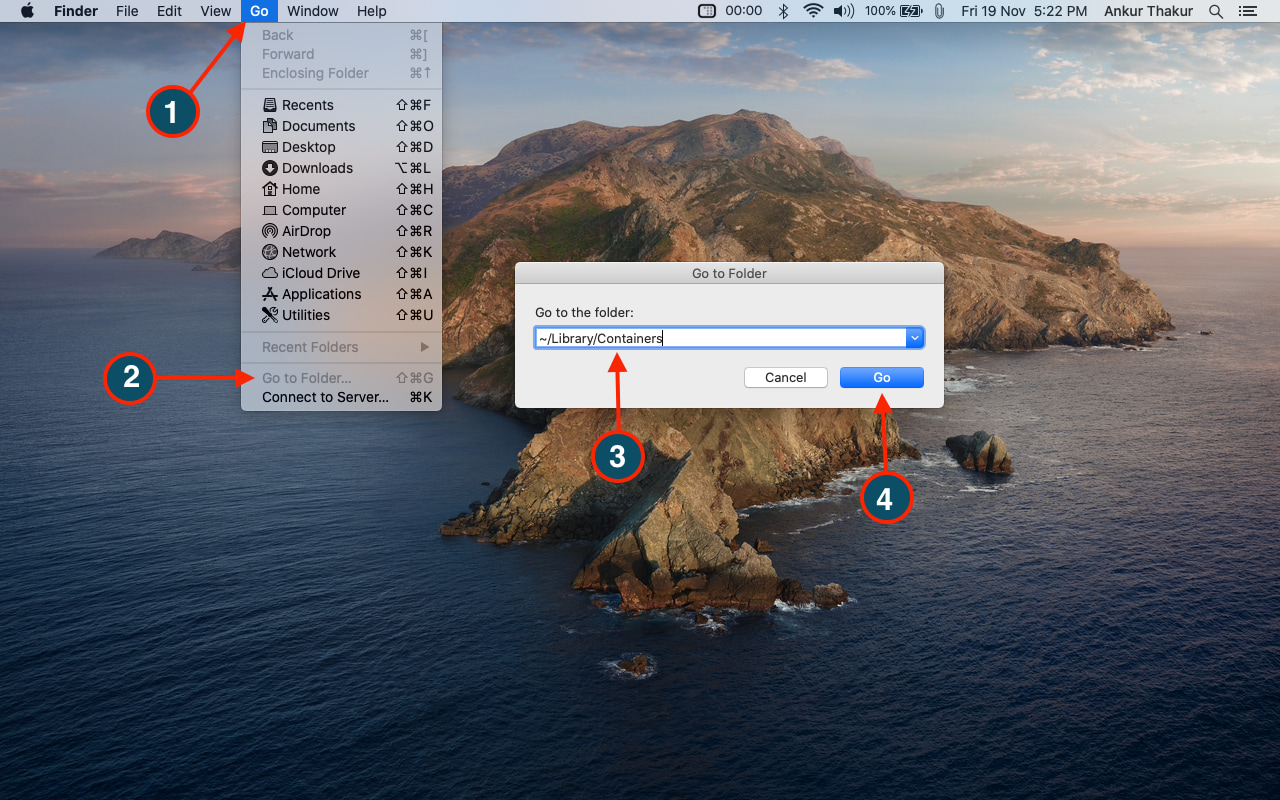
6) En el cuadro de búsqueda, escriba Correo y haga clic en «Contenedores» para ver todas las carpetas relacionadas con el correo aquí. Ahora, seleccione todo y muévalos a la papelera.
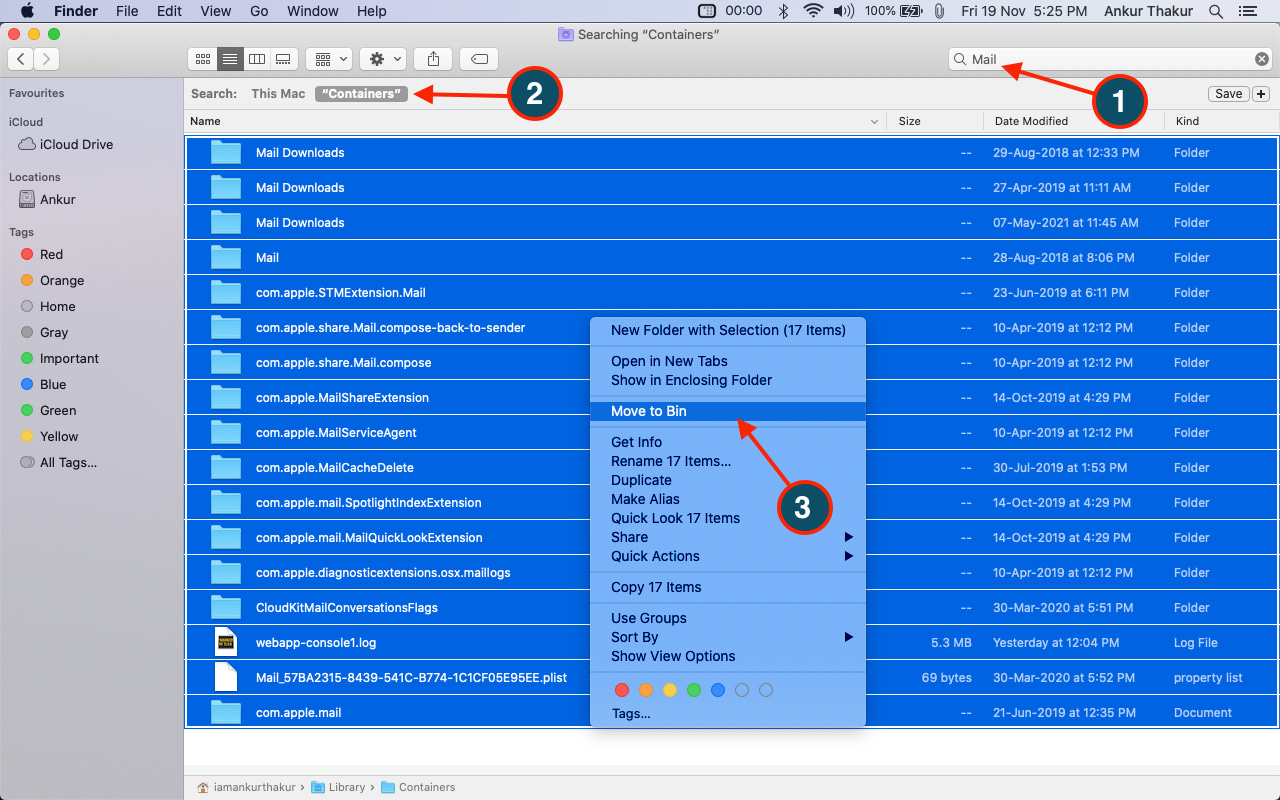
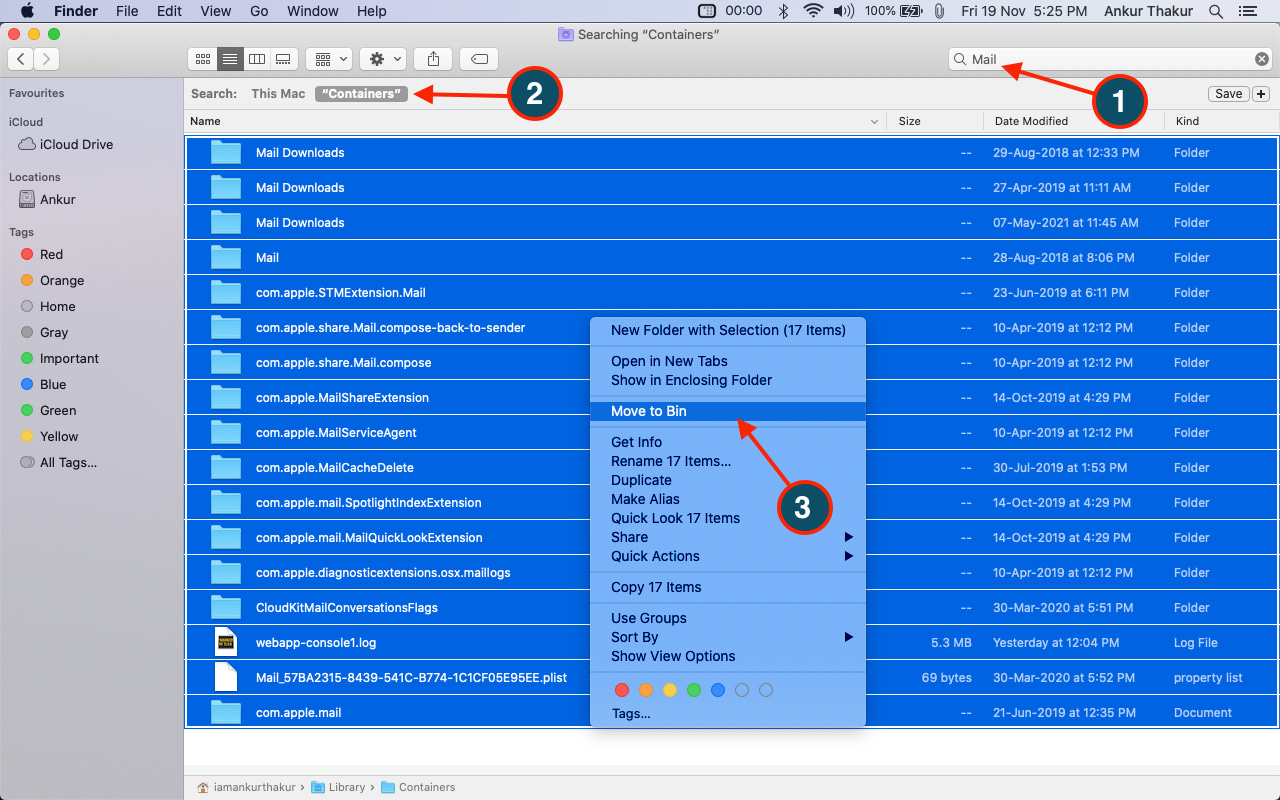
7) Ahora, haz lo mismo con las carpetas que se mencionan a continuación. Vaya a estas ubicaciones, busque Correo , elija el «nombre de la carpeta» (no Esta Mac) y elimine las cosas relacionadas con la aplicación Correo si ve.
- ~/Biblioteca/Correo
- ~/Biblioteca/Preferencias
- ~/Biblioteca/Scripts de aplicación
Nota : Dado que solo está enfocado en la aplicación Apple Mail, si ve algún archivo o carpeta de correo dentro de otra carpeta llamada Chrome o con palabras como mail.google.com , no lo toque. Esas son solo las carpetas de correo de la cuenta con la que ha iniciado sesión en el navegador Google Chrome. Para mayor comodidad, haga clic en Ver > Mostrar barra de ruta para ver la jerarquía de carpetas en la parte inferior de la ventana del Finder.
8) Reinicia tu Mac
9) Has eliminado con éxito las cuentas y los archivos relacionados con la aplicación Mail. Después de reiniciar, macOS creará automáticamente los archivos necesarios. Ahora puede abrir la aplicación Correo e iniciar sesión en las cuentas de correo electrónico deseadas. O bien, vaya a Preferencias del sistema > Cuentas de Internet > una por una, seleccione las cuentas agregadas y habilite Correo .
Así es como puede restablecer la aplicación de correo a la configuración de fábrica en iPhone, iPad y Mac. Espero que los pasos anteriores te hayan ayudado.
Finalmente, estoy seguro de que lo sabe, pero para recordar, si borra su iPhone o Mac por completo , eso significa que obtiene una máquina completamente nueva en lo que respecta al software. Si desea ir con esta opción, aquí están las guías para ayudar:
- Cómo borrar todo en tu iPhone, iPod touch o iPad
- Cómo hacer una instalación limpia de macOS
- Pasos para reinstalar macOS en una Mac sin perder ningún dato







