Cómo bloquear la pantalla del iPhone en iOS 17.6
21 julio, 2022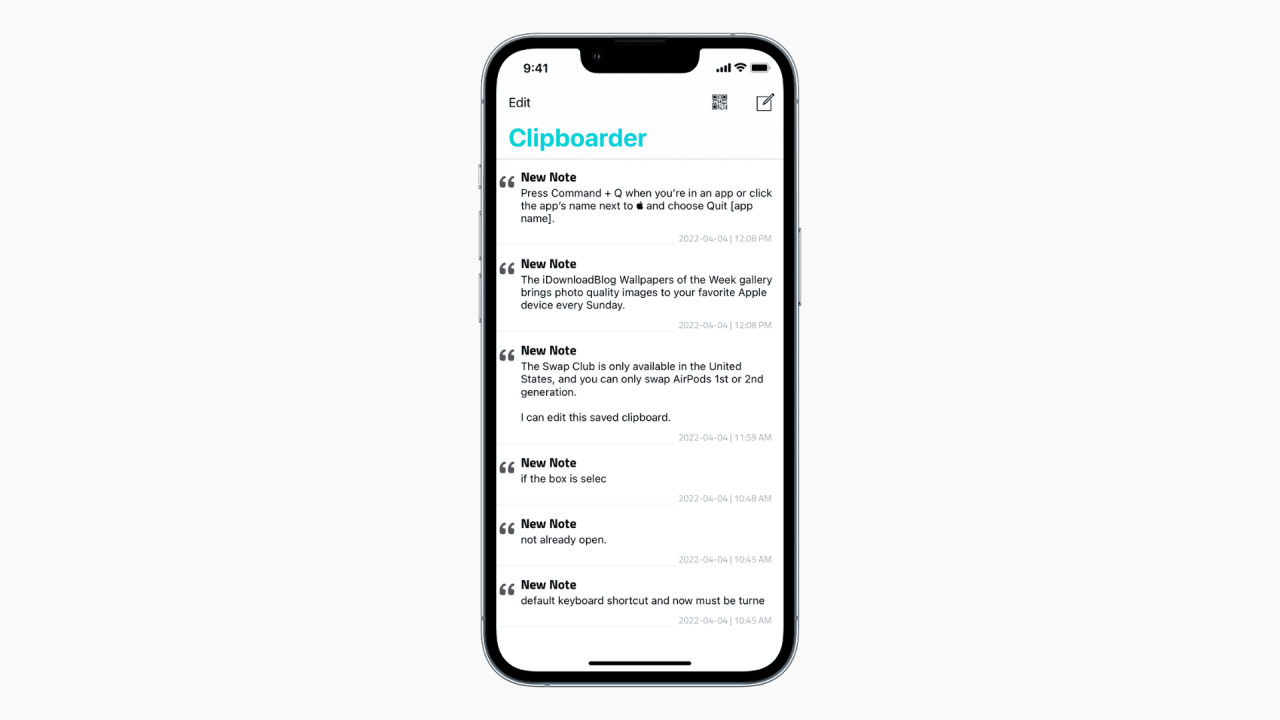
Como guarda de comer y acceder a su portapapeles en iphone
21 julio, 2022Como tomar una cautura de pantalla de tu mac usando touch bar
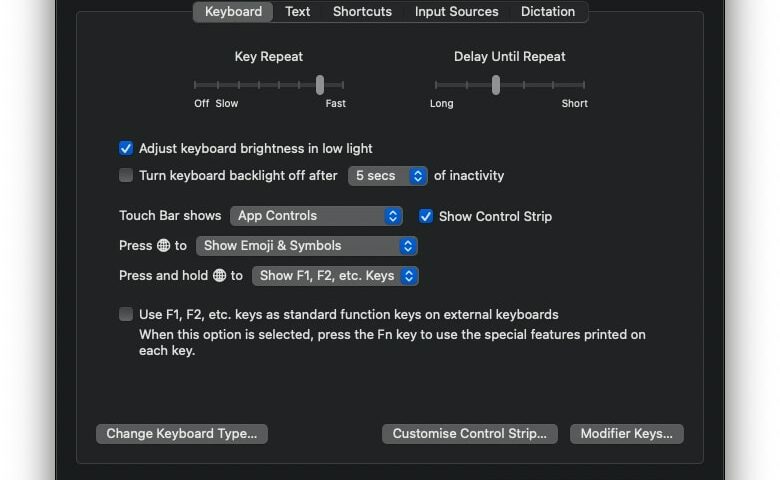
Apple introdujo la barra táctil en la MacBook Pro en 2016, y desde entonces se ha incluido en el modelo de 13 y 15 pulgadas. La tira táctil OLED en la parte superior del teclado reemplaza las teclas de función, pero agrega muchas funciones adicionales. La barra táctil se adaptará a la aplicación que esté utilizando y le proporcionará accesos directos y los mejores controles para esa aplicación. A algunas personas les encanta la barra táctil, pero hay otras a las que no les gusta.
Si eres alguien a quien le encanta la barra táctil, hay muchas cosas útiles que puedes hacer con ella, como tomar capturas de pantalla de tu Mac . En esta publicación, le mostraremos cómo tomar una captura de pantalla de su Mac usando la barra táctil.
Echa un vistazo a: 20 consejos y trucos para la MacBook Pro Touch Bar
Personaliza la tira de control en la barra táctil MacBook Pro
La barra táctil ofrece una gran cantidad de personalización , incluida la capacidad de agregar sus accesos directos y botones preferidos. También puede agregar un acceso directo que le permita tomar una captura de pantalla con un solo toque. Así es como se hace.
1) Inicie Preferencias del sistema desde la barra de menú de Apple.
2) Navegue hasta Teclado y haga clic en Personalizar tira de control .
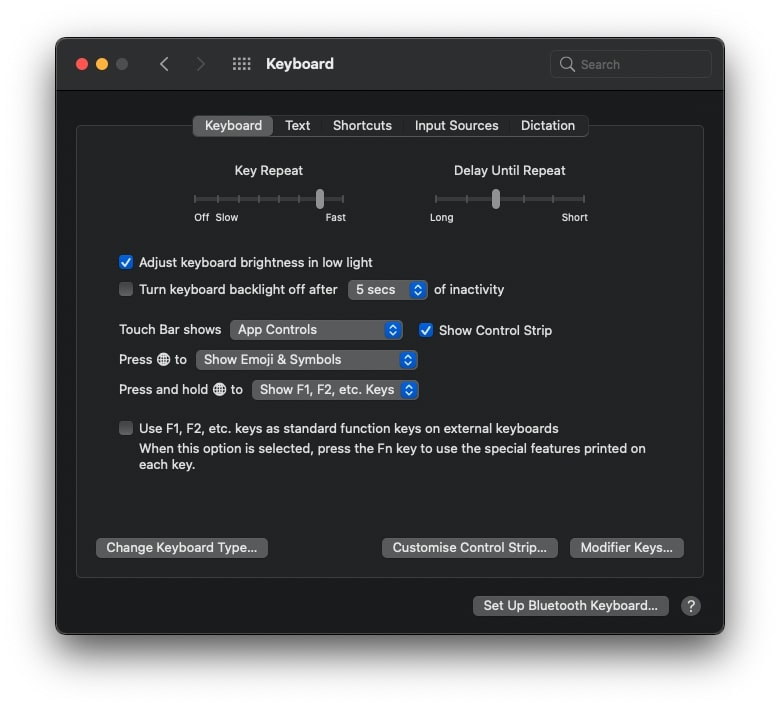
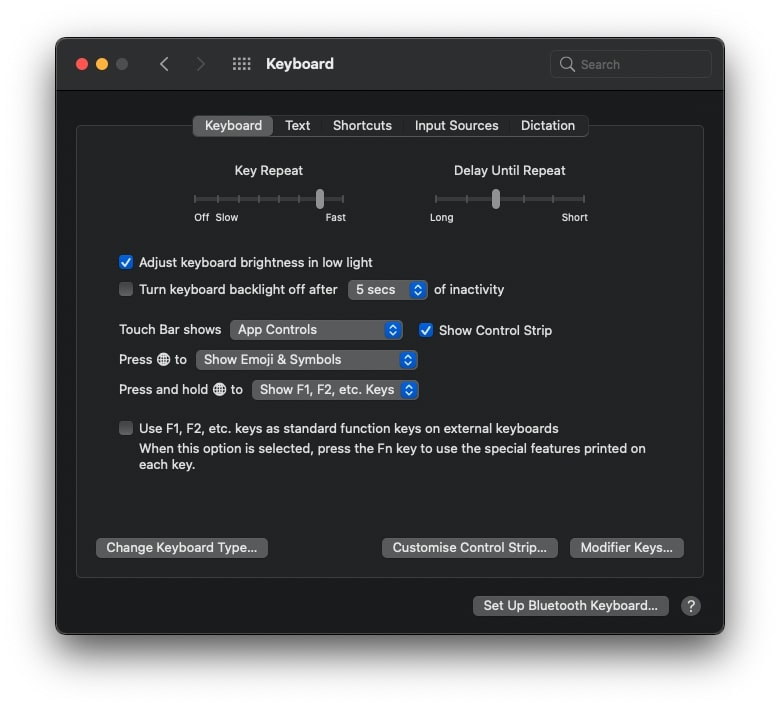
3) Ahora puede seleccionar y mover elementos a la barra táctil. Busque el botón Captura de pantalla y arrástrelo hacia la barra táctil con el panel táctil.
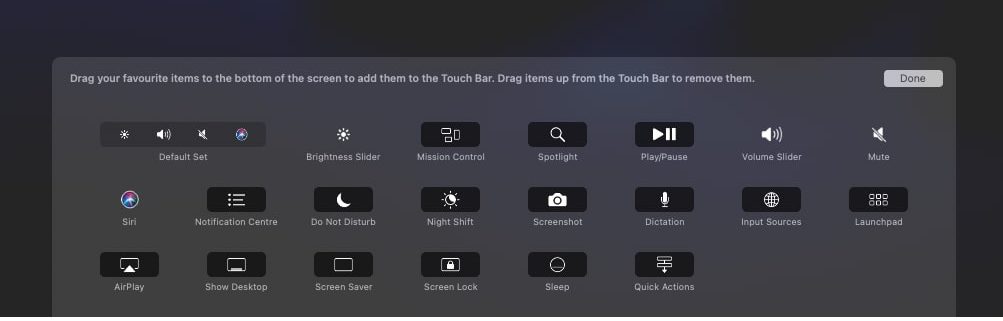
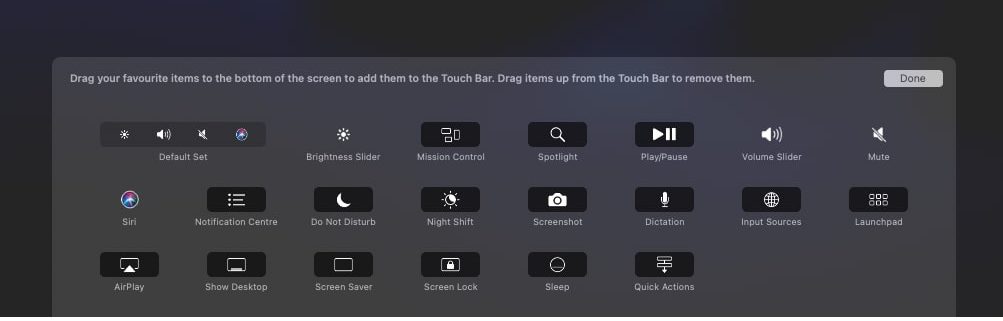
4) Coloque el botón Captura de pantalla en cualquier lugar de la barra táctil.


Y eso es. Ahora tiene el atajo de captura de pantalla justo en la barra táctil.
Cómo tomar una captura de pantalla con Touch Bar
Ahora que ha colocado el botón Captura de pantalla en la barra táctil, todo lo que necesita hacer es tocar el botón para iniciar la función de captura de pantalla. La barra táctil le mostrará opciones para diferentes tipos de capturas de pantalla. Puede tomar una captura de pantalla de la pantalla de su Mac o puede tomar una captura de pantalla de una parte de la pantalla. Use el mouse para ajustar el área de la captura de pantalla y luego haga clic en el botón Capturar que ve en la pantalla.


Esta es una forma más rápida de tomar una captura de pantalla si no desea utilizar los métodos abreviados de teclado estándar en su Mac. Simplemente toque el botón, seleccione el área y haga clic en Capturar . También puede grabar la pantalla con el botón Captura de pantalla.
Otros consejos de captura de pantalla de Mac
- Cómo tomar capturas de pantalla cronometradas en Mac
- Cómo tomar capturas de pantalla de Mac que incluyen el cursor del mouse
- Cómo tomar capturas de pantalla de la MacBook Pro Touch Bar
Terminando
Tomar una captura de pantalla de su Mac usando la barra táctil es una forma rápida y fácil de hacer el trabajo. Es muy fácil personalizar la barra táctil para acomodar el botón Captura de pantalla y, una vez que esté allí, puede convertirse en una leyenda de las capturas de pantalla.






