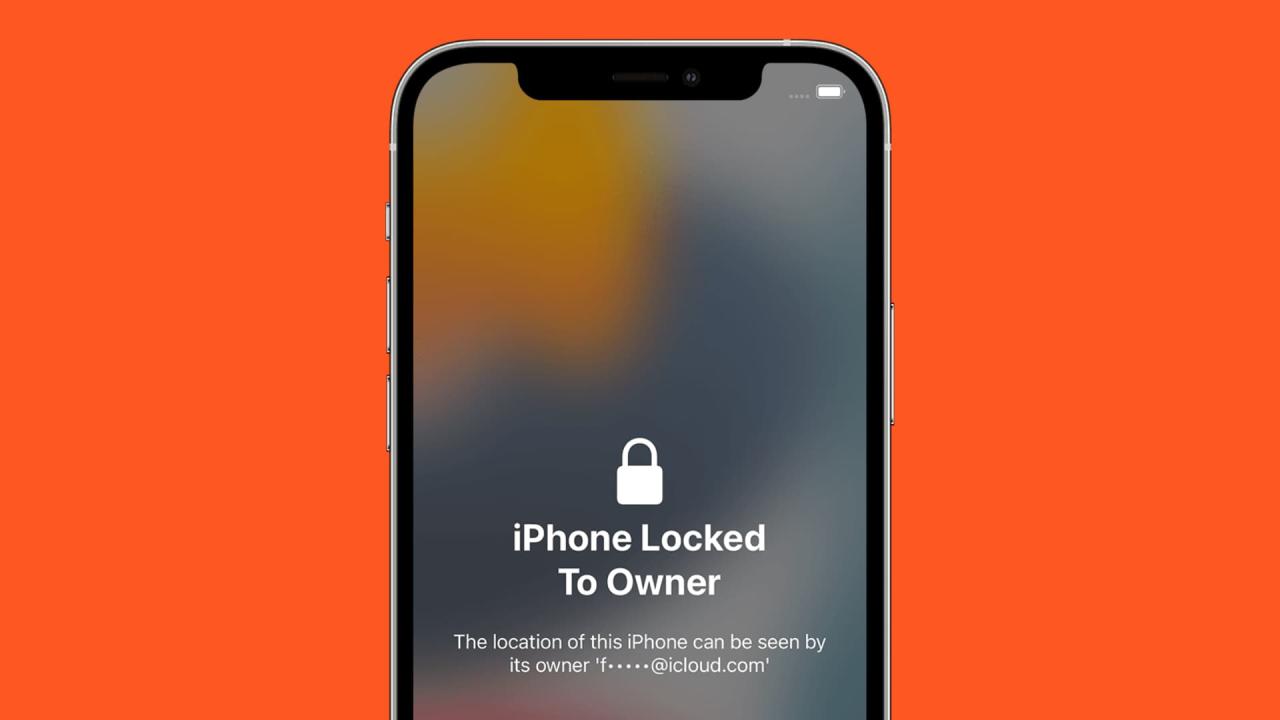
Cómo verificar el bloqueo de activación antes de comprar un iPhone usado, iPad, Apple Watch o Mac
26 agosto, 2022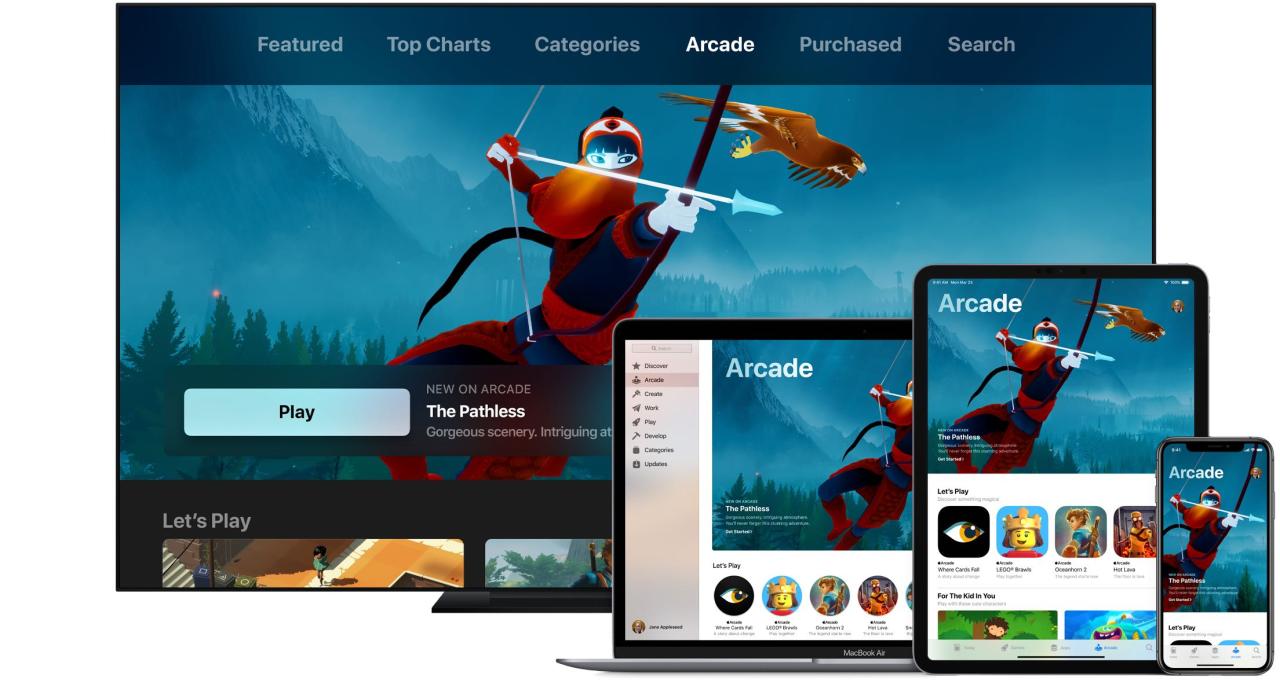
Como ver un que estan jugando tus amigos de juego de juego en Apple Arcade
26 agosto, 2022Cómo ver el número de notificaciones de aplicaciones que recibe en su iPhone y Mac
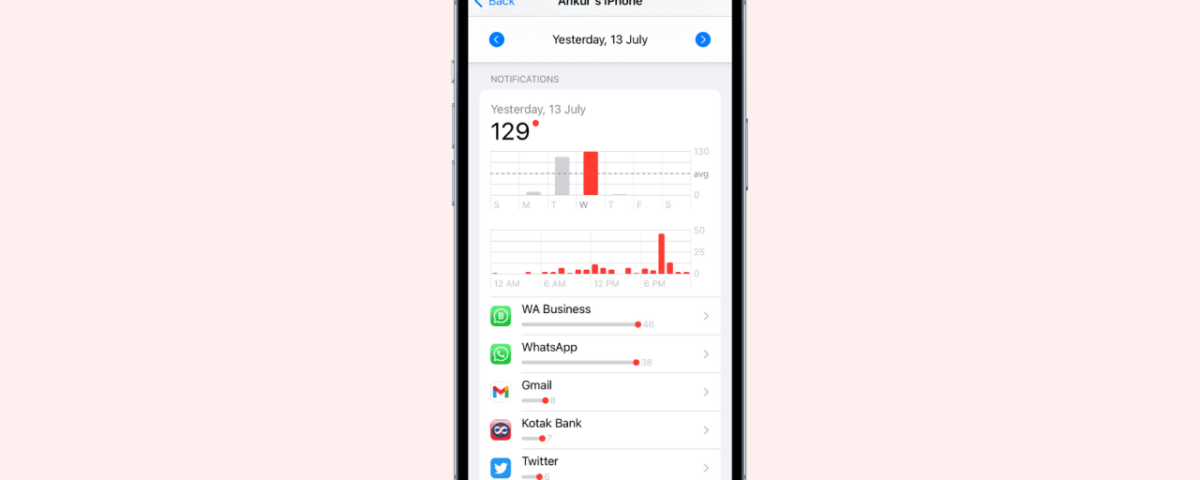
Las notificaciones de aplicaciones son impresionantes la mayor parte del tiempo. Puede recibir alertas de nuevos correos electrónicos, mensajes de texto, aplicaciones de chat, noticias de última hora, recordatorios y más. Pero como probablemente ya sepa, estas notificaciones también pueden distraer, especialmente cuando recibe demasiadas.
Si tiene curiosidad acerca de cuántas alertas de aplicaciones recibe en cada uno de sus dispositivos, todos los días o todas las semanas, es fácil hacerlo con Screen Time. Le mostraremos cómo ver la cantidad de notificaciones de aplicaciones que recibe en iPhone, iPad y Mac con opciones para realizar algunos cambios.
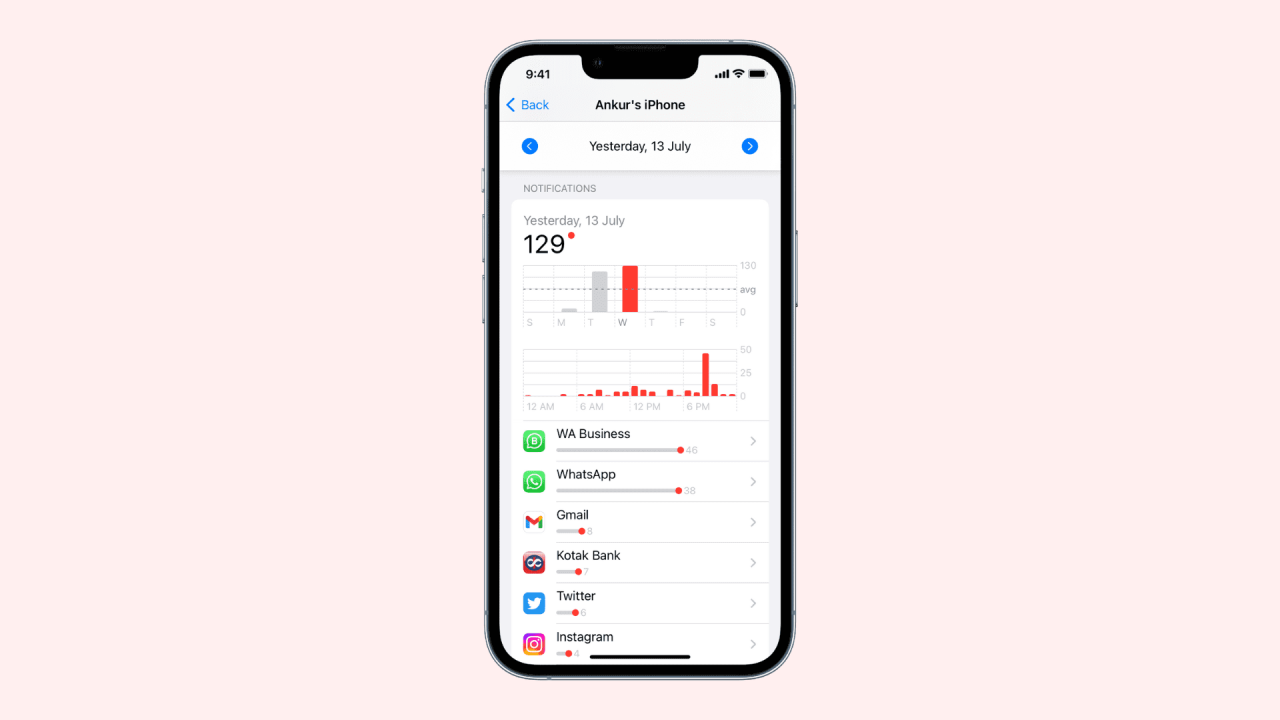
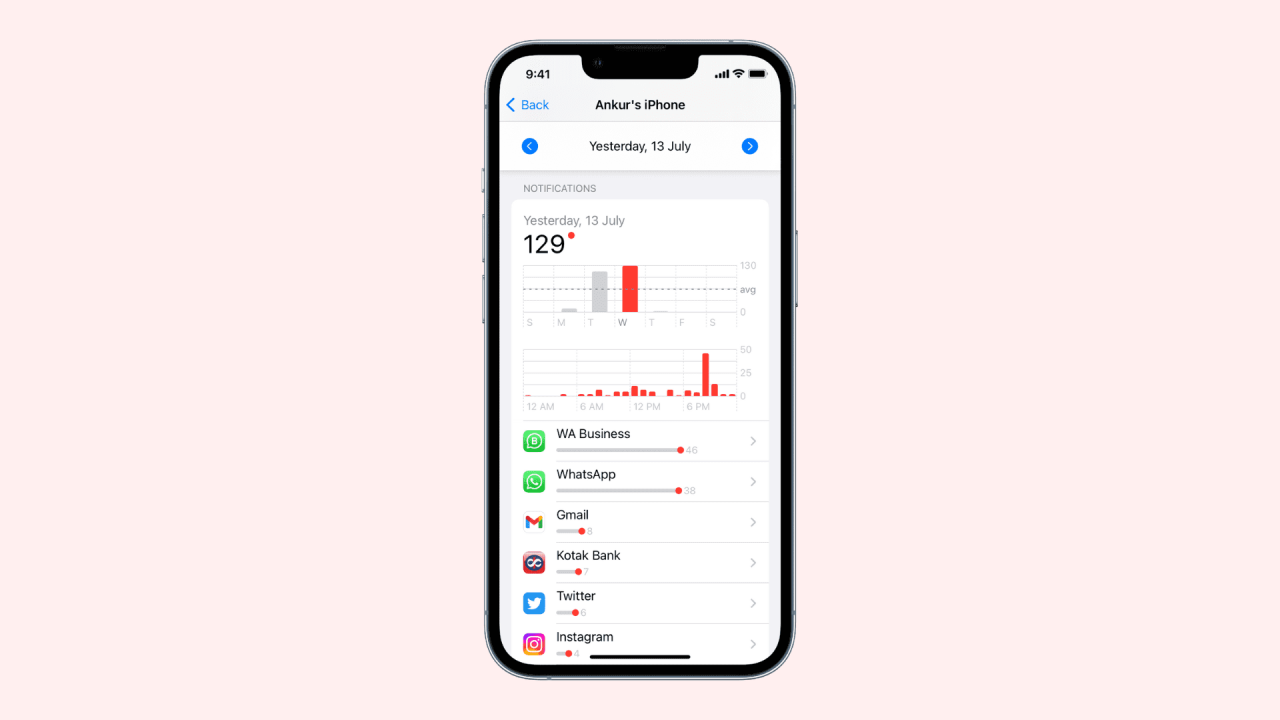
Notificaciones de la aplicación Screen Time
¿Está habilitado el tiempo de pantalla?
Si ya tiene activado Screen Time , entonces está listo y puede pasar a la siguiente sección de este tutorial. Pero si no ha habilitado Screen Time, deberá hacerlo para aprovechar la función de notificaciones. Luego, vuelva mañana y los días subsiguientes para ver sus números de notificación.
- Para habilitar Screen Time en iOS, abra Configuración > Screen Time y toque Activar Screen Time .
- Para habilitar Screen Time en Mac, abra Preferencias del sistema > Screen Time y haga clic en Activar . Es posible que deba seleccionar Opciones en la parte inferior izquierda para habilitar Screen Time en Mac.
También tiene la capacidad de compartir entre dispositivos que sincronizan sus datos de tiempo de pantalla. Esto le permite ver los informes de tiempo de pantalla para todos los dispositivos en cualquiera de los dispositivos. Habilite el interruptor en iOS y marque la casilla correspondiente en Mac justo debajo de donde lo enciende.
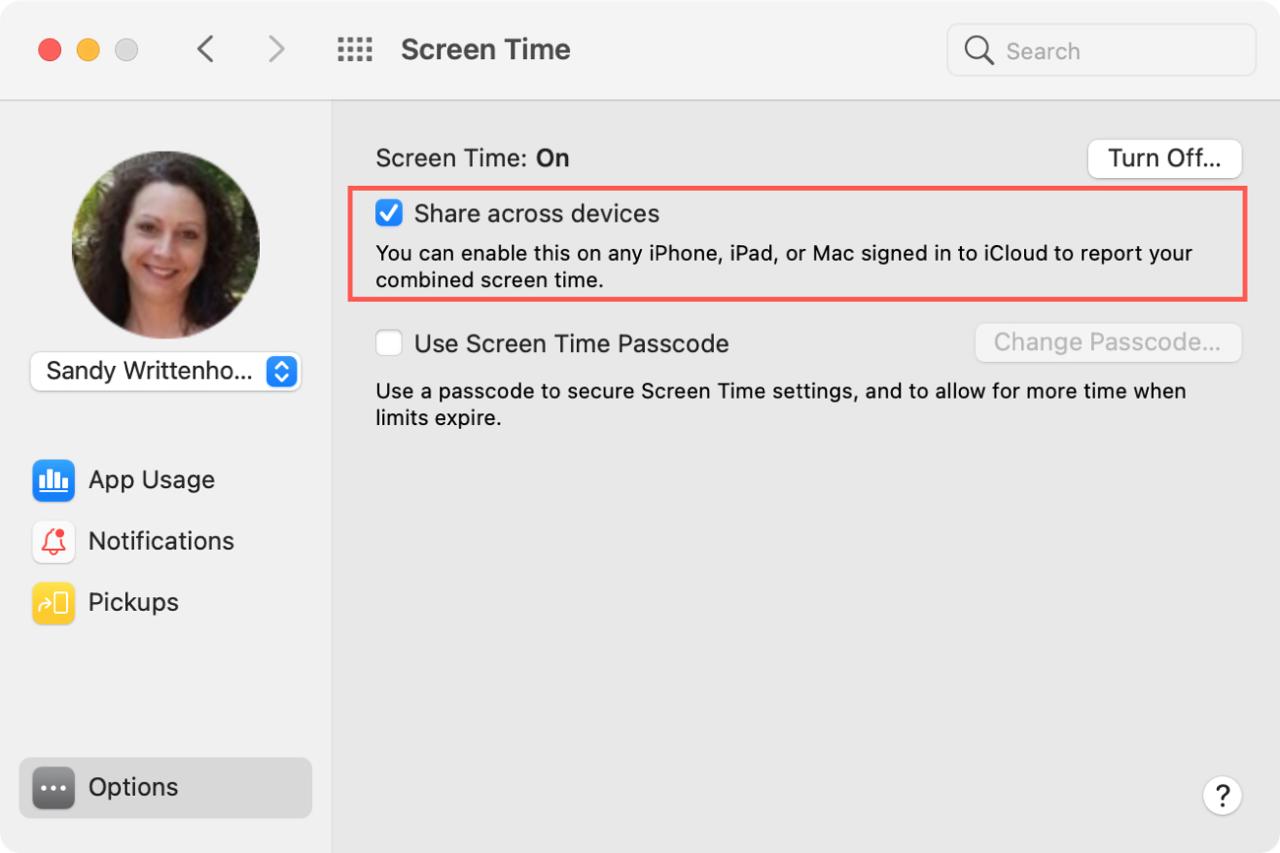
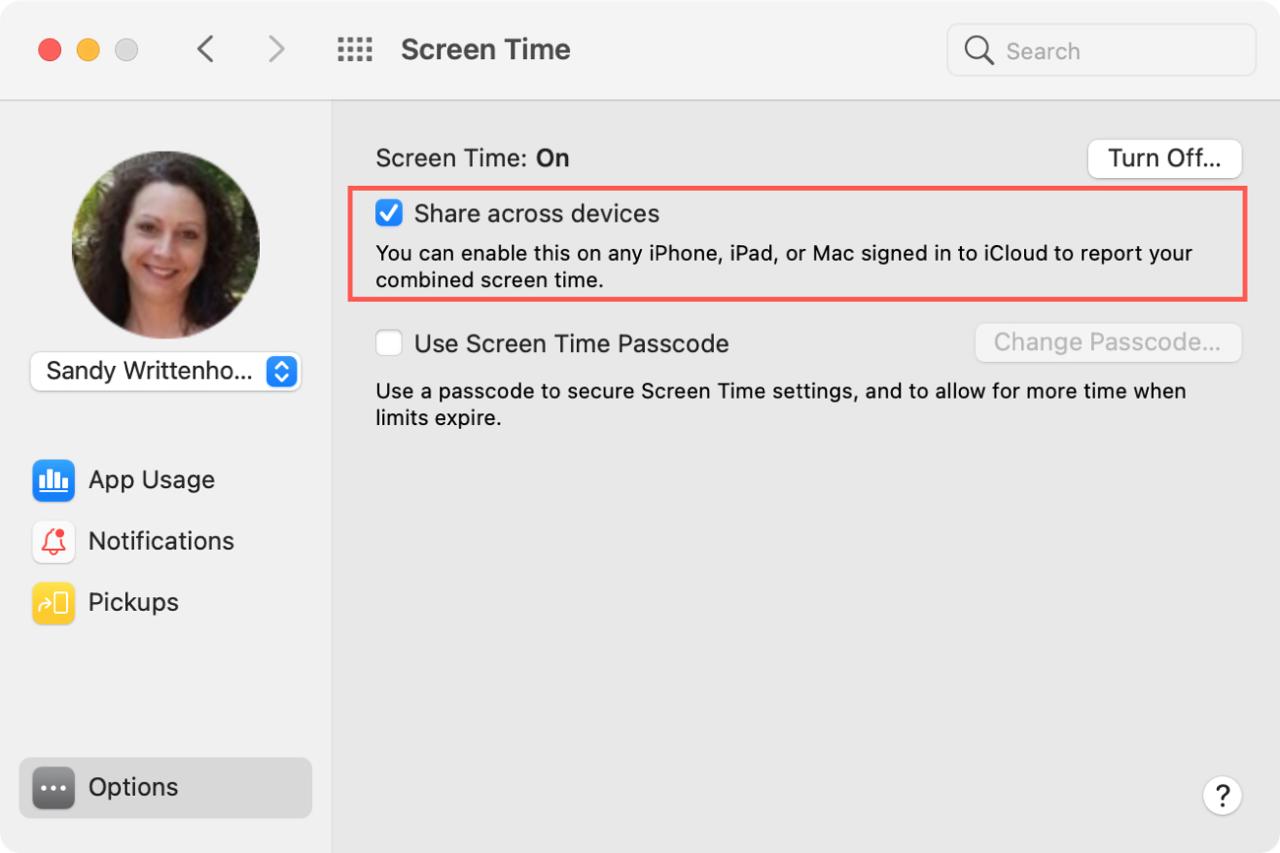
Ver notificaciones en Screen Time en iPhone y iPad
Si su dispositivo ha estado recopilando sus datos de tiempo de pantalla, puede ver las notificaciones de aplicaciones que ha recibido para cada aplicación por día o semana. Así es cómo:
1) Abra Configuración y seleccione Tiempo de pantalla .
2) En la parte superior, toque Ver toda la actividad .
3) Desplácese hacia abajo hasta la sección Notificaciones . De manera predeterminada, verá las notificaciones de la aplicación para sus dispositivos en la semana actual. Toque Mostrar más en la parte inferior de la sección para ver alertas de aplicaciones adicionales.
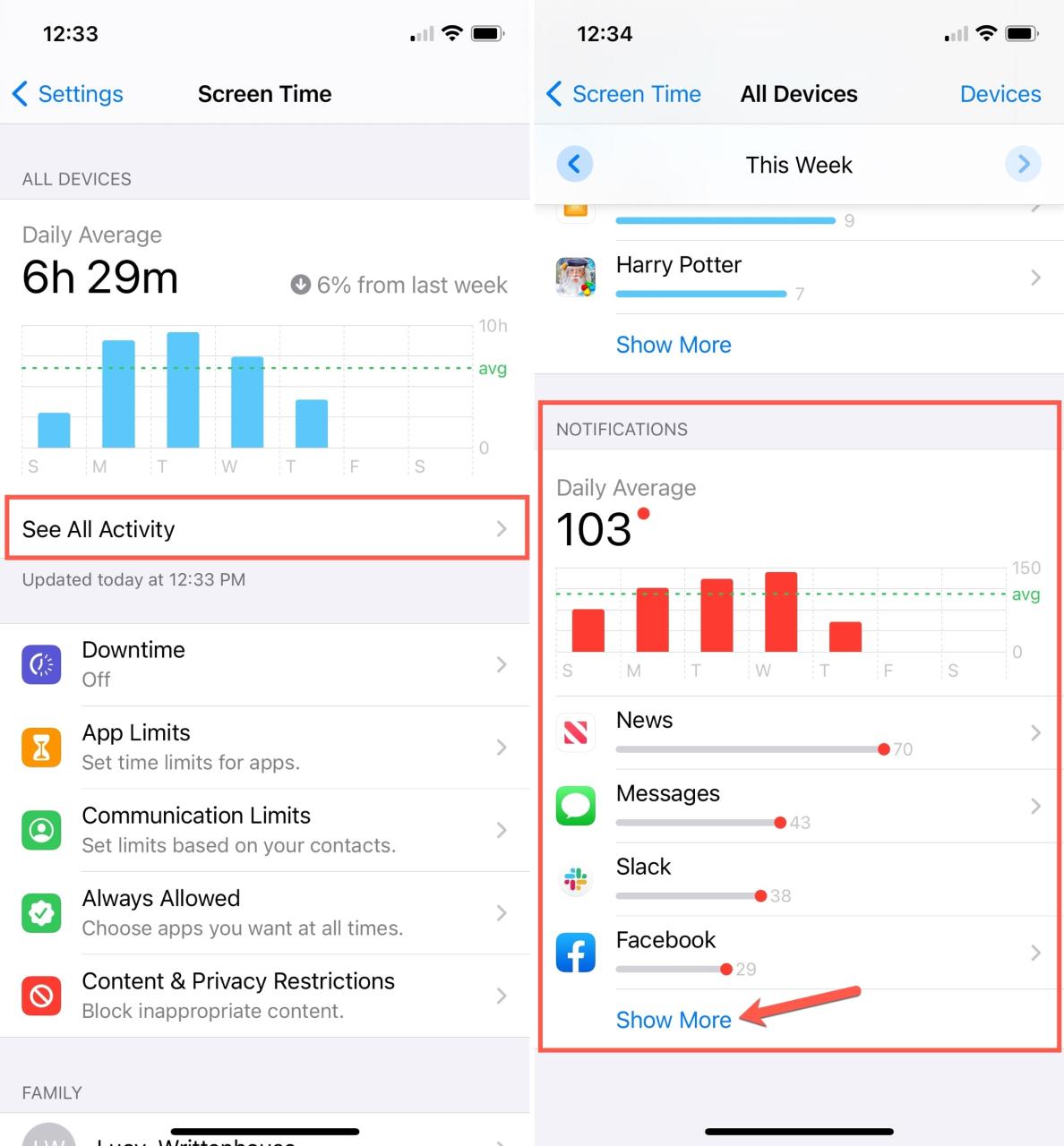
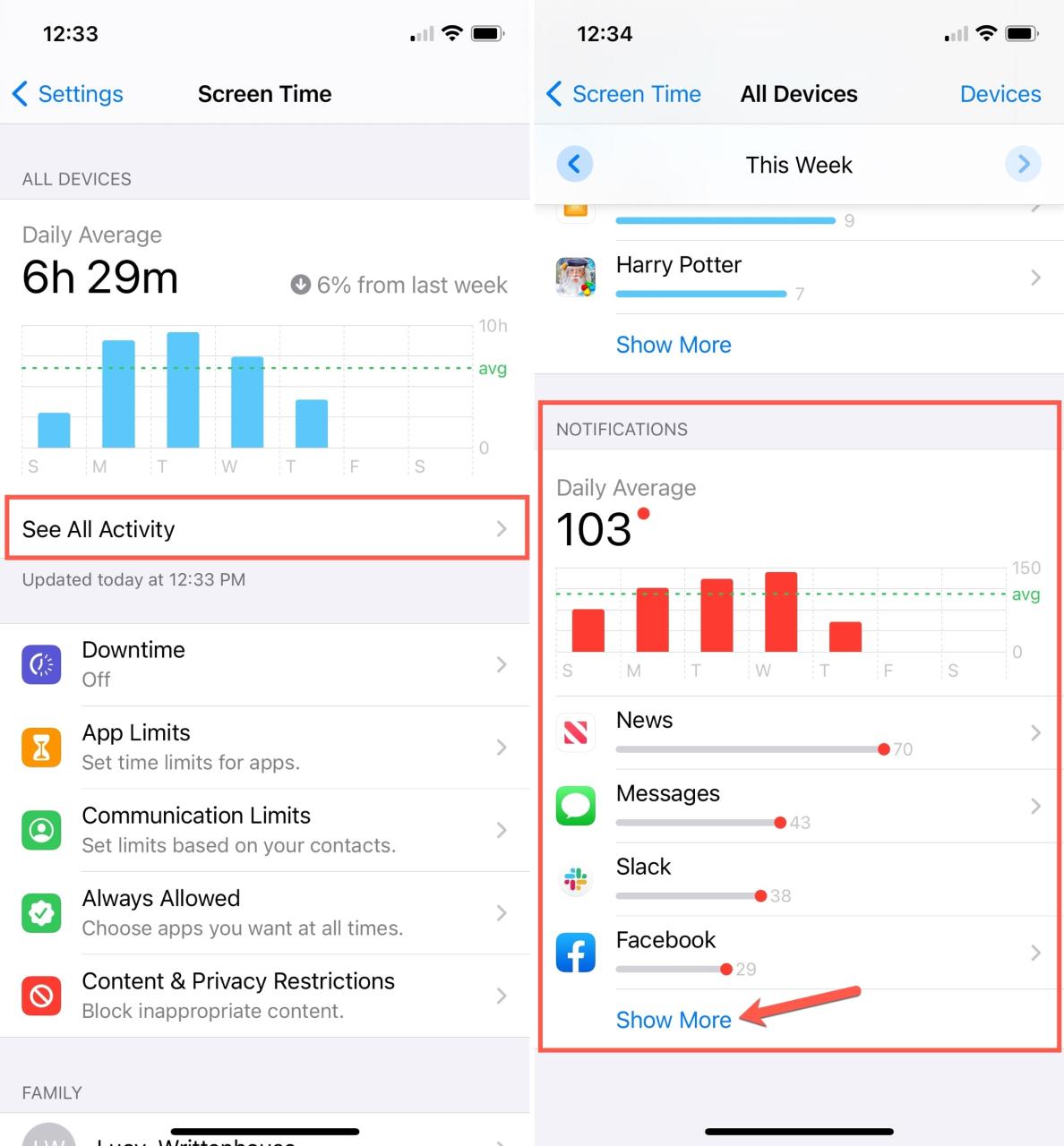
- Para ver la semana anterior , toque la flecha izquierda en la barra superior de la pantalla. Puede tocar un día en el gráfico de barras interactivo en la sección Notificaciones para saltar a un día determinado.
- Para ver las notificaciones por día , desplácese hasta la parte superior de la página y toque el Día . Cuando te desplaces hacia abajo hasta Notificaciones, verás una barra temporal en la parte superior (como Semana) para cambiar de día. También puede usar el gráfico de barras en la sección Notificaciones para cambiar de día.
- Para ver las notificaciones de otro dispositivo , desplácese hasta la parte superior de la página y toque Dispositivos. Seleccione un dispositivo en particular o Todos los dispositivos para datos combinados.
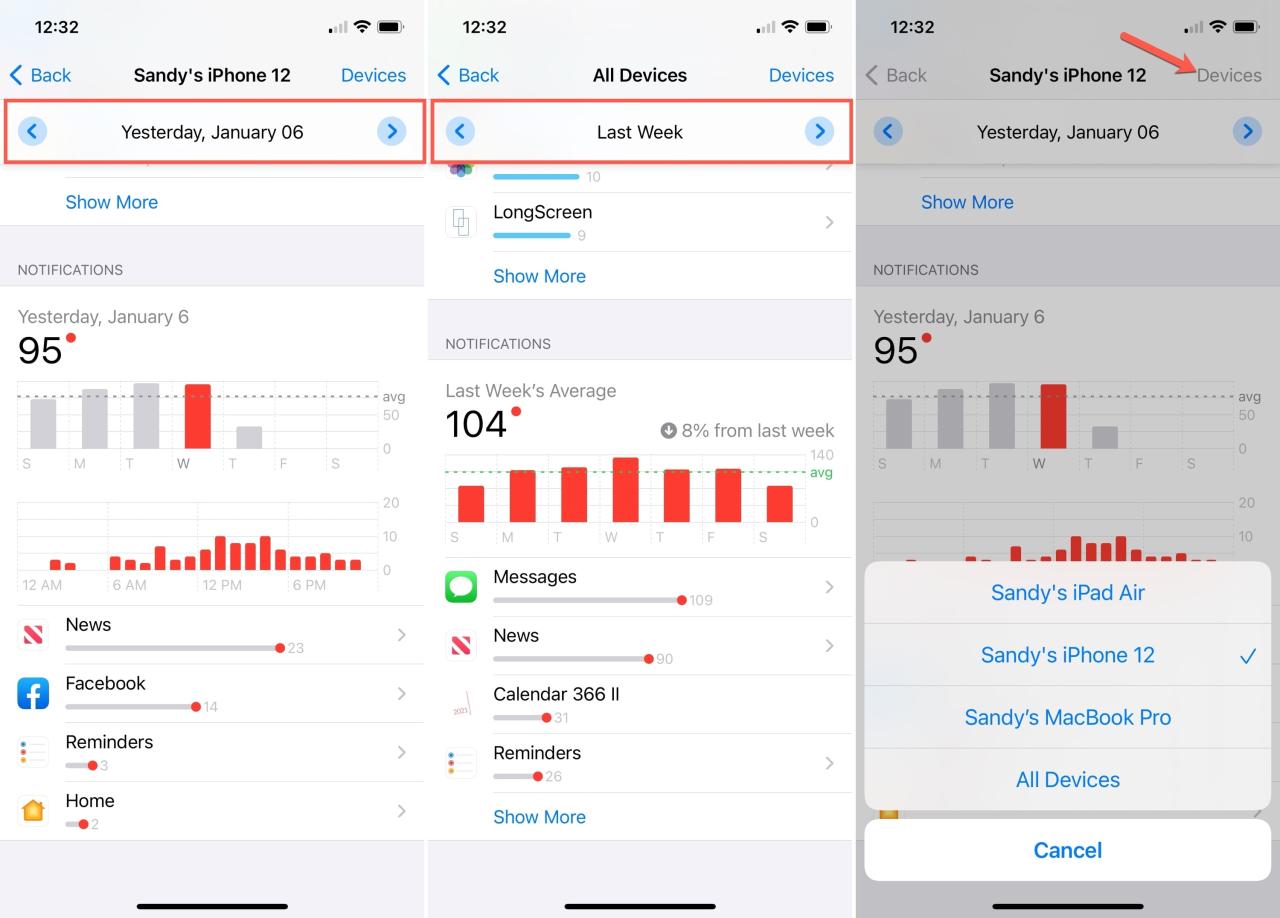
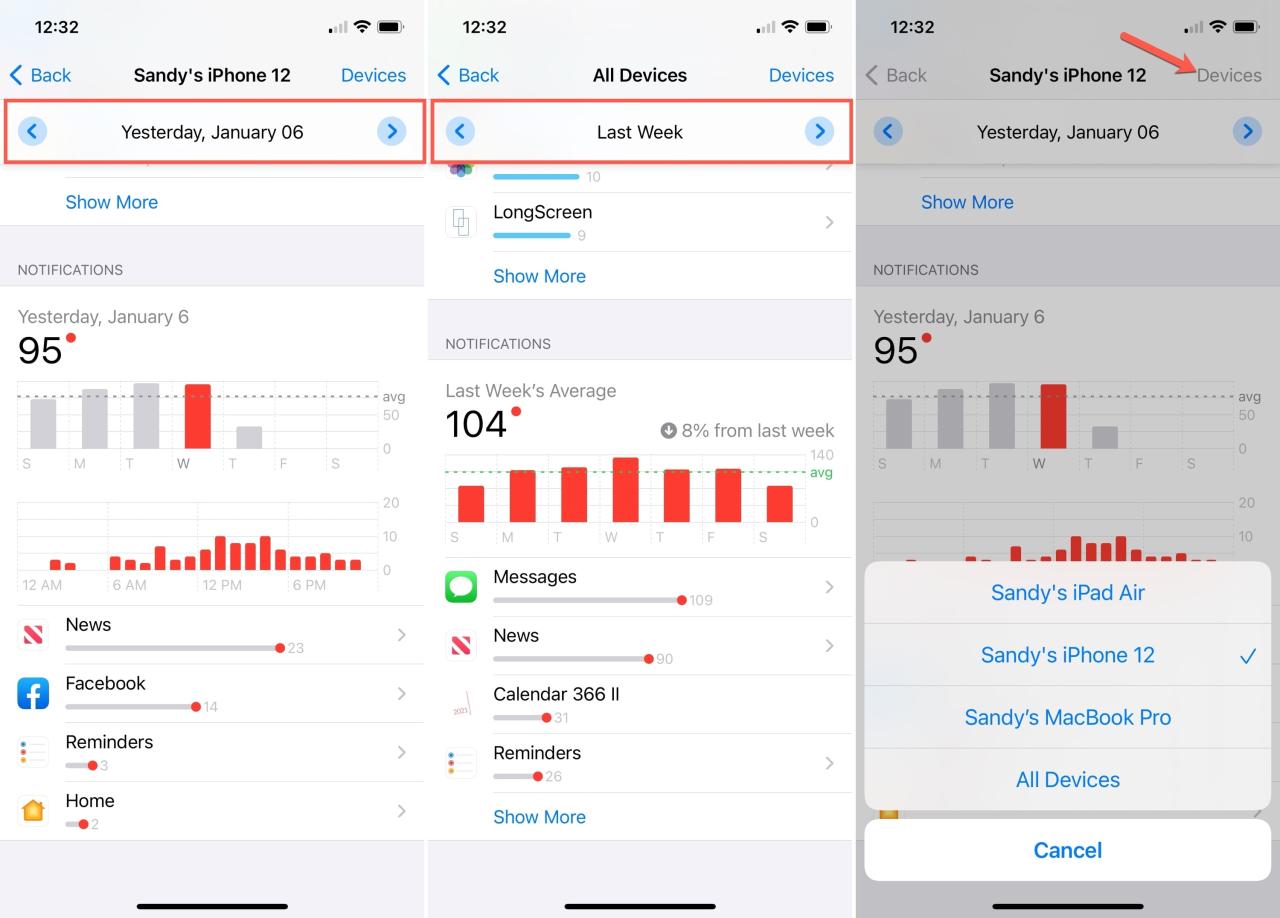
Para cualquier aplicación en la lista de notificaciones, puede tocar para ver la configuración de notificaciones y hacer cambios si lo desea. Por lo tanto, puede deshabilitar completamente las notificaciones de la aplicación o cambiar el estilo de alerta como lo haría en el área de Notificaciones de su Configuración.
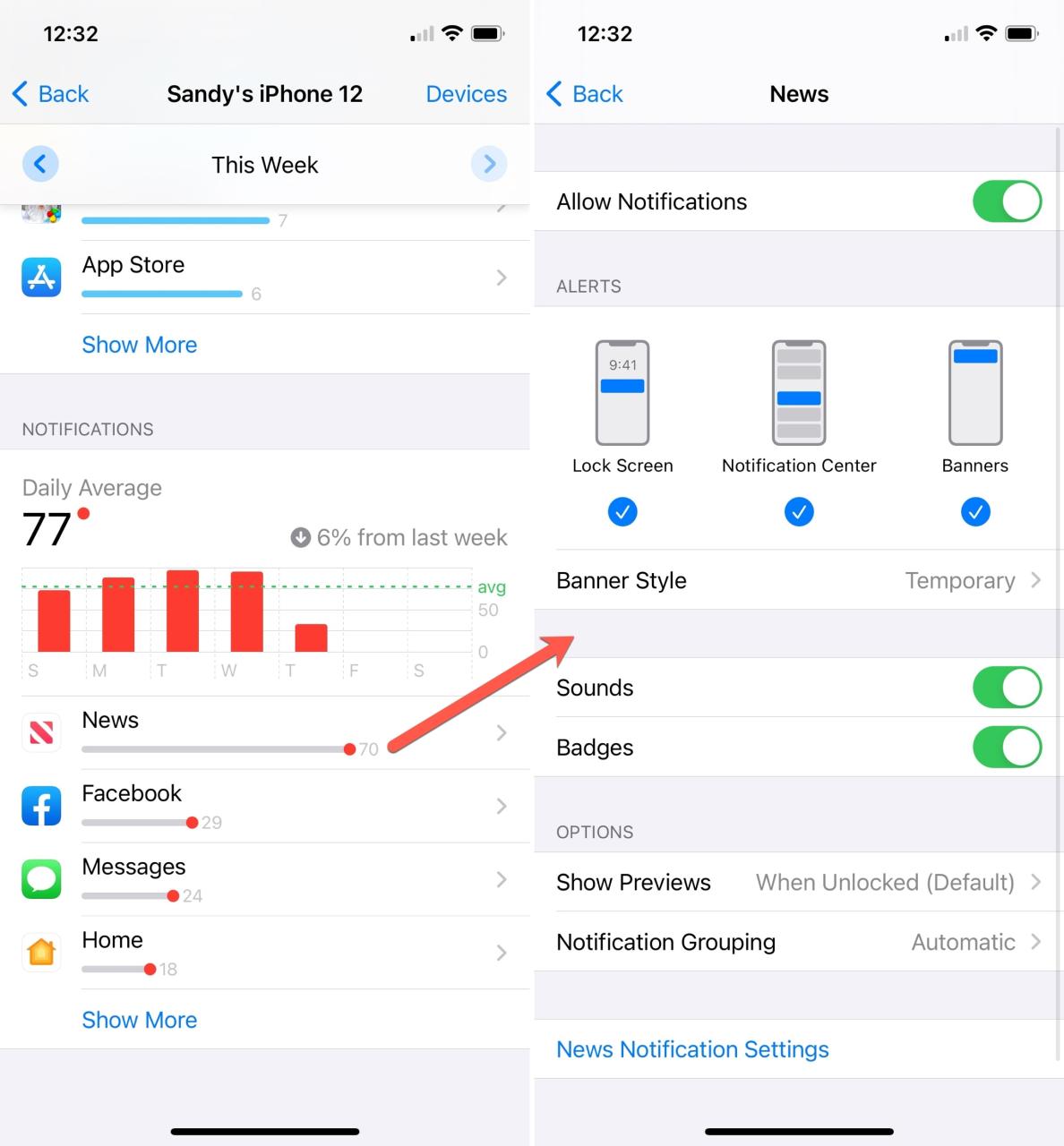
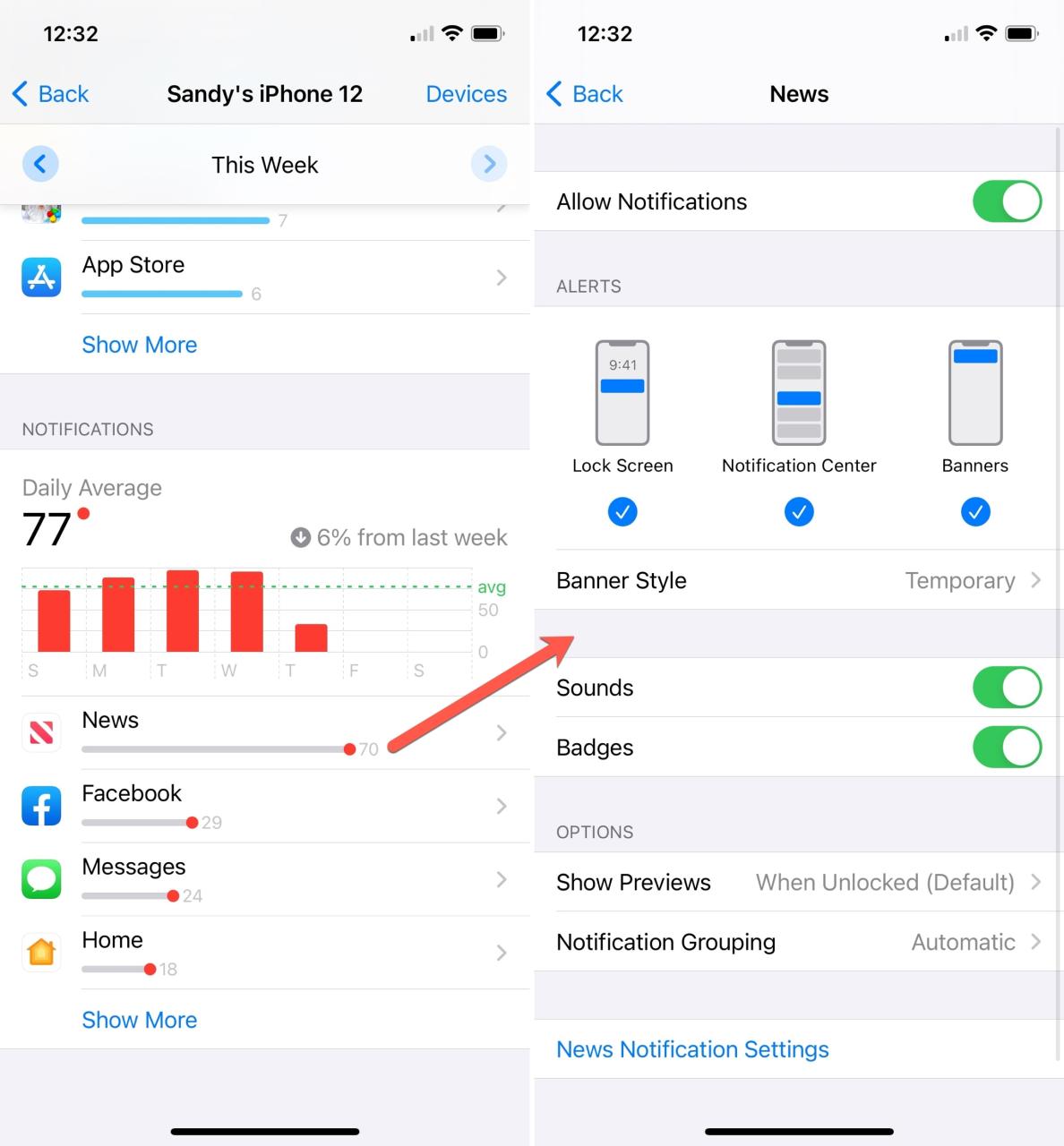
Ver notificaciones en Screen Time en Mac
Si configura Screen Time en su Mac para ayudarlo a concentrarse , entonces revisar la cantidad de notificaciones de aplicaciones que ha estado recibiendo allí es perfecto para mantener la vista en su trabajo.
1) Abra Preferencias del sistema y seleccione Tiempo de pantalla .
2) Asegúrese de que su nombre de usuario esté seleccionado en la parte superior izquierda y luego haga clic en Notificaciones en la barra lateral.
3) De forma predeterminada, verá las notificaciones de la aplicación para su dispositivo en el día actual.
- Para ver el día anterior , haga clic en la flecha izquierda en la parte superior de la pantalla. Puede hacer clic en un día en el gráfico de barras interactivo en la sección Notificaciones para pasar a un día determinado.
- Para ver las notificaciones por semana , use el selector desplegable en la parte superior. También puede usar el gráfico de barras en la sección Notificaciones para cambiar los días de la semana.
- Para ver las notificaciones de otro dispositivo , use el selector desplegable en la parte inferior. Seleccione un dispositivo en particular o Todos los dispositivos para datos combinados.


A diferencia de iPhone y iPad, no puede seleccionar una aplicación en la sección Notificaciones de tiempo de pantalla para realizar cambios en la configuración de notificaciones. En su lugar, haga clic en el botón Mostrar todo en la parte superior de la ventana y elija Notificaciones en la pantalla principal de Preferencias del sistema.
Aprovecha el tiempo de pantalla
Tal vez solo use Screen Time para establecer límites para su hijo en su dispositivo iOS. O tal vez use Screen Time para realizar un seguimiento del tiempo que pasa en un dispositivo. En cualquier caso, ver la cantidad de notificaciones de aplicaciones que recibe puede ser una verdadera revelación que podría hacer que haga algunos cambios.
¿Qué piensas? ¿Vas a revisar Screen Time para las alertas de aplicaciones que has estado recibiendo? Y si es así, ¿hará algunos ajustes a sus notificaciones? ¡Haznos saber!
Para obtener más información sobre la práctica función Screen Time en iPhone, iPad y Mac, consulte estos procedimientos adicionales:
- Cómo mantener el uso de tu iPhone bajo control con Screen Time
- Cómo limitar el tiempo de pantalla de los niños en iPhone y iPad
- Comprensión de los informes de uso en Screen Time en Mac
- Cómo usar los límites de comunicación del tiempo de pantalla en iOS
- Cómo restringir o solo permitir ciertos sitios web en Mac con Screen Time






