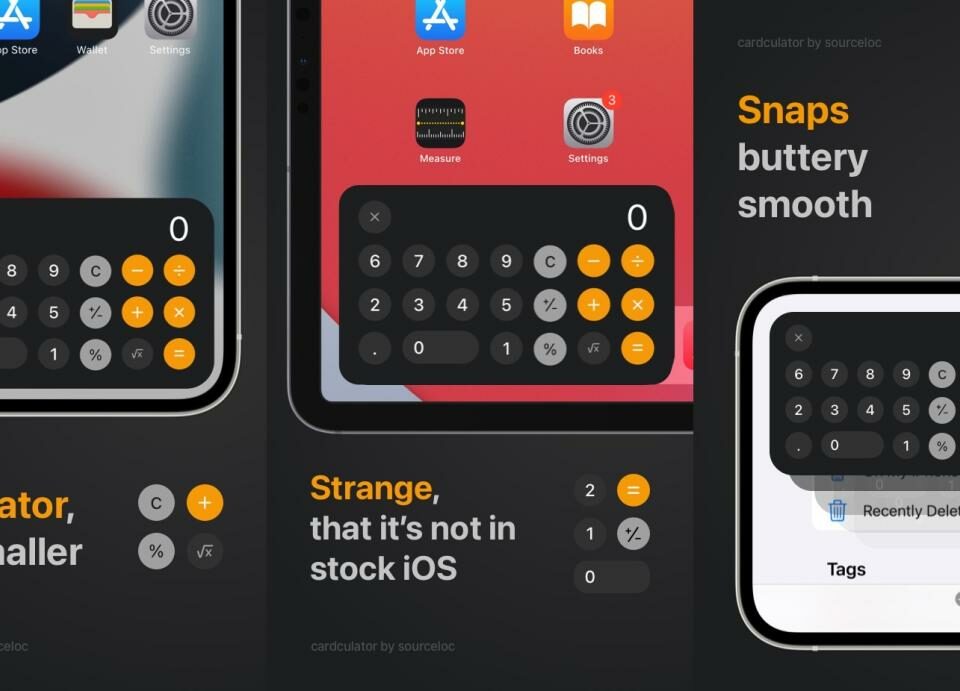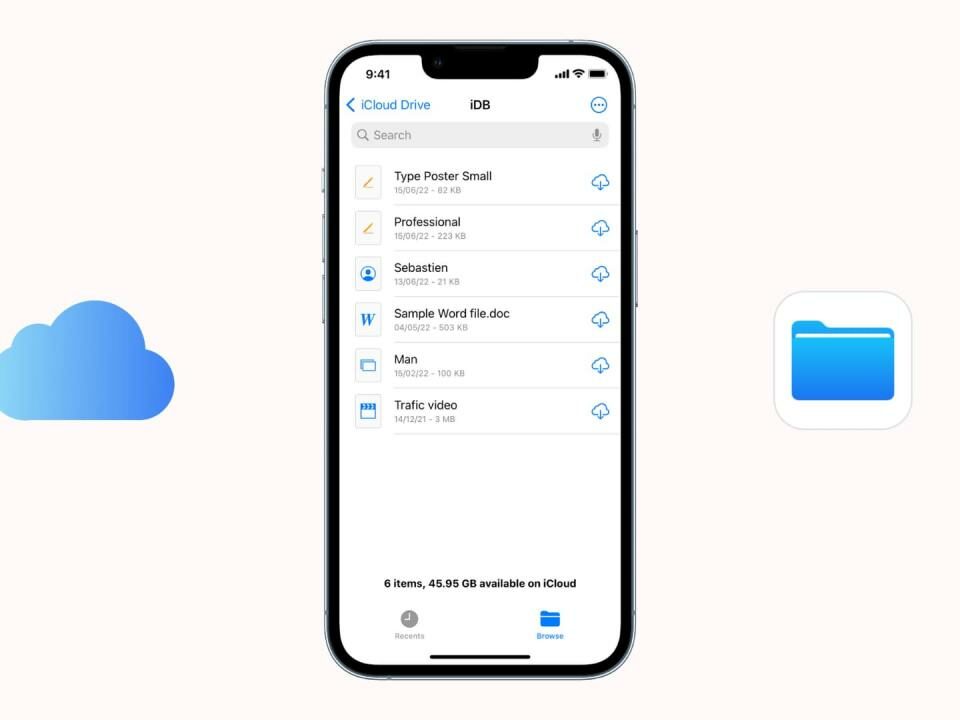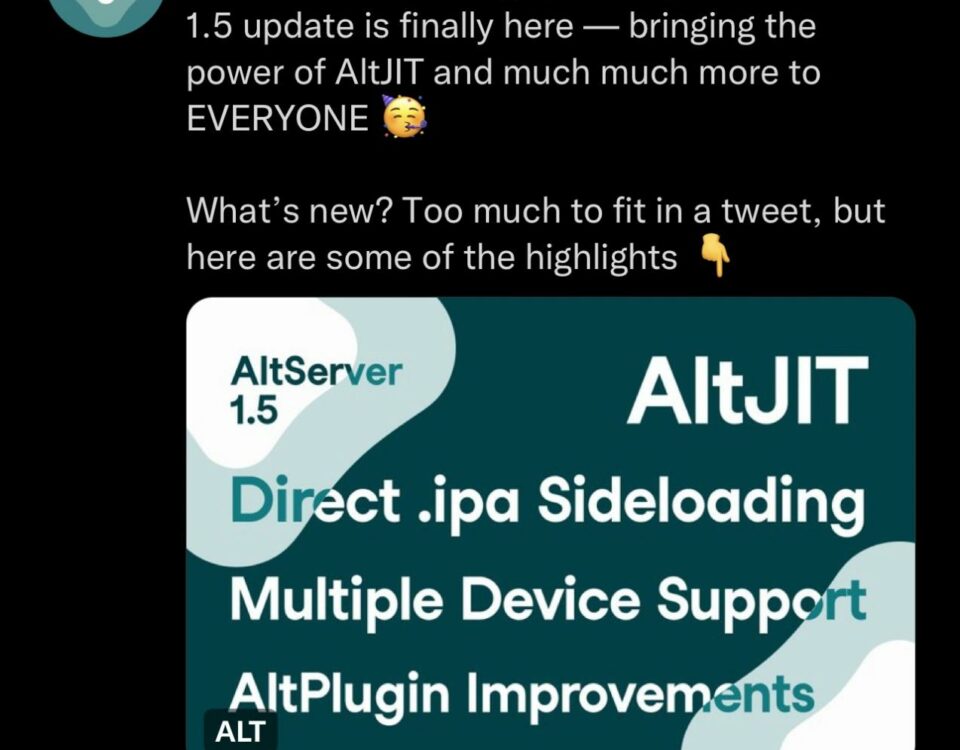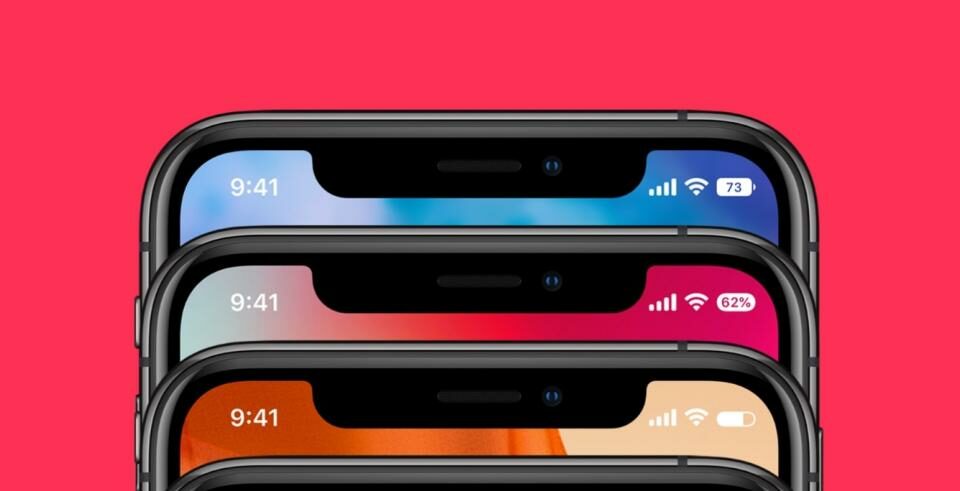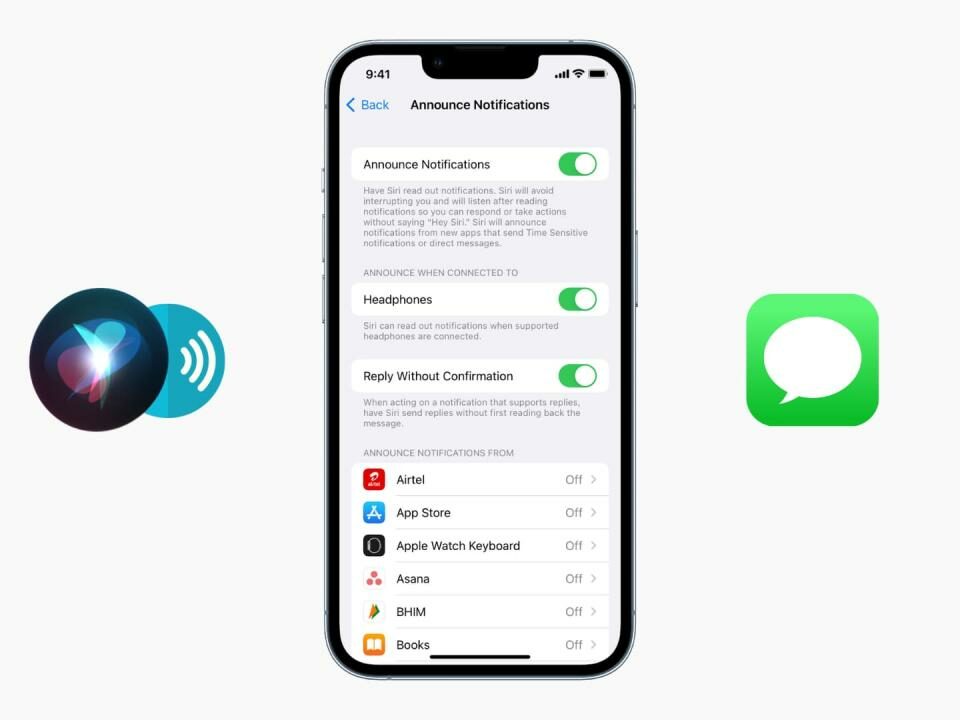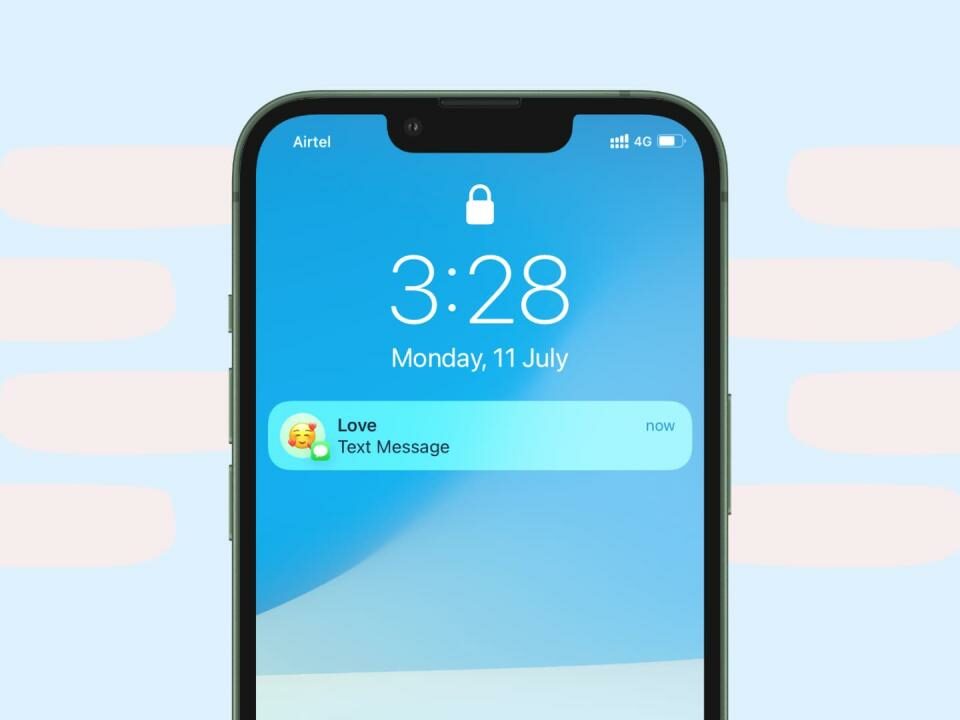Devolver llamadas perdidas desde la pantalla de bloqueo de iPhone sin desbloquear su dispositivo
6 abril, 2020
¿Problemas de sonido de los auriculares Bluetooth en MacBook? Prueba estas soluciones
7 abril, 2020Cuando viaja, es agradable sentarse, relajarse y ver algunas películas, programas de televisión o escanear su colección de películas caseras en su iPad, iPhone o iPod, ¡especialmente para padres con niños pequeños! Ver videos es un buen momento para distraerse.
Pero con demasiada frecuencia, no tenemos suficiente espacio en nuestros iPhones, iPads o iPods para almacenar todos esos videos y hasta ahora con iOS 13 y iPadOS, ver películas y otro contenido directamente desde una unidad USB externa simplemente no era posible. Pero con iPadOS e iOS13, ¡no más!
¡Finalmente es posible obtener películas en un disco duro externo para jugar en un iPad, iPhone o iPod touch!
Con iOS 13+ y iPadOS, Apple cambia el juego para todos los usuarios de iDevices con soporte de disco externo oficial para iPad e incluso iPhone y iPod.
Esta es una noticia increíble para las personas que desean ver películas en un iPad, iPhone o iPod en un avión, tren o automóvil, ¡donde el acceso a WiFi o celular no es posible o es demasiado costoso!
Una cosa que muchos lectores quieren saber es ¿puedes ver películas directamente desde tu disco externo sin guardarlas primero en tu iPad o iPhone? Y la respuesta es (con algunas advertencias) … ¡sí! Entonces, ahora podemos reproducir nuestras películas y videos en un disco externo usando nuestros iDevices, ¡incluso cuando viajamos y sin conexión!
- 1 consejos rápidos
- 2 ¡ La compatibilidad con unidades externas es un cambio de juego!
- 2.1 iOS 13 y iPadOS son compatibles con estos formatos de unidades externas
- 2.2 ¡ Proporcione la potencia de su unidad externa!
- 3 ¿Puede mi iPhone o iPad reproducir películas directamente desde un disco duro externo o una memoria USB con iPadOS o iOS 13+?
- 3.1 Utilice SanDisk iXpand o una unidad similar para reproducir películas directamente desde la unidad
- 3.2 ¡ Use Quick Look y la aplicación Archivos!
- 4 ¿Qué pasa con el uso de una aplicación de terceros para reproducir videos directamente desde una unidad externa?
- 5 Algunas de nuestras aplicaciones de películas favoritas para iPadOS e iOS 13
- 6 Cómo importar tus videos a la aplicación de TV o Fotos de tu iPad
- 7 Envolviéndolo
- 8 consejos para lectores
Consejos rápidos
Siga estos consejos rápidos para reproducir sus videos, programas de TV y películas directamente desde una unidad externa con iOS 13 y iPadOS
- Use la aplicación Archivos y su función de Vista rápida
- Asegúrese de que su unidad externa esté conectada a su propia fuente de alimentación
- iOS y iPadOS incluyen soporte nativo de videos MP4 (usando extensiones .m4v, .mp4 y .mov) pero no MKV y formatos anteriores. Es posible que deba transcodificar videos en una Mac o PC con Windows antes de usar con su iPad y una unidad externa
¡El soporte de unidad externa es un cambio de juego!
iPadOS e iOS 13 (y superior) cambian bastante el juego, ya que los usuarios tienen mucha más libertad para compartir y almacenar archivos en un disco externo.
El almacenamiento externo funciona con iPads que admiten iPadOS, incluidos los modelos USB-C iPad Pro y muchos modelos más antiguos de iPad Lightning. La mayoría de las unidades externas y iPads requieren que la unidad tenga su propia fuente de alimentación para funcionar.
iOS 13 y iPadOS son compatibles con estos formatos de unidades externas
- macOS extendido en el diario
- FAT32
- exFAT
- APFS
Actualmente, NTFS no es compatible.
¡Proporcione la potencia de su unidad externa!
Para la mayoría de los iPads, debe suministrar energía a su unidad externa. Eso significa que su unidad externa debe ser autoalimentada O necesita usar un concentrador alimentado o el Adaptador de cámara Lightning a USB3 de Apple.
El adaptador de cámara de Apple le permite conectar un dispositivo de almacenamiento externo Y le proporciona energía mediante el conector Lightning incorporado del adaptador.
Recomendamos evitar la mayoría de los adaptadores de cámara de terceros, ya que no proporcionan de forma confiable suficiente energía para la mayoría de los dispositivos externos.
Algunos de los iPads más nuevos tienen un conector USB-C en lugar de un conector Lightning. Estos modelos proporcionan suficiente energía para algunas unidades flash y flash. Para unidades más grandes, use un concentrador USB con alimentación o un dispositivo de almacenamiento USB con alimentación propia.
¿Puede mi iPhone o iPad reproducir películas directamente desde un disco duro externo o una memoria USB con iPadOS o iOS 13+?
Esta pregunta no es tan sencilla como algunos esperarían.
Para muchas películas (como videos más pequeños), la respuesta es un sí absoluto. es muy fácil reproducir cualquier archivo de video mp4 directamente desde una unidad flash o una unidad externa más grande en la aplicación de archivos.
Sin embargo, iOS y iPadOS no le permiten reproducir ciertos archivos de extensión de video (como MKV) directamente desde una unidad externa.
Y actualmente, no puede agregar las películas y videos de su unidad externa a la aplicación de TV o Videos (lo mismo ocurre con los MP3 y la aplicación de Música).
Use SanDisk iXpand o una unidad similar para reproducir películas directamente desde la unidad
Hay algunas unidades que permiten reproducir contenido directamente sin copiarlo en su iPad. Uno de estos es el SanDisk iXpand más popular . Puede usar aplicaciones como el carrete superior con estas unidades para reproducir contenido directamente. La unidad USB normal de SanDisk no era compatible con esta función. El único que funcionó fue el iXpand.
Es solo cuestión de tiempo que Apple expanda la función para ver directamente los archivos desde la unidad USB. Hemos visto algunos cambios en la última versión beta de iOS 13.
¡Usa Quick Look y la aplicación Archivos!
Esperamos que esto cambie en algún momento, tal vez después de que los desarrolladores hayan tenido más tiempo con las API. Mientras tanto, puedes ver algunos videos cortos directamente desde la aplicación Archivos con Quick Look.
Esto no es tan «glamoroso» como podría ser, pero hace el trabajo.
En nuestras pruebas, utilizamos la unidad dual SanDisk USB-C. Esto se debe a lo compacto que es, junto con la unidad USB-C y USB-A incorporada.
Cómo mirar tus videos usando la aplicación Quick Look & the Files
- Inserte su unidad en el iPad (también funciona para iPhone e iPod). Recuerde conectar su unidad a su propia fuente de alimentación
- Abre la aplicación de archivos
- Mire debajo de la lista de ubicaciones (para iPhones y iPads, toque Examinar primero)
- Vaya a la unidad nam electrónico y abierta se
- Localice los archivos de video o la carpeta de la unidad externa
- Toca el video que deseas reproducir
- Espera a que el video se cargue a pantalla completa. Dependiendo de la duración del video, esto podría llevar unos segundos hasta unos minutos.
El video comienza a reproducirse con la capacidad de recorrerlo como lo desee. Algo sorprendente que notamos durante nuestras pruebas es que la interacción con el video es prácticamente fluida y fluida.
¿La reproducción de video está entrecortada?
Si su contenido se reproduce con interrupciones o tartamudeos, deje de reproducirlo y deje que el video continúe cargándose por unos minutos más. Luego, intenta jugarlo de nuevo.
Esta es una manera rápida y fácil de ver sus películas favoritas, pero hay una trampa.
Originalmente, probamos esto con un archivo de video MKV, que no se pudo reproducir al usar Quick Look.
Luego, volvimos a la Mac, usamos Handbrake para convertir el archivo a un MP4 e intentamos nuevamente. Voila! Funcionó de maravilla y no tuvimos que abrir el video en ninguna otra aplicación o subirlo al iPad para que se reproduzca.
¿Qué pasa con el uso de una aplicación de terceros para reproducir videos directamente desde una unidad externa?
El problema con el que continuamos tropezando cuando intentamos cargar un video directamente desde una memoria USB a una aplicación siempre fue el mismo. La aplicación aún no se ha actualizado para que sea totalmente compatible con unidades USB, por lo que no puede reproducir un video directamente.
En su lugar, se ve obligado a cargar el video desde la unidad a su iPad y luego importarlo desde la aplicación Archivos.
Esperamos que esto cambie en las próximas semanas y meses a medida que las aplicaciones se actualicen para iOS13 + y iPadOS. Una vez actualizado, esperamos una mejor integración donde los videos se reproducen directamente desde el disco usando una aplicación de terceros.
Mientras tanto, siga usando Quick Look o cargue el video en su iDevice usando la aplicación Archivos y luego transfiéralo a la aplicación que elija.
Afortunadamente, hay bastantes buenas aplicaciones de reproducción de video disponibles en la App Store.
Algunas de nuestras aplicaciones de películas favoritas para iPadOS e iOS 13
Aunque la funcionalidad aún no ha llegado para que las aplicaciones manejen la interacción con las unidades externas, las siguientes opciones deberían ser algunas de las primeras en hacerlo.
Nuestro favorito es VLC debido a cuánto tiempo ha estado funcionando la aplicación no solo para iOS, sino también para macOS e incluso Windows. Pero cualquiera de estas son excelentes aplicaciones de reproducción de video.
- VLC (gratuito) : VLC para iOS es un puerto del reproductor multimedia VLC gratuito para iPad, iPhone y iPod touch. Puede reproducir todas sus películas, espectáculos y música en la mayoría de los formatos directamente sin conversión.
- Infuse 6 (Gratis con IAP) – Un lector favorito . Encienda su contenido de video con Infuse, la hermosa forma de ver casi cualquier formato de video en su iPhone, iPad y Apple TV.
- nPlayer (Gratis con IAP) : no necesita convertir archivos de video a MP4 para reproducirlos en su dispositivo móvil. nPlayer te permite reproducir todo tipo de formatos de video y códecs sin esfuerzos de conversión de archivos.
- AVPlayer HD (u$s 2.99) : el AVPlayerHD puede reproducir casi cualquier formato de archivo de video de computadora como AVI, Xvid, WMV y mucho más claramente y sin esfuerzo.
- Reproductor de video MX (gratuito con IAP): con este reproductor de video puede reproducir y ver videos desde su iPhone y iPad. MX Video Player tiene características que facilitan a los usuarios ver videos y cortar las partes más interesantes / favoritas de los archivos de video y guardar estos pequeños videos en la galería.
Cómo importar tus videos a la aplicación de TV o Fotos de tu iPad
Muchos lectores tienen preguntas sobre si puede cargar una película / video desde su disco externo a la aplicación Fotos o TV.
Importar a la aplicación Fotos de tu iPad
En resumen, la respuesta es sí a la aplicación Fotos, pero de nuevo, con una pequeña captura.
Cuando intentamos cargar ese video MP4 recién convertido a Fotos, se sentó y procesó por un tiempo, antes de arrojar un mensaje de error:
El video es demasiado largo. ¿Desea seleccionar un clip más pequeño de este video para publicarlo?
Este error no aparecerá para cada video que intente transferir. Solo hay algún tipo de longitud o tamaño cortado en iOS que no permitirá a los usuarios transferir cualquier archivo de video a la aplicación Fotos. Desafortunadamente, no podemos averiguar cuál es ese corte exacto y, hasta ahora, ¡tampoco hay información de Apple sobre esto!
Con videoclips más cortos, como la mayoría de las películas caseras, deberías transferirlas y usar la aplicación Fotos para la reproducción.
Importar a la aplicación de TV de tu iPad
Responder la misma pregunta para la aplicación de TV es un poco más sencillo ya que la respuesta es simplemente: no.
No hay una forma actual de cargar un video desde su unidad externa a la aplicación de TV directamente desde su iPad, iPhone o iPod.
En cambio, al menos en este momento, debe seguir la ruta pasada de moda de cargar a través de la aplicación de TV en su Mac, si tiene una.
Envolviendolo
Es importante tener en cuenta que si bien iPadOS se basa en iOS, sigue siendo muy nuevo y diferente de iOS. Apple ha implementado una gran cantidad de nuevas funciones en un nuevo sistema operativo, por lo que los cambios pueden llevar tiempo.
Eso incluye dar a los desarrolladores suficiente tiempo para aprender sobre las nuevas API y cómo implementarlas en las aplicaciones. Para cuando llegue el iPadOS 14, estamos seguros de que muchas cosas habrán cambiado, pero este es solo el comienzo para los iPad Pro y iPadOS.
Si tiene algún problema, tiene alguna pregunta o encuentra una mejor solución, háganoslo saber en los comentarios. Siempre estamos dispuestos a probar nuevos métodos y ver cómo hacer que las cosas funcionen para todos.
Consejos para lectores
- Viajo mucho y guardo todas mis películas, programas de televisión y música en un disco duro externo que se conecta de forma inalámbrica con mi iPad y iPhone, e incluso con el iPod Touch de mis hijos. Por lo general, utilizamos aplicaciones VLC o Infuse para reproducir los videos: ¡configuración súper fácil y no más preocupaciones de almacenamiento!
- Este proceso funcionó para mí para ver mis películas a través de la aplicación Fotos. Tuve que copiar los videos de mi disco externo a mi iPad
- En su unidad externa, mueva todos sus videos y películas que desea ver en su iPad a una carpeta llamada DCIM. Asegúrese de que esta carpeta esté en la raíz de la unidad, no dentro de otra carpeta
- Conecte la unidad a su iPad y abra la aplicación Fotos
- Espere un aviso para importar sus medios
- Seleccione las películas que desea copiar en su iPad
- Una vez importado, desconecte la unidad de su iPad si lo desea (no es necesario)
- Tus películas ahora están almacenadas dentro de la aplicación Fotos
- Una vez vistos, elimínelos y asegúrese de vaciar también la aplicación Fotos Álbum recientemente eliminado para borrar cualquier almacenamiento
- Si este proceso no funcionó, intente colocar toda su película en una subcarpeta en la carpeta DCIM de la unidad externa y asigne un nombre a esa subcarpeta como DCIM_4321
Conéctate con nosotros
Nos comprometemos a ayudar a nuestros lectores a solucionar los problemas con sus teléfonos, así como a aprender a usar sus dispositivos correctamente. Por lo tanto, si tiene otros problemas, puede visitar nuestra página de solución de problemas para que pueda consultar usted mismo los artículos que ya hemos publicado que contienen soluciones a problemas comunes.
Teveotecno