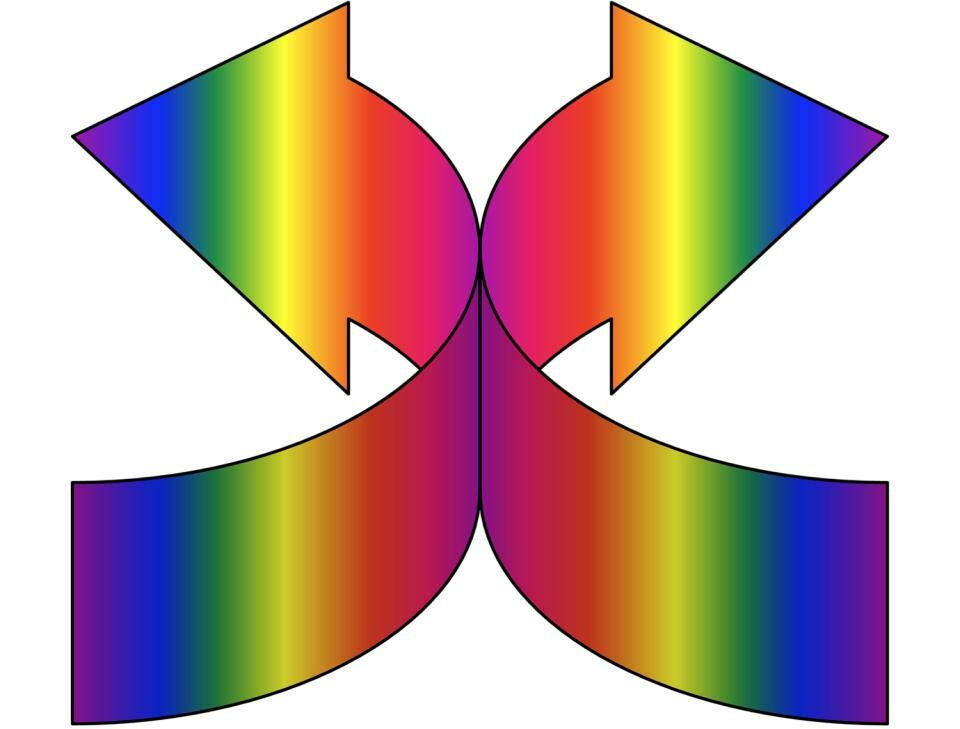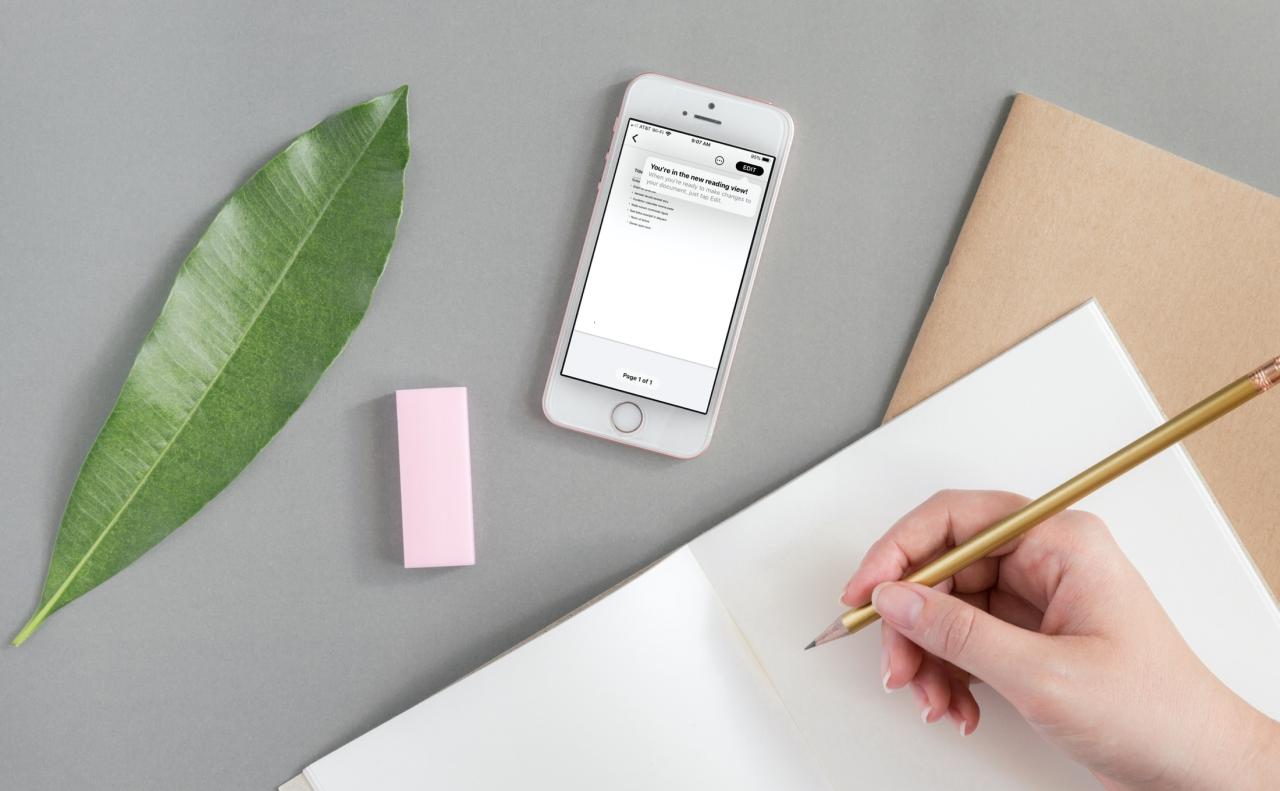
Cómo usar la vista de lectura en páginas, números y notas clave en iOS
30 agosto, 2022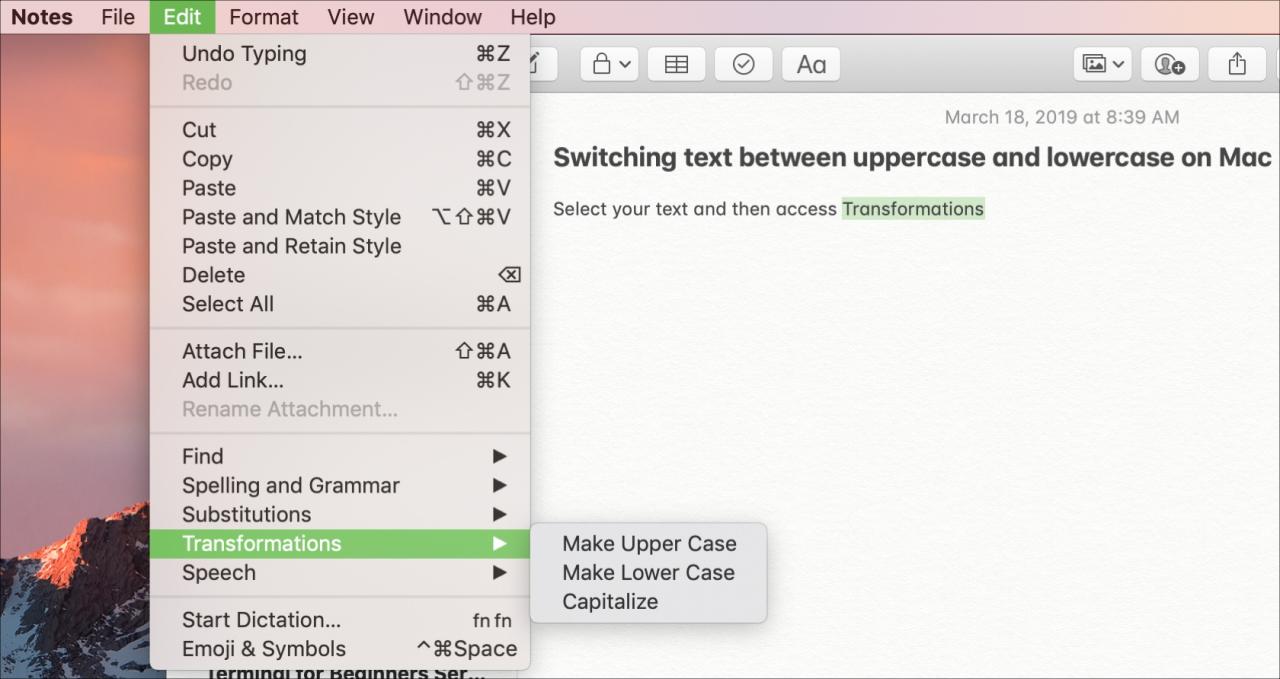
Cómo cambiar rápidamente el texto entre mayúsculas y minúsculas en Mac
1 septiembre, 2022Consejos para que su pantalla Mac sea más fácil de leer o ver
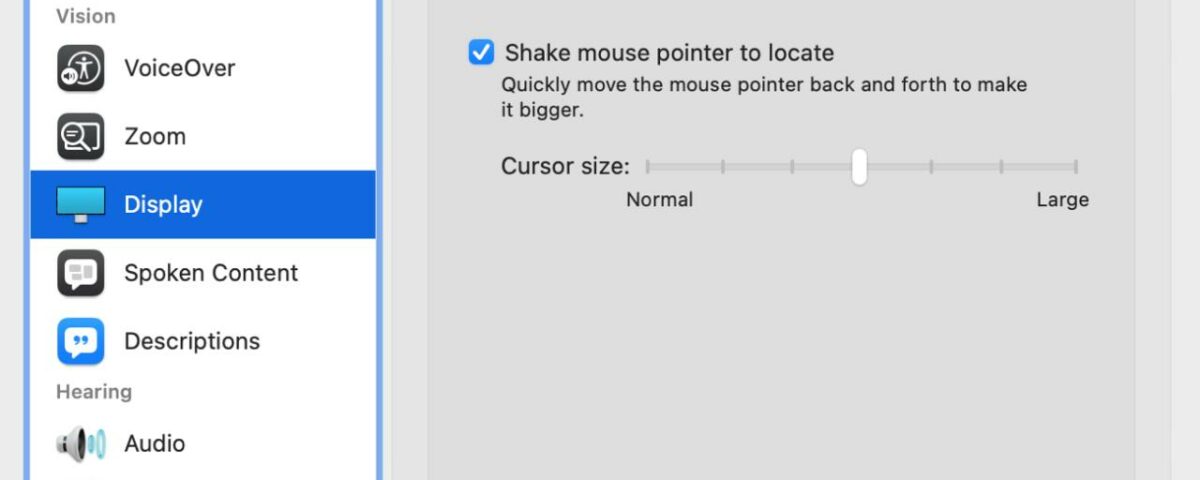
¿Hay momentos en los que te sientas a trabajar en tu Mac y te cuesta ver los elementos en la pantalla? Ya sean los íconos de aplicaciones en su escritorio, el texto en correos electrónicos o páginas web, o simplemente el puntero del mouse, hay formas de mejorar el espacio de su pantalla.
Nunca debería tener que esforzarse para leer o ver lo que hay en la pantalla de su computadora. Entonces, le mostraremos varios ajustes que puede hacer para mejorar su experiencia con Mac.
Cambia la apariencia de la pantalla de tu Mac
Encuentra tu puntero más rápido
Comenzando con las cosas simples, es posible que tenga problemas para ver su puntero en la pantalla o simplemente pierda la noción de dónde está.
Aumentar el tamaño del puntero
Puede ajustar el tamaño de su puntero para que sea más fácil de detectar. Abra Preferencias del sistema , vaya a Accesibilidad > Pantalla y seleccione la pestaña Cursor . Utilice el control deslizante para aumentar el tamaño del puntero.
Agitar para encontrar el puntero
Una característica muy útil en Mac es que puede agitar el mouse para aumentar brevemente el tamaño del puntero y, por lo tanto, hacerlo más fácil de encontrar. Esta configuración está en el mismo lugar que el tamaño del cursor anterior. Vaya a Preferencias del sistema > Accesibilidad > Pantalla > Cursor y marque la casilla Agite el puntero del mouse para ubicar .
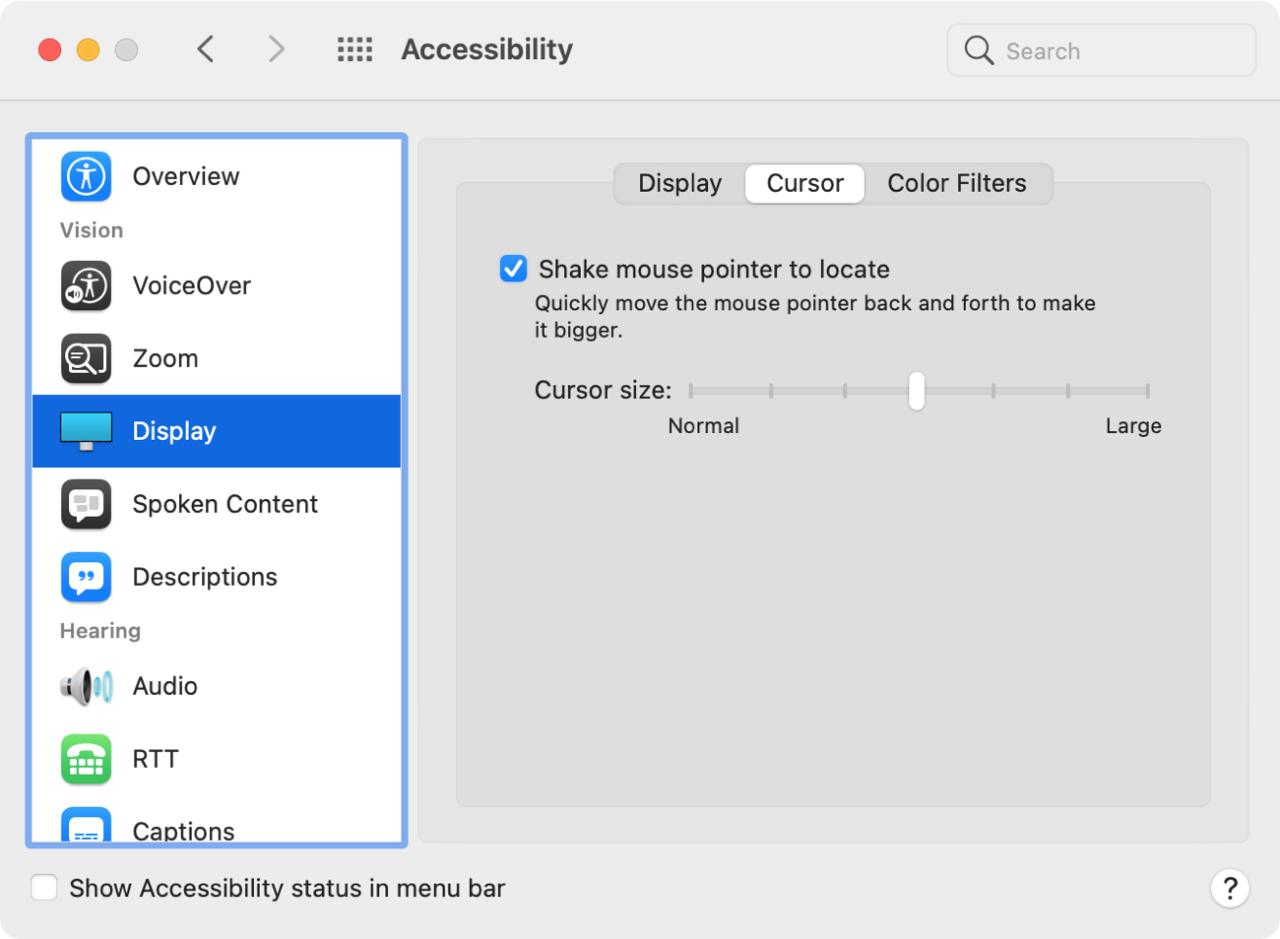
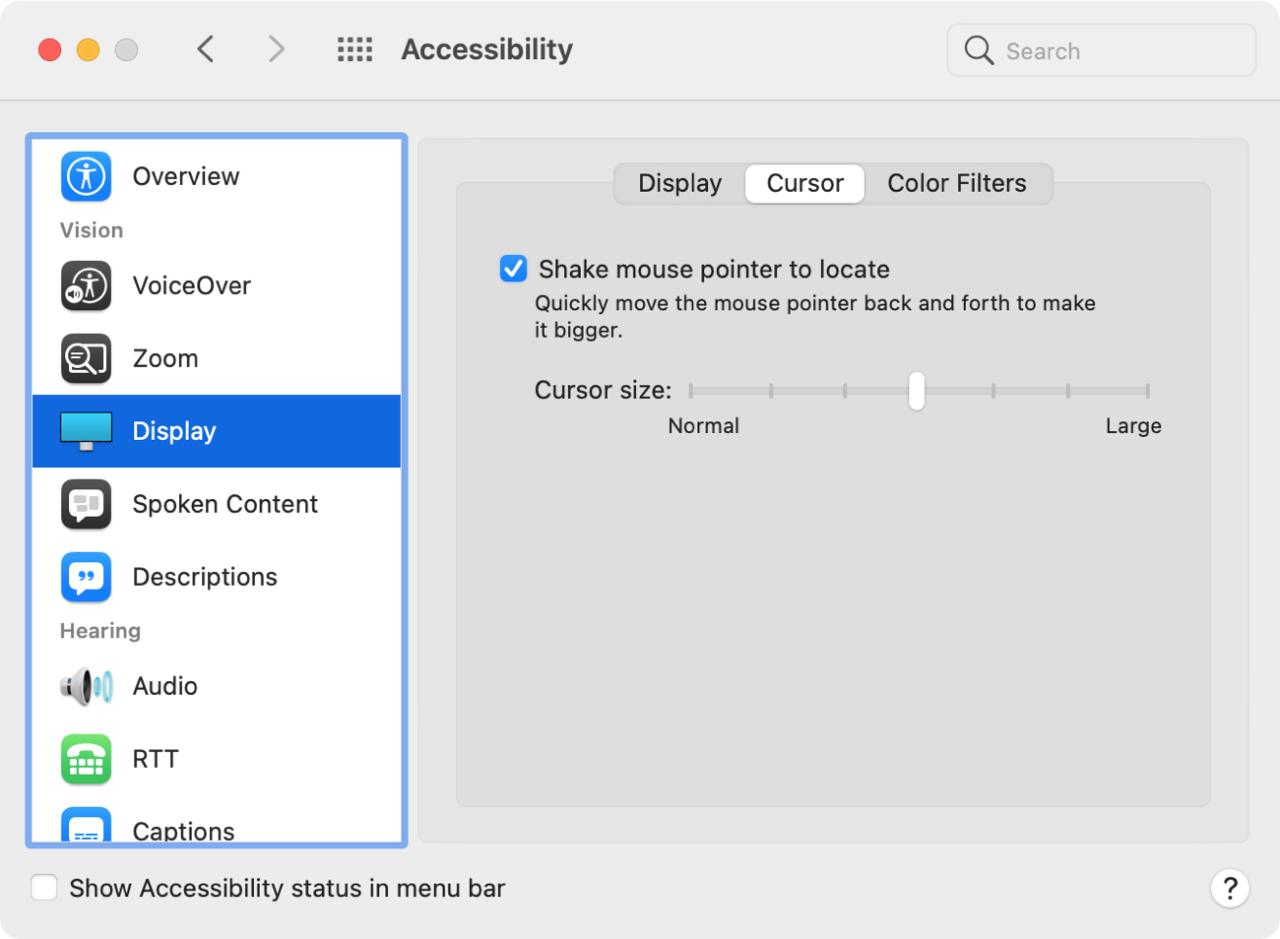
Relacionado : Cómo controlar el cursor de tu Mac con movimientos de cabeza
Hacer el texto de la aplicación más grande
Si está teniendo dificultades para leer palabras en Mac, puede aumentar el tamaño del texto. Le mostraremos cómo hacer esto en algunas aplicaciones predeterminadas de Mac , como Correo y Mensajes.
Tamaño de fuente en Mensajes: Vaya a Mensajes > Preferencias y en la pestaña General , mueva el control deslizante en la parte inferior para Tamaño de texto .
Tamaño de fuente en Mail: Vaya a Mail > Preferencias y en la pestaña Fuentes y colores , cambie los tamaños de texto usando el botón Seleccionar para cada fuente en la parte superior.
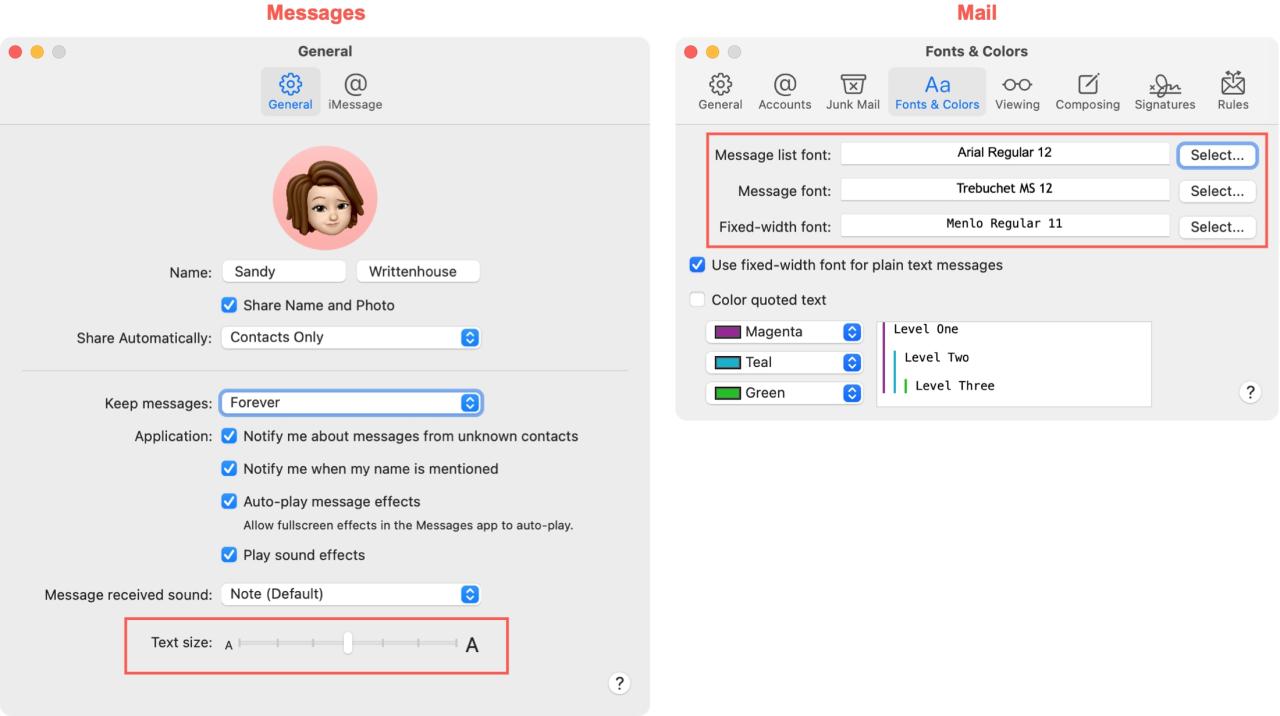
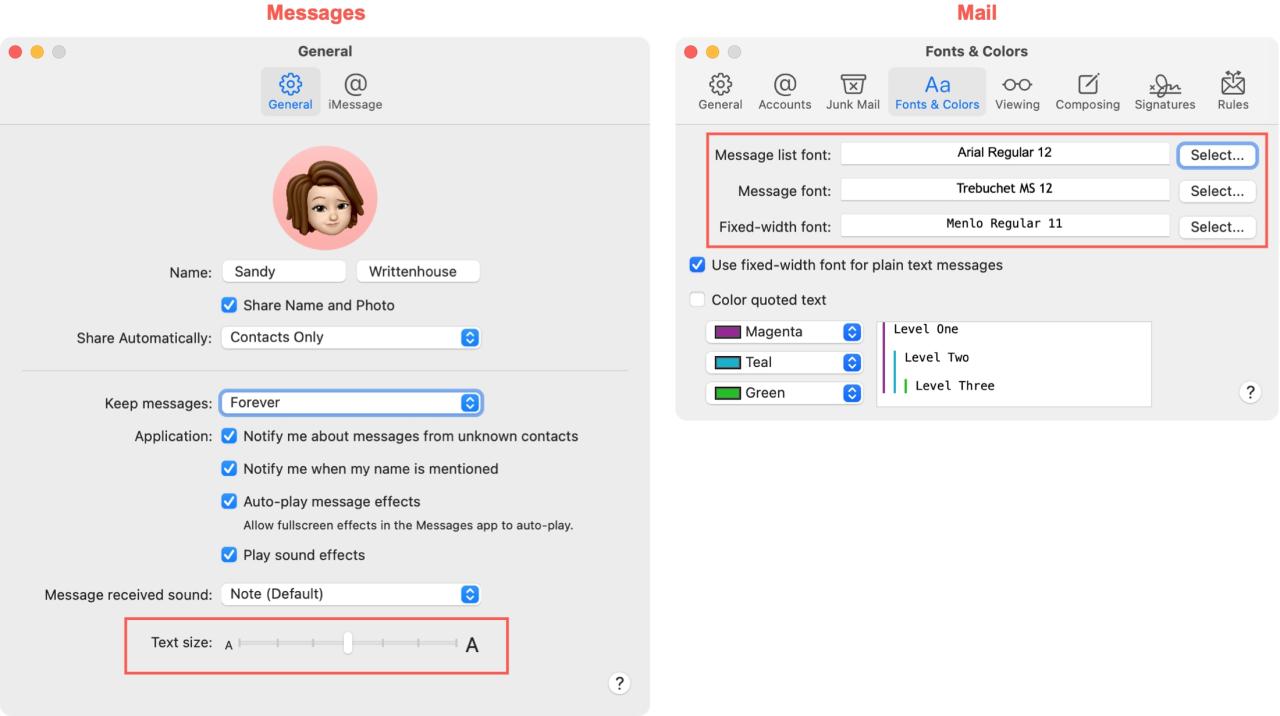
Tamaño de fuente en Safari: Vaya a Safari > Preferencias y en la pestaña Avanzado , marque la casilla Nunca usar tamaños de fuente más pequeños que y elija un tamaño mínimo en la lista desplegable.
Tamaño de fuente en Notas: Vaya a Notas > Preferencias y mueva el control deslizante en la parte inferior para Tamaño de texto predeterminado .
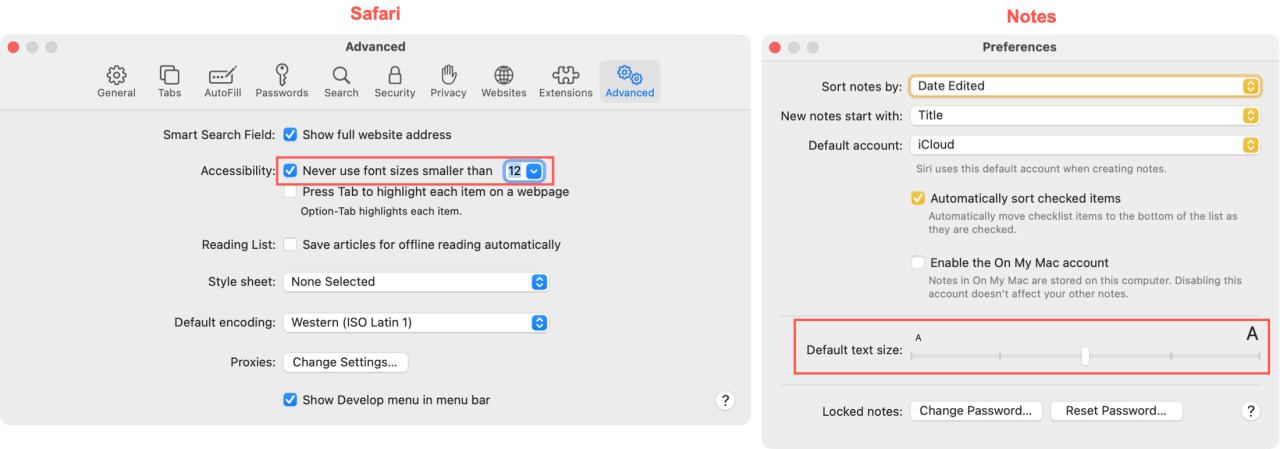
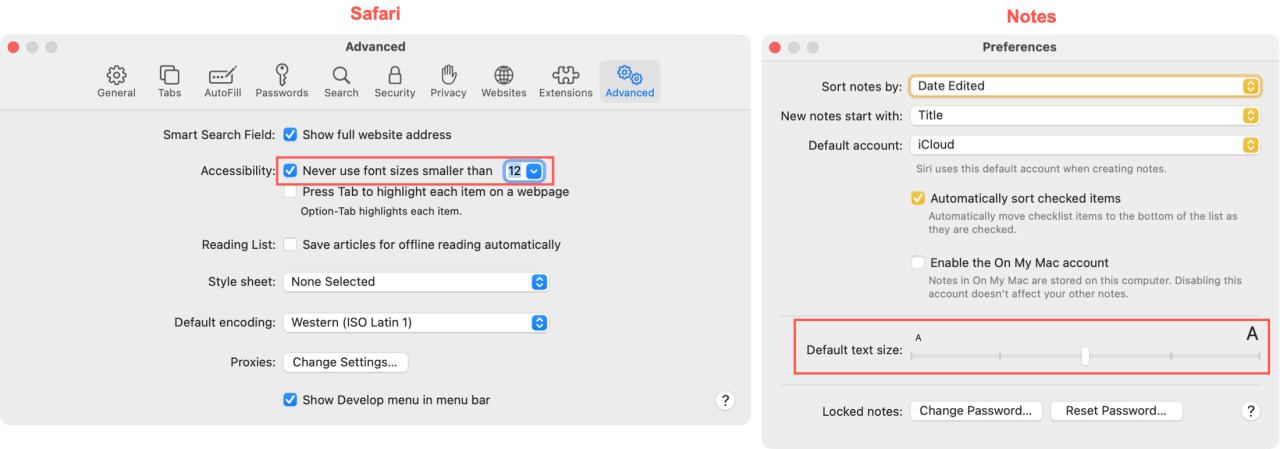
Para otras aplicaciones de Apple o de terceros en su Mac, consulte las Preferencias de la aplicación o la sección Ayuda para obtener instrucciones sobre cómo aumentar el tamaño de la fuente, si está disponible.
Haz que el texto de la pantalla y los íconos sean más grandes
Además de aumentar el tamaño del texto en las aplicaciones, también puede aumentar el tamaño de la fuente y los iconos de la pantalla. Puede hacer esto para el texto y los íconos en su escritorio, en Finder, en sus barras laterales y en su barra de menú.
Texto e iconos en tu escritorio
Puede aumentar el tamaño de los elementos en su escritorio con bastante facilidad. Haga clic con el botón derecho o mantenga presionada la tecla Control y haga clic en un lugar vacío en su escritorio y seleccione Mostrar opciones de vista . Elija un tamaño de texto de la lista desplegable y use el control deslizante para el tamaño del icono .
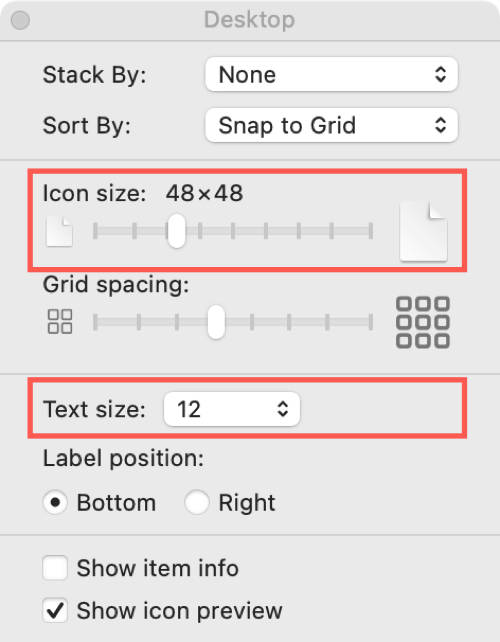
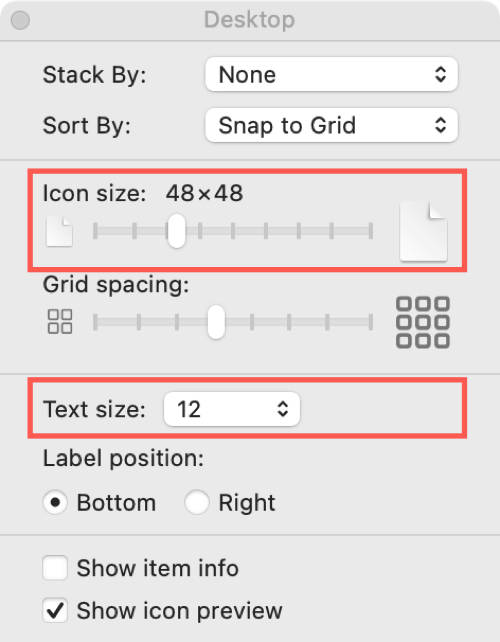
Relacionado : Cómo organizar el escritorio de tu Mac para que sea eficiente
Texto e iconos en Finder
Puede cambiar el tamaño de la fuente en Finder si usa la vista Icono, Lista o Columna. Abra Finder y haga clic en Ver > Mostrar opciones de vista en la barra de menú. Elija un tamaño de texto y un tamaño de icono.
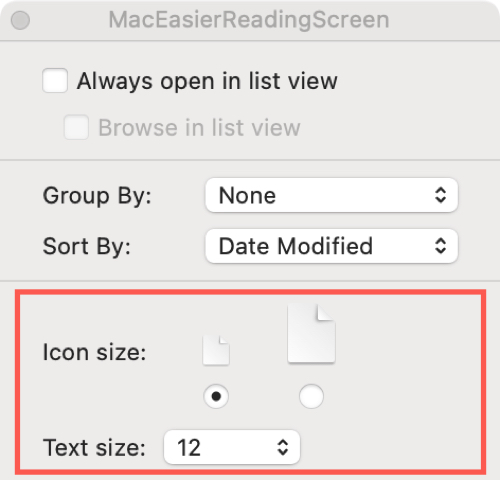
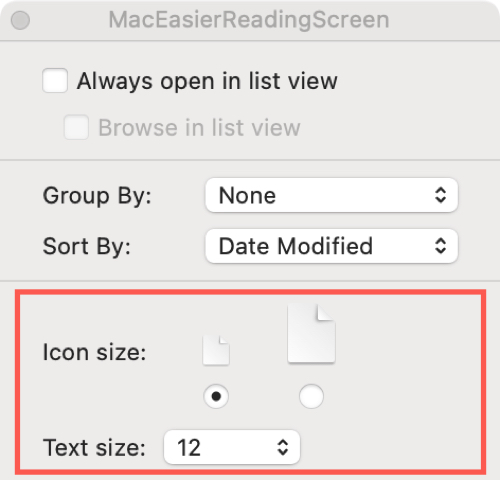
Para obtener un tamaño de icono general más grande en las barras laterales, diríjase a Preferencias del sistema > General . Seleccione entre Pequeño, Mediano o Grande para el tamaño del icono de la barra lateral .
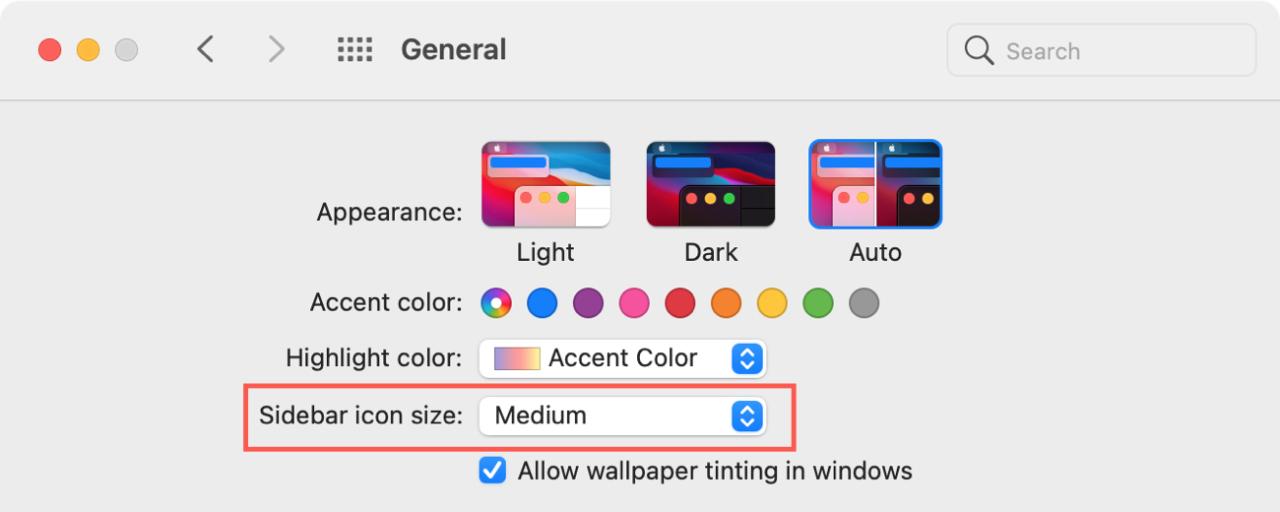
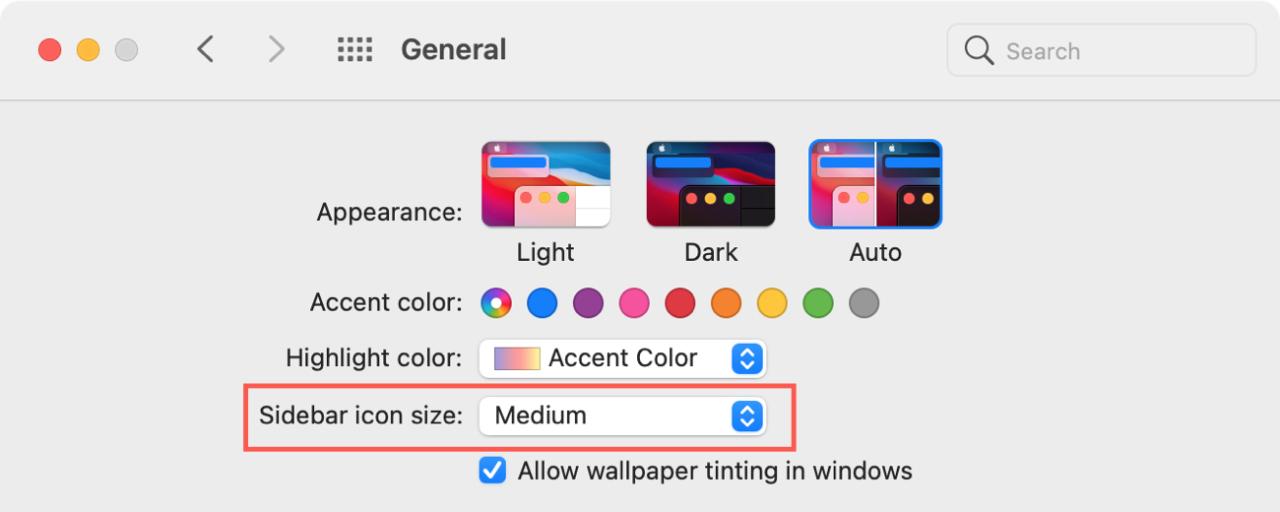
Puede aumentar el tamaño del texto en la barra de menú. Dirígete a Preferencias del sistema > Accesibilidad . Seleccione Pantalla , haga clic en la pestaña Pantalla y seleccione Grande en el cuadro desplegable Tamaño de la barra de menú. Deberá cerrar la sesión y volver a iniciarla para ver este cambio.
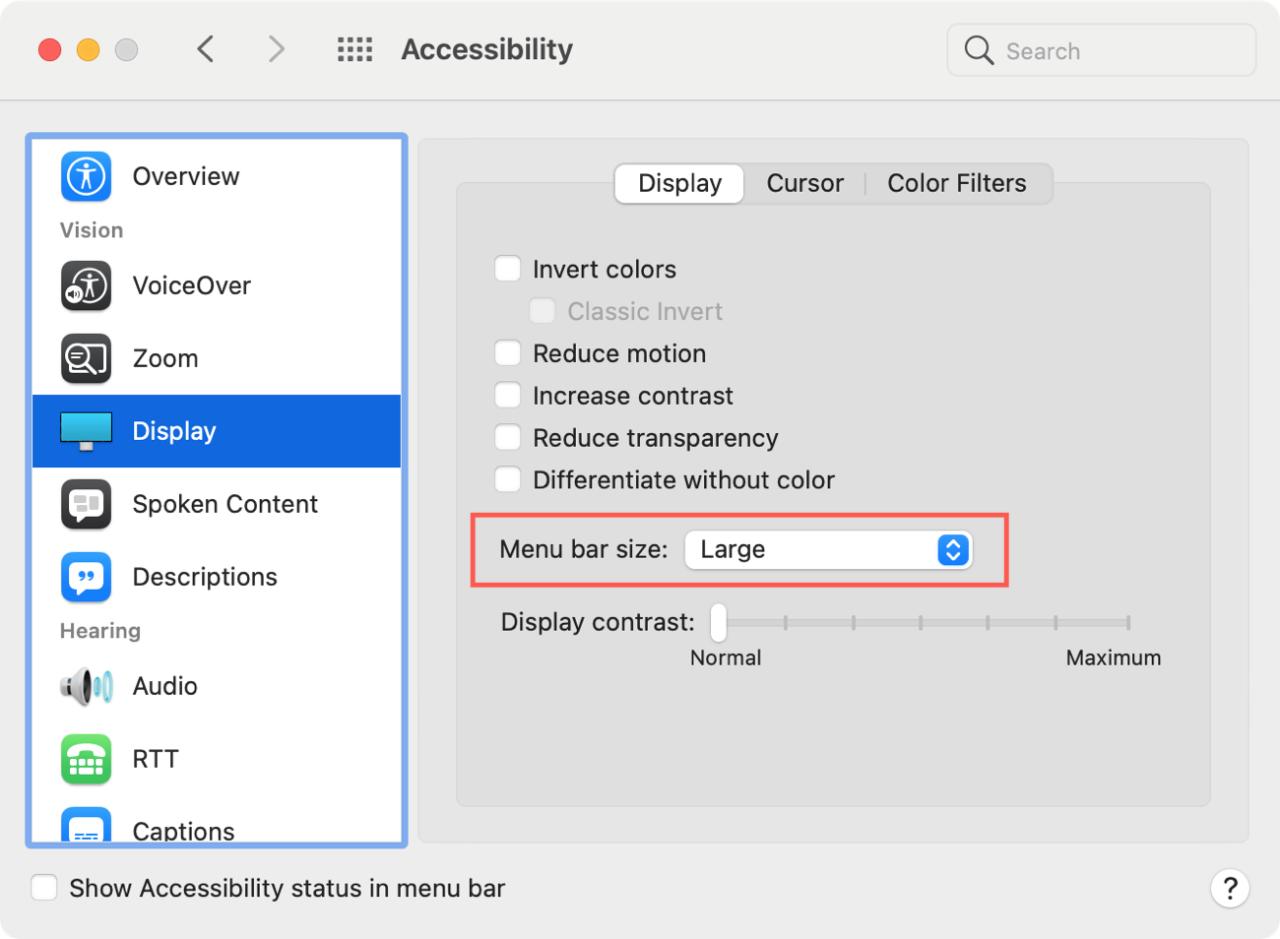
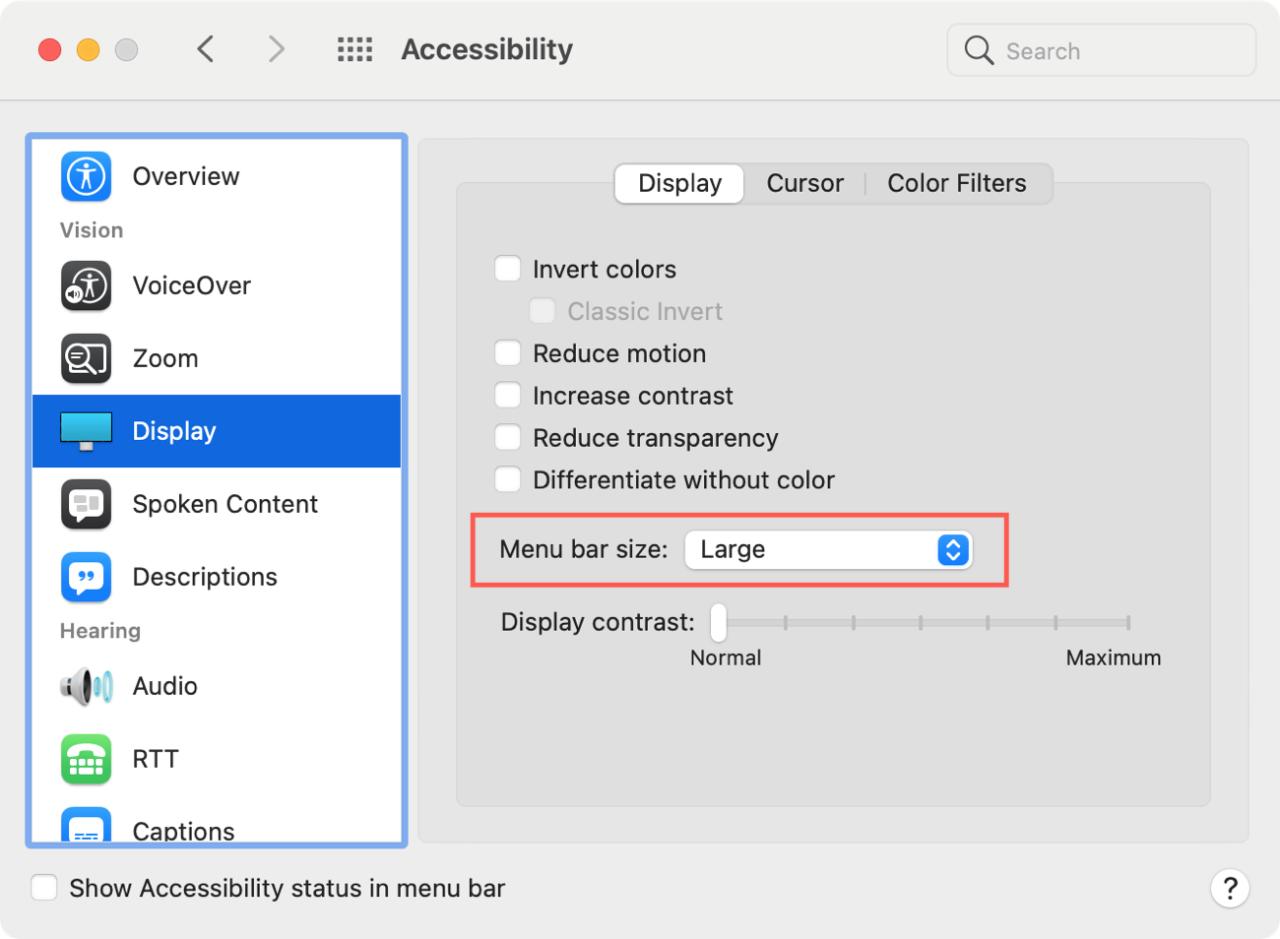
Relacionado : Cómo personalizar el Dock y la barra de menús en Mac
Ajusta la apariencia de tu escritorio
Puede realizar algunos ajustes simples para que los elementos sean más fáciles de ver en su escritorio, en los menús y en los bordes. Estos tipos de ajustes están relacionados con los colores de su pantalla.
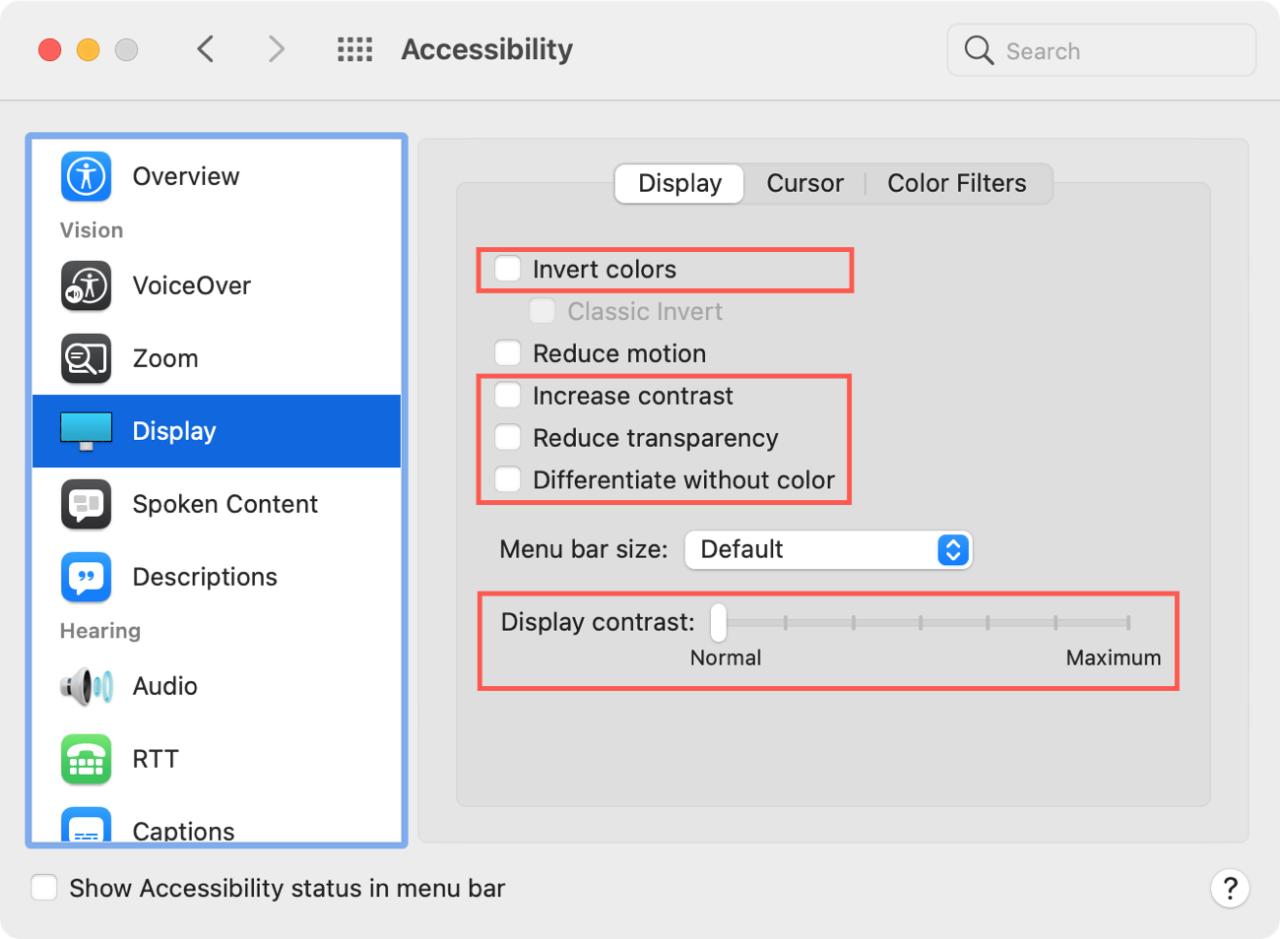
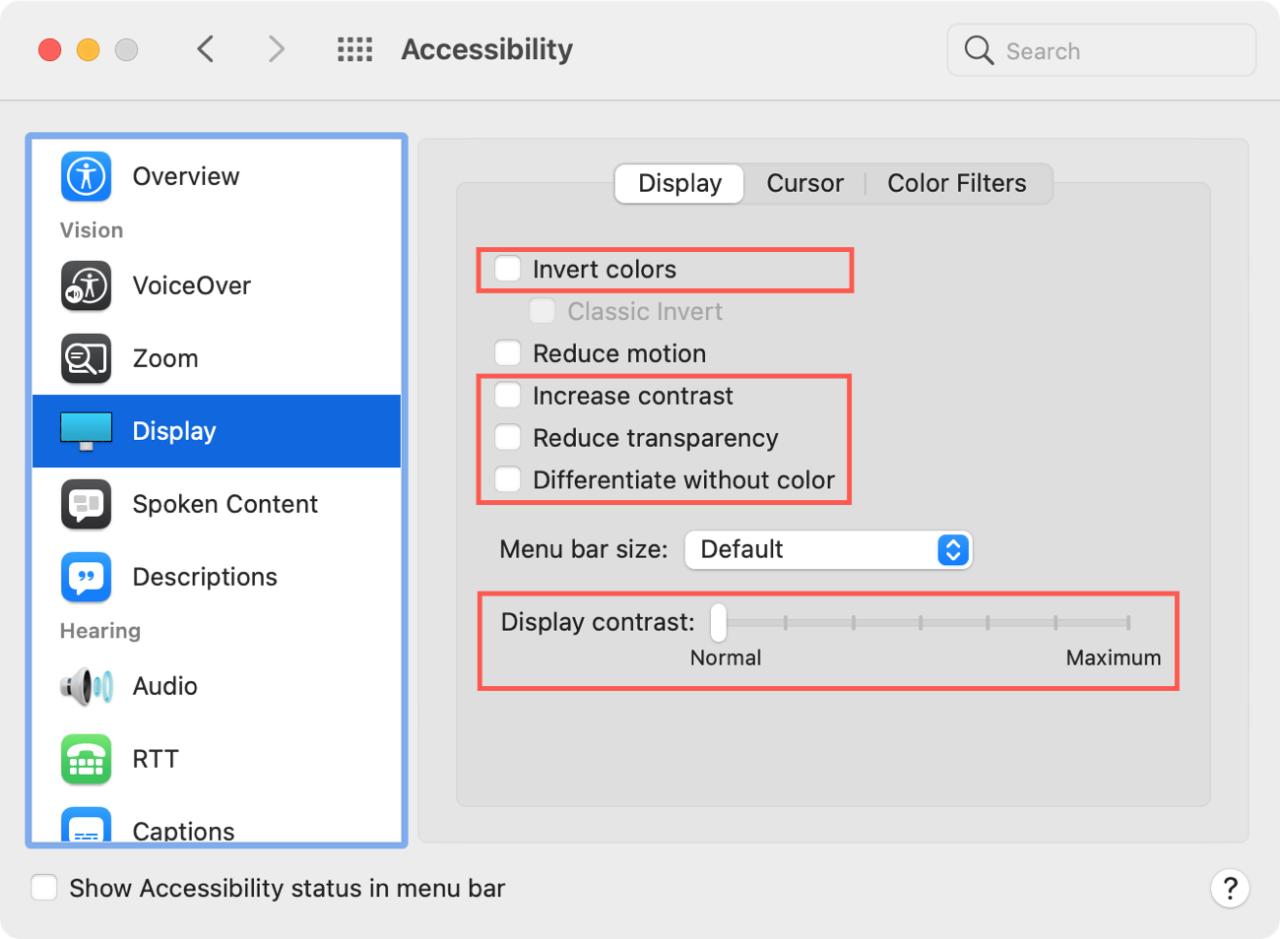
Reducir la transparencia
Convierta las áreas transparentes del escritorio en grises en Preferencias del Sistema > Accesibilidad . Seleccione Pantalla , haga clic en la pestaña Pantalla y marque la casilla Reducir transparencia .
Hacer los bordes más oscuros
Oscurecer los bordes también reduce la transparencia y simplifica la visualización. Vaya a Preferencias del Sistema > Accesibilidad . Seleccione Pantalla , haga clic en la pestaña Pantalla y marque la casilla Aumentar contraste .
invertir los colores
Si ver blanco sobre negro es más fácil para sus ojos, puede dirigirse a Preferencias del sistema > Accesibilidad > Pantalla , hacer clic en la pestaña Pantalla y marcar la casilla Invertir colores .
Usar formas en lugar de o con color
Para los estados y la información, puede optar por ver formas en lugar de texto en color o además de él. Vaya a Preferencias del sistema > Accesibilidad > Pantalla , haga clic en la pestaña Pantalla y marque la casilla Diferenciar sin color .
Cambiar el contraste de la pantalla
Ajuste el contraste general de la pantalla. Dirígete a Preferencias del sistema > Accesibilidad > Pantalla , haz clic en la pestaña Pantalla y mueve el control deslizante Contraste de pantalla.
Aplicar filtros de color o un tinte.
Para protanopia, deuteranopia, tritanopia o un tinte de color, puede usar filtros. a Preferencias del sistema > Accesibilidad > Pantalla y haga clic en la pestaña Colores . Marque la casilla para Habilitar filtros de color . Seleccione el Tipo de filtro y luego use las opciones de ajuste que se muestran para personalizar el filtro o el tinte de color.
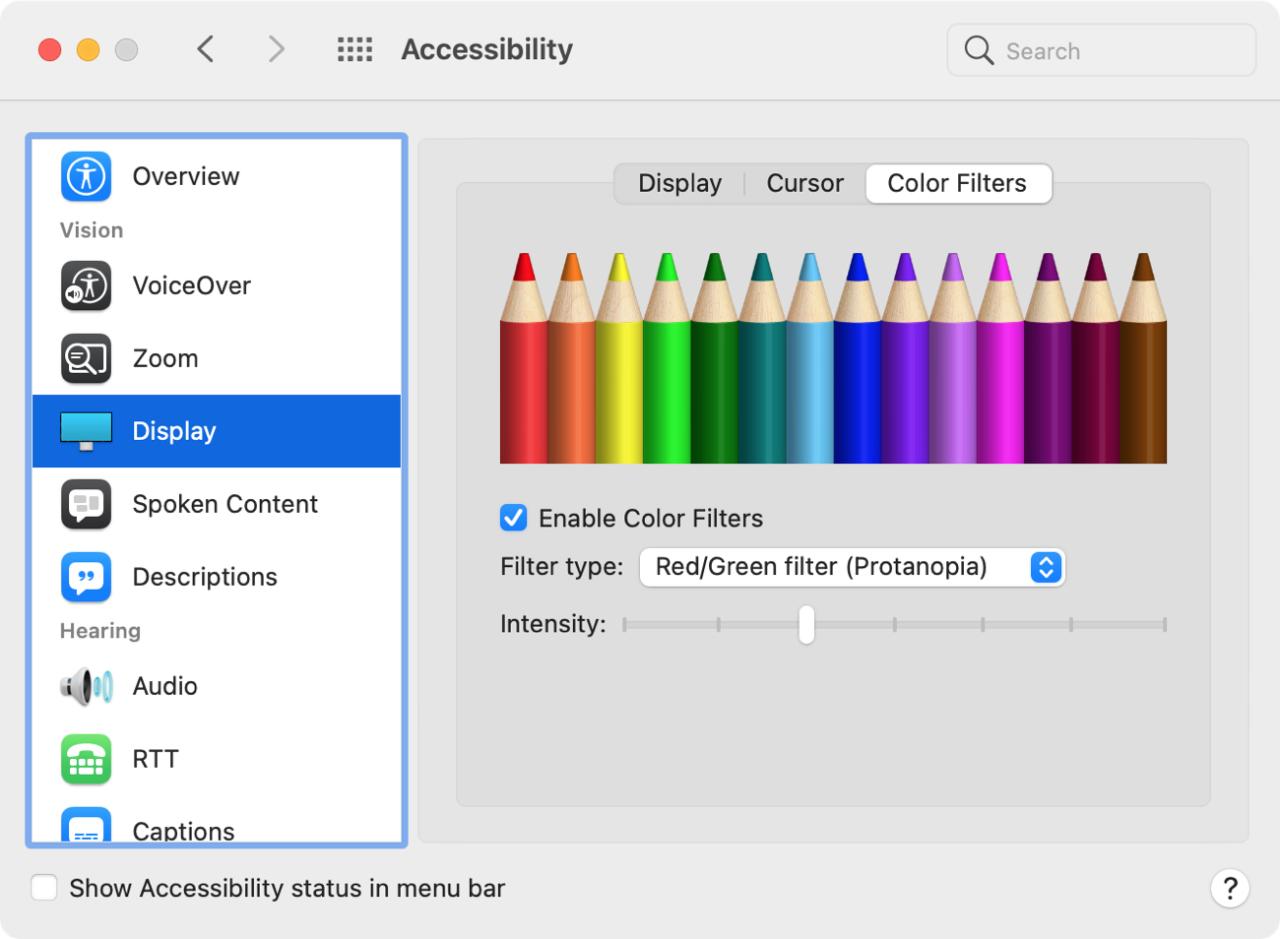
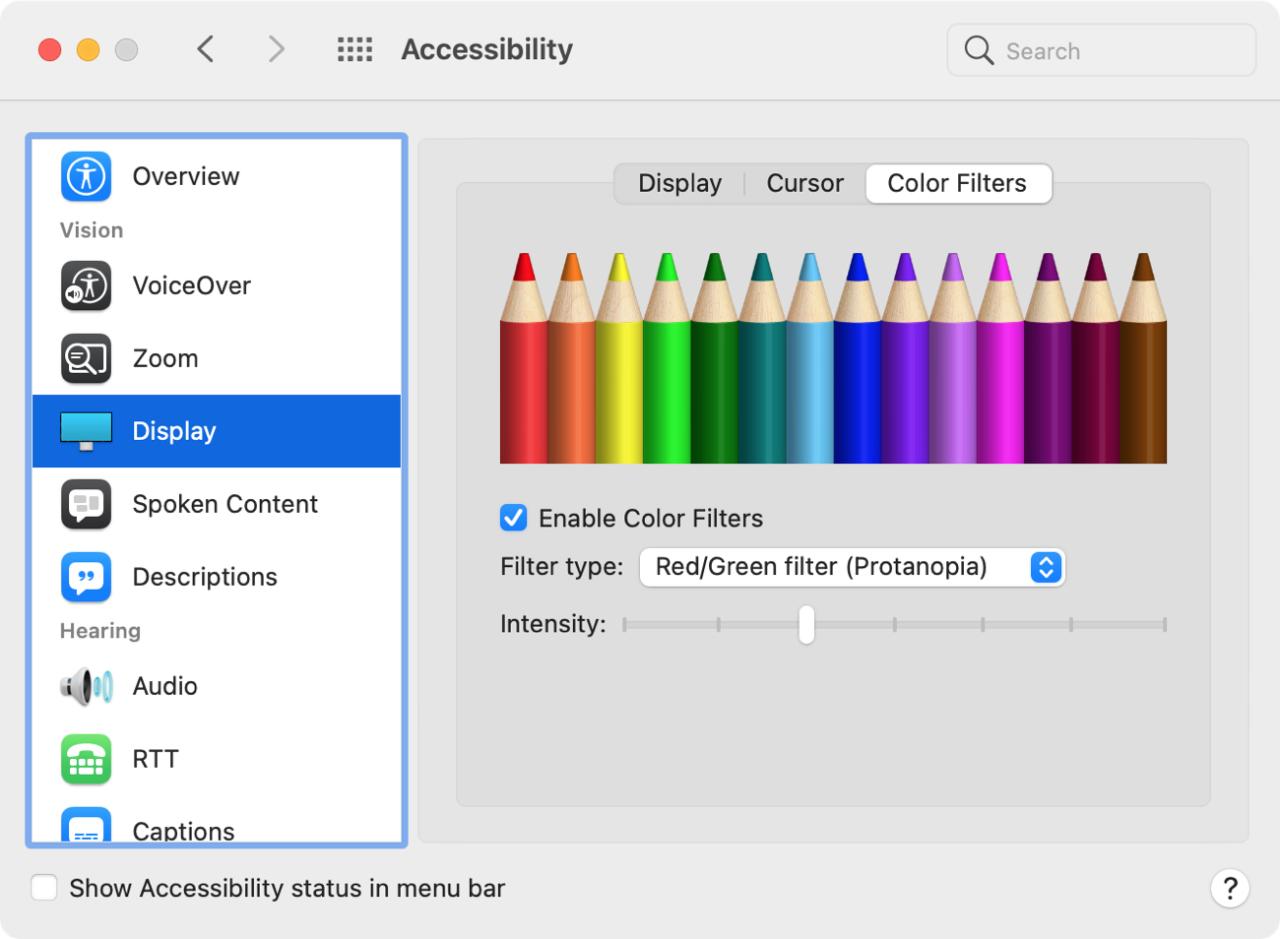
Usar turno de noche
Otra característica integrada de Mac llamada Night Shift puede hacer que su pantalla sea más agradable a la vista. Puede encenderlo rápidamente desde el Centro de control o programarlo para que se encienda regularmente.
- En el Centro de control, haga clic en Pantalla y luego en Turno de noche
- Para programar el turno de noche, abra Preferencias del sistema > Pantallas y haga clic en Turno de noche
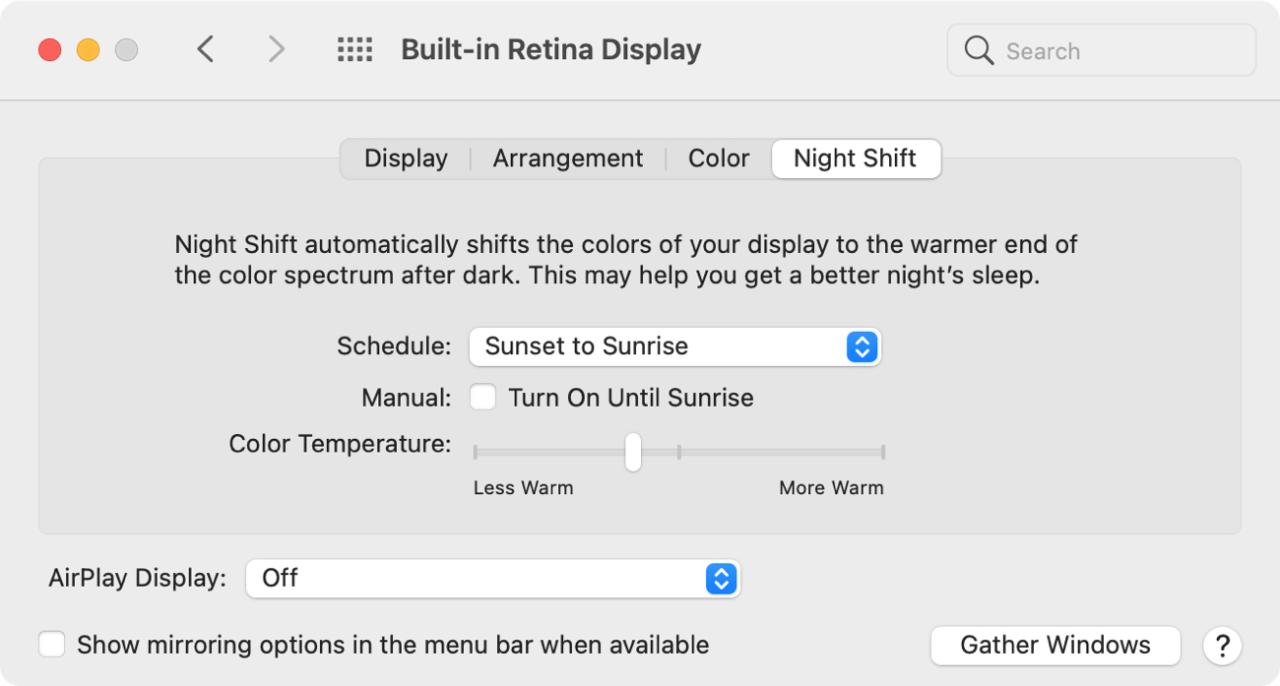
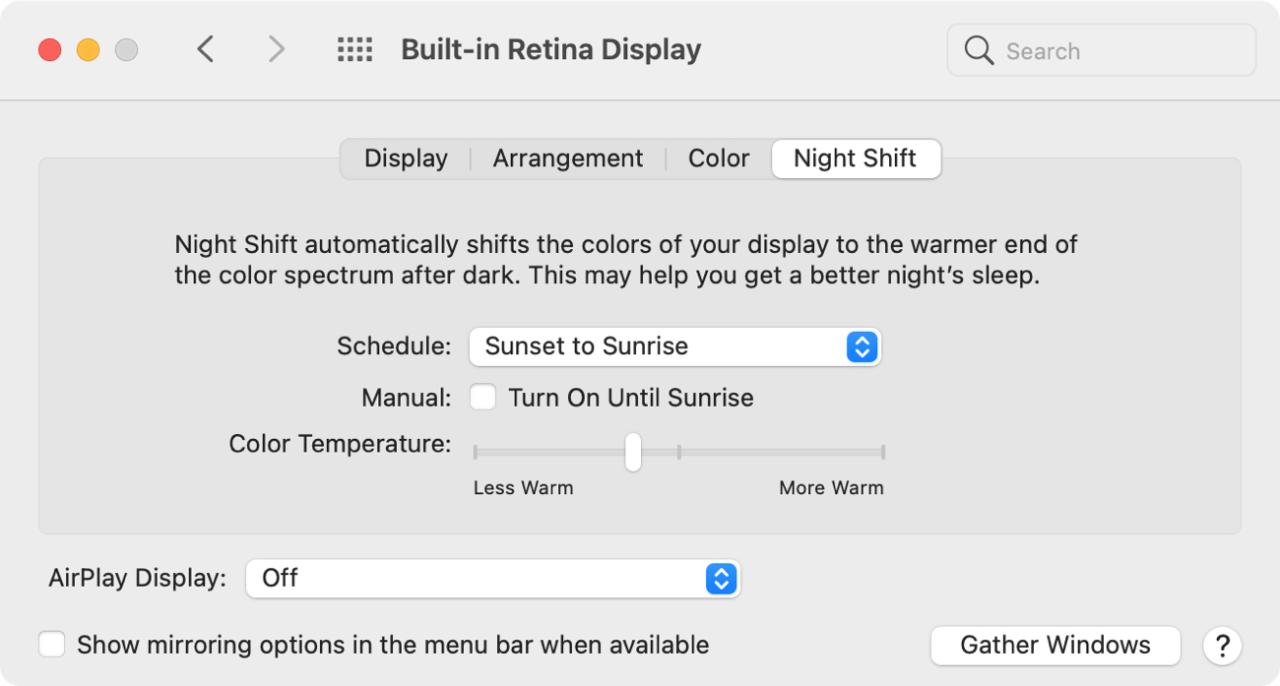
Para obtener más detalles sobre esta función, consulte nuestro tutorial para usar Night Shift en Mac .
Otras formas de mejorar la apariencia de la pantalla
Aquí hay algunas configuraciones y opciones adicionales para verificar la apariencia de su pantalla.
- Cómo habilitar el modo oscuro en su Mac : para una apariencia más oscura en general.
- Cómo cambiar el fondo de pantalla y el protector de pantalla , por algo menos colorido o recargado.
- Cómo habilitar y usar el zoom de pantalla en su Mac : para ampliar partes de su pantalla.
- Cómo usar el zoom de Safari para hacer que los sitios web sean más grandes automáticamente en Mac , para una lectura web más fácil.
Envolviendolo
Con suerte, estos consejos para realizar cambios en su Mac lo ayudarán a leer elementos o ver mejor la pantalla. Háganos saber si uno o más era justo lo que necesitaba para una mejor experiencia. O, si tiene un consejo como este que le gustaría compartir, ¡deje un comentario a continuación!