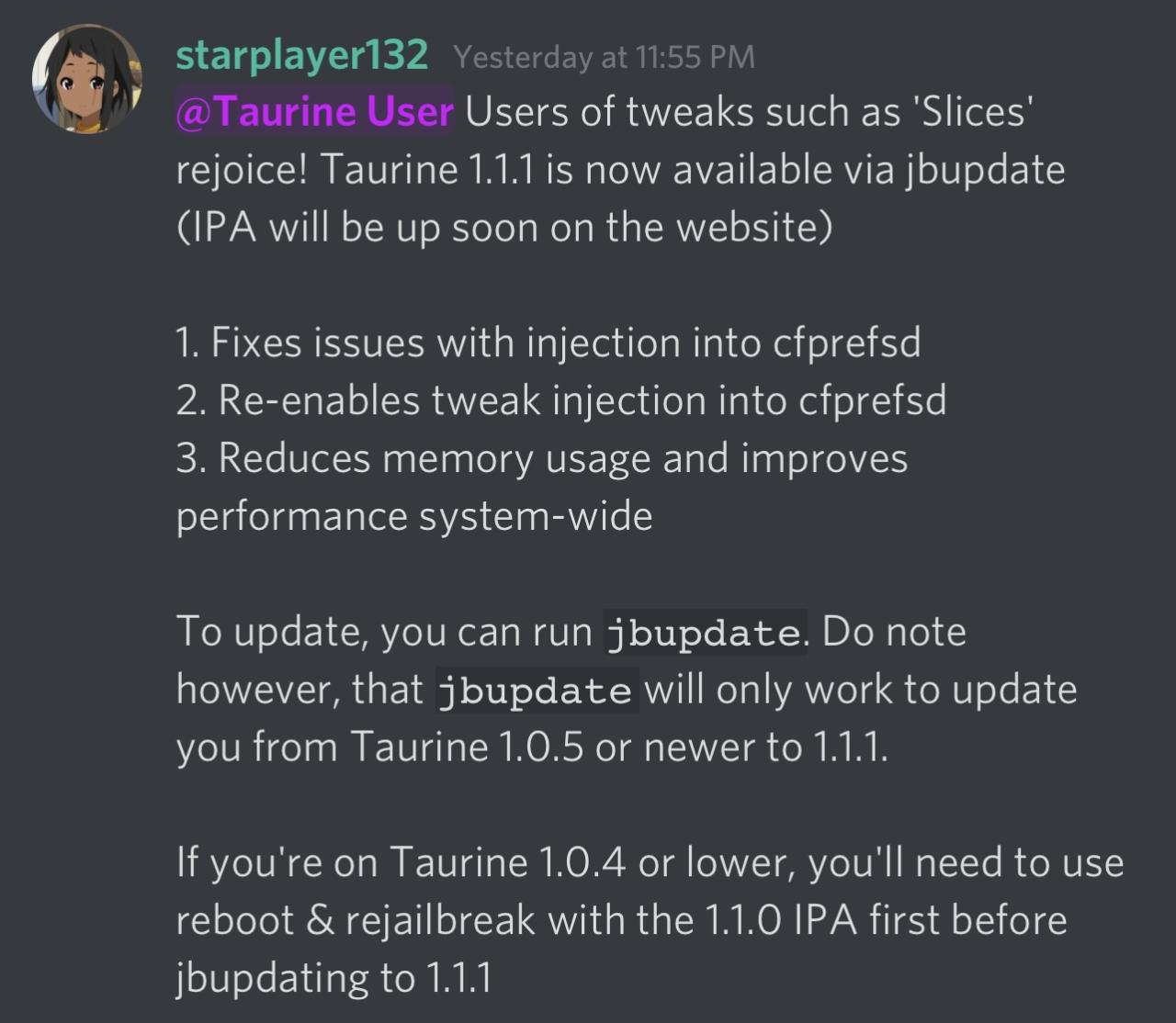
Taurine jailbreak actualizado a v1.1.1 con corrección de errores y uso de memoria reducido
27 octubre, 2022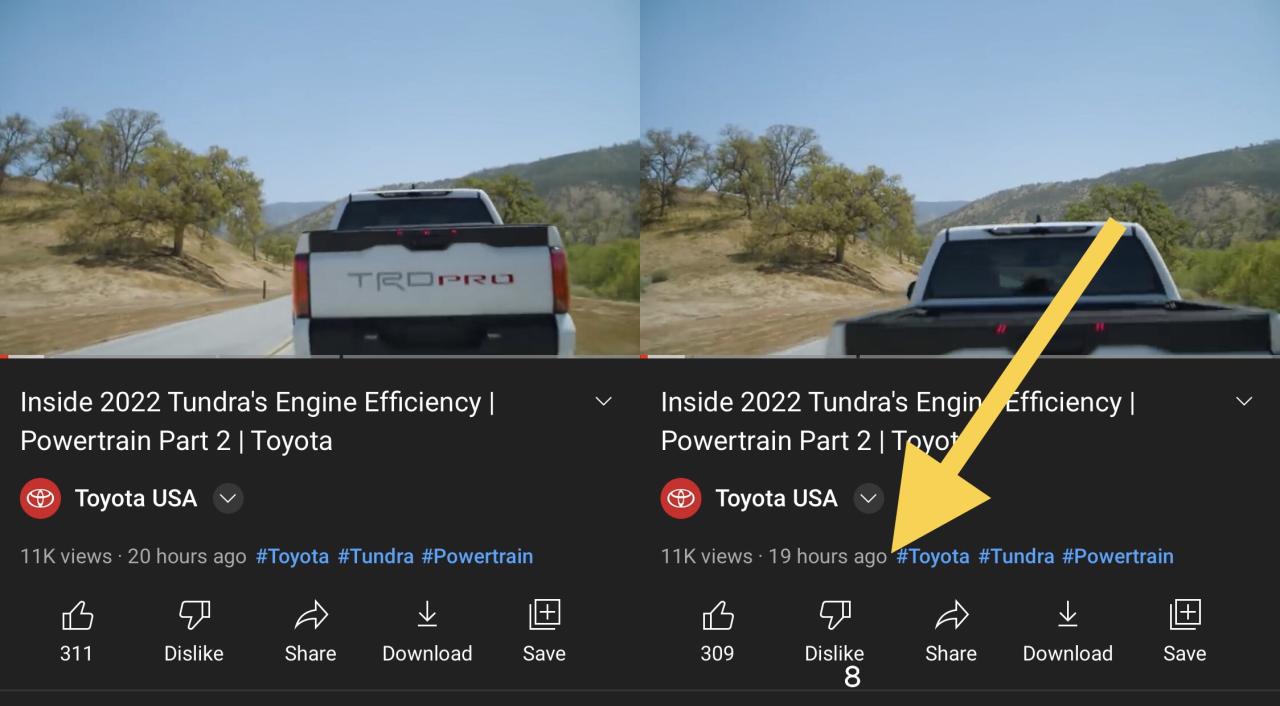
Este ajuste de jailbreak revive el botón No me gusta en la aplicación de YouTube
27 octubre, 2022Cómo usar la cámara FaceTime para controlar el cursor de Mac con el movimiento de la cabeza

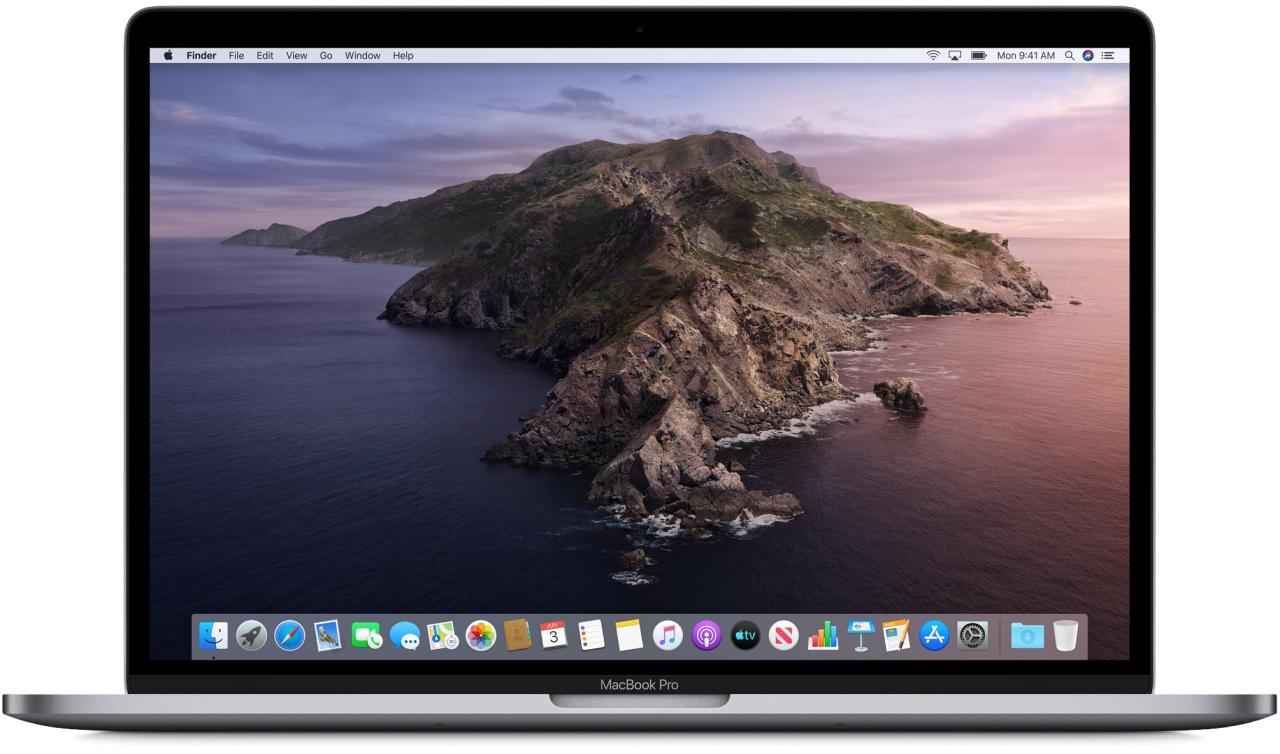
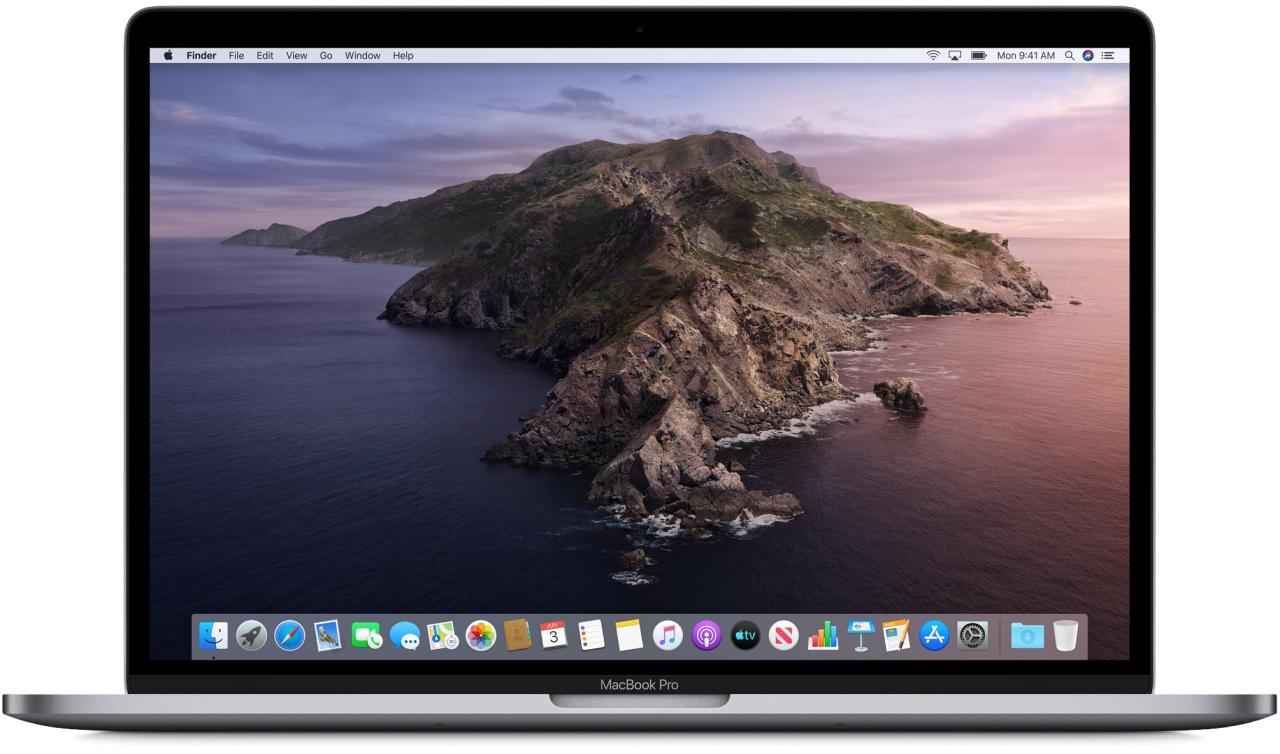
¿Sabía que puede controlar y navegar fácilmente su Mac con manos libres con un cursor que sigue sus ojos? En este tutorial paso a paso, le enseñaremos cómo controlar el cursor de Mac con el movimiento de la cabeza y ajustar las opciones de seguimiento de la cabeza disponibles a su gusto.
Controlar el cursor de Mac con el movimiento de la cabeza requiere el software macOS Catalina 10.15.4 o posterior , actualmente en prueba y lanzamiento para todos a finales de este mes.
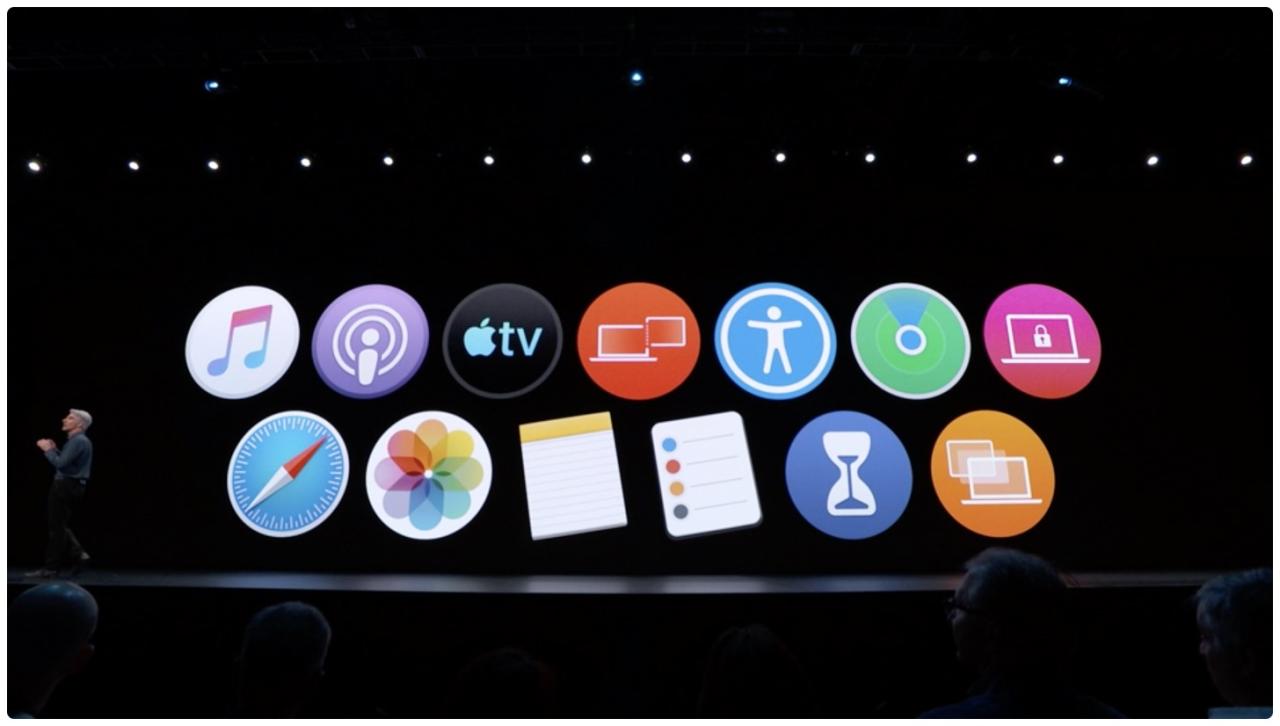
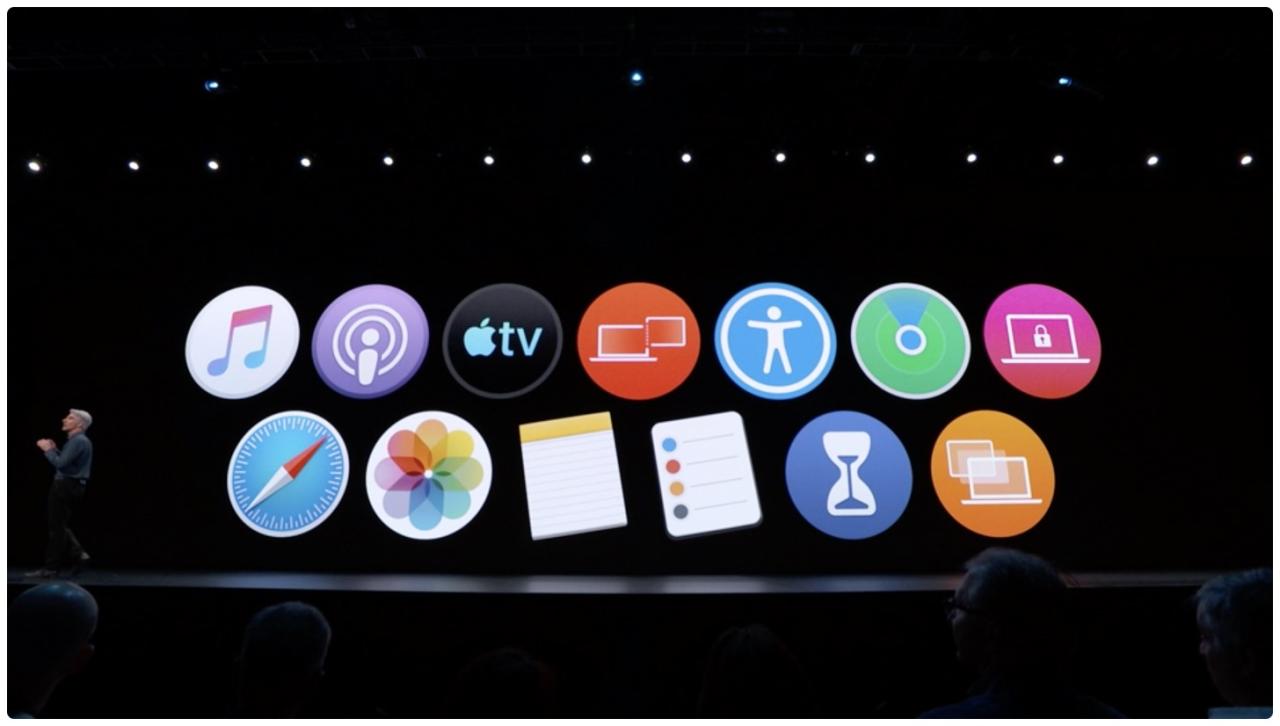
La función se llama Head Pointer y es principalmente una opción de asistencia para las personas que tienen problemas para usar el mouse. La misma capacidad ha estado disponible en iOS durante algún tiempo: se llama Seguimiento de la cabeza y se puede encontrar en Configuración ? Accesibilidad ? Control por botón.
Al igual que Head Tracking de iOS, Head Pointer en macOS usa la cámara de su computadora portátil Mac para rastrear el movimiento de su cabeza para controlar el cursor.
Cómo controlar el cursor de Mac con el movimiento de la cabeza
Siga los pasos a continuación para aprender a usar la función Head Pointer en macOS Catalina 10.15.4+ para controlar el cursor de Mac con el movimiento de la cabeza.
1) Haga clic en el menú Apple , luego seleccione Preferencias del Sistema .
2) En la ventana de Preferencias del sistema, haga clic en el icono Accesibilidad .
3) Seleccione la opción Control de puntero debajo del encabezado Motor en la columna de la izquierda.
4) Ahora haga clic en la pestaña etiquetada con el texto Otros métodos de control para revelar el nuevo método basado en la cabeza para controlar el cursor de Mac.
5) Ajuste la configuración de su puntero de cabeza:
- Método de seguimiento: haga clic en el menú emergente junto a «Movimientos del puntero», luego configure la opción de seguimiento en «Relativo a la cabeza» para asegurarse de que el cursor de Mac siempre se mueva en relación con su cabeza, sin importar la dirección en la que mire.
- Velocidad del puntero: haga clic en el campo de texto junto a «Velocidad del puntero», luego ingrese la velocidad del puntero de Mac en porcentajes, o haga clic en la flecha hacia arriba/abajo para aumentar/disminuir la velocidad del puntero en incrementos de un solo punto porcentual.
- Cámara: haga clic en el menú junto a «Cámara», luego seleccione un dispositivo de imágenes para usar con Head Pointer. De manera predeterminada, esta será la cámara FaceTime integrada en su computadora portátil Mac, pero también puede usar una cámara web integrada en su pantalla Apple o incluso una cámara de video externa independiente conectada a su computadora.
- Umbral de movimiento: moverse más rápido hace que el cursor de Mac se mueva más rápido, pero puede cambiar fácilmente la cantidad de movimiento de la cabeza requerida antes de que el cursor comience a moverse; simplemente ingrese un nuevo umbral (0-100 por ciento) en el campo junto a «Distancia al borde» .
- Alternar puntero principal: aquí es donde elige cómo habilitar o deshabilitar el puntero principal. Para usar Head Pointer como una función siempre activa, asegúrese de desmarcar la casilla junto a «usar un interruptor para pausar o reanudar Head Point». En este modo, Head Pointer funciona todo el tiempo y no se puede desactivar presionando una tecla. Si desea utilizar Head Pointer con un interruptor para pausar y reanudar, marque la casilla y podrá pausar este método de control con un atajo de teclado (F10 de forma predeterminada). Para elegir un método abreviado de teclado personalizado, haga clic en el botón Reasignar. Para eliminar su acceso directo personalizado y volver a la combinación de teclas F10 predeterminada, haga clic en el botón Borrar.
6) Haga clic en Aceptar para volver a la pantalla anterior y comience a usar Head Pointer inmediatamente con su configuración actual o presione Cancelar para abandonar los cambios y cerrar la ventana.
Cuando Head Pointer está activado, no puede usar el mouse o el trackpad; es por eso que configuré mi Head Pointer para que funcione como un interruptor para pausar/reanudar, de modo que pueda presionar la tecla F10 cada vez que necesite desactivar rápidamente la función temporalmente para recuperar control de mi mouse y trackpad.
Si alguna vez ha usado Head Tacking de iOS, le encantará Head Pointer en macOS Catalina 10.15.4. Desafortunadamente, actualmente no es posible simular un clic del mouse parpadeando como en iOS (en macOS, puede usar otro método de control como Voice Control para simular los clics del mouse).
¡Y eso es todo lo que necesitan saber sobre la función Head Pointer en su Mac, niñas y niños!
¿Necesitas ayuda? ¡Pregúntale a iDB!
Si te gusta este tutorial, pásalo a tus amigos y deja un comentario a continuación.
¿Quedó atascado? ¿No está seguro de cómo hacer ciertas cosas en su dispositivo Apple? Háganos saber a través de [email protected] y un futuro tutorial podría proporcionar una solución.
Envíe sus propias sugerencias prácticas a través de [email protected] .





