
Consejos de video y trucos para usar el colorido iMac de 24 pulgadas con motor M1 de Apple
21 julio, 2022Cómo arreglar el toque fantasma en el iPhone 13 (iOS 17.5)
21 julio, 2022Consejos para usar garabatos en páginas, números y notas clave en iPad
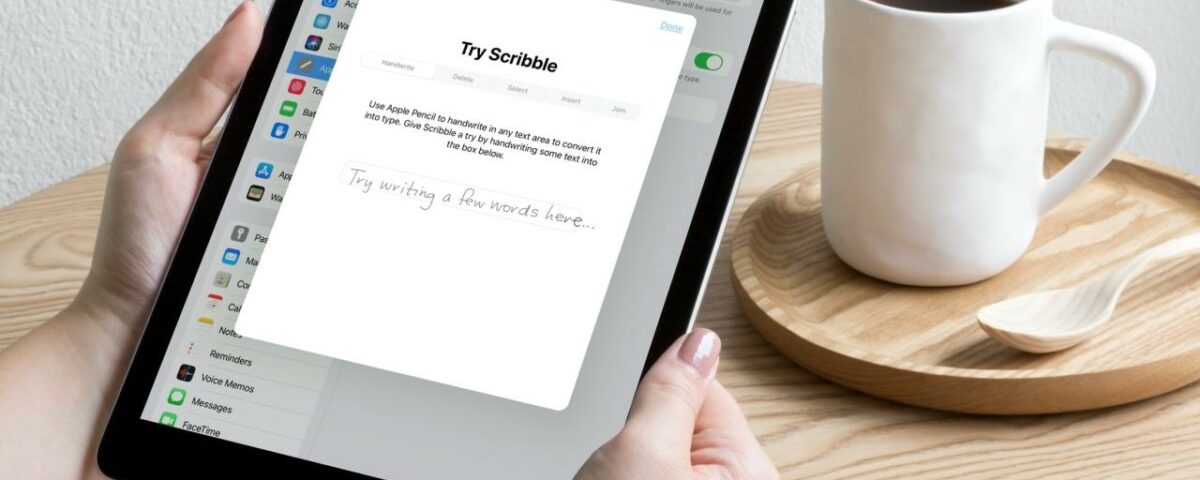
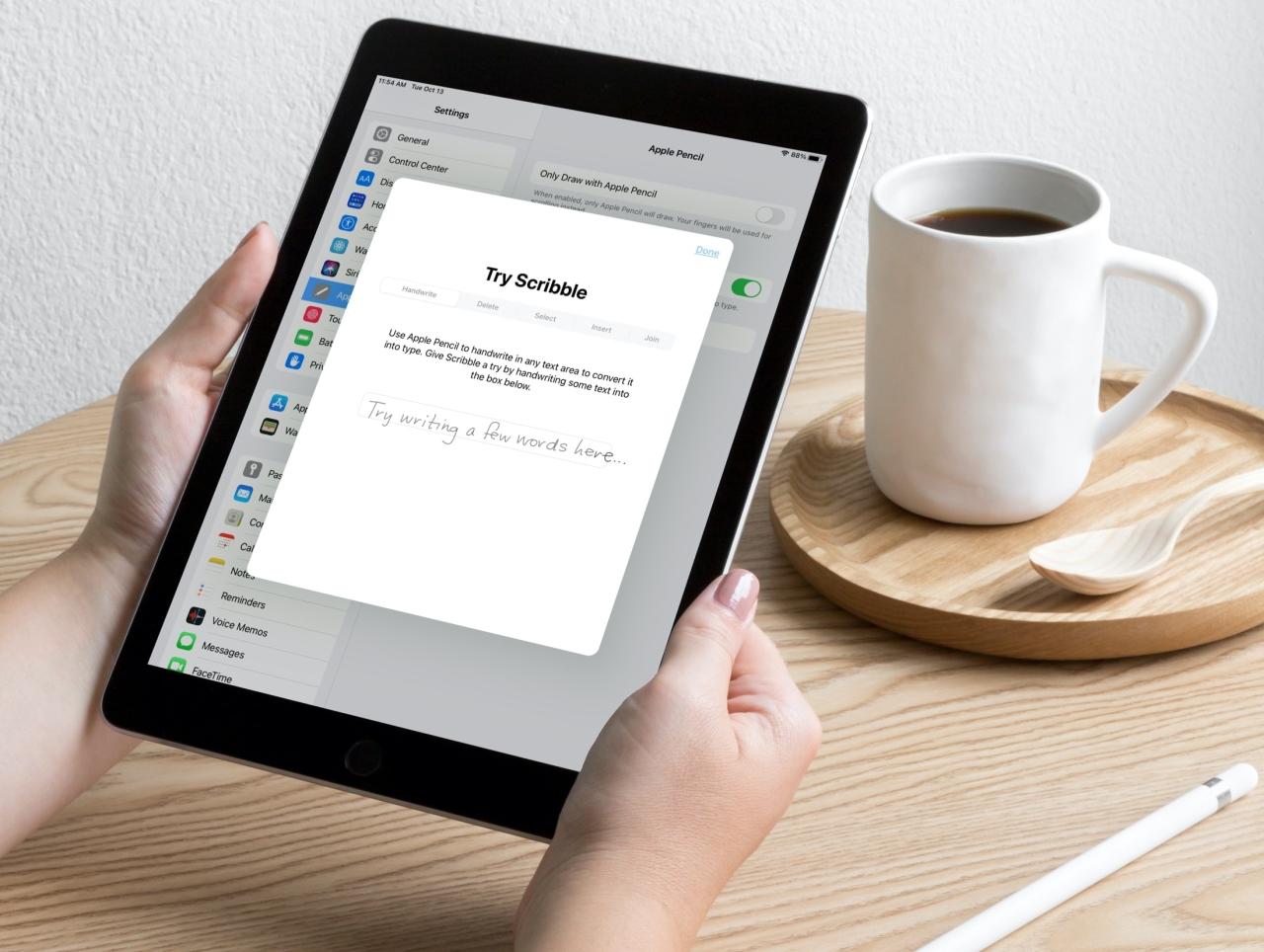
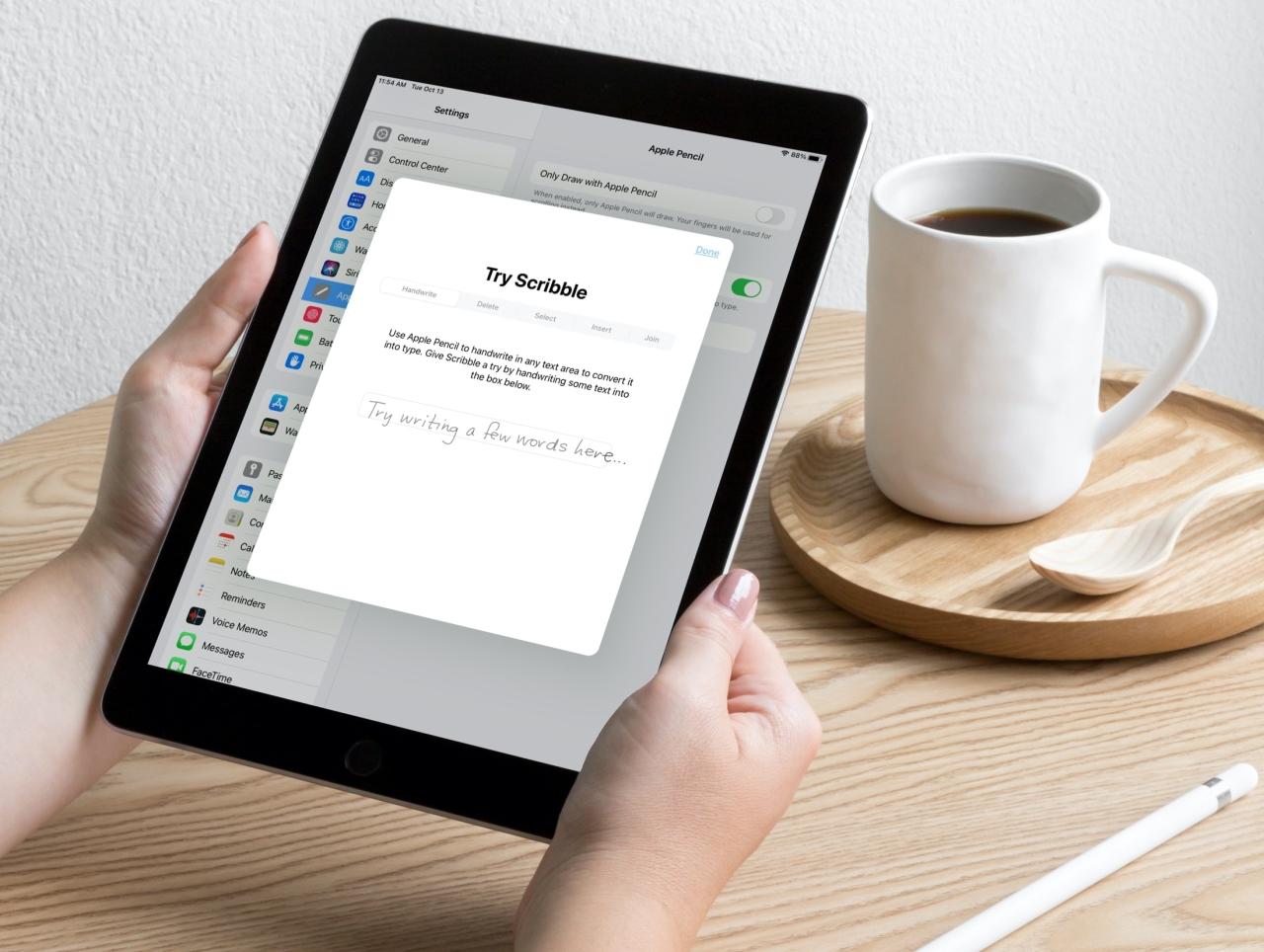
Scribble es una excelente herramienta para tomar notas en tu iPad con un Apple Pencil. Con iPadOS 14 , puede hacer cosas como convertir la escritura a mano en texto escrito y usar la escritura a mano en cuadros de texto como campos de búsqueda.
Entonces, cuando se trata de ser productivo con Pages, Numbers y Keynote en iPad, puede usar Scribble para hacer las cosas rápidamente. Aquí hay algunos consejos para usar Scribble en esas aplicaciones con su Apple Pencil para que pueda aprovechar al máximo la función.
Scribble y Apple Pencil para la productividad
Habilitar y deshabilitar Scribble
Cuando empareja un Apple Pencil con su iPad, Scribble está habilitado de forma predeterminada. Pero puede volver a verificar esta configuración o deshabilitarla si lo desea.
1) Abra Configuración en su iPad y seleccione Apple Pencil .
2) Verá el interruptor para Scribble , que nuevamente, está habilitado de manera predeterminada cuando empareja su Lápiz.
3) Puede desactivar la palanca para desactivar Scribble si lo prefiere. Pero antes de hacerlo, haga clic en el enlace Probar Scribble para probarlo. (Nota: «Probar Scribble» solo aparecerá cuando Scribble esté habilitado).
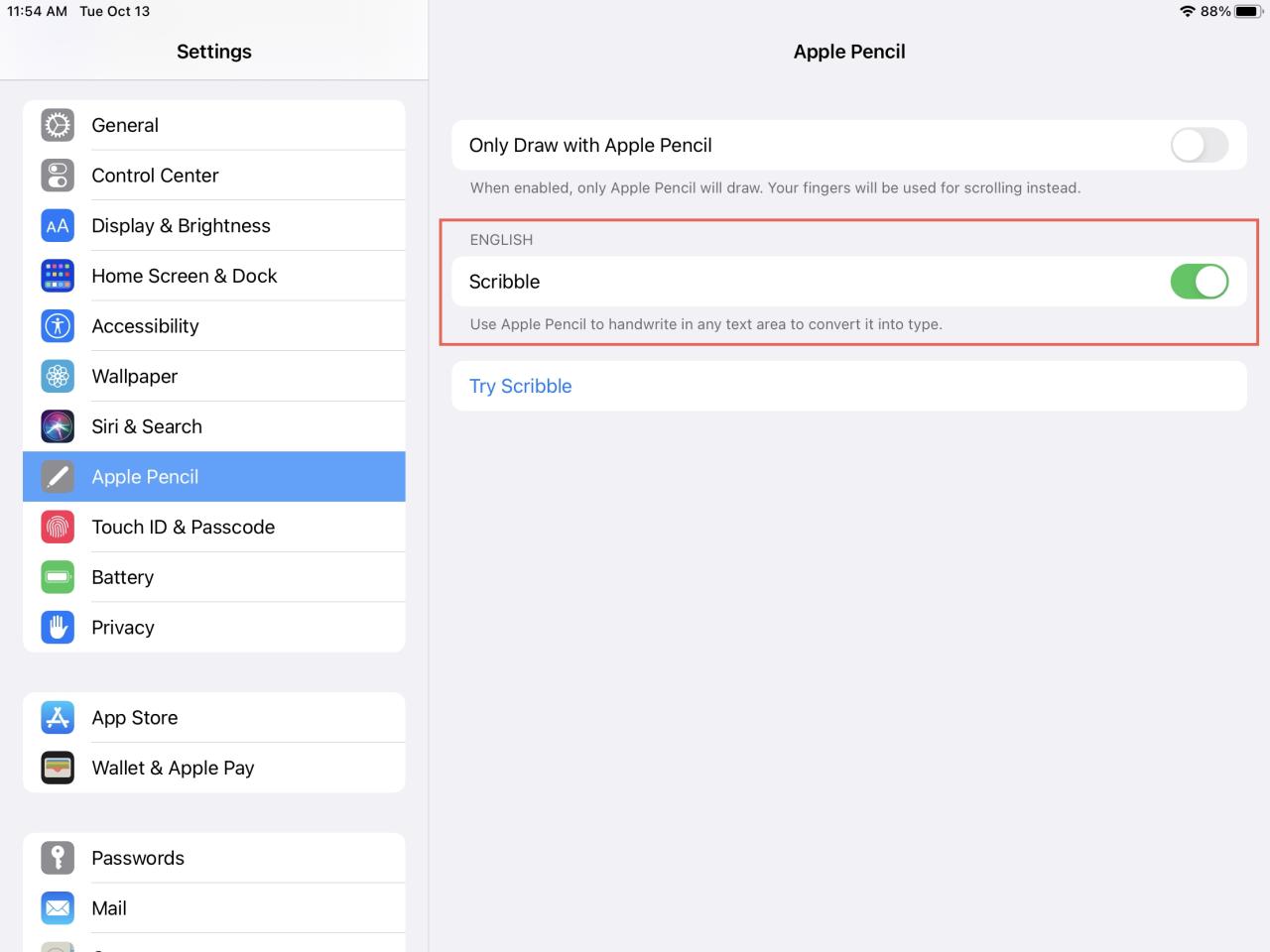
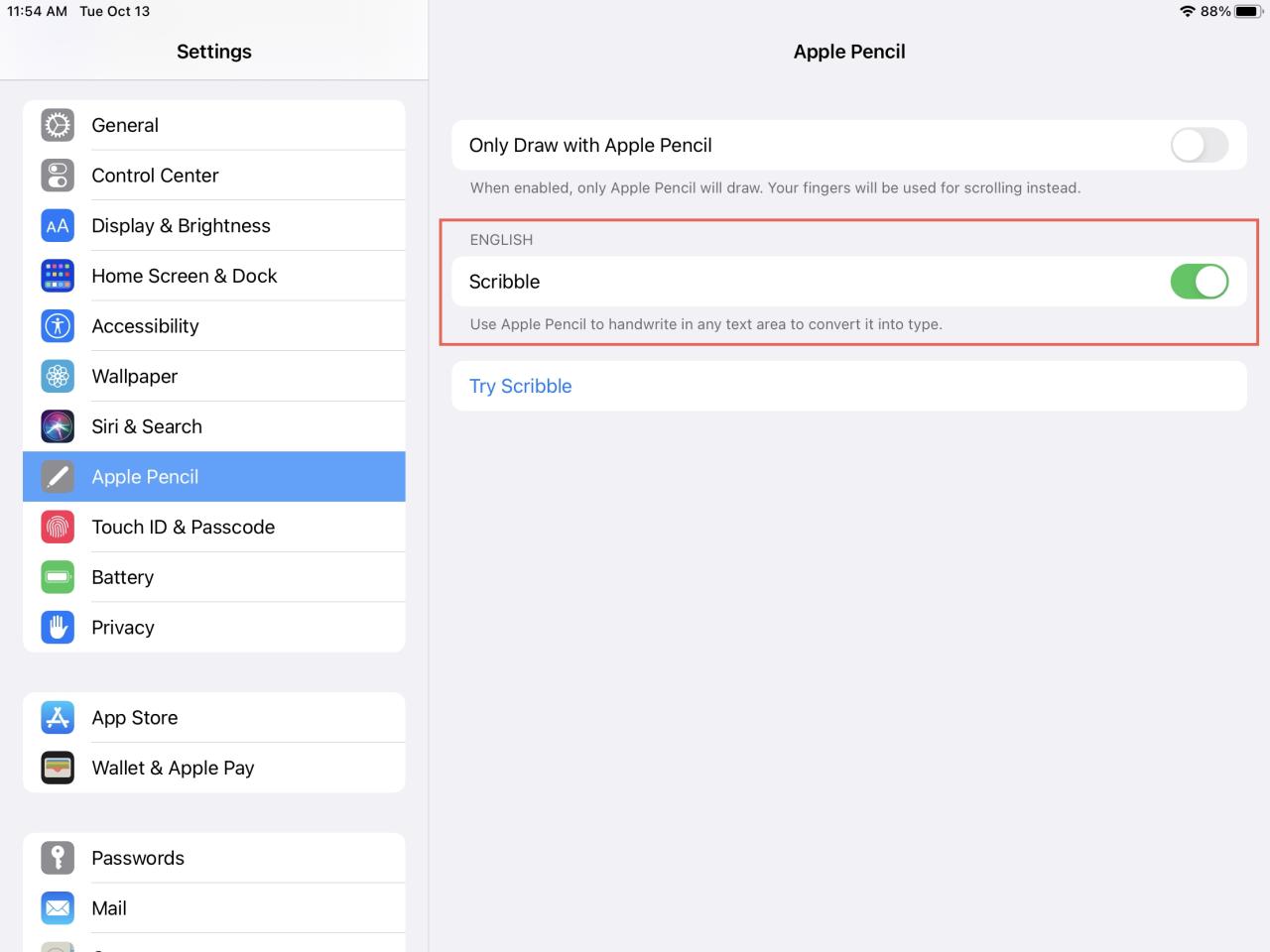
Esta es realmente una característica útil que no debe pasar por alto. Solo toma unos minutos y le brinda los conceptos básicos que necesita para usar Scribble de manera efectiva al probarlo.
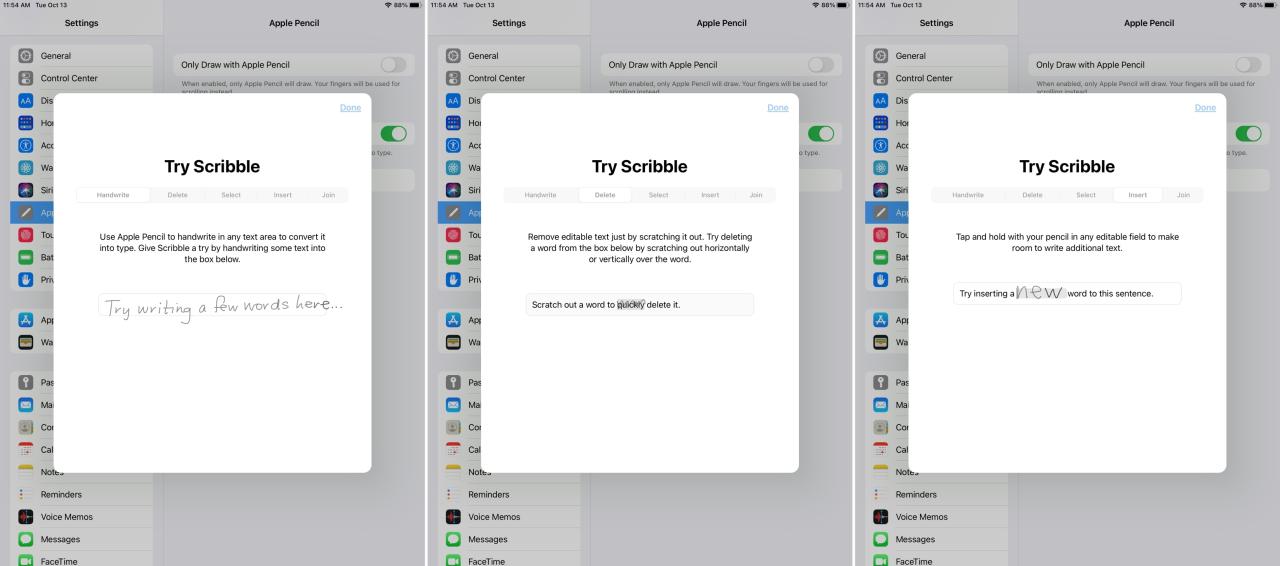
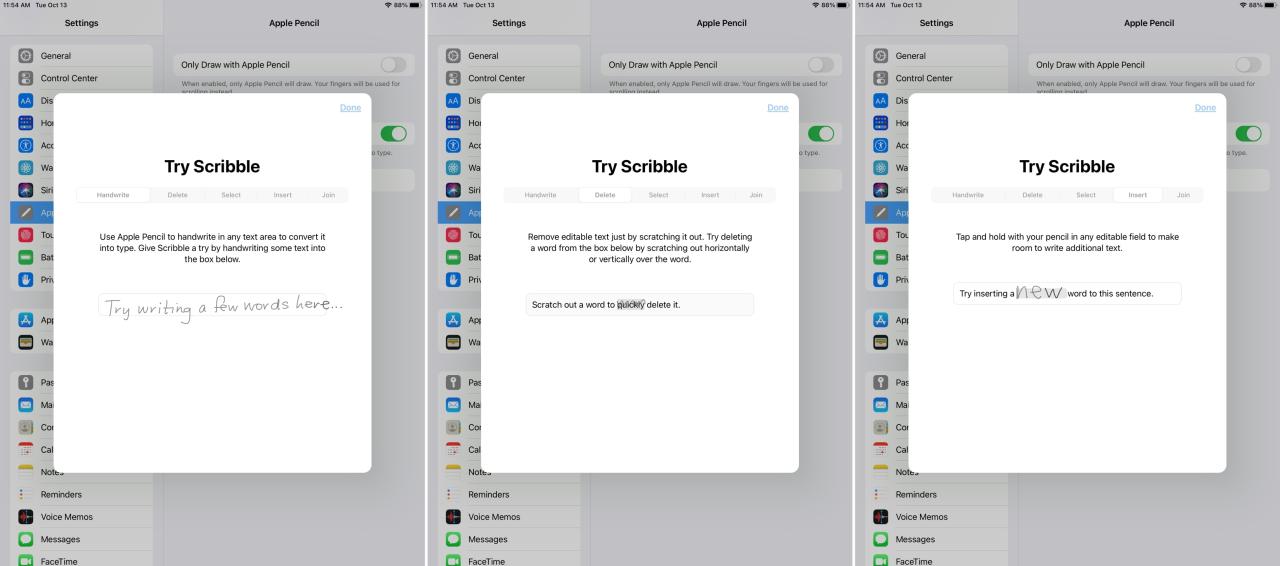
Dibujar con Apple Pencil
En el área de su Configuración arriba donde puede habilitar y deshabilitar Scribble, hay una configuración para dibujar con Apple Pencil. Es posible que desee activar la palanca para Dibujar solo con Apple Pencil si desea usar los dedos para desplazarse.
Pero si planea dibujar con su Apple Pencil o con el dedo, puede dejar el interruptor desactivado.
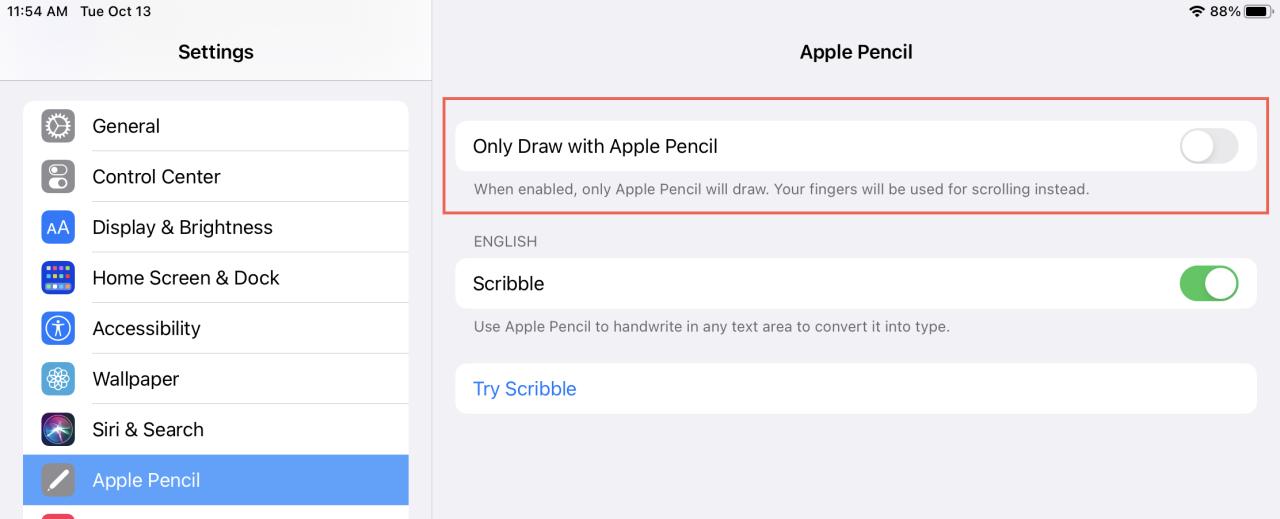
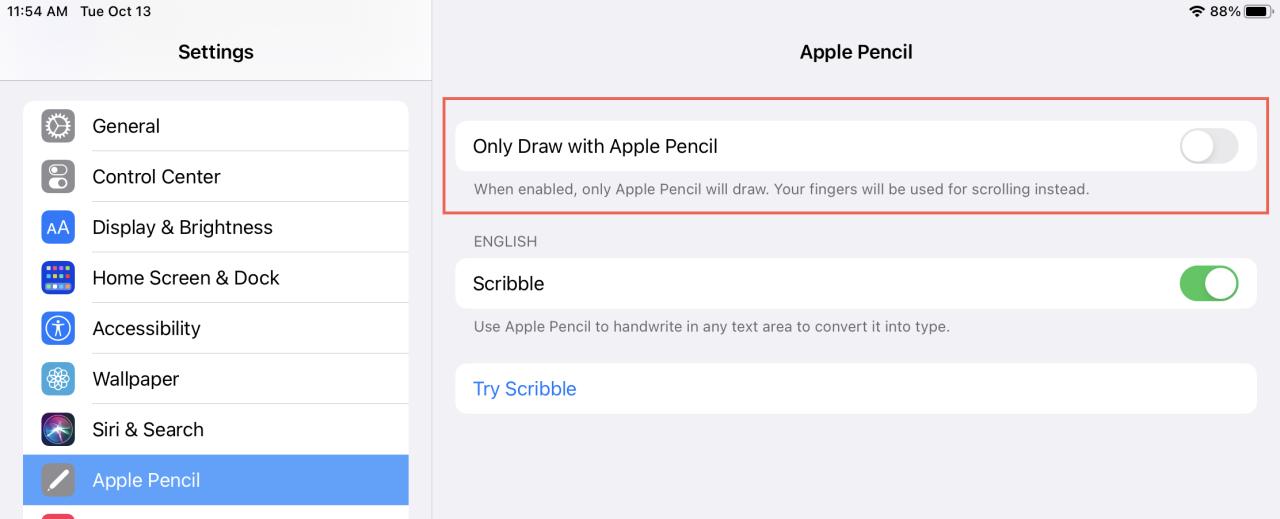
Agregar un dibujo
Si no ha intentado crear un dibujo en su iPad en Pages, Numbers o Keynote, es fácil con su Apple Pencil o su dedo.
- Si usa su Apple Pencil , simplemente toque el lugar en la página, hoja de cálculo o diapositiva donde desea dibujar.
- Si usa el dedo o tiene habilitado Seleccionar y desplazarse (abajo), toque el signo más en la parte superior, seleccione Medios y elija Dibujo .
Luego puede usar la barra de herramientas en la parte inferior para elegir un bolígrafo o lápiz, agregar color o rellenar una forma, usar un borrador y acceder a otras herramientas de dibujo útiles.
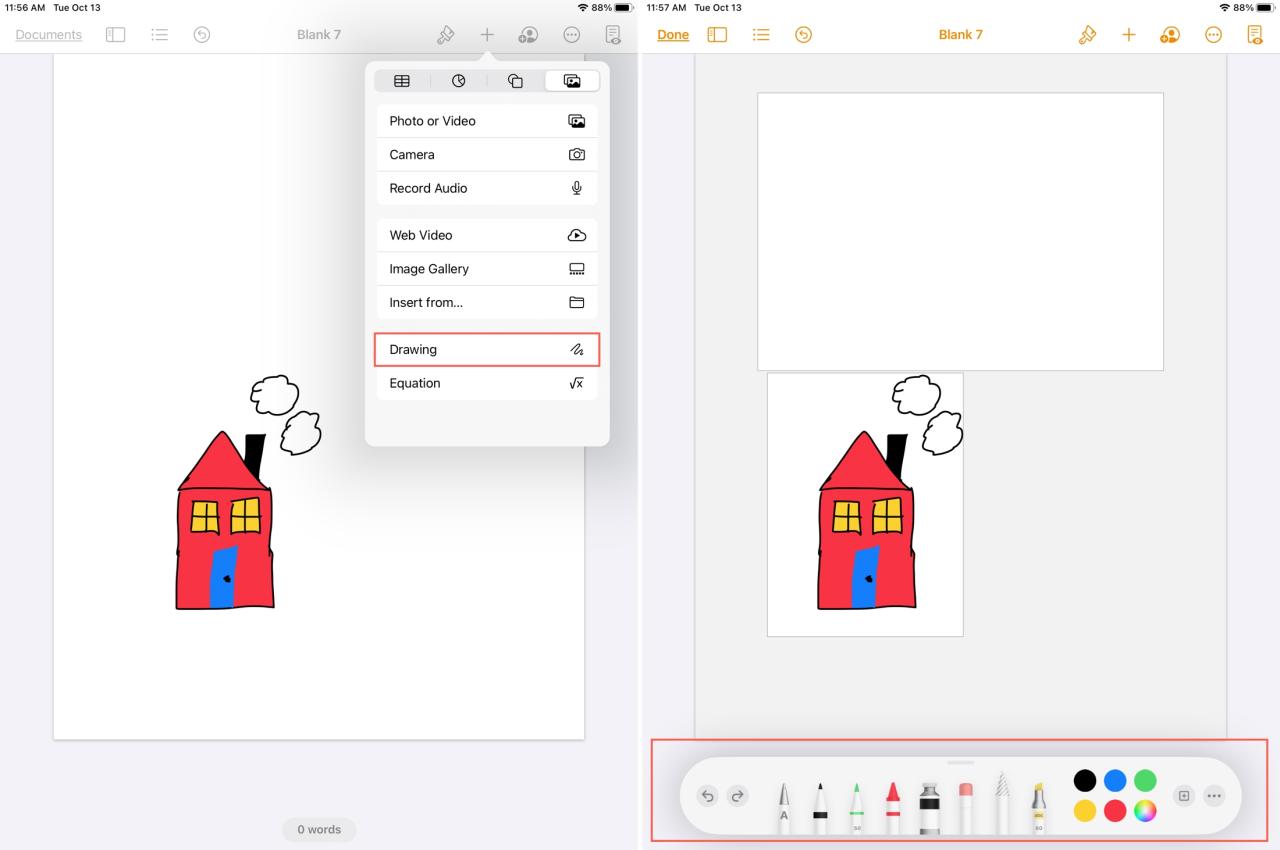
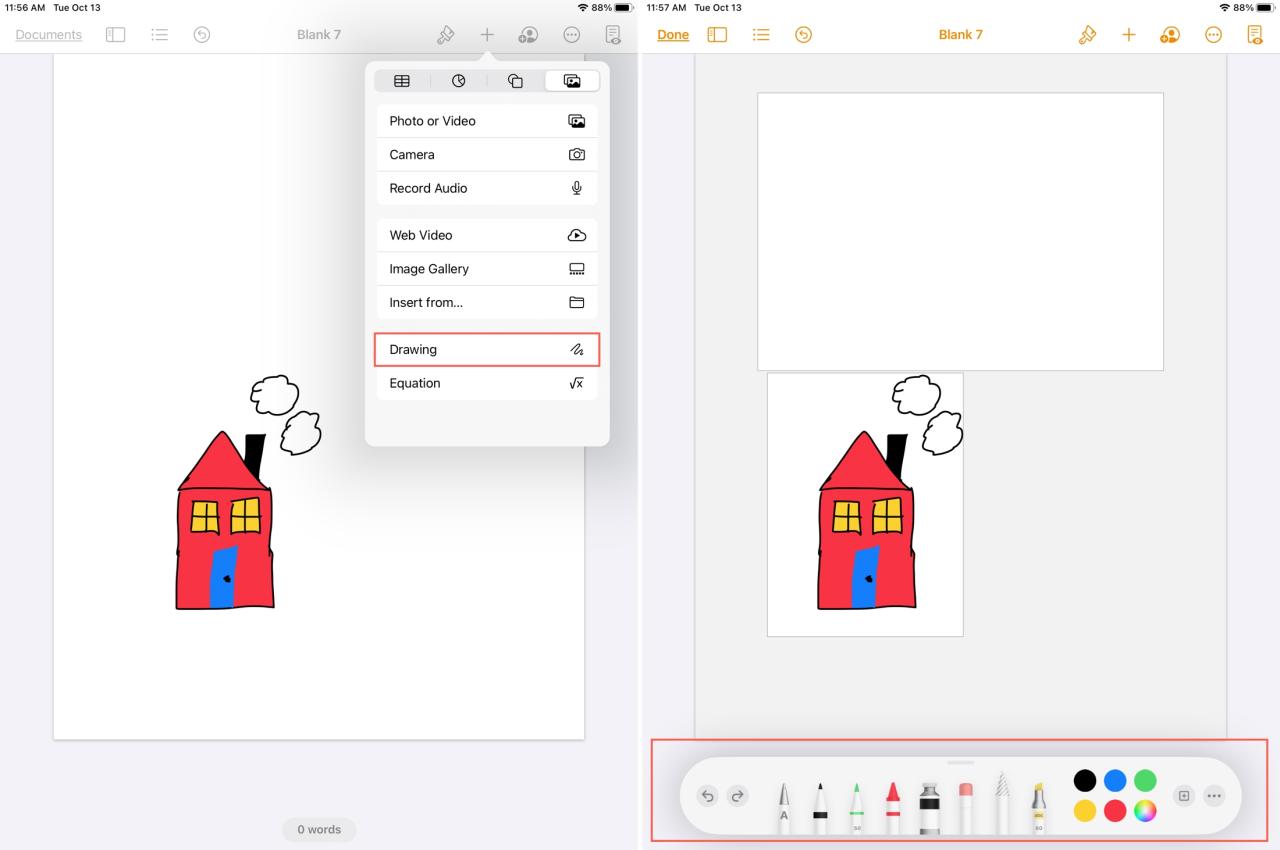
¡Asegúrese de echar un vistazo a nuestros procedimientos para editar, animar y compartir un dibujo en Pages, Numbers y Keynote en iPad también!
Usando Scribble
Como puede ver en los ejercicios Try Scribble, puede hacer mucho con su Apple Pencil en iPad cuando se trata de texto e incluso formas de dibujo. Para obtener más detalles, consulte estos útiles tutoriales.
- Cómo copiar y pegar notas escritas a mano como texto escrito en iPad
- Cómo usar la escritura a mano en cuadros de texto con iPad y Apple Pencil
- Cómo seleccionar, eliminar y agregar espacio en texto en iPad con Apple Pencil
- Cómo utilizar los detectores de datos y el reconocimiento de formas en el iPad
- Cómo usar la Paleta de atajos de Scribble con Apple Pencil en iPad
Selección y desplazamiento
Arriba, mencionamos algo llamado Select and Scroll . Seleccionar y desplazarse es exactamente lo que parece y puede elegir la herramienta que desea usar para estas acciones.
Por ejemplo, si usa su Apple Pencil para escribir a mano y dibujar, puede usar su dedo cuando desee seleccionar elementos en la pantalla y desplazarse hacia arriba, hacia abajo o hacia los lados. Por otro lado, tal vez prefiera usar su Apple Pencil para seleccionar elementos y desplazarse, y usar su dedo para dibujar.
Te mostramos cómo cambiar la configuración de Seleccionar y desplazar para usarla con Apple Pencil.
1) Toque el botón Más (tres puntos) en la parte superior derecha.
2) Seleccione Apple Pencil y active Seleccionar y desplazarse para su lápiz.
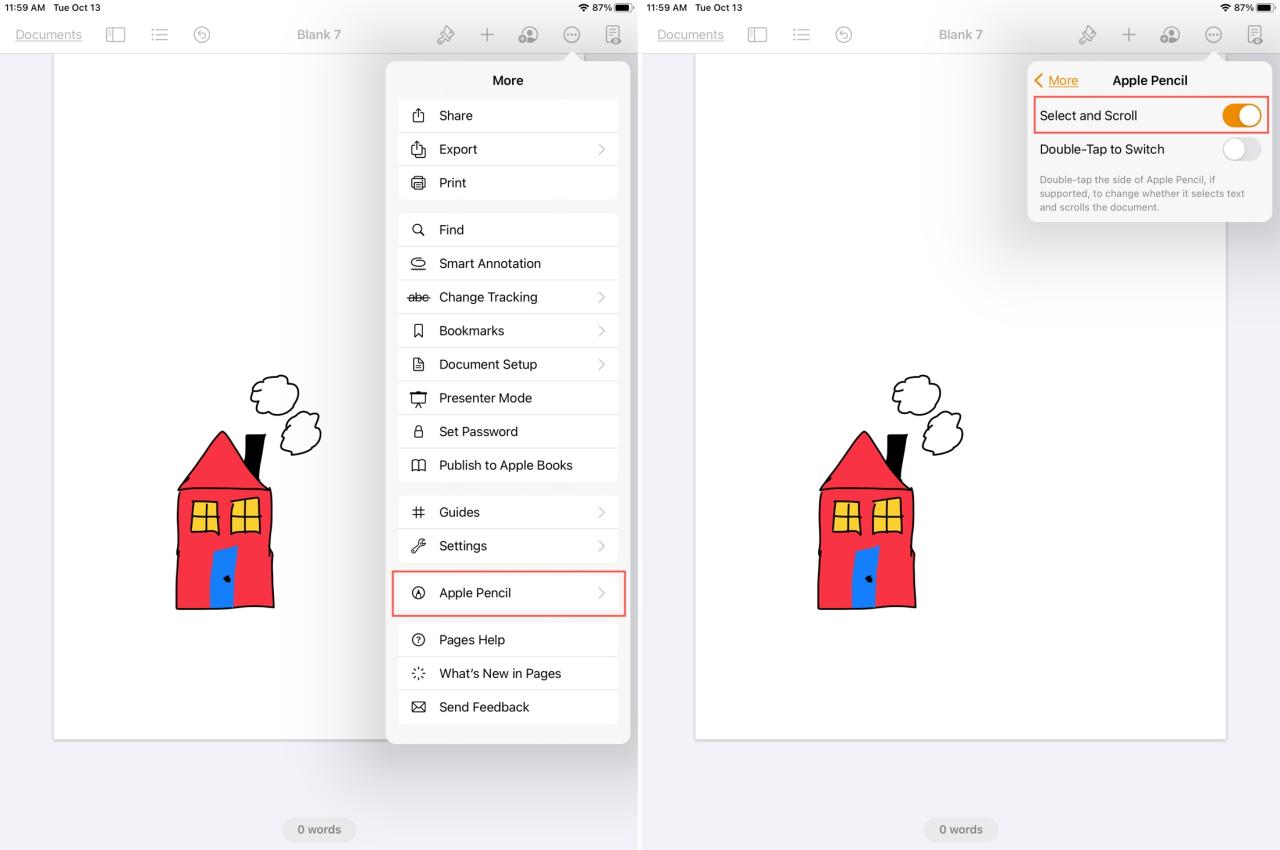
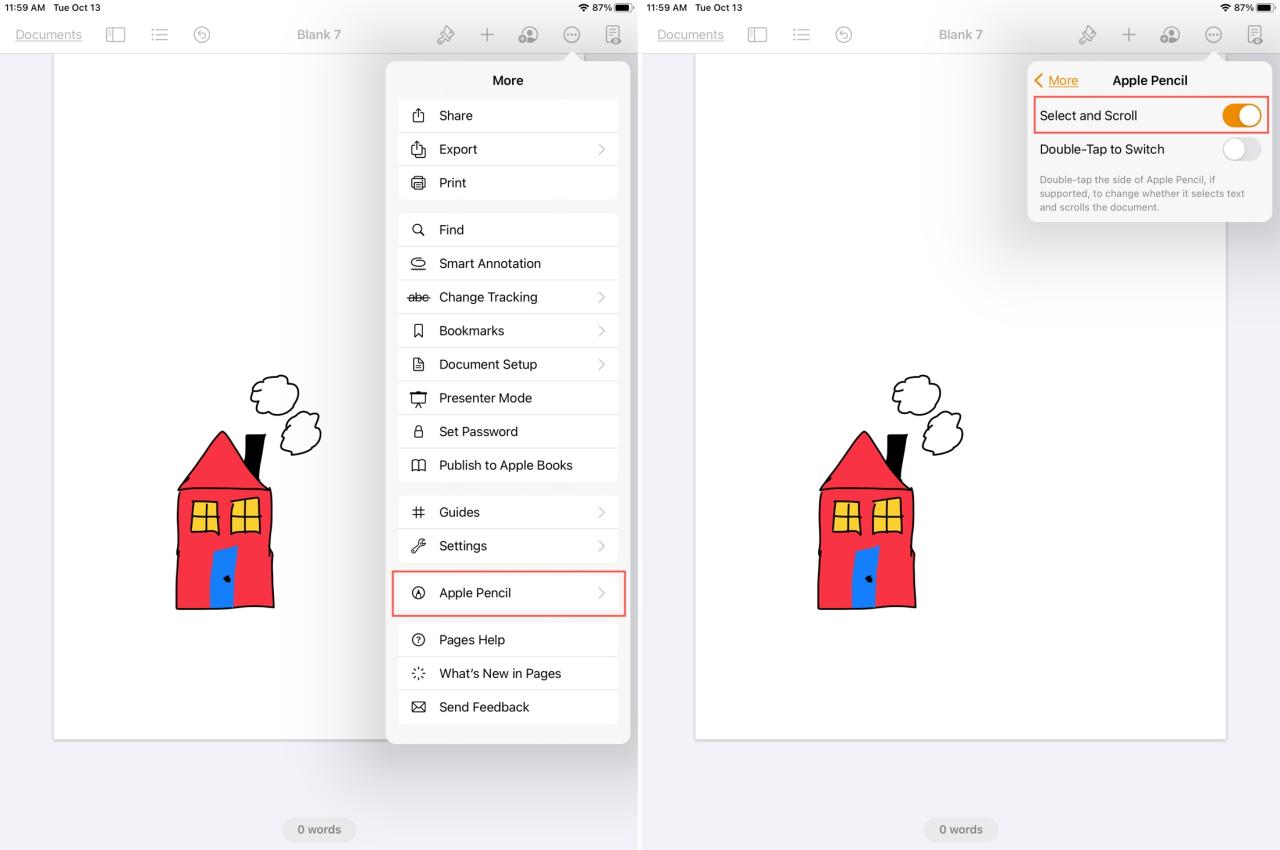
Lo bueno de la función Seleccionar y desplazarse es que puede cambiarla por aplicación. Entonces, tal vez quieras usar tu Apple Pencil para dibujar en Keynote, pero úsalo para seleccionar celdas y desplazarte por una hoja de cálculo en Numbers. Puede cambiar la configuración anterior para Seleccionar y desplazarse en cada aplicación por separado.
También verá un interruptor debajo de Seleccionar y desplazarse para Pulsar dos veces para cambiar . Si tiene un Apple Pencil de segunda generación, puede activarlo y luego tocar dos veces la parte inferior de su lápiz para activar y desactivar Seleccionar y desplazarse.
Envolviendolo
Estos son los conceptos básicos para usar Scribble con su Apple Pencil en iPad en Pages , Numbers y Keynote . Y una vez que comience a usar esta combinación, ya sea para texto o dibujos, todo se sentirá simple y natural.
¡A ti! ¿Qué piensas sobre Scribble, Apple Pencil y iPad juntos? ¿Estás usando tu Apple Pencil ahora más que antes? ¡Haznos saber!






