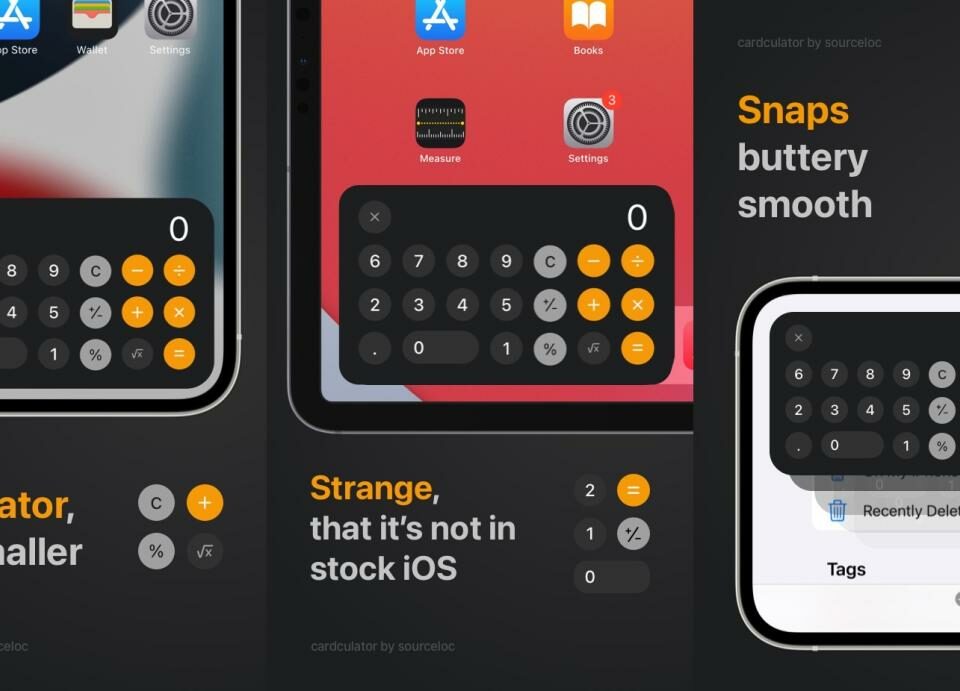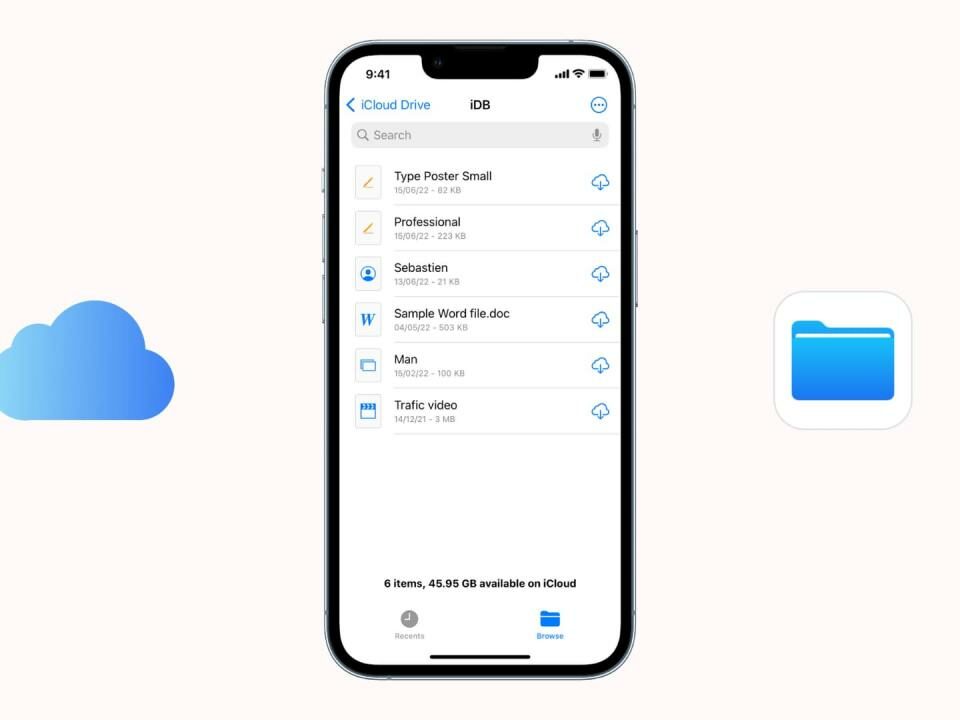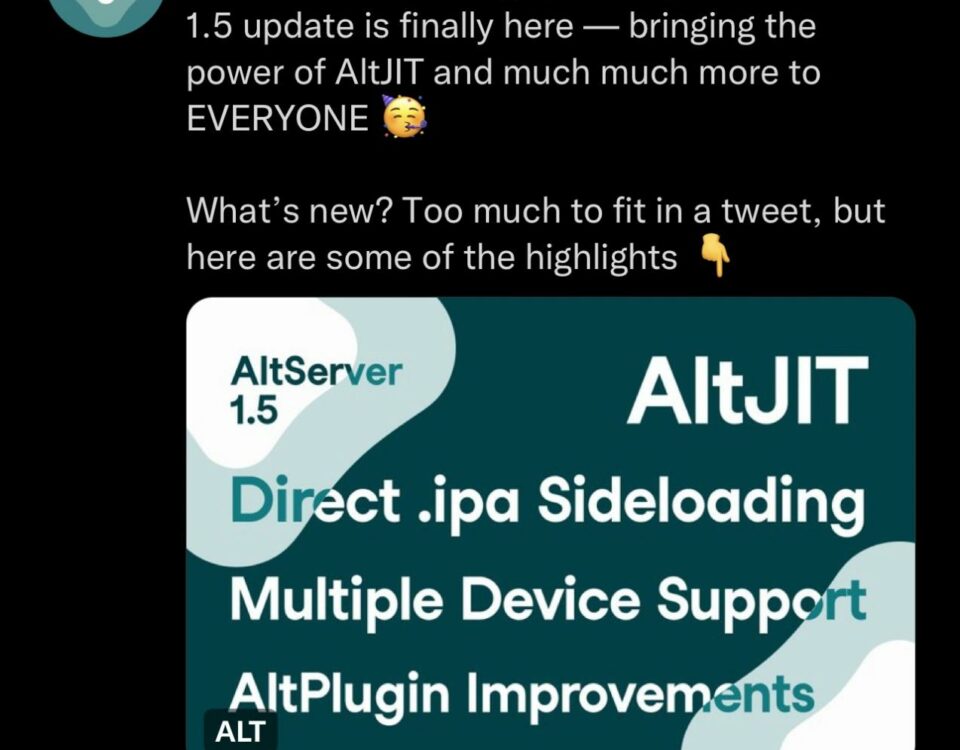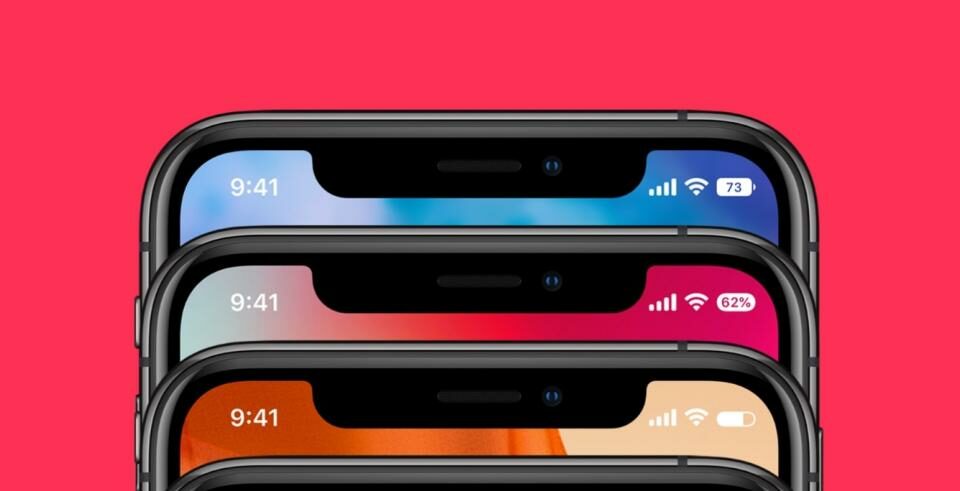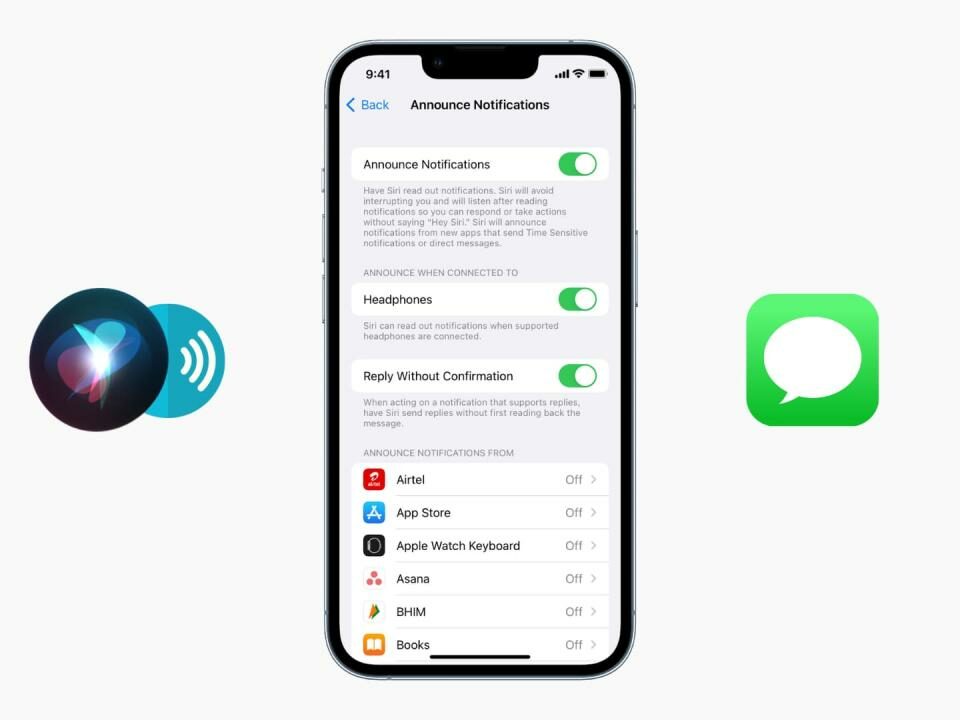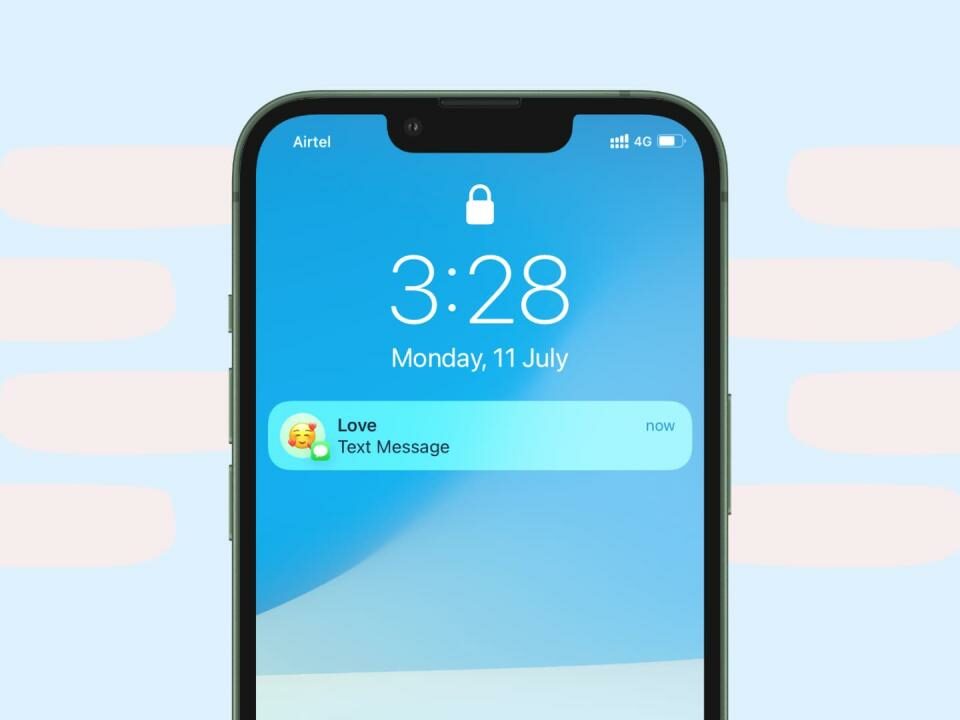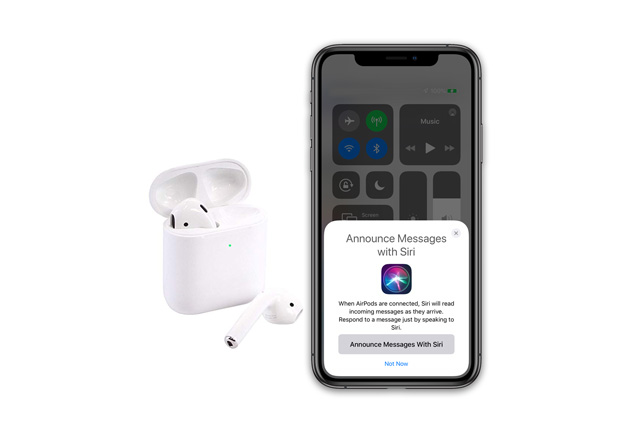
¿Siri no anuncia tus mensajes en tus AirPods o Beats? Como arreglar
7 abril, 2020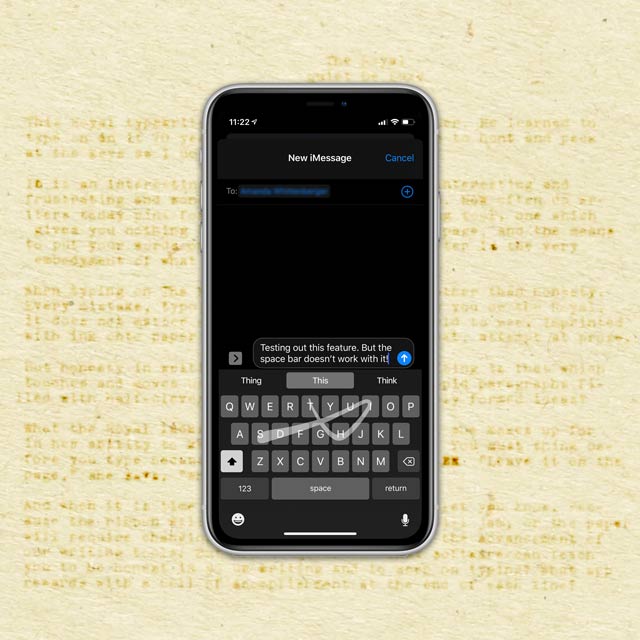
Cómo activar o desactivar el teclado deslizable de texto deslizante a texto de su iPhone o iPad
7 abril, 2020
Así que descargó e instaló una nueva aplicación elegante en su Mac, pero cuando la busca, no se encuentra por ningún lado. La nueva aplicación no aparece en la plataforma de lanzamiento de tu Mac.
Según los informes, este es un problema conocido en macOS Mojave y macOS Catalina. No está claro si Apple conoce el problema o si está trabajando para solucionarlo, pero mientras tanto, hay algunas soluciones para probar.
Encuentra la aplicación
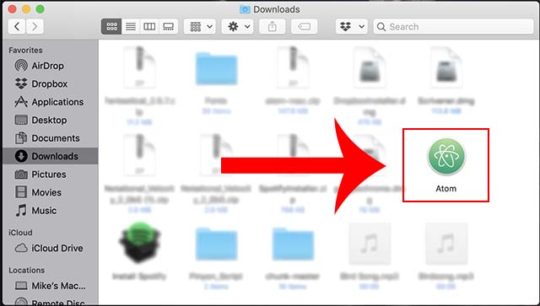
Lo primero es lo primero. Por defecto, Launchpad buscará nuevas adiciones en la carpeta Aplicaciones. Pero no todas las aplicaciones de Mac terminan en su carpeta de Aplicaciones, especialmente si no las descargó de la Mac App Store.
En estos casos, debe encontrar la aplicación que descargó y moverla manualmente a la carpeta Aplicaciones. Si está ejecutando macOS tal cual, entonces la aplicación probablemente esté en su carpeta de Descargas.
Una vez que esté en su carpeta de Aplicaciones, verifique su Launchpad. Si no está allí (o la aplicación ya estaba en Aplicaciones), continúe con el siguiente paso.
Arrastra y suelta aplicaciones en Launchpad
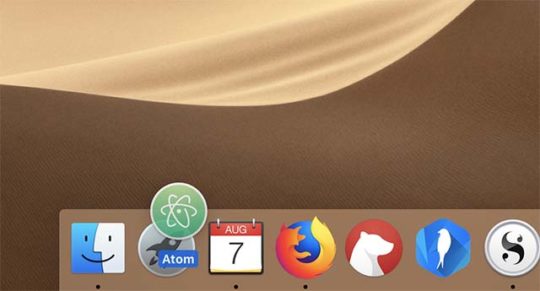
Las aplicaciones Mac recién instaladas deberían aparecer en Launchpad automáticamente si están instaladas en la carpeta Aplicaciones. Pero, a veces, eso no sucede.
Afortunadamente, puedes agregar una aplicación a Launchpad con bastante facilidad.
- Abre la aplicación Finder en tu Mac.
- Navegue a la carpeta Aplicaciones (o donde sea que esté su programa).
- Haga clic y arrastre la aplicación desde la ventana del Finder hasta el icono plateado de Launchpad en el Dock.
- Lanza la aplicación.
En este punto, su aplicación debería haber aparecido en el Launchpad.
Nota: Algunas aplicaciones del sistema, como Apple News, pueden estar ocultas dentro de la carpeta Aplicaciones. Puede presionar Comando + Mayús + Período / Punto.
Restablecer Launchpad
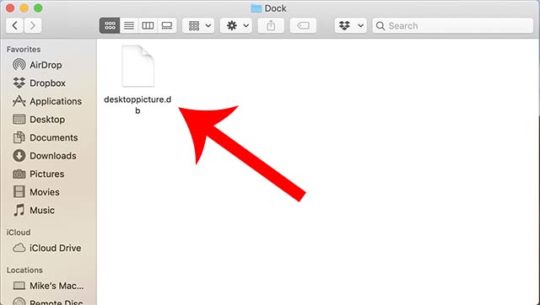
Si los dos pasos anteriores no funcionaron, puede ser hora de tomar medidas más drásticas. A veces, el Launchpad puede corromperse, en cuyo caso puede ser necesario que macOS lo repare o lo reconstruya.
Primero, puede probar estos pasos para restablecer el Launchpad.
- Asegúrate de estar en Finder o en el escritorio.
- Haga clic en el menú Ir en la barra de menú superior.
- Mantenga presionada la tecla Opción y haga clic en Biblioteca.
- Navega hasta el. Carpeta de soporte de aplicaciones.
- Haga doble clic en Dock.
- Elimine todos los archivos que terminan en .db .
Después de eso, reinicie su computadora haciendo clic en el icono de Apple y seleccionando Reiniciar. En este punto, macOS debería restablecer el Launchpad (que está controlado por el dock).
Espera a Apple?
Como mencionamos, este es un problema conocido que existe desde hace bastante tiempo. Obviamente no es un comportamiento intencionado, lo que significa que es un error.
Pero, curiosamente, Apple aparentemente todavía tiene que corregir el error, incluso en sus últimas versiones beta de macOS Catalina.
Si está ejecutando macOS Mojave y macOS Catalina y experimenta aplicaciones faltantes en Launchpad, le sugerimos que informe a Apple sobre el problema.
Existe una buena posibilidad de que Apple solucione el error en una actualización futura si suficientes personas lo señalan.
Conéctate con nosotros
Nos comprometemos a ayudar a nuestros lectores a solucionar los problemas con sus teléfonos, así como a aprender a usar sus dispositivos correctamente. Por lo tanto, si tiene otros problemas, puede visitar nuestra página de solución de problemas para que pueda consultar usted mismo los artículos que ya hemos publicado que contienen soluciones a problemas comunes.
Teveotecno