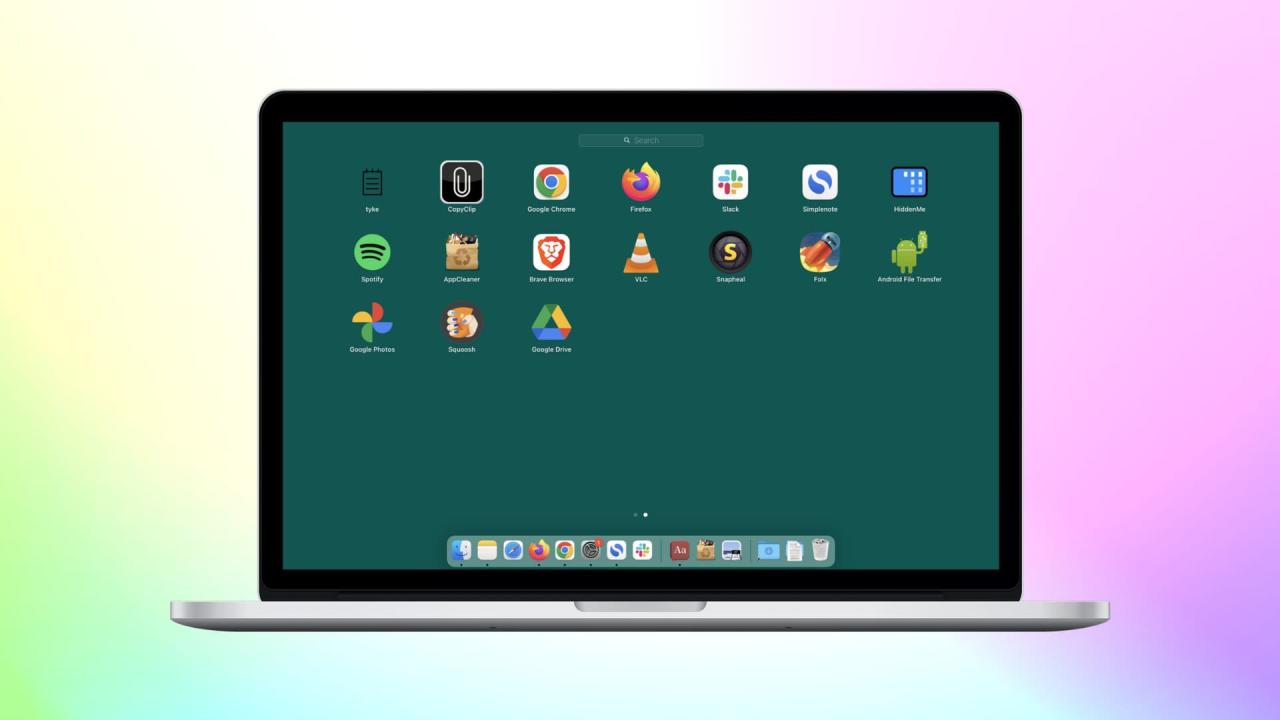
3 Formas de Eliminar aplicaciones de Chrome en Mac
26 agosto, 2022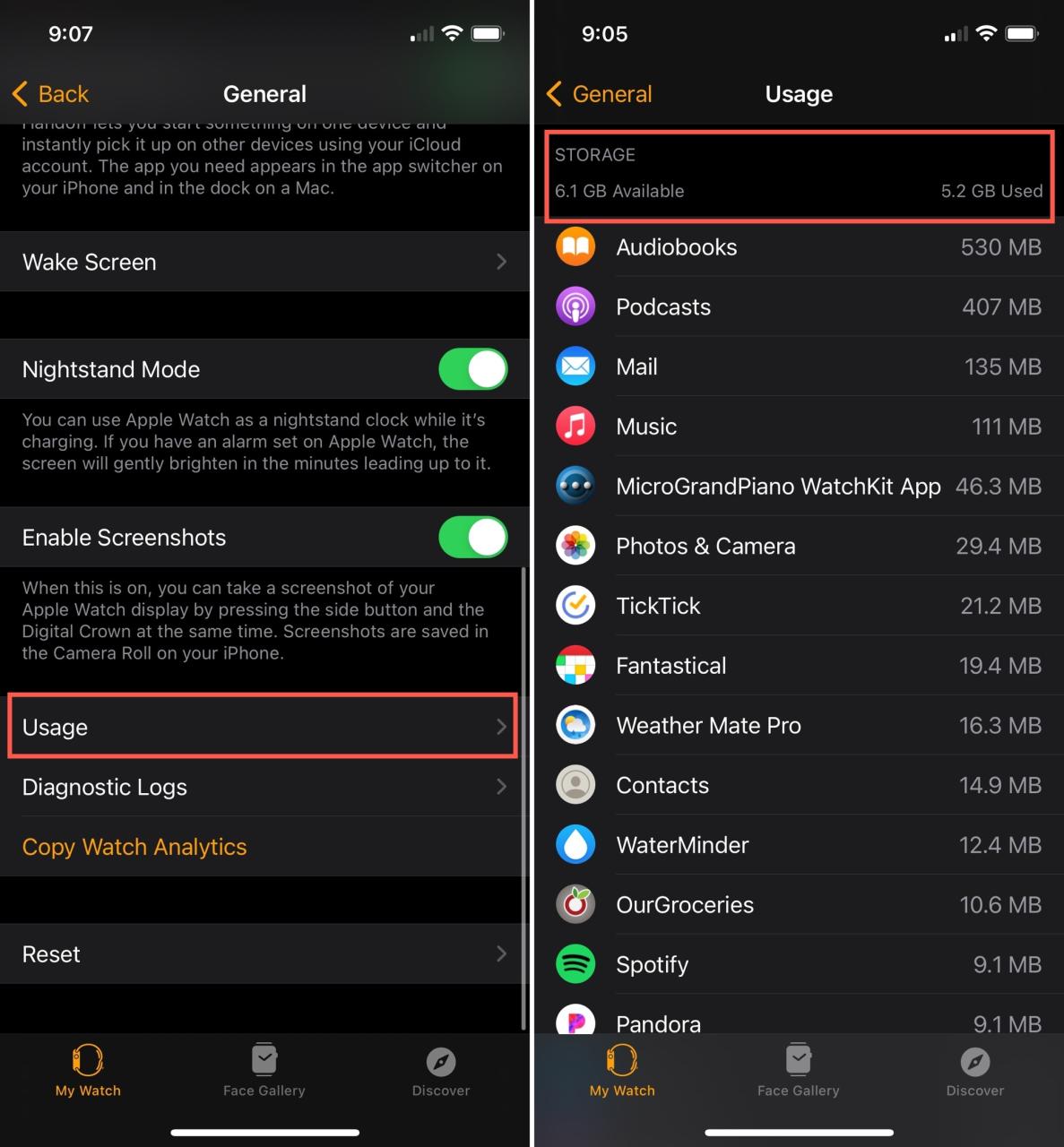
5 formas de liberar espacio de almacenamiento en su Apple Watch
27 agosto, 2022¿LAS Imagenes no se Cargan en el iPhone? Aqui se Explica como solucionarlo.
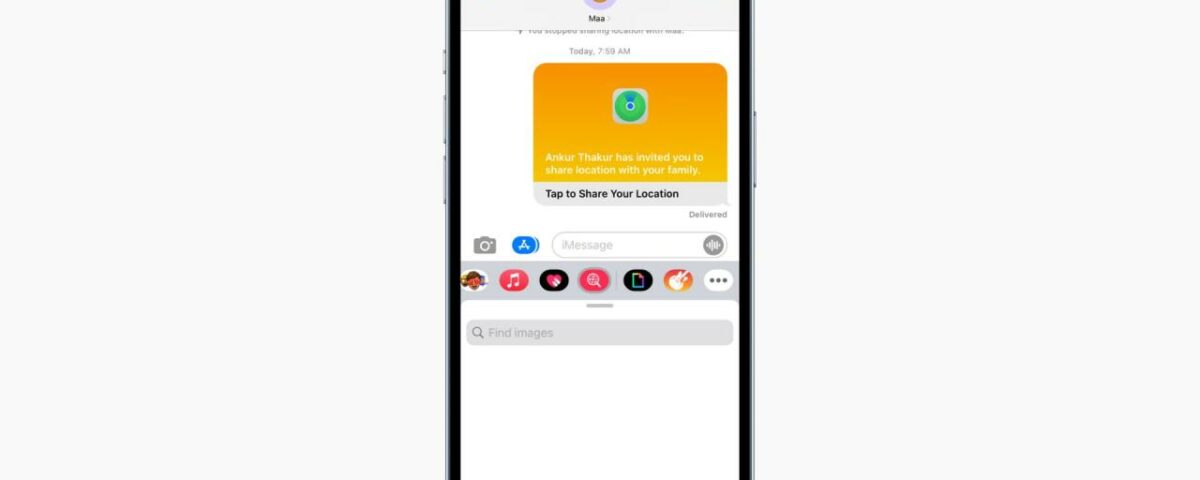
En situaciones excepcionales, es posible que las imágenes de su iPhone no se carguen en ciertas aplicaciones como Mensajes, Safari, WhatsApp u otras. Esta guía le muestra cómo solucionar este problema y garantizar que las imágenes comiencen a mostrarse correctamente.
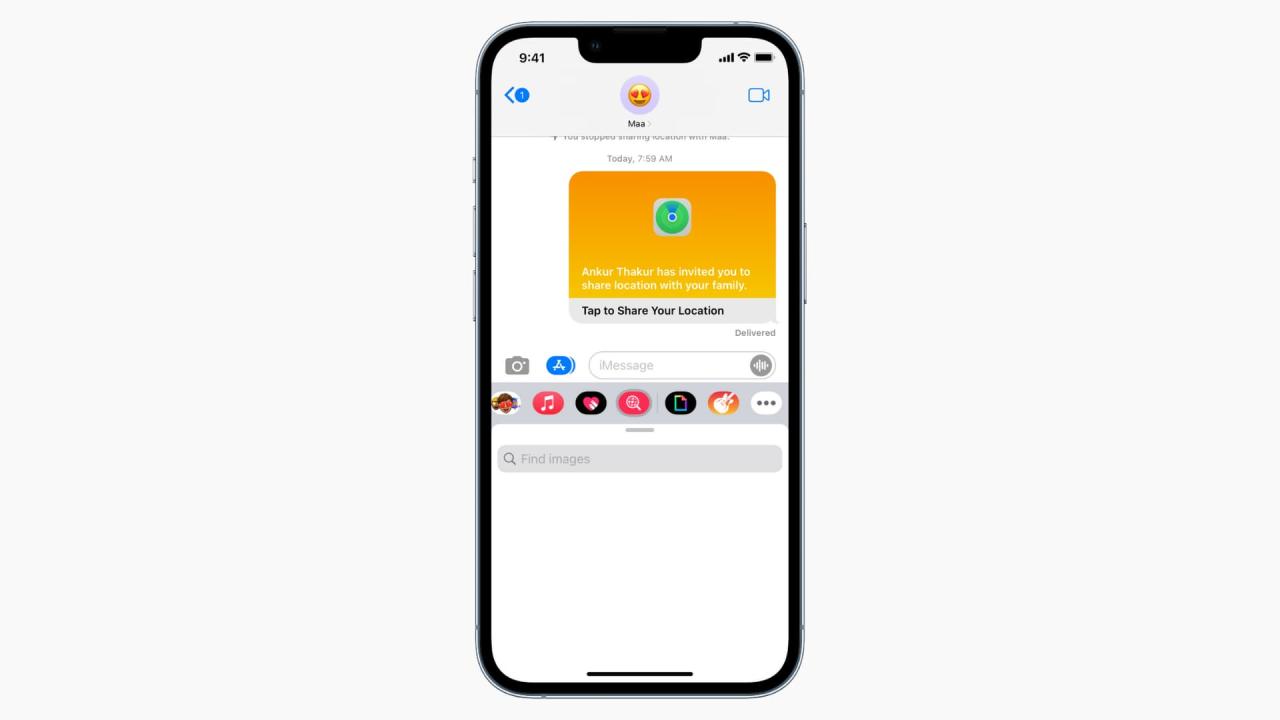
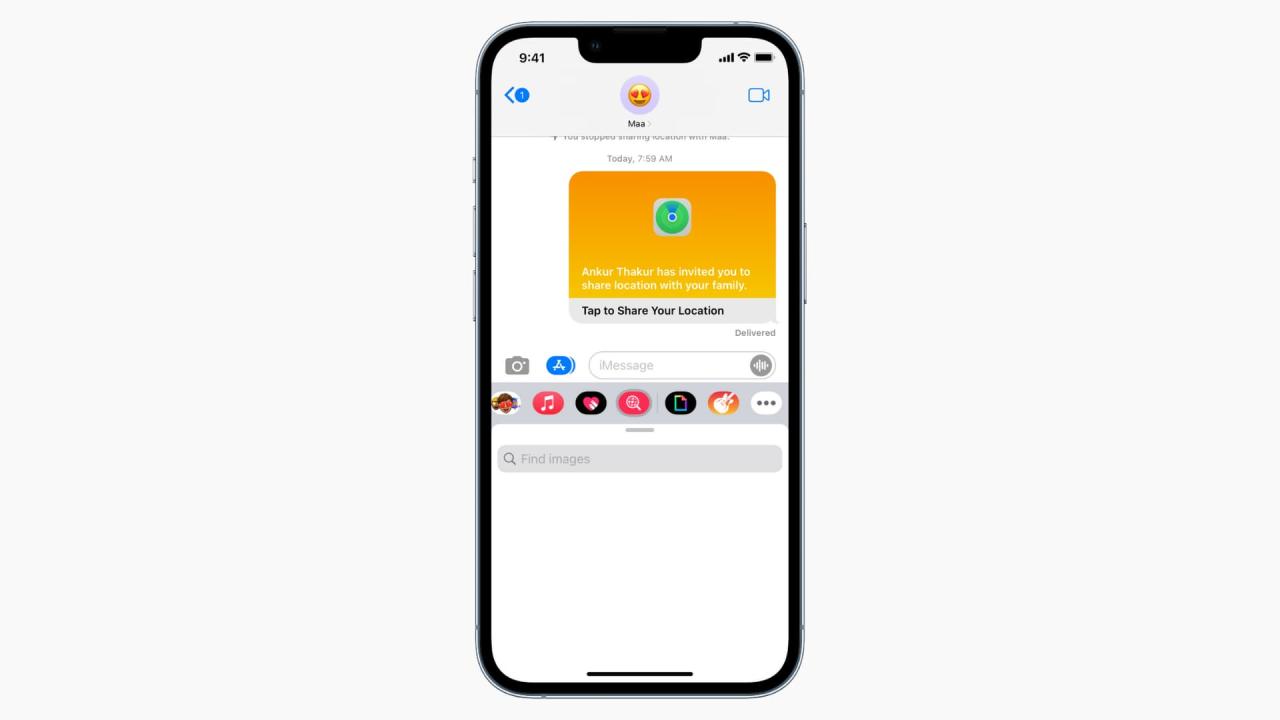
Arreglos generales para imágenes que no se cargan en iPhone
Es posible que las imágenes a menudo no se carguen debido a problemas menores, y los siguientes consejos básicos deberían solucionarlos.
Comprueba tu conectividad a Internet
Su iPhone debe tener una conexión Wi-Fi o celular que funcione para que las imágenes aparezcan en iMessage, otras aplicaciones de chat, Safari y más. Para verificar, abra YouTube y reproduzca un video o visite cualquier sitio web en Safari y vea si se carga.
En segundo lugar, si no está conectado a Wi-Fi pero tiene datos móviles, abra la aplicación Configuración , luego toque Celular . Aquí, desplácese hacia abajo y asegúrese de que el conmutador de la aplicación esté activado. Si está desactivada, eso significa que la aplicación no puede usar datos móviles y, por lo tanto, no carga imágenes debido a que no está conectada a Internet.
Es posible que algunas aplicaciones y servicios no funcionen correctamente con una VPN. Entonces, si está usando una VPN en su iPhone o enrutador, apáguelo.
Relacionado: Qué hacer cuando su iPhone o iPad no se puede conectar a Wi-Fi
Reinicia tu iPhone
Cuando las imágenes no se cargan debido a problemas temporales, apagar el iPhone y volver a encenderlo debería ayudar.
Reinicie su enrutador Wi-Fi
Si tiene problemas generales con su conexión Wi-Fi en casa, una solución fácil puede ser reiniciar el enrutador. Para hacer esto, puede presionar el botón de encendido o simplemente desconectar el enrutador. De cualquier manera, deje el enrutador apagado durante 30 segundos. Vuelva a encender el enrutador y espere a que sus dispositivos se vuelvan a conectar, luego verifique si las imágenes se cargan correctamente.
Asegúrate de que tu iPhone esté actualizado
Otra razón por la que las imágenes pueden no cargarse correctamente puede ser un error en la versión actual de iOS que está instalada en su dispositivo. Para solucionar esto, vaya a Configuración de iPhone > General > Actualización de software e instale la última versión de iOS.
Relacionado: un error en iOS 17 hace que las fotos de Mensajes guardados desaparezcan después de una copia de seguridad
Asegúrese de tener suficiente espacio libre en el iPhone
Es posible que las imágenes y los videos no se carguen o descarguen en varias aplicaciones como WhatsApp e iMessage si no tiene suficiente espacio libre. Además, debido a la falta de espacio, es posible que vea un aumento en la cantidad de bloqueos aleatorios de aplicaciones.
Para solucionar esto, asegúrese de liberar algo de almacenamiento local de su iPhone. La forma más fácil de hacerlo es eliminando aplicaciones, fotos, videos y canciones.
Debe ver: más de 40 formas de ahorrar espacio de almacenamiento en iPhone y iPad
Restablecer configuración de red (como última opción)
Restablecer la configuración de red de su iPhone es otra opción útil que soluciona los problemas de red que pueden estar impidiendo que las imágenes se carguen correctamente. Sin embargo, antes de restablecer la configuración de red de su iPhone, asegúrese de seguir los otros métodos que se enumeran aquí. Si no funcionan, continúe y restablezca la configuración de red .
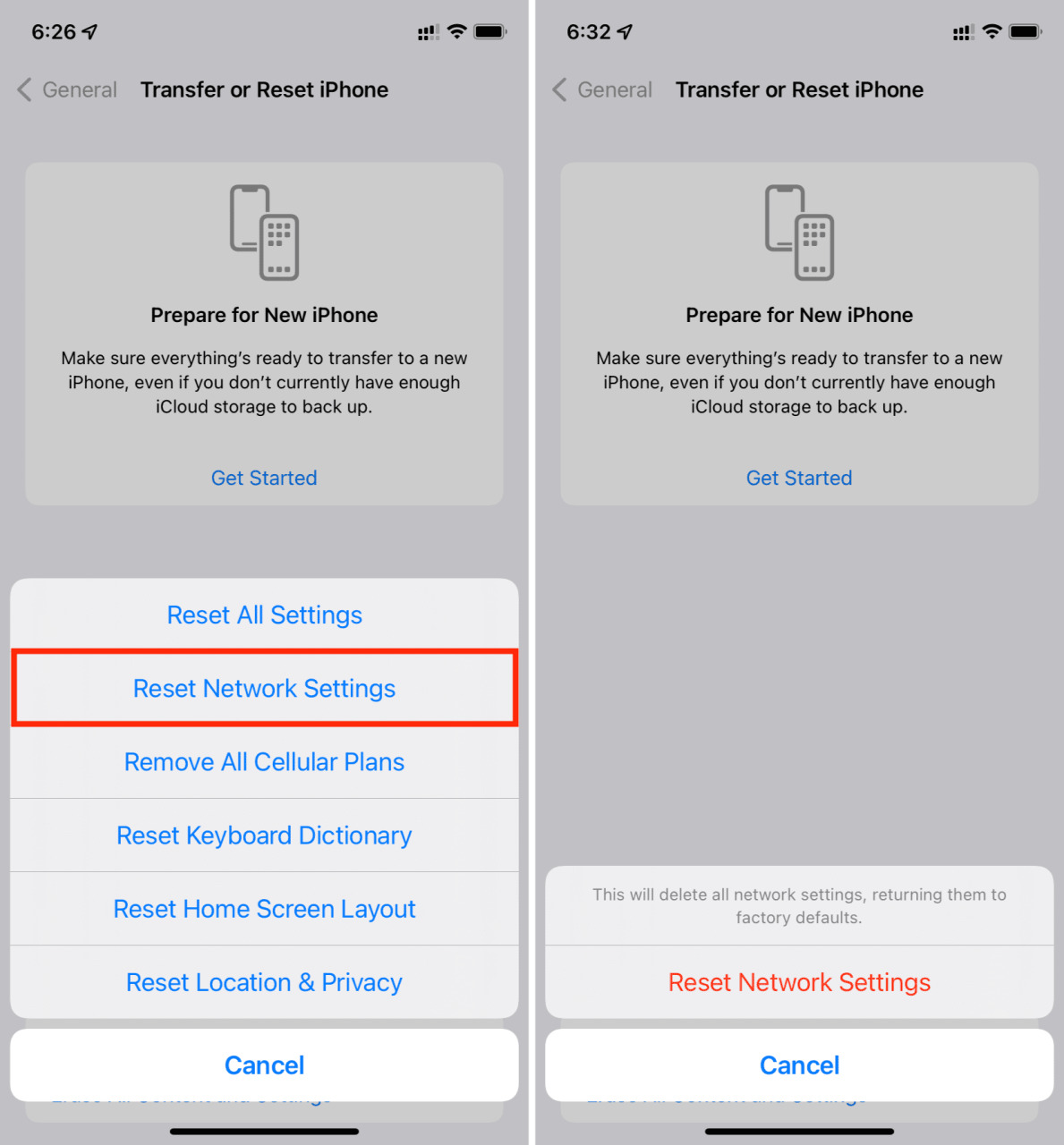
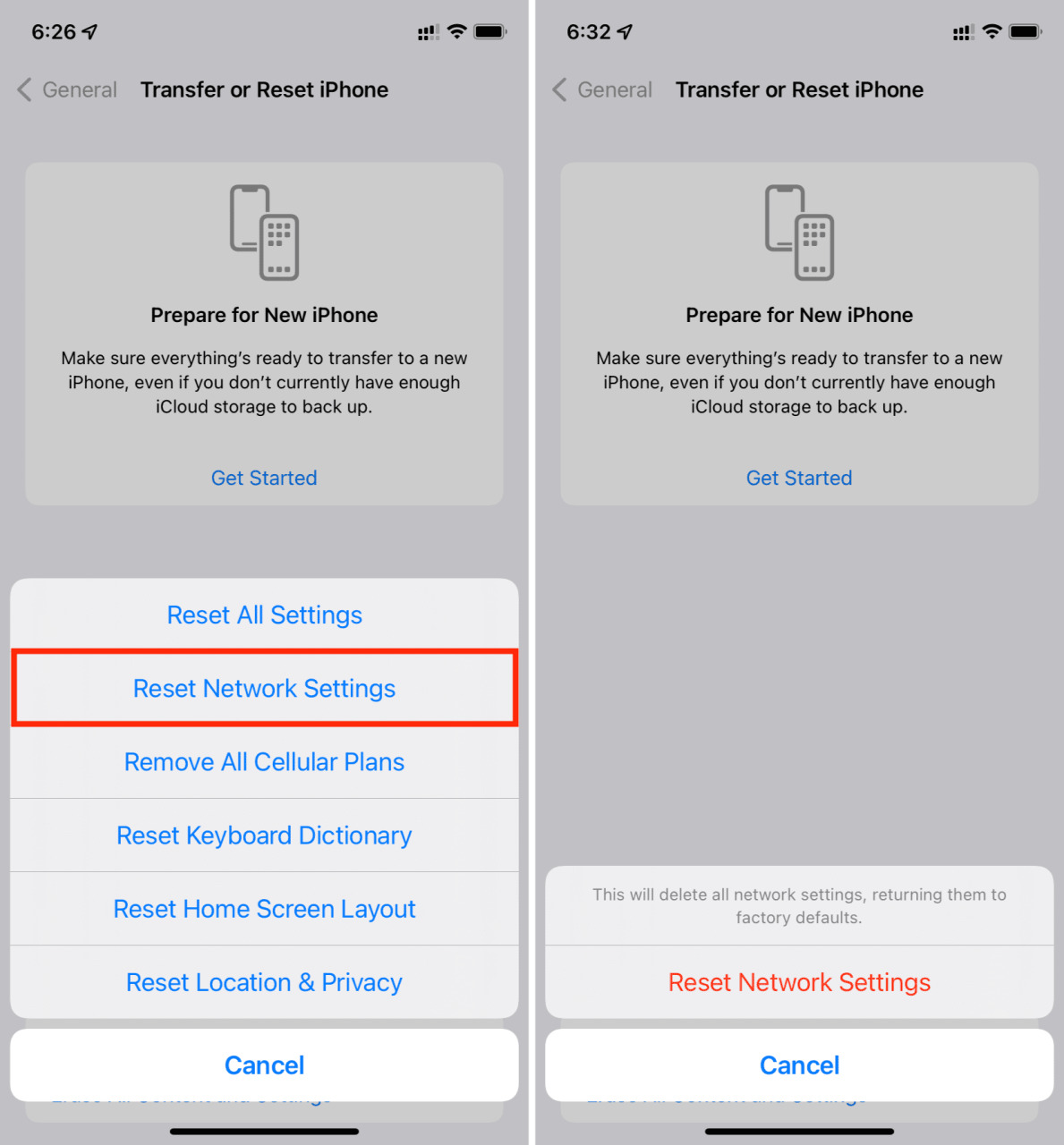
Arreglar imágenes que no funcionan en iMessage
Con iMessage, puede enviar y recibir fotos y videos. Además, tiene una aplicación de iMessage con #imágenes que te permite buscar y enviar GIF para animar las conversaciones. Aquí se explica cómo solucionar los posibles problemas que pueden causar que las imágenes y/o los GIF se carguen correctamente en iMessage.
Asegúrese de que iMessage esté habilitado
Vaya a Configuración de iPhone > Mensajes y asegúrese de que el interruptor de iMessage esté verde. En caso de que iMessage esté deshabilitado, enciéndalo para activarlo.
Tutoriales relacionados para ayudar:
- Soluciones para arreglar iMessage que no funciona en iPhone y iPad
- Cómo solucionar el problema «Esperando activación» en iMessage y FaceTime
- Cómo agregar una nueva dirección de correo electrónico a iMessage y FaceTime
Forzar el cierre y volver a abrir la aplicación Mensajes
Aquí se explica cómo forzar el cierre y abrir la aplicación Mensajes para corregir las imágenes que no se cargan:
En iPhone con botón de inicio:
- Presiona dos veces el botón Inicio para ver todas tus aplicaciones abiertas.
- Desde aquí, deslice la tarjeta de la aplicación Mensajes hacia arriba para cerrarla.
- Espere 15 segundos antes de volver a abrir la aplicación Mensajes.
En iPhone con Face ID:
- Desliza hacia arriba desde la parte inferior de la pantalla y mantén presionado para ver todas tus aplicaciones abiertas.
- Desde aquí, deslice la tarjeta de la aplicación Mensajes hacia arriba para cerrarla.
- Después de unos 15 segundos, abra la aplicación Mensajes.
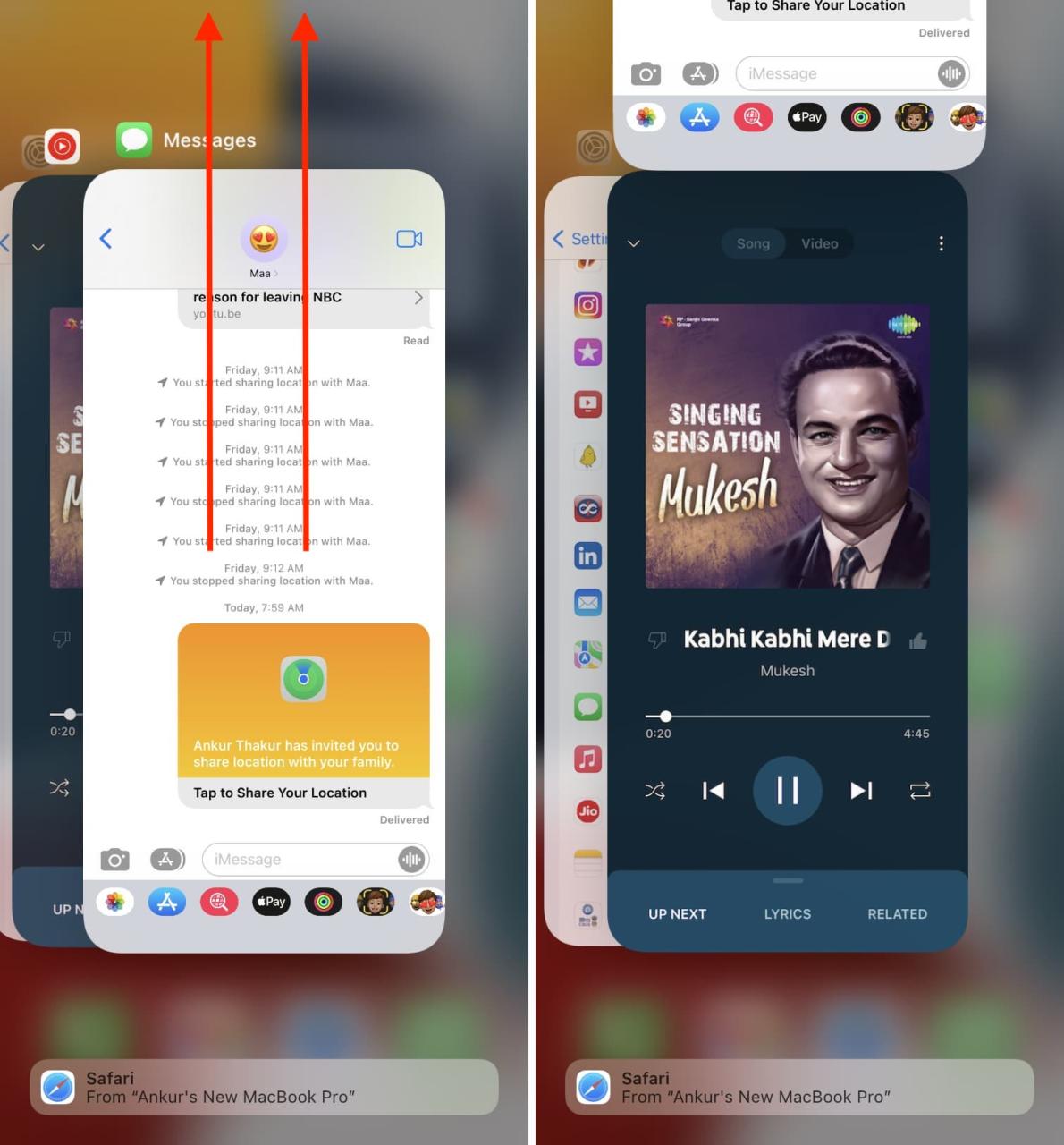
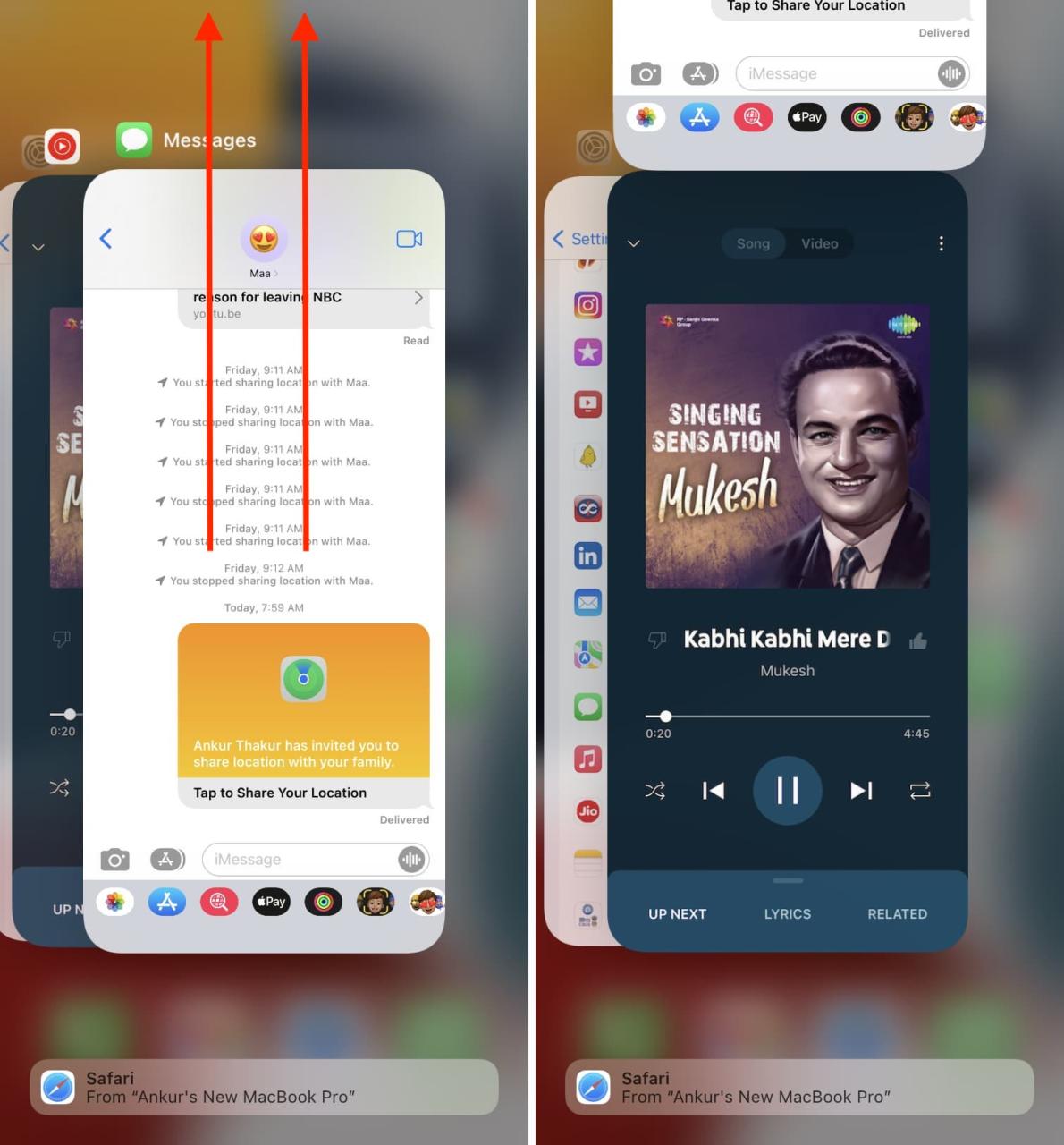
Hacer esto debería solucionar el problema y ahora debería poder enviar y recibir imágenes a través de iMessage. Además, los GIF de tendencias deberían cargarse cuando tocas el ícono de la aplicación #images en la conversación de iMessage.
Consulta la disponibilidad de #imágenes
Según una antigua página de soporte de Apple de 2019 , #images dentro de iMessage solo está disponible en los Estados Unidos, el Reino Unido, Canadá, Australia, Nueva Zelanda, Irlanda, Francia, Alemania, Italia, India, Singapur, Filipinas y Japón.
Si vive en uno de los otros países, es posible que no vea la aplicación #images iMessage. En este caso, puede usar aplicaciones de terceros como GIPHY para buscar y enviar GIF y memes divertidos en iMessage.
Comprobar el estado del sistema de iMessage
Los problemas de imagen en iMessage también pueden deberse a algún error o mantenimiento por parte de Apple. Ve a la página oficial de estado del sistema de Apple y asegúrate de que iMessage tenga un punto verde . En caso de que muestre una forma amarilla o roja, espere un momento hasta que Apple solucione la interrupción de iMessage.
Habilitar y deshabilitar #imágenes
Te mostramos cómo desactivar #imágenes y volver a activarlo. Hacerlo debería ayudar a solucionar el problema y comenzar a cargar los GIF nuevamente.
1) Ve a una conversación de iMessage. Desde aquí, deslícese hacia la izquierda en la fila inferior de las aplicaciones de iMessage y toque Más .
2) Toca Editar .
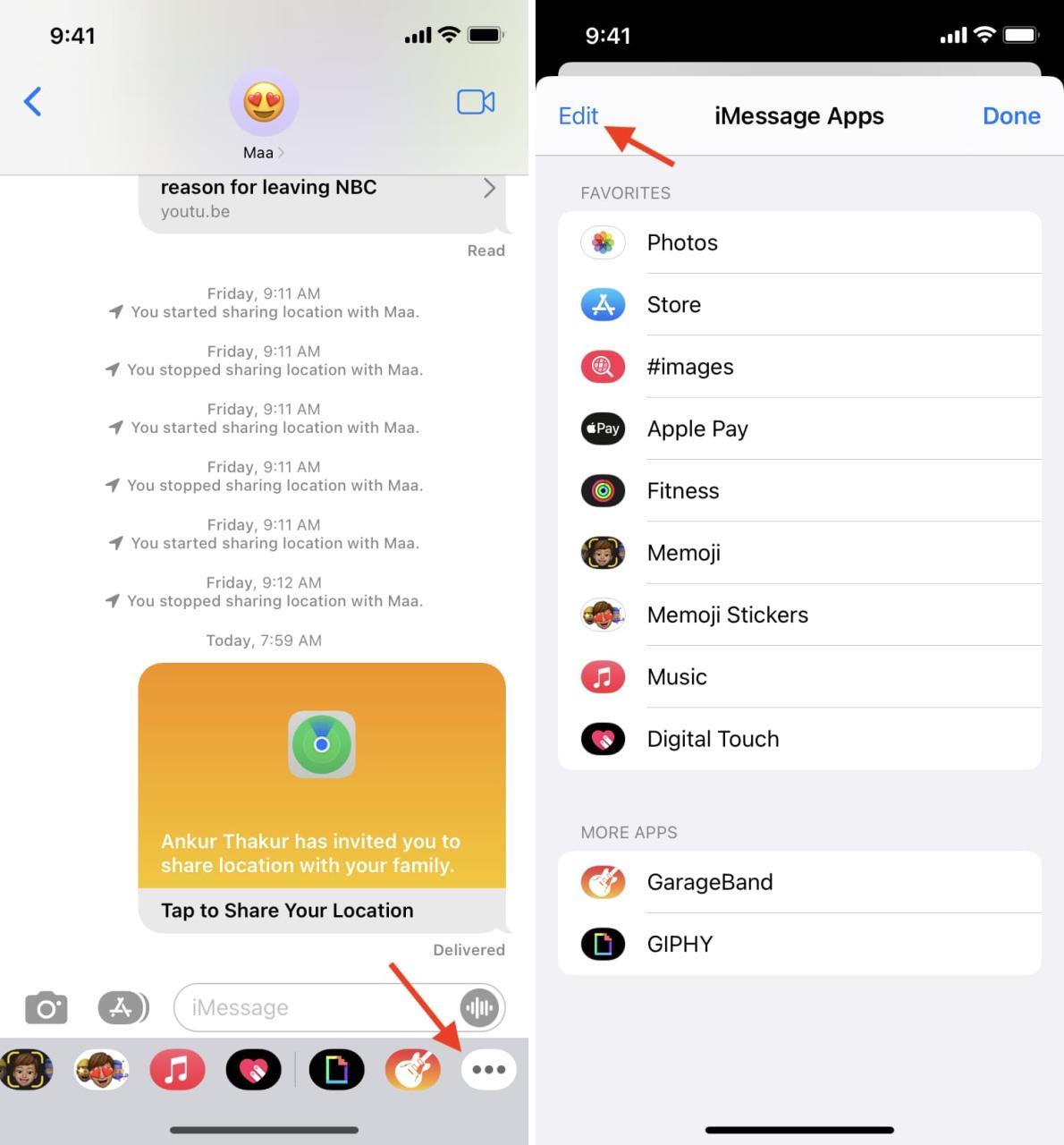
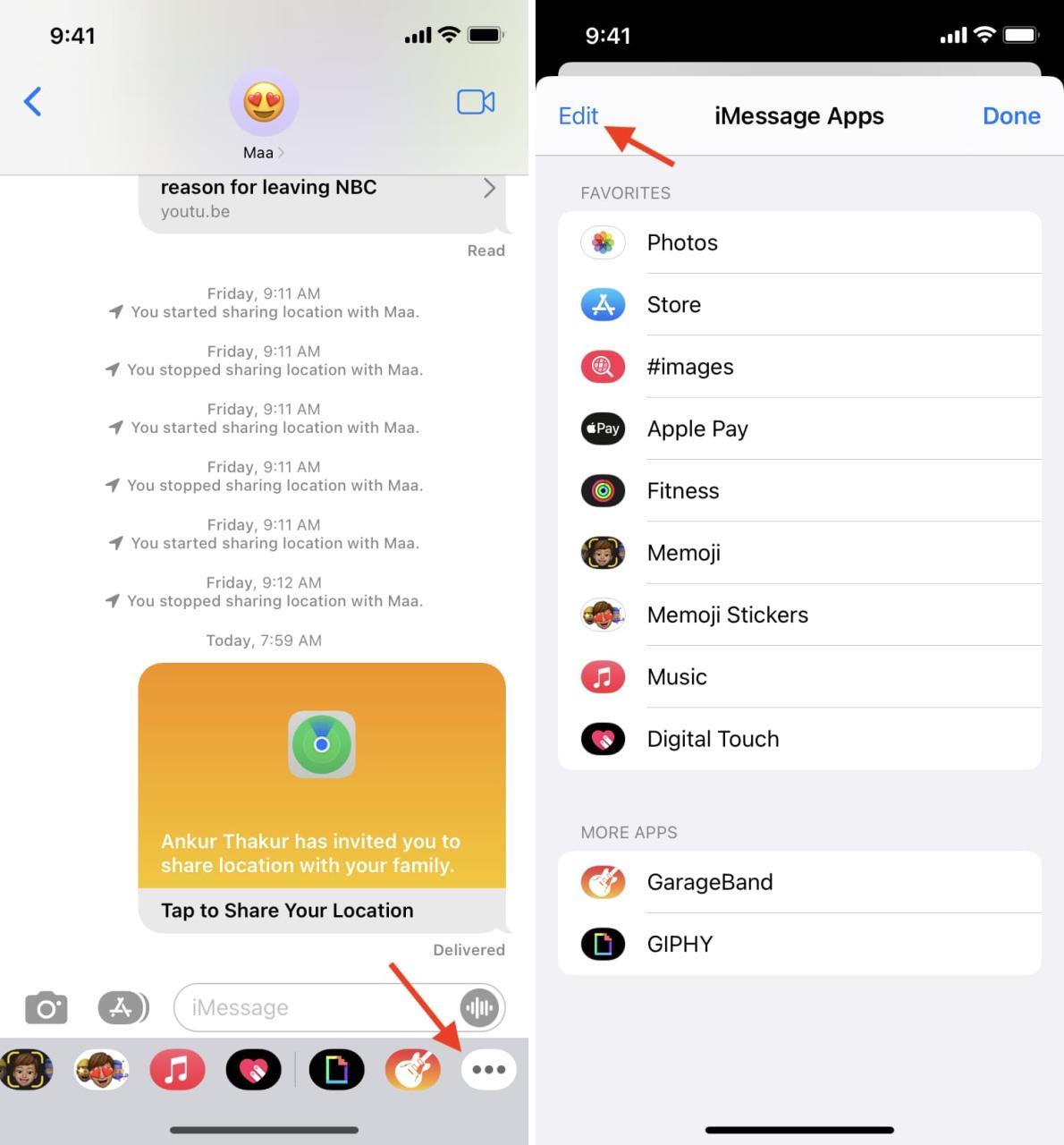
3) Toque el icono rojo menos junto a #imágenes y toque Quitar de favoritos .
4) A continuación, desactive la opción de #imágenes para desactivarla.
5) Pulse Listo > Listo para guardar los cambios anteriores.
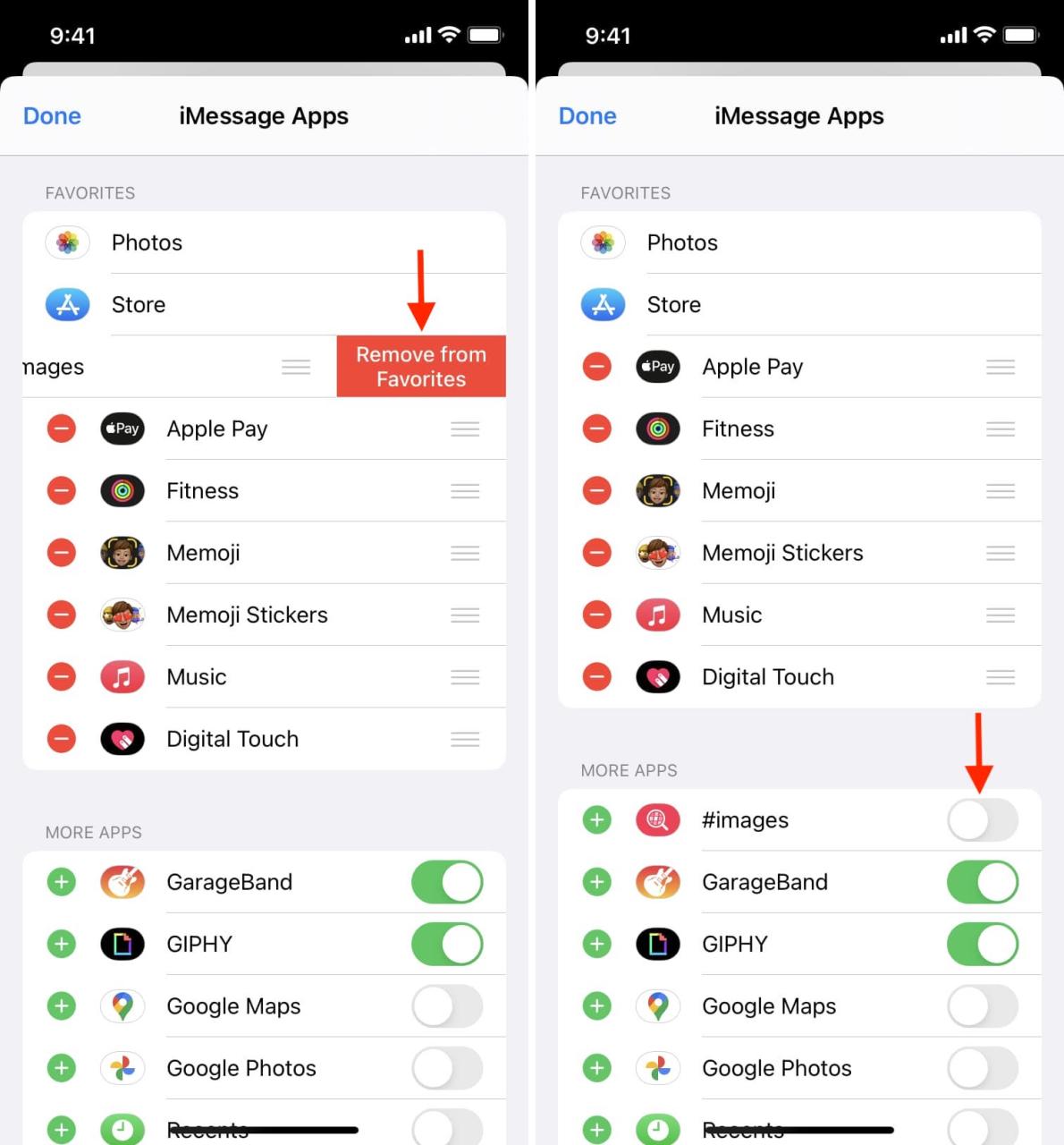
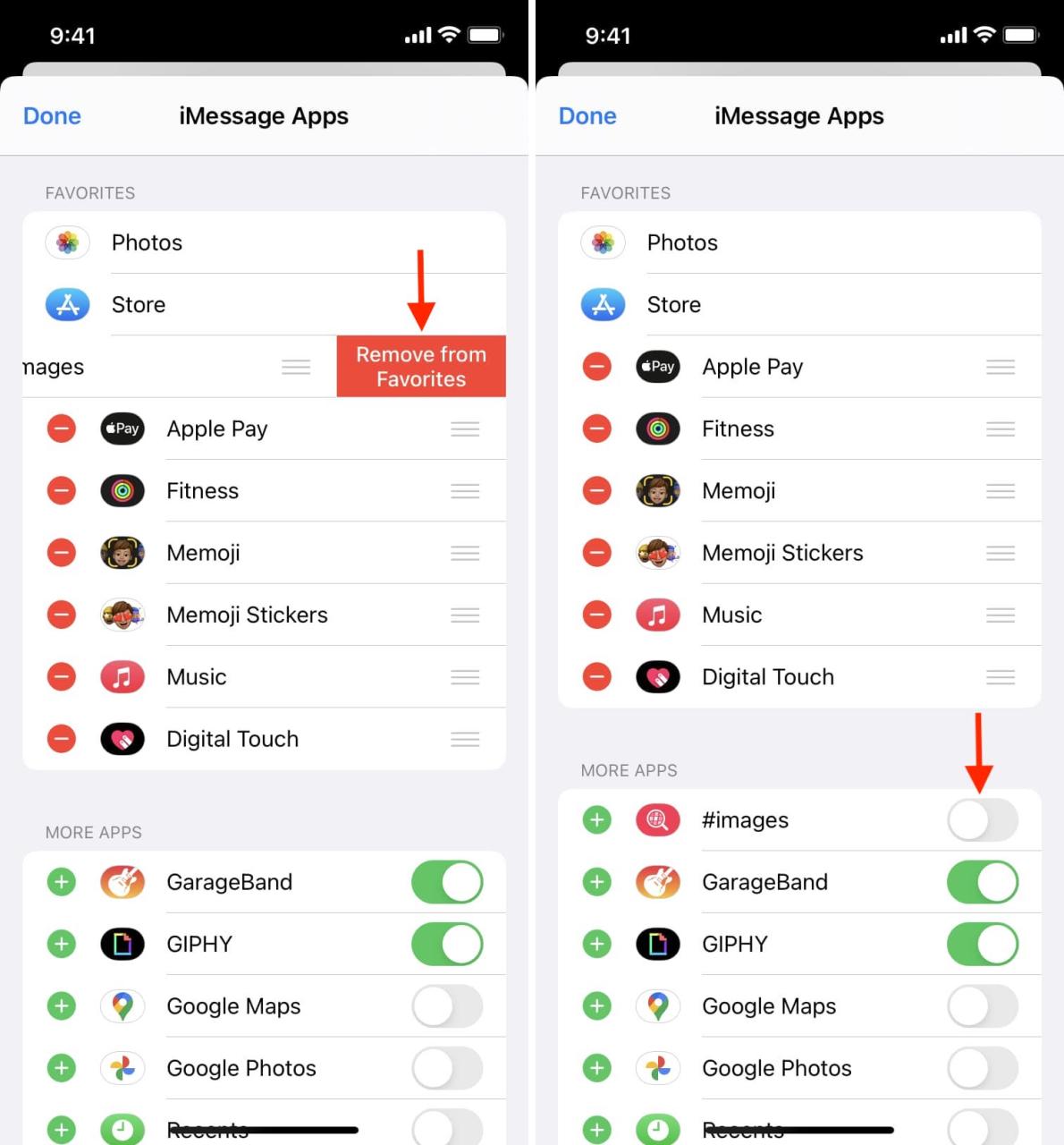
6) Ya no verás la aplicación #images en la fila de aplicaciones de iMessage. Ahora, reinicia tu iPhone.
7) Vaya a una conversación de iMessage, deslícese hacia la izquierda en la fila inferior de aplicaciones de iMessage y toque Más.
8) Toca Editar .
9) Habilite la opción junto a #imágenes . Debería moverse automáticamente hacia arriba en la sección Favoritos.
10) Pulse Listo > Listo para guardarlo.
11) Ahora, toque el ícono de la aplicación #images y debería cargar los GIF de tendencia. Encuentre un GIF adecuado y tóquelo para enviarlo a través de iMessage.
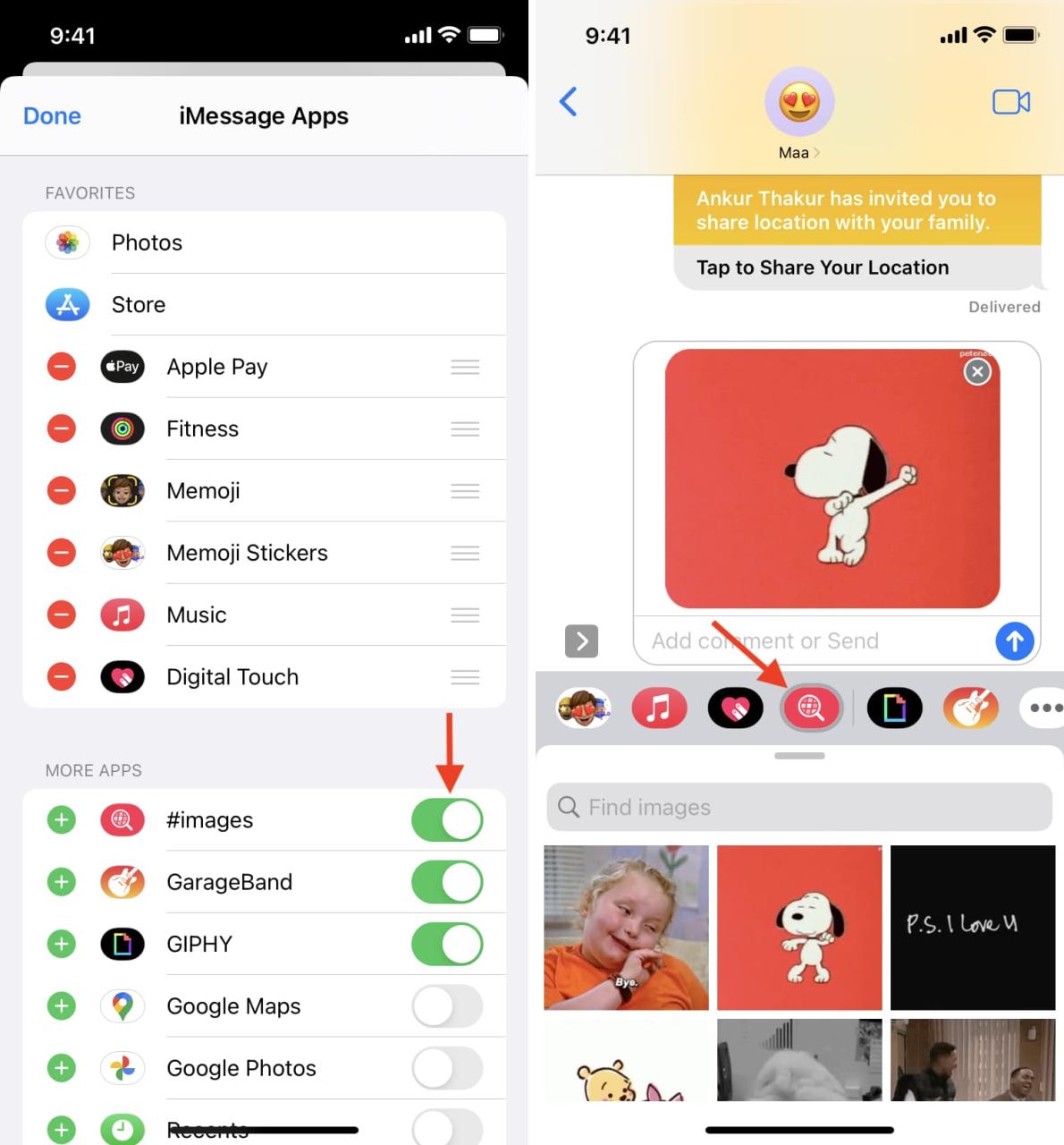
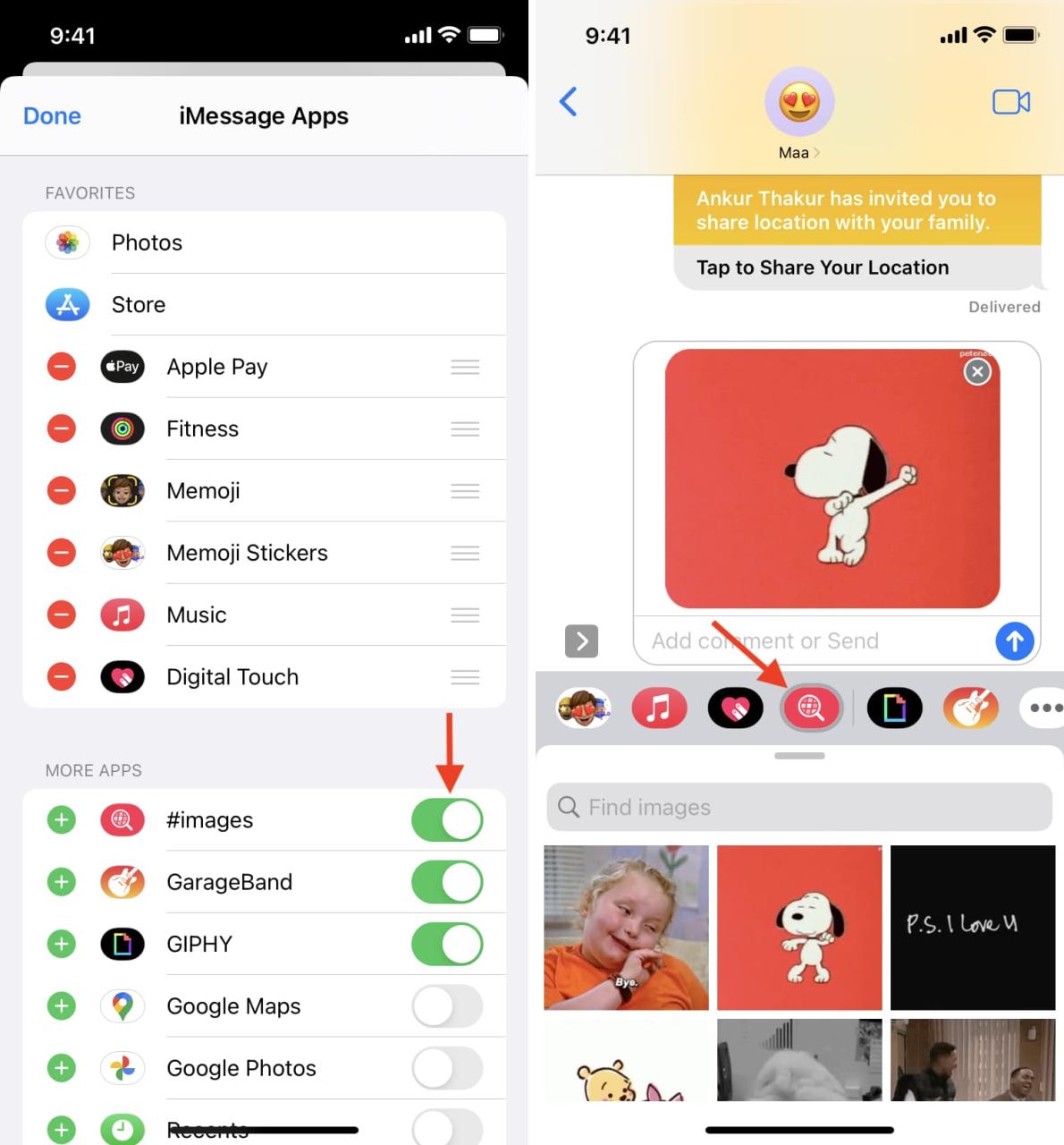
Usar GIPHY
Finalmente, puede usar alternativas de terceros si las #imágenes de Apple no están disponibles en su país o no puede hacer que funcione. Una de esas aplicaciones es GIPHY, que tiene una versión de la aplicación iMessage que le permite ver y enviar GIF directamente desde la pantalla de conversación de mensajes.
Aquí se explica cómo usar GIPHY u otras aplicaciones GIF compatibles dentro de iMessage:
1) Descarga GIPHY de App Store e inicia sesión. Puedes usar Iniciar sesión con Apple para acelerar las cosas.
2) Abra la aplicación Mensajes y vaya a una conversación. Deslice el dedo hacia la izquierda en la fila de aplicaciones de iMessage y debería ver el ícono de la aplicación GIPHY. Tóquelo para ver los GIF y enviarlos a través de iMessage.
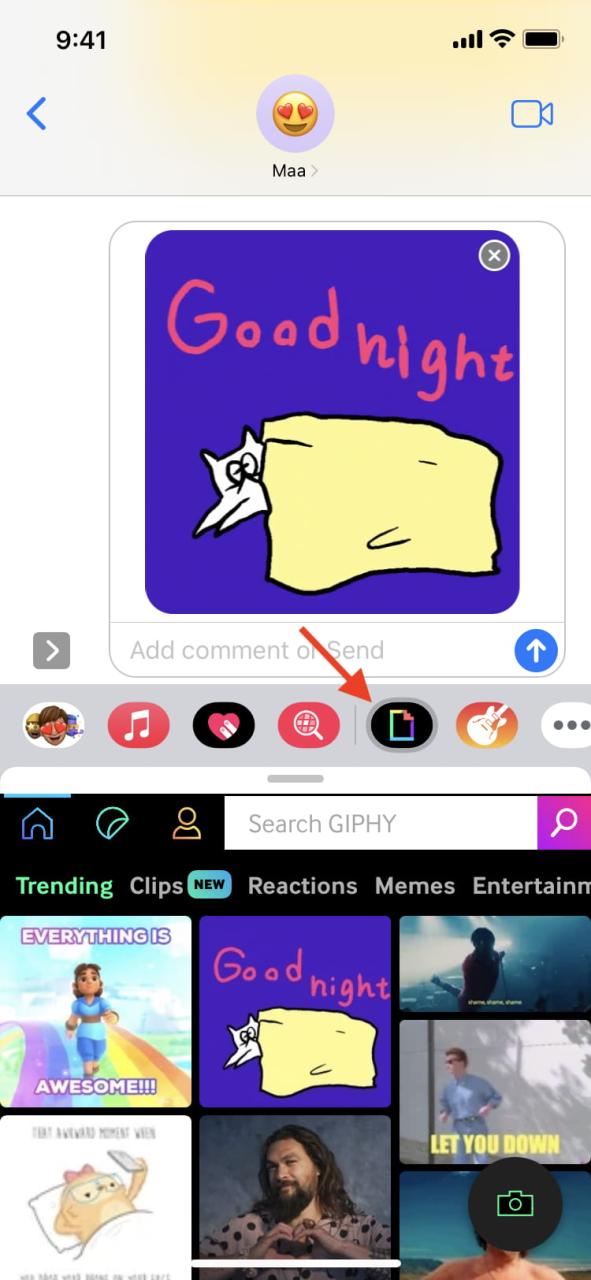
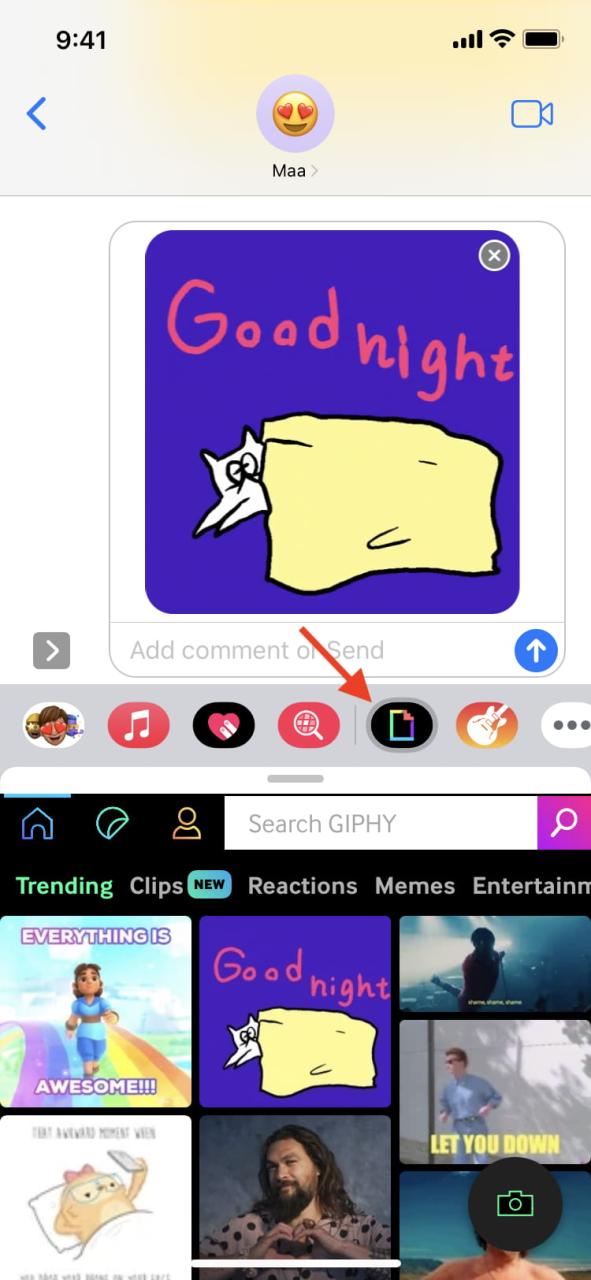
Nota: si GIPHY dice No se pueden cargar las imágenes , fuerce el cierre de la aplicación Mensajes y vuelva a abrirla. Además, asegúrese de que su iPhone tenga una conexión a Internet que funcione.
Arreglar imágenes que no funcionan en Safari
Cuando visitas un sitio web en Safari, ¿notas que las imágenes no se cargan? En caso afirmativo, las siguientes soluciones solucionarán el problema.
Forzar el cierre de la aplicación Safari
Siga los mismos pasos anteriores (método de la aplicación Mensajes) para forzar el cierre de la aplicación Safari y volver a abrirla.
Ver imágenes en otro sitio web
A menudo, las imágenes que no se cargan en Safari pueden deberse a problemas de un sitio web en particular y no son indicativos de un problema más amplio. Tal vez su servidor esté sobrecargado y, por lo tanto, no pueda entregar las imágenes de manera adecuada. O bien, la imagen no está optimizada y tiene un tamaño enorme, por lo que tarda años en cargarse o no se carga por completo.
Para verificar, visite cualquier otro sitio web como Apple.com o iDownloadBlog.com . ¿Ve imágenes en estos sitios? En caso afirmativo, lo más probable es que el problema esté relacionado con ese sitio web en particular. Puede esperar hasta que el administrador del sitio solucione el problema.
Borrar datos de navegación de Safari
En algunos casos, es posible que las imágenes de todos los sitios web o de un sitio en particular no se carguen hasta que elimine sus datos de navegación de Safari (historial, caché, cookies, etc.)
Aquí se explica cómo eliminar los datos de Safari para corregir las imágenes que no se cargan en las páginas web:
1) Vaya a Configuración de iPhone y toque Safari .
2) Desplácese hacia abajo y toque Borrar historial y datos del sitio web .
3) Toque Borrar historial y datos para confirmar.
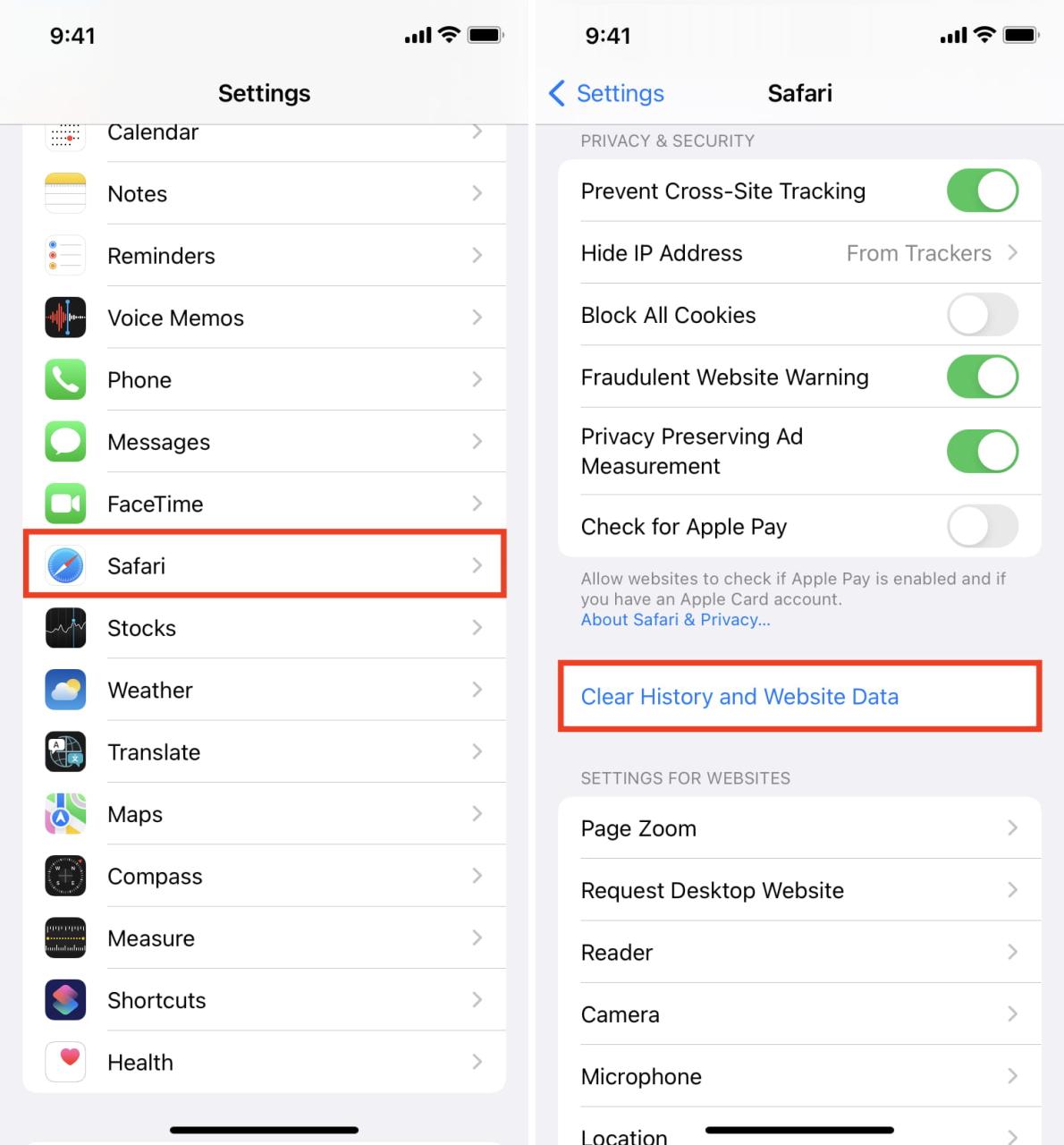
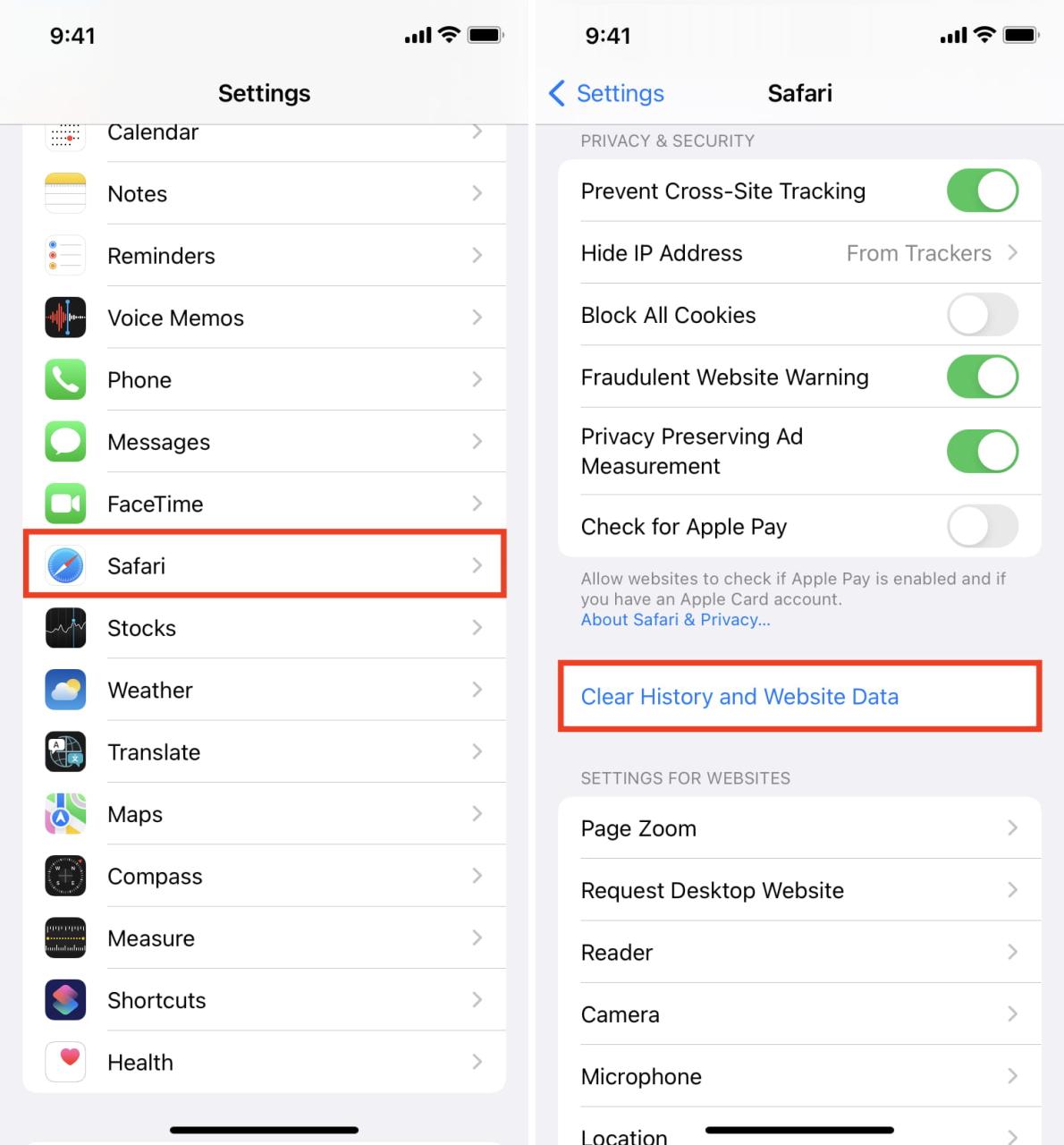
Has eliminado correctamente los datos de navegación de Safari de este dispositivo y de tus otros dispositivos con el mismo ID de Apple.
Arreglar imágenes que no se cargan en otras aplicaciones
Aquí hay dos posibles soluciones para las imágenes que no se cargan en ninguna aplicación de iPhone.
aun esta disponible la imagen?
A veces, es posible que una imagen no se cargue porque ya no está disponible para descargar. Por lo tanto, es posible que vea un error. Esto sucede a menudo en aplicaciones como WhatsApp, donde las imágenes antiguas pueden eliminarse y, por lo tanto, ya no están disponibles. En este caso, solicite al remitente que lo reenvíe.
Actualizar la aplicación
A veces, la aplicación de terceros puede tener errores que le impiden renderizar y mostrar las imágenes correctamente. Para solucionar esto, abra la App Store y actualice la aplicación .
Eliminar y reinstalar la aplicación
En caso de que las imágenes aún no se carguen y muestren correctamente, elimine la aplicación e instálela nuevamente. Esto debería solucionar el problema.
Echa un vistazo a continuación:
- 3 formas de guardar tu firma como imagen en iPhone y iPad
- Cómo configurar y usar iPhone Face ID mientras usa una máscara
- Cómo evitar que las fotos de iMessage se muestren en la aplicación Fotos







