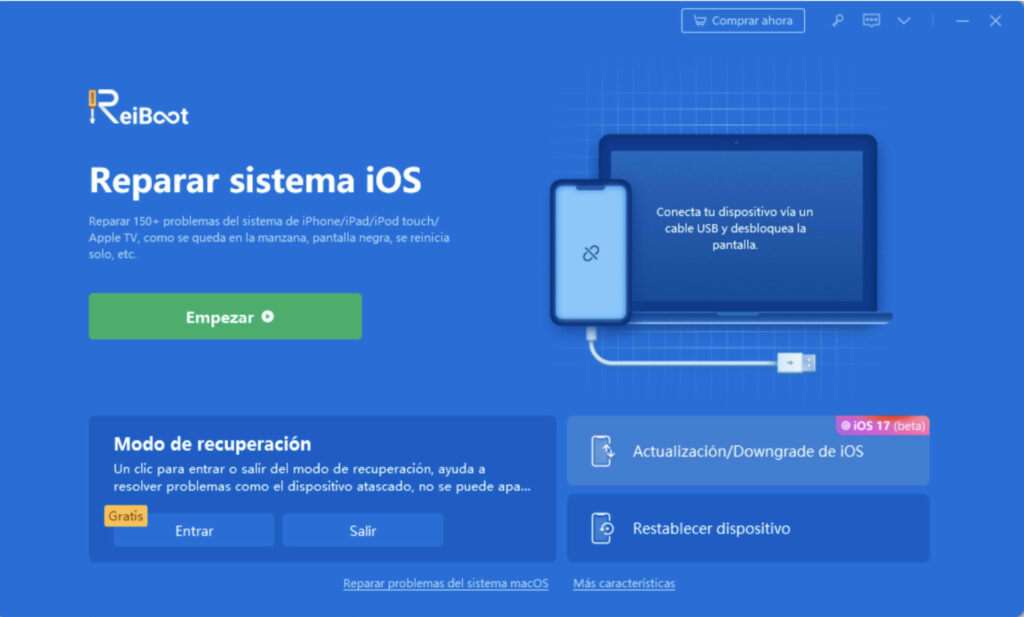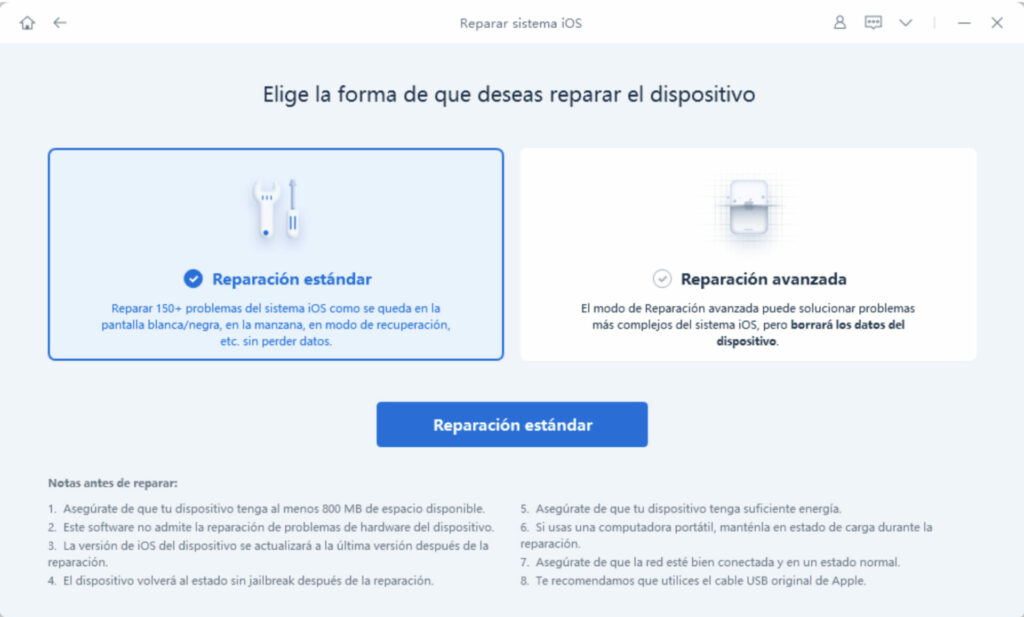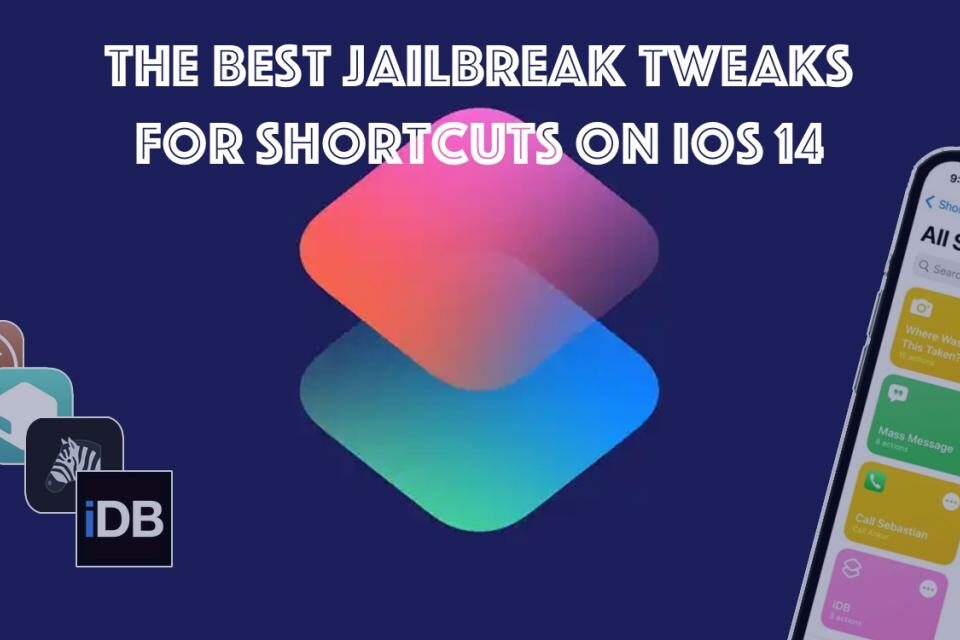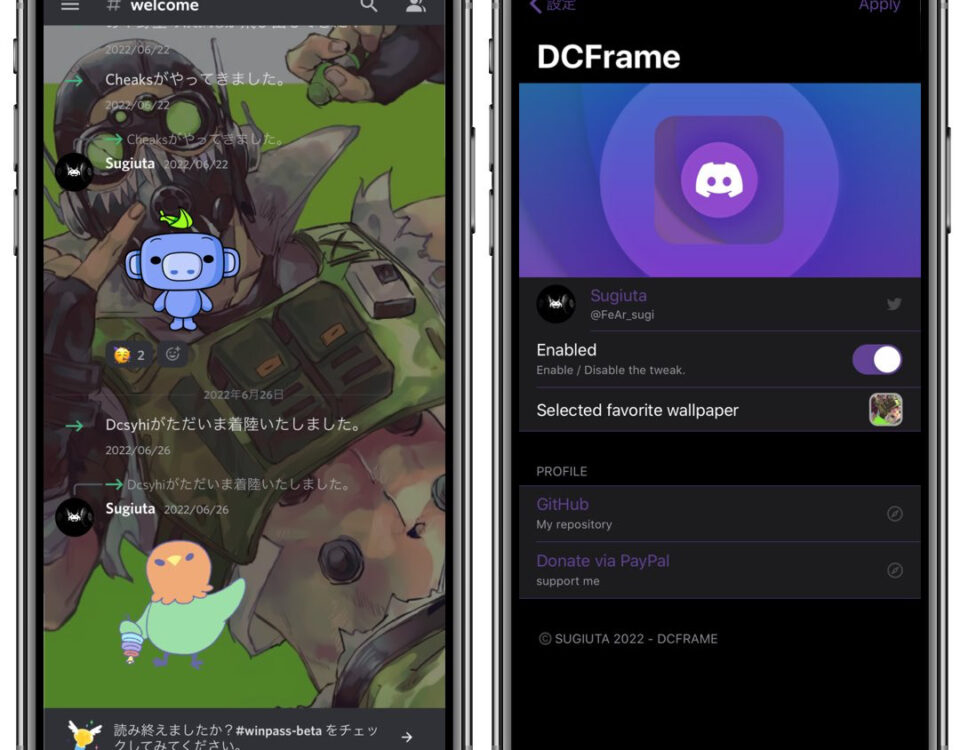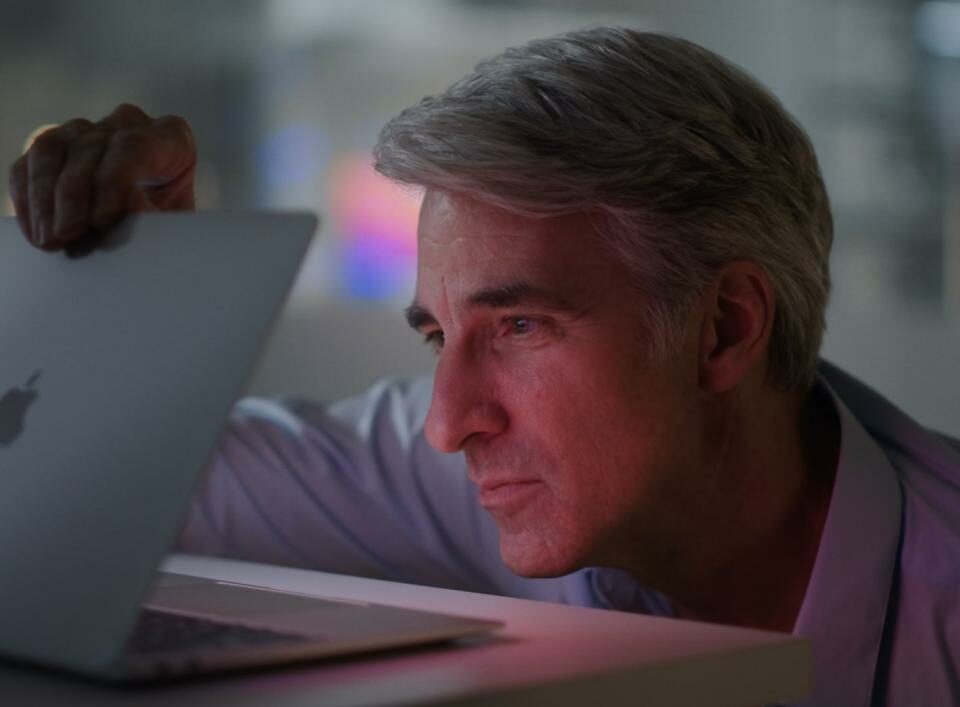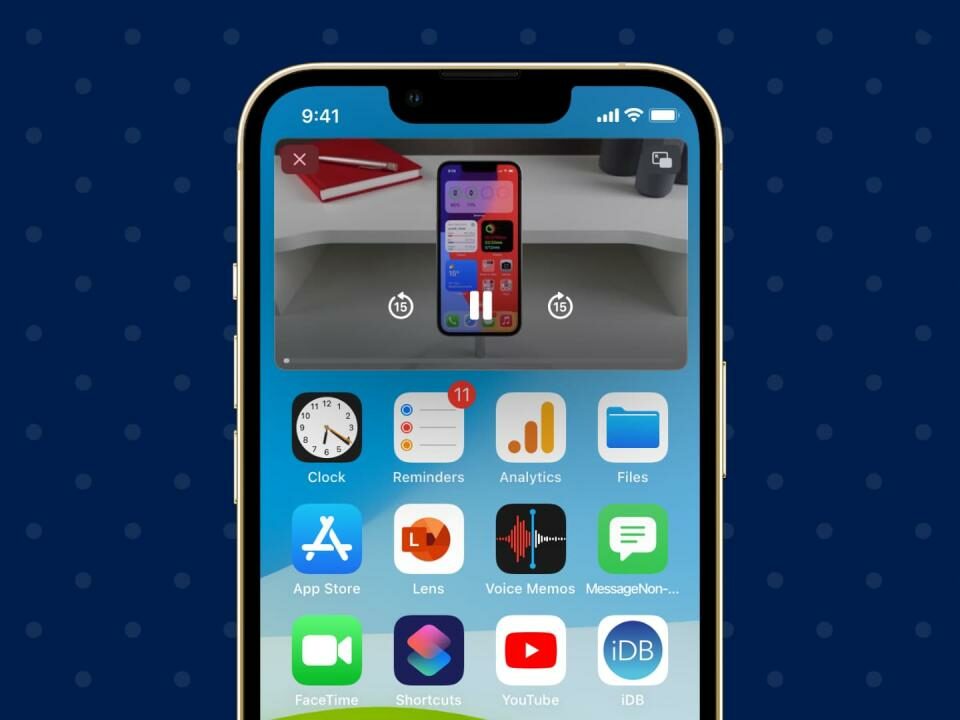Cómo insertar, formatear y editar gráficos y gráficos en números
28 julio, 2022
Cómo ordenar sus datos en los números de Apple en Mac
28 julio, 2022Mi iPad no se enciende. ¡Aquí hay cuatro formas de solucionarlo!

Es posible que no pueda hacer grandes cosas como leer y enviar correos electrónicos, navegar por la web, transmitir videos, escuchar su música favorita y mucho más si su iPad no se enciende después de actualizar a la última versión de iOS.
Este tipo de problema ha sido experimentado recientemente por algunos usuarios de iPad después de actualizar sus dispositivos a iOS 17. Mencionaron que su iPad no se enciende o solo está atascado en la pantalla en negro sin ninguna indicación de poder después de implementar la actualización. Si este es el tipo de error que lo trajo a esta página, obtenga más información sobre cómo reparar su iPad que no se enciende.
Solucionar problemas del iPad no se enciende después de instalar la actualización iOS 17
Si hay un problema con la pantalla del iPad, puede mostrar una pantalla en negro solo al intentar enciende el dispositivo. Por eso tendrá la impresión de que no se está encendiendo. Otros daños en el hardware, como un conector de batería defectuoso, también pueden provocar que se produzca dicho problema. Si la batería ya está defectuosa, también puede causar problemas como un iPad que no se enciende.
Para reparar el ipad y tratar un problema relacionado con el software que está causando que su iPad no se encienda después de la actualización de iOS 17, puede encontrar algunas soluciones compiladas a continuación. Sígalos a fondo para solucionar la temida situación en su dispositivo.
Primera solución: Utilizar software de terceros – Tenorshare ReiBoot
ReiBoot es un software de recuperación del sistema iOS que puede ayudarte a solucionar el problema de que tu iPad no se enciende. Con ReiBoot, puedes entrar y salir del modo de recuperación gratis con un solo clic, reparar más de 150 problemas del sistema iOS, como el logotipo de Apple atascado, la pantalla en negro, el bucle de reinicio, etc. Además, puedes restaurar tu iPad sin perder datos y sin usar iTunes o Finder. Aquí te mostramos cómo solucionar el problema de que tu iPad no se enciende con ReiBoot:
- Descarga e instala ReiBoot en tu ordenador desde el sitio web oficial.
- Conecta tu iPad al ordenador con un cable USB y abre ReiBoot.
- Si tu iPad está apagado, haz clic en «Entrar en modo de recuperación» y espera a que aparezca el icono de iTunes y el cable en la pantalla de tu iPad.
- Si tu iPad está encendido pero no funciona correctamente, haz clic en «Empezar» y sigue las instrucciones para descargar el firmware adecuado para tu iPad.

- Una vez descargado el firmware, haz clic en «Iniciar reparación» y espera a que ReiBoot repare tu iPad.
- Cuando el proceso termine, tu iPad se reiniciará normalmente y podrás usarlo de nuevo.
En general ReiBoot es la mejor manera de arreglar ipad no enciende, que le ayudará a resolver el problema de forma rápida y sencilla.
Regalo sorpresa para usted que lee esto – 20% de descuento en el código:TSESSEO20
Segunda solución: forzar el reinicio de su iPad
En muchos casos, un dispositivo como el iPad aparecerá en una pantalla negra después de una actualización debido a un bloqueo de software . Esto evitará que su dispositivo inicie un inicio y se atasque en una pantalla negra. Realizar un reinicio forzado debería ayudar a activar el sistema debido al bloqueo del software y podría provocar un arranque de energía.
Para los modelos de iPad con un botón de inicio, aquí se explica cómo hacer un reinicio forzado:
- Mantenga presionado el botón Inicio y el Arriba al mismo tiempo.
- Suelta el botón Inicio y Arriba una vez que aparezca el logotipo de Apple.
Para otros modelos de iPad, estos son los pasos:
- Presione y suelte rápidamente el botón Subir volumen .
- Presione y suelte rápidamente el botón Bajar volumen .
- Luego, mantenga presionado el botón Superior hasta que aparezca el logotipo de Apple.
Si el iPad se ha encendido correctamente, permita que se complete el proceso de reinicio y luego actualice las aplicaciones en su dispositivo. Esto debería ayudar a estabilizar su rendimiento y evitar futuras complicaciones que una aplicación desactualizada podría traer. Estos son los pasos:
- Conecte su iPad a una red Wi-Fi.
- Desde la pantalla Inicio , toque App Store para abrirlo.
- Toque la pestaña Hoy en la parte inferior.
- Luego, toca el ícono de perfil de usuario en la esquina superior derecha de la pantalla.
- Debería ver los detalles de la cuenta.
- Desplácese hacia abajo hasta la sección Actualizaciones disponibles .
- Toque Actualizar al lado de la aplicación para actualizar aplicaciones individuales.
- Toque Actualizar todo para actualizar todas las aplicaciones simultáneamente.
Una vez que se hayan realizado e instalado las actualizaciones, reinicie su dispositivo para implementar los cambios necesarios y borrar el caché de volcado de las actualizaciones recientes.
Siguiente solución: restablecer de fábrica su iPad a través de iTunes
Puede producirse un error complejo del sistema después de una actualización de software y esto puede causar serias amenazas como que un iPad no se encienda. Eliminar el contenido actual de su iPad puede ayudar a solucionar el problema, ya que esto actualizará todo el sistema y también eliminará los fallos obstinados que se ven debajo del sistema operativo del iPad.
Para realizar una reconfiguración maestra en tu iPad, deberás preparar una computadora Mac o Windows con la última versión de iTunes instalada. Si tiene los requisitos, siga los pasos a continuación:
- Conecte su iPad a su computadora utilizando el cable USB / Lightning suministrado por Apple.
- Si tiene el iPad con el botón Inicio , presione simultáneamente y mantenga presionado el botón Suspender / Activar y el botón Inicio hasta que vea El logo de Apple.
- Para otros modelos de iPad, presiona y suelta el botón Bajar volumen rápidamente. Luego, mantenga presionado el botón lateral durante unos segundos hasta que vea el logotipo de Apple.
- Abre iTunes en tu computadora una vez que esté conectado.
- Desde la pantalla principal de iTunes, selecciona la opción Sincronizar .
- Una vez que se te solicite, ingresa la contraseña de tu dispositivo para desbloquear tu teléfono. Esto hará una copia de seguridad de tu iPad en la computadora.
- Haga clic en la opción para Restaurar iPad desde la copia de seguridad más reciente.
- Luego, siga el resto de las indicaciones en pantalla para completar el proceso.
Si esto va a tener éxito, no olvide actualizar las aplicaciones en su dispositivo. Eso debería ayudar a evitar aplicaciones no autorizadas que pueden causar un problema en tu iPad que no se enciende.
Tercera solución: Realizar una restauración del modo de recuperación para reparar el iPad no se encenderá
Si su iPad todavía está atascado en una pantalla negra y no se enciende, puede intentar realizar un proceso de restauración en modo de recuperación. Este ha sido un método útil que trata con diferentes tipos de errores en dispositivos iOS. Permitirá que su dispositivo se comunique con iTunes incluso cuando el gestor de arranque esté parcialmente activado.
Esto significa que si hay un error que impide que su dispositivo se conecte con iTunes y no se puedan iniciar los comandos, este proceso podría eliminar esos problemas técnicos y activar el sistema. También necesitará su computadora para realizar este proceso. Si está listo, así es como:
- Usando el cable USB / rayo suministrado por Apple, conecte su iPad a la computadora que solía sincronizar antes.
- Si tiene el iPad con el botón Inicio , presione y mantenga presionados simultáneamente el botón Suspender / Activar y el botón Inicio .
- Para otros modelos de iPad, presiona y suelta el botón Bajar volumen rápidamente. Luego, mantenga presionado el botón lateral .
- Luego, mantén presionado el botón Suspender / Activar para iPads con botón de inicio o Botón lateral para otros modelos de iPad hasta que veas Modo de recuperación en tu iPad. No suelte el botón Suspender / Activar o Lado si verá la pantalla del logotipo de Apple, ya que deberá ingresar al modo de recuperación para restaurar su dispositivo.
- Una vez que iTunes te solicite Restaurar o Actualizar , selecciona Restaurar . Esto permitirá que iTunes descargue el software para su dispositivo. Su iPad saldrá del modo de recuperación si la descarga demora más de 15 minutos. Si eso sucede, simplemente repita los pasos para ingresar nuevamente al modo de recuperación.
- Configura tu dispositivo.
Puede restaurar copias de seguridad anteriores una vez que se complete el proceso.
Cuarta solución: Realice una restauración del modo DFU en su iPad
Si ninguna de las soluciones es capaz de solucionar el problema no se activará en su iPad, un La actualización del firmware del dispositivo o la restauración del modo DFU es su último recurso. Esto es parte de las soluciones avanzadas que tratan con errores fatales del sistema y el tipo más profundo de restauración que puede realizar en dispositivos iOS. Esto es más potente que una restauración en modo de recuperación, ya que pondrá su iPad en un estado en el que permite que el dispositivo se comunique con iTunes incluso cuando el gestor de arranque no está sincronizado o activado.
Hay una cosa importante que deberá tomar nota antes de ejecutar este procedimiento. Asegúrese de que su dispositivo no haya sufrido ningún daño físico, como caídas accidentales, ya que podría provocar un iPad de ladrillo o un iPad dañado permanentemente. Si desea probar este método, estos son los pasos:
Para iPad con botones de Inicio:
- Prepare su computadora Mac o Windows.
- Conecte su iPad a la computadora con el cable USB / Lightning suministrado. Una vez conectado, abra iTunes en su computadora.
- Mantenga presionados simultáneamente el botón Sleep / Wake y el botón Home .
- Después de 8 segundos, suelte el botón Sleep / Wake mientras continúa presionando el botón Home hasta que su iPad aparezca en iTunes.
- Suelta el botón Inicio una vez que veas tu iPad en iTunes y luego sigue el resto de las instrucciones en pantalla para comenzar a restaurar tu iPad a través de iTunes.
Para otros modelos de iPad:
- Conecte su iPad a la computadora con el cable USB / Lightning suministrado. Una vez conectado, abra iTunes en su computadora.
- Presione y suelte rápidamente el botón Subir volumen .
- Presione y suelte rápidamente el botón Bajar volumen .
- Mantenga presionado el botón Lado / Encendido hasta que la pantalla se ponga negra.
- Después de que la pantalla se ponga negra, mantenga presionado el botón Bajar volumen mientras mantiene presionado el botón Encendido / lateral .
- Espere 5 segundos y luego suelte el botón Encendido / lateral pero mantenga presionado el botón Bajar volumen hasta que su iPad aparezca en iTunes.
- Suelta el botón Bajar volumen una vez que veas tu iPad en iTunes y luego sigue el resto de las instrucciones en pantalla para comenzar a restaurar tu iPhone a través de iTunes.
Para salir del modo DFU en su iPad, simplemente realice un reinicio forzado.
Todavía no se enciende un iPad
No todos los errores que ocurren después de implementar una actualización de software son causados ??por fallas de software. Podría deberse a un componente de hardware defectuoso en su dispositivo que ocurrió casualmente después de la instalación de la actualización de software. Para validar la razón principal de por qué su iPad no se enciende después de la actualización de iOS 17, puede ser necesario ir al centro de servicio de Apple más cercano en su área y hacer que un técnico in situ revise su dispositivo.
También puede enviar un informe al Soporte de Apple, ya que pueden proporcionarle información adicional, así como recomendaciones oficiales sobre cómo solucionar el problema de no encender su iPad.