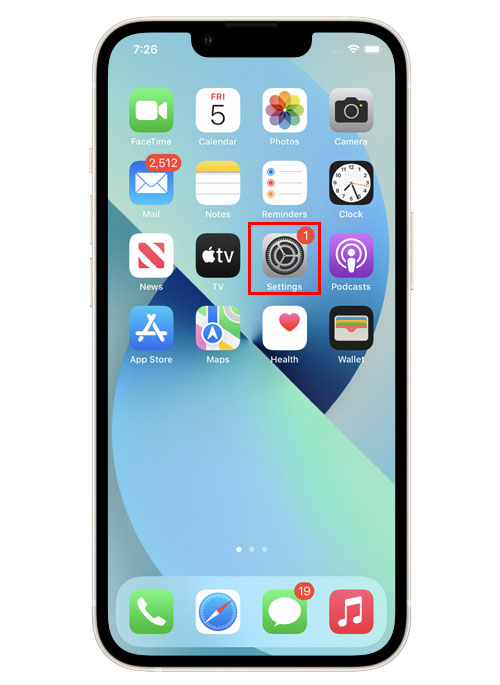
Cómo bloquear ventanas emergentes en iPhone 13 Safari | Deje de molestar los anuncios emergentes.
11 abril, 2022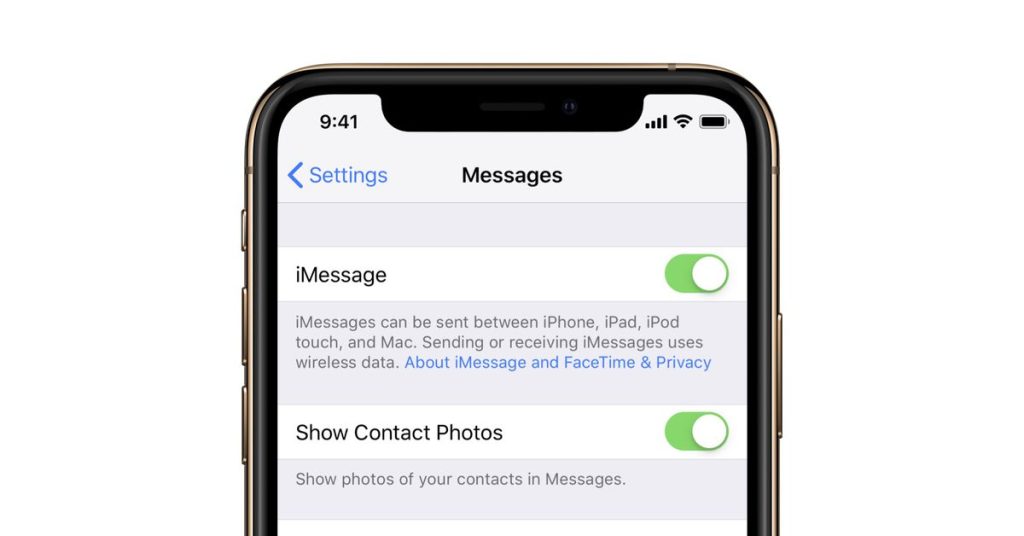
Cómo solucionarlo si iMessage no funciona en el iPhone 13 (iOS 17.2.1)
12 abril, 2022Qué hacer si tu iPhone 13 no tiene conexión a Internet a través de Wi-Fi | Arreglos rápidos
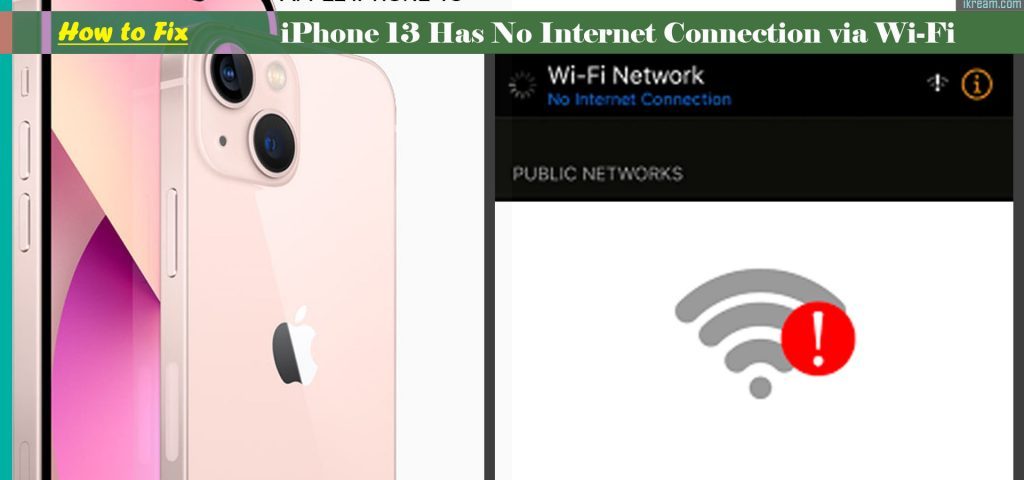
Esta publicación lo guiará para resolver un problema de iPhone por no tener conexión a Internet Wi-Fi. Siga leyendo para saber qué hacer si su iPhone 13 no tiene conexión a Internet a través de una red Wi-Fi.
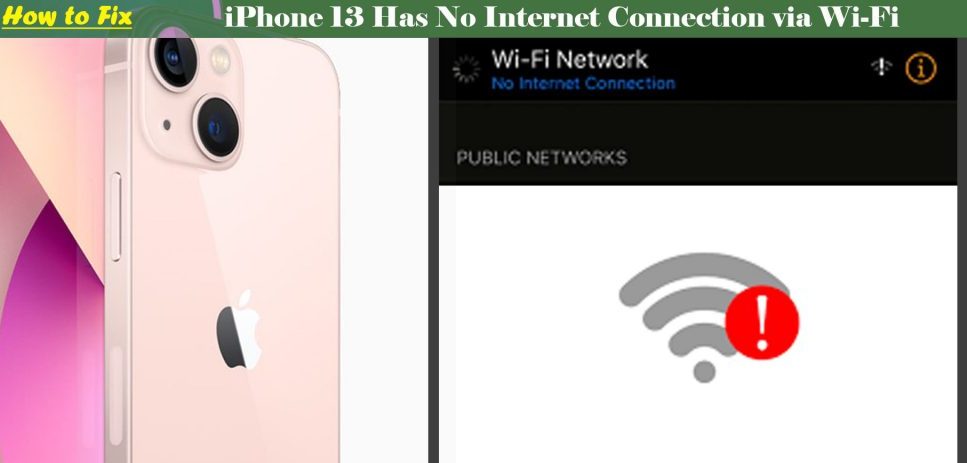
Wi-Fi no funciona en iOS 17
Enfrentar problemas de internet en dispositivos móviles es inevitable dado que hay muchos factores que pueden afectar las conexiones inalámbricas. Y los síntomas transpirantes varían según la causa subyacente.
Los problemas comunes de Internet que encuentran los usuarios de teléfonos inteligentes incluyen Internet lento, caídas de Wi-Fi o conexión intermitente y ninguna conexión a Internet.
Internet lento es cuando su conexión es demasiado lenta que la velocidad de datos promedio que se supone que debe obtener (según su suscripción). Las caídas de Wi-Fi o la conexión intermitente es cuando la conexión a Internet es inestable y no hay Internet cuando su dispositivo no puede conectarse a Internet.
El problema principal que se aborda en esta publicación es en un iPhone 13 que no tiene conexión a Internet a través de redes Wi-Fi.
Este problema generalmente ocurre cuando el equipo de red experimenta fallas de firmware. En algunos casos, los problemas de software aleatorios, incluidos los errores de actualización que afectan a las redes Wi-Fi y los servicios relevantes, son los culpables.
El mantenimiento programado realizado por su proveedor de servicios de Internet, así como las interrupciones inesperadas de la red, también se encuentran entre las causas subyacentes.
En el peor de los casos, el daño del hardware en el equipo de red o en el propio iPhone podría ser la causa principal del problema.
Antes de correr a un centro de servicio, hay algunas soluciones que puede probar para eliminar los factores relacionados con el software que podrían haber impedido que su iPhone se conecte a Internet Wi-Fi.
Puede optar por probar estos métodos si necesita entradas adicionales al solucionar problemas de su iPhone 13.
Solución de problemas: el iPhone 13 no tiene conexión a Internet a través de Wi-Fi
Las siguientes soluciones también son aplicables cuando se trata de problemas de conectividad inalámbrica en otros dispositivos iOS 17.
Sin embargo, puede haber algunas ligeras diferencias en la interfaz dado que las pantallas reales y las opciones de menú varían entre los modelos de dispositivos y los proveedores de servicios inalámbricos.
requisitos previos:
Antes de comenzar a realizar las siguientes soluciones, verifique y asegúrese de que su iPhone se esté ejecutando en la última versión de iOS. Se recomienda mantener actualizado el software del dispositivo para garantizar un rendimiento óptimo del sistema y funcionalidades de red. Puede actualizar su iPhone en una computadora usando iTunes si es necesario.
También asegúrese de que la configuración de fecha y hora en su iPhone sea correcta. Si es necesario, use la configuración automática de fecha y hora en su dispositivo.
Siéntase libre de comenzar cuando esté listo para solucionar los problemas de su dispositivo. No olvide probar su conexión a Internet después de realizar cada solución para ver si el problema se solucionó o no.
Solución #1: actualice la función Wi-Fi de su iPhone.
La solución más simple para problemas menores de Internet Wi-Fi que ocurren y afectan aleatoriamente en un iPhone es una actualización de Wi-Fi. Y hay varias formas de hacer esto en un iPhone 13.
Lo primero es apagar y encender el Wi-Fi. Apagar el interruptor Wi-Fi durante unos segundos y volver a encenderlo le da a las funciones inalámbricas de su iPhone un reinicio rápido. Y resulta que este simple ajuste puede ayudar a corregir errores menores de Wi-Fi en el dispositivo.
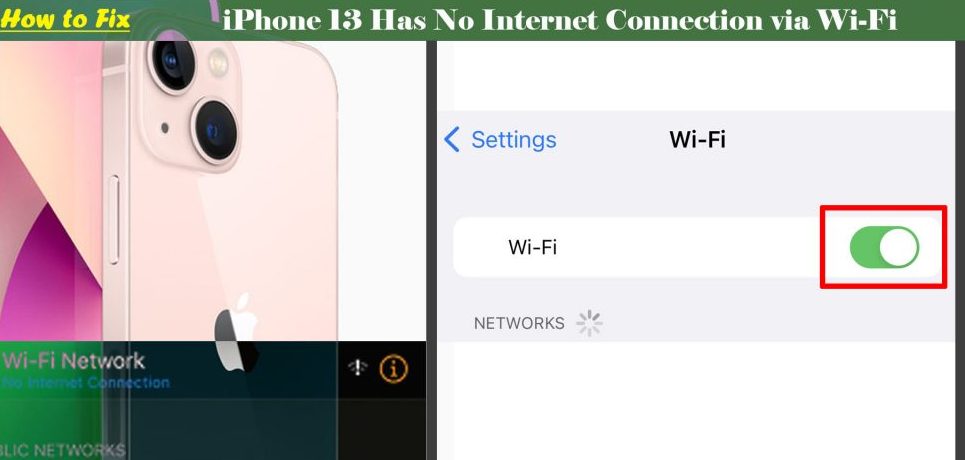
- Simplemente vaya a Configuración de su iPhone-> Menú de Wi-Fi y luego cambie el interruptor de Wi-Fi para desactivar la función durante unos segundos y volver a activarla.
Espere a que su teléfono se vuelva a conectar a la red Wi-Fi y, una vez que esté conectado, verifique su conexión a Internet.
Otro ajuste es activar y desactivar el modo avión. Este método también se conoce como el truco del modo avión, que ha demostrado que funciona de maravilla cuando se trata de problemas aleatorios que afectan las funciones inalámbricas de un iPhone.
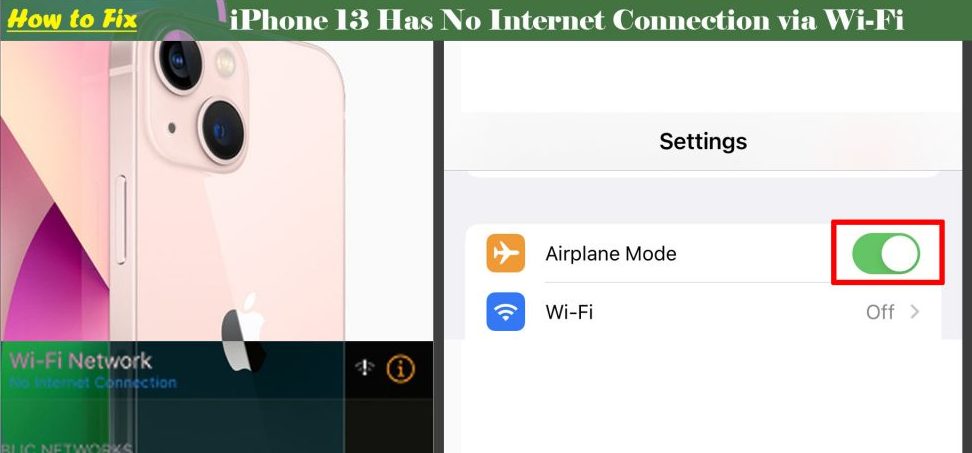
Para llevar a cabo el truco del modo Avión en el iPhone 13 solo tienes que seguir estos pasos:
- Primero toque el ícono de Configuración desde Inicio para iniciar la aplicación de Configuración.
- En el menú Configuración, toque Modo avión.
- Luego, cambie para encender el modo Avión.
- Mientras el modo avión está activado, reinicia tu iPhone.
- Después de que se reinicie, regrese al menú Configuración-> Modo avión y cambie el interruptor para apagar la función nuevamente.
Activar el modo Avión deshabilita simultáneamente todas las funciones inalámbricas de su iPhone y apagarlo las vuelve a habilitar.
Es como darle un reinicio simultáneo a las funciones y servicios inalámbricos de su iPhone.
El ajuste más simple pero más efectivo es reiniciar/apagar y encender el módem/enrutador inalámbrico. Esta es, con mucho, una de las primeras soluciones recomendadas por los ISP cuando solicitan ayuda con problemas de Internet Wi-Fi.
También se recomienda reiniciar el módem/enrutador de vez en cuando para borrar cualquier caché erróneo que pueda haber causado fallas en el firmware del módem/enrutador.
Si está cerca del módem/enrutador en este momento, intente encenderlo o reiniciarlo con estos pasos:
- Apague el módem/enrutador inalámbrico como lo hace normalmente.
- Mientras está apagado, desconecte su adaptador de CA de la fuente de alimentación y manténgalo desconectado durante aproximadamente 30 segundos a 1 minuto.
- Después del tiempo transcurrido, vuelva a enchufarlo y luego vuelva a encenderlo.
Espere a que todos los indicadores luminosos del módem se estabilicen y su iPhone debería restablecer la recepción de la señal Wi-Fi.
Si configuró su iPhone para que se conecte automáticamente a la red, se conectará de inmediato una vez que la red Wi-Fi esté disponible.
Si su red Wi-Fi no se muestra o se muestra pero dice Sin Internet, es probable que haya un problema con el módem/enrutador o que se esté produciendo una interrupción en este momento.
Solución #2: Reinicie su iPhone (restablecimiento parcial).
Para eliminar los errores relacionados con el software que podrían haber causado conflictos en las funciones de conectividad inalámbrica de su iPhone, también se recomienda realizar un restablecimiento parcial o reiniciar el iPhone.
Solo sigue estos pasos:
- Mantenga presionado simultáneamente el botón lateral y cualquiera de los botones de volumen hasta que aparezcan los controles deslizantes, luego arrastre el control deslizante Apagar.
- Alternativamente, puede apagar y luego reiniciar su iPhone yendo a Configuración-> Menú general y luego arrastre el control deslizante Apagar para apagar el dispositivo.
- Después de unos segundos, mantenga presionado el botón lateral/encendido hasta que aparezca el logotipo de Apple.
Realizar un restablecimiento parcial no afecta los datos del usuario, por lo que no eliminará ninguna información guardada del almacenamiento del iPhone.
Solución #3: Olvídese y luego vuelva a agregar la red Wi-Fi.
Una de las posibles razones por las que su iPhone no pudo conectarse a la red Wi-Fi es porque la red a la que intenta conectarse está dañada o no funciona.
Si este es el problema, es necesario eliminar la red Wi-Fi problemática y volver a agregarla.
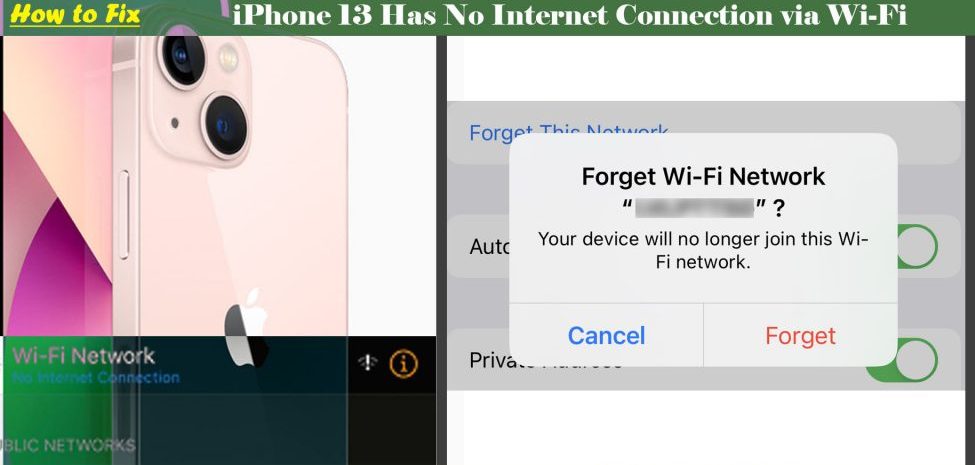
Para olvidar una red Wi-Fi en un iPhone 13, solo siga estos pasos:
- Primero, vaya a su pantalla de inicio y luego toque Configuración.
- En el menú principal de la aplicación Configuración, toque Wi-Fi. Asegúrese de que el interruptor Wi-Fi esté encendido.
- Mientras está en el menú Wi-Fi, busque su red Wi-Fi y luego toque el ícono de información (i) al lado.
- En la pantalla siguiente, toque Olvidar esta red.
- Si se le solicita, ingrese su contraseña para continuar.
- Lea y revise la advertencia emergente y luego toque la opción Olvidar red u Olvidar para confirmar. La red Wi-Fi se eliminará o eliminará por completo del directorio de redes de su teléfono.
Si ve otras redes Wi-Fi guardadas que ya no usa, es mejor que las elimine también. Esto se recomienda para evitar que su iPhone cambie automáticamente entre las redes Wi-Fi disponibles, lo que podría provocar algunos problemas aleatorios de Internet, especialmente si alguna de estas redes está dañada.
Simplemente repita los mismos pasos para olvidar cualquier otra red Wi-Fi guardada en su dispositivo.
Después de olvidar la red Wi-Fi, reinicie/restablezca su iPhone y luego regrese al menú de configuración de Wi-Fi para agregar y configurar su red Wi-Fi como nueva.
Solución #4: restablecer la configuración de red.
Para solucionar problemas de red recurrentes, incluidos los que afectan a la conexión inalámbrica a Internet del iPhone, se recomienda restablecer la red.
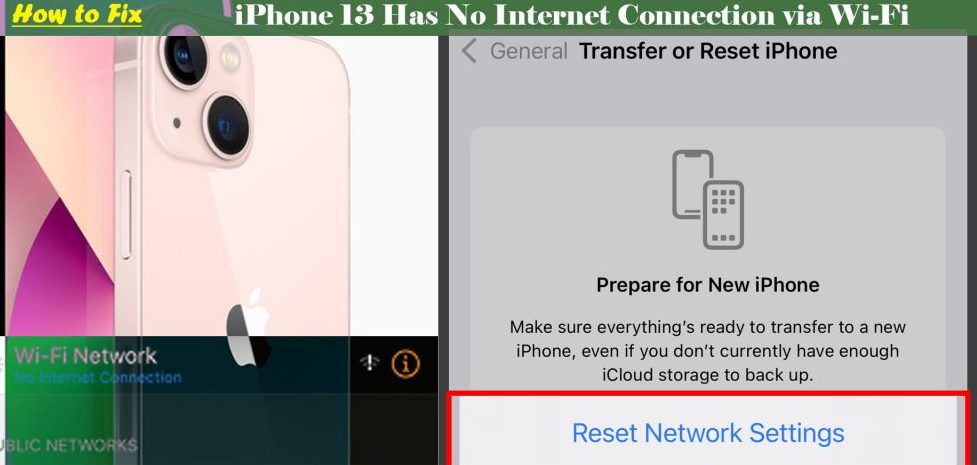
Incrustados en cada iPhone hay varios tipos de comandos de reinicio que puede activar cuando surja la necesidad. Y uno de estos es el comando restablecer configuración de red.
Este restablecimiento funciona eliminando todas las configuraciones de red actuales y configuraciones de red personalizadas en el teléfono. Como resultado, se restauran todos los valores predeterminados de la red.
Los problemas relacionados con la red, incluidos los errores de conexión Wi-Fi, también se pueden abordar con este rese, por lo que no le hará daño probarlo.
Para restablecer la configuración de red en un iPhone 13, solo siga estos pasos:
- Vaya a su pantalla de inicio y luego abra la aplicación Configuración.
- Desplázate y presiona General.
- Toca Restablecer.
- En el menú siguiente, toque Restablecer configuración de red de las opciones dadas.
- Ingrese su código de acceso si se le solicita.
- Toque la opción para confirmar el restablecimiento de la configuración de red en su iPhone.
Cuando finaliza el reinicio, el teléfono se reinicia solo. Tan pronto como se inicia, se eliminan todas las configuraciones de red guardadas y se restauran los valores predeterminados de la red.
Solución #5: restablecer todas las configuraciones.
Otro restablecimiento que puede ejecutar si el restablecimiento de la red no resuelve el problema es el comando restablecer todas las configuraciones. Se recomienda este restablecimiento antes de realizar un restablecimiento de fábrica.
A diferencia de un restablecimiento de fábrica, el comando restablecer todas las configuraciones no elimina todos los datos del usuario, por lo que no perderá ninguna aplicación descargada, videos, fotos y otro contenido guardado en el teléfono.
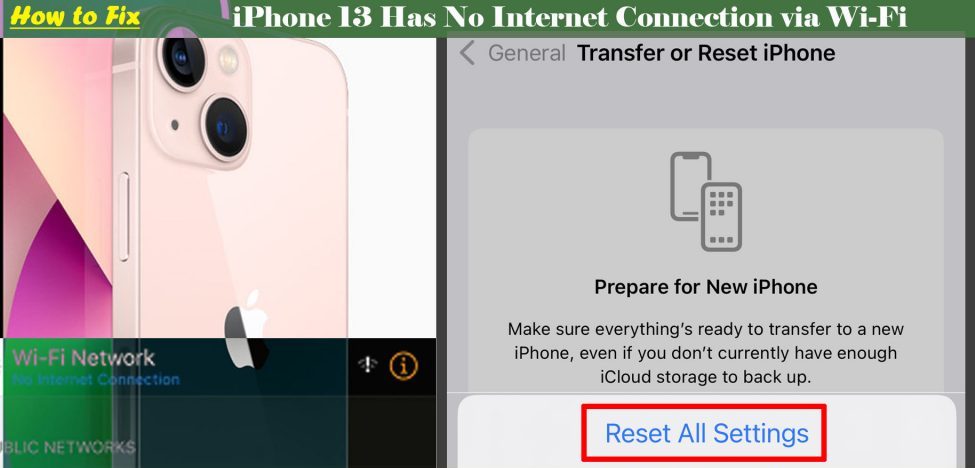
Lo que elimina son configuraciones personalizadas para aplicaciones, incluidos permisos y preferencias de aplicaciones, configuraciones de red y otra información personalizada.
Para restablecer todas las configuraciones en un iPhone 13, simplemente siga estos pasos:
- Vaya a su pantalla de inicio y luego abra la aplicación Configuración.
- Desplázate y presiona General.
- Toca Restablecer.
- En el menú siguiente, toque Restablecer todas las configuraciones de las opciones dadas.
- Ingrese su código de acceso si se le solicita.
- Toque la opción para confirmar el restablecimiento de todas las configuraciones en su iPhone.
El reinicio automático del sistema sigue cuando finaliza el reinicio. Tan pronto como se inicia, se restauran todos los valores predeterminados del sistema.
Esto significa la necesidad de que vuelva a habilitar las aplicaciones necesarias que están deshabilitadas de forma predeterminada. También espere configurar una aplicación predeterminada para un determinado tipo de datos como la primera vez que accedió a ellos en su dispositivo.
Solución #6: Restaure su iPhone (restablecimiento de fábrica).
Una solución drástica a los errores complejos del sistema que ocurren persistentemente en un iPhone es un restablecimiento de fábrica. Este restablecimiento borrará todo del sistema, incluidas todas las aplicaciones descargadas, configuraciones, contactos, contenido multimedia y otra información personal almacenada en el teléfono. Por lo tanto, será una limpieza total del sistema.
Los errores persistentes y el malware que podrían haber arruinado el sistema Wi-Fi de iOS también se eliminan en el proceso. Solo asegúrese de hacer una copia de seguridad de todos sus archivos importantes de antemano para poder recuperarlos o restaurarlos después del reinicio.
Una vez que haya configurado todo, simplemente siga estos pasos para restablecer de fábrica su iPhone a través de la configuración:
- Vaya a su pantalla de inicio y luego abra la aplicación Configuración.
- Desplázate y presiona General.
- Toque Transferir o Restablecer iPhone para continuar.
- Toque Restablecer y luego seleccione la opción Borrar todo el contenido y la configuración.
- Si se le solicita, confirme que desea borrar su dispositivo.
- Espere a que el teléfono termine de restablecerse y luego restablezca todos los valores y opciones predeterminados.
Después del reinicio, puede continuar con el proceso de configuración inicial y configurar todo en su dispositivo como nuevo. Si ha logrado hacer una copia de seguridad de su iPhone en iCloud, también puede restaurarlo desde la copia de seguridad.
Alternativamente, puede usar iTunes para restaurar su iPhone a sus valores predeterminados de fábrica o desde una copia de seguridad anterior en una computadora.
¿Sigues sin poder conectarte a Internet Wi-Fi?
También se ha demostrado que los siguientes ajustes funcionan de maravilla cuando se trata de problemas de conectividad inalámbrica en dispositivos iOS. Por lo tanto, puede probar cualquiera de estos métodos exitosos para solucionar más problemas.
1. Deshabilita VPN en tu iPhone
Otros propietarios de iPhone han logrado resolver el mismo problema al deshabilitar VPN desde la configuración del iPhone.
Para llegar allí, solo dirígete al menú Configuración-> VPN. Si el estado de VPN dice Conectado, cámbielo a No conectado. De lo contrario, elimine cualquier VPN que aparezca en la pantalla.
2. Actualice o reinicie su enrutador/módem inalámbrico (si es posible).
Otra solución efectiva para los problemas de conexión Wi-Fi es actualizar el enrutador o módem inalámbrico en uso. Al igual que los dispositivos iOS, las actualizaciones implementadas para equipos de red también contienen parches de reparación para abordar varios problemas de firmware que podrían haber causado errores de conexión a Internet, incluido el que está experimentando actualmente con su iPhone 13.
Si tiene una computadora con Windows, puede intentar encontrar la dirección IP del enrutador usando el comando ipconfig.
La dirección IP y la información de la puerta de enlace predeterminada son necesarias para encontrar el archivo de actualización de firmware para su enrutador.
Si no está familiarizado con el proceso, es mejor que se comunique con el soporte técnico de su ISP y solicite ayuda para actualizar o restablecer el enrutador/módem inalámbrico.
Escalar el problema
Si el problema no se soluciona con ninguna de las soluciones mencionadas anteriormente, entonces hay una mayor probabilidad de que la causa principal provenga de la base de la red. Este suele ser el caso si su proveedor/operador de servicios de red está experimentando dificultades técnicas.
Si este fuera el caso, no hay mucho que pueda hacer por su parte, excepto esperar hasta que termine la interrupción de la red y el servicio de Internet vuelva a la normalidad.
Póngase en contacto con su ISP
También puede optar por informar el problema a su proveedor de servicios de Internet. Solo llamalos.
Póngase en contacto con el soporte técnico de Apple
Si el problema comenzó después de instalar una actualización de iOS en su iPhone y ninguna de las soluciones proporcionadas funcionó para usted, entonces es mejor que se comunique con el Soporte de Apple para escalar el problema.