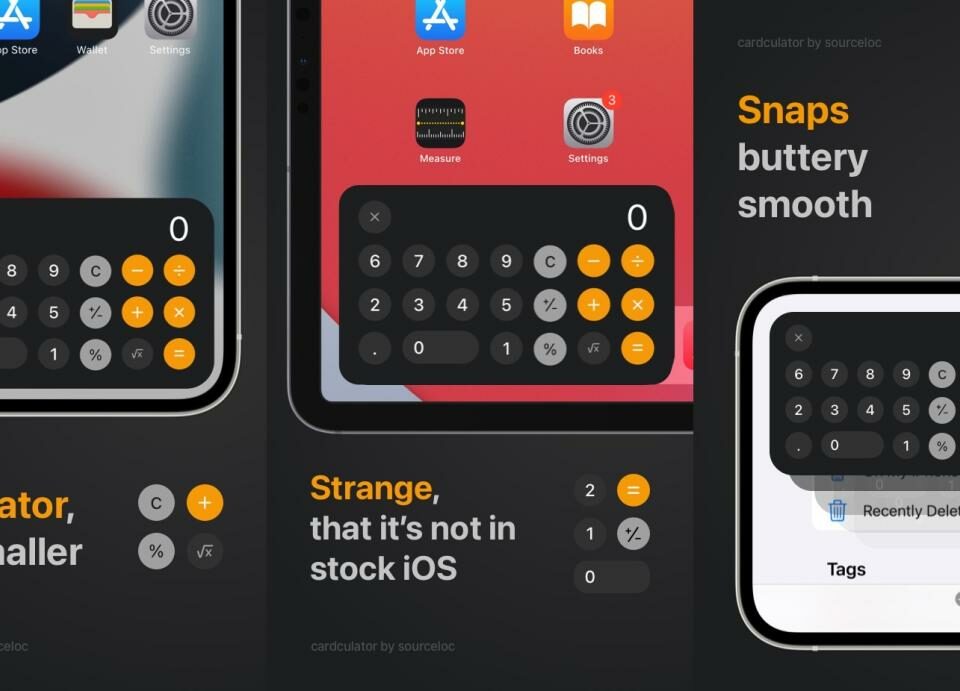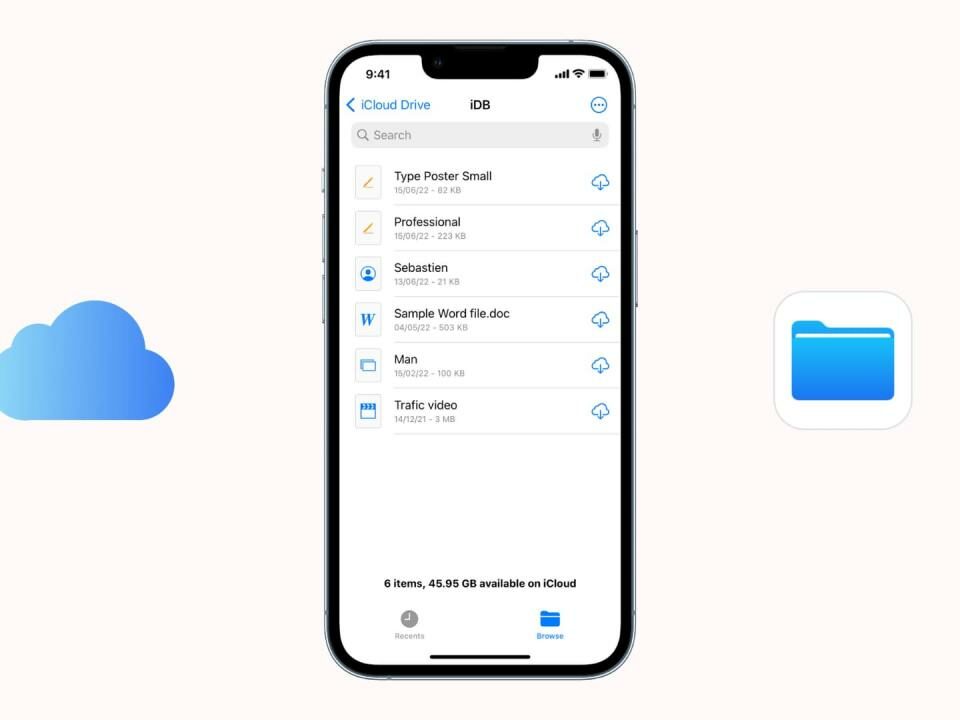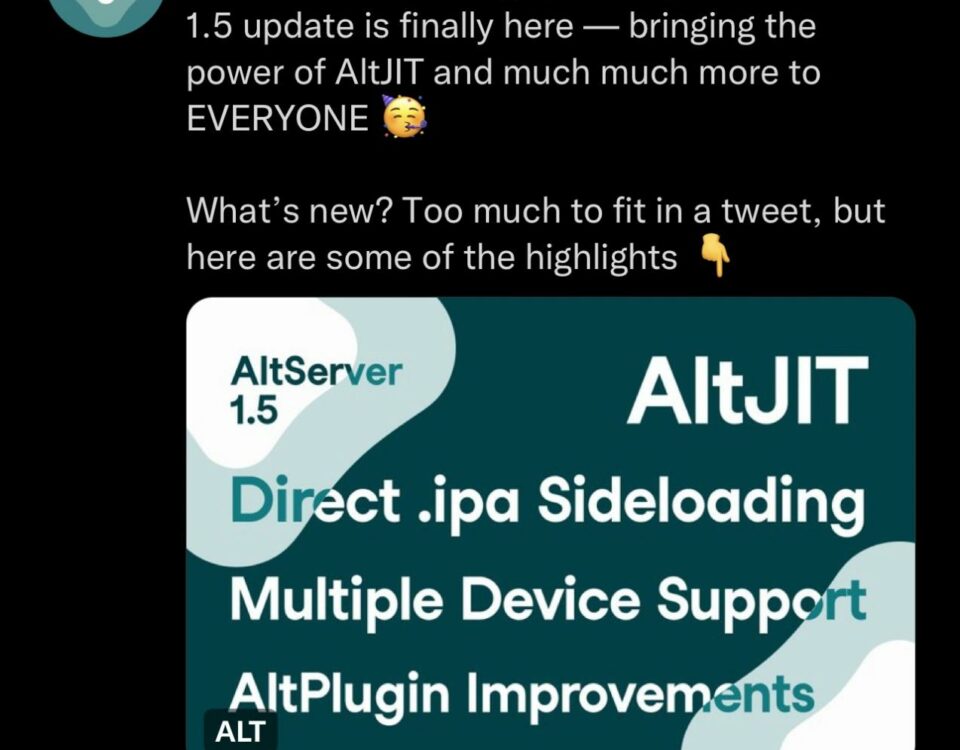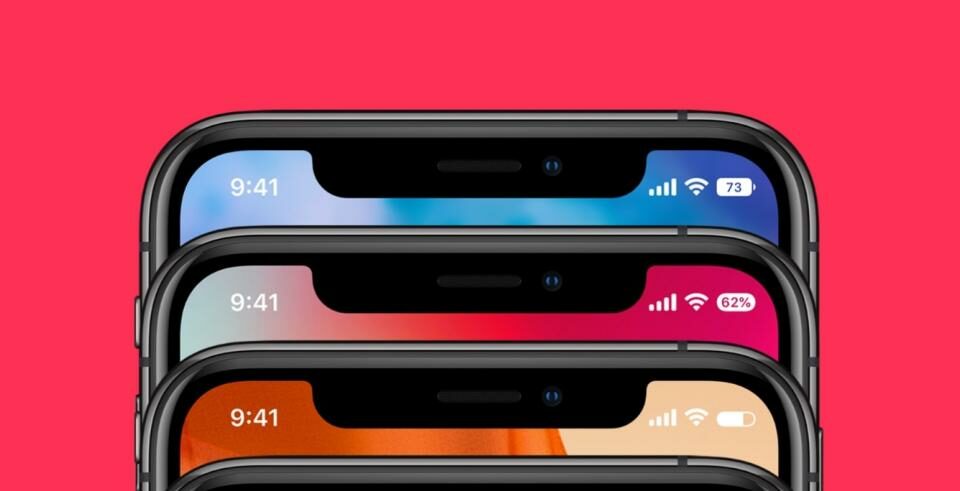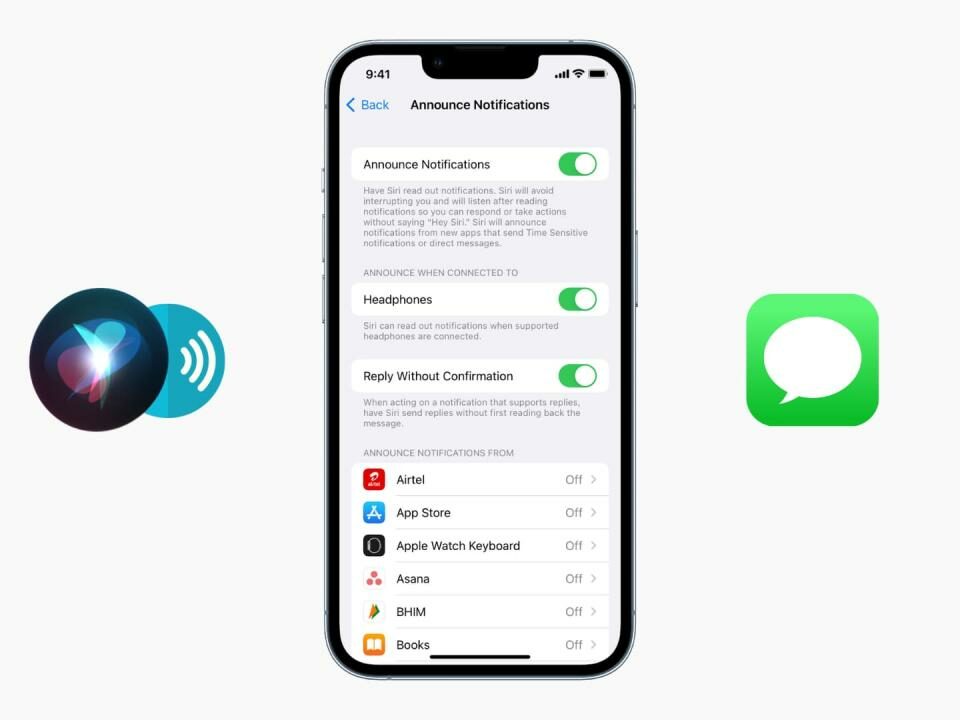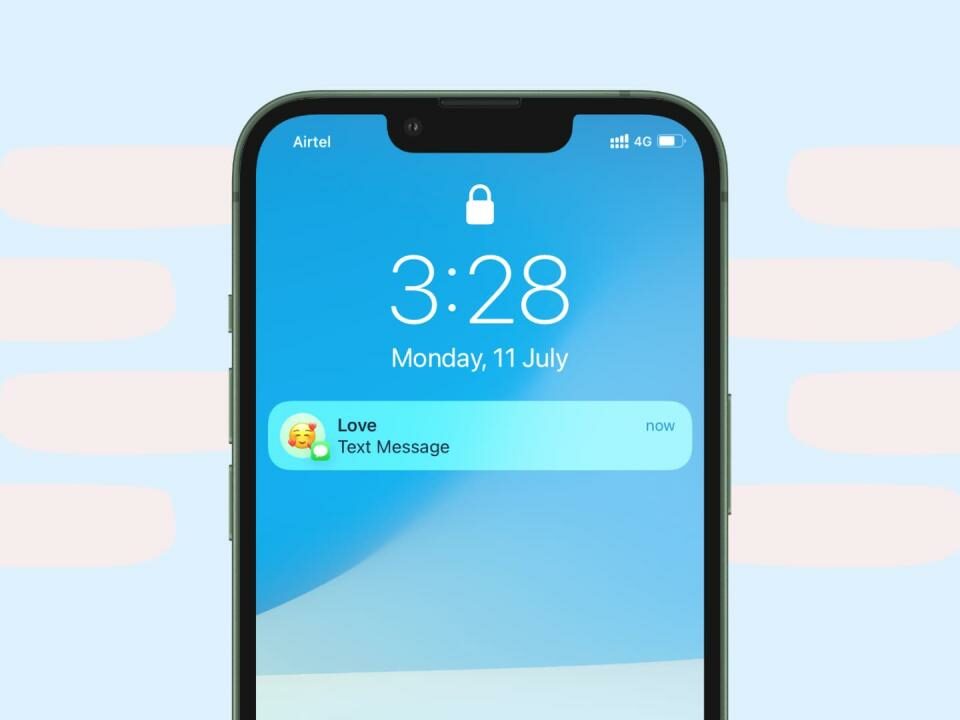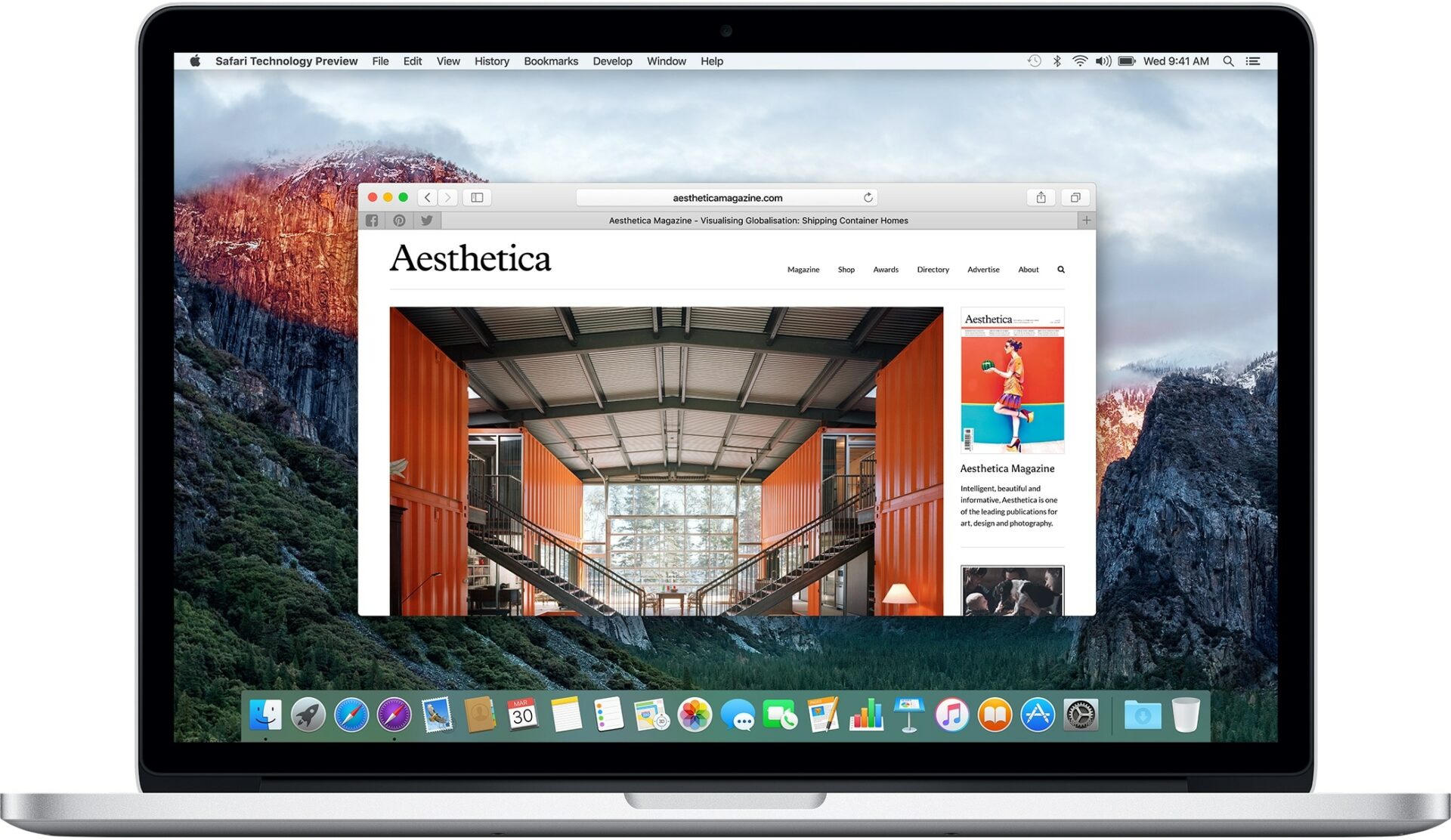
Cómo ver rápidamente una versión de escritorio de un sitio en Safari en iPhone o iPad
7 abril, 2020
¿Las aplicaciones de Mac no aparecen en Launchpad? Aquí le mostramos cómo recuperarlos
7 abril, 2020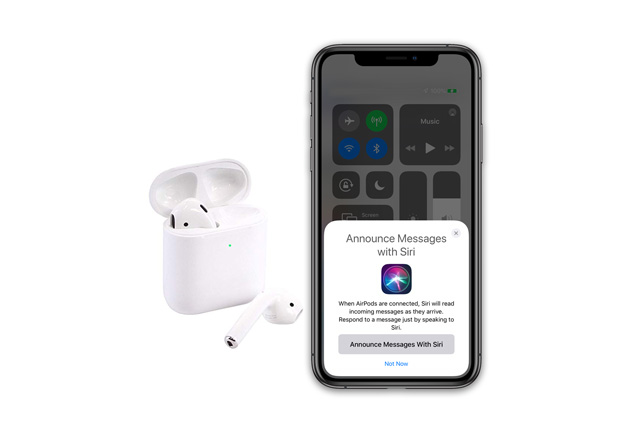
iOS 13 y iPadOS presentan una nueva característica para auriculares con chip H1 de Apple: lectura automática de sus mensajes de texto, incluidos SMS, iMessages e incluso algunos servicios de mensajería de terceros que utilizan Siri. Cuando habilita esta función, no tiene que sacar su teléfono para leer su último mensaje de texto. Siri se los lee automáticamente cuando usa sus AirPods (2) o los auriculares PowerBeats Pro.
Y lo mejor de todo, también puede responder a esos mismos textos, todo sin tener que buscar su iPhone o escribir algunos caracteres. ¡Siri hace todo el trabajo transcribiendo por ti!
Desafortunadamente, debido a problemas aislados en las pruebas, esta característica se retrasó en la versión inicial de iOS 13 y iPadOS y es parte de iOS 13.2 y posterior. Entonces, para acceder a esta función, su dispositivo necesita usar iOS 13.2 o superior.
¿Anunciar mensaje con Siri no funciona? ¡Comprueba que tu dispositivo sea compatible con Anunciar mensajes con Siri!
Esta característica se retrasó y no fue parte de los lanzamientos públicos para iOS 13 y iPadOS. Para funcionar, su dispositivo debe ejecutar iOS 13.2 o posterior para acceder a esta función.
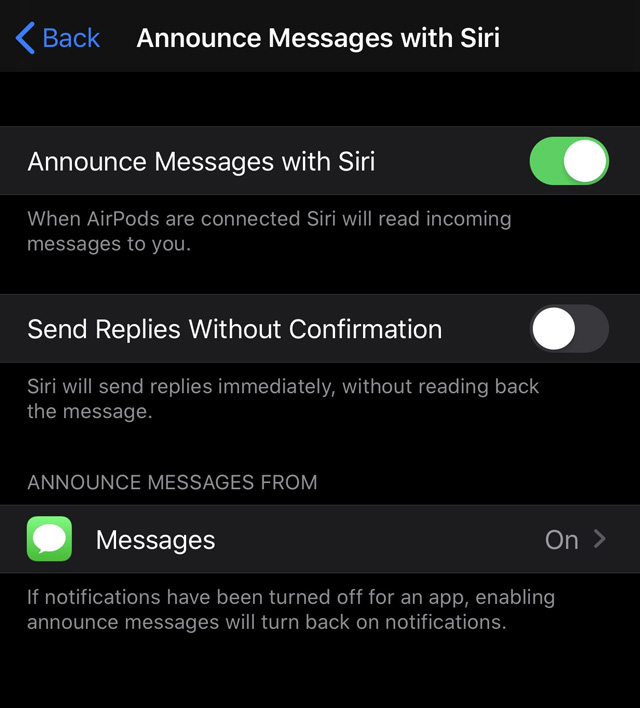
Si esta función no funciona y Siri no lee sus mensajes de texto e iMessages, compruebe primero que utiliza un dispositivo compatible.
Actualmente, esta función solo funciona con dispositivos con el chip Apple H1 , como AirPods 2 y PowerBeats Pro. No funciona con AirPods generación 1.
¿Cómo saber la diferencia entre las generaciones de AirPod?
AirPods 2 presenta la luz de estado en el exterior de la carcasa (como se muestra arriba), mientras que AirPods 1 la presenta dentro de la carcasa.
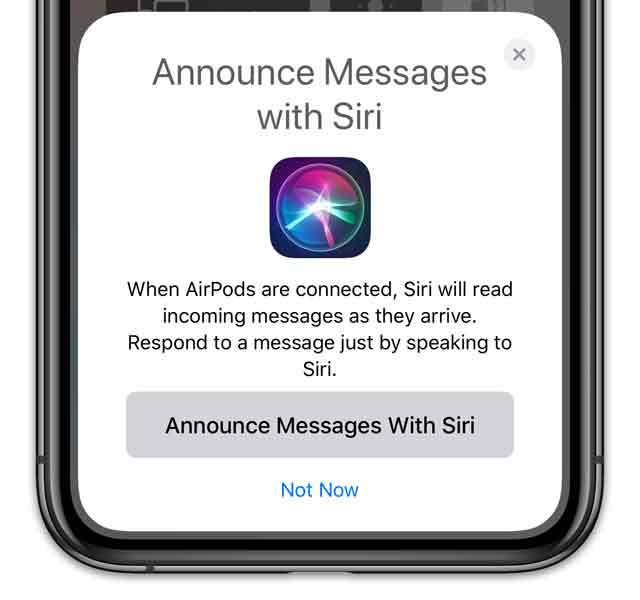
Cuando conectas por primera vez tus AirPods 2 o PowerBeats Pro después de actualizar a iOS 13 o iPadOS, aparece un mensaje emergente que te pregunta si deseas habilitar Anunciar mensajes con Siri.
Si presionó no ahora, nunca vio este mensaje, o si desea cambiar la configuración, puede cambiarlo más tarde en su Configuración de notificaciones.
Vuelva a emparejar sus AirPods
¡Muchas personas descubrieron que necesitaban volver a emparejar sus AirPods con su iPhone para que esta característica apareciera en sus iPhones, incluso después de actualizar a iOS 13+ o iPadOS y reiniciar!
Estos pasos funcionan con el estuche de carga inalámbrica o el estuche de carga Lightning.
- Vaya a Configuración> Bluetooth
- Toca el ícono «i» junto a tus AirPods
- Elija Olvidar este dispositivo y toque nuevamente para confirmar
- Pon tus AirPods en su estuche
- Cierra la tapa del estuche
- Espera 30 segundos
- Abre la tapa
- Mantenga presionado el botón de configuración en la parte posterior de la carcasa hasta que vea que la luz de estado parpadea en ámbar varias veces, luego parpadea en blanco continuamentePresiona y mantén presionado el botón de Configuración en la parte posterior de tu carcasa AirPods para restablecerlos.
- Coloque sus AirPods cerca de su dispositivo para volver a conectarlos
- Siga los pasos en pantalla en la animación de configuración
Si anteriormente configuró «Hey Siri», entonces «Hey Siri» está listo para usar con sus AirPods 2 una vez más.
Cambiar el idioma de Siri
Esta característica no funciona para todos los idiomas, por lo que si no funciona en su idioma local, intente una variación. Por ejemplo, si está en el Reino Unido y no funciona, intente cambiar el idioma de Siri al inglés (Estados Unidos) y vea si ahora funciona.
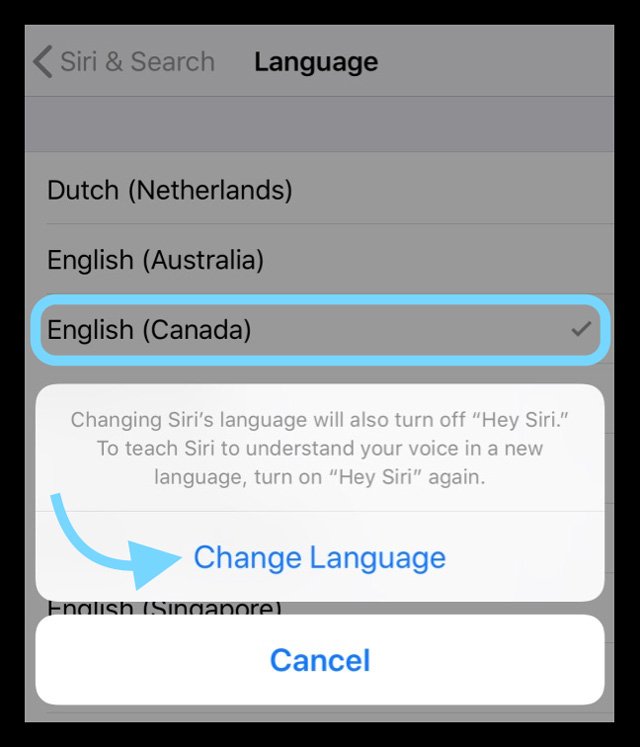
Algunas personas en los EE. UU. Descubrieron que solo funcionaba cuando configuraban Siri en inglés (Reino Unido).
Para cambiar el idioma de Siri, vaya a Configuración> Siri y búsqueda> Idioma y elija algo diferente (que todavía entiende).
Cuando cambia el idioma de Siri, se apaga automáticamente Hey Siri, por lo que también debe volver a entrenar a Hey Siri.
Cómo activar o desactivar Anunciar mensajes con Siri
- Vaya a Configuración> Notificaciones
- Toque Anunciar mensajes con Siri y actívelo (o desactívelo para deshabilitar esta función por completo)
- Una vez que active esta función, debería ver la aplicación de mensajes en la sección Anunciar mensajes de
- Verifique que el mensaje aparezca como Activado, si no, tóquelo y actívelo
- Si desea responder a sus mensajes sin que Siri le lea su respuesta, active Enviar respuestas sin confirmación
- Cuando activa esto, cada vez que llega un mensaje de texto, pronuncia su respuesta y su dispositivo envía inmediatamente esa repetición sin su confirmación.
¡Agregue mensajes de anuncio con Siri al Centro de control para acceder fácilmente!
Después de configurar Anunciar mensajes con Siri, puede agregarlo al interruptor del Centro de control de su dispositivo yendo a Configuración> Centro de control> Personalizar controles> y toque el signo más verde para agregar Anunciar mensajes con Siri.
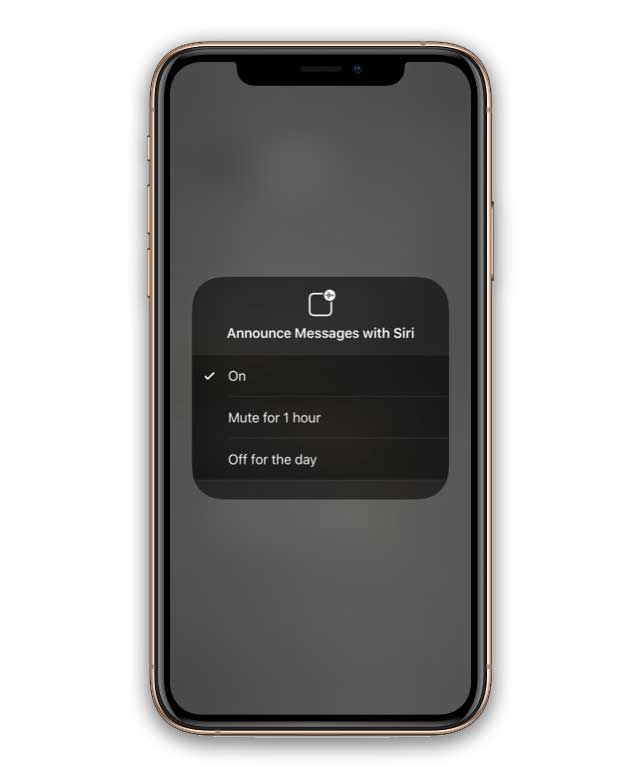
En el Centro de control puede ajustar cómo funciona Anunciar mensajes con Siri activándolo o desactivándolo, silenciando durante 1 hora o desactivándolo durante el día.
¿Quieres elegir qué mensajes anuncia Siri automáticamente?
Apple le ofrece opciones sobre qué tipos de mensajes anuncia Siri automáticamente, incluidos los mensajes de texto de todos, recientes, todos los contactos o sus favoritos.
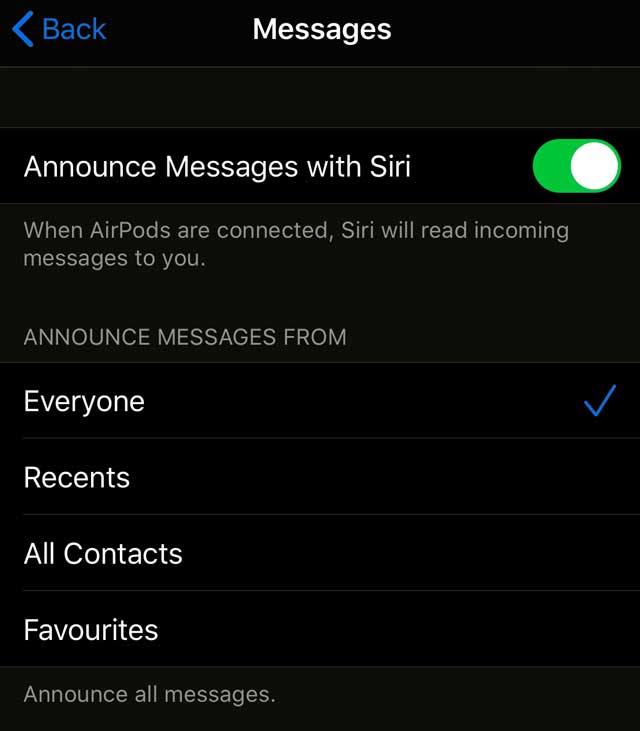
Para cambiar esta configuración, vaya a Configuración> Notificaciones> Anunciar con Siri> Toque la aplicación Mensajes en Anunciar mensajes desde.
Luego elige qué mensajes entrantes quieres que Siri te lea.
Cómo funciona Anunciar mensajes con Siri
Cuando llega un nuevo mensaje, escuchas un tono de texto en tus auriculares AirPods o Beats y luego Siri lee tu mensaje.
Luego, si desea responder, comience a hablar inmediatamente después de que Siri termine de leerle el mensaje. Ni siquiera tiene que decir «Hola, Siri».
Si no responde, Siri hace una pausa y le pregunta si desea repetir eso, llame o responda. Si aún no dice nada, Siri cancela su respuesta y cualquier música o sonido que estaba escuchando se reanuda la reproducción.
¿No tienes AirPods 2 o PowerBeats Pro? Todavía puedes hacer que Siri lea tus mensajes
Si su dispositivo no admite Anunciar mensajes con Siri, ¡todavía hay buenas noticias! Haz que Siri lea tus mensajes de texto a la antigua usanza.
Para AirPods de primera generación, active Siri tocando dos veces su AirPod designado.
Luego di algo como » Hola, Siri, revisa mis mensajes «. Si tiene mensajes nuevos, Siri le dice de quién son los mensajes y se los vuelve a leer, en el orden en que llegaron sus mensajes.
Si desea escuchar mensajes solo de una persona en particular, puede pedirle a Siri que «lea mis mensajes de (nombre de la persona)».
Después de que Siri lee un mensaje, le pregunta si desea responder a ese mensaje; puede responder con sí, no, o si no responde, Siri pasa al siguiente mensaje nuevo.
También puede pedirle a Siri que repita el mensaje o que lea de nuevo .
Conéctate con nosotros
Nos comprometemos a ayudar a nuestros lectores a solucionar los problemas con sus teléfonos, así como a aprender a usar sus dispositivos correctamente. Por lo tanto, si tiene otros problemas, puede visitar nuestra página de solución de problemas para que pueda consultar usted mismo los artículos que ya hemos publicado que contienen soluciones a problemas comunes.
Teveotecno