
YouTube.com restablece la compatibilidad con la función Picture in Picture de iOS 17
3 noviembre, 2022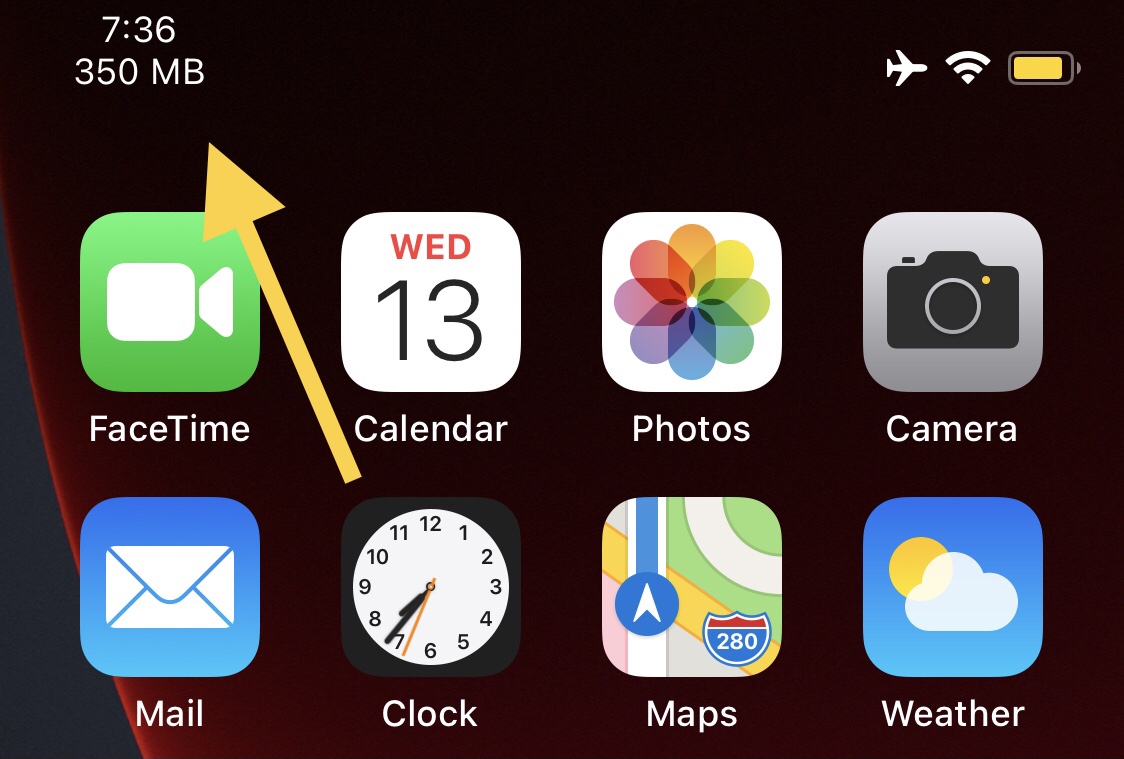
RAMUnderTime le dice a los jailbreakers cuánta RAM libre le queda a su iPhone
3 noviembre, 202213 atajos de teclado de Mac para hacer un mejor uso de tu Dock

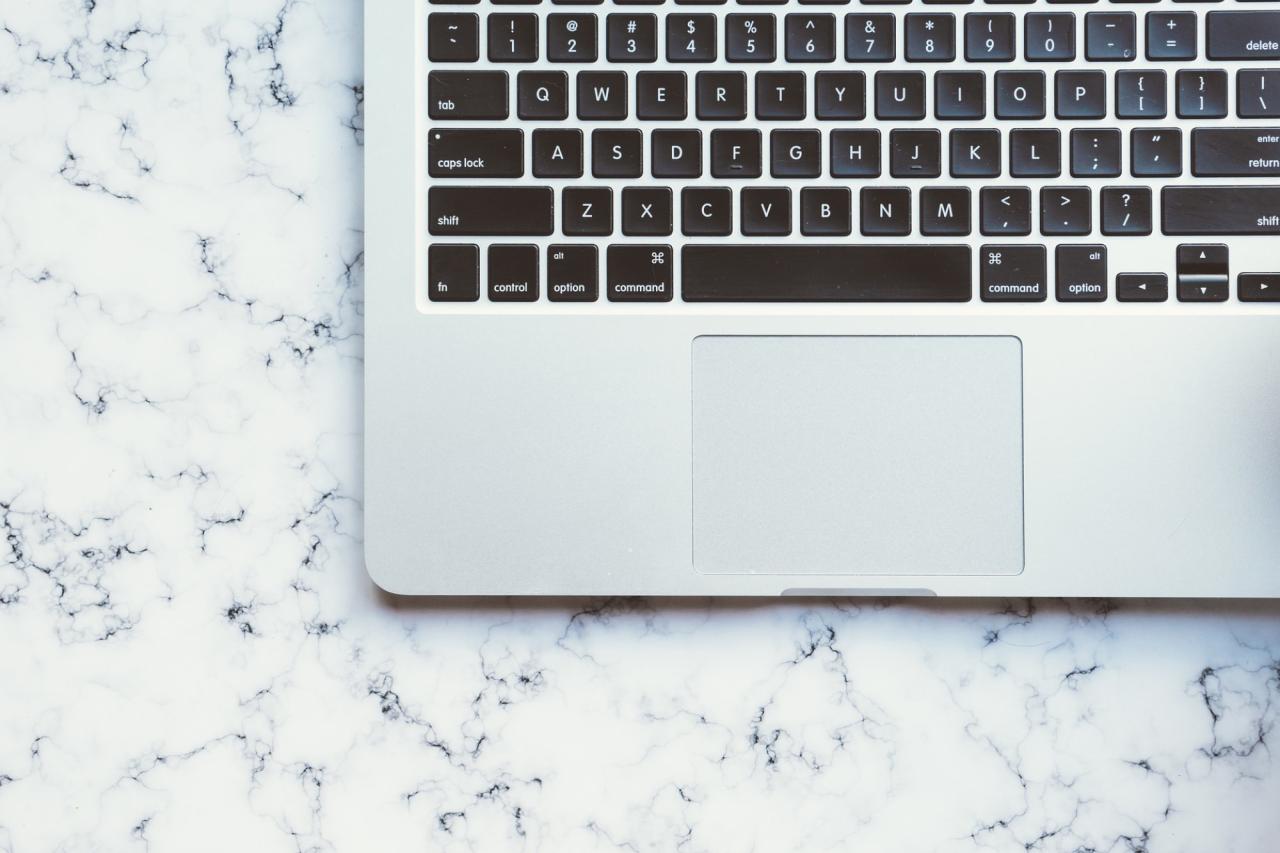
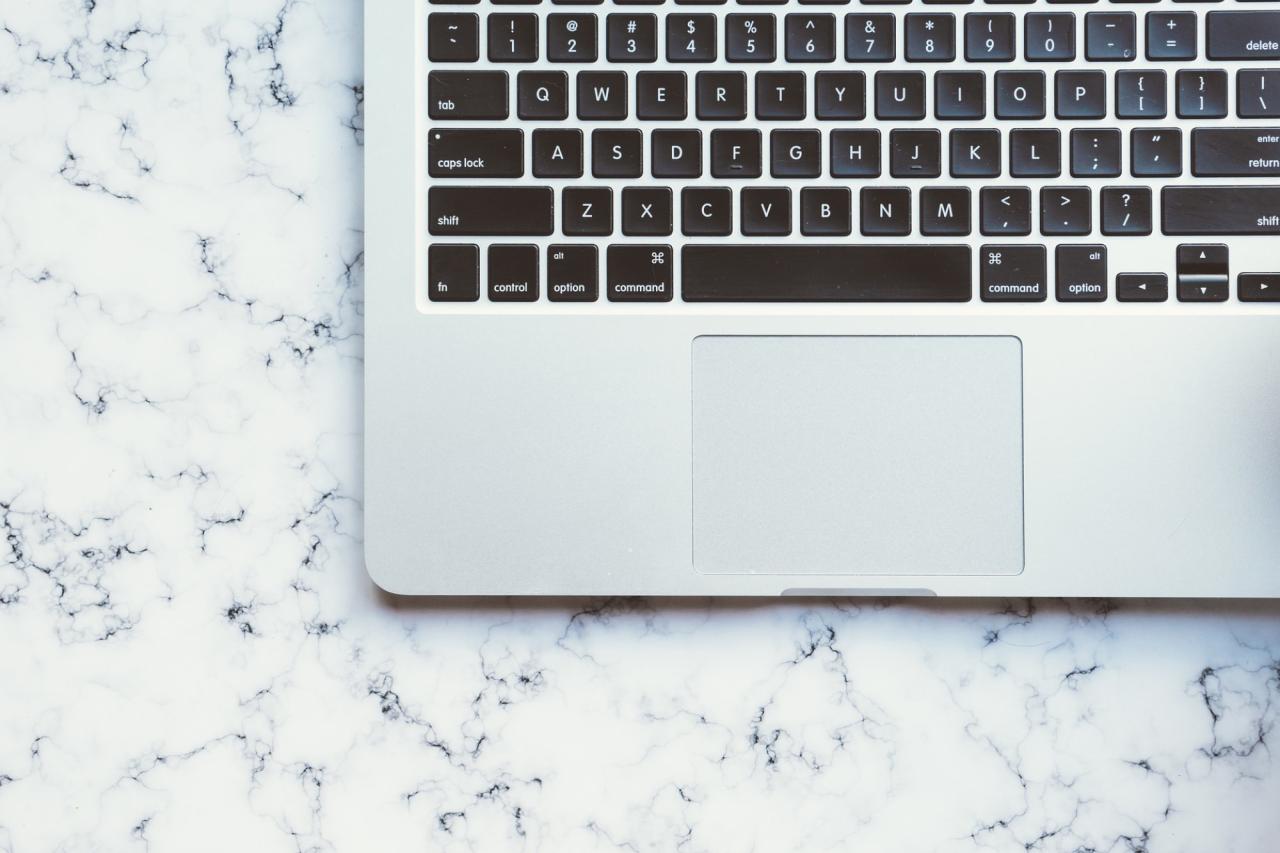
Si te encantan los atajos de teclado para navegar por Safari, Mail o Finder en tu Mac, entonces esta lista es para ti. Hemos compilado métodos abreviados de teclado útiles que lo ayudan a moverse rápidamente a través de su Dock y las aplicaciones que guarda en él.
Aquí hay 13 atajos de teclado de Mac para hacer un mejor uso de su Dock.
Métodos abreviados de teclado generales del Dock
- Minimiza la ventana frontal al Dock: Comando + M
- Ocultar o mostrar el Dock: Opción + Comando + D
- Agregue el elemento seleccionado en Finder al Dock: Control + Shift + Command + T
- Abra el menú Dock: haga clic con el botón derecho o mantenga presionado Control y haga clic en el separador Dock
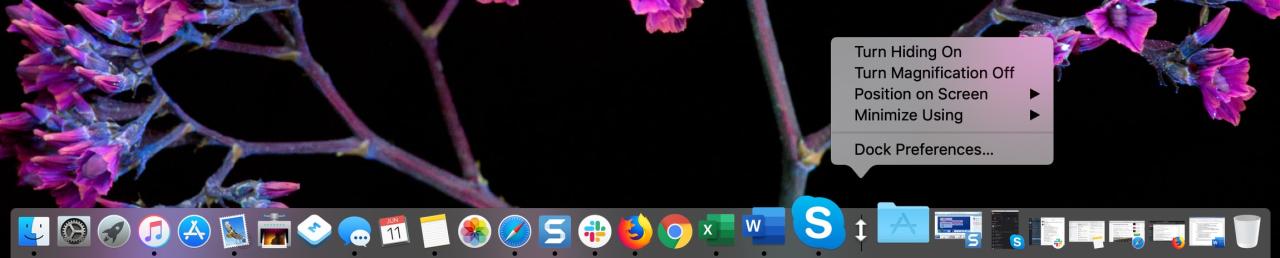
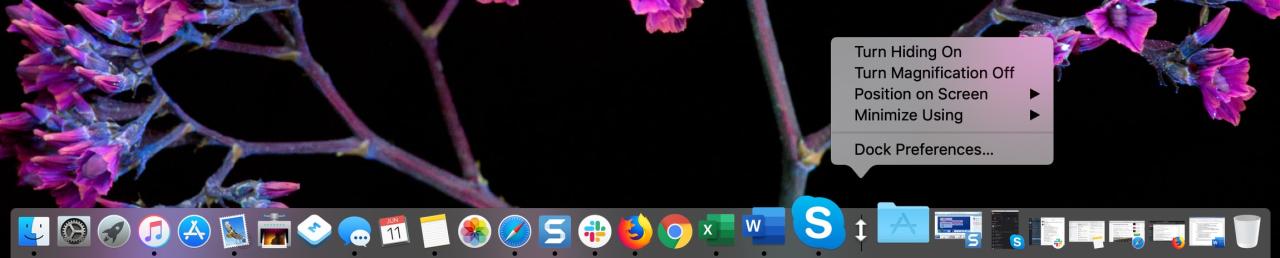
Métodos abreviados de teclado centrados en el muelle
Una vez que el foco esté en su Dock usando el primer atajo a continuación, use los atajos de teclado restantes para navegar y realizar acciones.
- Acceder al Dock: Control + F3
- Moverse por el Dock: Teclas de flecha izquierda y derecha
- Abra el menú de la aplicación Dock: tecla de flecha hacia arriba (como usar el botón derecho o Controlar y hacer clic)
- Abra el menú Forzar salida de la aplicación Dock: Mantenga presionada la tecla Opción y use la tecla de flecha hacia arriba
- Abra la aplicación Dock seleccionada: Volver
- Abra la aplicación Dock en Finder: Comando + Retorno
- Saltar a una aplicación específica en el Dock (primera letra del nombre de la aplicación): Teclas de letras
- Oculte todas las aplicaciones y ventanas excepto la aplicación Dock seleccionada: Comando + Opción + Retorno
- Mueva la aplicación seleccionada a un lugar diferente en el Dock: mantenga presionada la tecla Opción y use las teclas de flecha izquierda y derecha


¿Quieres más atajos de teclado?
Consulte estos artículos adicionales con atajos de teclado que puede usar todos los días en su Mac.
- Métodos abreviados de teclado para subir y bajar páginas web en Mac
- 10 atajos de teclado útiles para la aplicación Mail en Mac
- 10 atajos de teclado útiles para la aplicación de vista previa
- 10 prácticos atajos de teclado para ayudarte a navegar por Finder
- 12 atajos de teclado de Safari que deberías conocer
- 50 atajos de teclado comunes que todos los usuarios de Mac deberían saber
Envolviendolo
¿Eres fanático de los atajos de teclado para todas las cosas en tu Mac o solo los usas para ciertas cosas? ¡Háganos saber en los comentarios a continuación o envíenos un ping en Twitter !





