
50 Por Ciento de Bateria EN 30 MINUTOS: COMO Cargar Rapidamete TU MacBook Pro
6 agosto, 2022
Como seleccionar texto e imprimir su ventana de terminal en mac
6 agosto, 20225 Formas de Arreglar Un Protector de Pantalla de Mac Atascado o Que se Niega A Apagar
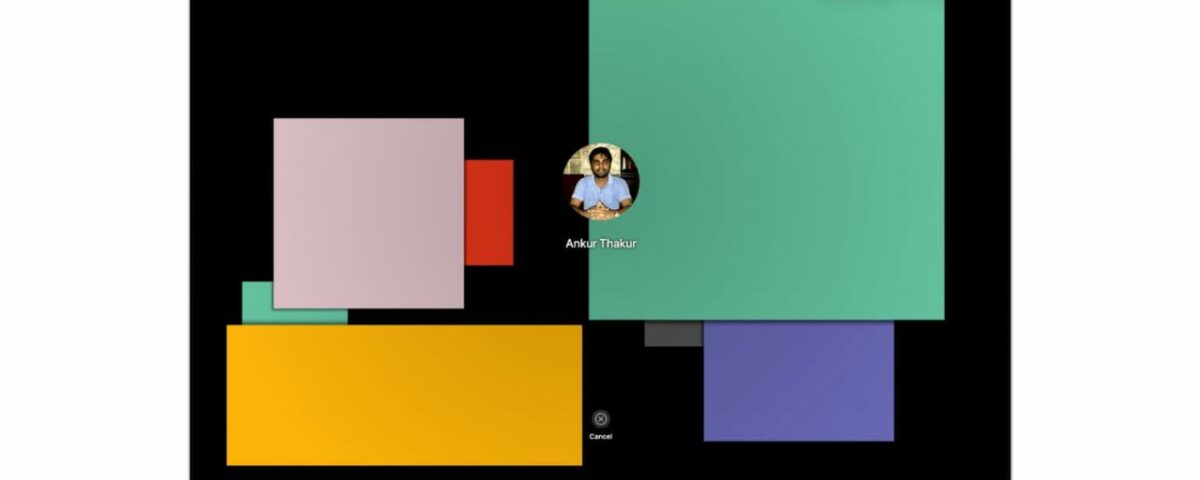
Te alejaste de tu Mac por un tiempo y, cuando regresas, descubres que el protector de pantalla está atascado. Lo más probable es que este problema se deba a errores en macOS. Pero, la solución es fácil. A continuación, le mostramos cómo salir del protector de pantalla congelado de Mac o del protector de pantalla que no desaparece y le impide usar su computadora.
Las correcciones aquí se aplican a las Mac con procesador Intel y silicio de Apple que ejecutan cualquier versión reciente de macOS, incluidos macOS Big Sur y macOS Monterey.
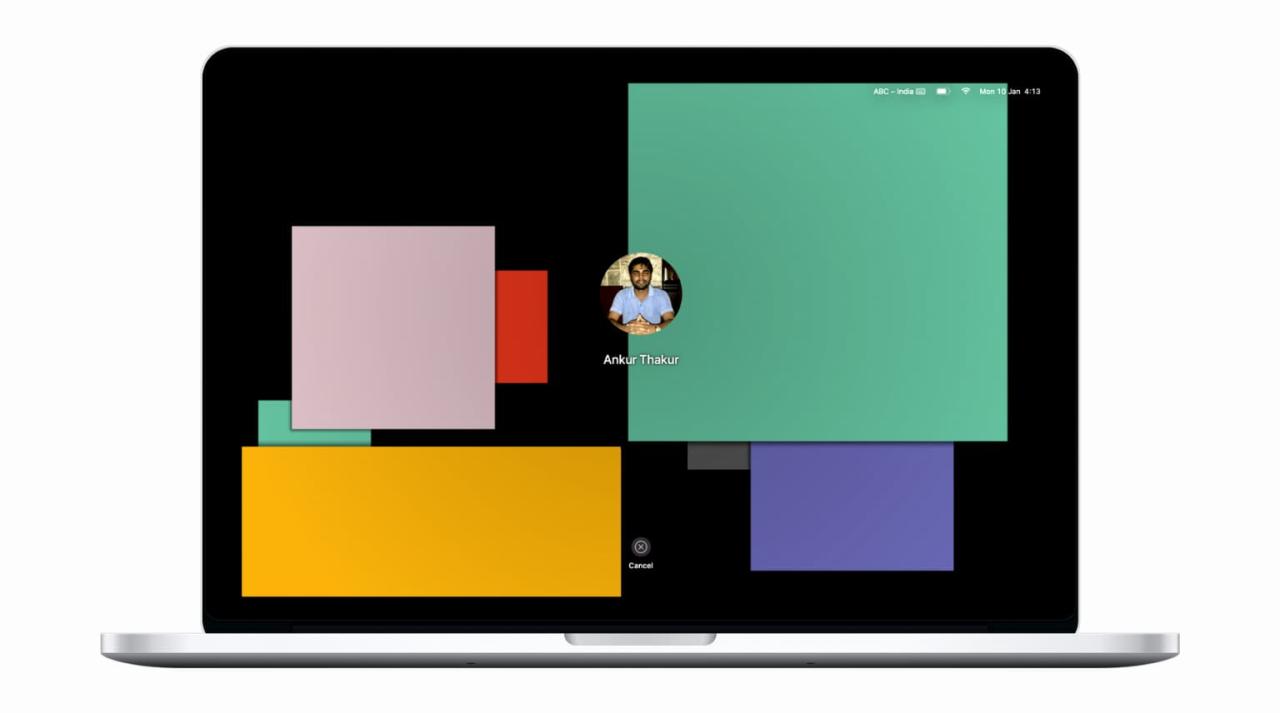
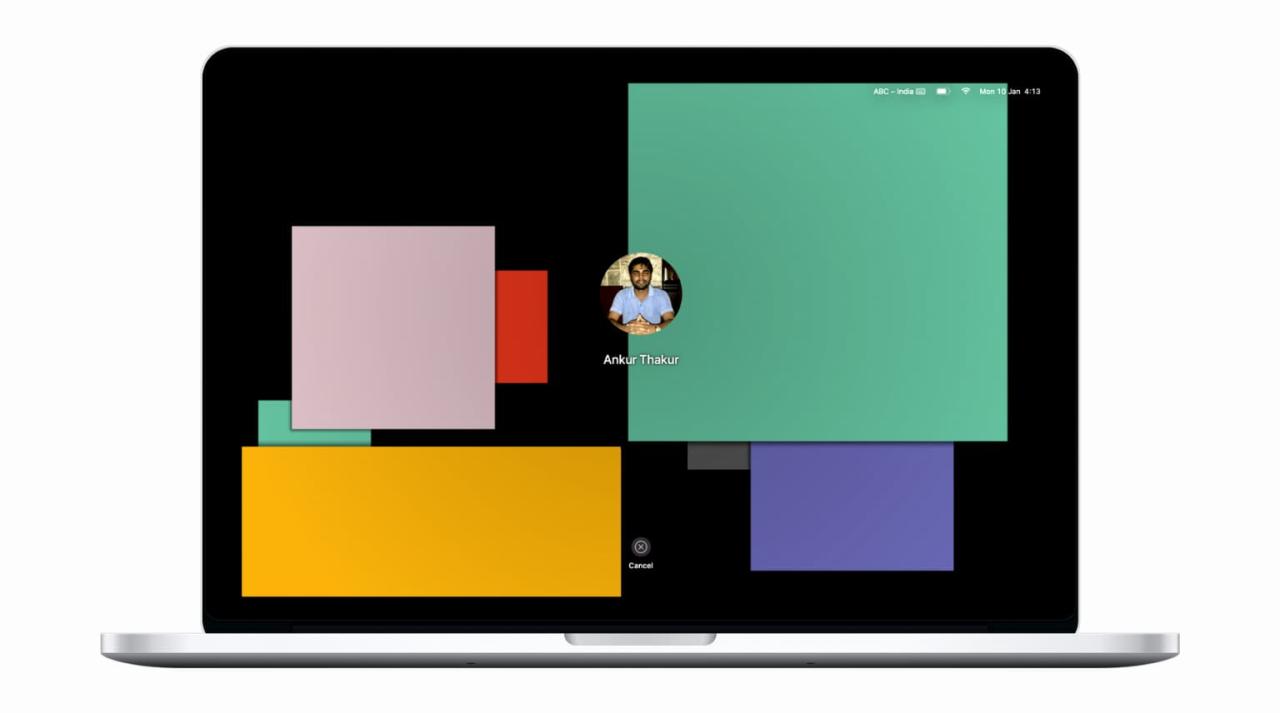
¿Cuál es el problema atascado del salvapantallas de Mac?
Para algunos usuarios, el protector de pantalla en Mac se niega a apagarse cuando presionan cualquier tecla del teclado o mueven el cursor del mouse/panel táctil. El protector de pantalla en esta situación está atascado o congelado, y no puede (ingresar la contraseña de su Mac) ir al escritorio.
Si el protector de pantalla usa solo una imagen o solo muestra la hora, puede permanecer igual y no cambiar. Mientras que otras veces, si el protector de pantalla tiene una animación, puede moverse, pero su Mac permanece en esta pantalla de protector de pantalla.
Algunos usuarios pueden notar que su Mac registra las pulsaciones de teclas cuando el protector de pantalla está atascado, pero el protector de pantalla se niega a desaparecer. Es decir, si usa las teclas del teclado para cambiar el brillo de la pantalla, parecerá que funciona, pero el protector de pantalla congelado no desaparecerá.
En otras situaciones, Mac no registrará ninguna pulsación de tecla ni movimiento del cursor.
Sea cual sea tu situación, las siguientes soluciones te serán útiles para sacarte de este problema y permitirte volver a utilizar tu Mac.
Cómo arreglar Mac atascado en el protector de pantalla
Nuestro objetivo es ayudarlo a resolver el problema del protector de pantalla congelado sin apagar la Mac. Esto asegurará que no pierda su trabajo en curso. Pero si las soluciones iniciales no solucionan el problema, deberá apagar su Mac, por lo que parte del trabajo que estaba haciendo puede perderse.
1. Cierra la tapa del MacBook y vuelve a abrirla.
Si el protector de pantalla está atascado en su MacBook Air o MacBook Pro, simplemente cierre la tapa y espere unos 15 segundos. Ahora, abra la tapa y presione cualquier tecla en el teclado incorporado. El protector de pantalla debería desaparecer, permitiéndole ver el escritorio de Mac.
Consulte las otras correcciones a continuación si tiene un iMac, Mac mini o Mac Pro.
2. Bloquea la pantalla de Mac usando el teclado
Si su Mac está registrando las pulsaciones de teclas incluso cuando el protector de pantalla está atascado, presione Comando + Control + Q para bloquear la pantalla. Ahora, presione la tecla esc para apagar la pantalla. Después de unos segundos, presione cualquier tecla y el protector de pantalla ya no debería estar congelado.
Si su MacBook o iMac es compatible con Touch ID, intente desbloquear su Mac colocando su dedo en el sensor Touch ID.
Nota : si bloquear la pantalla no soluciona el problema, presione Comando + Shift + Q para cerrar la sesión. Después de esto, si presiona la tecla Intro , se cerrará la sesión. Puede probar esto si el protector de pantalla todavía está atascado incluso después de presionar el acceso directo de la tecla de cierre de sesión.
Relacionado : Apague rápidamente la pantalla de su Mac con este práctico método abreviado de teclado
Mantén presionado el botón de encendido de la Mac o MacBook durante aproximadamente uno o dos segundos (no demasiado o se apagará) para obligar a tu Mac a entrar en modo de suspensión. Ahora, espere 15 segundos y presione la tecla de encendido para activar su Mac.
Si su MacBook tiene un sensor Touch ID, use el dedo registrado para presionar el botón de encendido y Touch ID. Con suerte, esto debería desbloquear la Mac y llevarlo directamente al escritorio.
4. Usa tu Apple Watch para desbloquear tu Mac
En caso de que tenga un Apple Watch y haya configurado » desbloquear su Mac con Apple Watch «, use el reloj y presione cualquier tecla en la Mac para activarlo. Si las cosas funcionan, su Apple Watch podría desbloquear automáticamente la Mac sin pasar por el protector de pantalla atascado.
5. Apague su Mac y enciéndala
Finalmente, si ninguna de las soluciones anteriores funciona, apague su Mac. Comience presionando el botón de encendido hasta que la pantalla se vuelva negra. Después de un minuto, presione el mismo botón para encender su Mac.
Si esto no funciona, sigue presionando el botón de encendido hasta que tu Mac se apague y se encienda (mostrando el logo de Apple en la pantalla).
En una computadora de escritorio Mac, también puede cortar la alimentación del interruptor de pared principal.
Perderá el trabajo no guardado cuando fuerce el apagado de su Mac.
¿Qué hacer una vez que resuelva el problema del protector de pantalla atascado en Mac?
Una vez que los métodos anteriores hayan funcionado para usted y esté dentro de su Mac, las siguientes recomendaciones asegurarán que no vuelva a tener el mismo problema en el futuro.
1. Desactive el protector de pantalla : haga clic en el icono de Apple en la parte superior izquierda > Preferencias del sistema > Escritorio y protector de pantalla > Protector de pantalla y desmarque Mostrar protector de pantalla después de . Si debe usar un protector de pantalla, desactive «Usar protector de pantalla aleatorio» y siga los consejos restantes a continuación.
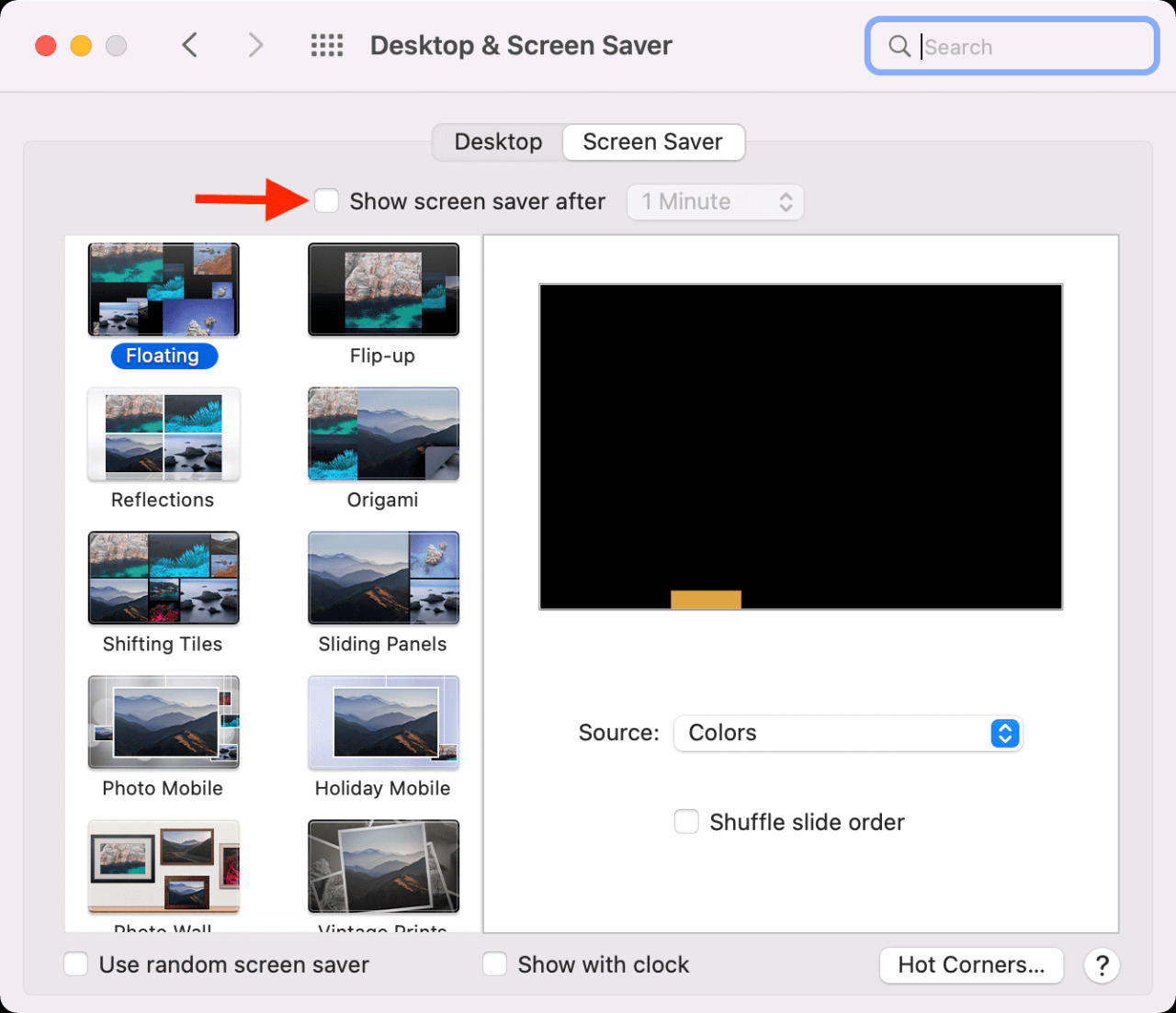
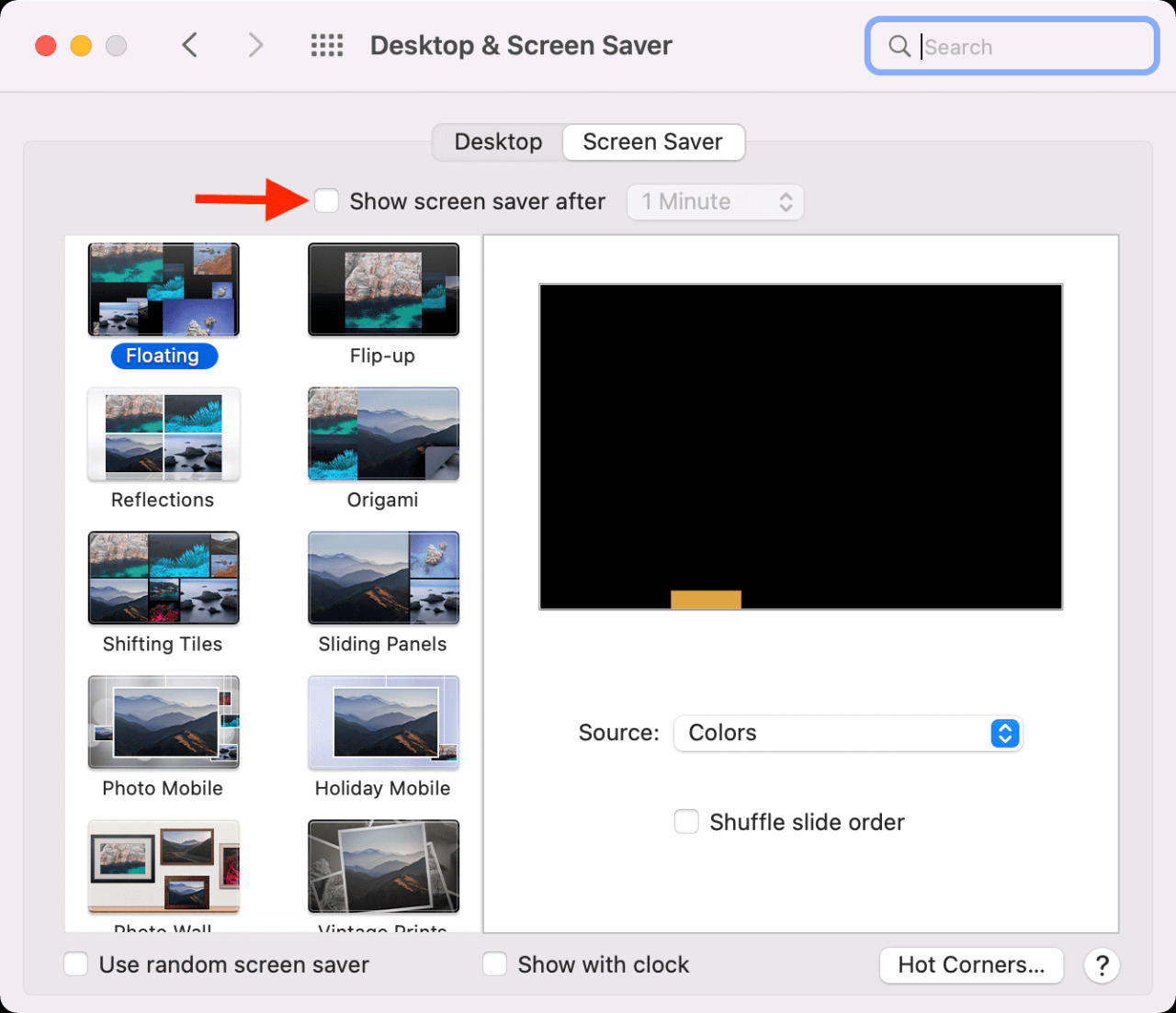
2. Actualice su Mac : este problema con el protector de pantalla puede deberse a un error en macOS que está ejecutando actualmente. Para solucionarlo, vaya a Preferencias del sistema > Actualización de software y obtenga la última versión de macOS disponible para su Mac.
3. Deshabilite el cambio rápido de usuario : si usa el cambio rápido de usuario (introducido en macOS Big Sur), puede ser la razón de este problema con el protector de pantalla. Para evitarlo, vaya a Preferencias del sistema > Barra de menús y base > Cambio rápido de usuario y desmarque Mostrar en la barra de menús y Mostrar en el Centro de control .
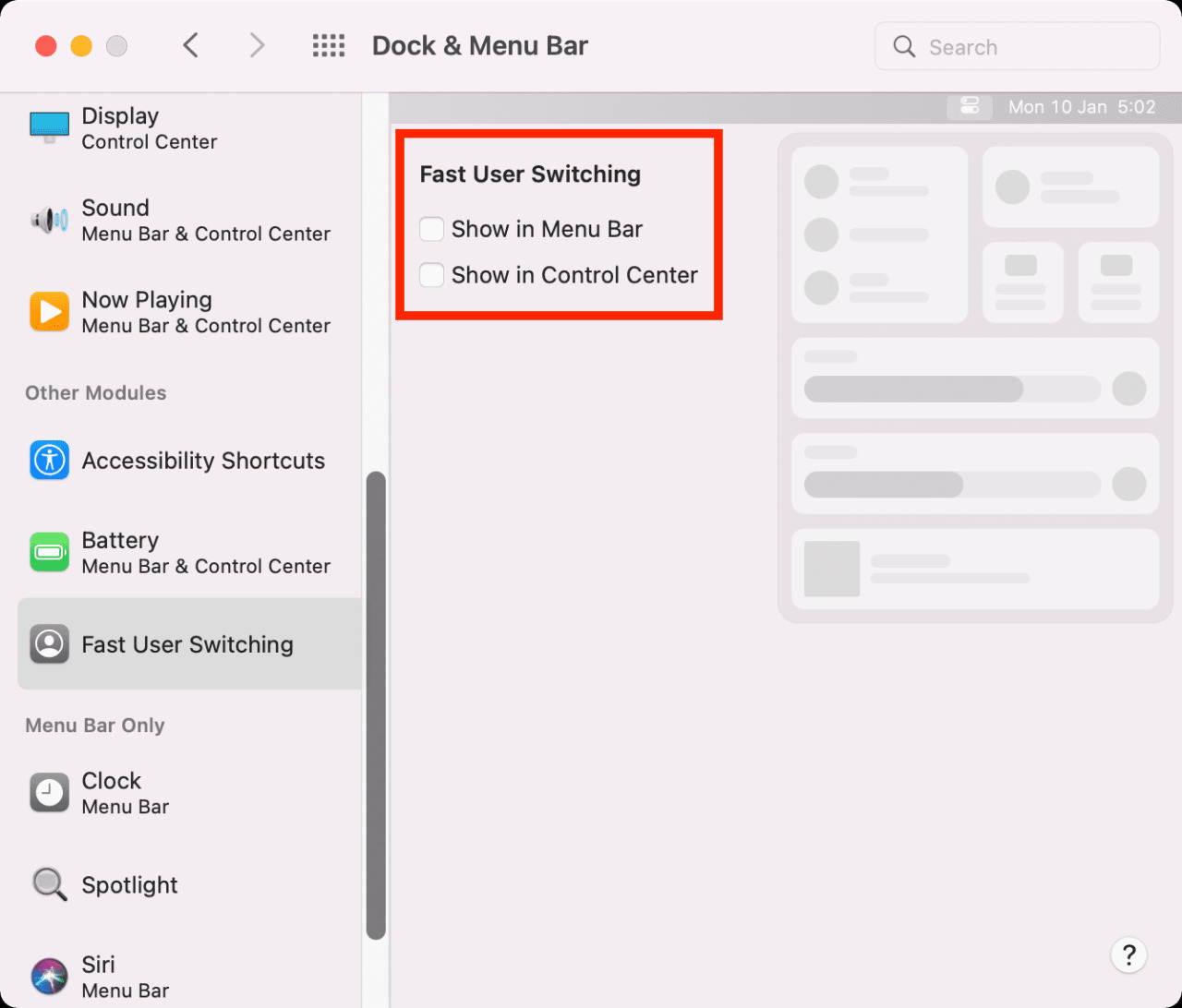
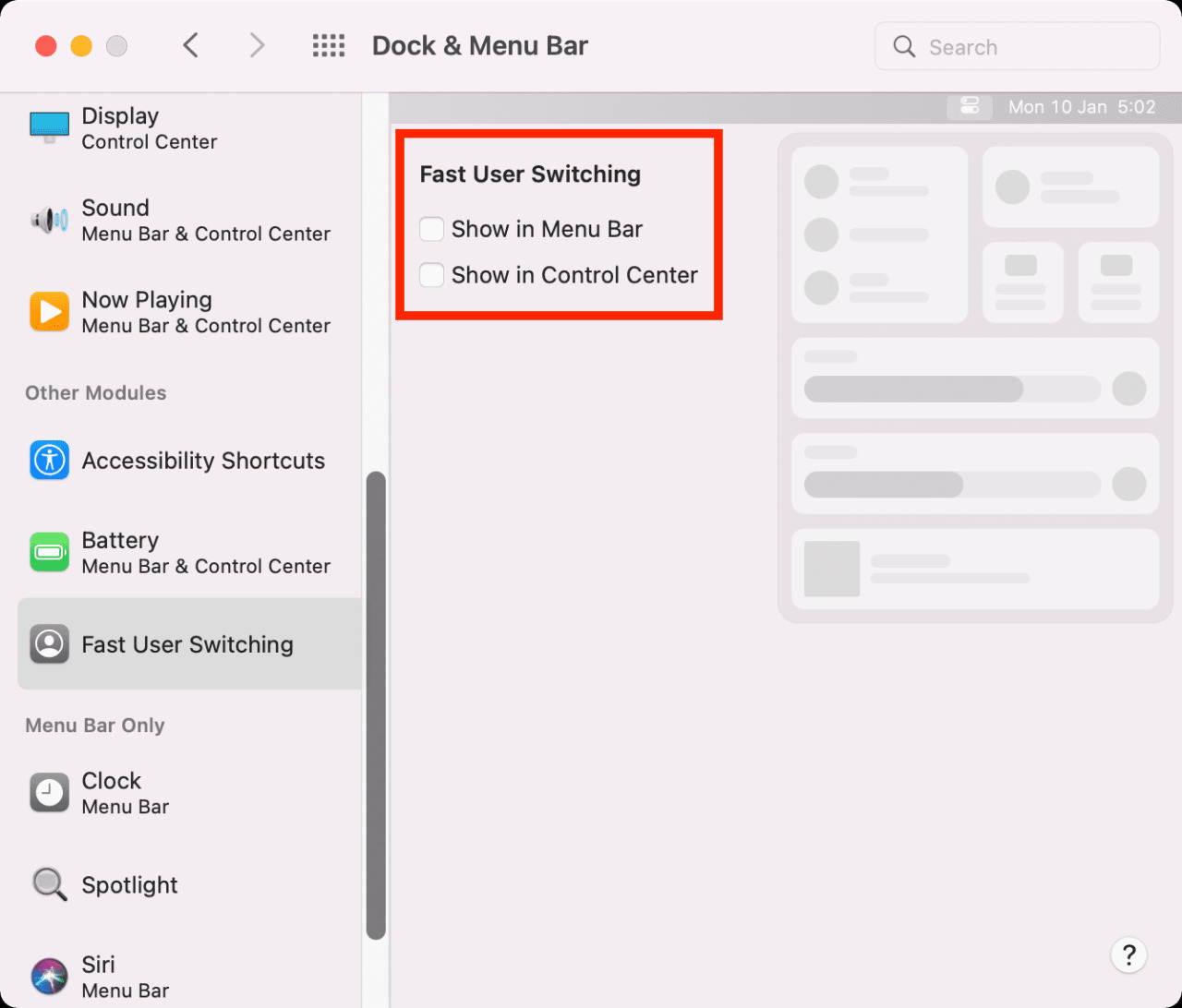
Relacionado : Se culpa a la función de cambio rápido de usuario de Apple por cerrar sesión espontáneamente de los usuarios de Mac M1
4. Restablecer NVRAM o PRAM en Mac con Intel : puede omitir esto si su Mac tiene silicio Apple (M1, M1 Pro, M1 Max o su sucesor).
Otras publicaciones útiles de Mac :
- 33 cosas que hacer después de configurar una Mac
- ¿Problemas de visualización externa en tu Mac? Prueba estos pasos
- Cómo crear íconos de aplicaciones similares a Windows en el escritorio de tu Mac
- Cómo reparar el ícono del globo con alerta de signo de exclamación en Mac






