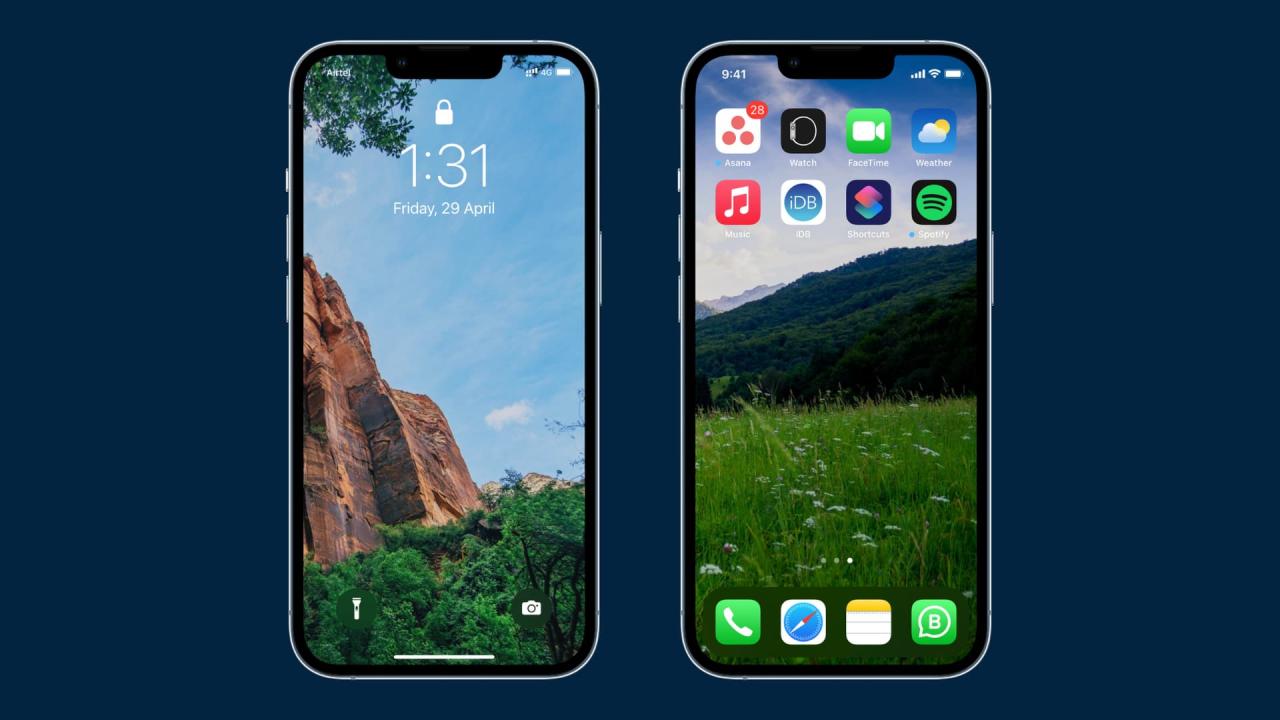
Como Cambiar Automaticamme El Fondo de Pantalla de TU iPhone Todos los Dias
20 julio, 2022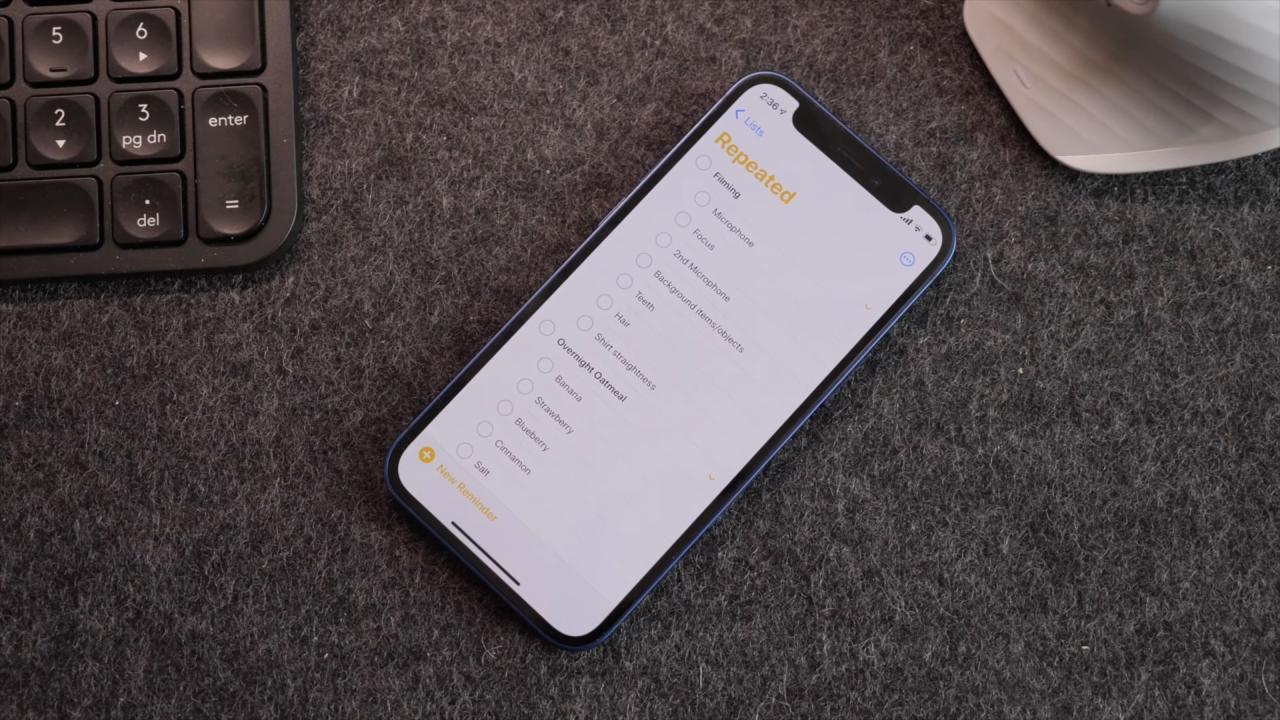
Consejos de video geniales para hacer que los recordatorios de Apple sean súper potentes y se vuelvan más productivos
20 julio, 202233 COSAS QE HACER DESPUES DE CONFIGURAR UNA MAC
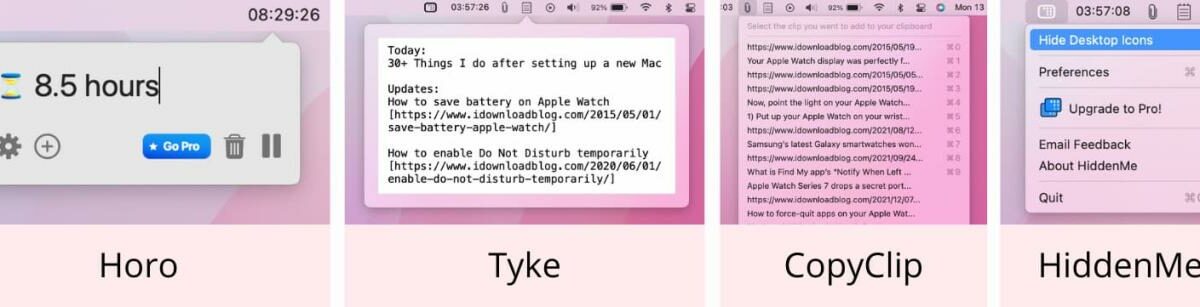
Sébastien, el fundador de Teveotecno, escribió un artículo en el que compartió más de 30 cosas que siempre hace cuando configura un nuevo iPhone . Recientemente compré una nueva Apple Silicon MacBook Pro e, inspirado por su artículo, pensé en hacer una similar para Mac.
Las MacBooks han sido mi única computadora durante más de siete años. En este largo tiempo, he desarrollado algunos hábitos como usar Hot Corners, múltiples escritorios virtuales y más.
Cada vez que tengo que cambiar a una Mac diferente , hago estas cosas, configuraciones y personalizaciones sin falta después de configurar la computadora. Échale un vistazo y, si te gustan algunos, puedes hacer lo mismo en tu Mac.
1. Descarga estas aplicaciones esenciales
Cualquier computadora sin las aplicaciones esenciales no es muy productiva. Después de configurar mi Mac nuevo o restaurado, lo primero que hago es descargar aplicaciones útiles usando el Safari incorporado.
Chrome : porque uso varios perfiles de Chrome para mis diferentes tareas. Tengo uno para Teveotecno, uno para algún otro trabajo y otro para trabajo personal. Tener diferentes perfiles mantiene el historial de navegación, la configuración y todo por separado.
Horo : es una excelente aplicación de cuenta regresiva y cuenta atrás que me permite llevar un registro de cuántas horas ya he trabajado.
Tyke : es una pequeña aplicación de notas que se encuentra en la barra de menú de Mac y me ayuda a anotar cosas rápidamente.
CopyClip : el pequeño ícono de CopyClip se encuentra en la barra de menú de Mac y mantiene una lista de mis últimos 25 portapapeles. En cualquier momento, puedo copiarlos con solo dos clics.
HiddenMe : tengo que tomar muchas capturas de pantalla en mi Mac para las publicaciones de Teveotecno. HiddenMe me permite ocultar los elementos del escritorio de Mac para que las capturas de pantalla se vean ordenadas y sin distracciones.
AppCleaner : Me permite eliminar limpiamente las aplicaciones de Mac y sus carpetas ocultas. A veces, cuando no puede eliminar una aplicación de Mac con los métodos habituales, AppCleaner lo hará por usted. Lo he estado usando durante muchos años.
Todas las aplicaciones anteriores son gratuitas. Siéntete libre de darles una oportunidad.
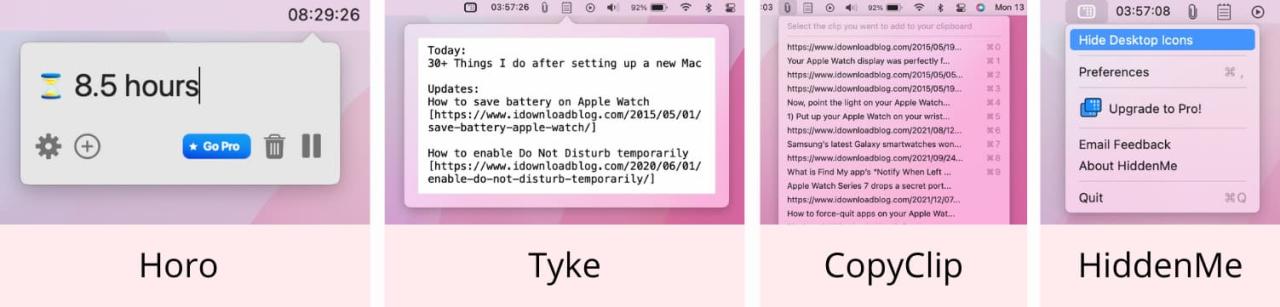
2. Deshabilite la carpeta Escritorio y Documentos para iCloud Drive y apague Fotos de iCloud
Estoy en el plan gratuito de iCloud de 5 GB. Entonces, voy a Preferencias del sistema > ID de Apple y apago Fotos . A continuación, hago clic en Opciones junto a iCloud Drive y desmarco Carpetas de escritorio y documentos .
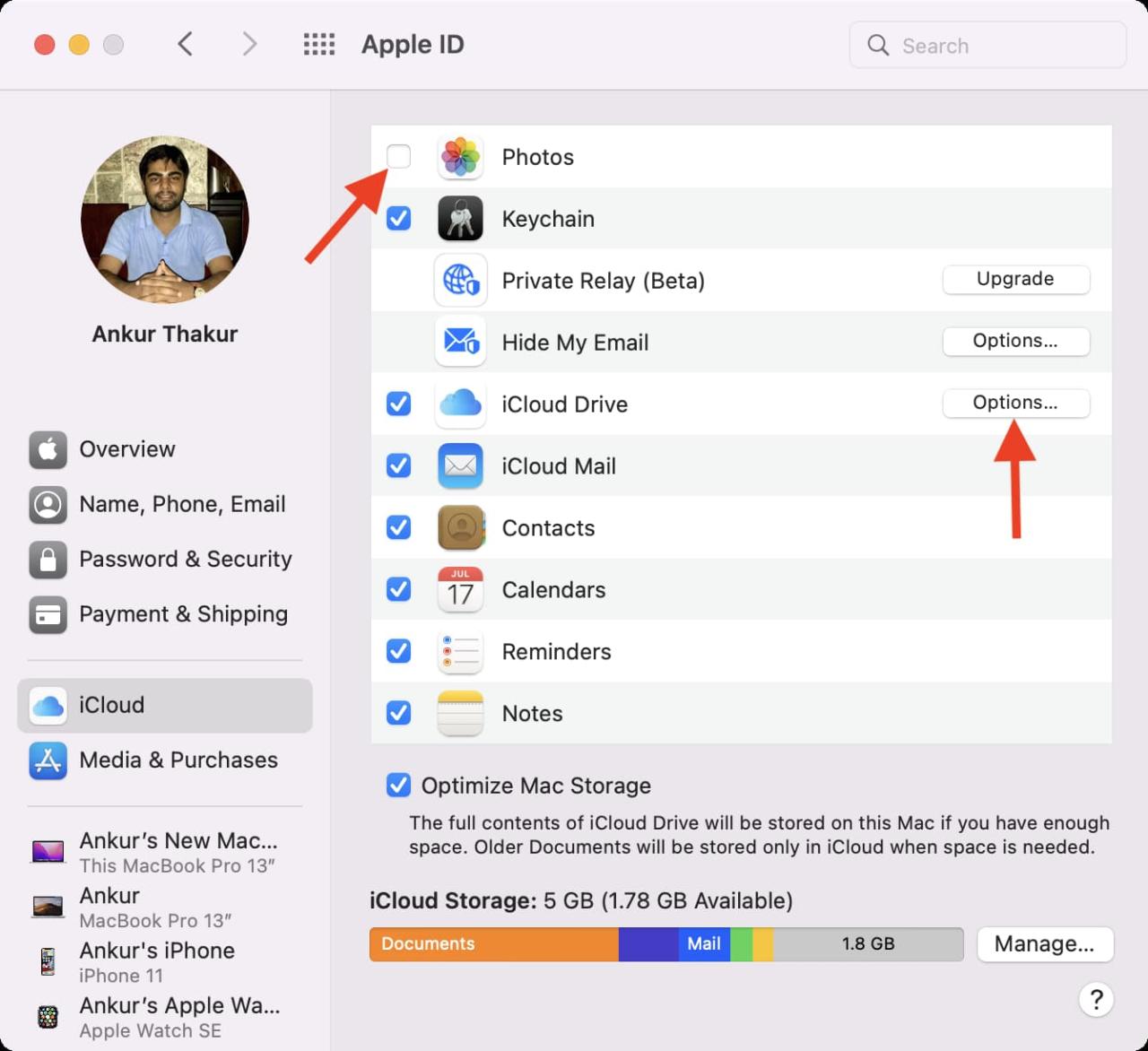
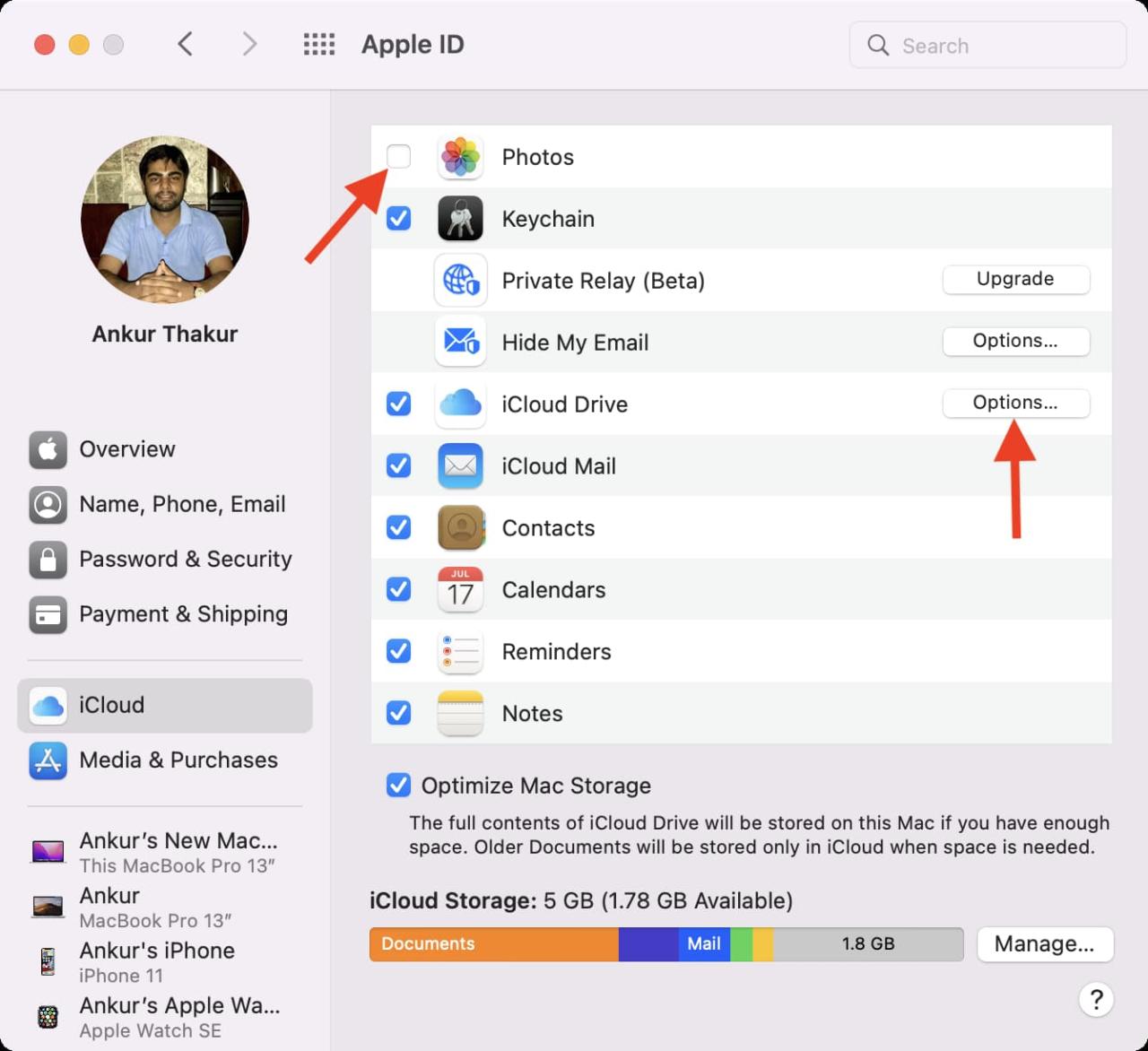
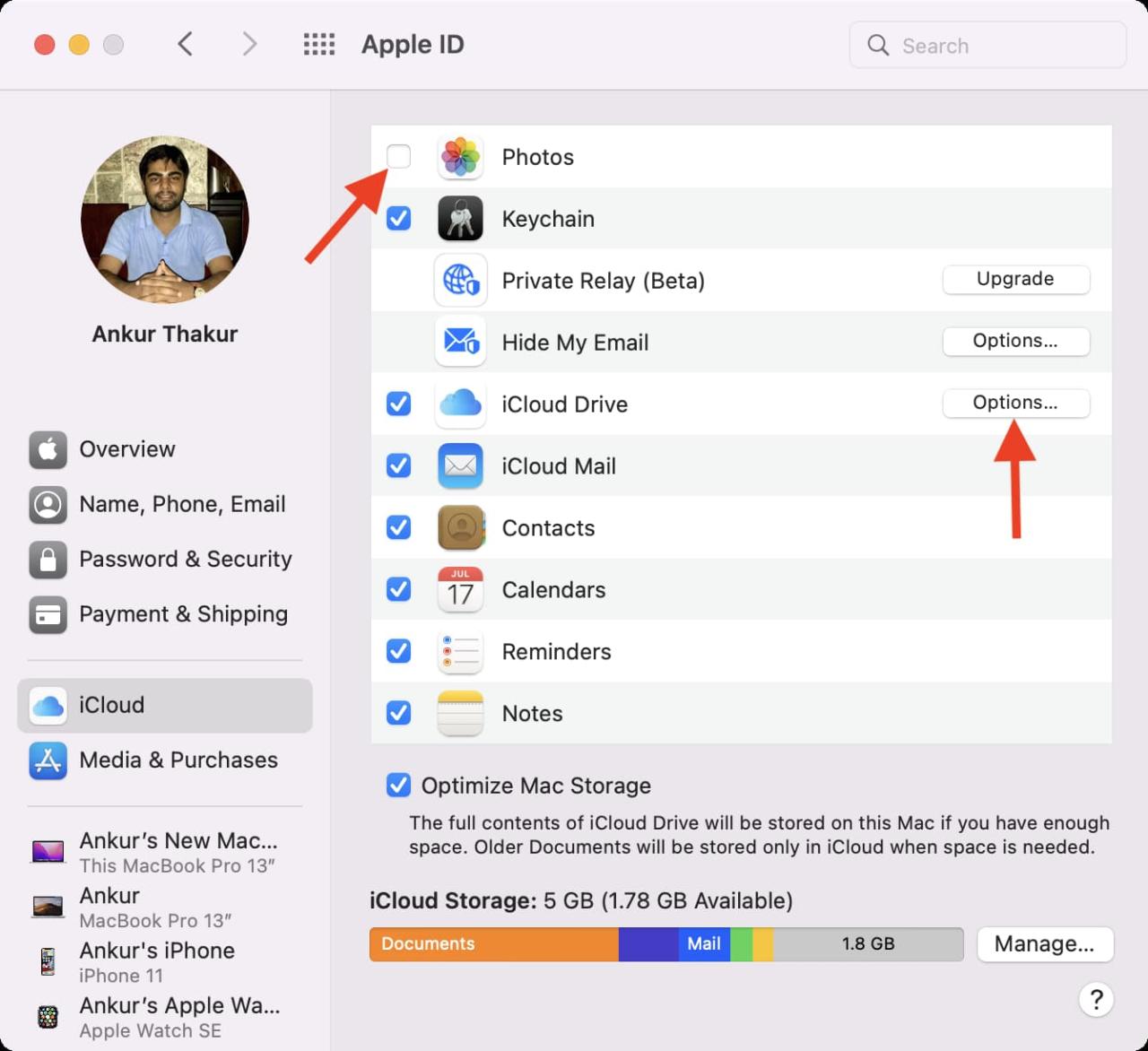
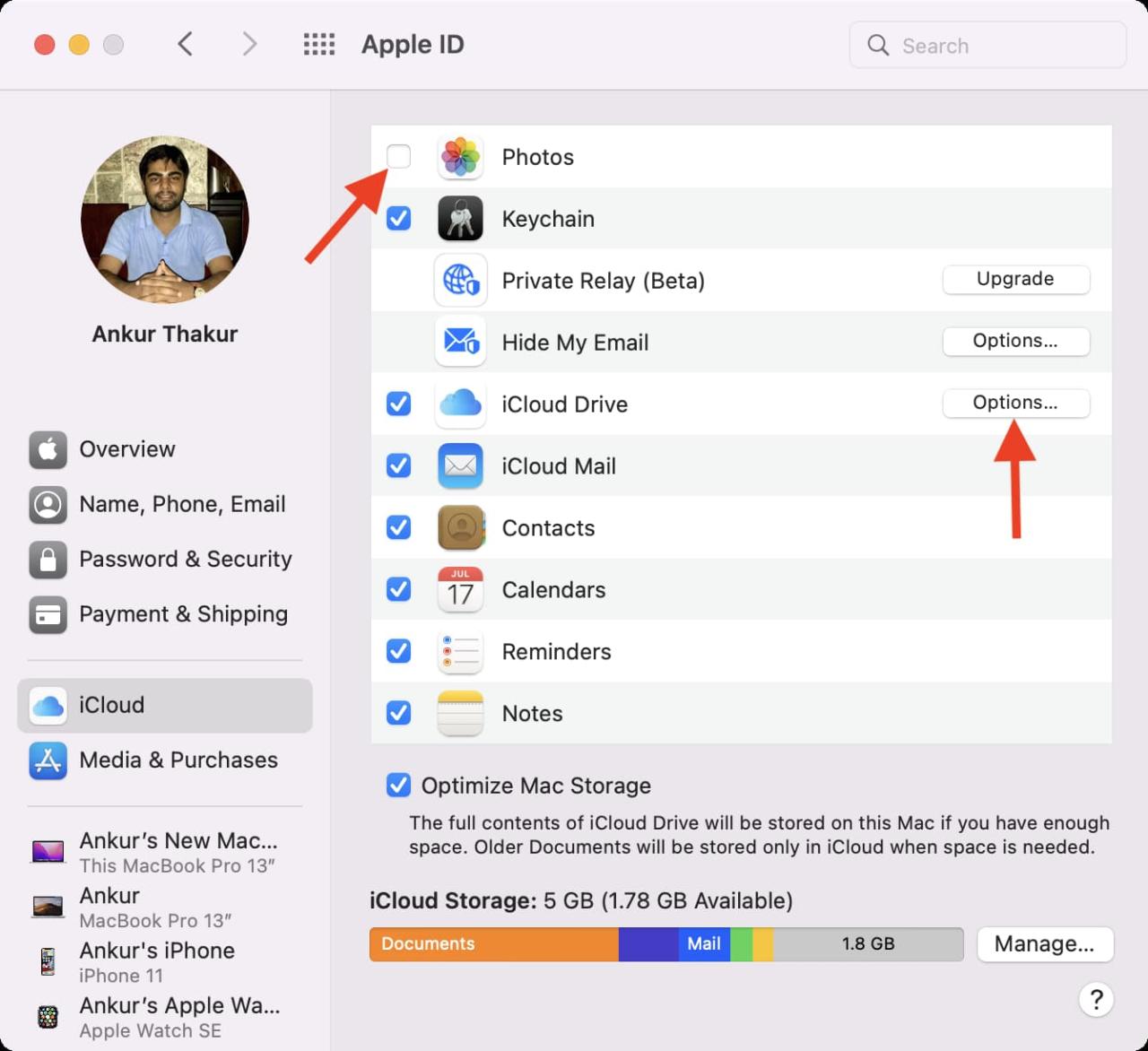
3. Asegúrese de que las contraseñas estén en su lugar
Uso el llavero de iCloud para almacenar la mayoría de mis contraseñas. Después de iniciar sesión en mi Mac con mi ID de Apple durante el proceso de configuración, sincroniza todas las contraseñas. Pero aún así, me aseguro de que todo esté allí. En las últimas versiones de macOS, hay una opción de Contraseñas adicional en Preferencias del Sistema. En versiones anteriores, lo encontrará en Preferencias de Safari .
Si usa algo como 1Password, puede descargarlo para que el proceso de inicio de sesión sea sencillo.
4. Configure múltiples perfiles en Chrome
Después de descargar Chrome, inicio sesión en varios perfiles, lo que sincroniza mi historial, extensiones y contraseñas de Google Password Manager y los mantiene separados. ¡Es como tener dos o más navegadores Chrome en mi Mac!
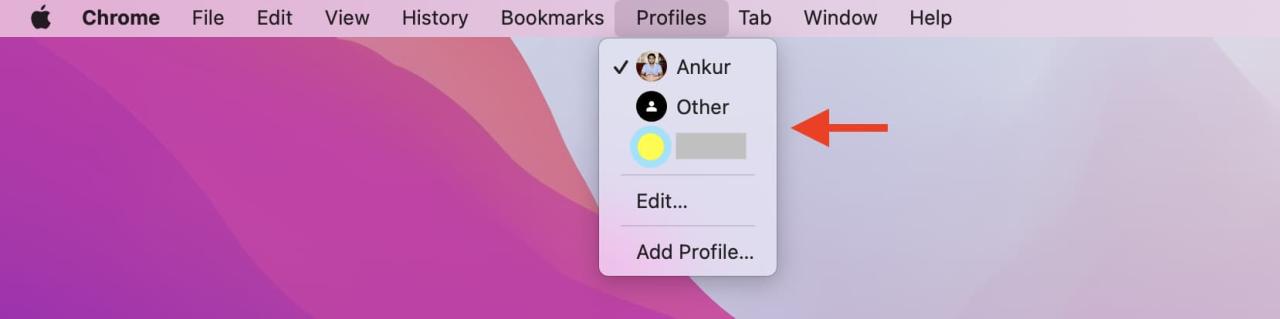
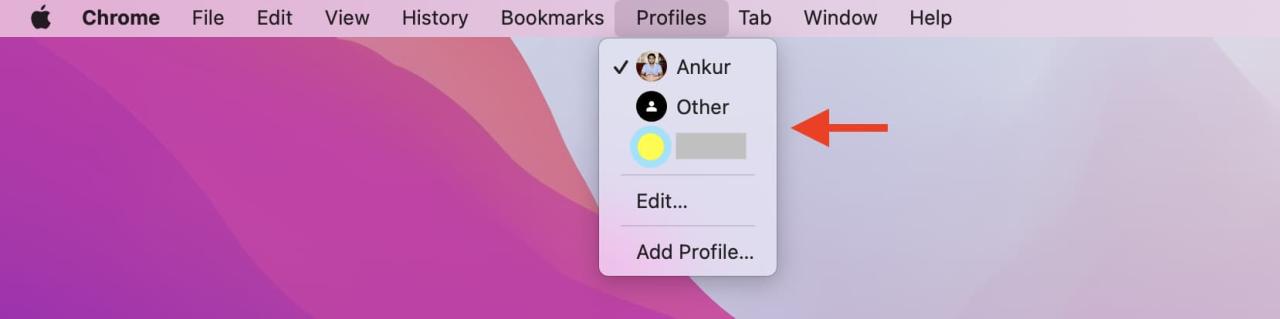
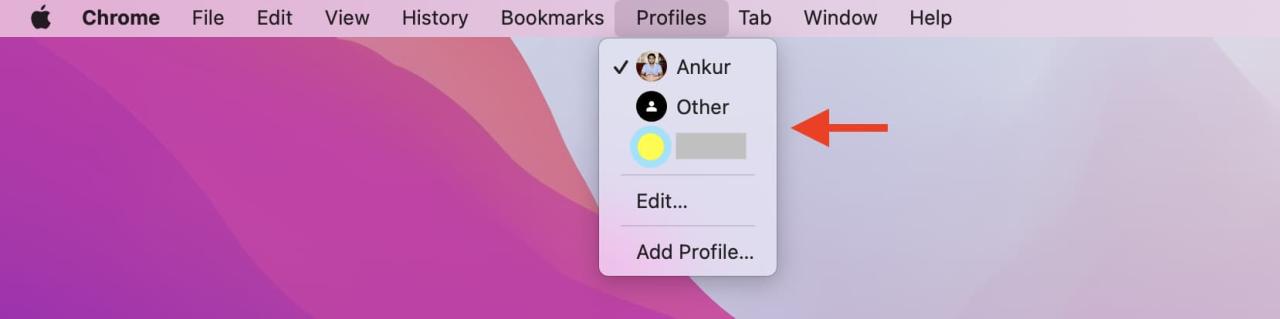
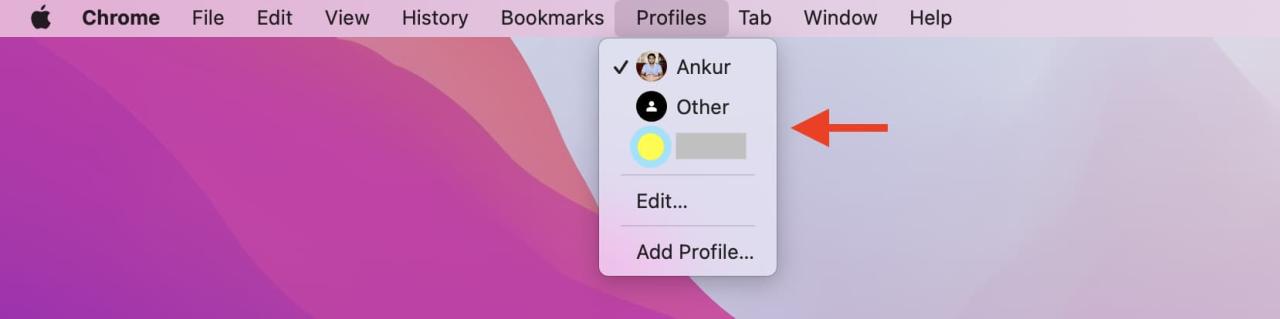
5. Mostrar la barra de estado de Safari
A pesar de que Chrome es mi navegador principal, uso cosas como PayPal en Safari. De manera predeterminada, cuando pasa el puntero del mouse sobre un enlace en Safari de Mac, no muestra la URL. Pero después de presionar Comando +/ o hacer clic en Ver > Mostrar barra de estado , puede ver la URL en la parte inferior izquierda cuando coloca el puntero del mouse en el enlace de una página web.




6. Inicie sesión en servicios esenciales como Grammarly, Slack, etc.
Una vez que tengo todo en el llavero de iCloud y los administradores de contraseñas de Google de Chrome, inicio sesión en todos los servicios que se usan a diario, como Slack, Grammarly, Pixabay, Trello, etc.
7. Descargue Contenedores de Cuentas Múltiples y Enhancer para la extensión de YouTube
Los contenedores de cuentas múltiples en el navegador Firefox son como los perfiles en Chrome. Me permite usar diferentes cuentas de los mismos servicios en una ventana de Firefox (en diferentes pestañas). Por ejemplo, tengo tres cuentas de Gmail en tres contenedores.
En segundo lugar, veo YouTube en mi Mac en Firefox. Y mi experiencia de YouTube siempre está incompleta sin Enhancer para la extensión de YouTube. Me permite repetir un video, reproducir el video en una ventana emergente mientras leo los comentarios de YT, bloquear anuncios y mucho más.
8. Configurar esquinas activas
Simplemente no puedo usar una Mac sin esto. Para usar Hot Corners , vaya a Preferencias del sistema > Mission Control > Hot Corners . La siguiente imagen muestra mis cuatro configuraciones de Hot Corner.
En macOS Catalina, Apple eliminó la función Dashboard (incluso hoy estoy molesto). Cuando lo fue, la esquina activa inferior izquierda estaba configurada para abrir Dashboard, donde tenía todas mis notas adhesivas. Ahora, uso esta esquina para bloquear la pantalla de Mac.
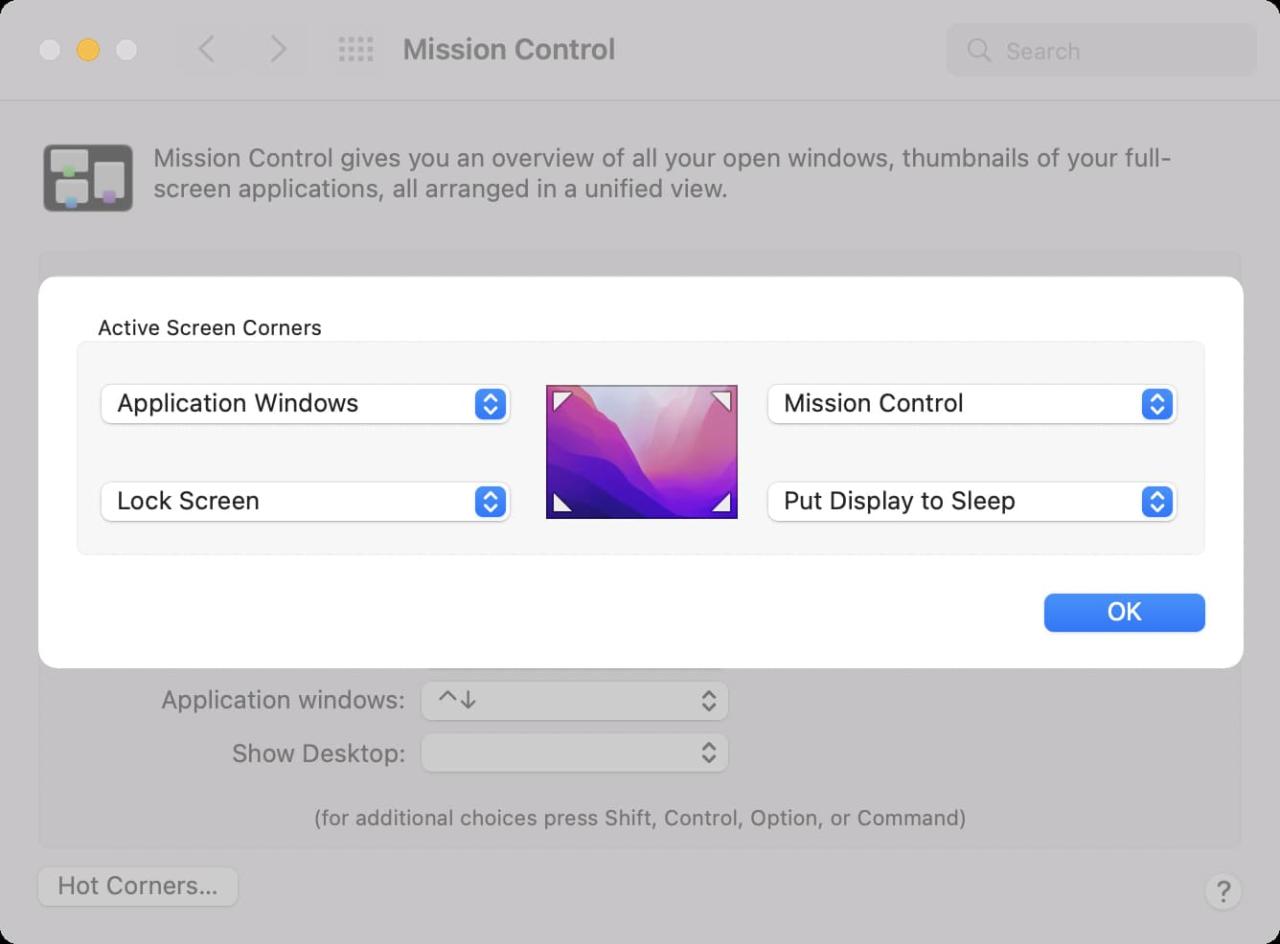
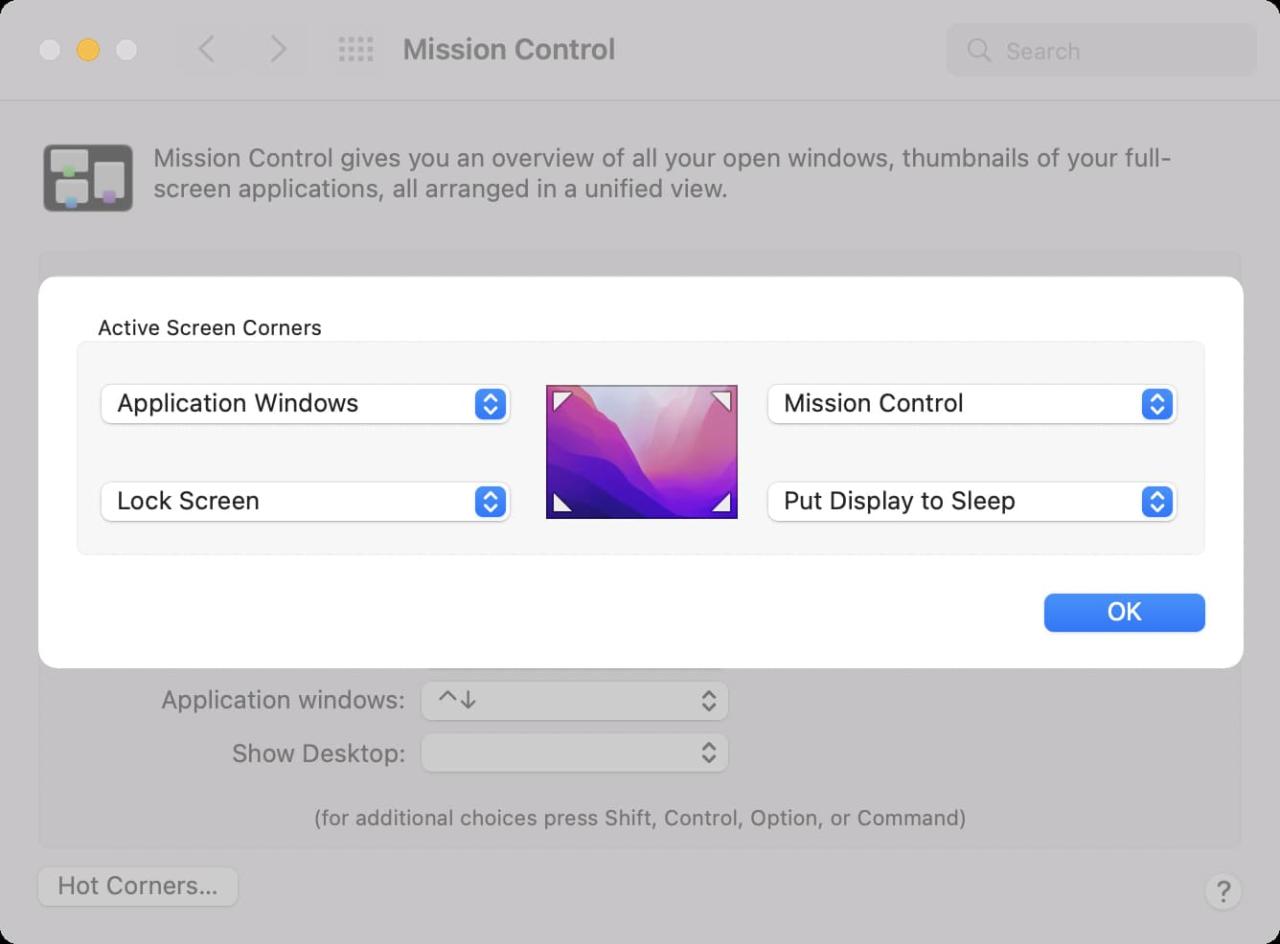
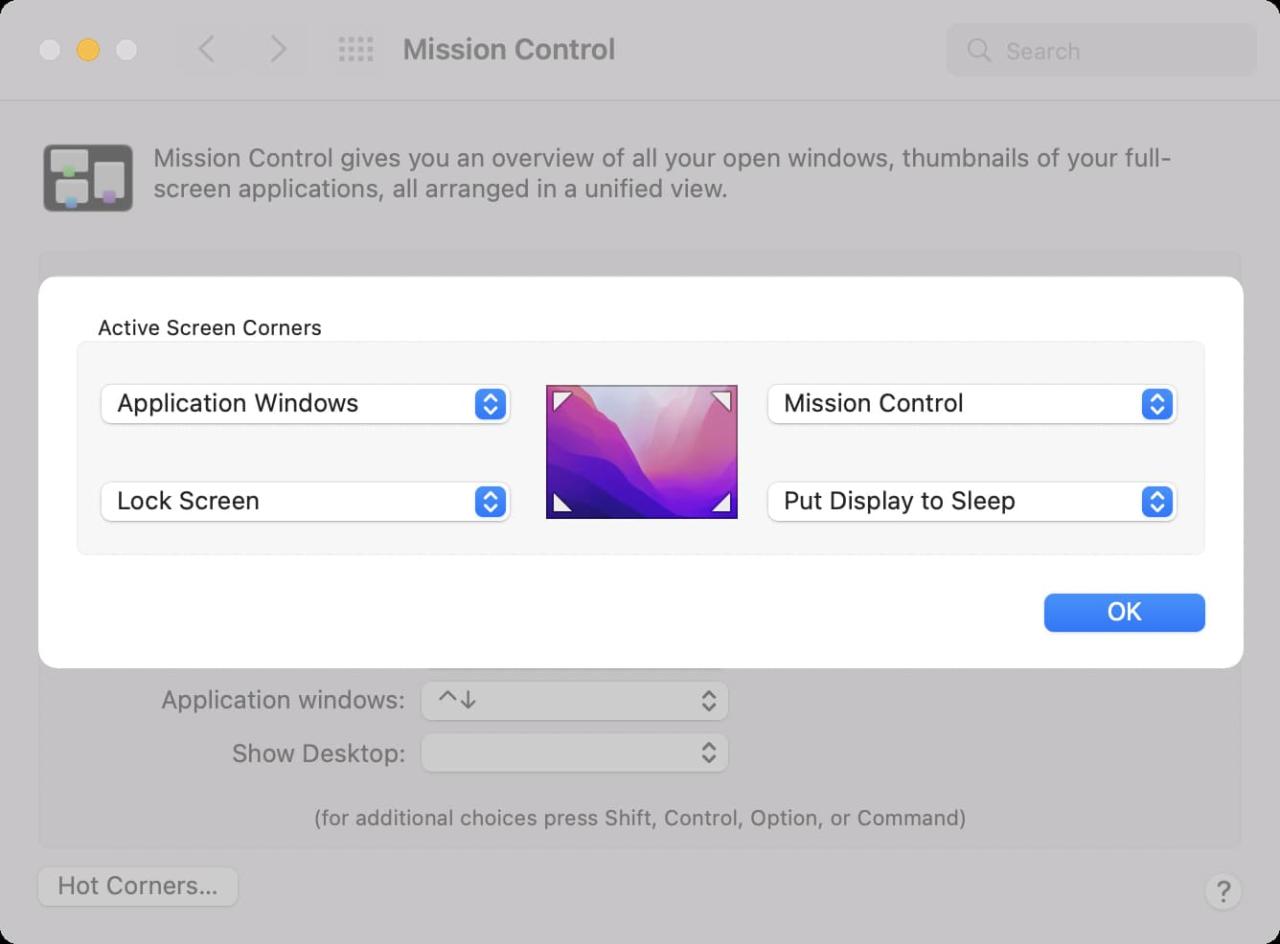
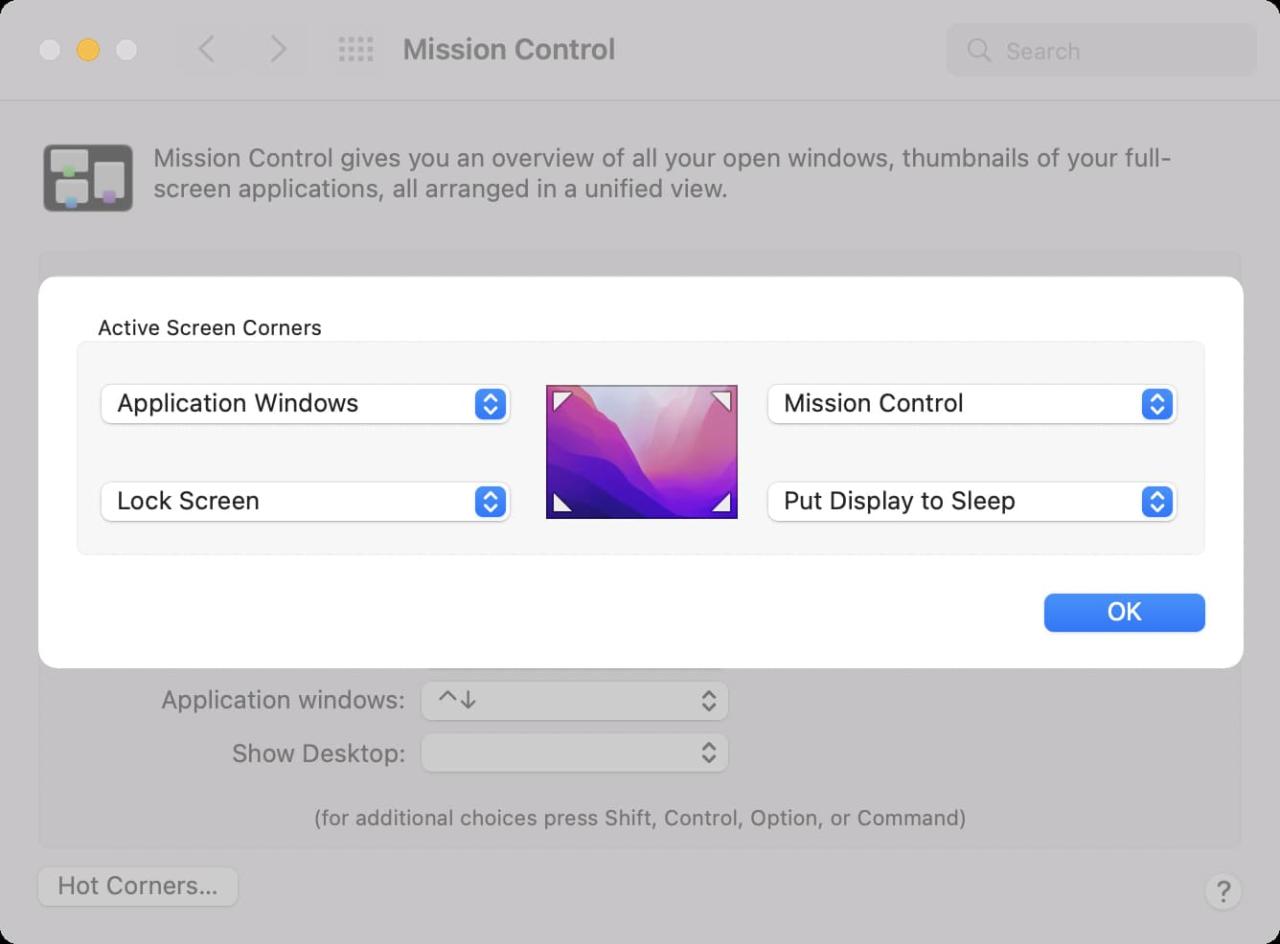
Relacionado : Cómo configurar y usar Hot Corners en su iPad
9. Agregue múltiples escritorios virtuales
Nunca puedo trabajar en un solo escritorio. Mantengo al menos cuatro o cinco espacios con una aplicación en cada uno. Y cambio rápidamente entre ellos deslizándome horizontalmente con cuatro dedos o presionando Control + teclas de flecha izquierda/derecha .
Puede agregar varios escritorios ingresando a Mission Control y haciendo clic en el ícono más en la esquina superior derecha.
Relacionado : ¿Nuevo en Mac? Aprende los conceptos básicos del control de la misión
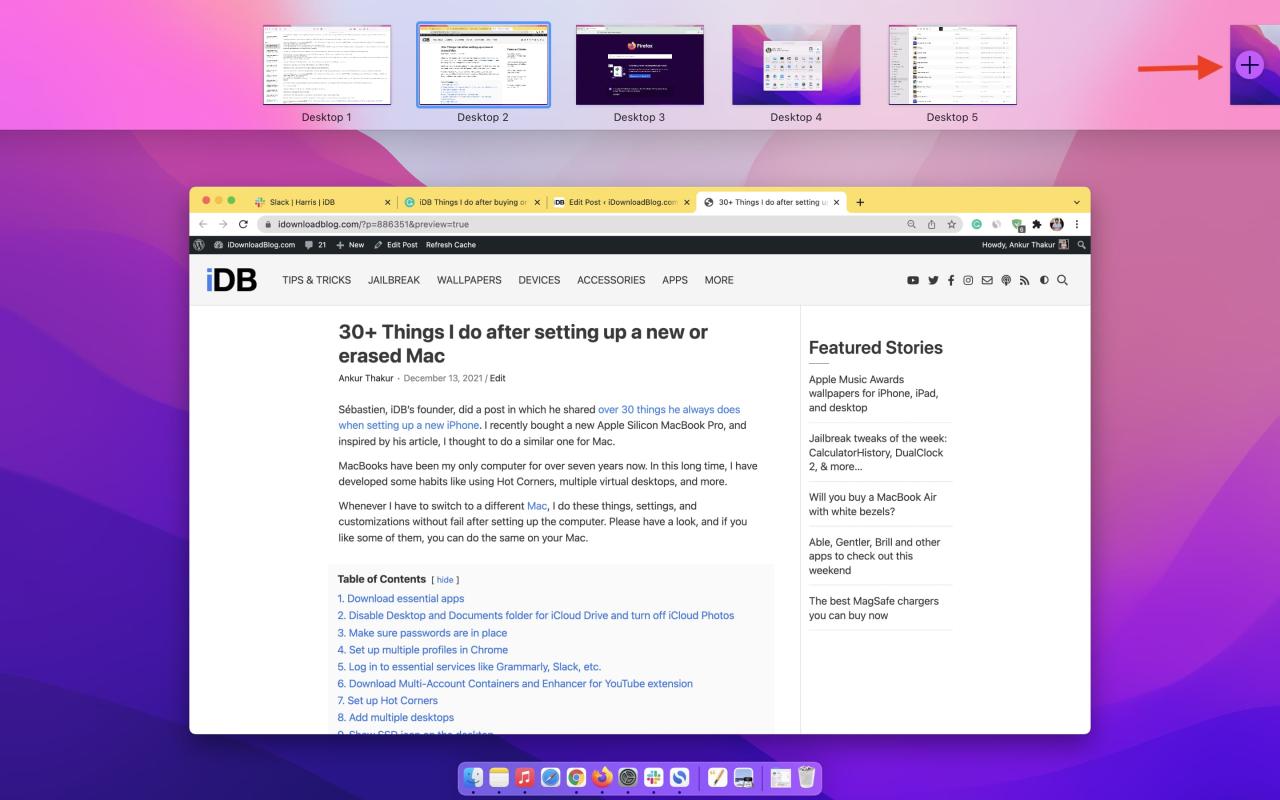
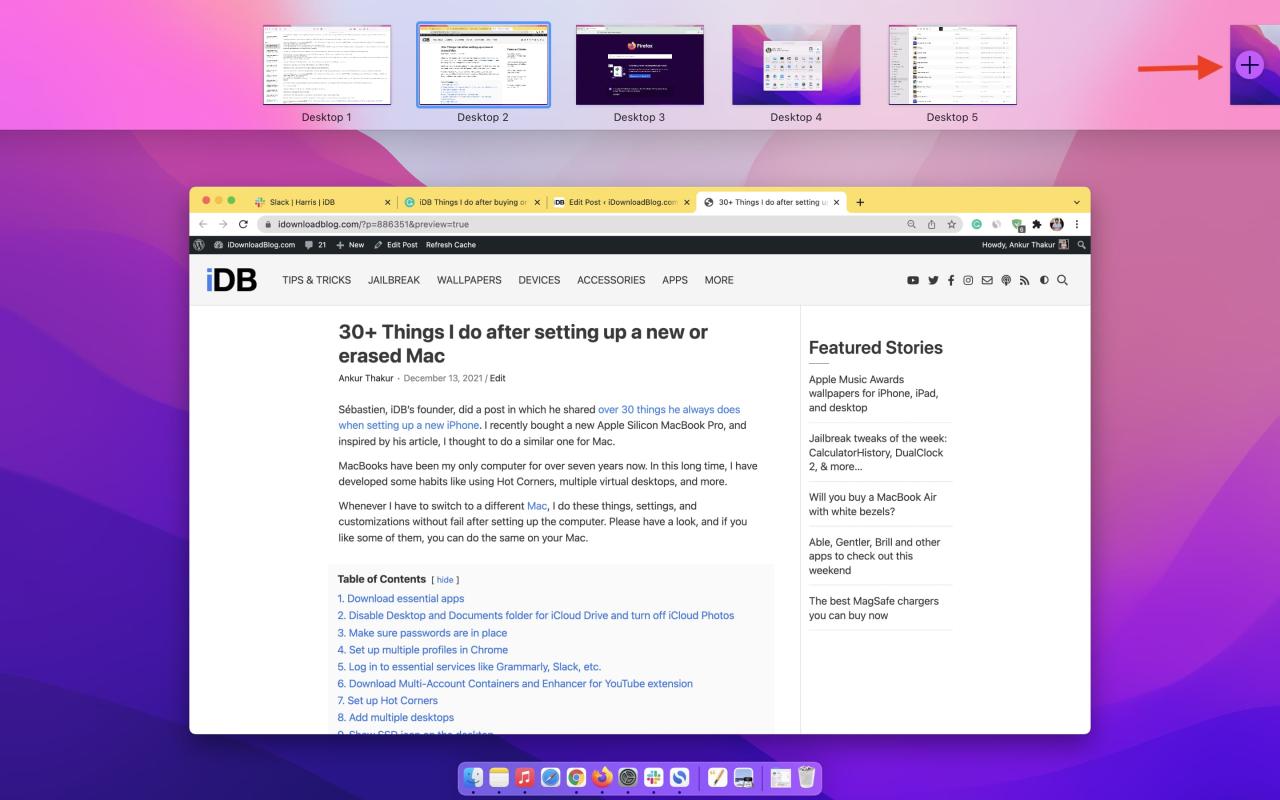
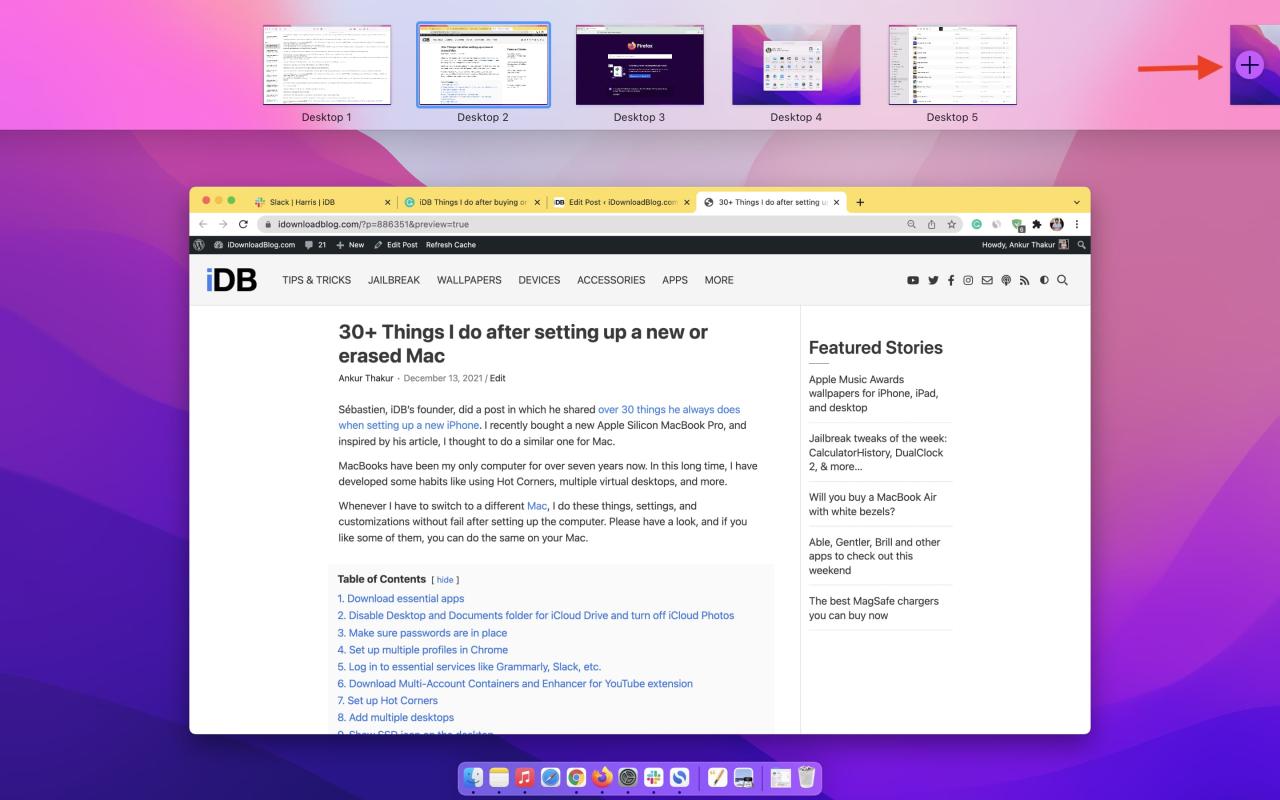
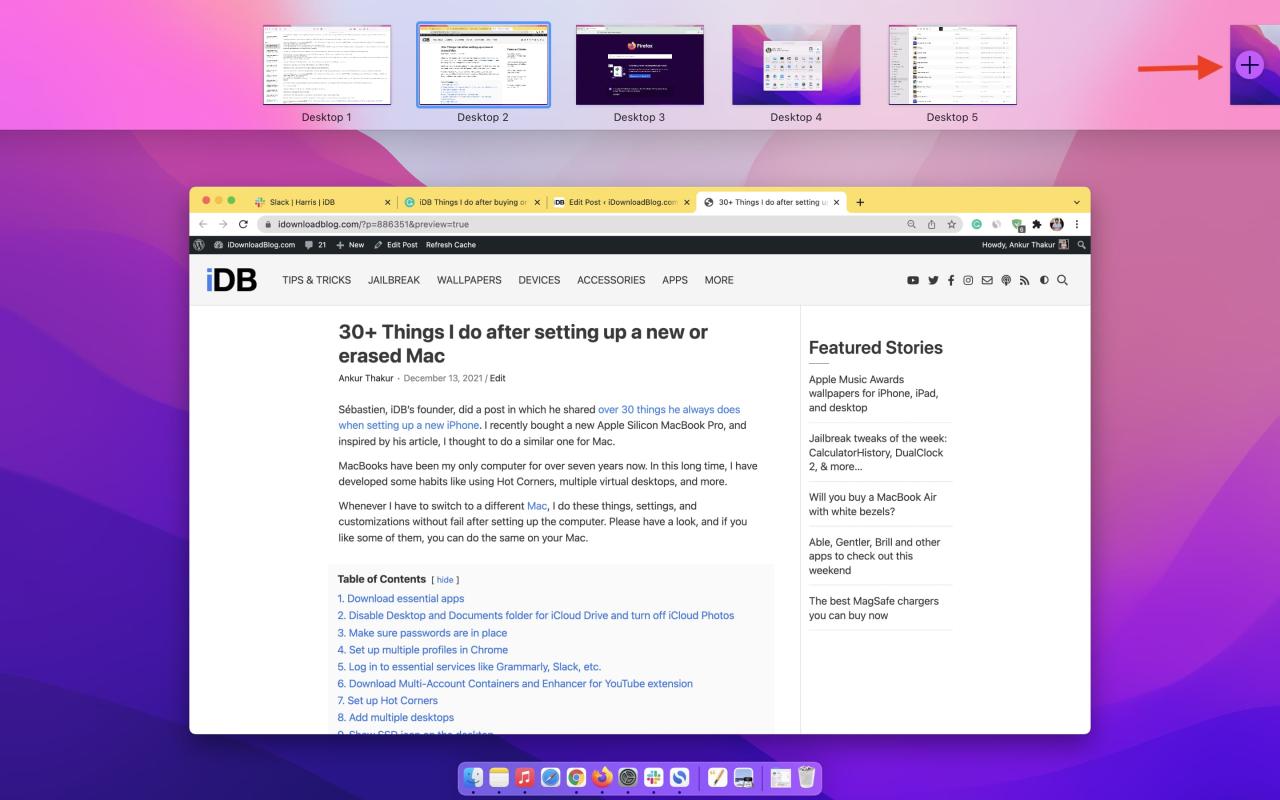
10. Mostrar el icono de SSD en el escritorio
Desde el Finder, presione Comando + , (coma) y marque Discos duros para que aparezca en el escritorio de Mac. Después de eso, le cambio el nombre seleccionando la unidad y presionando la tecla Intro. (Gracias, Pedro, por recordarlo).
11. Cree accesos directos a la carpeta Descargas en el escritorio de Mac.
Me gusta tener la carpeta Descargas en mi escritorio, y en esta publicación, te muestro cómo crearla en tu Mac .
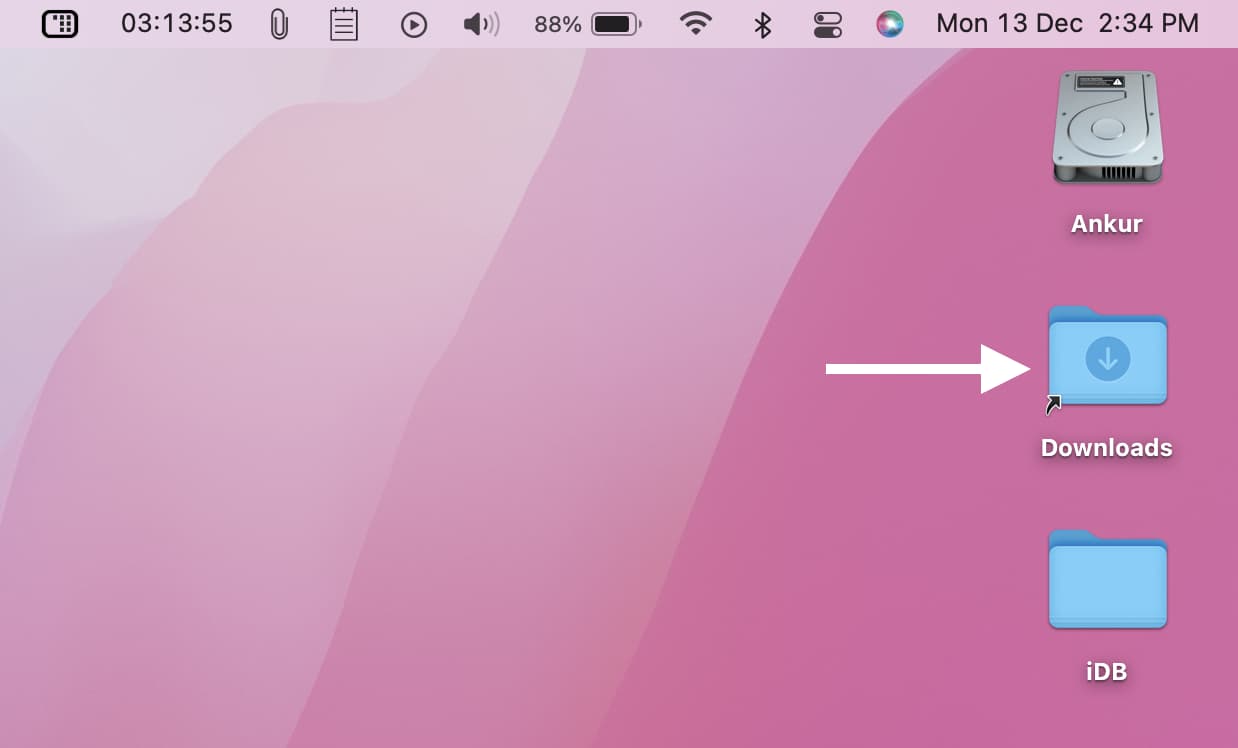
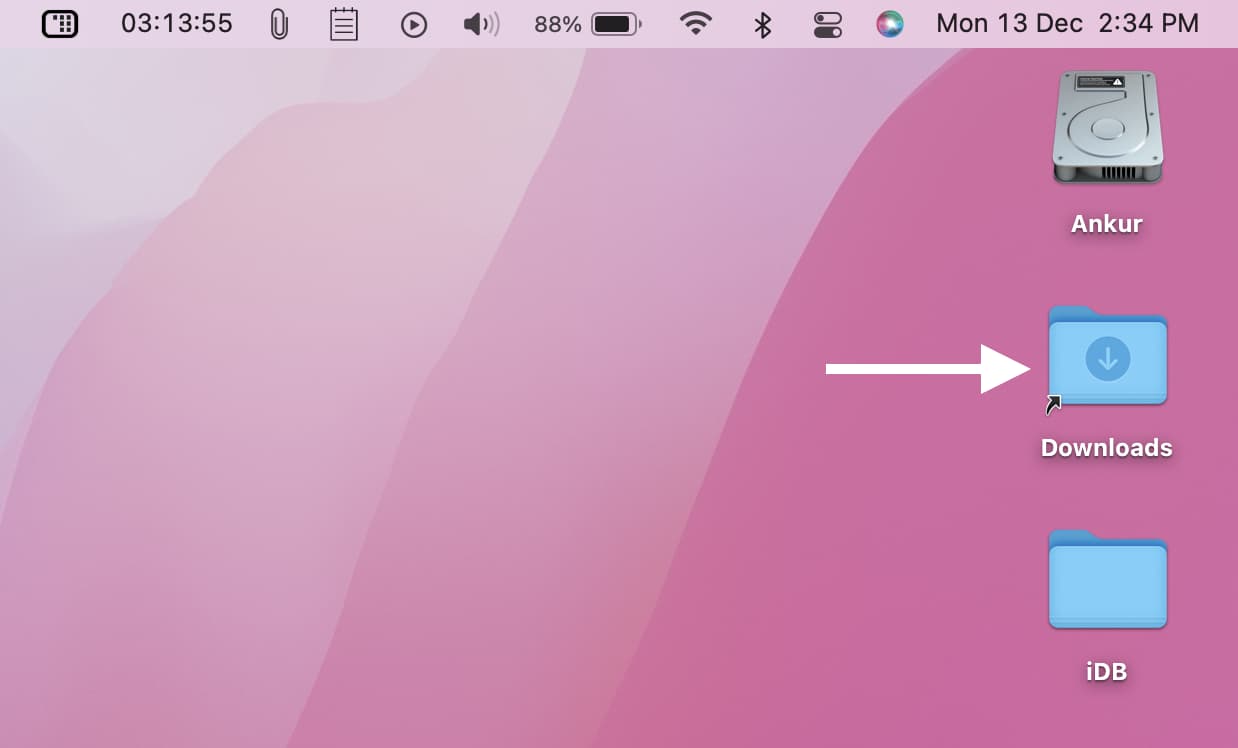
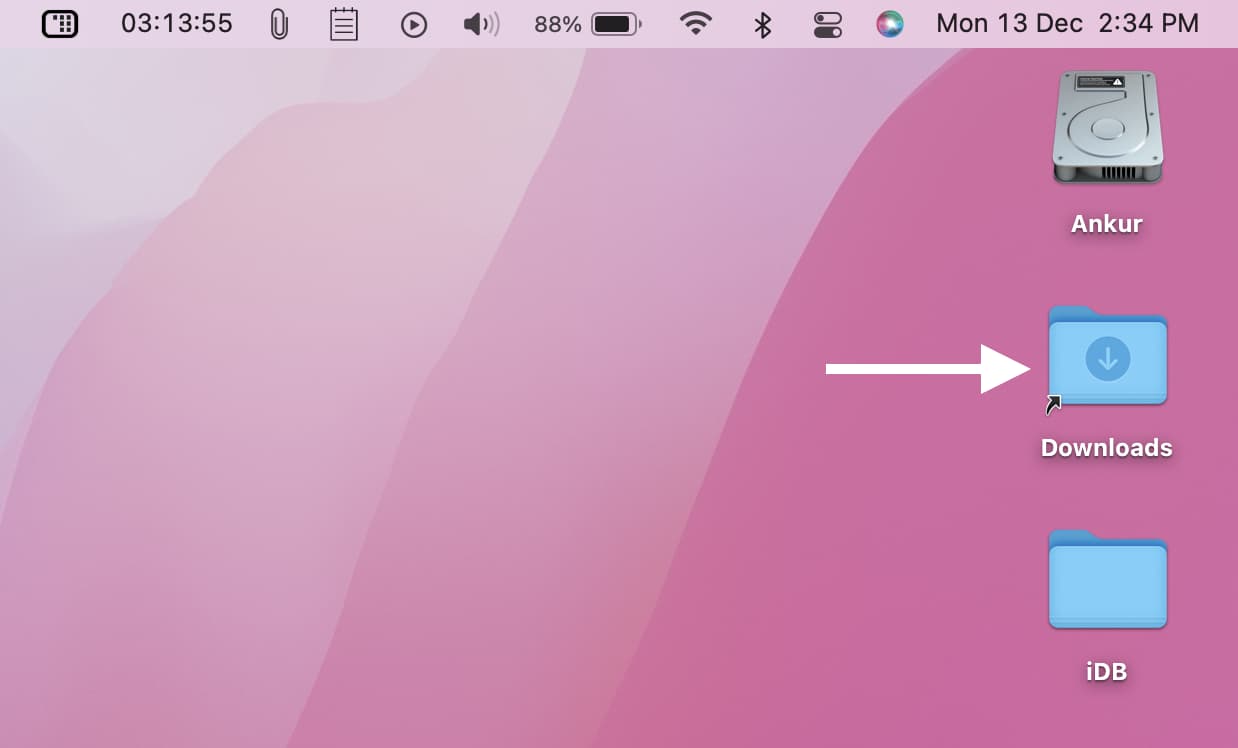
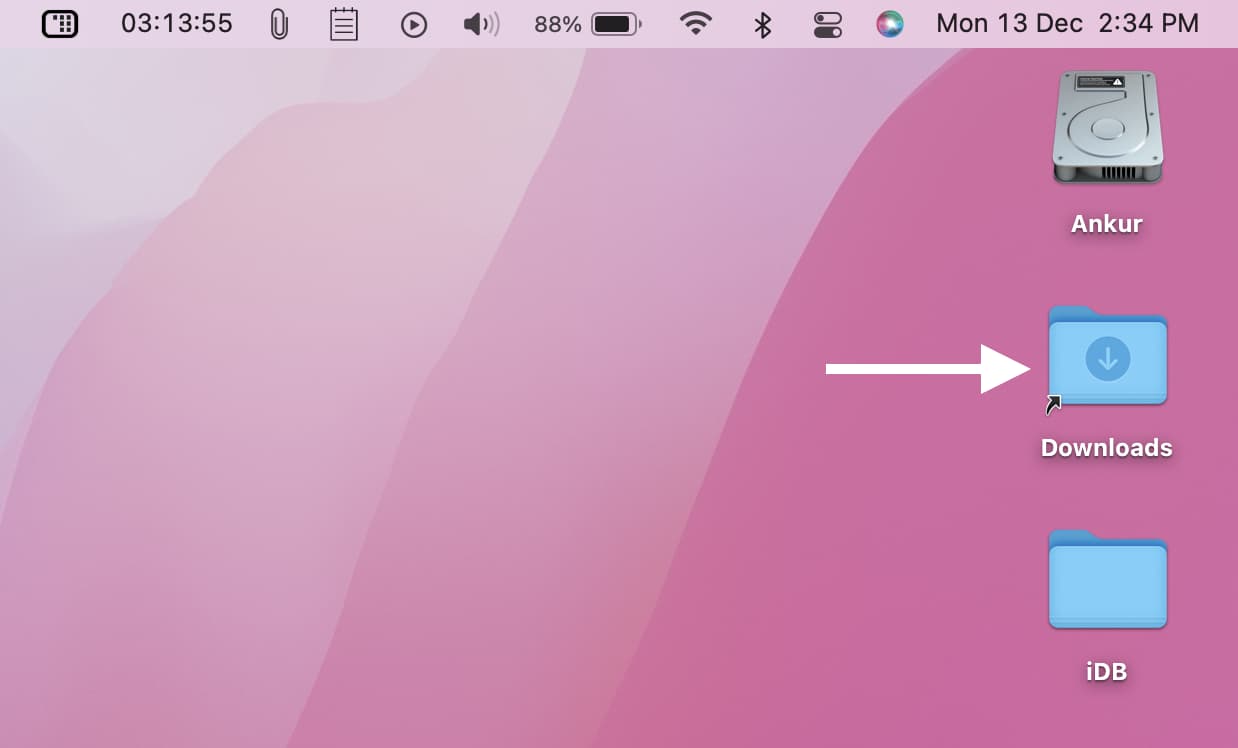
12. Habilite el arrastre con tres dedos para mover ventanas y seleccionar texto
En 2015, con OS X El Capitan, cuando Apple introdujo el trackpad Force Touch en las MacBooks, ocultaron el arrastre con tres dedos en la configuración de Accesibilidad. Me encanta arrastrar con tres dedos para mover ventanas y seleccionar texto tanto que incluso si tomo prestada tu Mac durante 2 horas, sin duda lo habilitaré.
Para usar el arrastre con 3 dedos en Mac , vaya a Preferencias del sistema > Accesibilidad > Control de puntero > Opciones del panel táctil y configure el arrastre con tres dedos como la opción preferida para Habilitar arrastre .
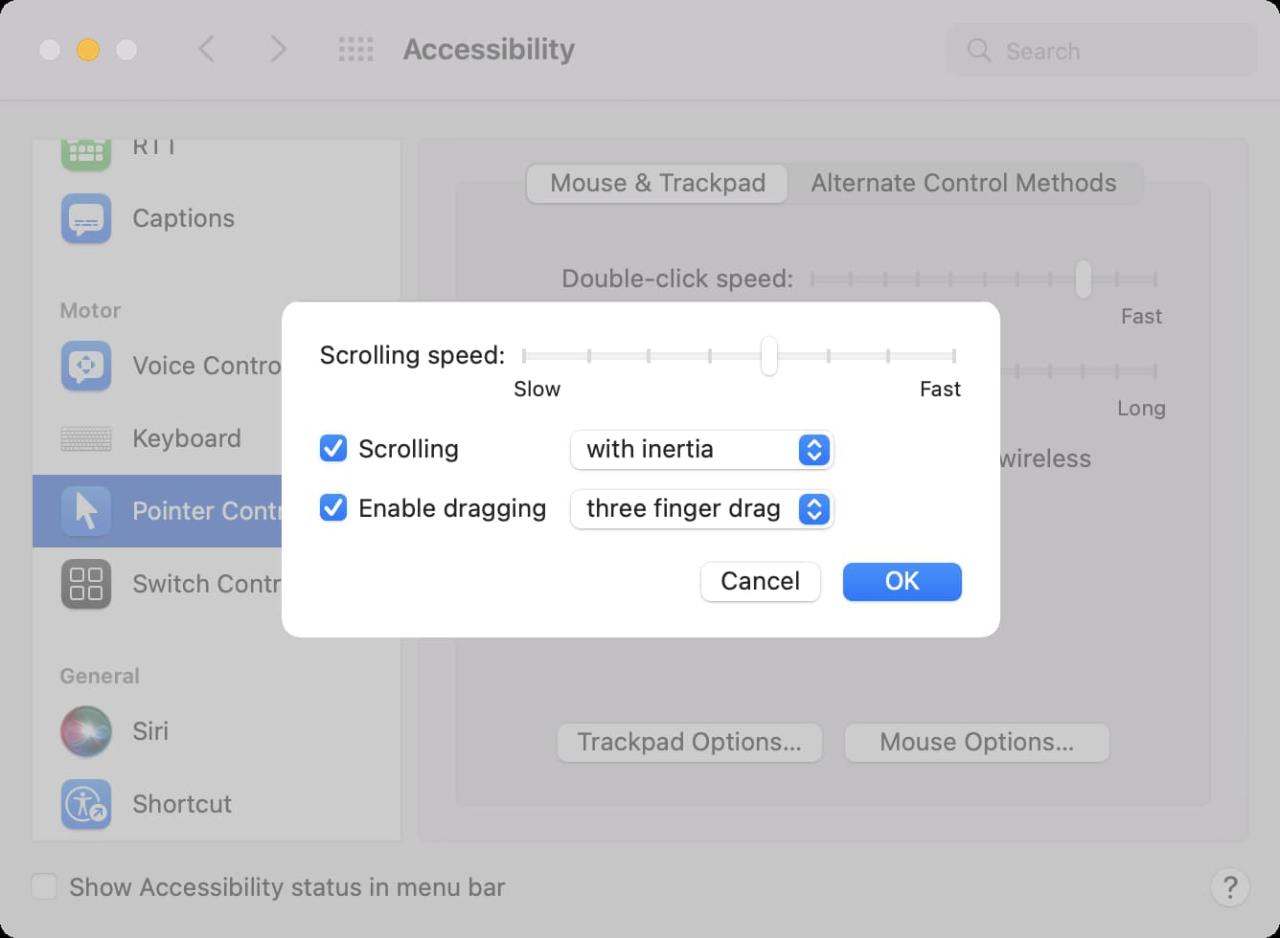
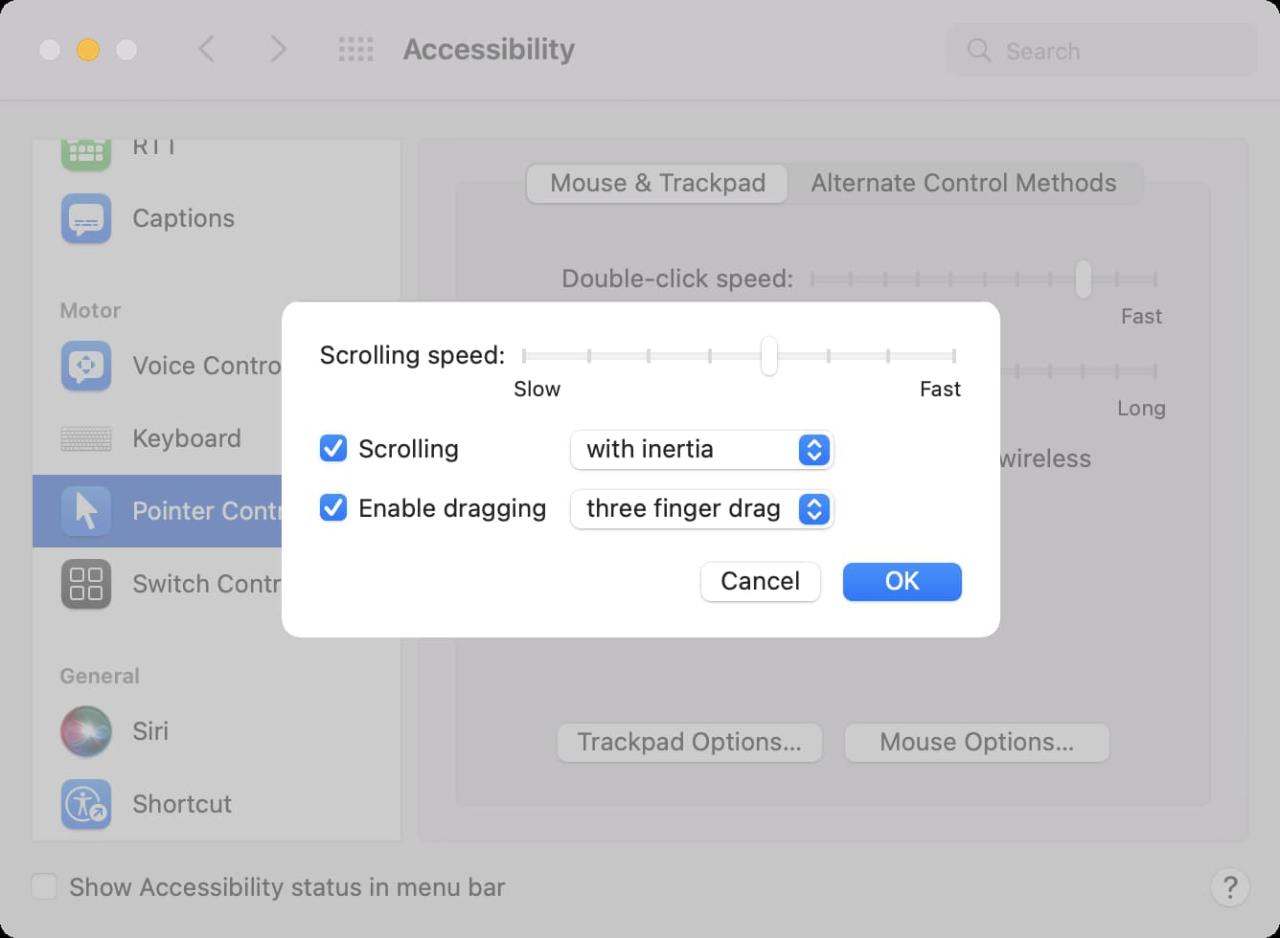
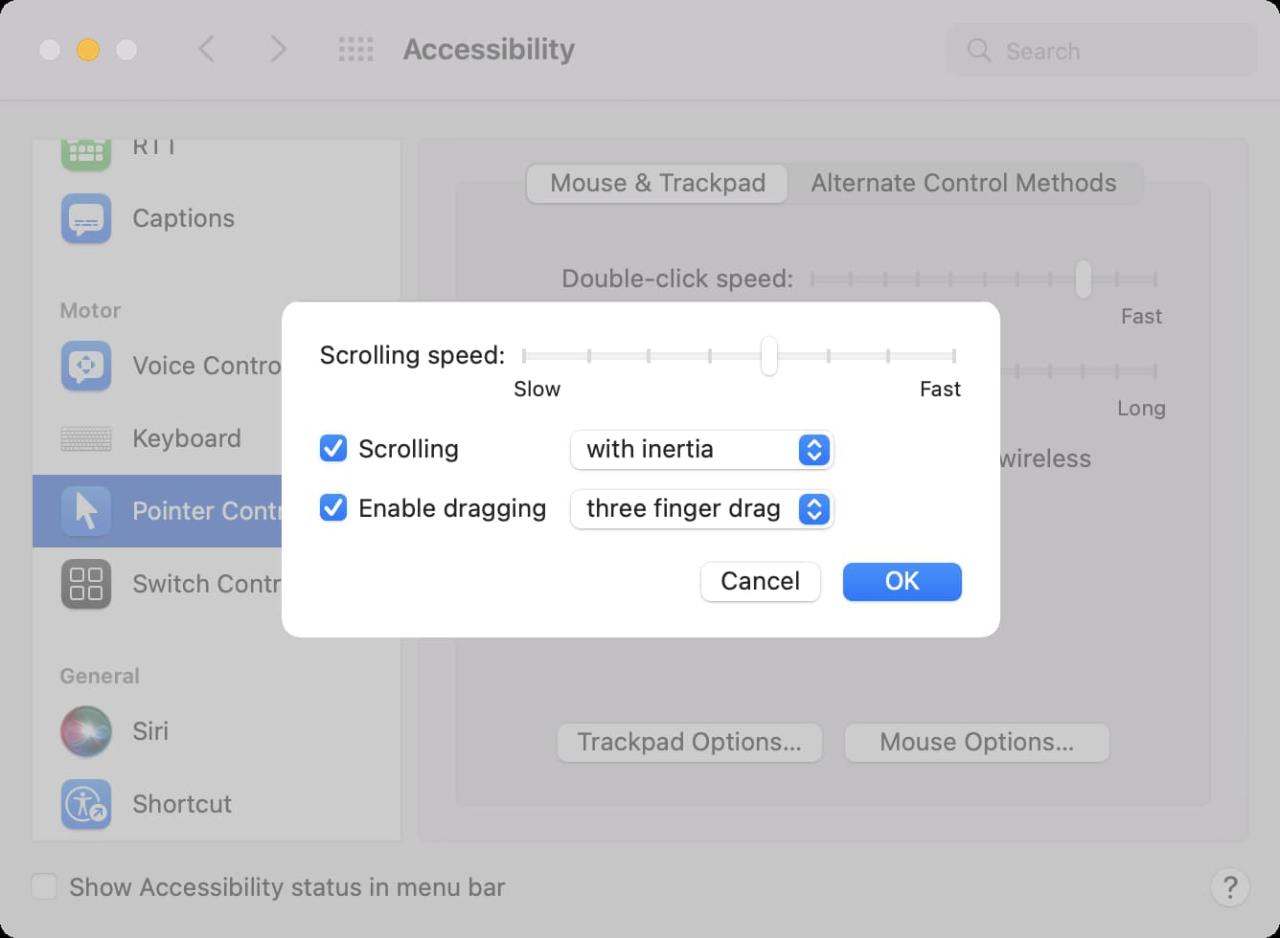
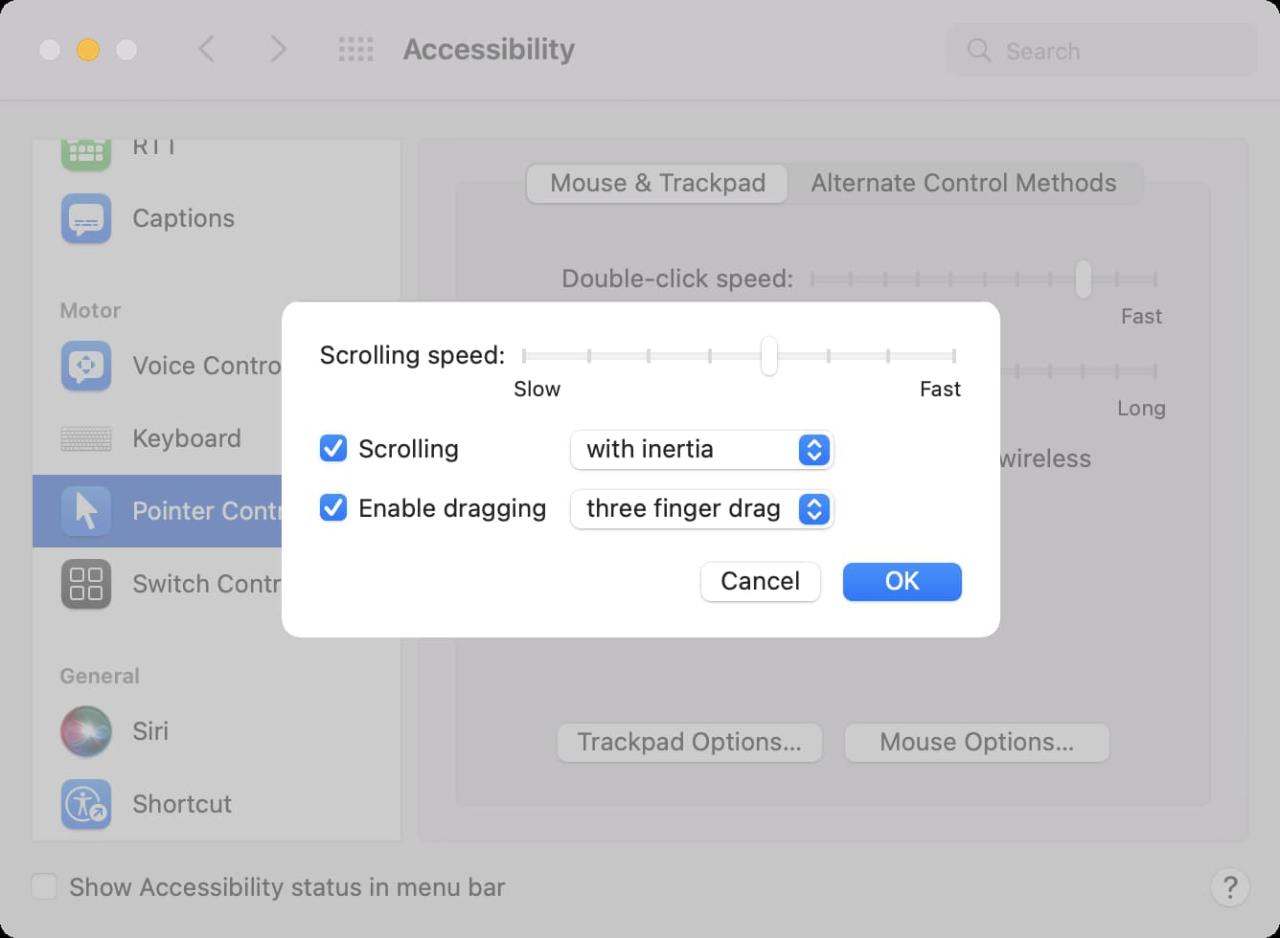
13. Use «Toque con tres dedos» para Buscar
Cuando configuré mi nueva MacBook Pro con macOS Monterey, Buscar se configuró para forzar el clic con un dedo. Inmediatamente fui a Preferencias del sistema > Trackpad y elegí Tocar con tres dedos para Buscar y detectores de datos.
14. Habilite «Tocar para hacer clic» en la configuración del panel táctil
Desde Preferencias del Sistema > Trackpad , también habilito Tocar para hacer clic con un dedo . Esto hace que sea más fácil hacer clic que forzar la presión del trackpad.
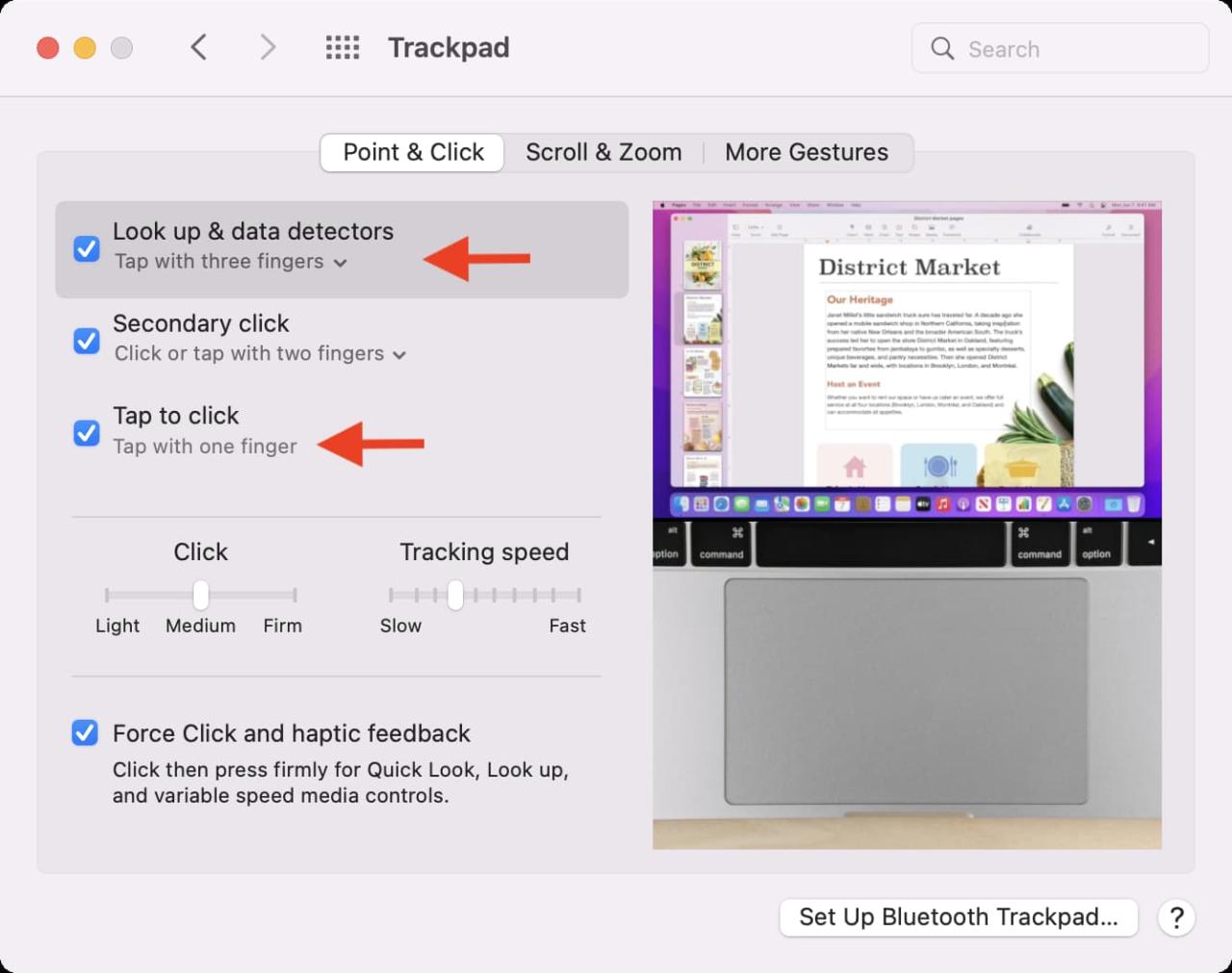
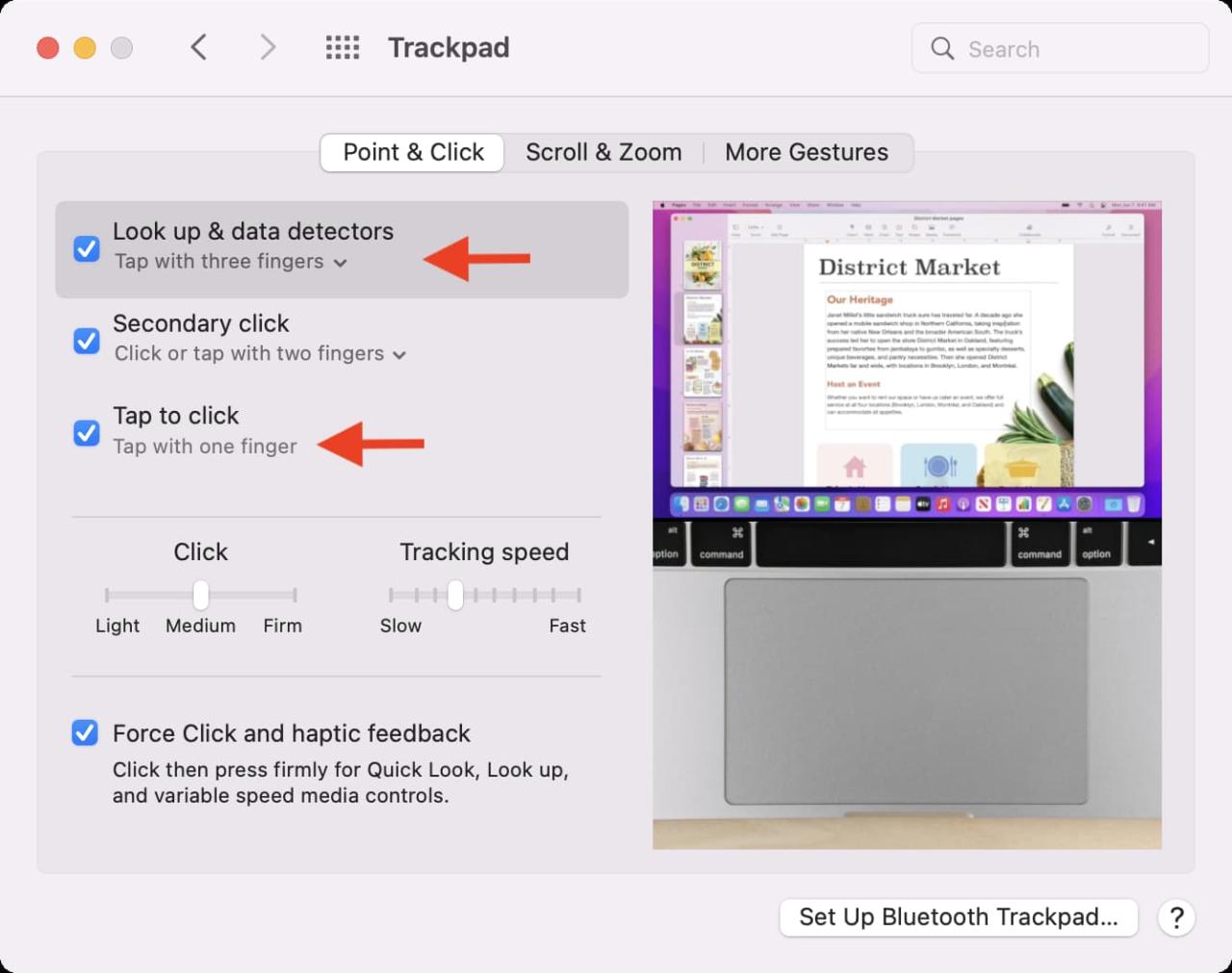
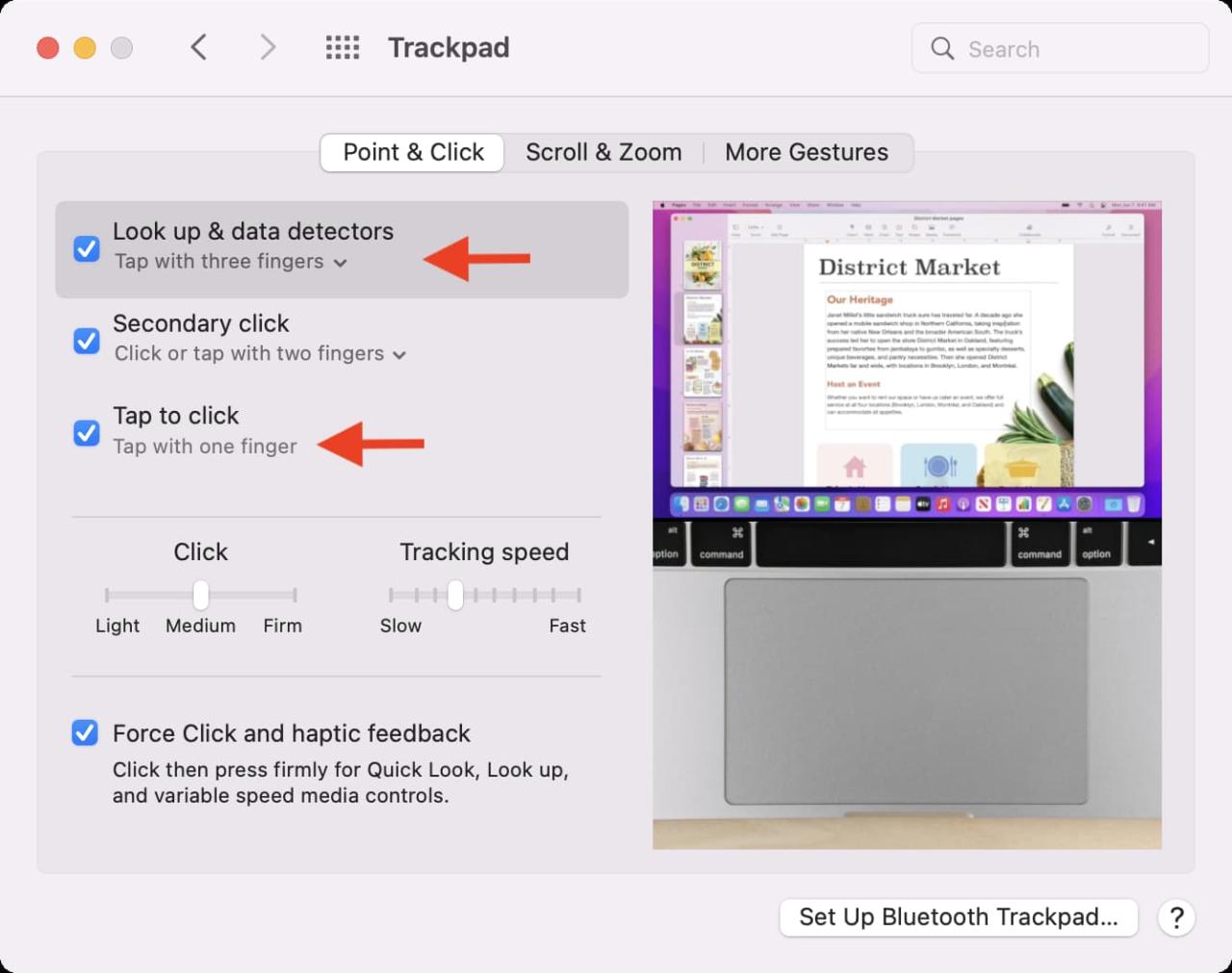
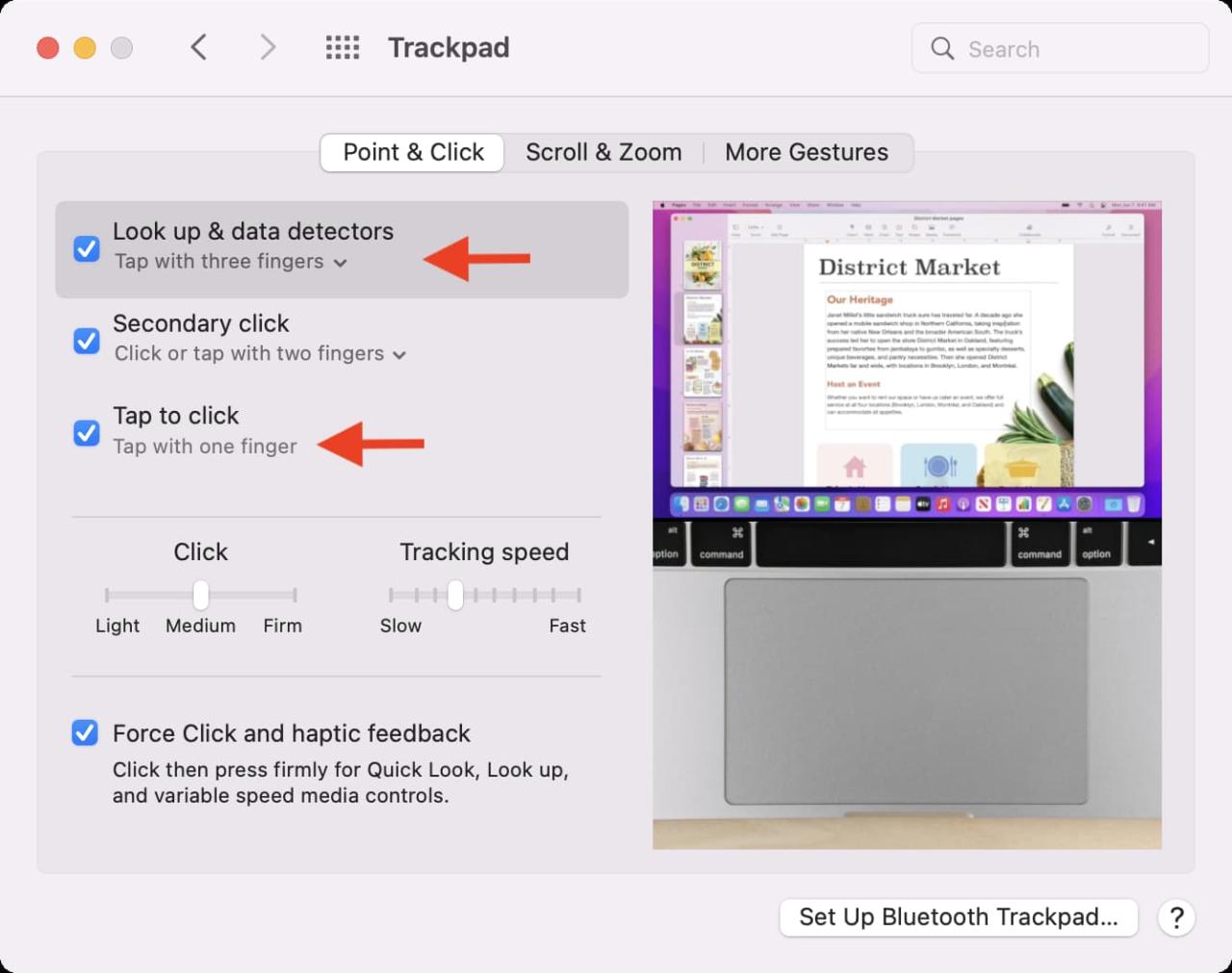
15. Elimina aplicaciones innecesarias del Dock de Mac
De forma predeterminada, Apple coloca sus aplicaciones en el Dock. No necesito Apple TV o Contactos y casi ninguna otra aplicación de Apple aquí. Además, me gusta tener solo algunas aplicaciones aquí. Entonces, los arrastro fuera del Dock para eliminarlos. Después de eso, agrego mis aplicaciones útiles como Chrome, System Preferences, SimpleNote, etc.
16. Cambie el tamaño del Dock y configúrelo para que se oculte automáticamente (también, configure una animación de ocultación más rápida)
Siempre he usado MacBooks con un tamaño de pantalla de 13 pulgadas. Como resultado, me gusta que el Dock de mi Mac tenga muy pocas aplicaciones y sea de tamaño pequeño. Esto me da más espacio para mis ventanas. Además, también lo configuré para que permanezca oculto y solo aparezca cuando lleve el puntero a la parte inferior de la pantalla.
Para ello, voy a Preferencias del sistema > Barra de menú y barra de menús . Desde aquí, configuro un tamaño pequeño, habilito la ampliación y marque Ocultar y mostrar automáticamente el Dock .
Sugerencia : uso este práctico comando de terminal para eliminar la animación de Dock . Como resultado, el Dock aparece instantáneamente cuando llevo el puntero del mouse a la parte inferior de la pantalla.




Debe ver : ¿ Nuevo en Mac? Cómo trabajar con tu Dock
17. Habilite el efecto Scale en lugar del efecto Genie
No me gusta mucho el efecto Genie al minimizar las aplicaciones, ya que se siente lento. Me gusta el efecto de escala de Preferencias del sistema > Barra de menús y muelle > Minimizar ventanas usando .
18. Asegúrate de que iMessage y FaceTime estén habilitados correctamente
Abro estas aplicaciones, presiono Comando + , (coma) para ir a sus preferencias y asegurarme de que se agreguen las cuentas correctas aquí.
19. Descargar diccionario
Abra la aplicación del diccionario y vaya a sus preferencias para agregar más idiomas.
Relacionado : ¿Nuevo en Mac? Echa un vistazo a la aplicación Diccionario integrada
Me gusta tener esto en la barra de menú, ya que me permite cambiar rápidamente entre los AirPods y los increíbles parlantes integrados de mi MacBook. Vaya a Preferencias del sistema > Sonido y seleccione » siempre » para Mostrar sonido en la barra de menú .
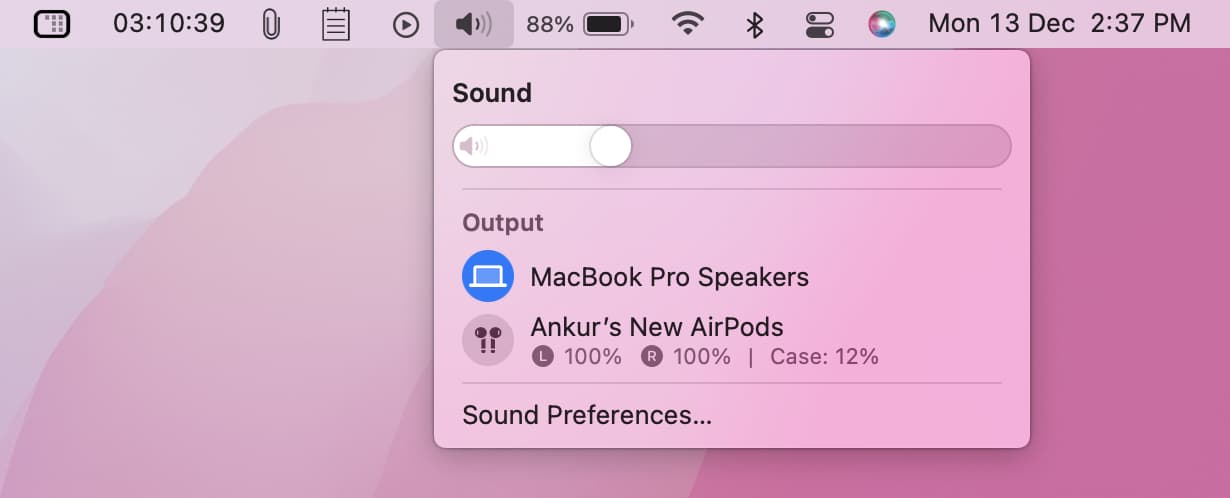
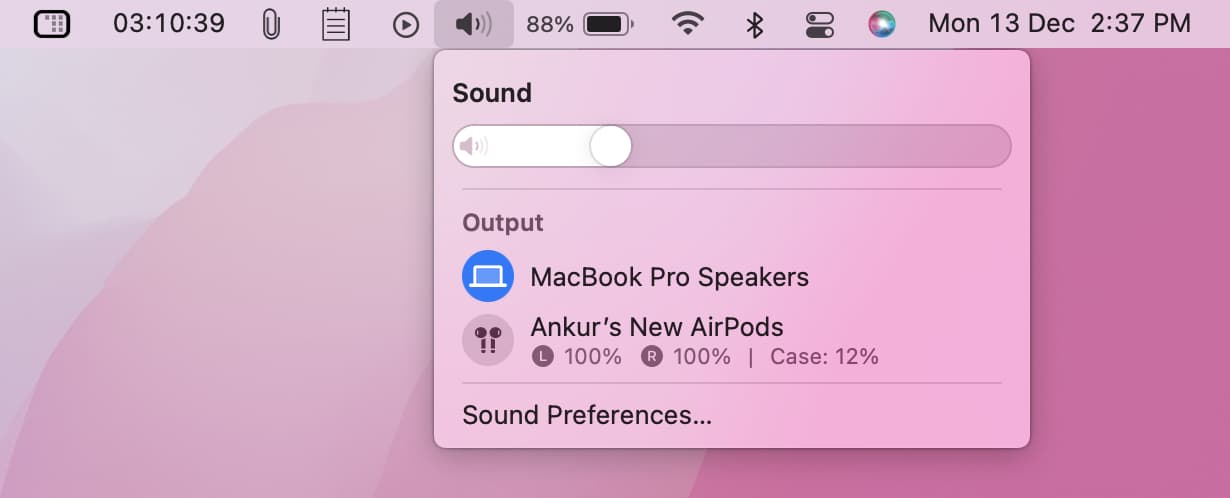
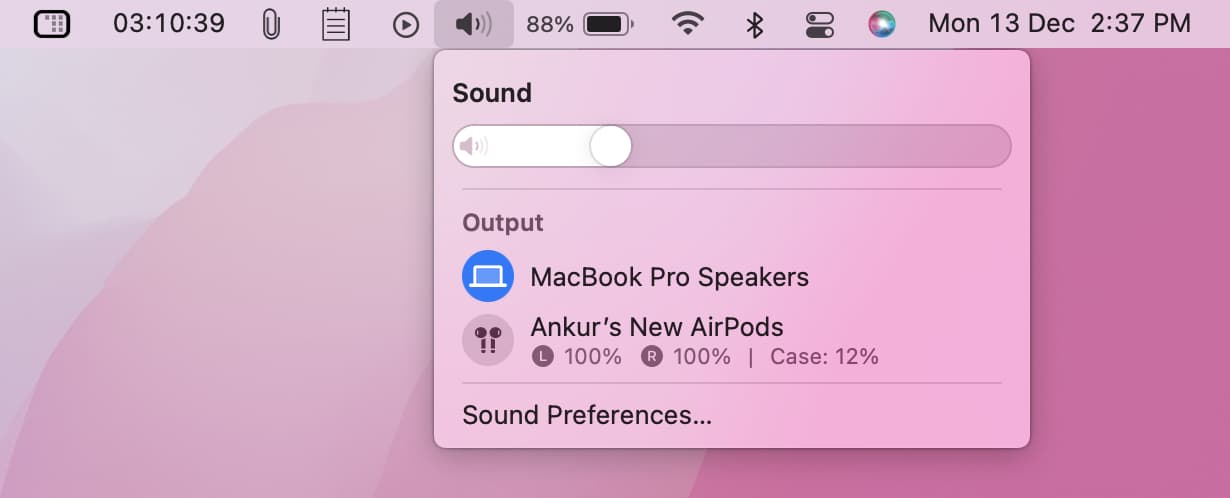
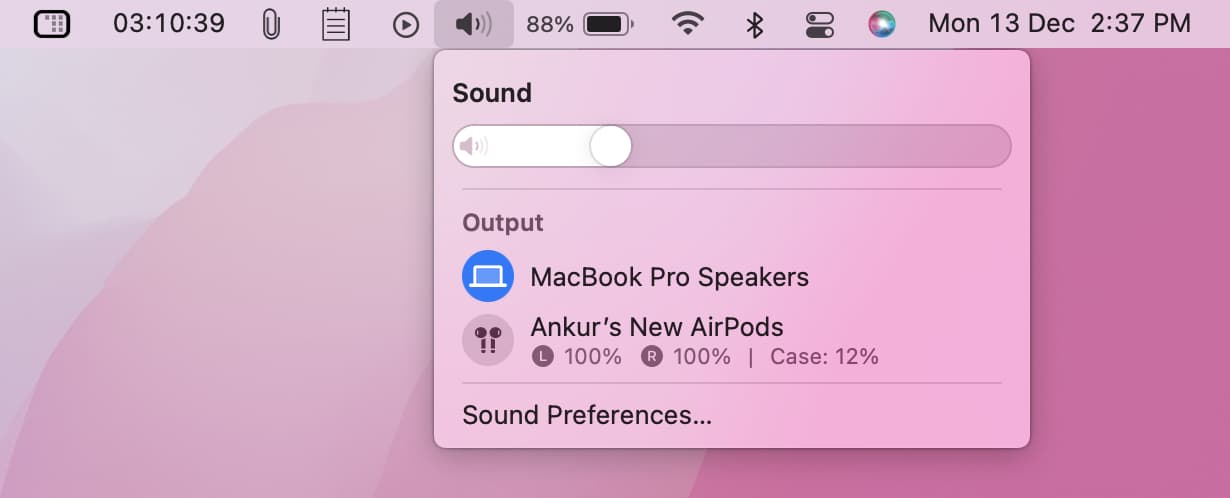
Me gusta tener el ícono de Bluetooth en la barra de menú, ya que me permite conectarme a otros dispositivos rápidamente. Para hacer esto, simplemente arrastre el ícono de Bluetooth fuera del Centro de control en macOS Big Sur y luego a la barra de menú.
Puede hacer lo mismo desde Preferencias del Sistema > Bluetooth > Mostrar Bluetooth en la barra de menú .
Cuando abro la aplicación Música y si me pide autorización, me aseguro de hacerlo. Esto asegura que mi música esté actualizada en mi iPhone y Mac.
Relacionado : Cómo desautorizar una computadora que usa tu cuenta de iTunes
23. Buscar actualizaciones de software
Mi nuevo MacBook vino con Big Sur instalado. Sin embargo, en ese momento, macOS Monterey ya estaba disponible. Entonces, actualicé a la última versión desde Preferencias del sistema > Actualización de software .
24. Configurar huellas dactilares Touch ID adicionales
Es agradable poder desbloquear mi MacBook con ambas manos . Entonces, agregar mi dedo índice izquierdo desde Preferencias del sistema > Touch ID > Agregar huella digital es algo que seguramente hago.
25. Permitir que mi Apple Watch desbloquee mi Mac
Touch ID en mi MacBook Pro funciona excelente. Pero como ahora tengo un Apple Watch, habilito «Usar tu Apple Watch para desbloquear aplicaciones y tu Mac».
Tú también puedes hacer esto : Cómo desbloquear tu Mac con tu Apple Watch
26. Establecer el nombre adecuado de la computadora
De manera predeterminada, parece que Mac usa tu nombre + el modelo de Mac como el nombre de tu computadora. Por ejemplo, Ankur MacBook Pro . Pero me gusta cambiarlo para poder diferenciarlo de mis otras Mac mientras AirDrop, etc. Por lo general, agrego la palabra «Nuevo». Como el nuevo MacBook Pro de Ankur . Te mostramos cómo cambiar el nombre de tu Mac .
27. Configure la papelera para que se vacíe automáticamente después de 30 días
Si no me he preocupado por recuperar algo de la basura dentro de los 30 días, es probable que no lo necesite. Entonces, para mantener mi SSD interna de 256 GB libre y rápida, configuré mi Mac para que vacíe automáticamente la papelera en 30 días.
Para hacer esto, haga clic en el icono de Apple > Acerca de esta Mac > Almacenamiento > Administrar > Activar junto a Vaciar papelera automáticamente .
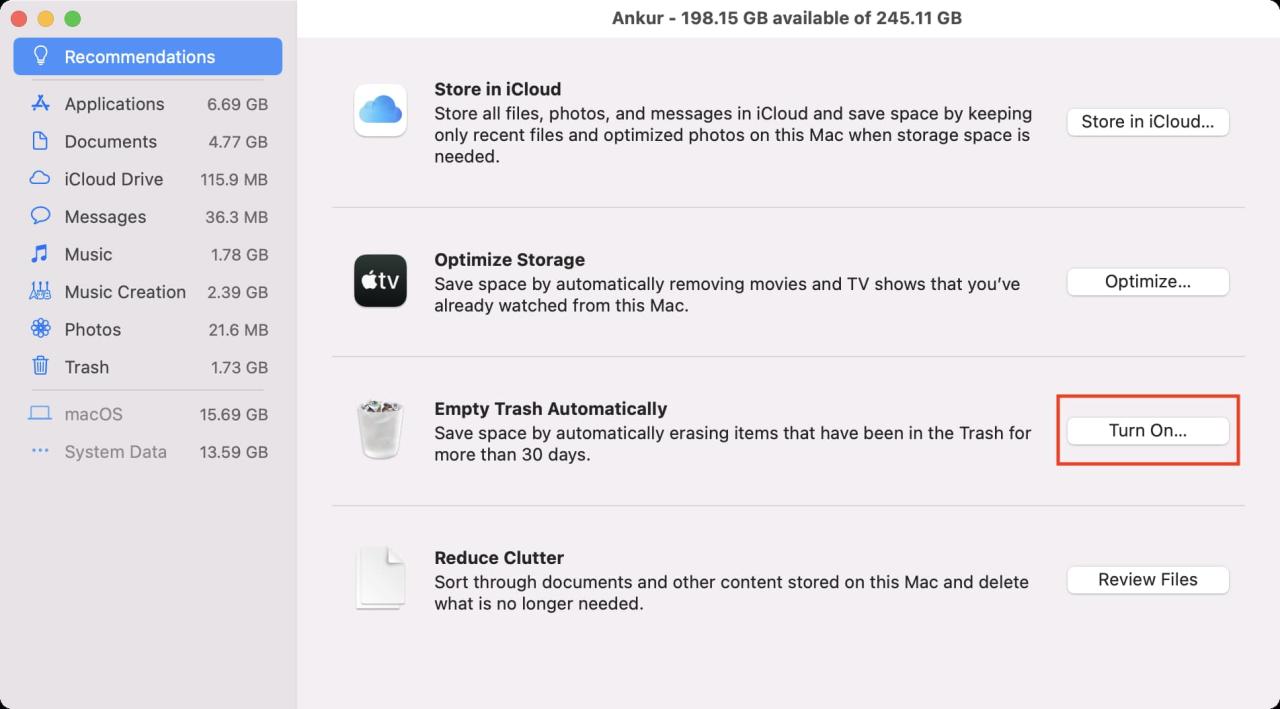
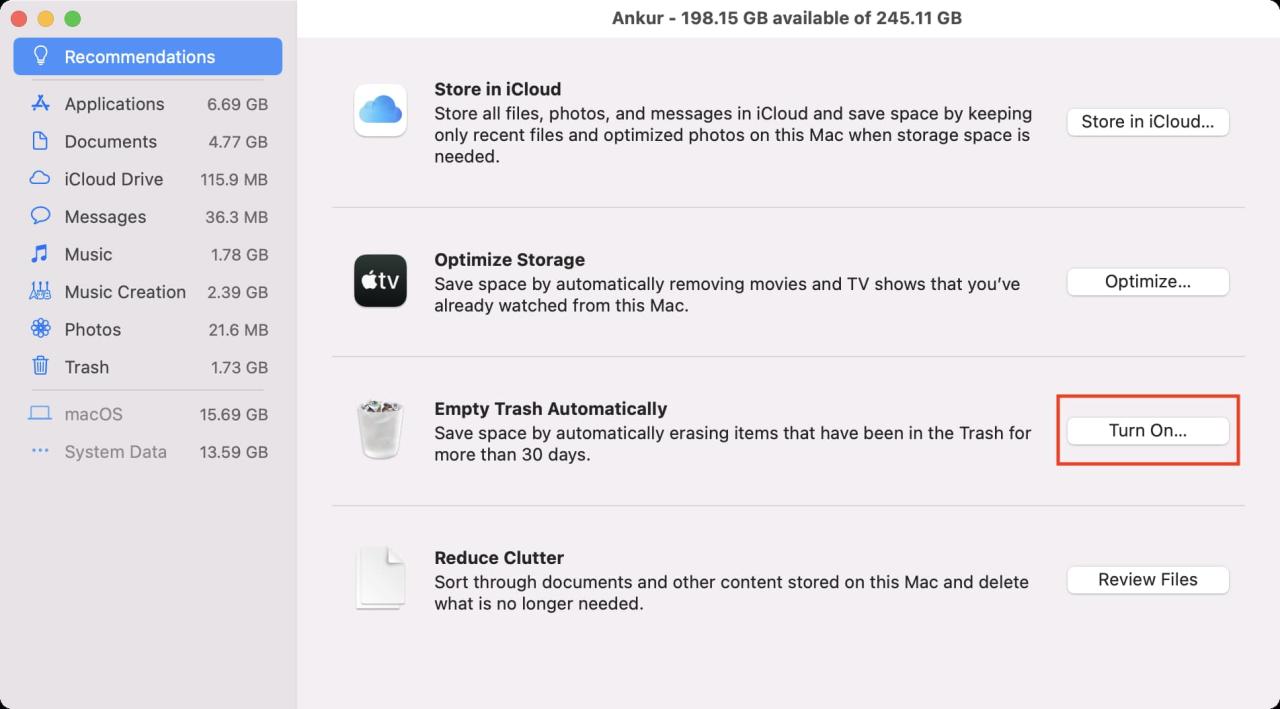
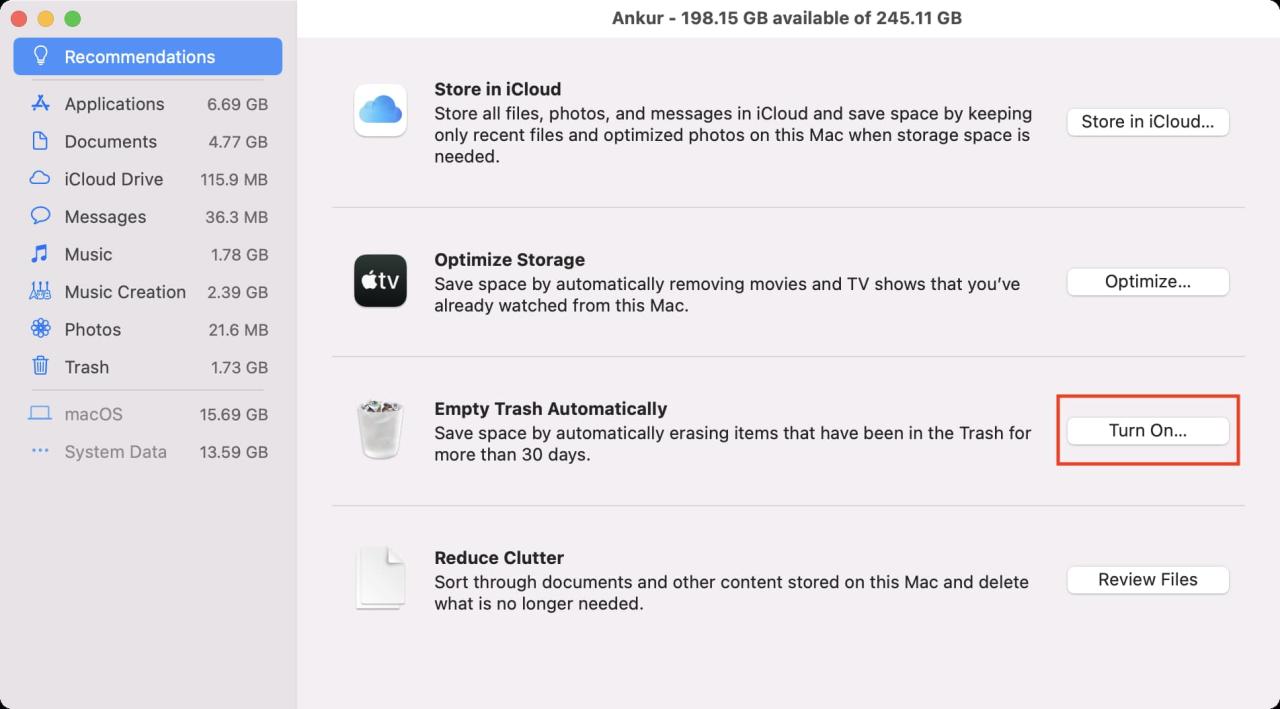
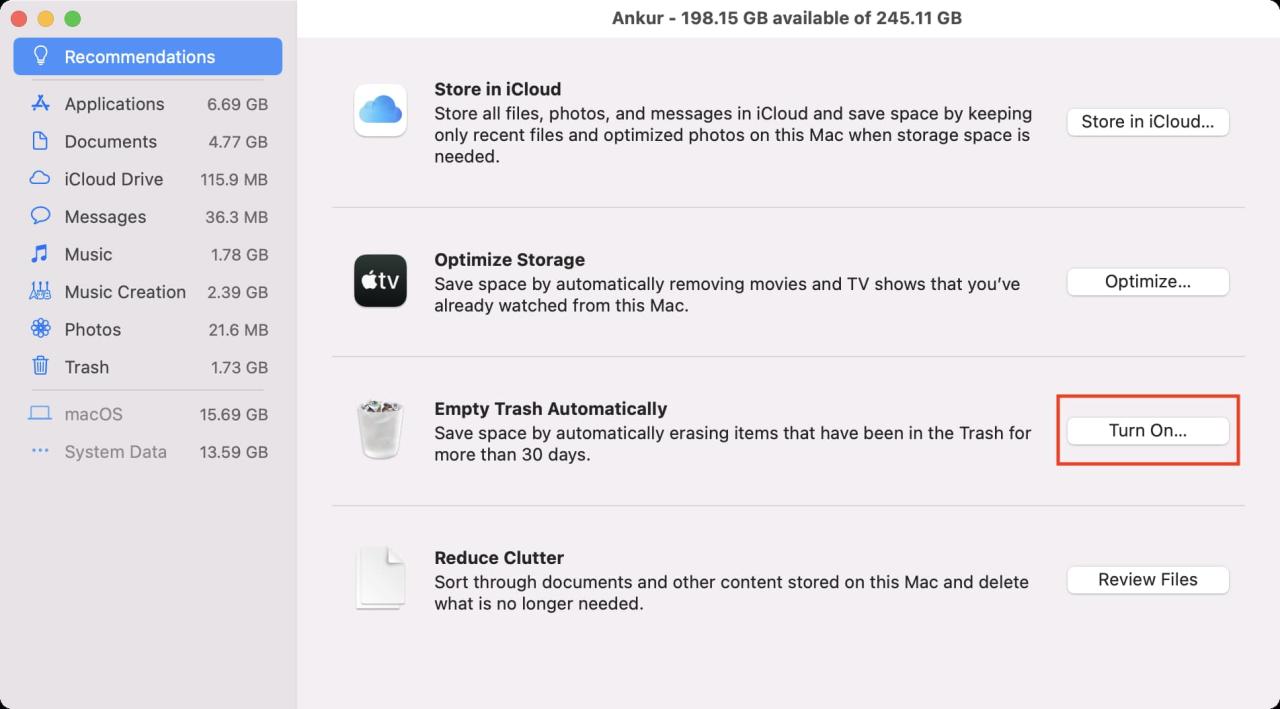
28. Ocultar sombras de la captura de pantalla de Mac
Para crear publicaciones de Teveotecno, tomo muchas capturas de pantalla de las ventanas de la aplicación presionando Comando + Shift + 4 y luego la barra espaciadora . Pero estas capturas de pantalla tienen una sombra. Aquí en Teveotecno, no incluimos eso. Así que sigo esta guía con un pequeño comando de Terminal para eliminar la sombra de las capturas de pantalla de Mac .
29. Configure las aplicaciones esenciales para que se abran automáticamente al iniciar
Me gustan las aplicaciones esenciales como Chrome, CopyClip, Horo y Notes para que se abran automáticamente cuando enciendo mi Mac . Puede hacer lo mismo desde Preferencias del sistema > Usuarios y grupos > Elementos de inicio de sesión > ícono más .
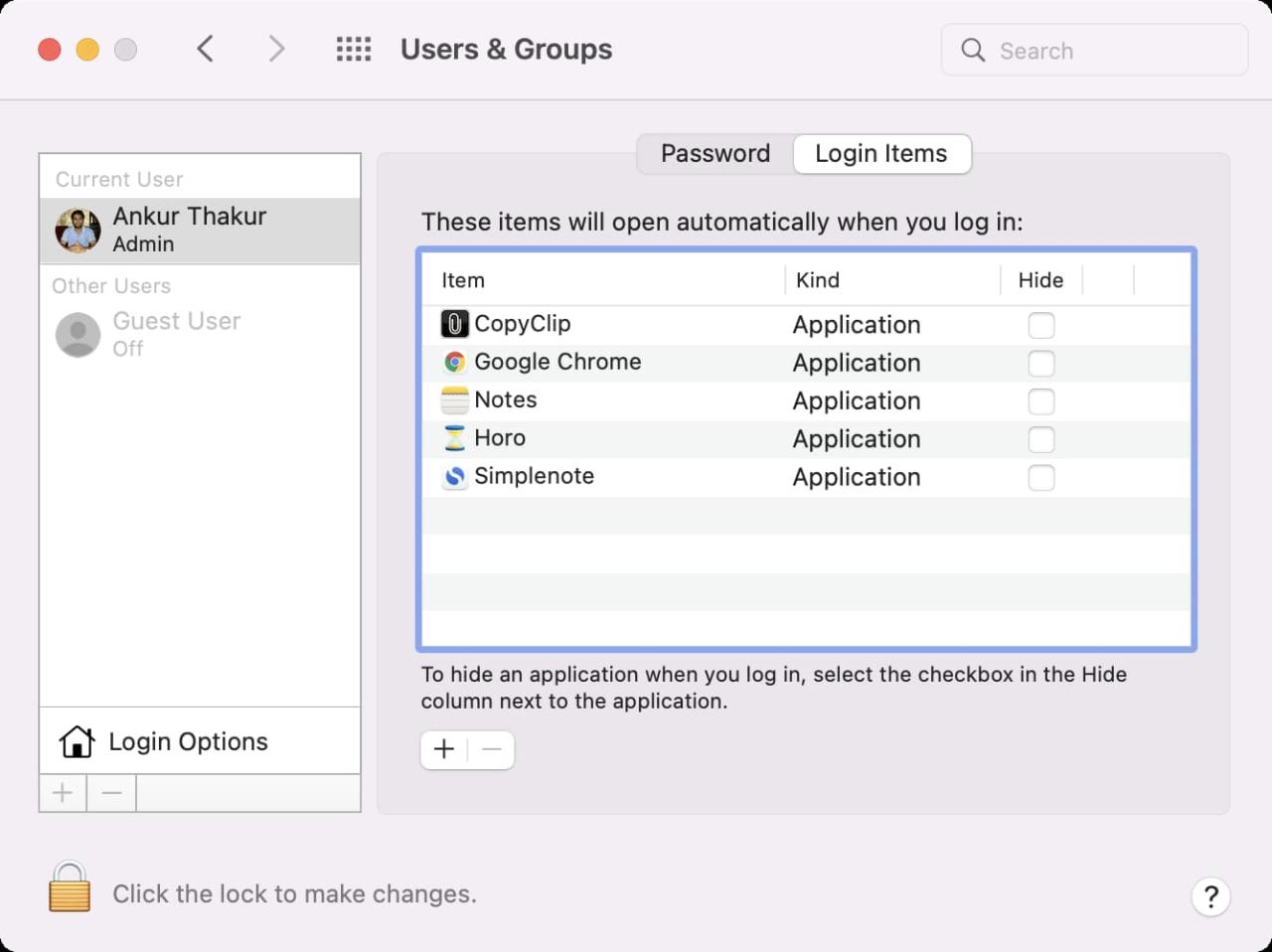
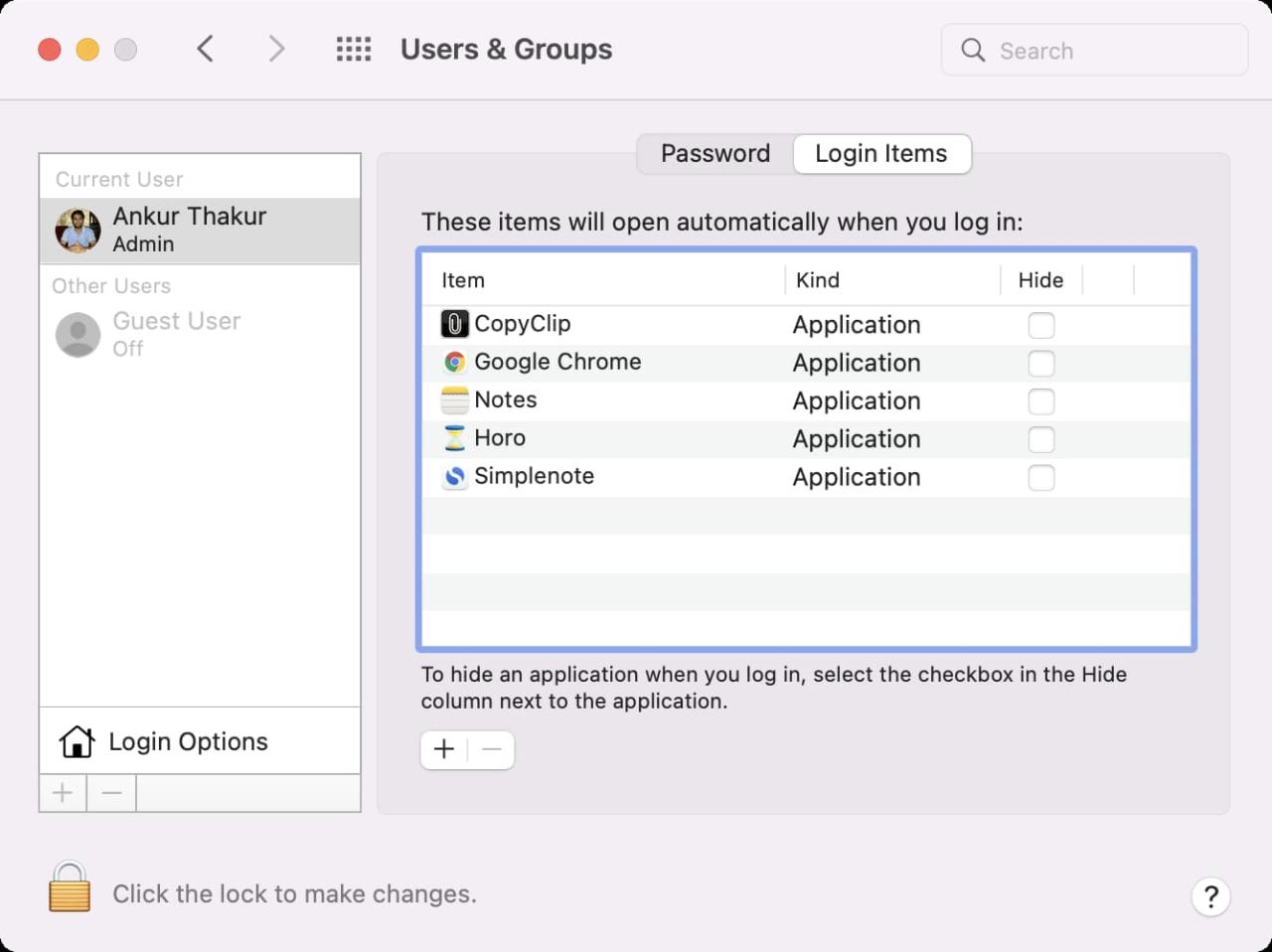
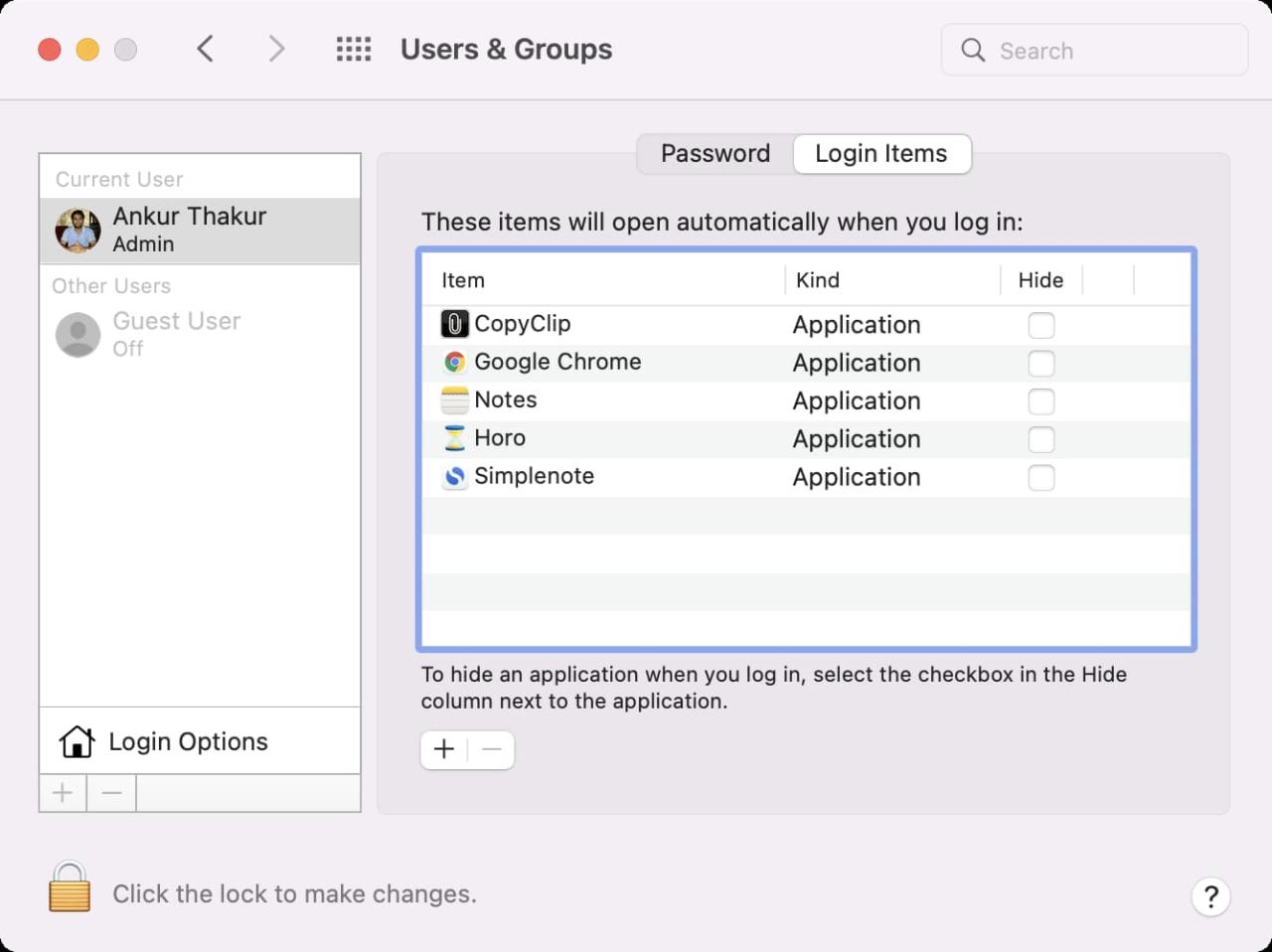
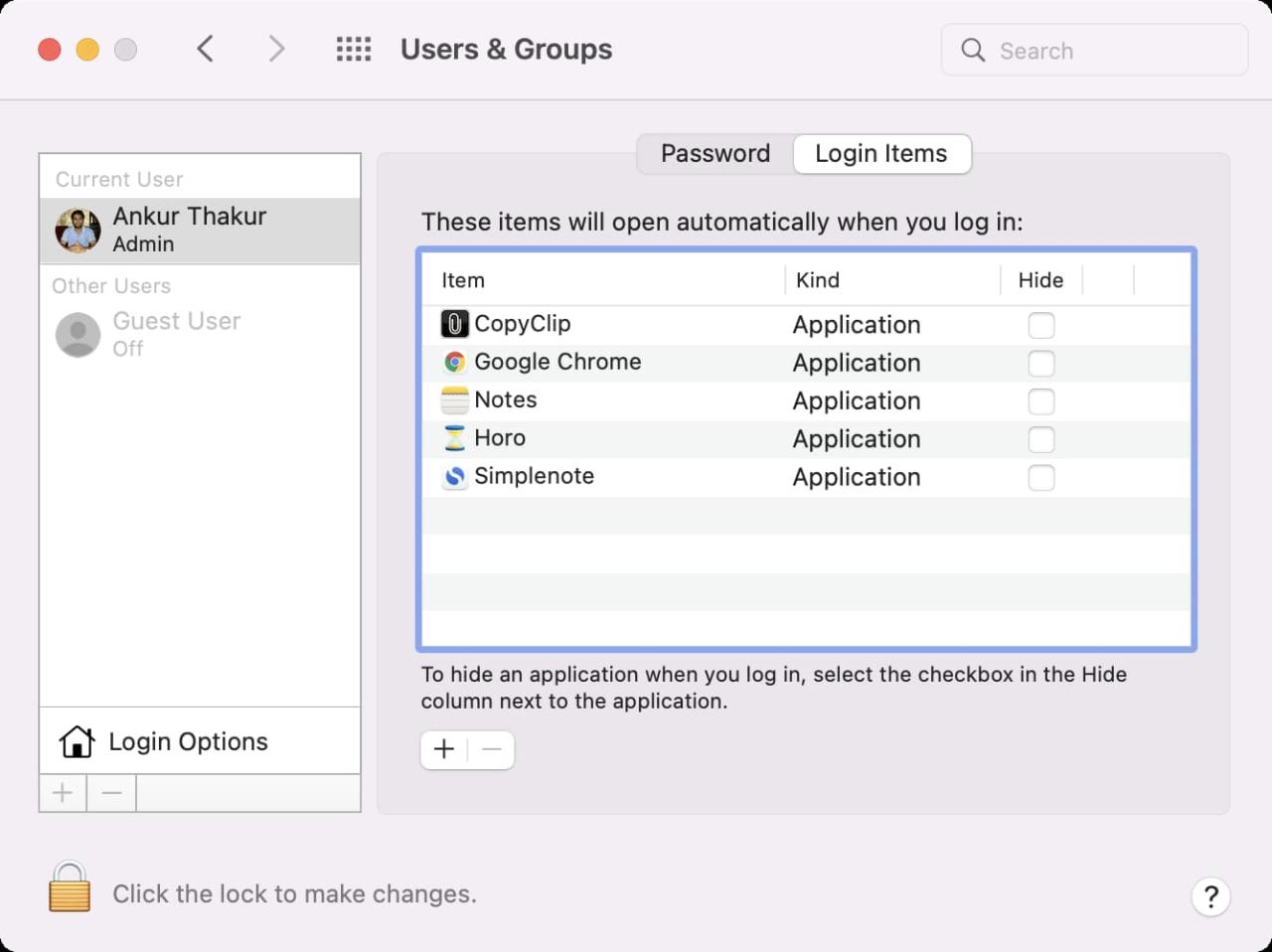
Relacionado : Cómo evitar que las aplicaciones de Mac se abran automáticamente al iniciar o iniciar sesión
30. ¡Cree un acceso directo para abrir mis sitios web diarios en cero clics!
Todas las mañanas, cuando empiezo a trabajar en Teveotecno, abro cinco sitios web. Entonces, he creado un atajo que hace esto automáticamente por mí. ¡No tengo que hacer clic ni en un solo botón!
Ver: Cómo abrir varios sitios web a la vez en Mac
31. Configurar widgets de Mac
No uso widgets con demasiada frecuencia. Pero a veces, es bueno tener el clima y el widget de calendario para echar un vistazo.
Mi editor de Teveotecno y yo vivimos en diferentes continentes con distintas zonas horarias. Puedo ver su hora local en Slack. Pero aún así, me gusta tener un widget de reloj mundial. No es necesario, pero es algo que me gusta.
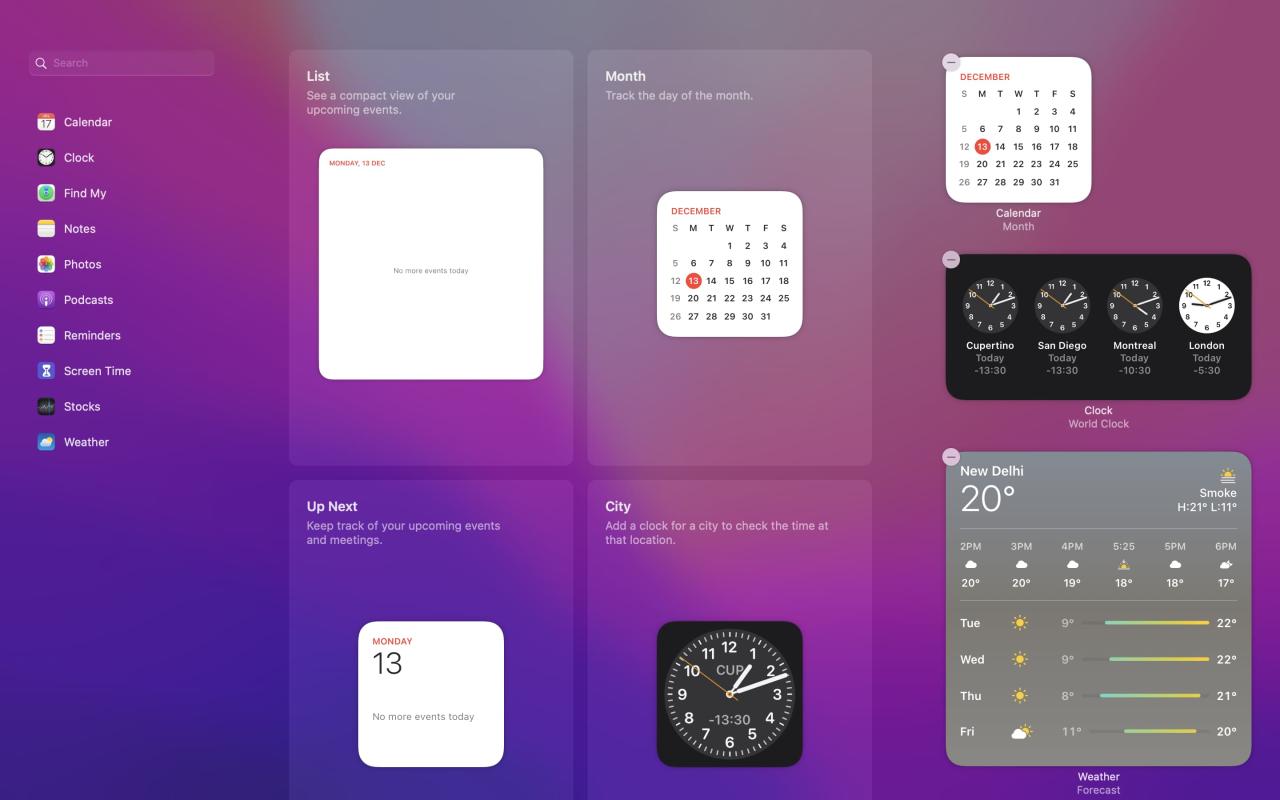
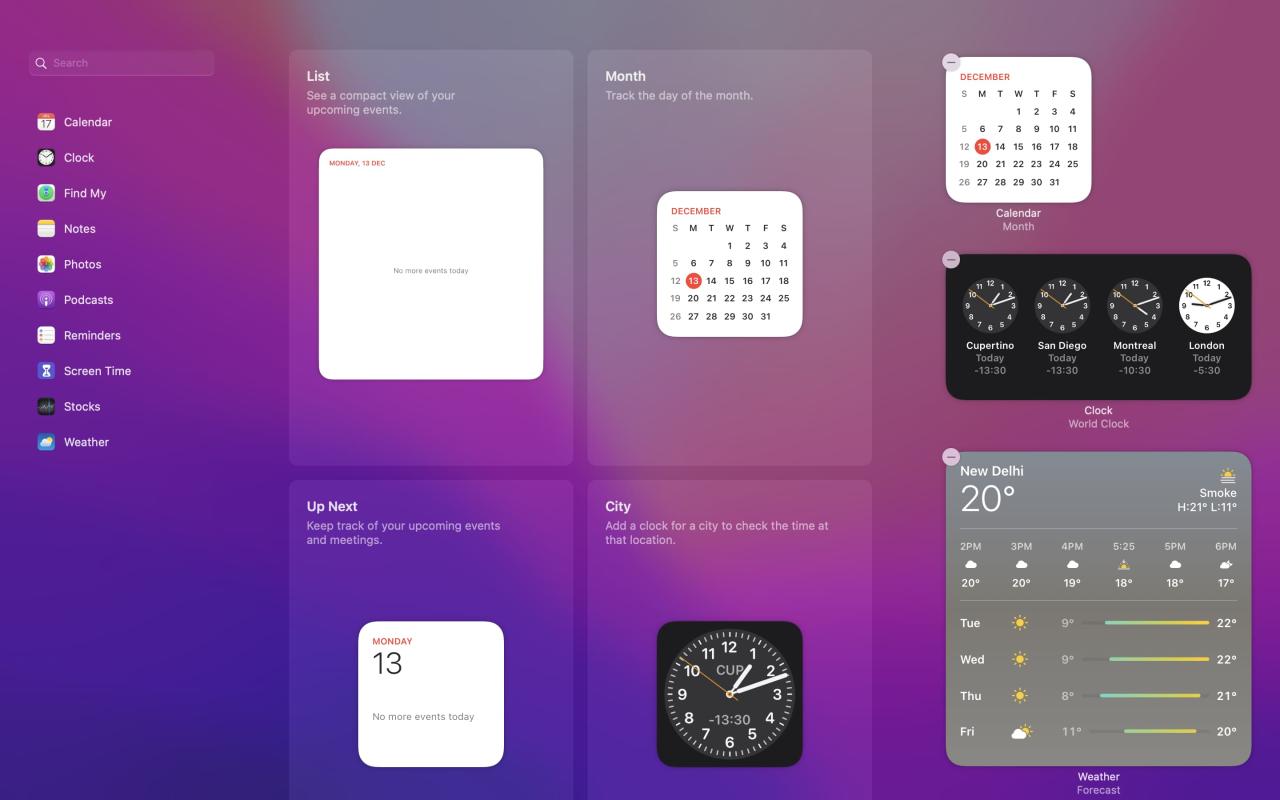
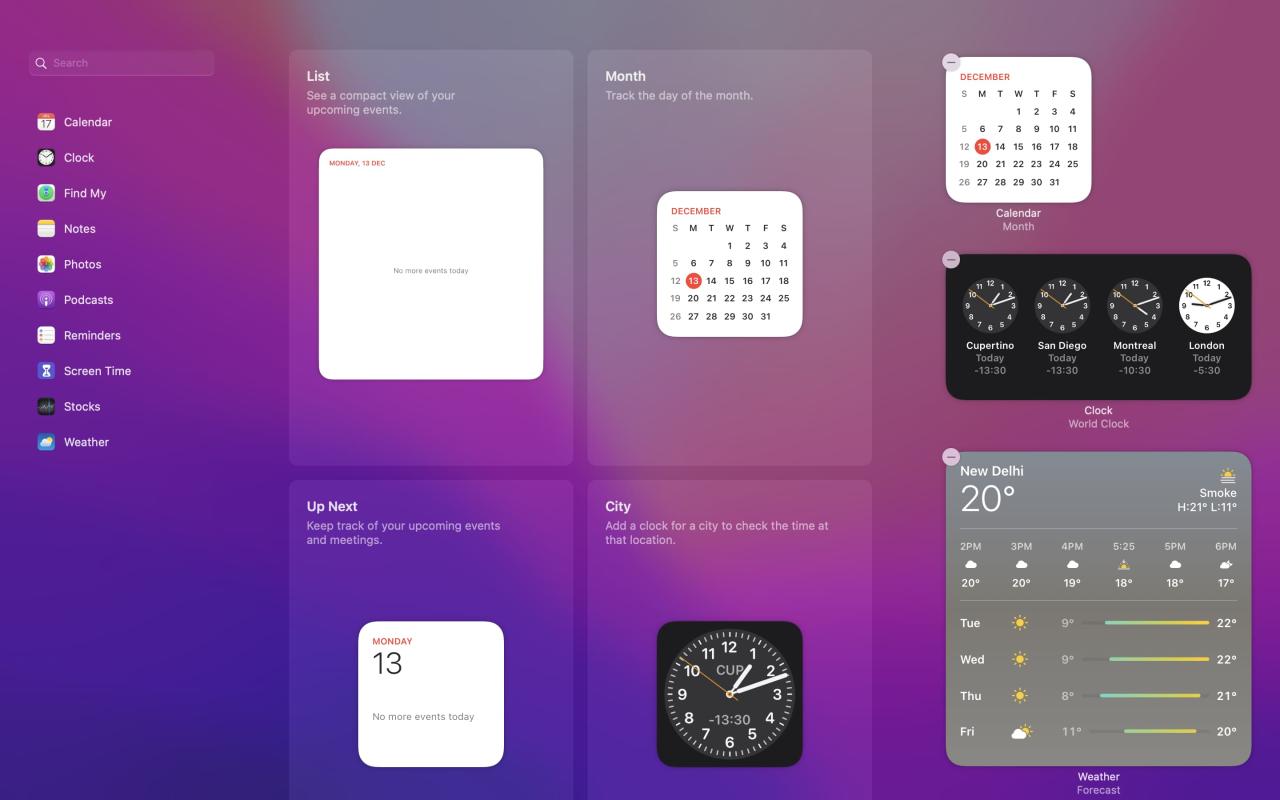
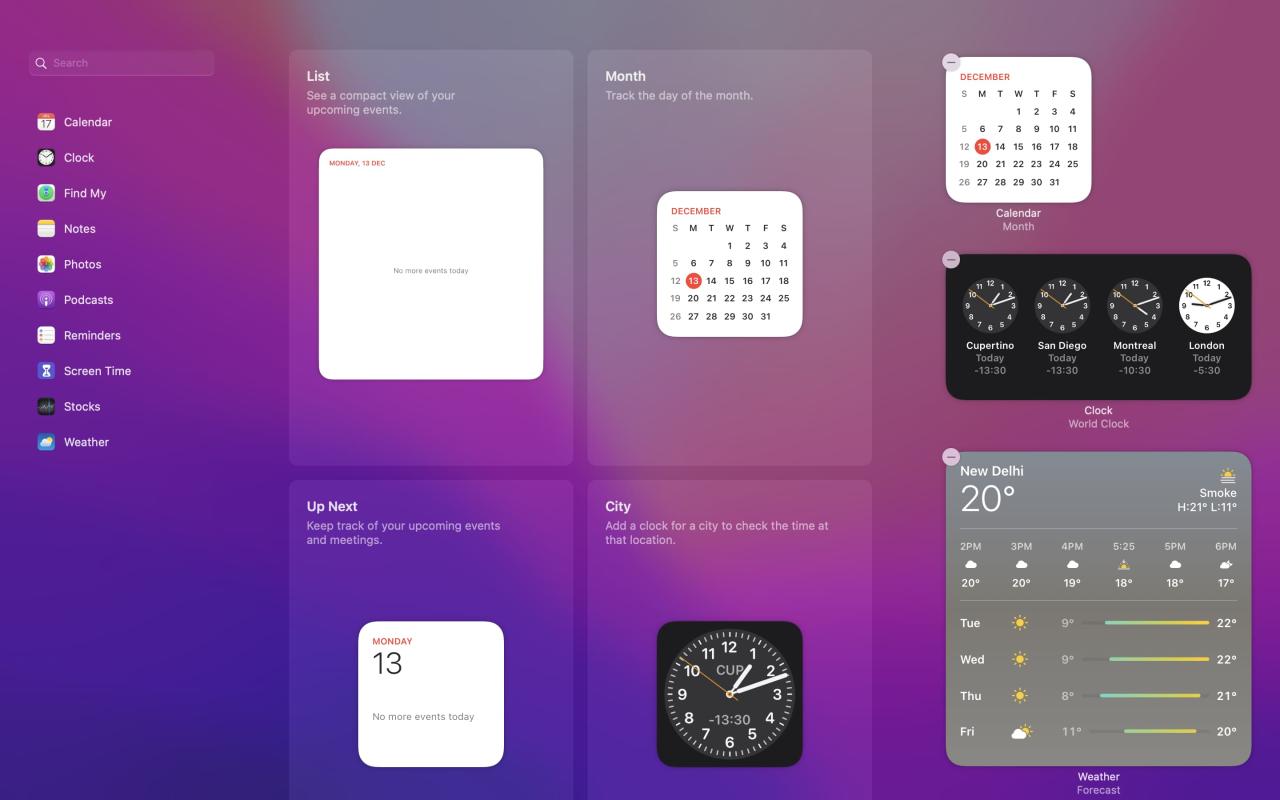
32. Crea carpetas esenciales para mantener todo organizado
Tengo un trabajo de tiempo completo en Teveotecno. También hago algunas cosas en mi vida personal. Así que tengo algunas carpetas principales en la sección de usuario principal, donde guardo todos los archivos relacionados útiles. Por ejemplo, en la captura de pantalla a continuación, puede ver una carpeta llamada Teveotecno, donde guardo todo lo relacionado con ella.
Finalmente, agrego mis carpetas más utilizadas a la barra lateral del Finder para un acceso rápido. Puede hacer lo mismo simplemente arrastrando una carpeta a la barra lateral.
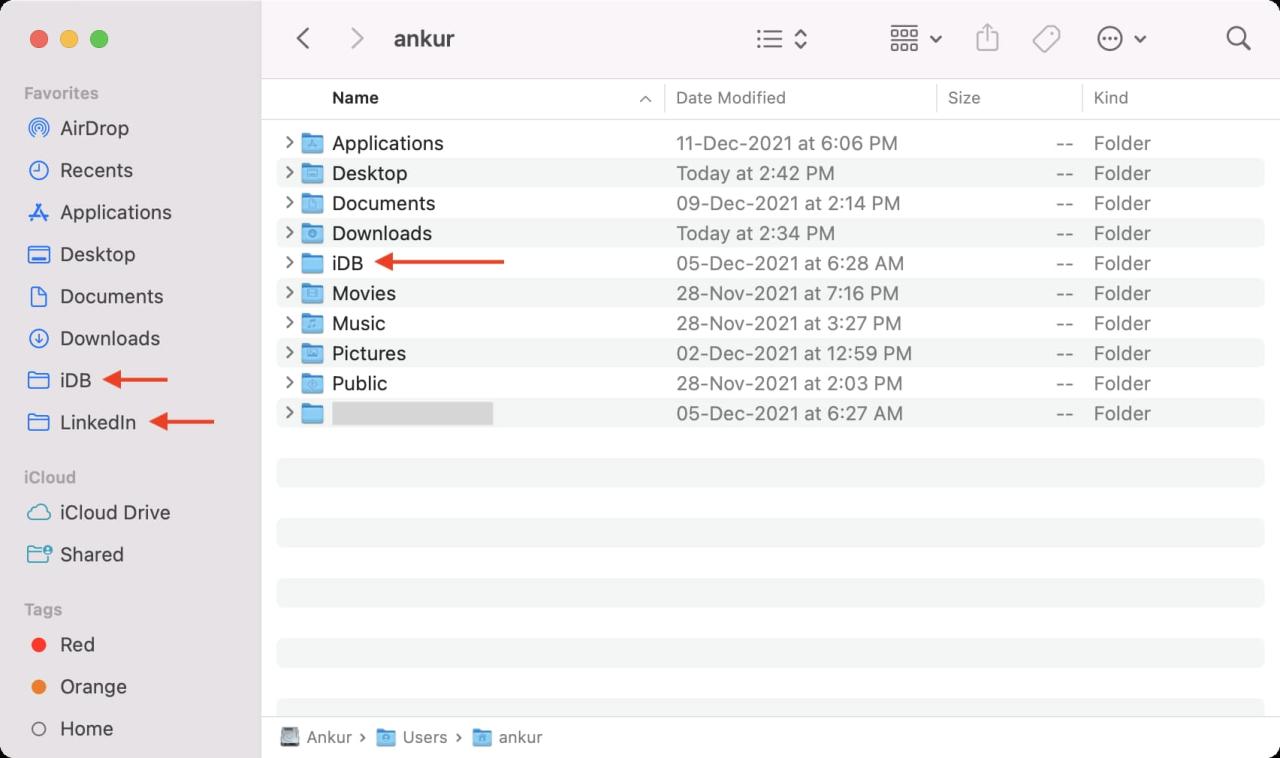
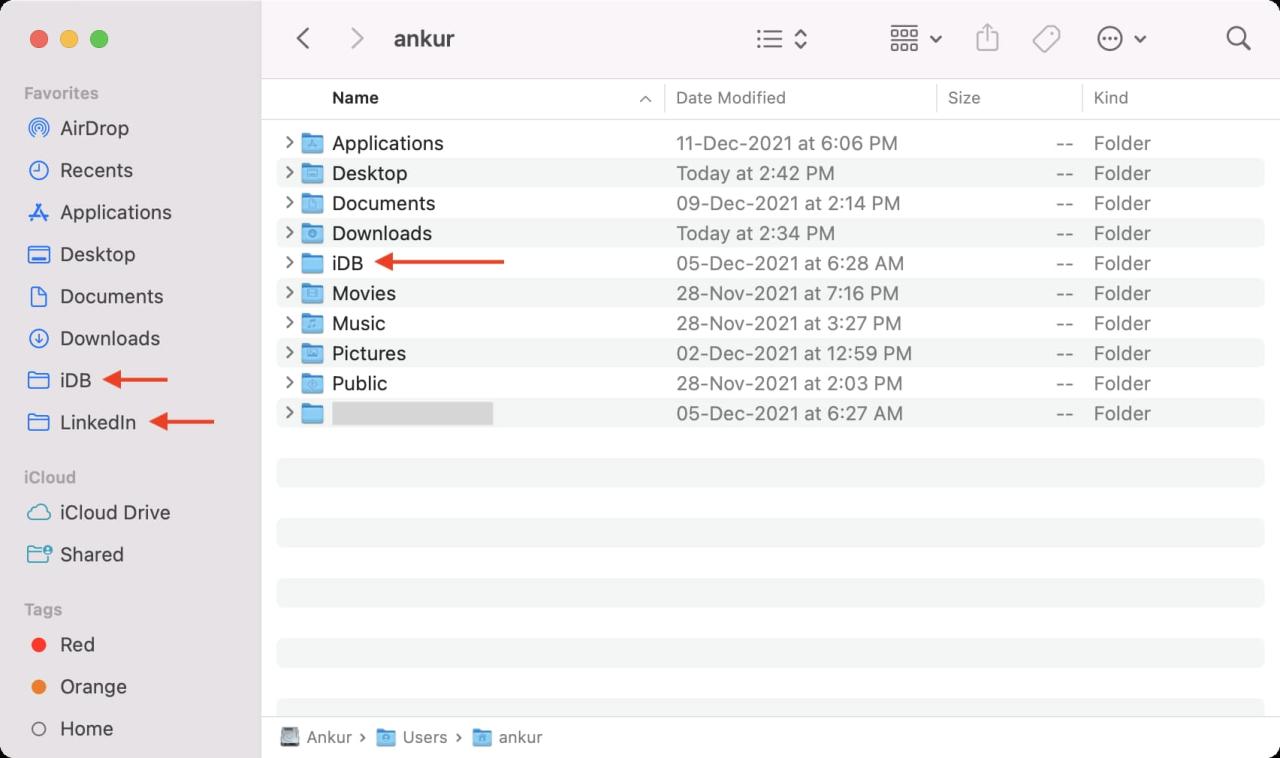
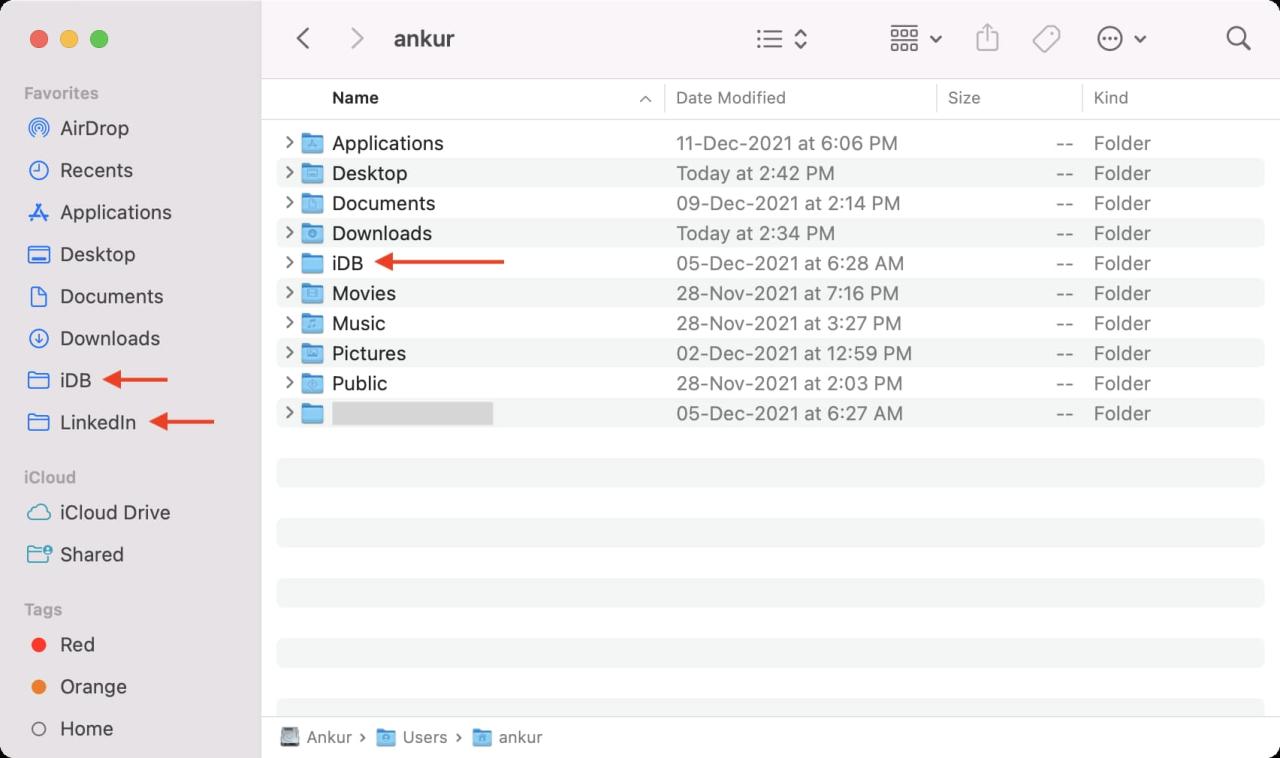
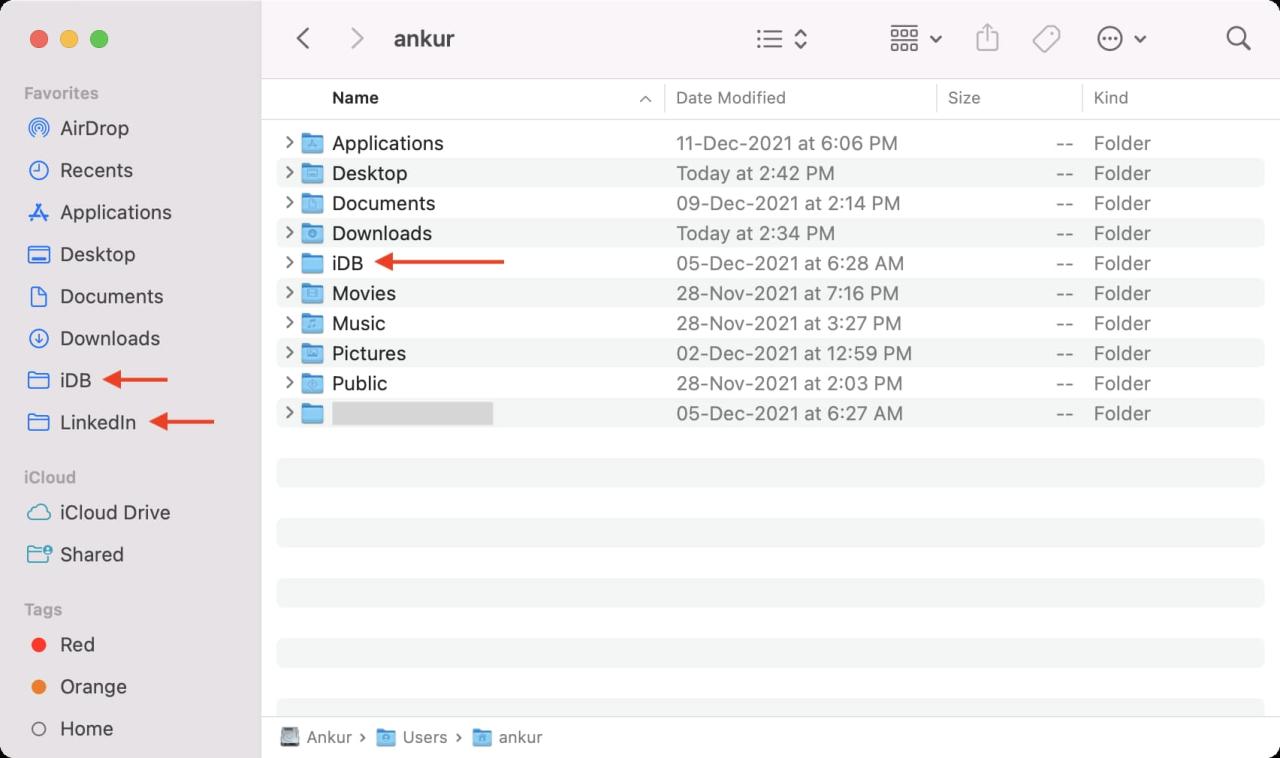
¿Qué piensas?
Estas fueron las cosas más importantes que hago después de configurar una Mac nueva o restaurada. ¿Tienes algo como esto que tú haces, que yo no? En caso afirmativo, por favor hágamelo saber. Gracias por leer.
Echa un vistazo a continuación :
- Cómo restablecer la aplicación Apple Mail a la configuración de fábrica en iPhone, iPad y Mac
- ¿Internet no funciona en tu Mac? Aquí se explica cómo solucionarlo.
- 50 por ciento de batería en 30 minutos: Cómo cargar rápidamente tu MacBook Pro






