
Como Cambiar Automaticamé la Esfera de tu Apple Watch segun la horra o la ubicacion
27 agosto, 2022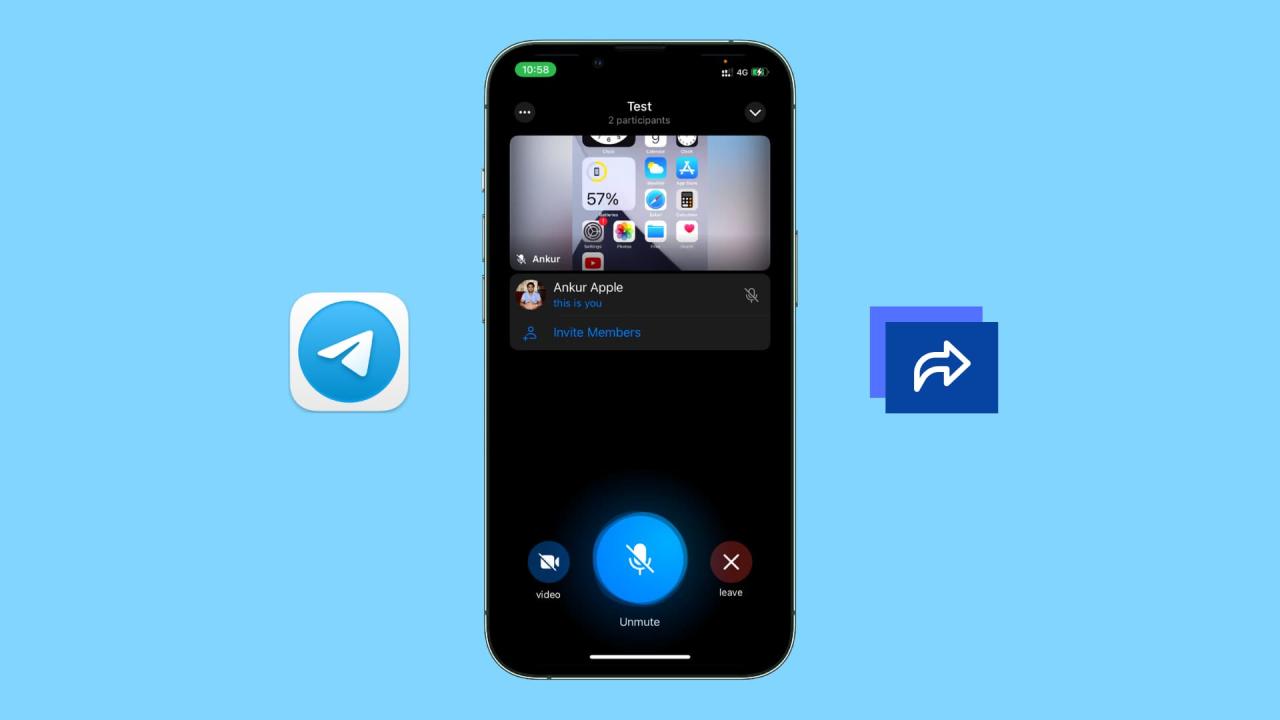
Como comparto la pantalla de tu iphone o Mac Durante una Llamada de Telegram
28 agosto, 2022Cómo crear iconos de aplicaciones similares a Windows en su escritorio Mac
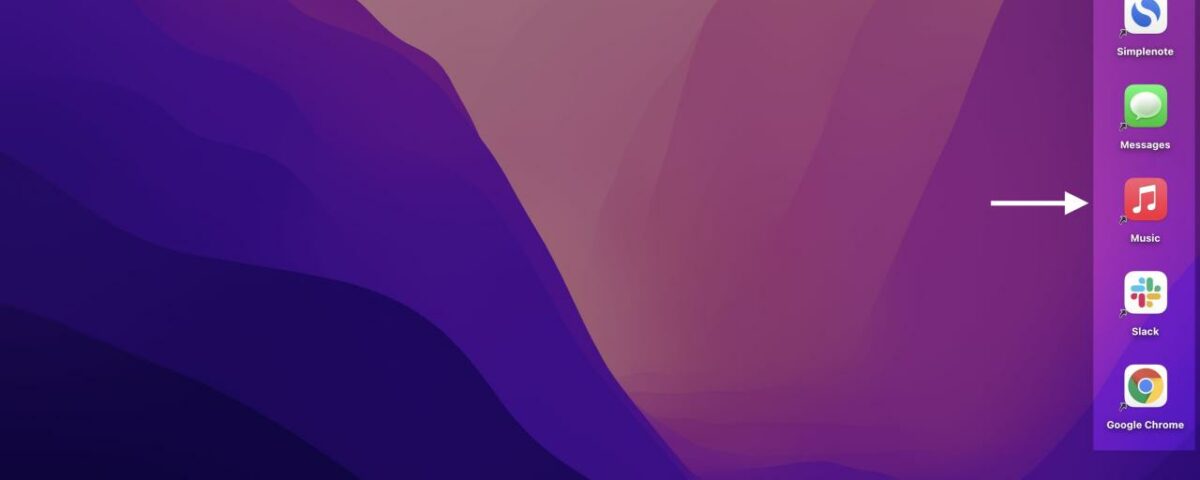
¿Te gustan los accesos directos de aplicaciones en el escritorio de una PC con Windows y los extrañas en tu Mac? Si es así, este tutorial es para ti. Permítanos mostrarle formas rápidas de crear sus íconos de aplicaciones favoritas en el escritorio de Mac o en cualquier carpeta del Finder que desee.
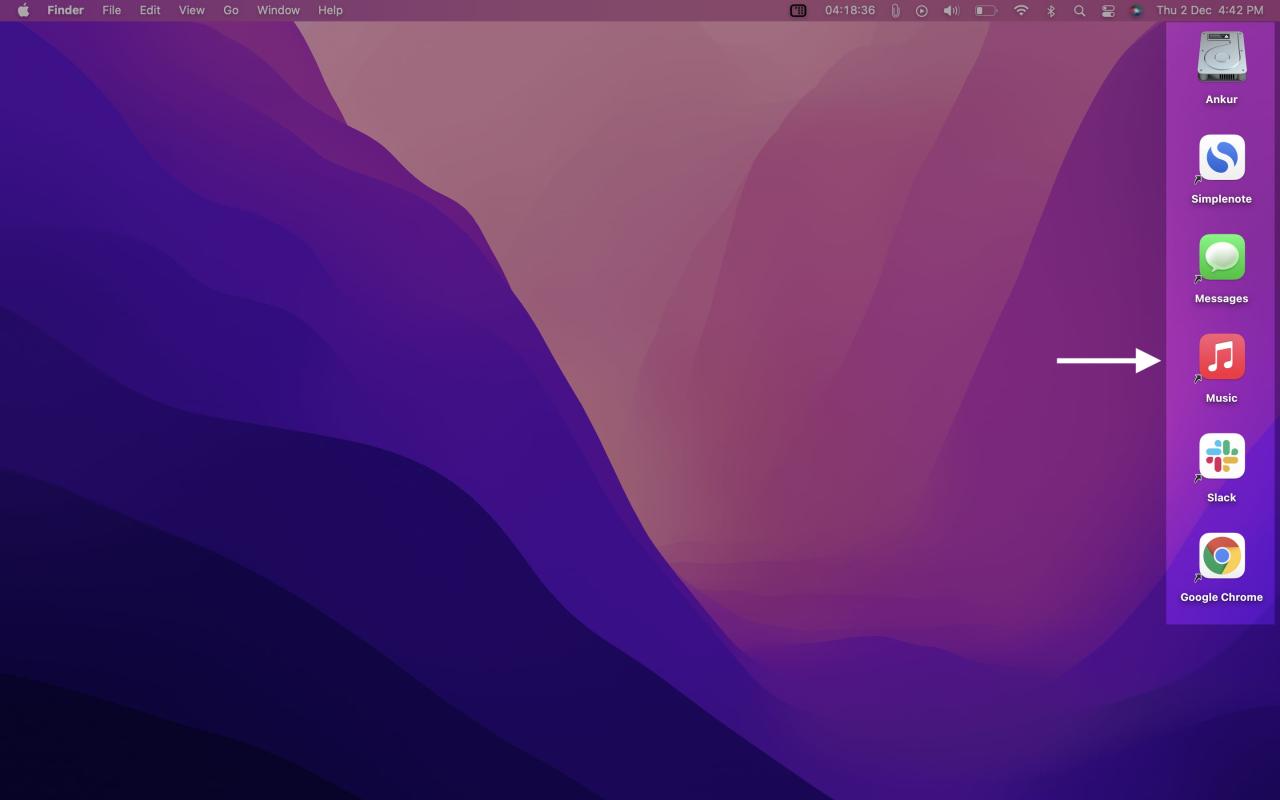
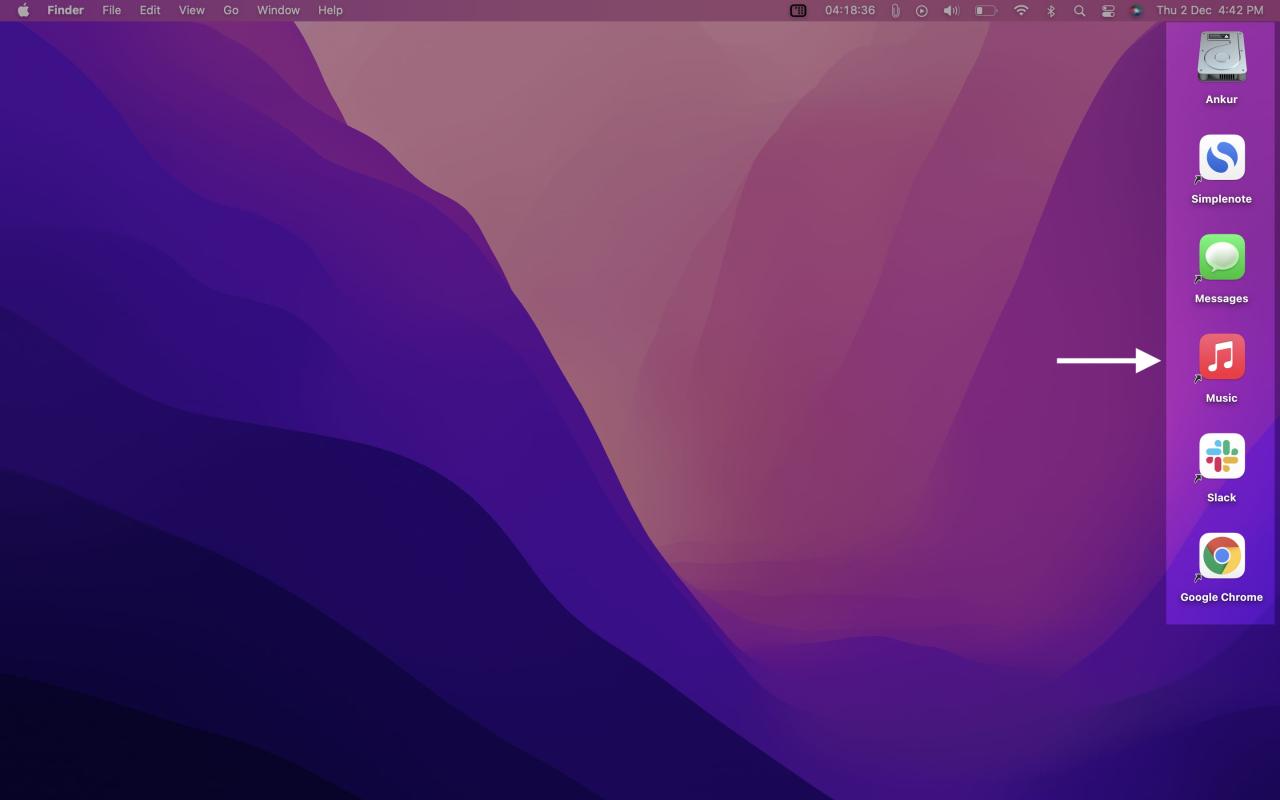
¿Por qué puede querer hacer esto?
Si llegaste a esta página a través de una búsqueda en la web, ya sabes por qué quieres tener íconos de aplicaciones de macOS en tu escritorio. Pero para darte un poco de contexto, déjame decirte por qué los uso para algunas de mis aplicaciones más utilizadas.
Dock en la Mac es genial . Pero como uso una MacBook Pro de 13 pulgadas, siempre mantengo el Dock oculto para tener más área de pantalla para mis aplicaciones. Incluso he usado un comando de Terminal para desactivar las animaciones del Dock para que aparezca instantáneamente cuando llevo el puntero del mouse a la parte inferior de la pantalla.
Aún así, a veces, solo deseo que mis aplicaciones más utilizadas estén en el escritorio. Para mí, es un poco más rápido y conveniente. Del mismo modo, al crear, cambiar el tamaño y comprimir imágenes para las publicaciones de Teveotecno, paso mucho tiempo en las carpetas de Descargas de Mac. También he agregado el ícono de la aplicación Chrome aquí para mayor comodidad si alguna vez lo necesito.
Ahora que tiene una idea, estos son los pasos para continuar y tener íconos de aplicaciones o accesos directos similares a Windows en el escritorio de Mac.
Cómo crear iconos de aplicaciones en el escritorio y las carpetas de Mac
La manera fácil:
1) Abra la carpeta Aplicaciones y asegúrese de que no esté ocupando toda la pantalla.
2) Arrastre una aplicación desde aquí al escritorio de Mac para crear su icono de acceso directo.
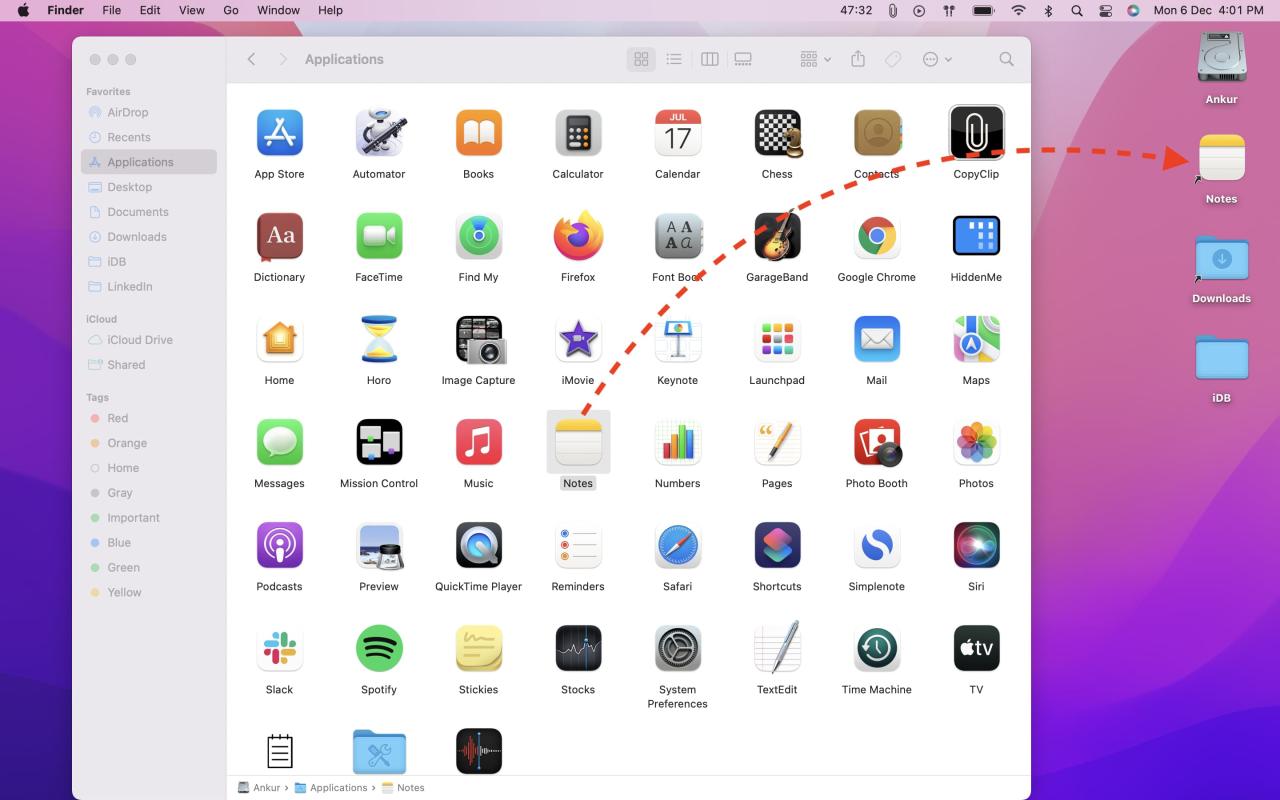
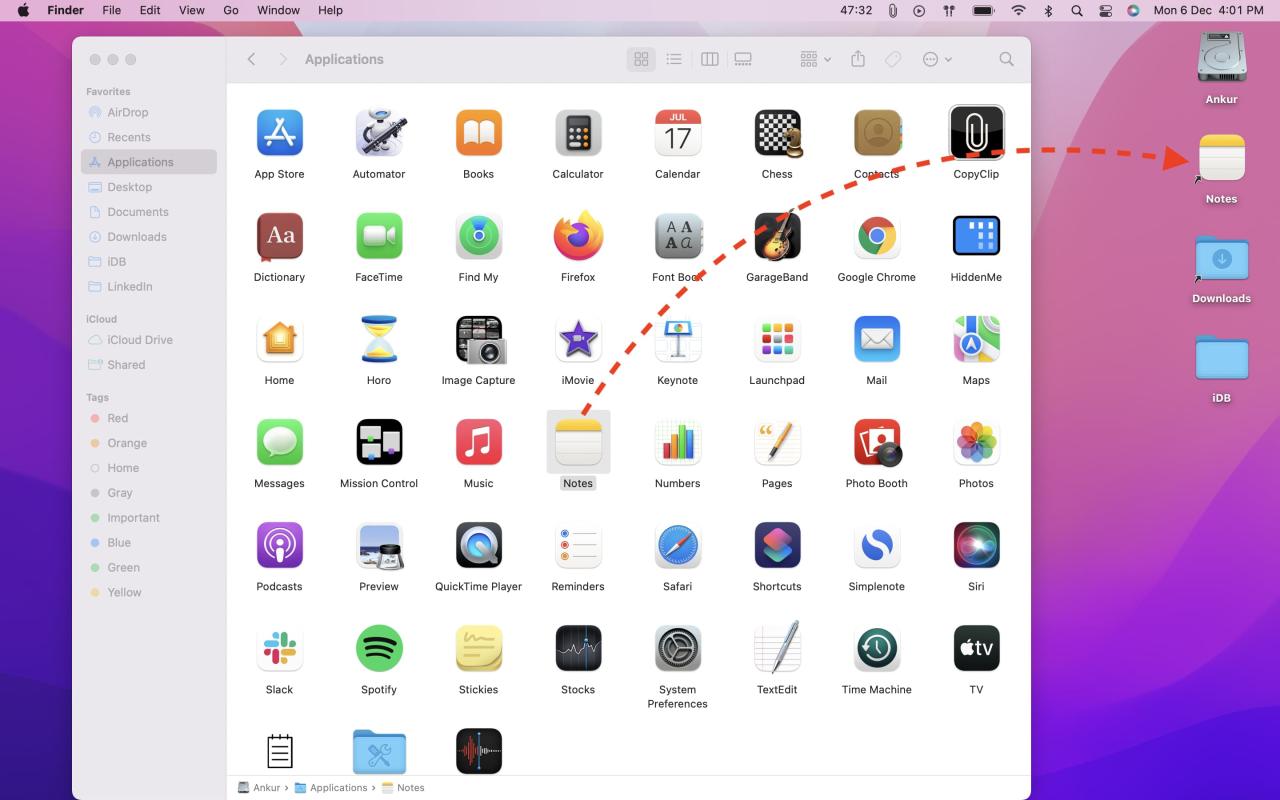
Método un poco más largo:
1) Vaya a la carpeta Aplicaciones .
2) Seleccione una aplicación y haga clic derecho sobre ella. Elija Crear alias .
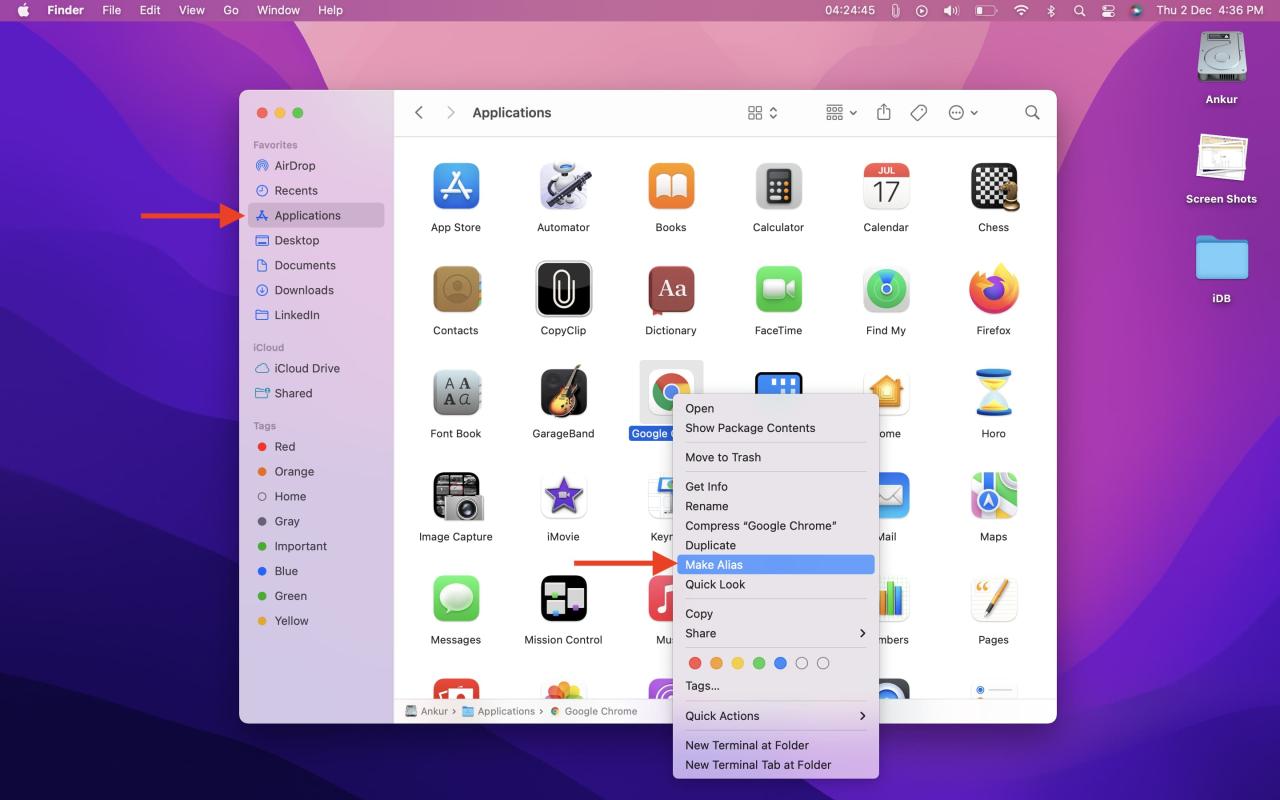
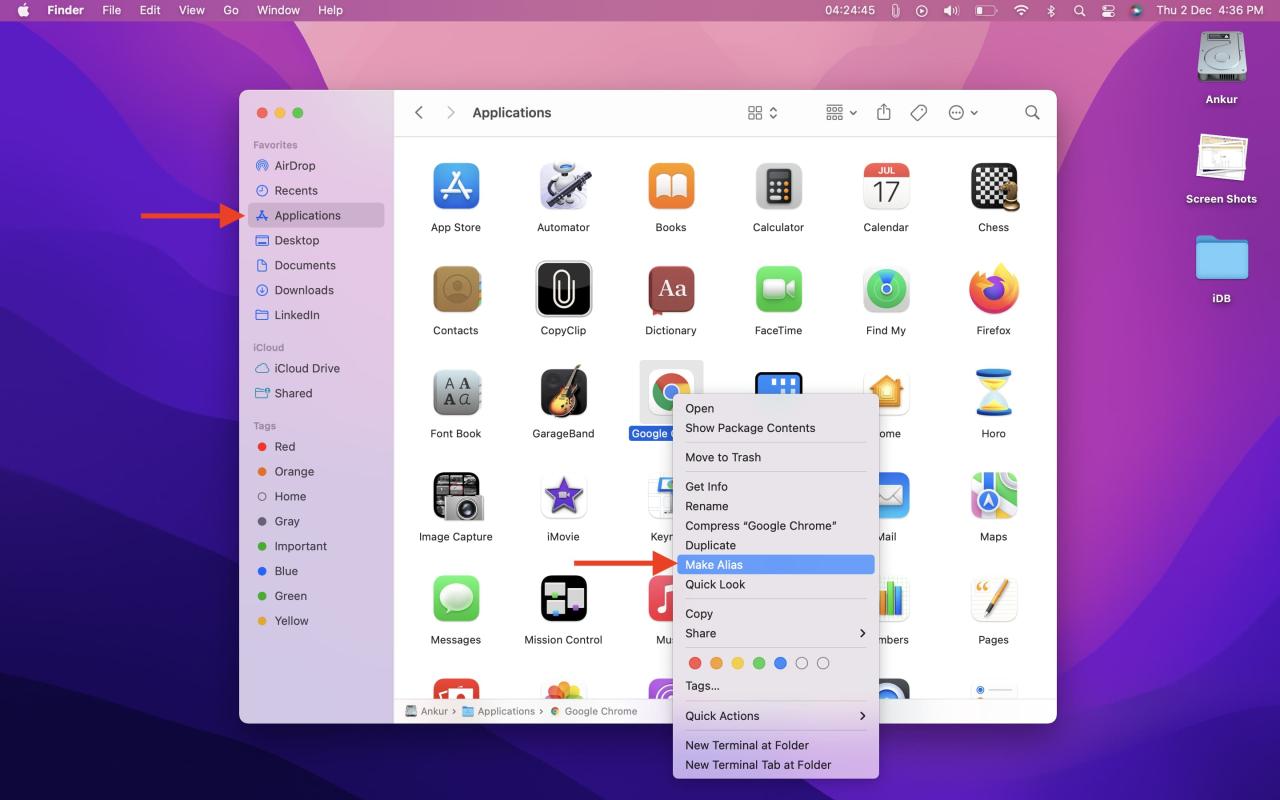
3) Arrastre el acceso directo recién creado al escritorio de su Mac.
4) También puede arrastrarlo a cualquier otra carpeta como Descargas, etc.
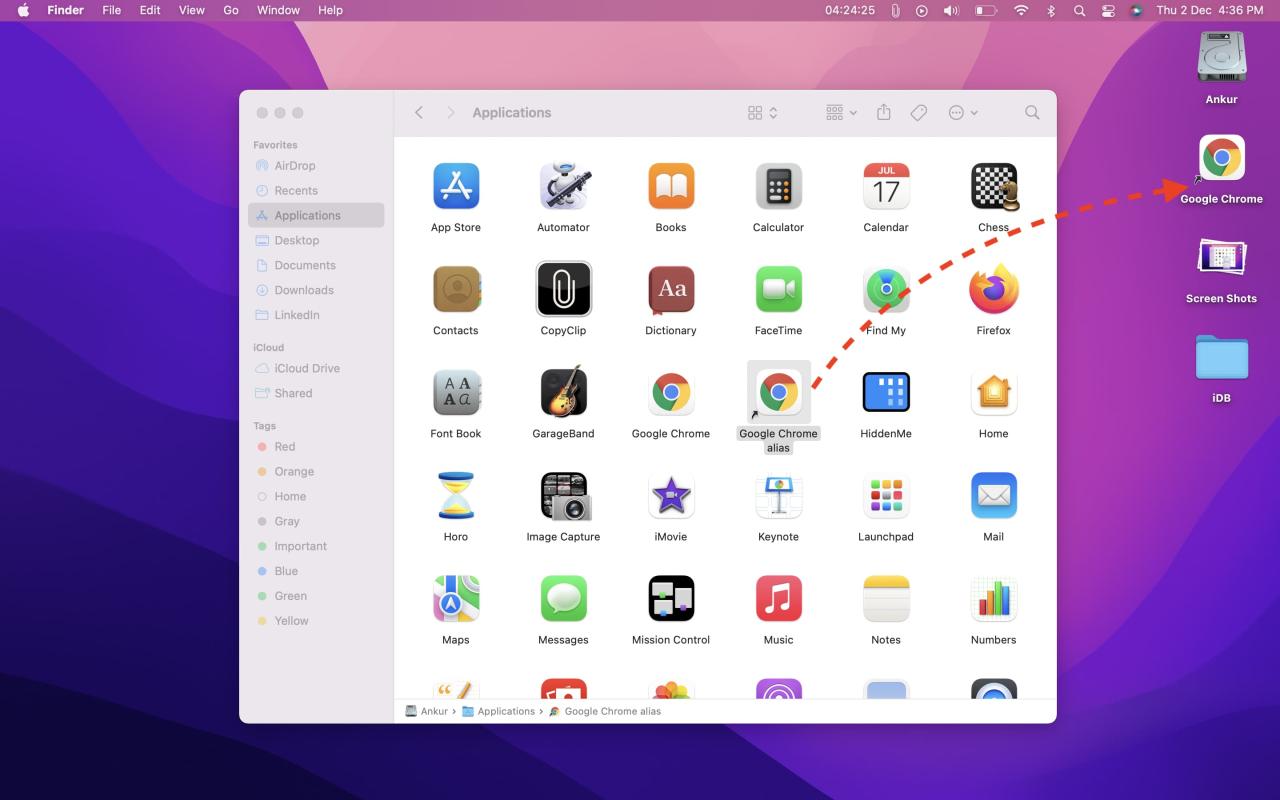
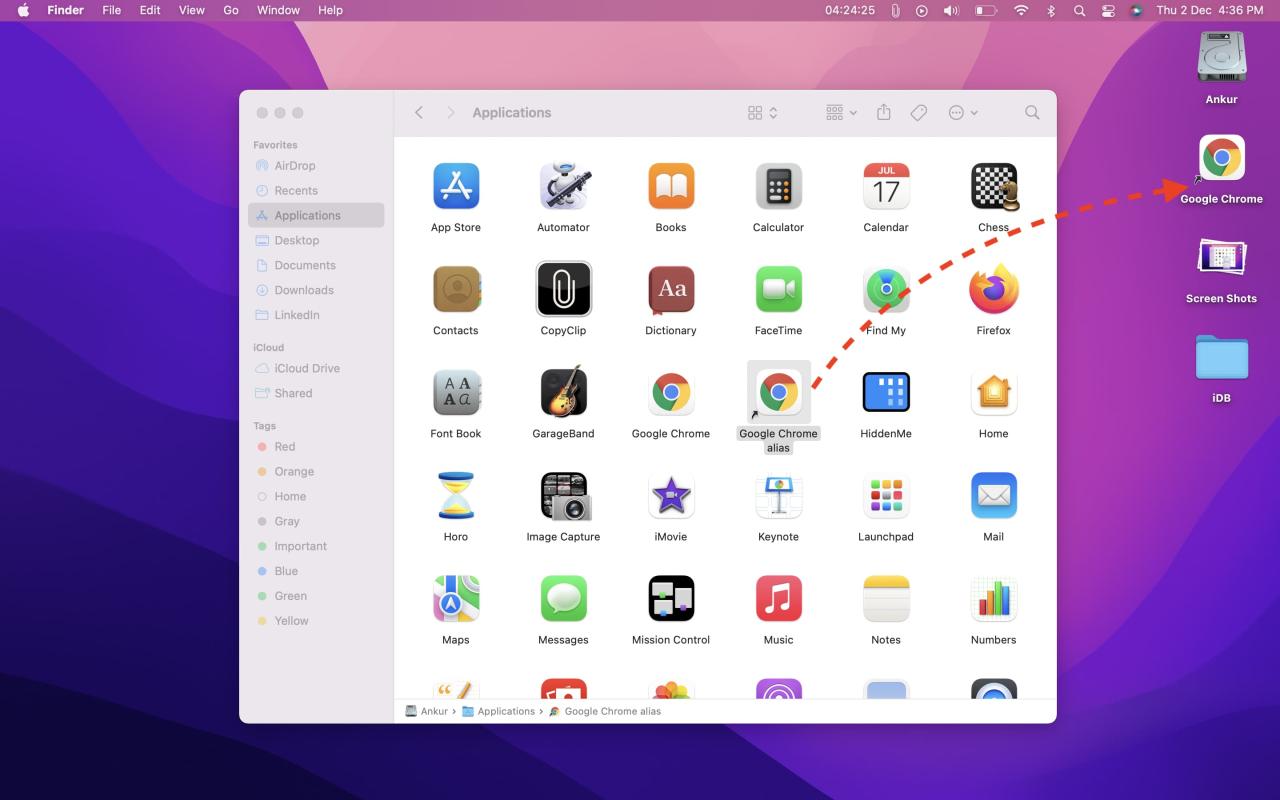
Además, puede usar este método para crear accesos directos para Descargas, Documentos y otras carpetas del Finder en el escritorio de Mac.
Después de haber arrastrado el icono de acceso directo, puede eliminar el acceso directo creado originalmente en la carpeta Aplicaciones (paso 2). Tenga en cuenta que incluso si no elimina este alias, no mostrará la misma aplicación dos veces en el Launchpad . Pero para mantener ordenada la carpeta Aplicaciones, puede eliminarla.
Cuando ya no necesite el icono de la aplicación en el escritorio de Mac o en otra carpeta del Finder, simplemente haga clic con el botón derecho en el icono de acceso directo y seleccione Mover a la papelera . Esto solo eliminará el alias y no la aplicación real.
Echa un vistazo a continuación :
- Cómo personalizar la pantalla de inicio de tu iPhone con iconos de aplicaciones personalizados
- Cómo personalizar los íconos de las aplicaciones del sistema en Mac
- Obtenga este increíble paquete de más de 100 íconos para sus aplicaciones favoritas de Mac
- 13 atajos de teclado de Mac para hacer un mejor uso de tu Dock






