
El nuevo exploit de bootrom checkm8 garantiza jailbreak de por vida para dispositivos A5-A11
8 noviembre, 2022
Personaliza la barra de inicio de tu iPhone sin límites con myBar
8 noviembre, 2022Apple acaba de descontinuar su servicio heredado, llamado iCloud Documents and Data. Así es como acceder a sus archivos ahora
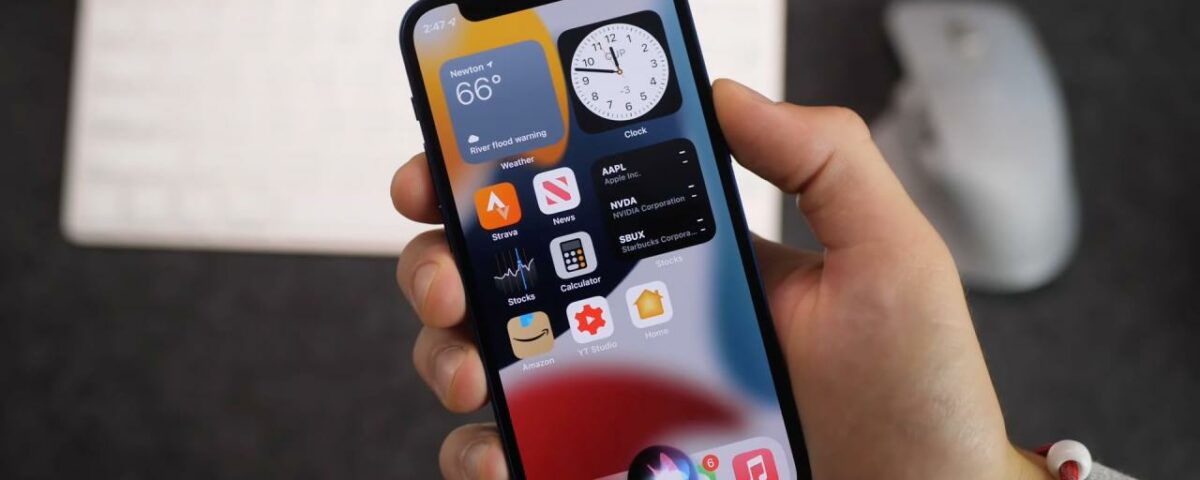
Apple ha descontinuado su servicio de Documentos y Datos de iCloud. No se preocupe, sus archivos en la nube todavía están allí, pero puede tomar algunos clics para verlos y acceder a ellos.
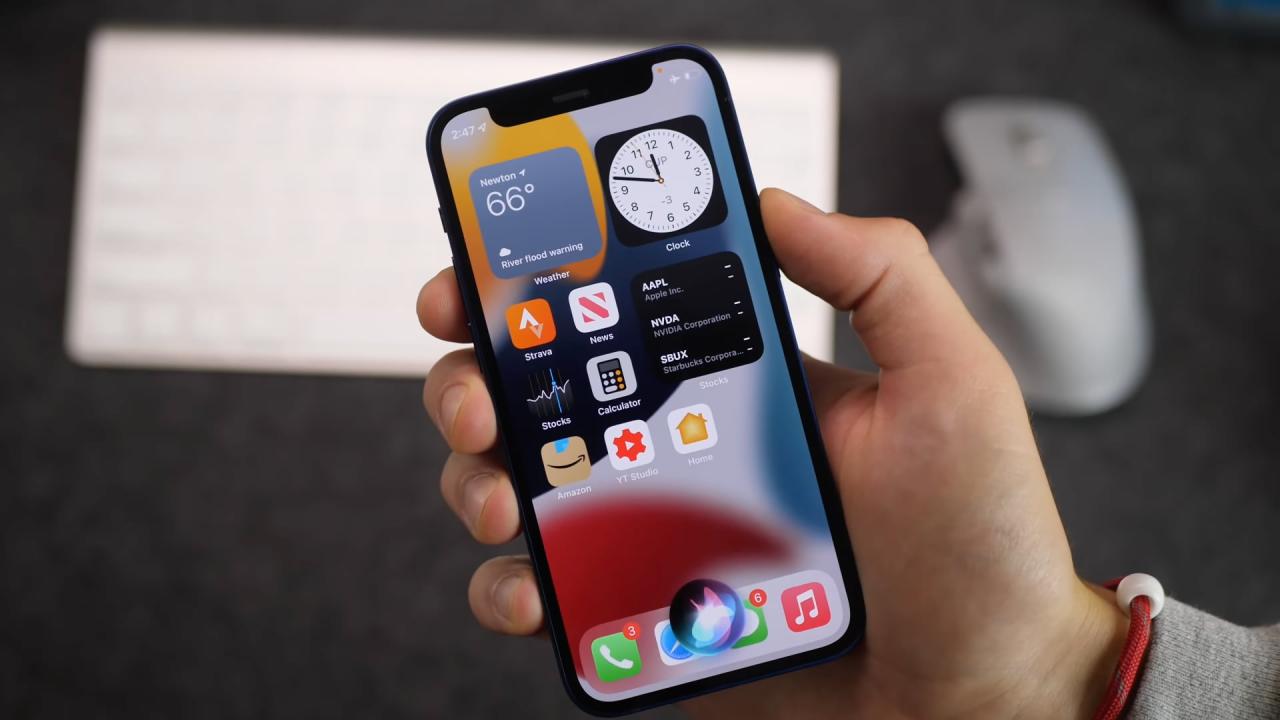
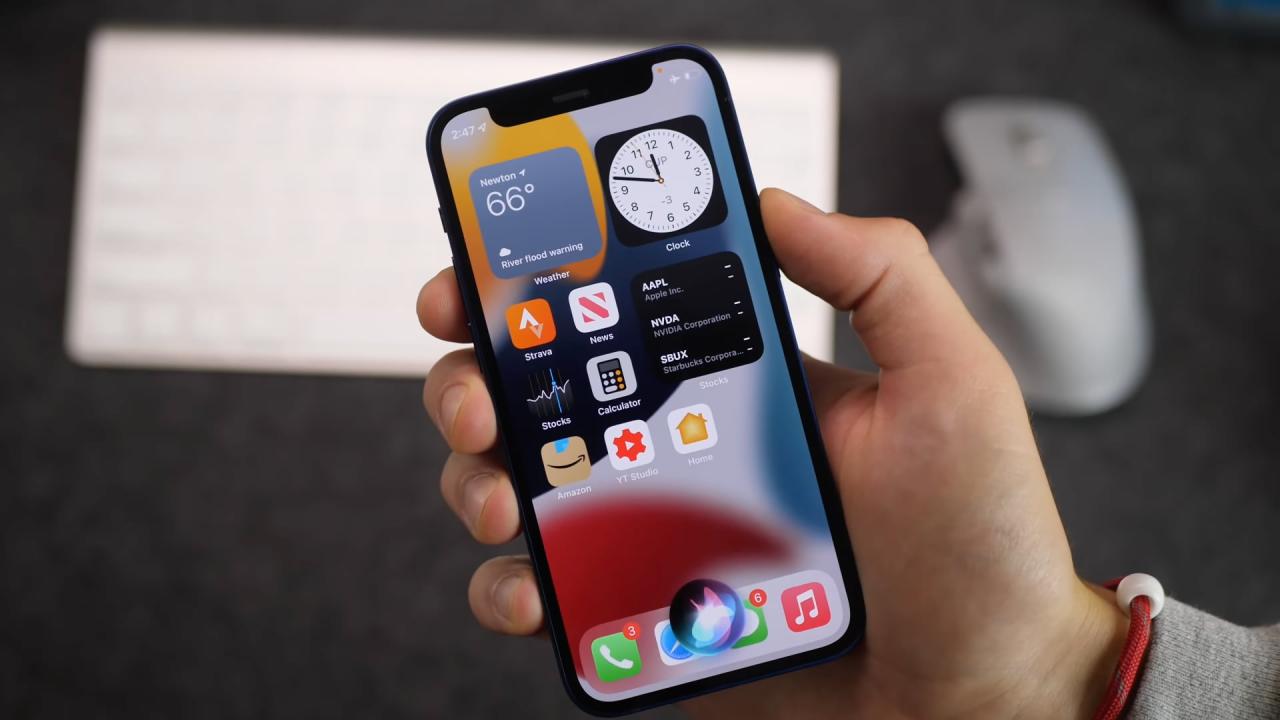
- En mayo de 2021, Apple dijo que doblaría su servicio de Documentos y Datos de iCloud bajo iCloud Drive, y la transición ahora se ha completado.
- La transición no se realizó sin problemas, y algunas personas se preguntaron por qué no ven sus archivos ahora que el servicio de sincronización heredado ha sido descontinuado.
- Todas las cuentas que usaron el servicio se movieron a iCloud Drive, pero algunas personas deberán activar iCloud Drive antes de poder acceder a sus archivos.
¿Adónde fueron a parar mis documentos de iCloud?
Documentos y datos de iCloud, el servicio de sincronización de documentos heredado de Apple, se suspendió oficialmente y se reemplazó por iCloud Drive. Si era usuario del servicio de Documentos y Datos de iCloud pero parece que no puede ver sus archivos después de la transición, eso se debe a que Apple no activó automáticamente iCloud Drive para su cuenta de ID de Apple. Leer: Cómo compartir carpetas de iCloud Drive
“Si usó el servicio de Documentos y Datos de iCloud, necesita encender iCloud Drive para ver sus archivos”, según un documento de soporte en el sitio web de Apple .
iCloud Drive se administra en la aplicación Archivos, donde puede almacenar, acceder y compartir archivos. Se sincroniza entre dispositivos, por lo que cualquier documento que almacene en iCloud Drive en su iPhone se mantendrá actualizado en todos sus dispositivos. Además de ser compatible con iOS, iPadOS y macOS, también se puede acceder a iCloud Drive desde Mac o PC con Windows y en iCloud.com. Apple dice que migrar cuentas a iCloud Drive no cambiará la cantidad de espacio de almacenamiento que usan sus archivos guardados en iCloud.
Cómo activar iCloud Drive en iPhone y iPad
Active iCloud Drive en iOS y iPadOS para acceder y administrar de forma segura todos sus documentos, archivos y carpetas desde su iPhone, iPad o iPod touch.
- Abra la aplicación Configuración en su iPhone o iPad.
- Toque su nombre en la parte superior de la aplicación Configuración.
- Seleccione «iCloud» de la lista de servicios de iCloud.
- Active la opción «iCloud Drive» de la lista.
Puede acceder a sus archivos desde la aplicación Archivos en iOS y iPadOS 11 o posterior.
Cómo activar iCloud Drive en Mac
Active iCloud Drive en macOS para acceder y administrar de manera segura todos sus documentos, archivos y carpetas desde sus computadoras Mac usando la misma ID de Apple.
- Haga clic en el menú Apple, luego elija la opción «Preferencias del sistema».
- Desde la ventana de Preferencias del sistema, haga clic en el icono «ID de Apple».
- Haga clic en «iCloud» en el lado izquierdo del panel de preferencias de ID de Apple.
- Después de iniciar sesión con su ID de Apple (si se le solicita), presione «iCloud Drive».
Puede acceder a iCloud Drive a través del Finder de su Mac.
Cómo activar iCloud Drive en iCloud.com
Active iCloud Drive en el sitio web iCloud.com para acceder y administrar de manera segura todos sus documentos, archivos y carpetas en un navegador web en su computadora.
- Apunte su navegador web a iCloud.com e inicie sesión allí con su ID de Apple.
- Desde la página de inicio de iCloud.com, presiona el ícono de iCloud Drive.
- Si se le solicita, elija la opción «Actualizar a iCloud Drive».
Alternativamente, simplemente marque la página de iCloud Drive .
Si está en una PC con Windows 10 o posterior con la aplicación iCloud para Windows de Apple instalada, también puede acceder a su iCloud Drive directamente desde el Explorador de archivos.





