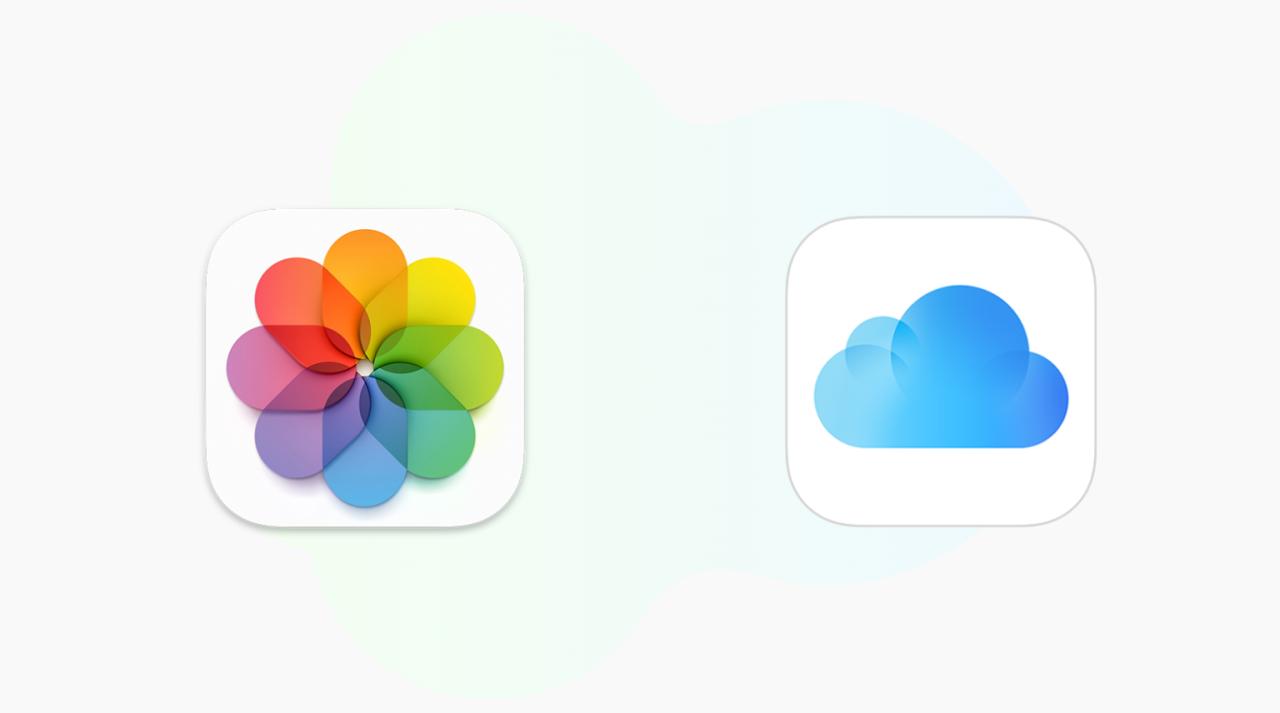
Como accesorio a fotos en iCloud usando iphone, iPad, mac y un navegador web
24 agosto, 2022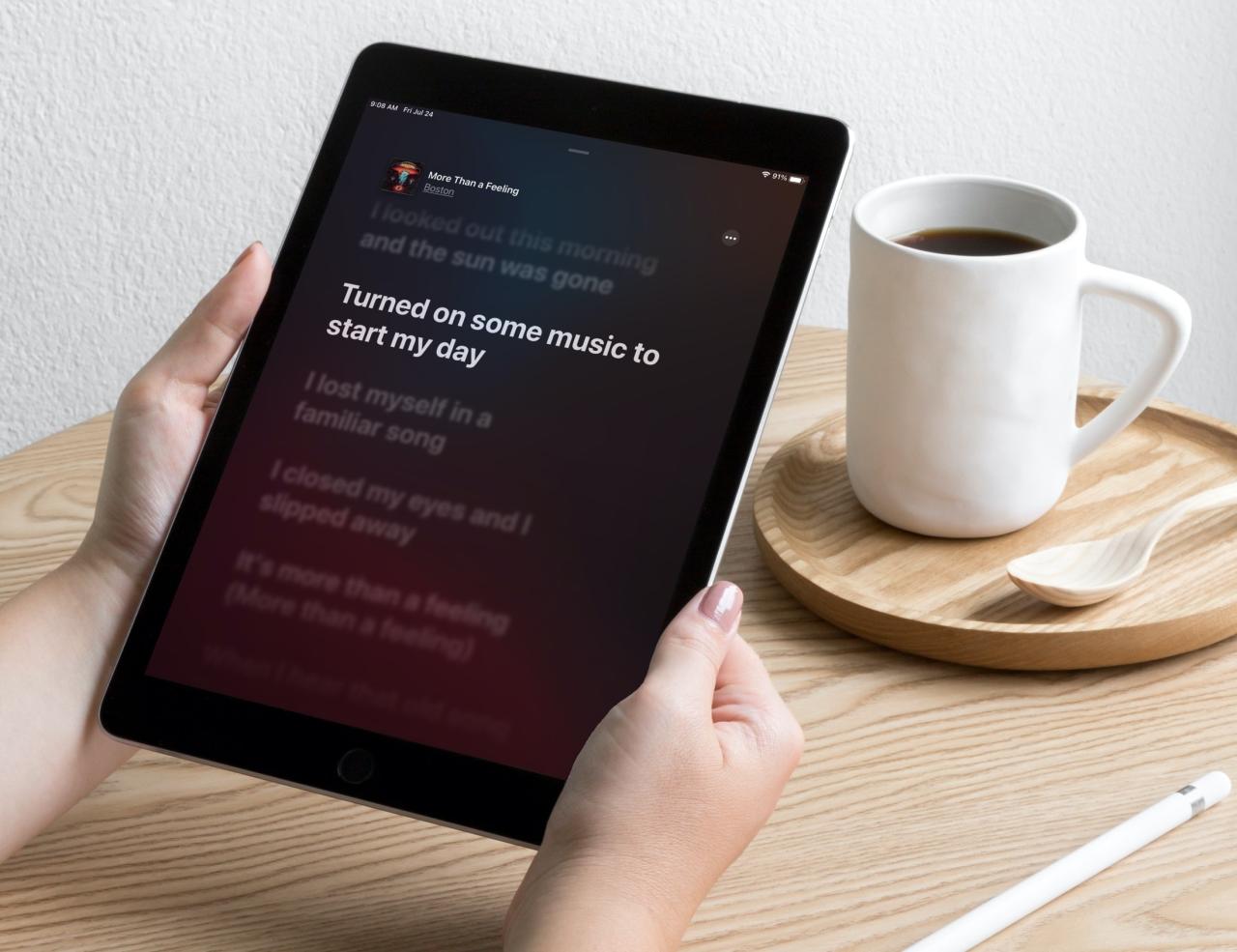
Cómo usar letras de pantalla completa y controles en música en iPhone y iPad
24 agosto, 2022Como abrir varios sitios web a la vez en mac
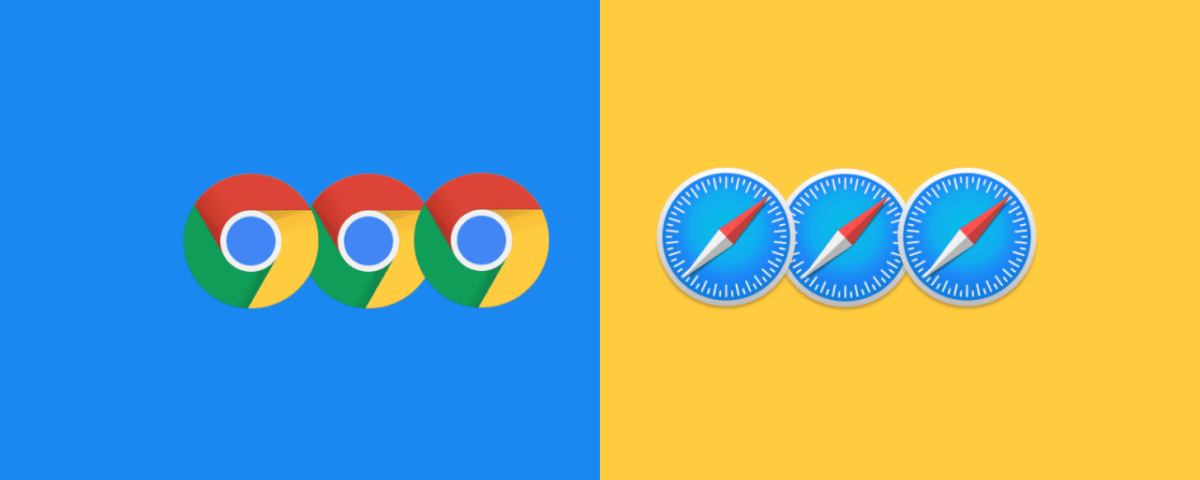
Este tutorial le muestra la forma rápida de abrir varios sitios web con solo dos clics en Chrome y Safari en Mac. Si tienes algunos sitios que visitas a diario, este truco te ayudará a ahorrar tiempo todos los días. Echar un vistazo.
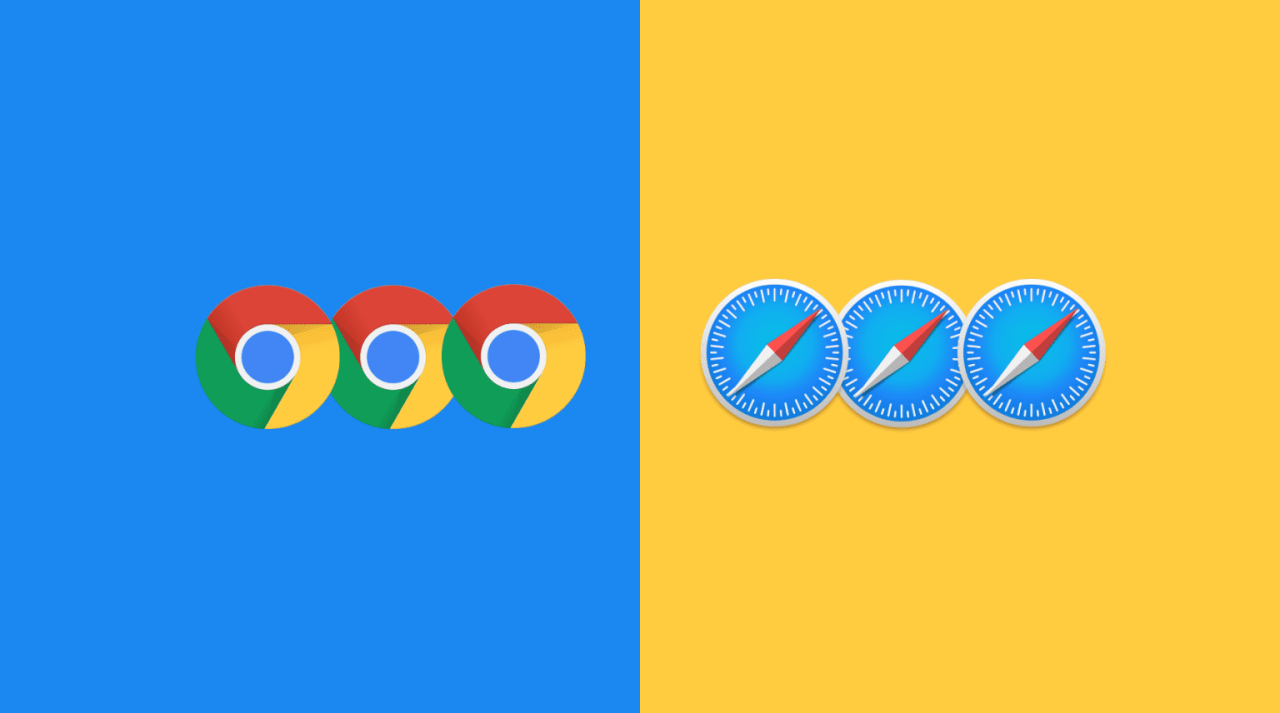
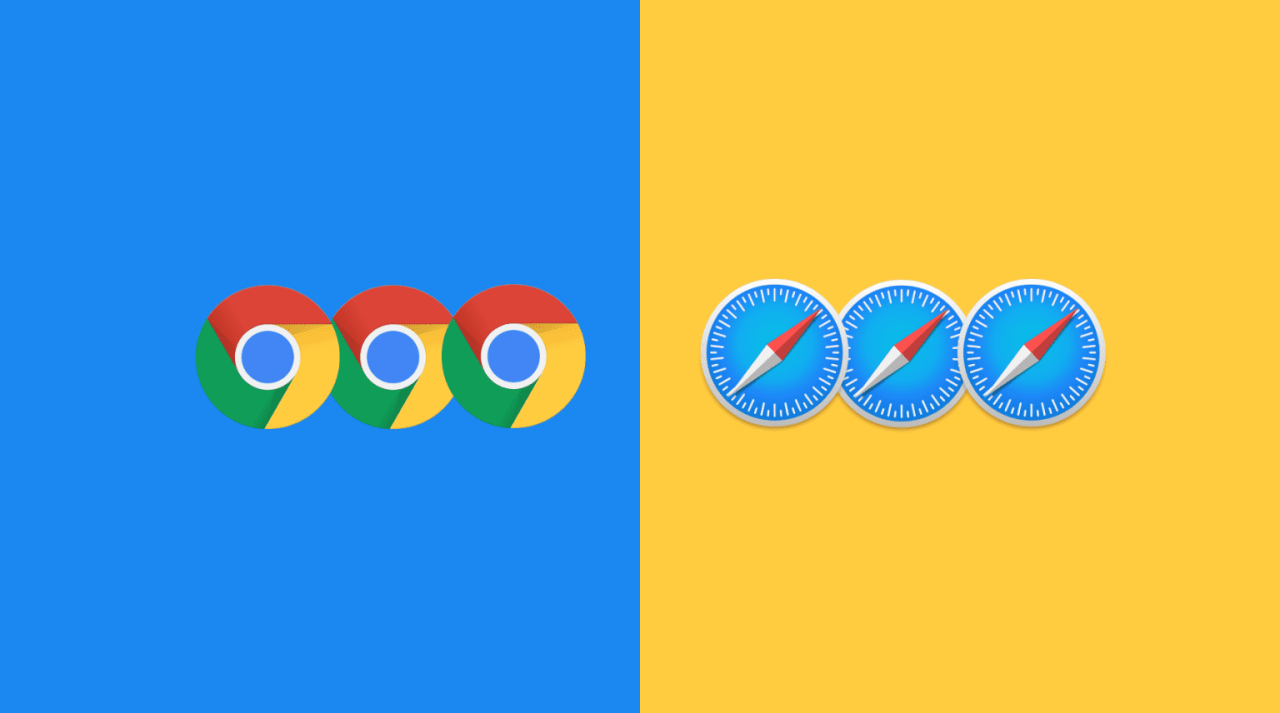
un poco de fondo
Todas las mañanas, cuando empiezo el trabajo de Teveotecno, hay algunos sitios web que ciertamente abro. Esto incluye Slack web (para comunicarme con mi editor), Trello (para realizar un seguimiento de las cosas), Grammarly (para verificar y corregir mis escritos), WordPress de Teveotecno (para crear publicaciones), Google (para investigar), iLoveImg y Squoosh ( para la edición de imágenes).
Abrir esta media docena de sitios web uno por uno requerirá varios clics. Y como tengo que abrirlos todos los días, uso este truco rápido para cargarlos todos con solo dos clics.
¿Cómo abrir estos sitios web automáticamente cuando se inicia Mac?
1) Desde dentro de la primera pantalla de la aplicación Accesos directos, seleccione el acceso directo que creó . A continuación, haga clic en » Archivo » en la barra de menú superior y seleccione Agregar al Dock .


2) Haga clic con el botón derecho en este icono de acceso directo desde el Dock > Opciones > Abrir al iniciar sesión .
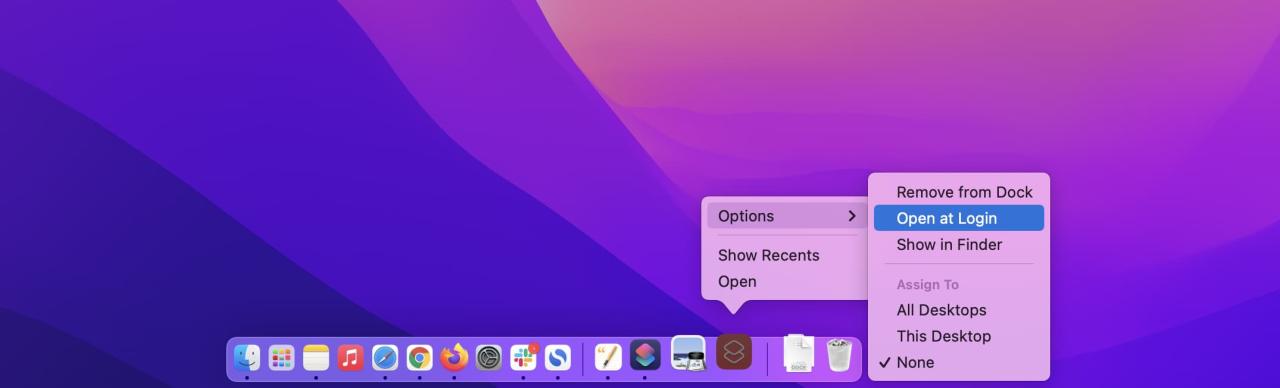
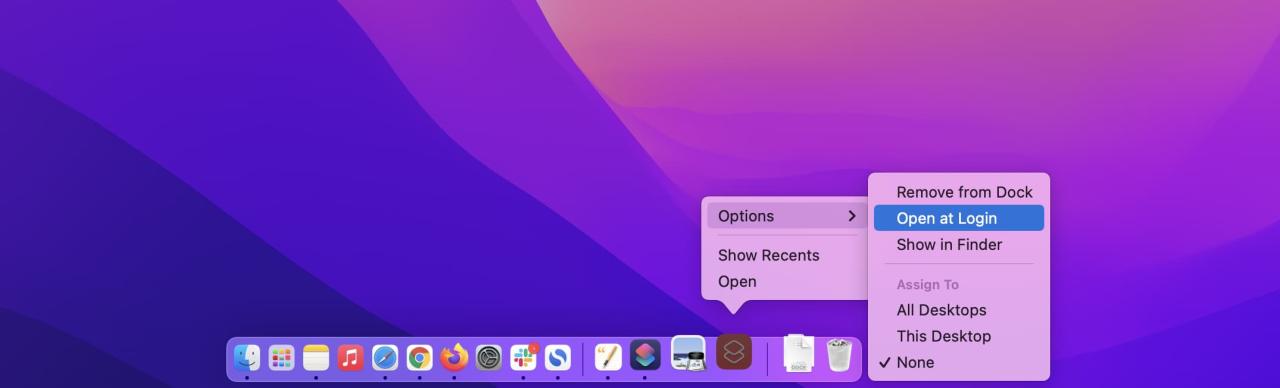
A partir de ahora, cada vez que encienda o reinicie su Mac, todos estos sitios web se abrirán automáticamente en el navegador predeterminado. Puede cambiar el navegador predeterminado en Preferencias del sistema de Mac > General .
Si no tiene macOS Monterey, aquí hay otras formas rápidas de abrir varios sitios web en Chrome y Safari en Mac.
Cómo abrir muchos sitios web a la vez en Chrome
El truco detrás de esto es marcar los sitios web requeridos y agregarlos a una carpeta de marcadores. Cuando hace clic derecho en la carpeta de marcadores, ve la opción para abrir todos los sitios enumerados en esta carpeta. Todo el proceso es simple, como se desprende de los siguientes pasos:
1) Visite el sitio web y después de que se cargue, haga clic en el ícono de estrella > Agregar marcador y, opcionalmente, asigne al sitio web un nombre corto y apropiado.
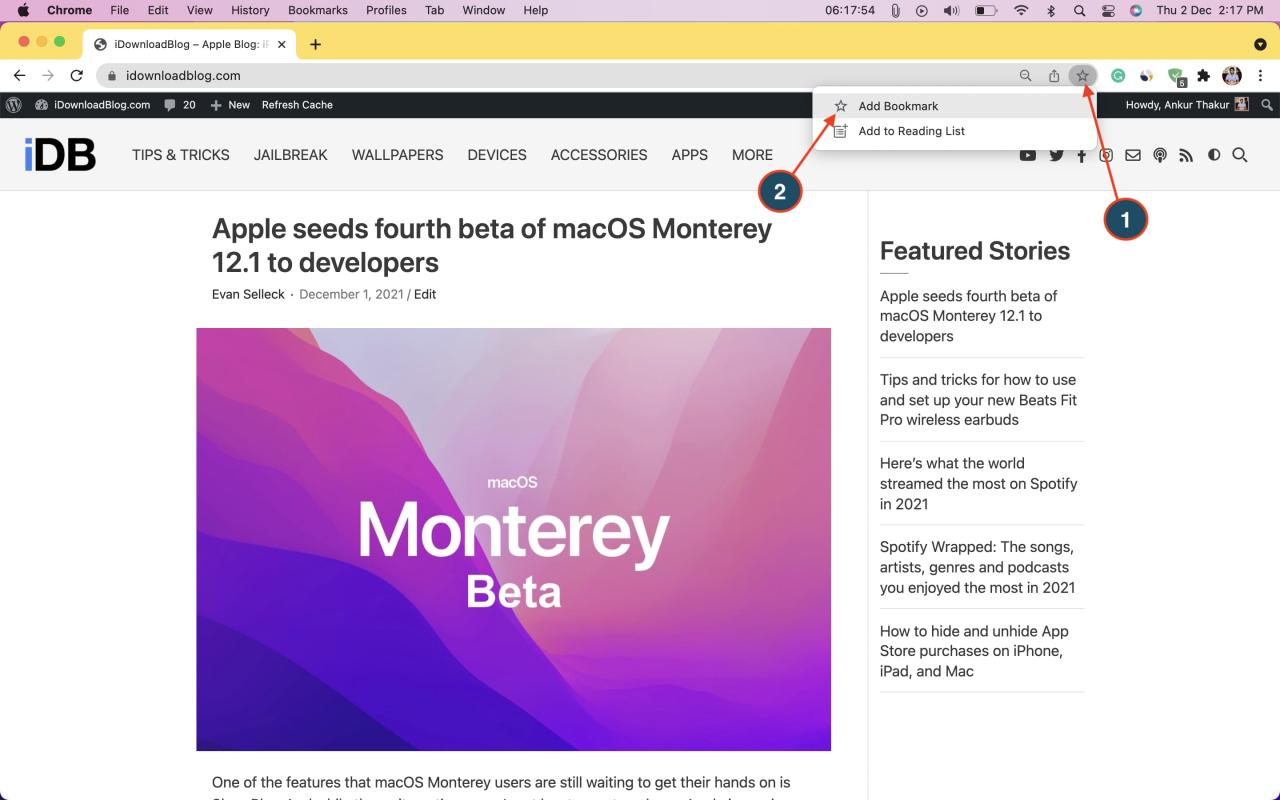
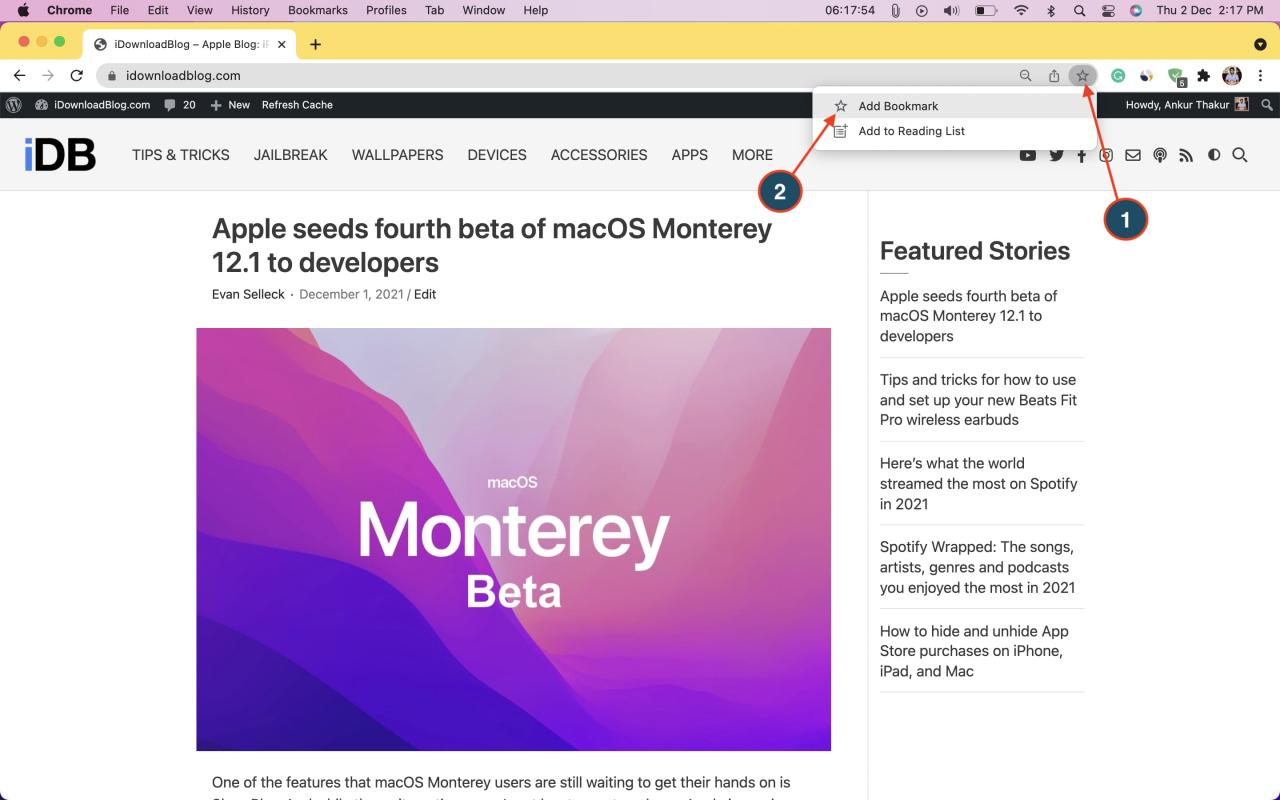
2) Después de eso, haz clic en el menú desplegable Carpeta > Elegir otra carpeta .
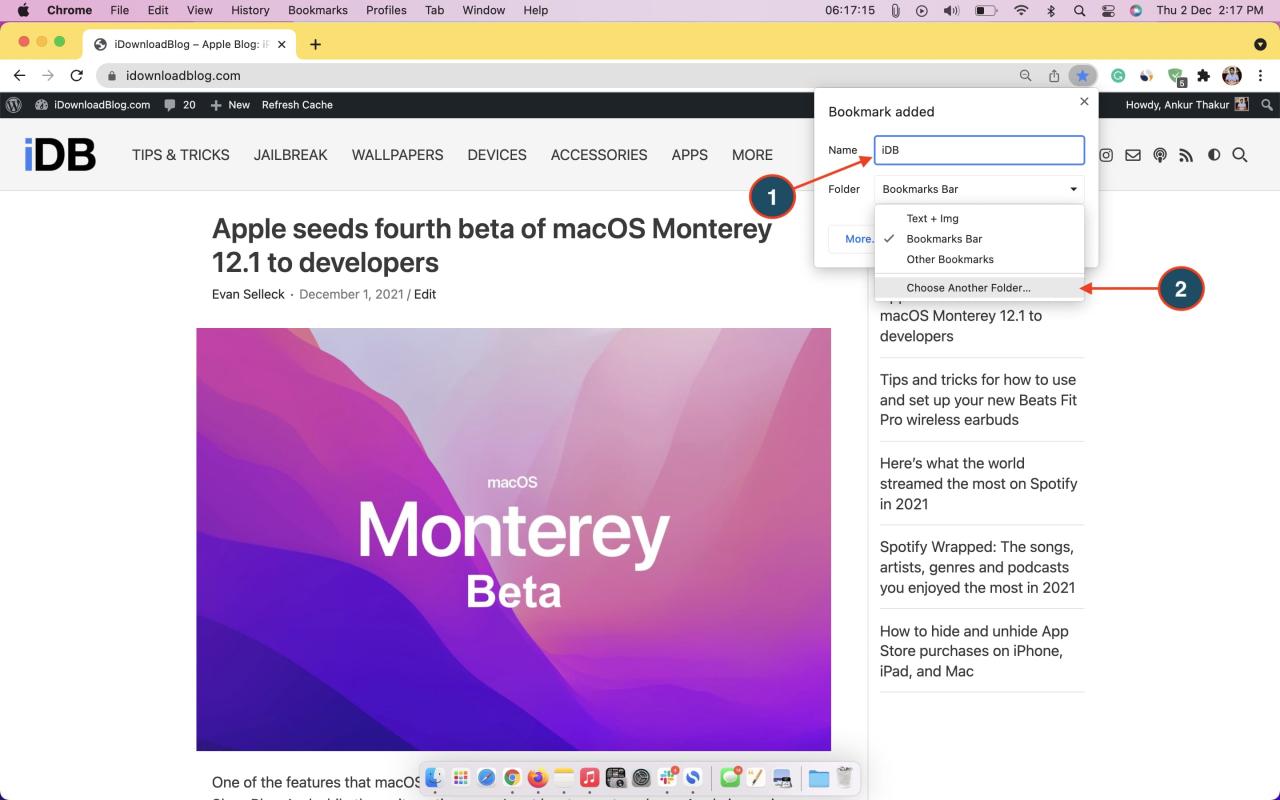
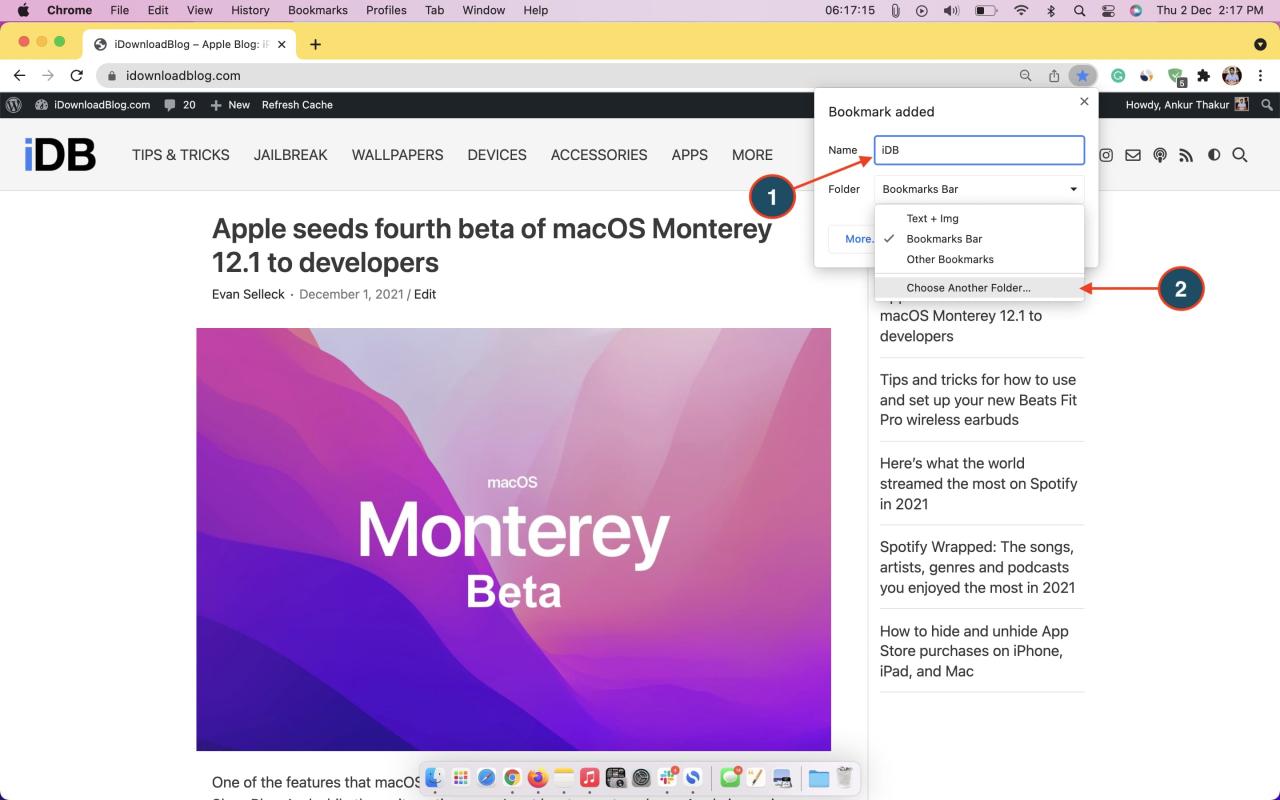
3) Haga clic en Nueva carpeta > asígnele cualquier nombre > Guardar . Ha creado con éxito una carpeta de marcadores y le ha agregado el primer sitio web.
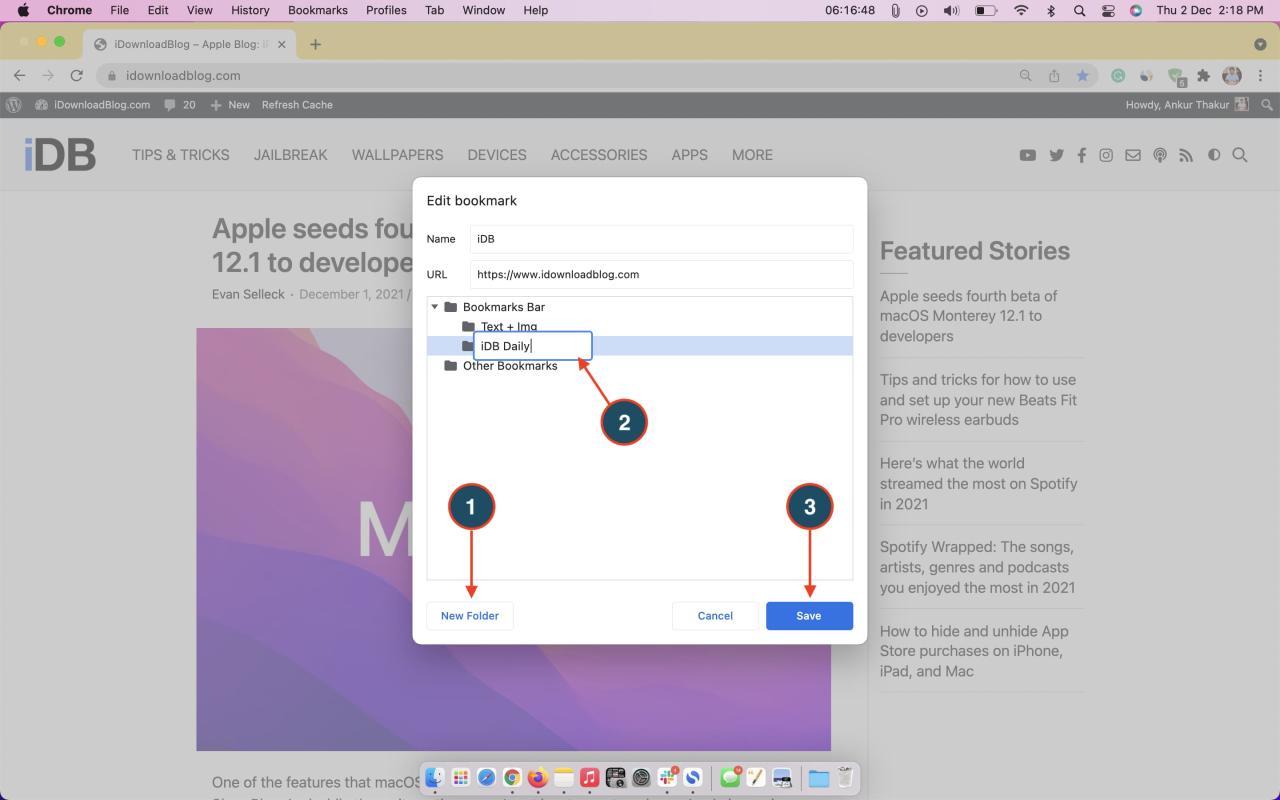
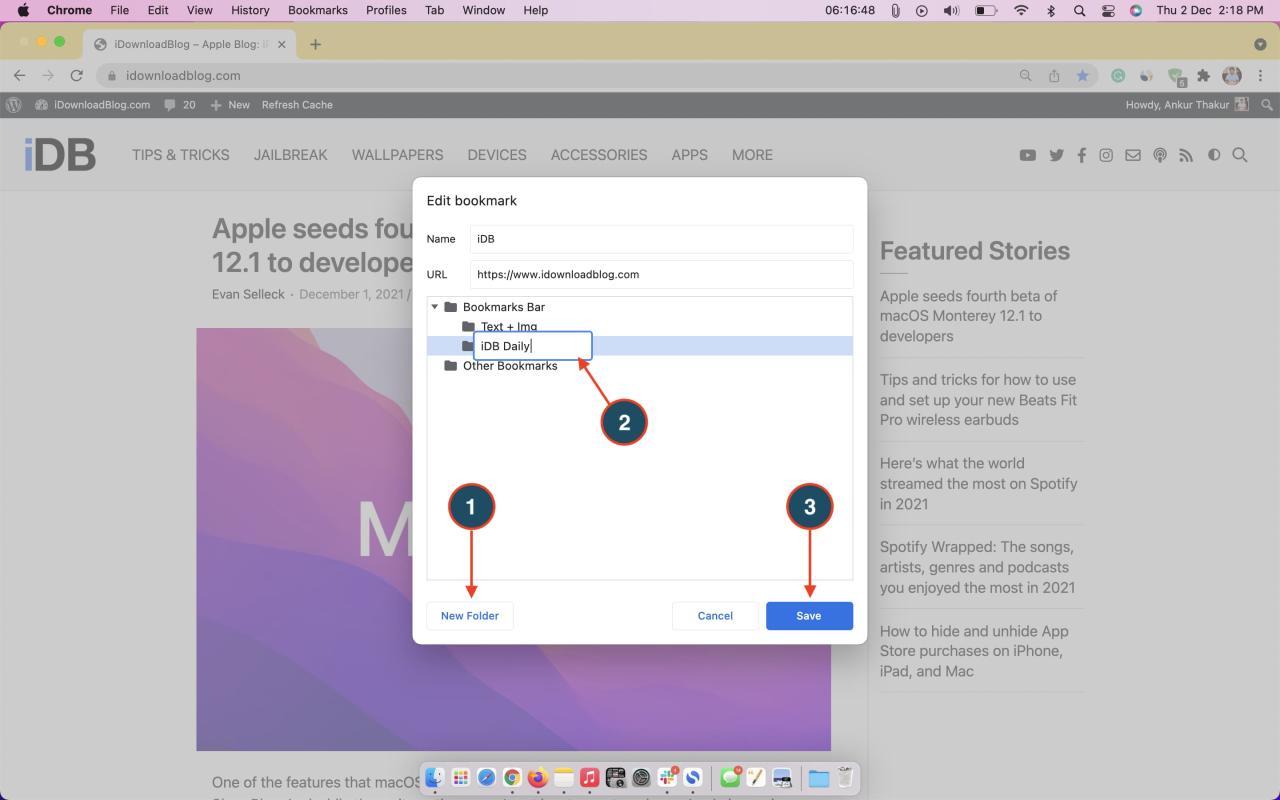
4) Verá la carpeta de marcadores en la barra superior de marcadores. Si no lo hace, haga clic en la pequeña flecha del extremo derecho de la barra de marcadores y arrastre la carpeta que creó a la barra de marcadores. Ahora visite el segundo sitio web > ícono de estrella > Agregar marcador > asegúrese de elegir la carpeta que creó en el paso 3 . Siga este proceso para agregar todos los sitios web requeridos a esta carpeta de marcadores.
Sugerencia : no me gusta mucho la barra de marcadores cuando estoy en una página web, ya que es molesto tener una pequeña franja que ocupa espacio en la pantalla. Solo me gusta en la página de inicio. Si siente lo mismo, presione Comando + Shift + B para ocultar o mostrar la barra de marcadores superior.
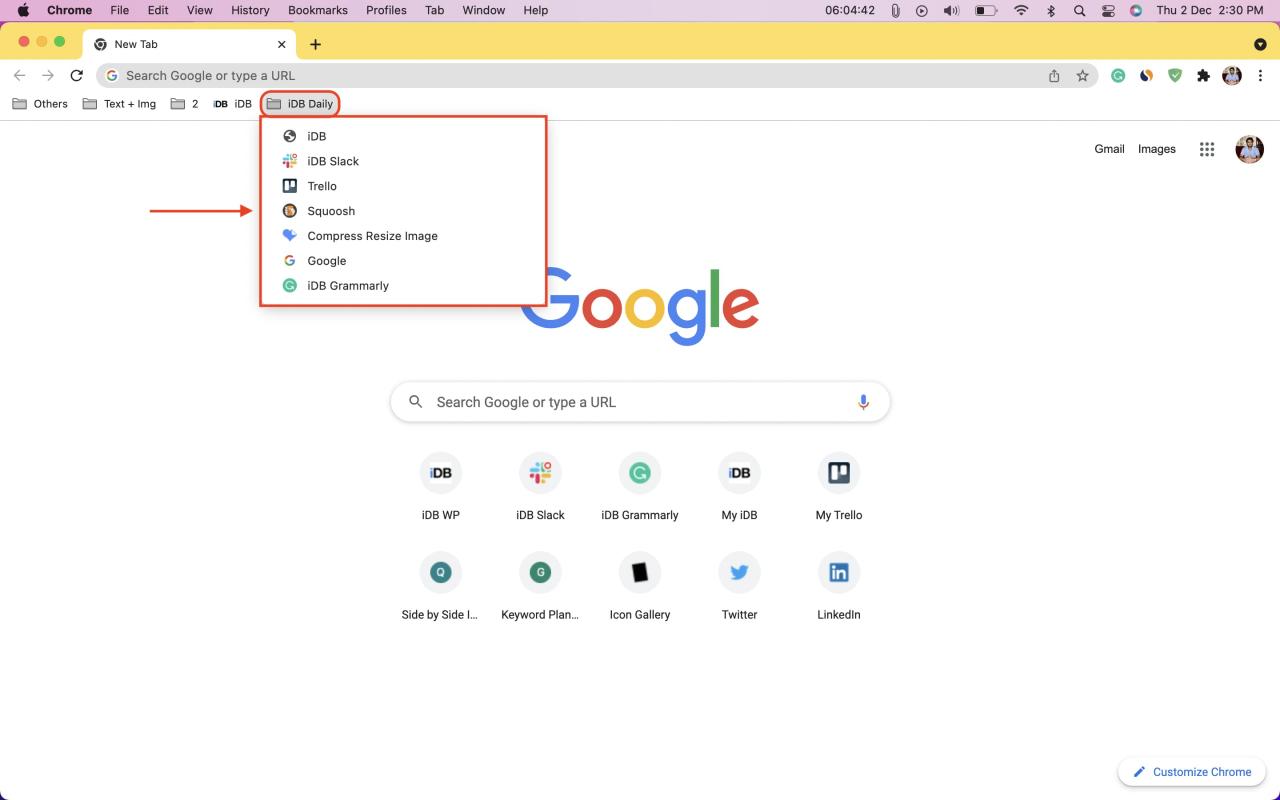
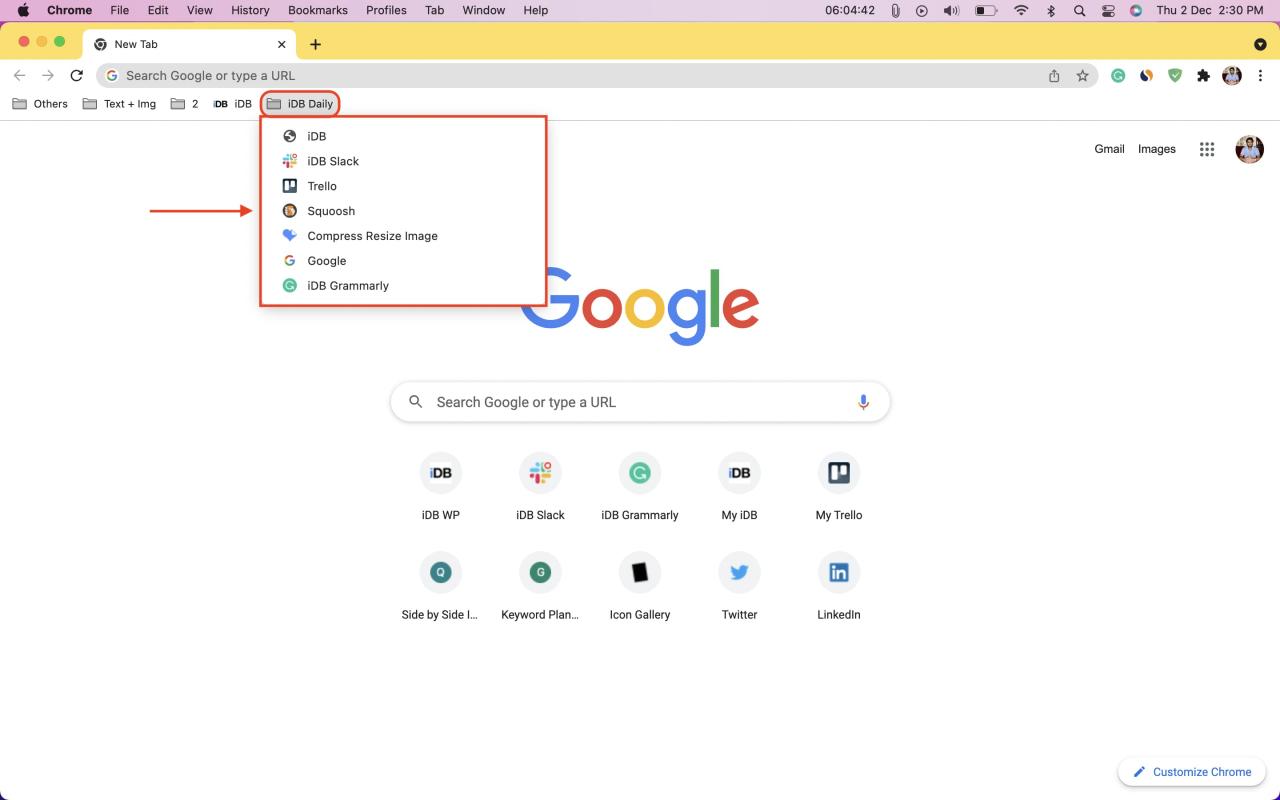
5) Todo está listo ahora. Haga clic con el botón derecho en la carpeta de marcadores de la barra de marcadores y elija Abrir todo para abrir todos estos sitios web. También puede hacer clic en la carpeta de marcadores mientras mantiene presionada la tecla Comando para abrir todos los sitios a la vez.
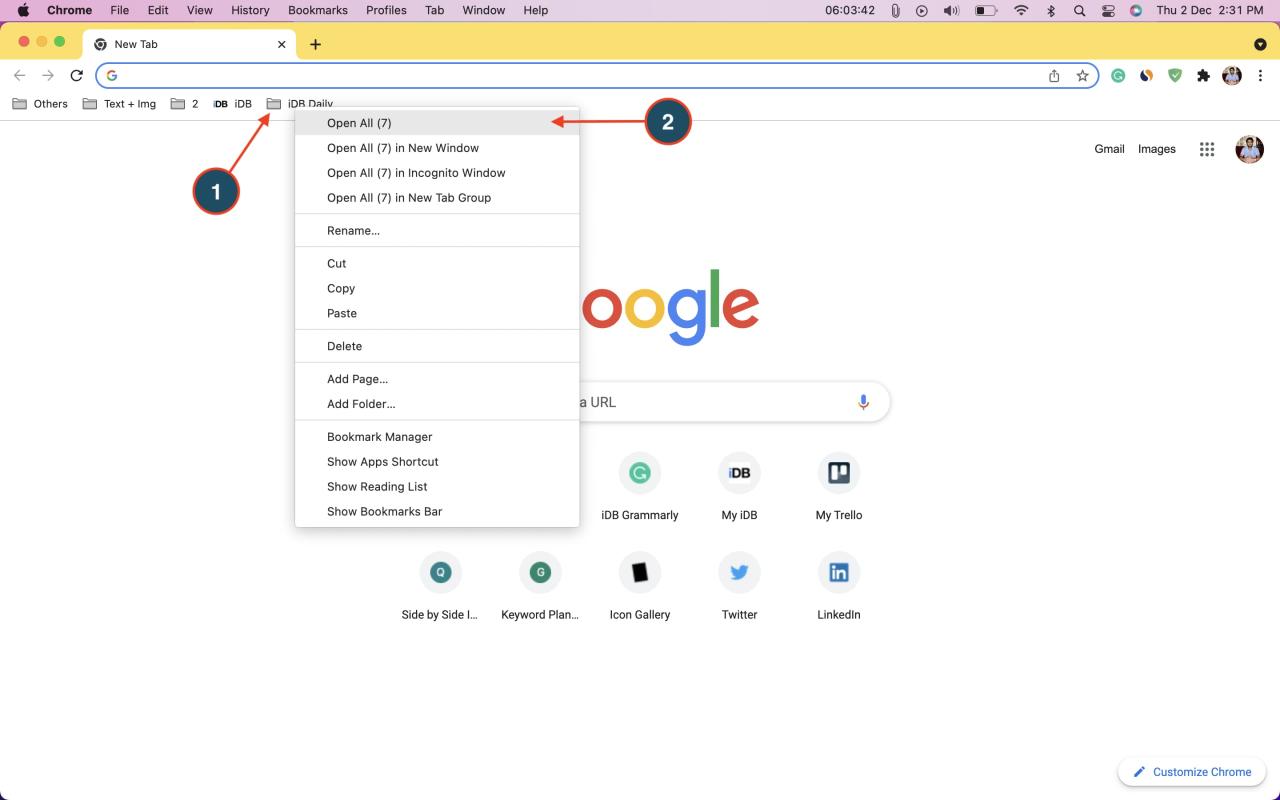
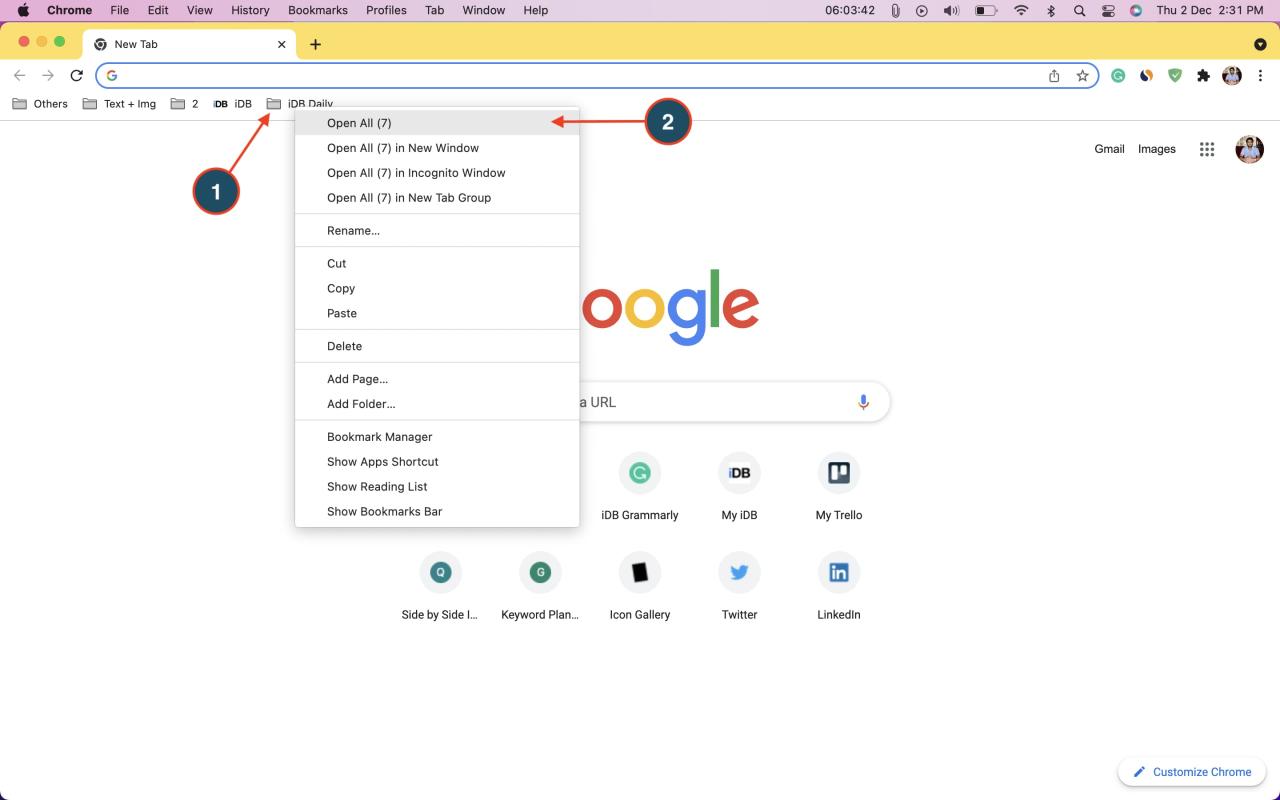
Consejo práctico : me gusta mantener Slack en la pestaña más a la izquierda, Grammarly al lado, luego WordPress y los sitios restantes después de eso. Para establecer el orden en que se abren estas pestañas, haga clic una vez en la carpeta de marcadores para ver todos los sitios web agregados. Ahora, arrástrelos hacia arriba o hacia abajo para reorganizar su posición. El que está en la parte superior se abrirá en la pestaña más a la izquierda.


Cómo eliminar la carpeta de marcadores en Chrome
Cada vez que sienta que ya no necesita esta carpeta de marcadores, haga clic con el botón derecho en su nombre y seleccione Eliminar . Esto eliminará la carpeta y todos los marcadores agregados a ella. Del mismo modo, haga clic con el botón derecho en un sitio agregado a la carpeta para eliminarlo o editarlo.
Debe leer : Cómo configurar Google Chrome para autocompletar contraseñas en cualquier lugar de su iPhone
Cómo abrir muchos sitios web rápidamente en Safari en Mac
1) Abra Safari y, en la barra de menú superior, haga clic en Marcadores > Agregar carpeta de marcadores .
2) Asigne a la carpeta el nombre deseado.
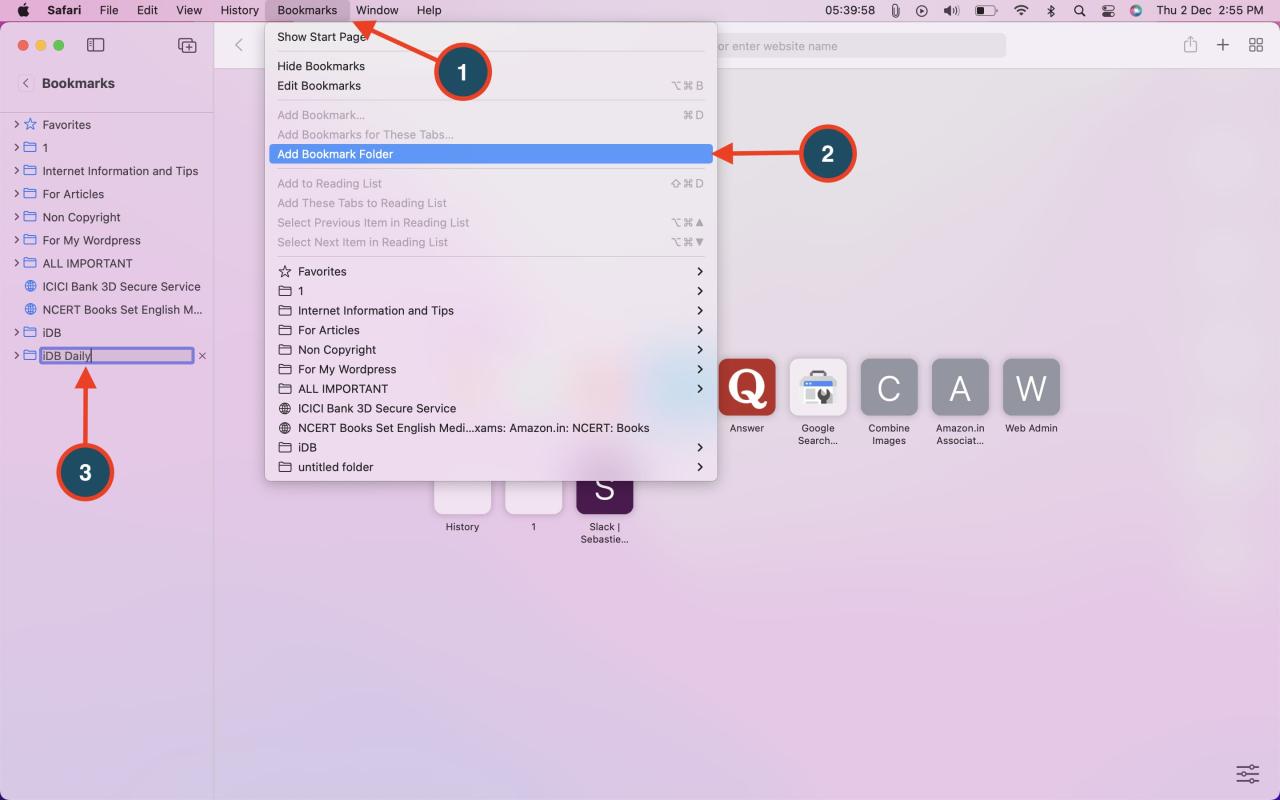
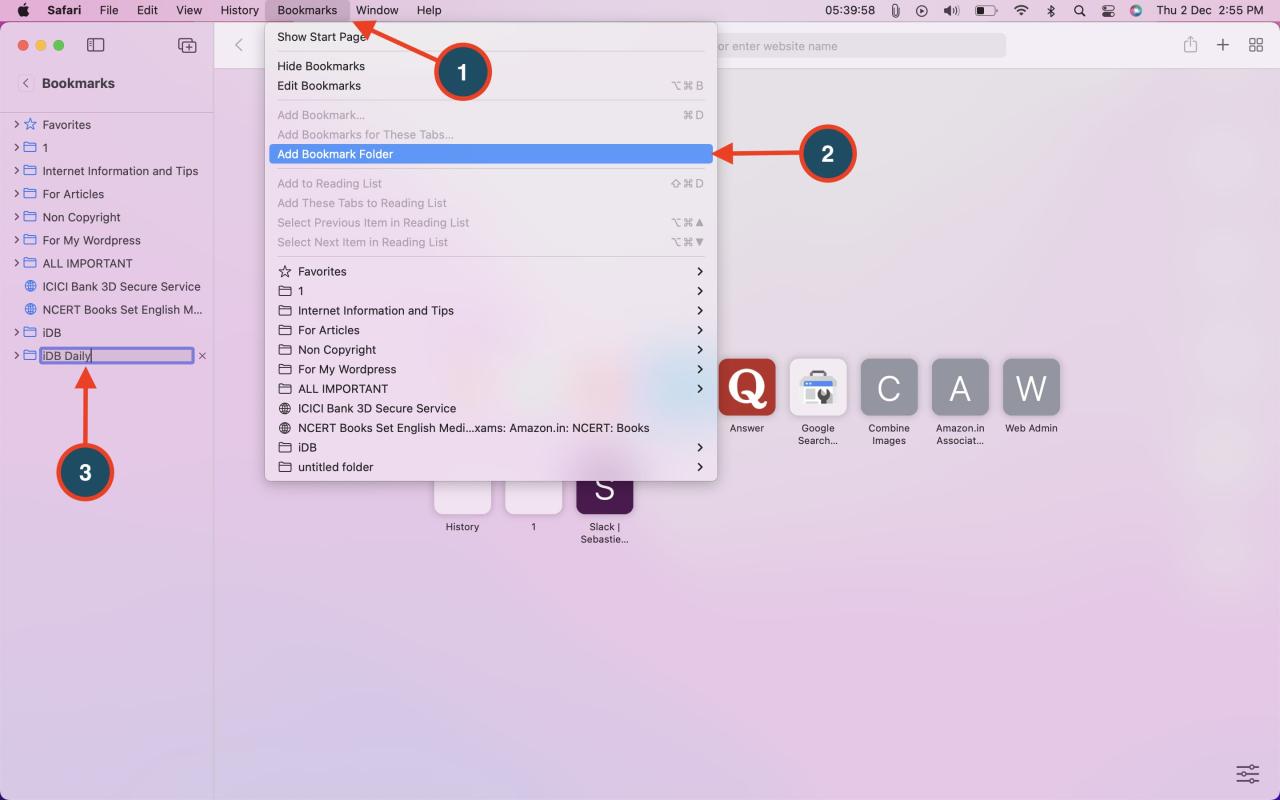
3) Visite el sitio web, coloque el puntero del mouse en la dirección del sitio web y arrástrelo a la carpeta de marcadores a la izquierda.
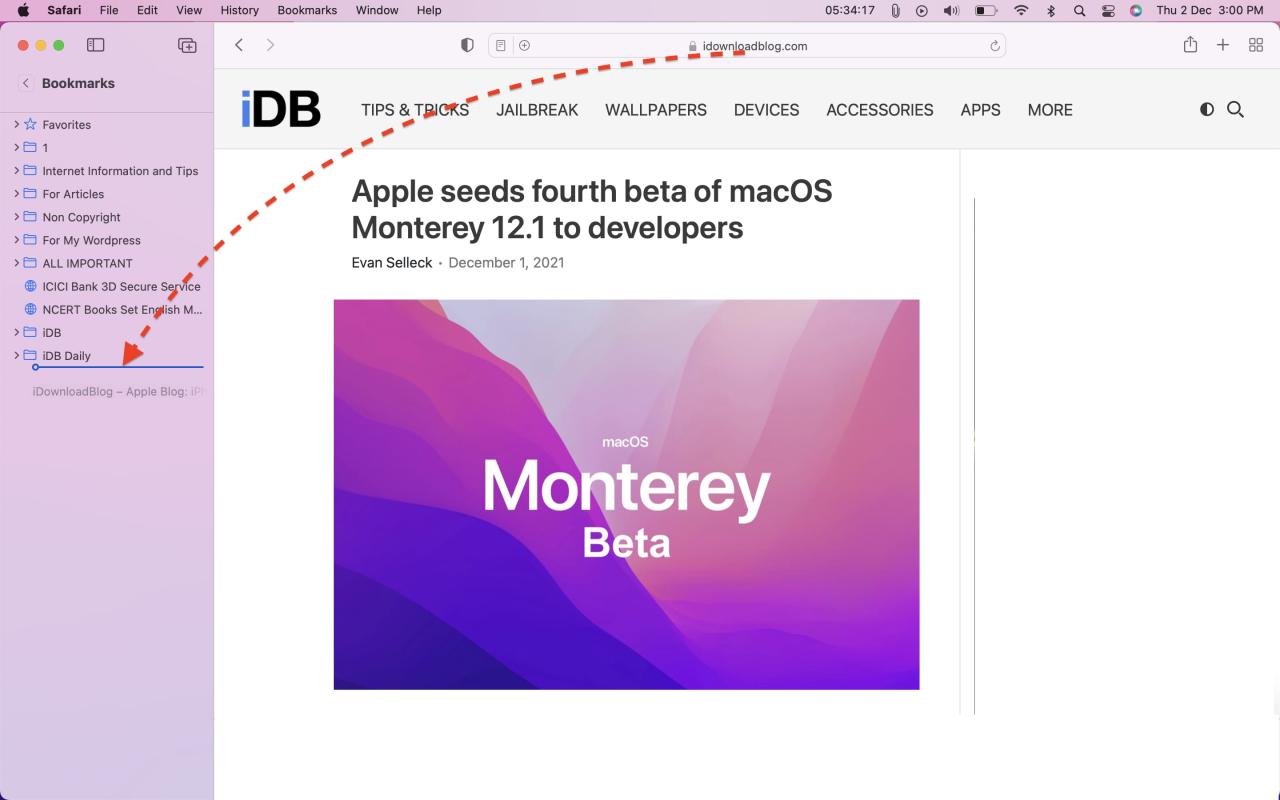
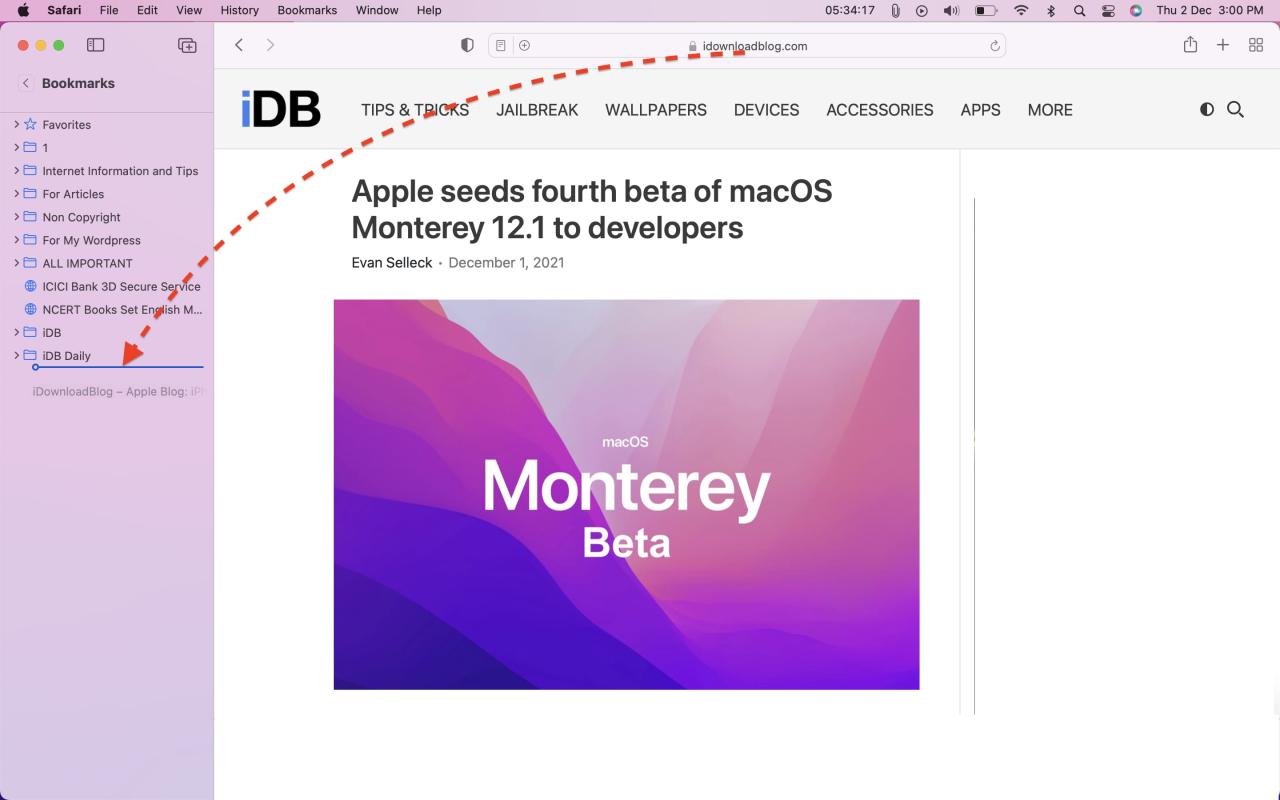
Si no puede hacer eso, haga clic en el ícono de compartir > Agregar marcador .
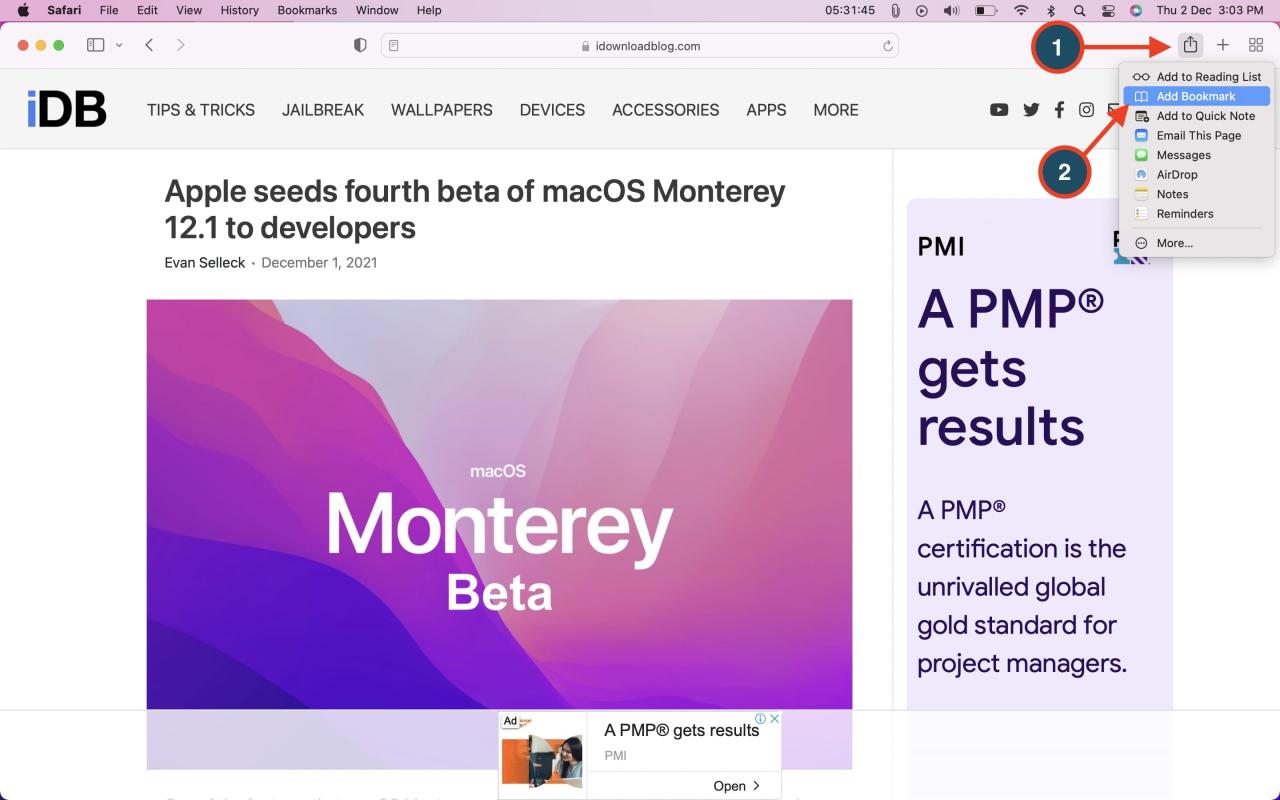
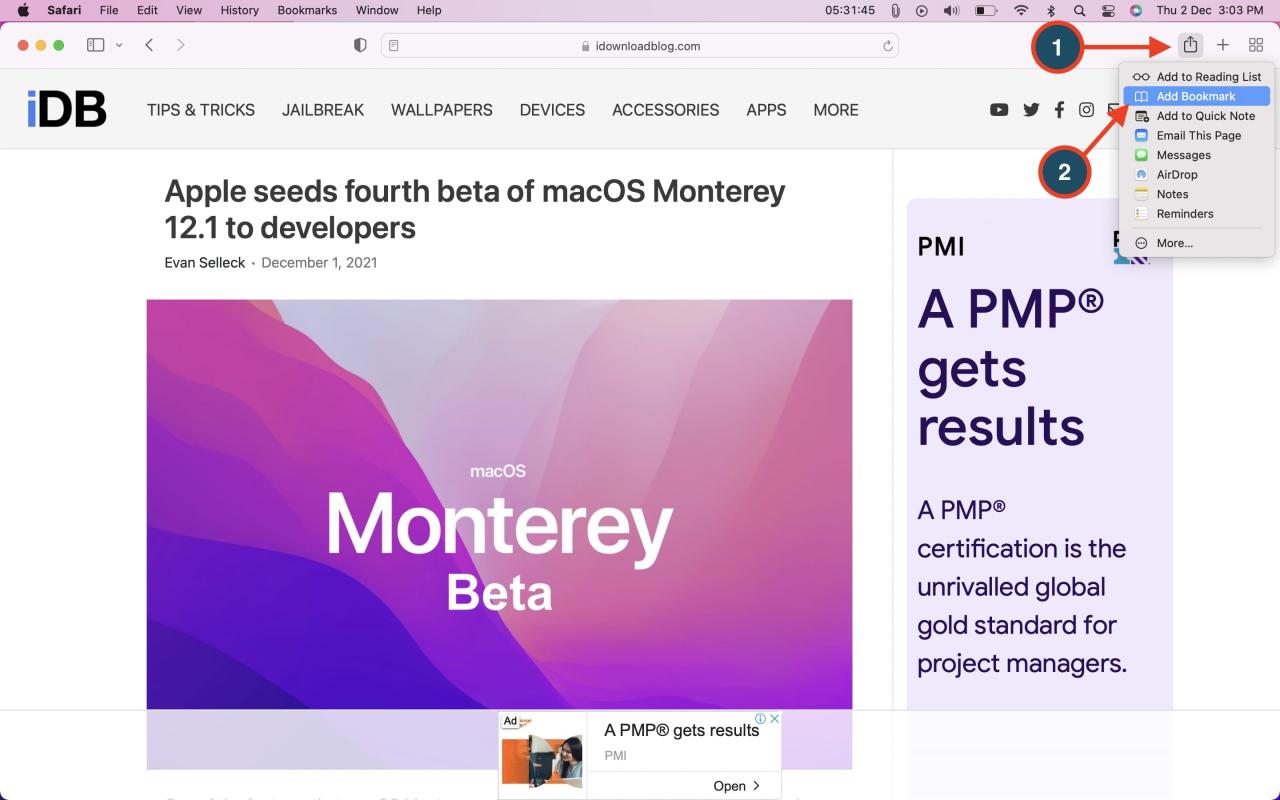
En » Agregar esta página a » , haga clic en el menú desplegable , elija la carpeta que acaba de crear en el paso 2 y haga clic en Agregar .
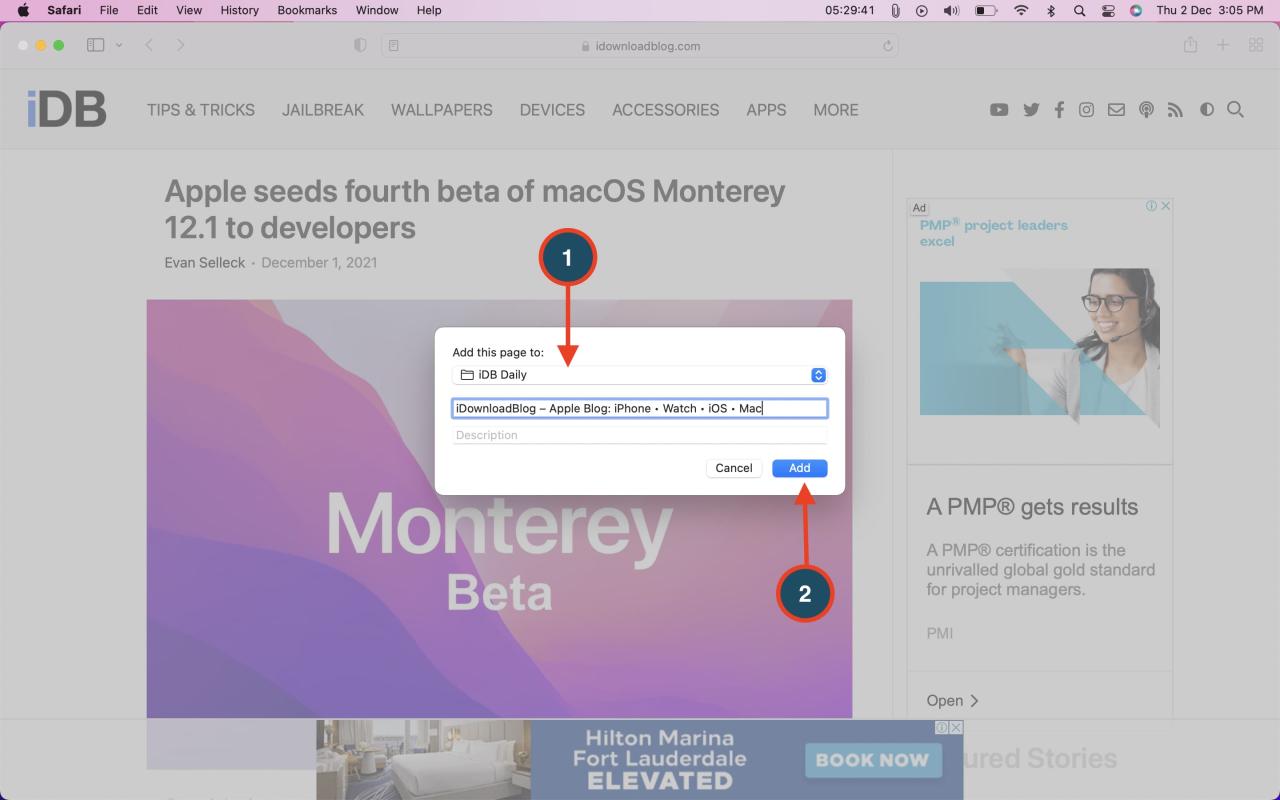
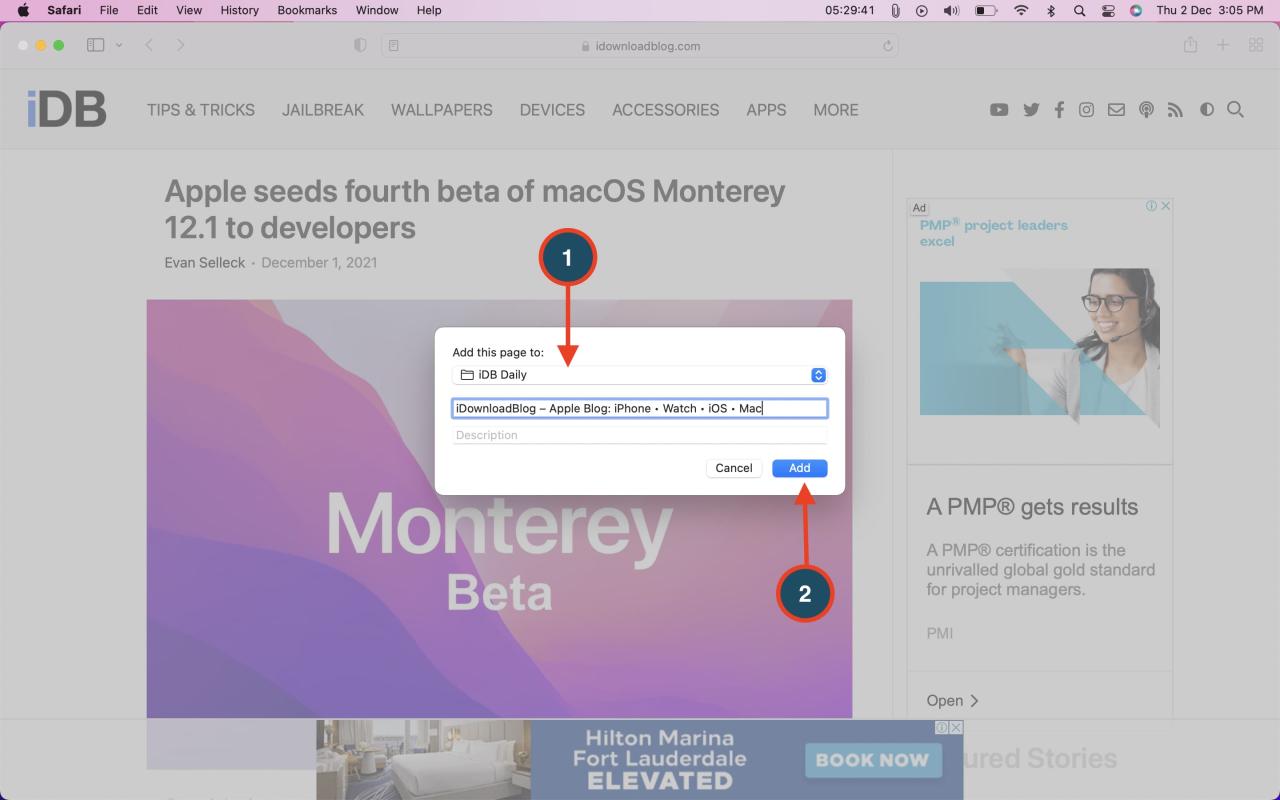
4) Repita el paso 3 para agregar más sitios web a esta carpeta.
5) Para abrir todos estos sitios web juntos, haga clic en el icono de rectángulo pequeño en la parte superior izquierda para mostrar la barra lateral de Safari.
6) Haga clic en Marcadores > haga clic con el botón derecho en la carpeta y elija Abrir en pestañas nuevas .
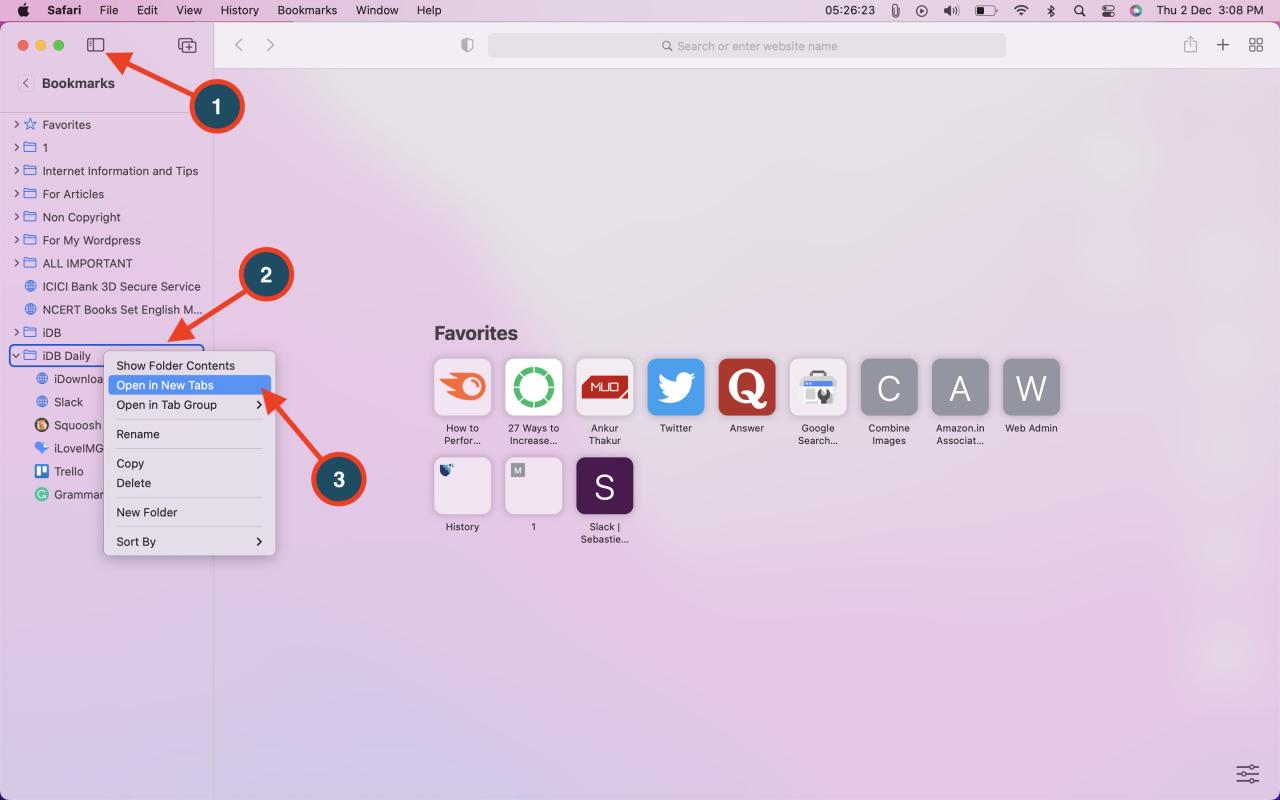
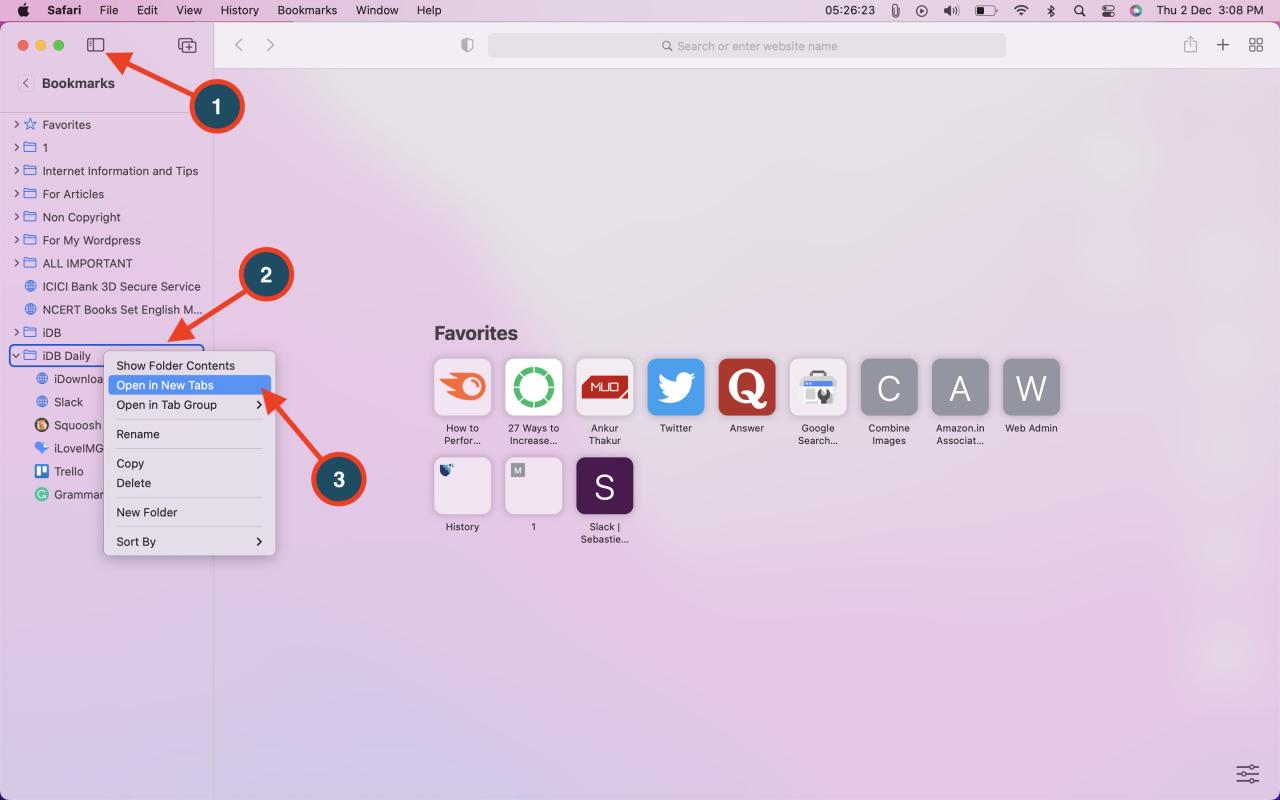
7) Consejo profesional : los pasos 5 y 6 pueden parecer mucho para hacer cada vez. Entonces, abra la página de inicio de Safari (una nueva pestaña) y arrastre la carpeta desde la barra lateral a la sección Favoritos . Desde aquí, simplemente haga clic derecho para abrir todos los sitios web. También puede hacer clic en la carpeta de marcadores mientras presiona la tecla Comando para abrir todos los sitios agregados en ella. Esto es increíble, y he hecho lo mismo en mi Mac.
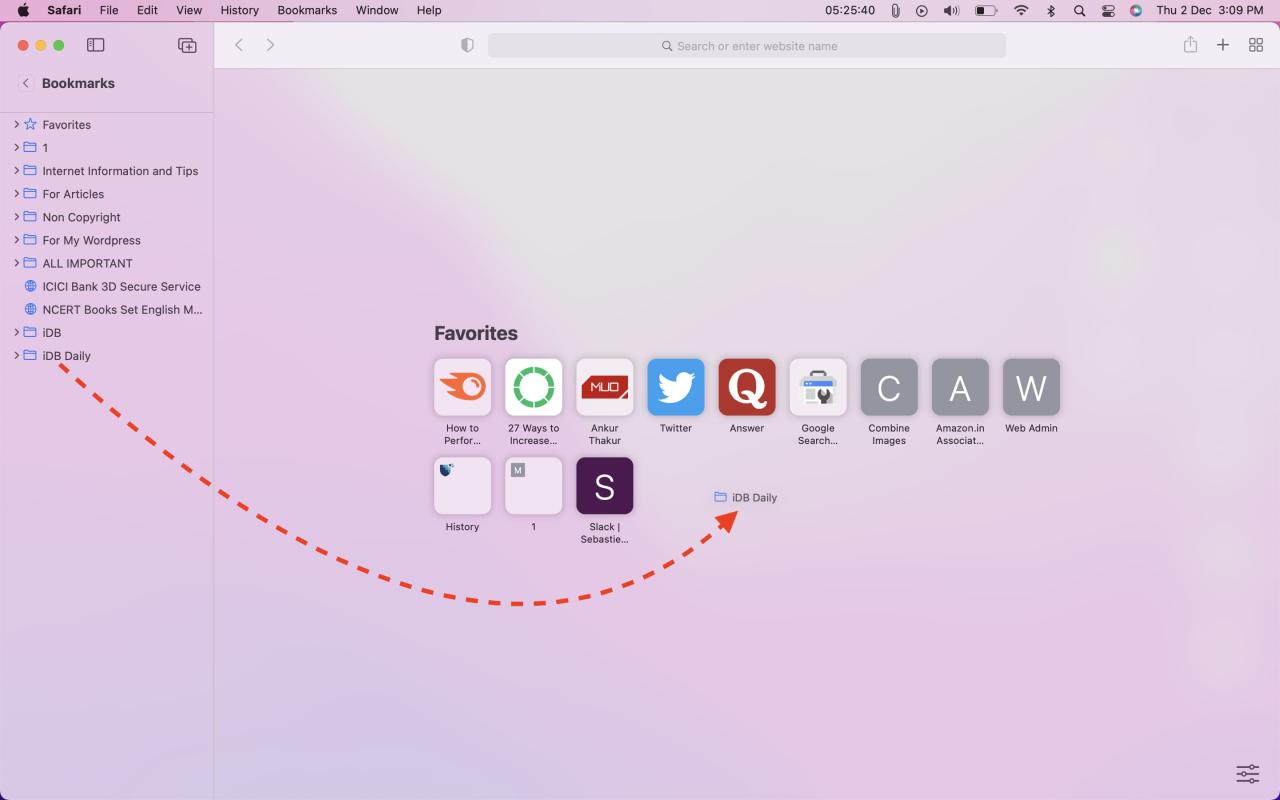
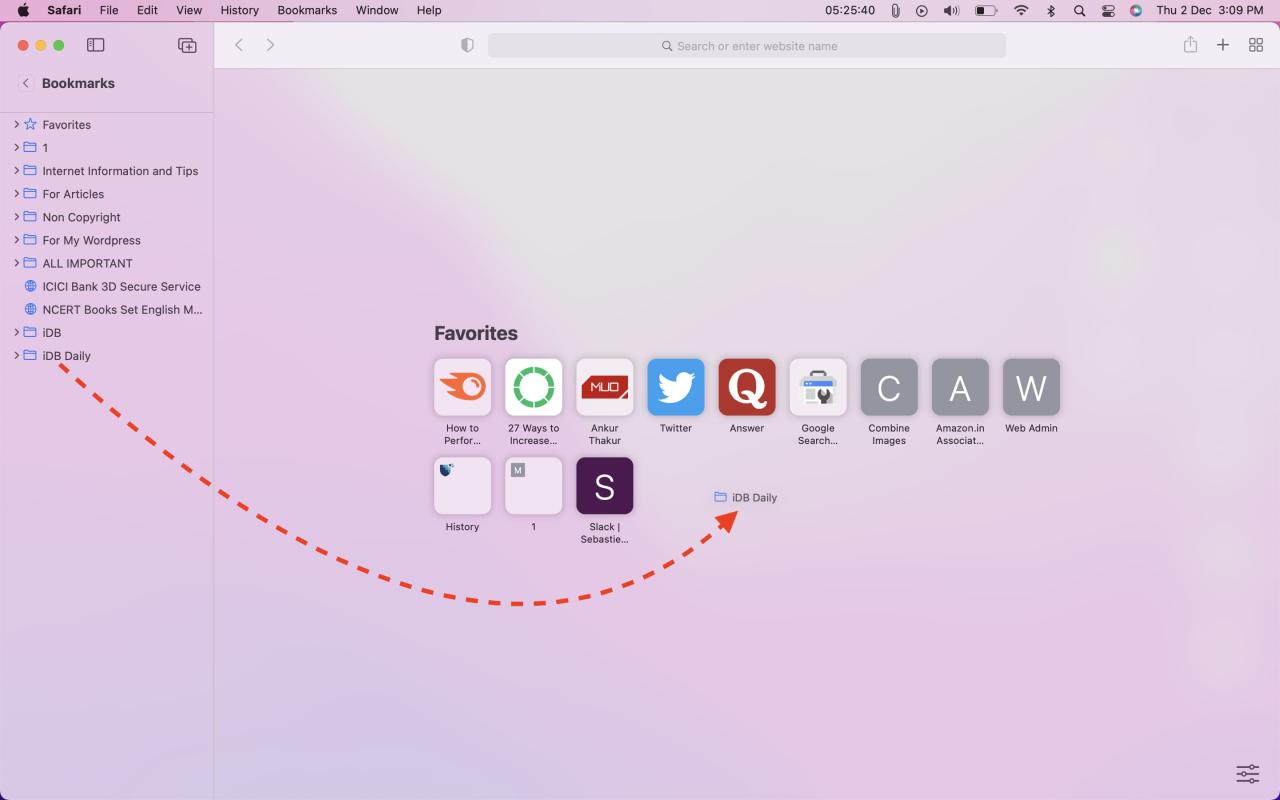
Nota : esta carpeta de marcadores también se sincronizará con su iPhone y iPad . En estos dispositivos, puede presionar la carpeta de marcadores y elegir Abrir en pestañas nuevas para cargar todos estos sitios web a la vez.
Cómo eliminar la carpeta de favoritos en Safari en Mac
Para eliminar la carpeta de marcadores en Mac, haga clic derecho sobre ella y elija Eliminar . Puede hacerlo desde la barra lateral de Safari o la página de inicio en la sección Favoritos.
Debe leer : 12 atajos de teclado de Safari que debe conocer
Cómo usar Atajos en Mac para abrir varios sitios web juntos
A partir de macOS Monterey , Mac tiene una aplicación de accesos directos (al igual que iPhone y iPad).
Con esto, puede crear un acceso directo simple que abrirá todos los sitios web agregados con solo dos clics. Incluso puede hacer que se abran automáticamente cuando la Mac se enciende o se reinicia. ¡No es necesario hacer clic en un solo botón!
Aquí se explica cómo crear un acceso directo en Mac para abrir varios sitios web a la vez:
1) Abra la aplicación Accesos directos en su Mac con macOS Monterey. De forma predeterminada, está dentro de la carpeta Otros en la carpeta Launchpad o Aplicación. También puede presionar Comando + Barra espaciadora y buscarlo.
2) Haga clic en el ícono más .
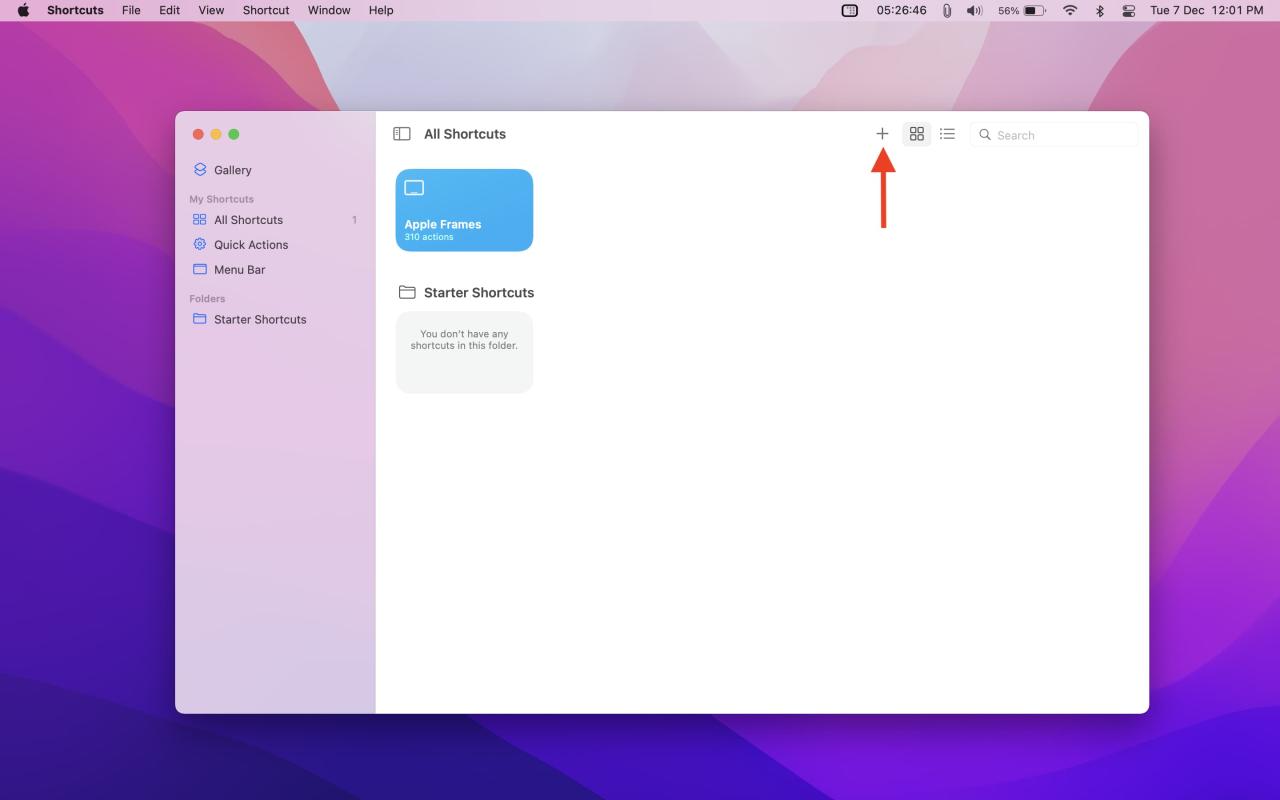
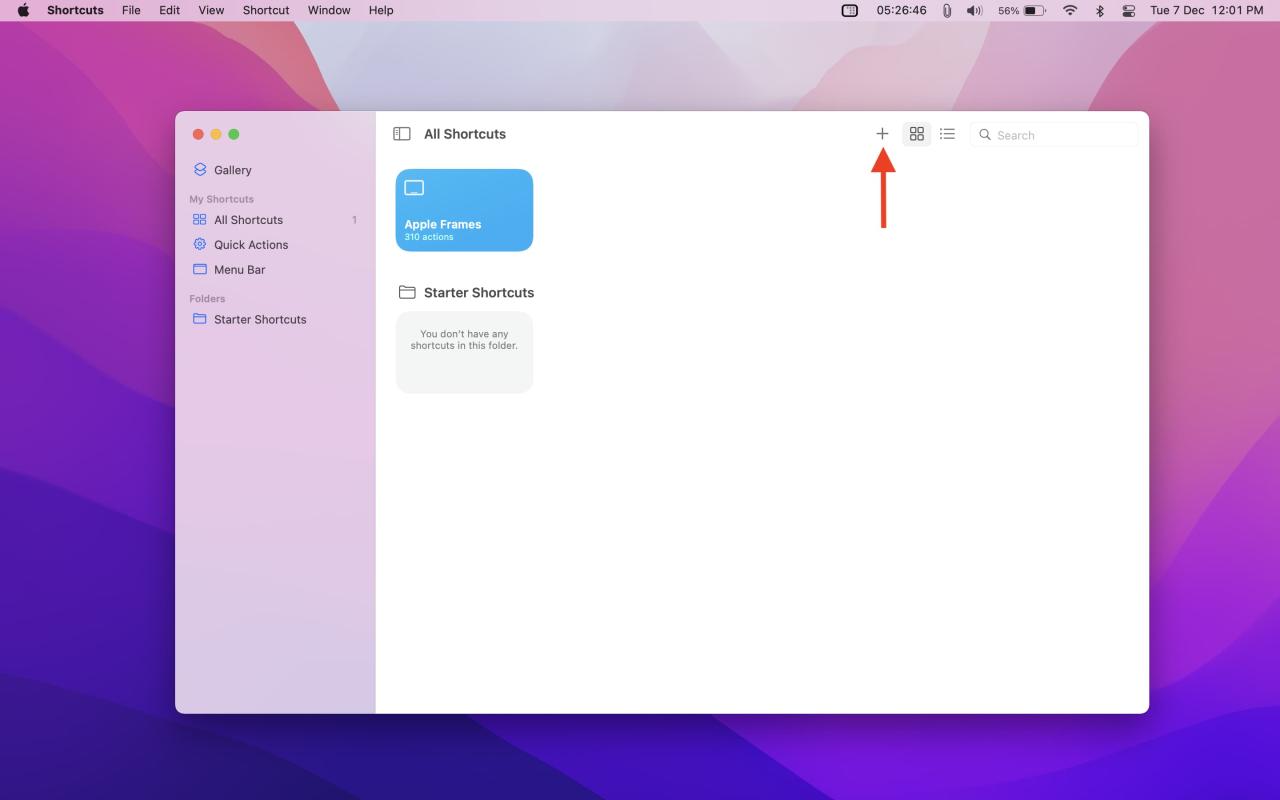
3) Desde el lado derecho, haga clic en Web .
4) Arrastre la acción Abrir URL hacia la izquierda o haga clic en (i) > Agregar a acceso directo .
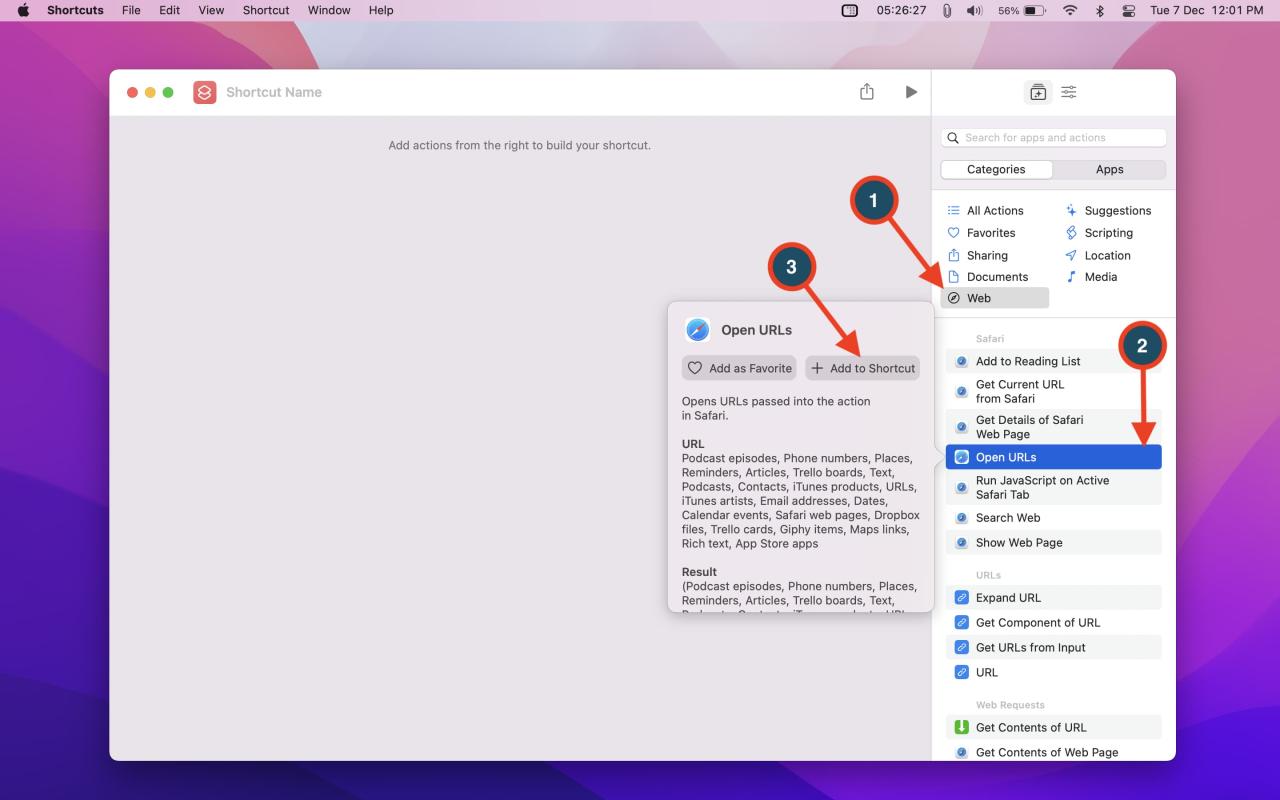
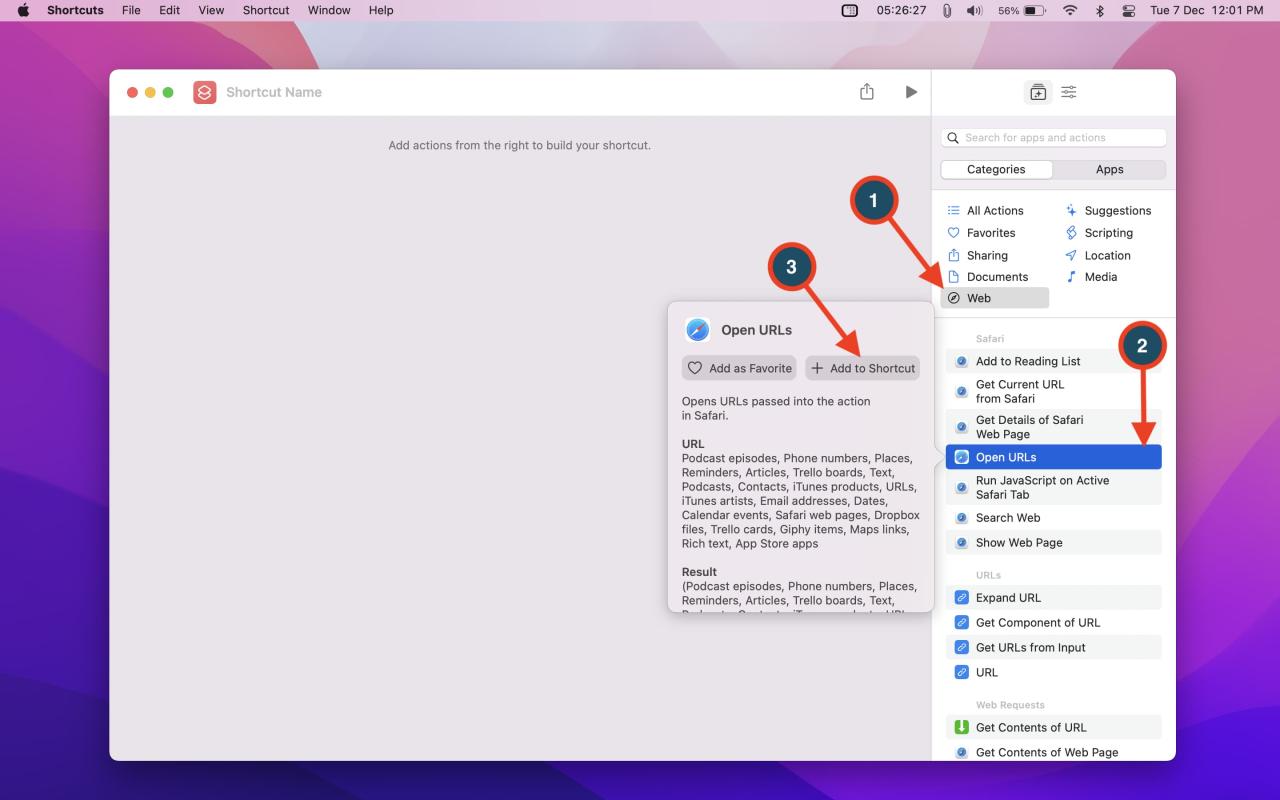
5) Copie el enlace deseado desde su navegador o en cualquier lugar que tenga y péguelo en la sección URL . Si lo desea, también puede escribir manualmente la dirección del sitio aquí.
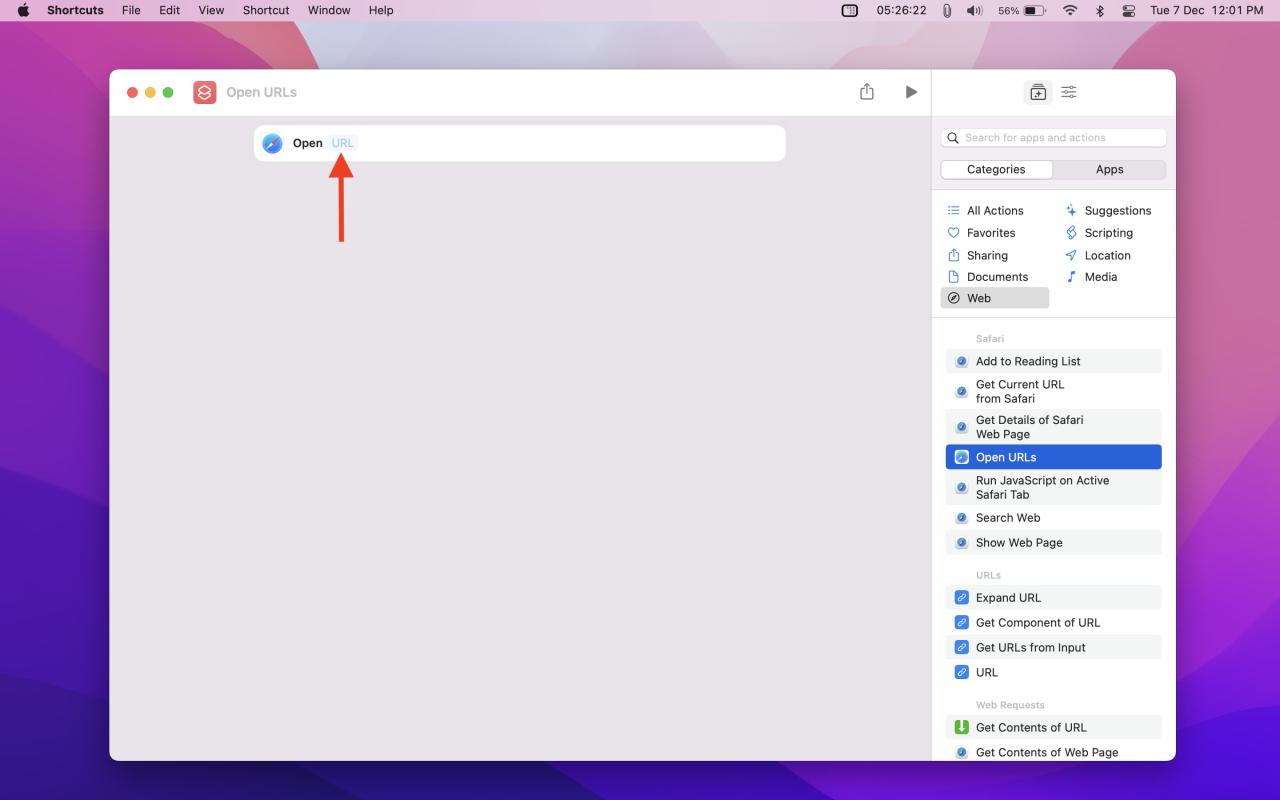
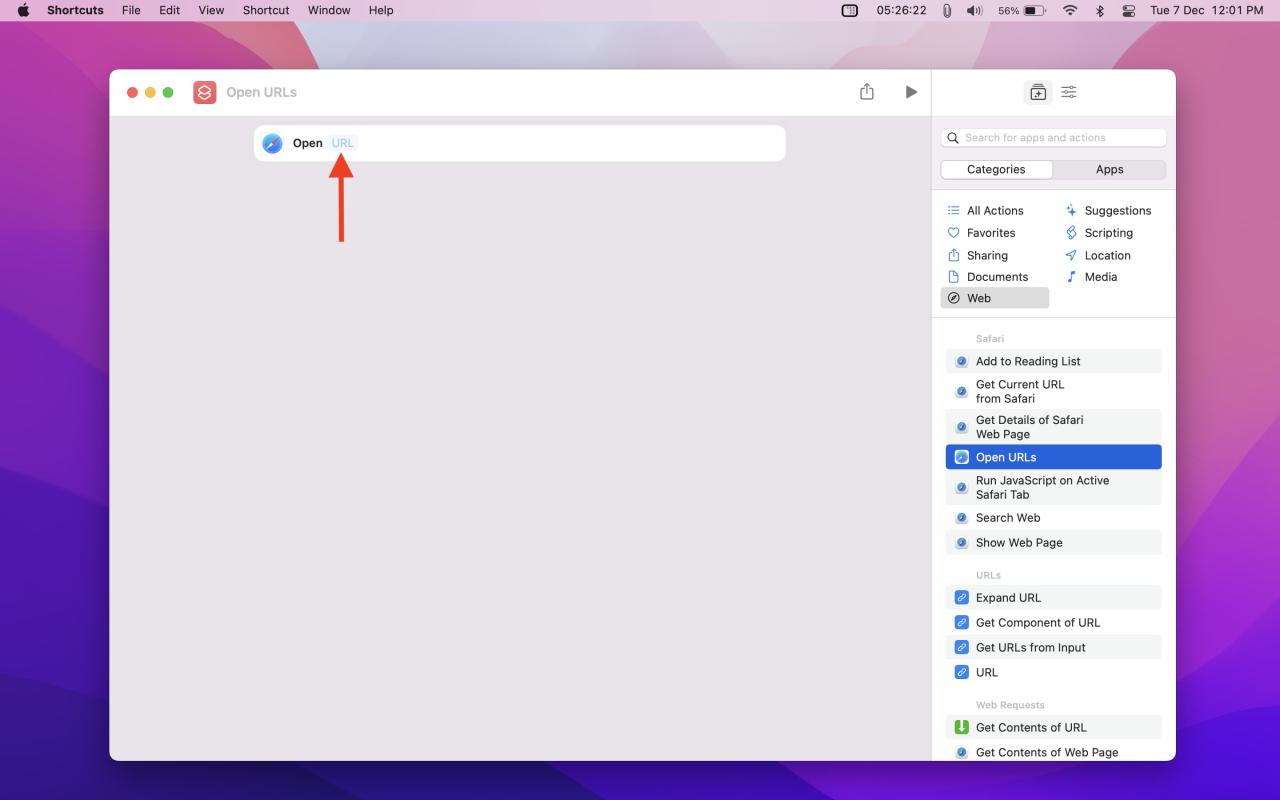
6) En mis pruebas, descubrí que puede separar varias URL con una coma dentro de la misma acción Abrir URL. Pero para una apariencia fácil y limpia y una edición futura sin esfuerzo, sería mejor agregar la acción Abrir URL nuevamente . Haz eso y agrega la segunda URL . Repita esto para tantas URL como desee. (Ver la imagen de abajo)


7) Para probar, haga clic en el pequeño triángulo . Le pedirá permiso para abrir el navegador predeterminado de Mac. Haga clic en Permitir .
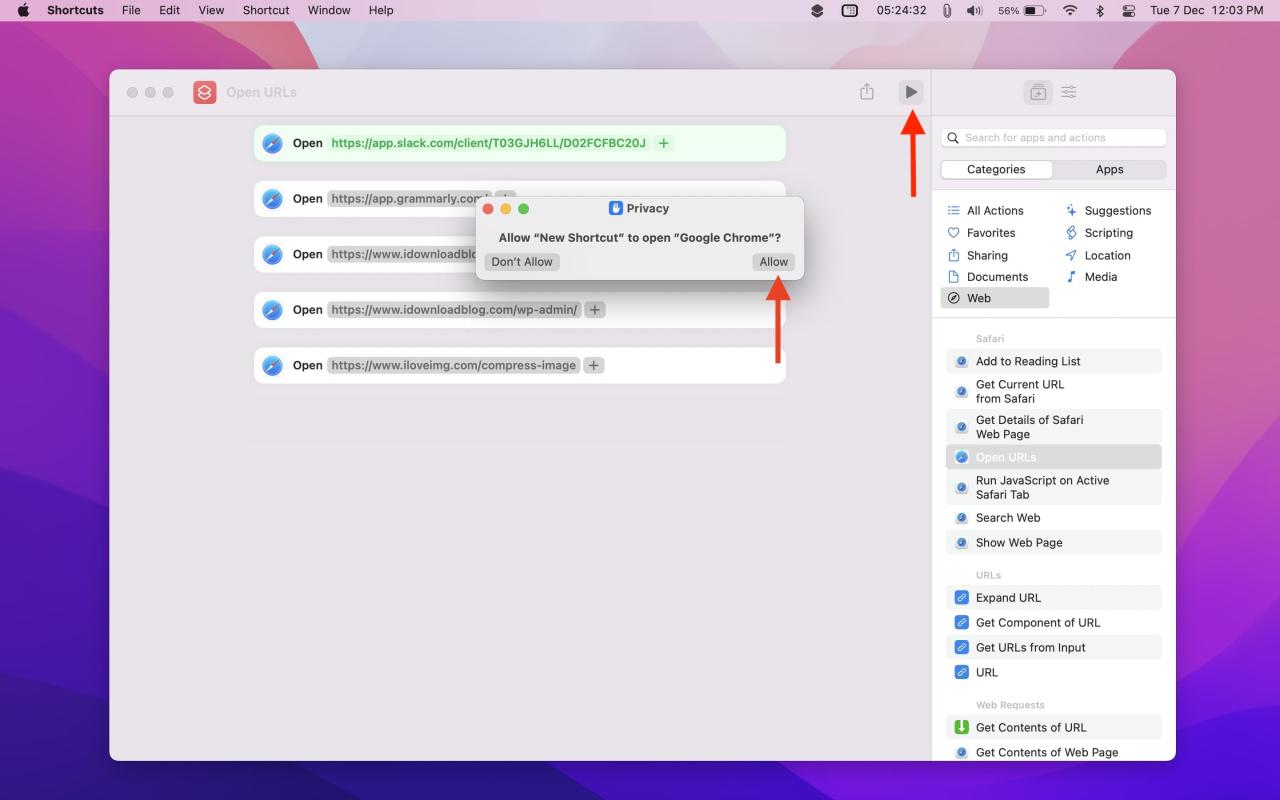
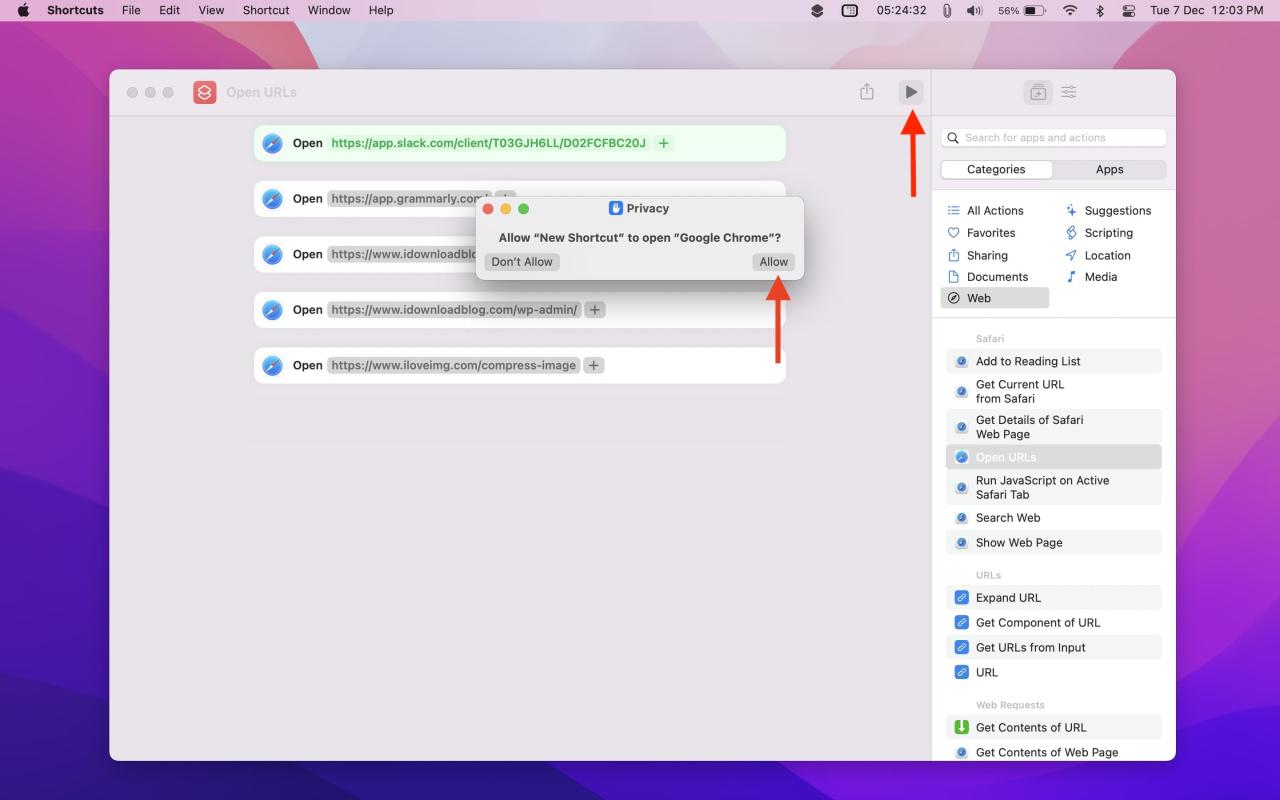
8) Vuelva a la pantalla de la aplicación Atajos y asigne al atajo el nombre que desee.
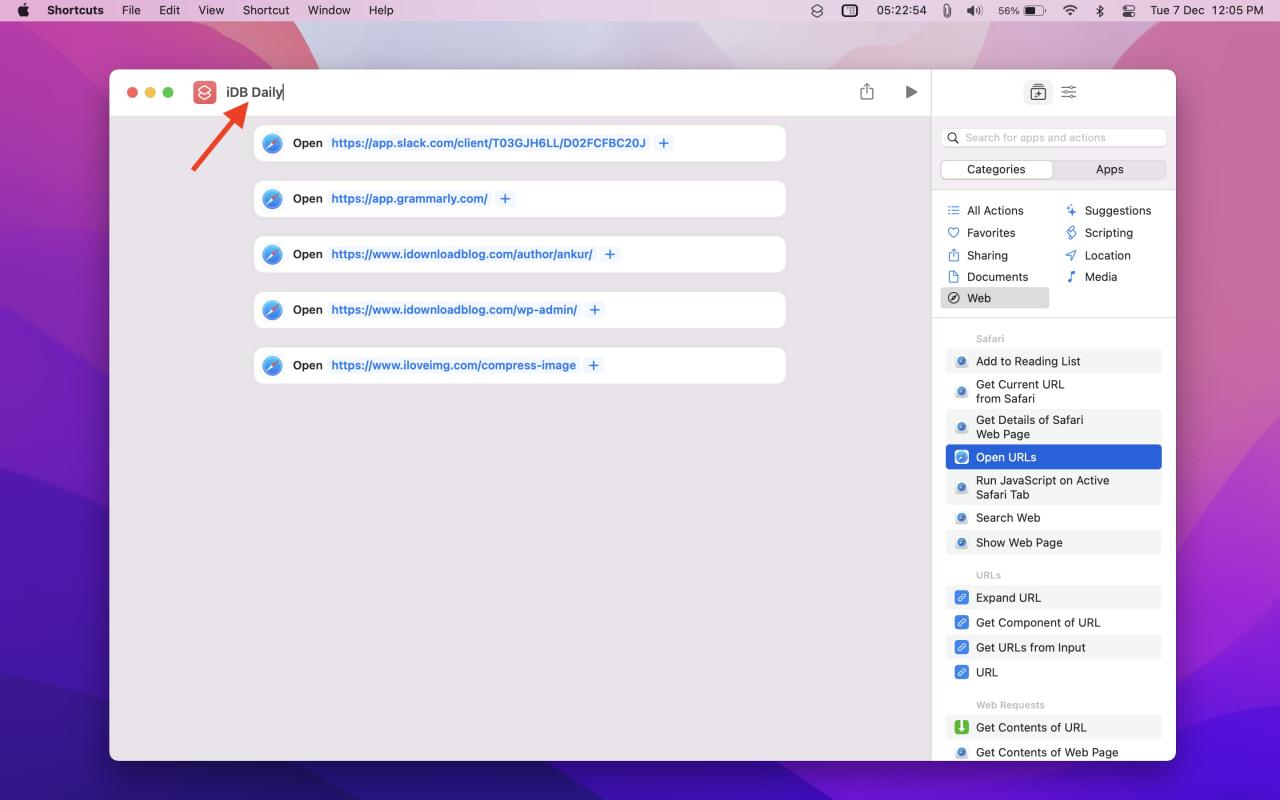
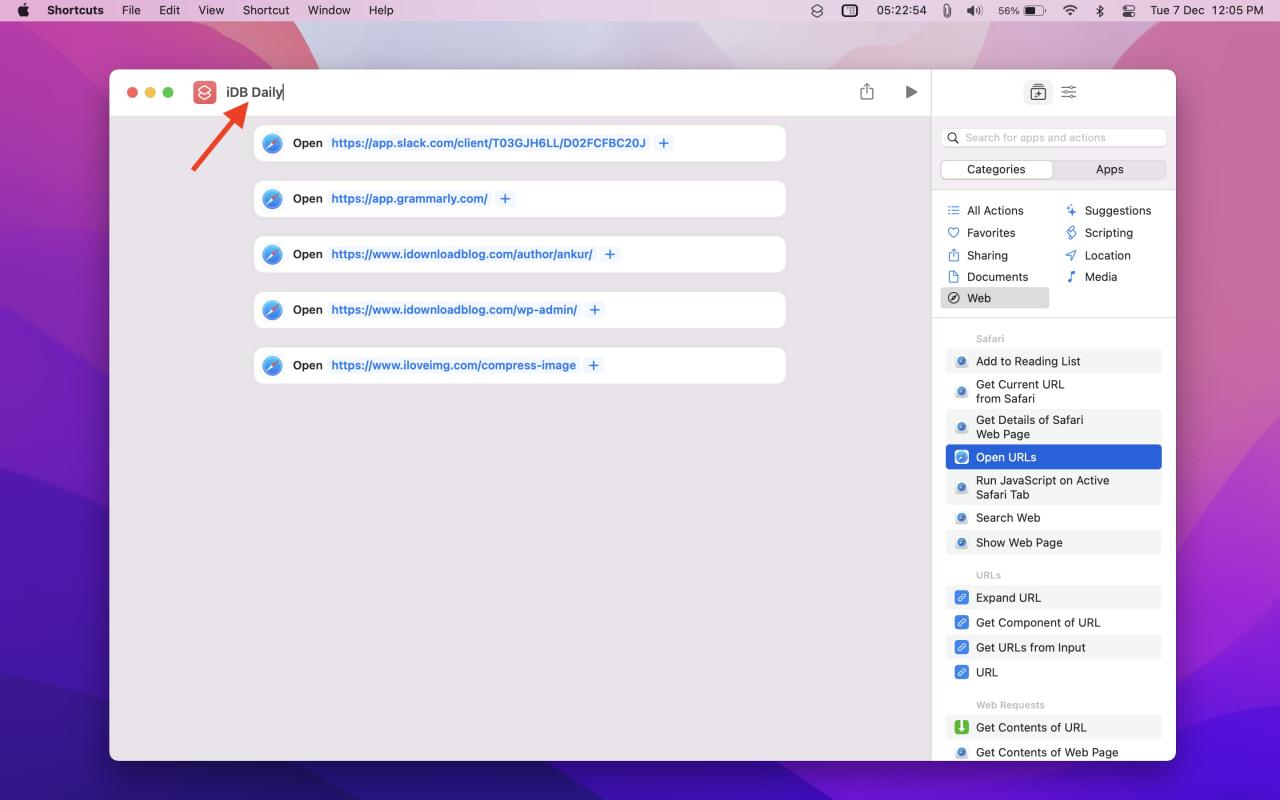
9) A continuación, haga clic en el icono de configuración de la parte superior izquierda. Desde aquí, puede optar por anclar el acceso directo en la barra de menú superior, usarlo como acción rápida cuando hace clic con el botón derecho en algo o agregarlo a la barra táctil, el Finder y el menú Servicios. Me gusta la opción Agregar atajo de teclado . He configurado Comando + Opción + A para abrir este acceso directo. Funciona desde prácticamente cualquier lugar. Puede establecer cualquier combinación de teclas que desee. Solo asegúrese de que la combinación de teclas no realice una acción.
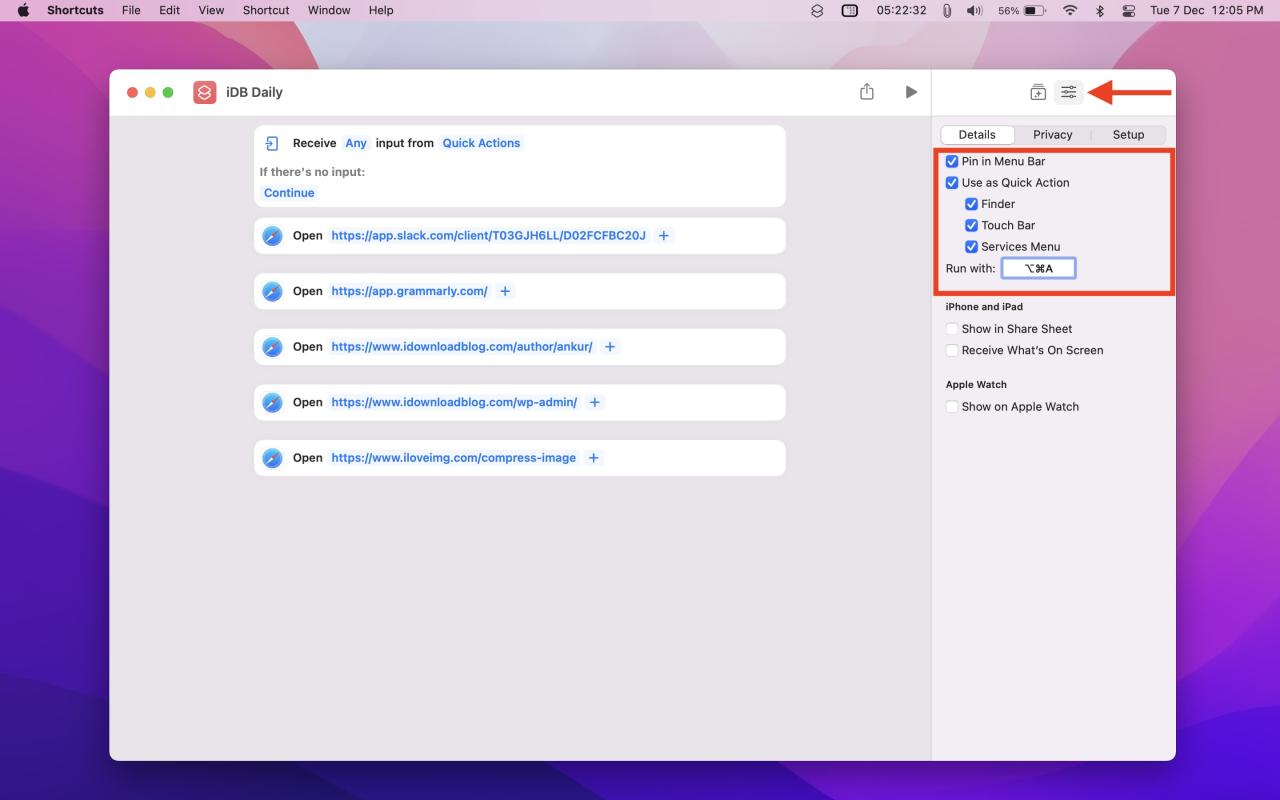
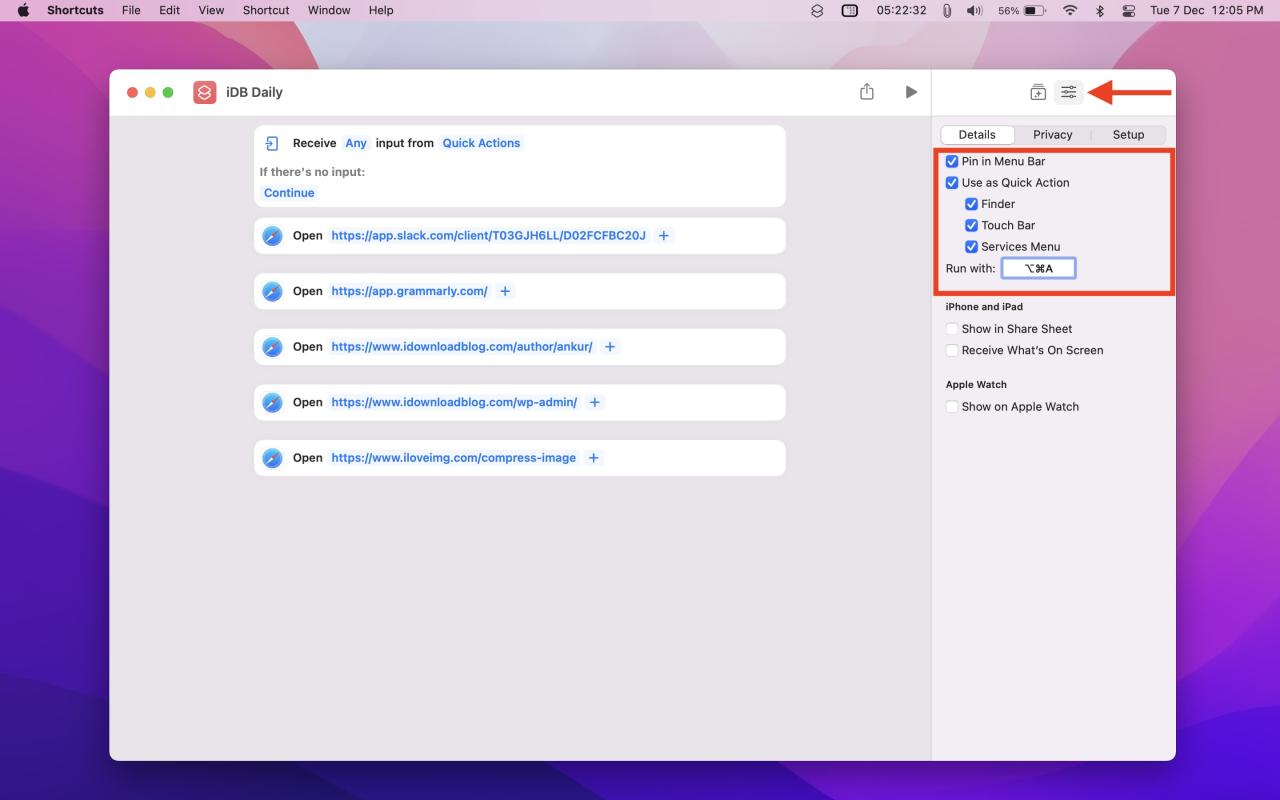
10) Haga clic en el botón rojo de cierre para guardar y salir de esta pantalla. Ha creado correctamente el acceso directo. Según los lugares que habilitó en el paso 9, presione el atajo de teclado, el icono de la aplicación Atajos en la barra de menú, el icono de Atajos en la barra táctil o desde cualquier lugar que haya agregado. Todos los sitios web del acceso directo se abrirán instantáneamente en el navegador predeterminado de Mac (Safari, Chrome, Firefox o cualquier otro navegador que haya configurado).


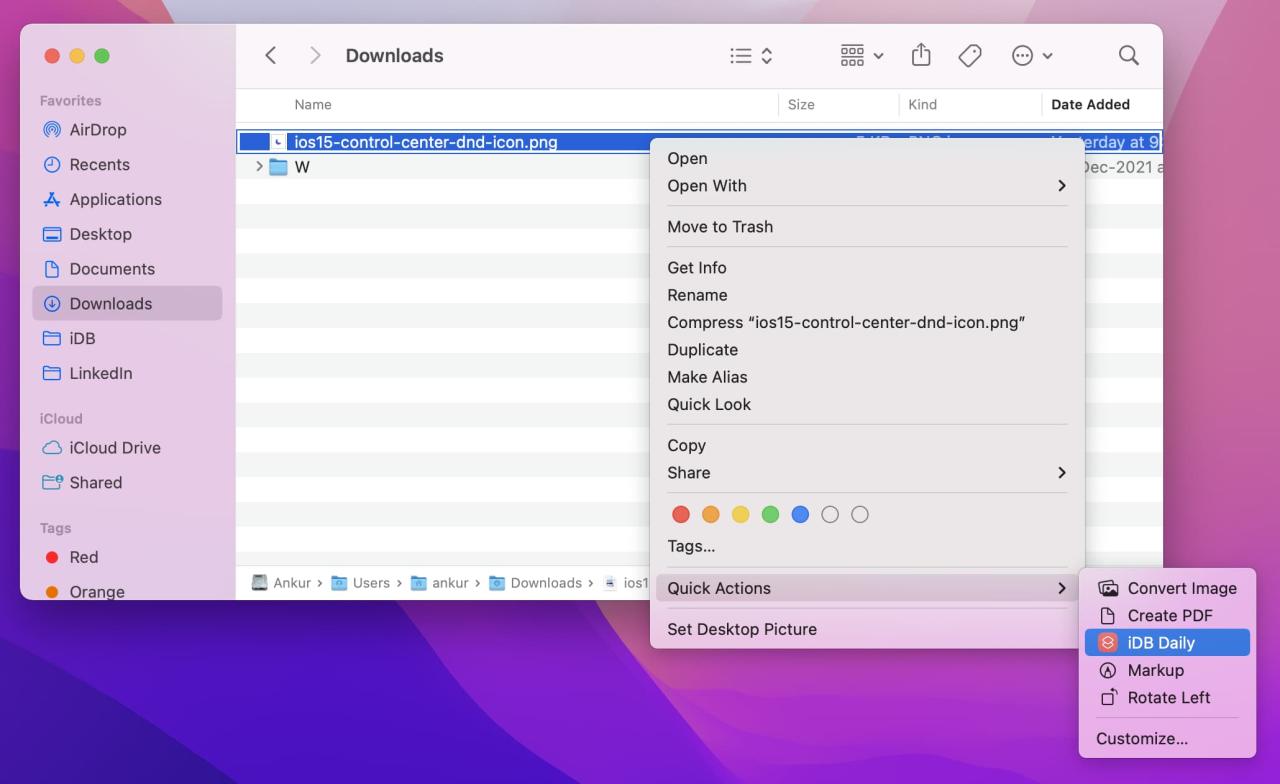
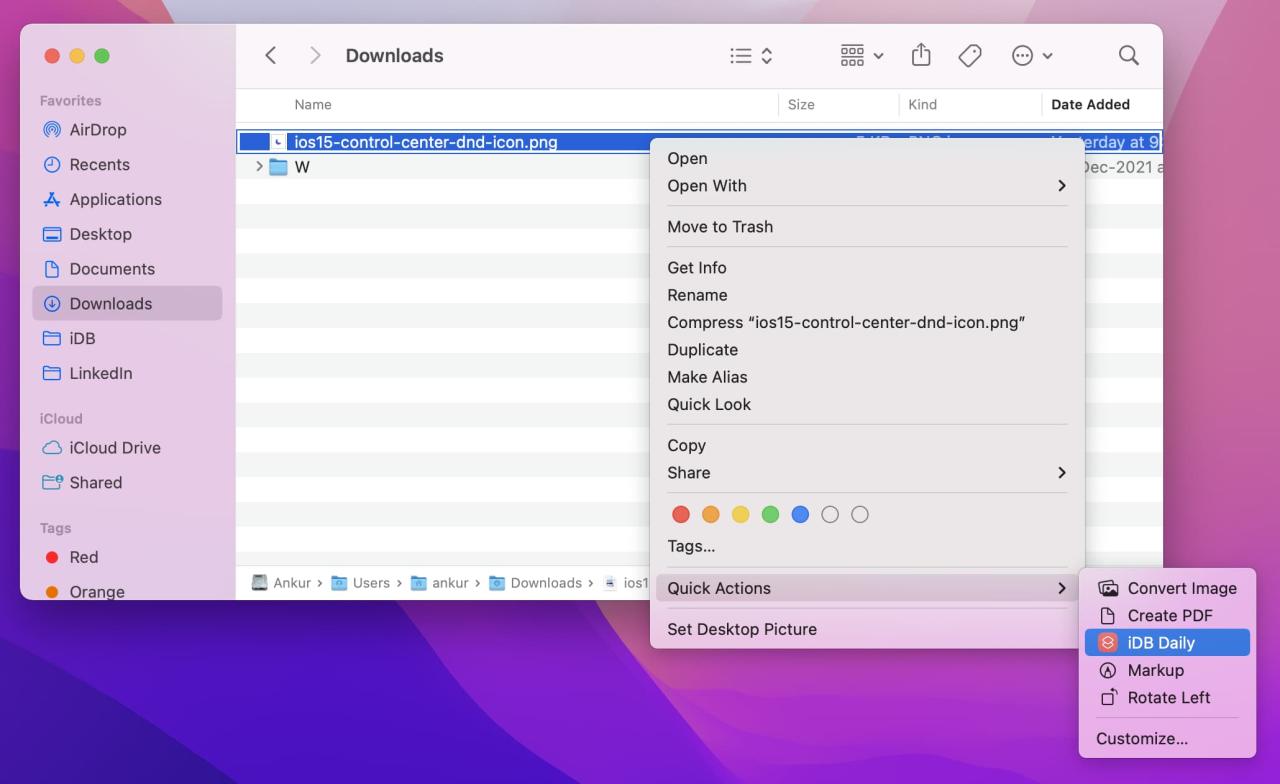
Envolviendolo
A estas alturas, ya sabe cómo usar este útil truco para abrir sus sitios web de rutina rápidamente. Solo asegúrese de no agregar sitios innecesarios a esta carpeta, ya que también se abrirán cada vez. Si tiene más preguntas relacionadas con esto, no dude en comunicarse con nosotros.
Echa un vistazo a continuación :
- Cómo activar automáticamente nuevas pestañas en Safari, Firefox y Chrome
- Cómo usar Grupos de pestañas en Google Chrome para organizar pestañas
- 15 consejos y trucos para principiantes de macOS






