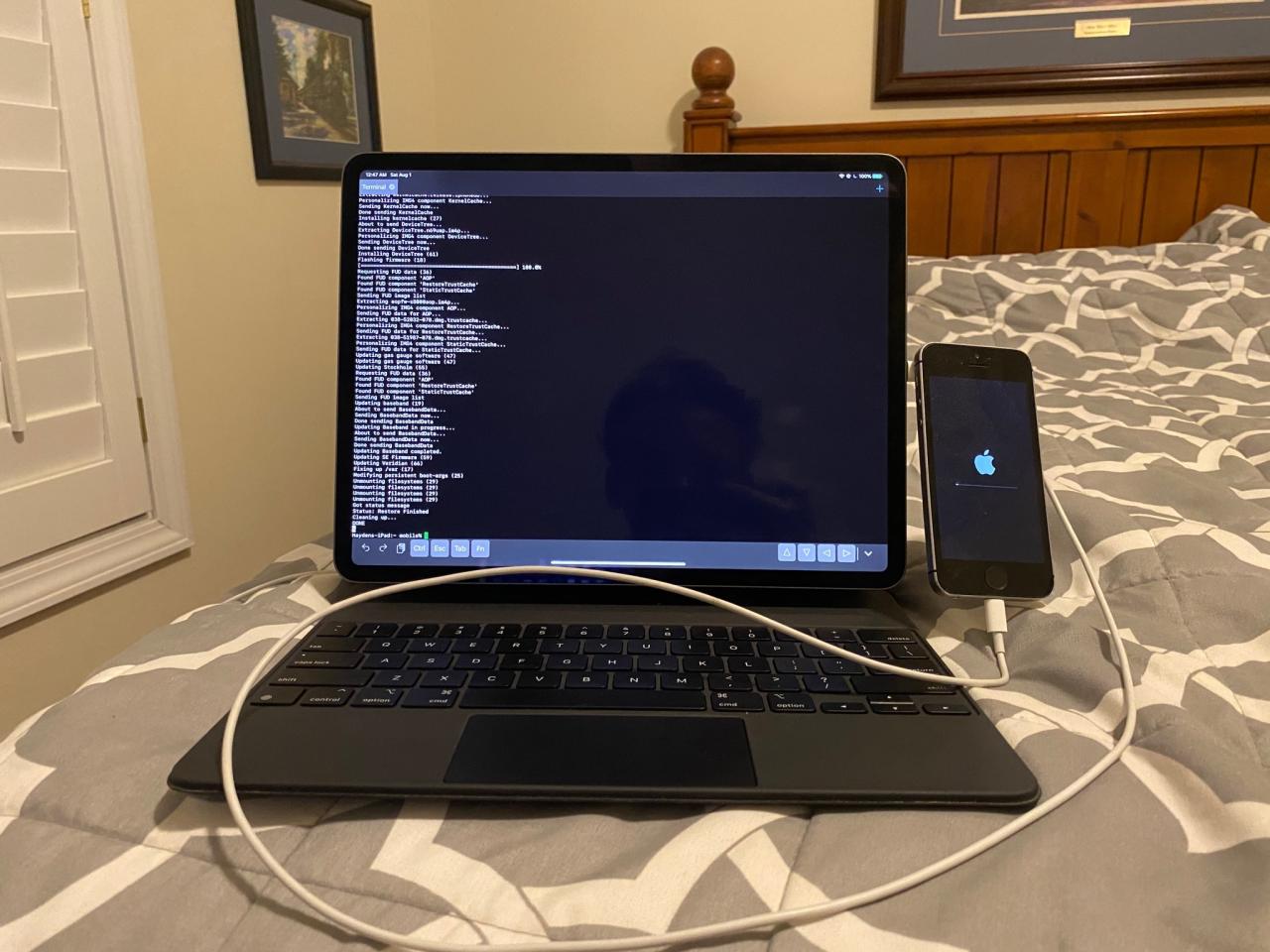
Hayden Seay de Odyssey Team se burla de la imagen del iPhone siendo restaurado con un iPad
11 octubre, 2022
Apple contrata al principal arquitecto de CPU de ARM, Mike Filippo, antes de la llegada rumoreada de Mac basada en ARM
11 octubre, 2022Cómo alternar el modo oscuro de macOS Catalina con un acceso directo personalizado de la barra táctil
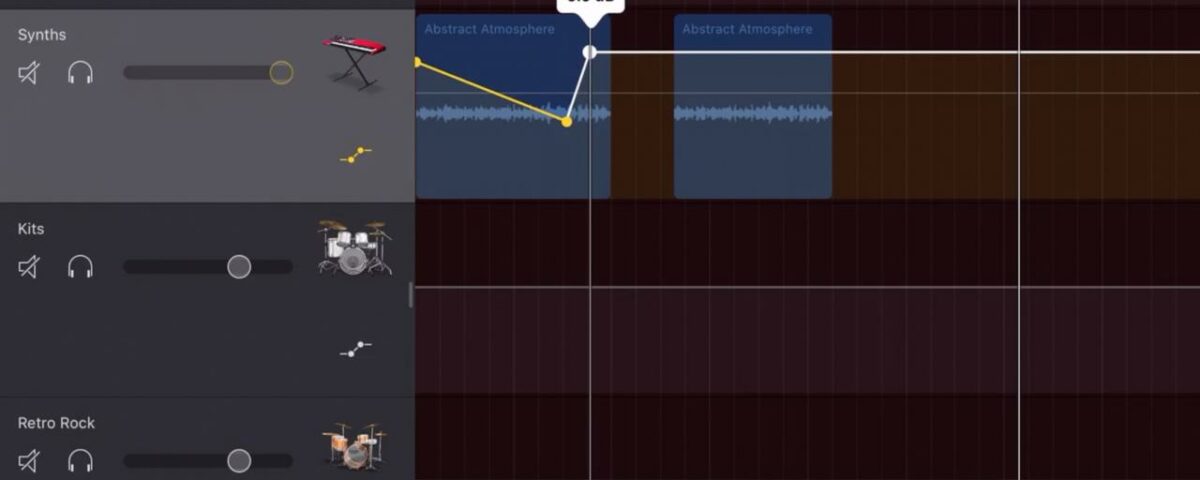
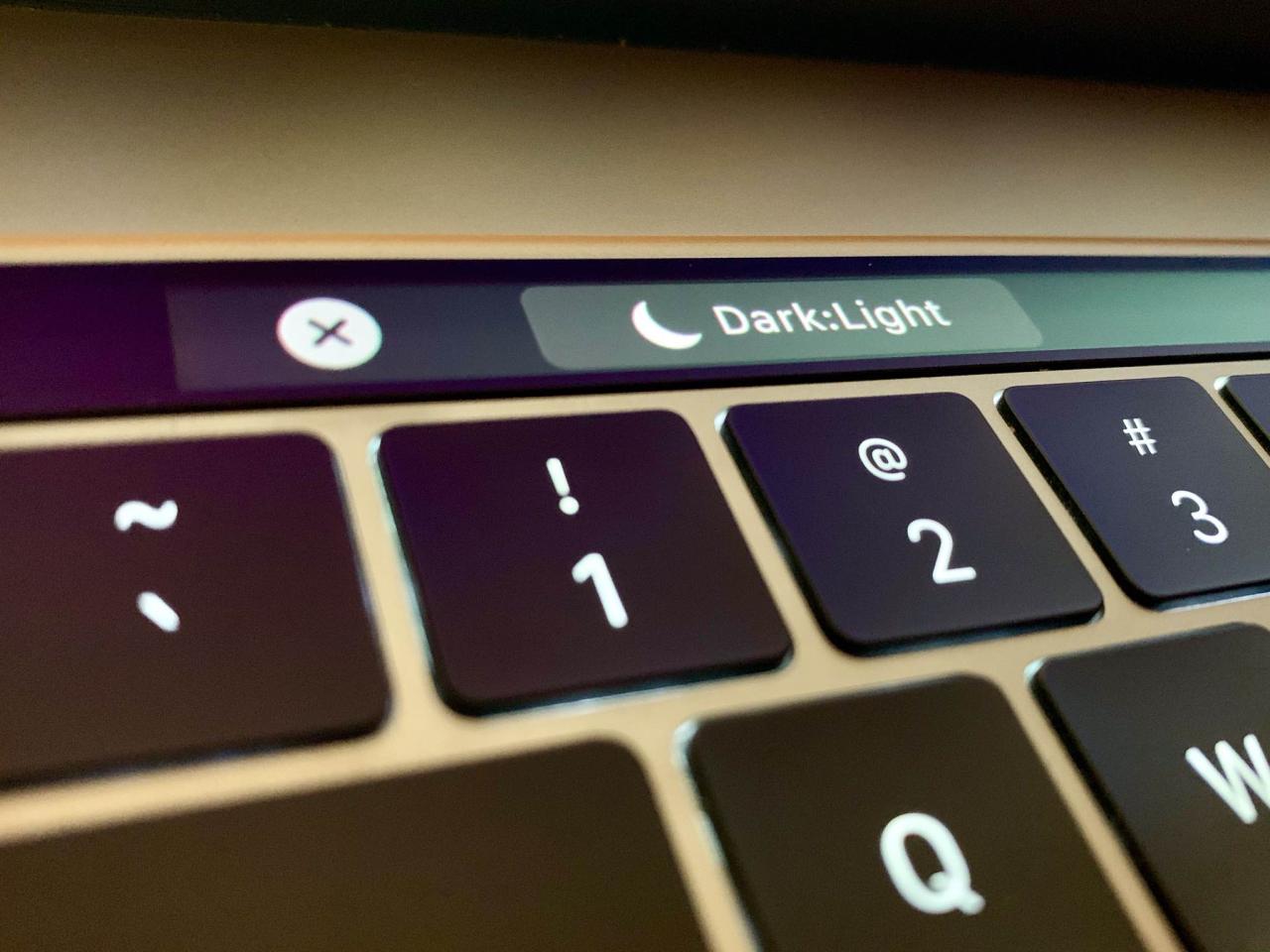
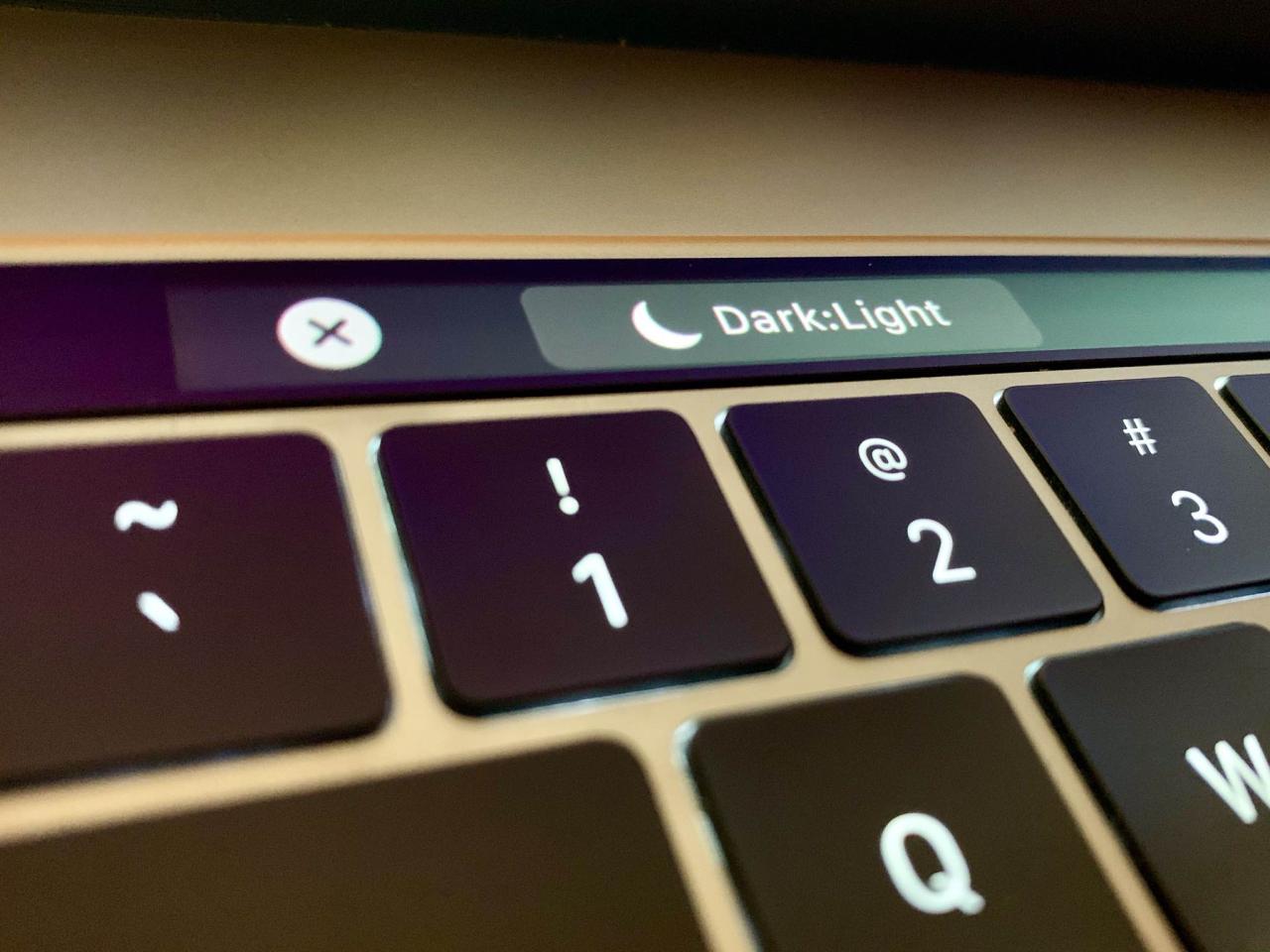
Siga este tutorial paso a paso para aprender cómo alternar rápidamente entre los temas claros y oscuros de macOS agregando un conmutador dedicado para el modo oscuro en la barra táctil de su Mac.
Como sugiere el nombre, la función del modo Modo oscuro utiliza una paleta de colores oscuros en todo el sistema para la interfaz de usuario. Algunas personas dicen que el modo oscuro es más agradable a la vista, mientras que otras afirman que les ayuda a concentrarse en su trabajo. Su kilometraje puede variar: prefiero aprovechar el Modo oscuro por la noche porque todo menos mi contenido no tiene énfasis, lo cual tiene sentido.
El modo oscuro está disponible en macOS Mojave 10.14 o posterior.
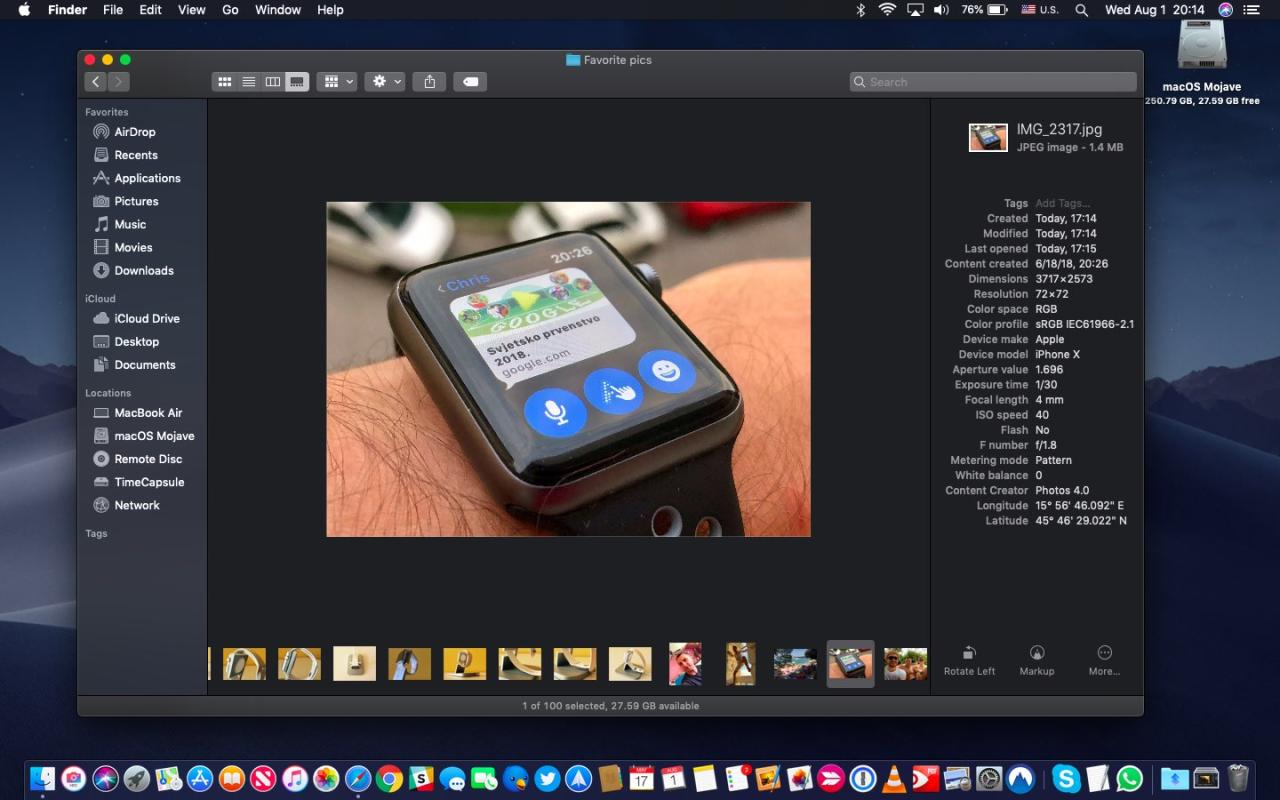
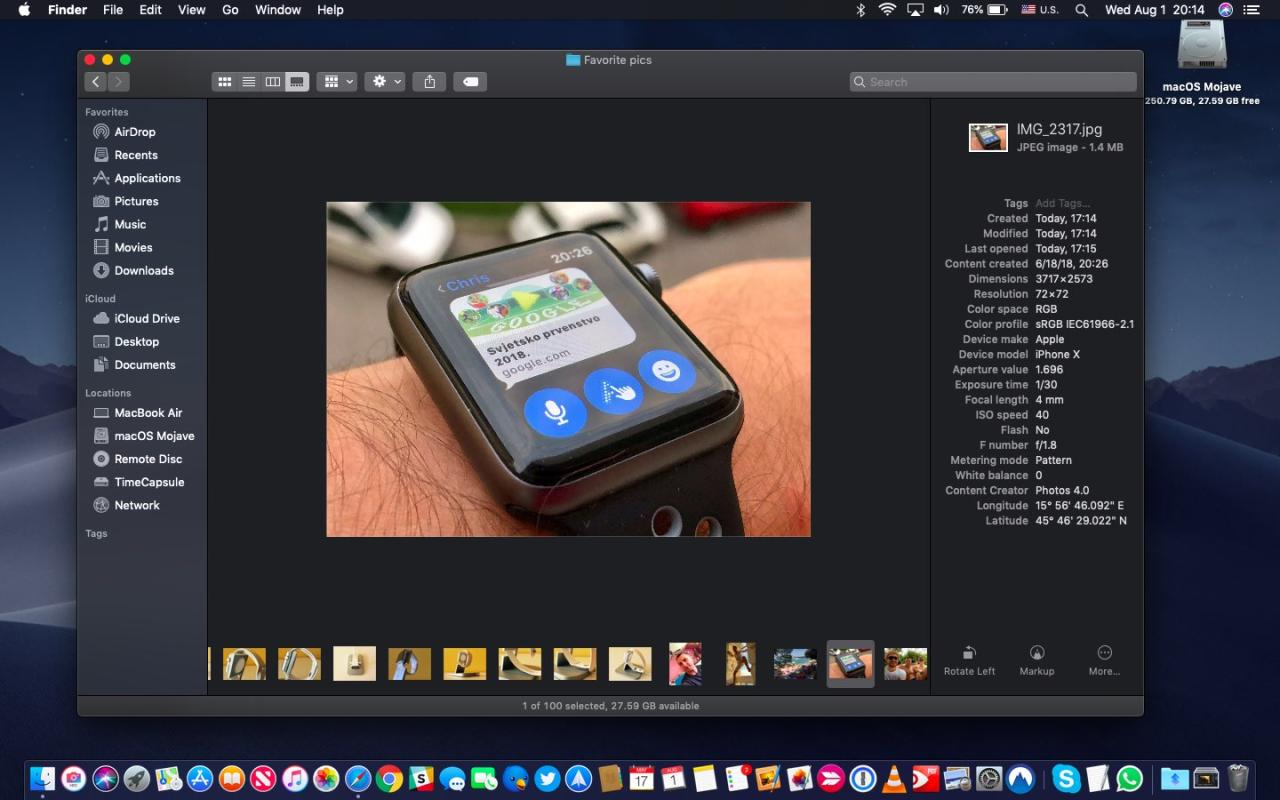
El modo oscuro se puede usar no solo con las aplicaciones de Apple que vienen con tu Mac, sino también con las aplicaciones de terceros que han adoptado las API oficiales del modo oscuro de Apple.
TUTORIAL: Cómo usar el Modo Oscuro en tu Mac
Puede alternar una apariencia oscura para la interfaz de usuario de macOS manualmente o configurar su Mac para
que use automáticamente la apariencia clara durante el día y la apariencia oscura durante la noche en Preferencias del Sistema ? General, luego seleccione una de las opciones de Apariencia en la parte superior:
- Luz: Usa la apariencia de luz.
- Oscuro: Usa la apariencia oscura.
- Automático: Cambia automáticamente entre el modo claro/oscuro dependiendo de la hora del día.
Tenga en cuenta que la opción Auto está disponible en macOS Catalina 10.15 o posterior.
TUTORIAL: 20 geniales consejos y trucos de Touch Bar
Cambiar entre los modos oscuro y claro es un asunto de varios pasos. Puede hacer que el proceso sea más rápido simplemente agregando un interruptor de modo oscuro dedicado a la barra táctil de su Mac. Recientemente explicamos cómo ejecutar flujos de trabajo de Automator personalizados como acciones rápidas directamente desde la barra táctil . Ahora vamos a aprovechar ese conocimiento, y un poco de código AppleScript corto, para hacer precisamente eso.
Síguenos para aprender cómo.
Cómo alternar el modo oscuro con la barra táctil
Básicamente, vamos a usar la aplicación de automatización de macOS Automator para crear flujos de trabajo de acción rápida que, a su vez, pueden estar disponibles en lugares como las ventanas del Finder, el menú Servicios o la barra táctil en una Mac que tiene una barra táctil. Después de eso, agregaremos nuestra acción rápida para alternar el Modo oscuro a la barra táctil a través de Preferencias del sistema.
TUTORIAL: Cómo mostrar las teclas de función F1-F12 o los controles de medios en la barra táctil
La barra táctil está disponible en los modelos MacBook Pro de 2016 o posteriores, excepto los modelos MacBook Pro de 13 pulgadas de 2016 y 2017 que están equipados con dos puertos Thunderbolt 3.
1) Abra la aplicación Automator desde su carpeta de Aplicaciones.
2) Haga clic en el menú Archivo y elija Nuevo , o presione Comando – N en el teclado.
3) Seleccione Acción rápida como tipo de documento, luego haga clic en Elegir .
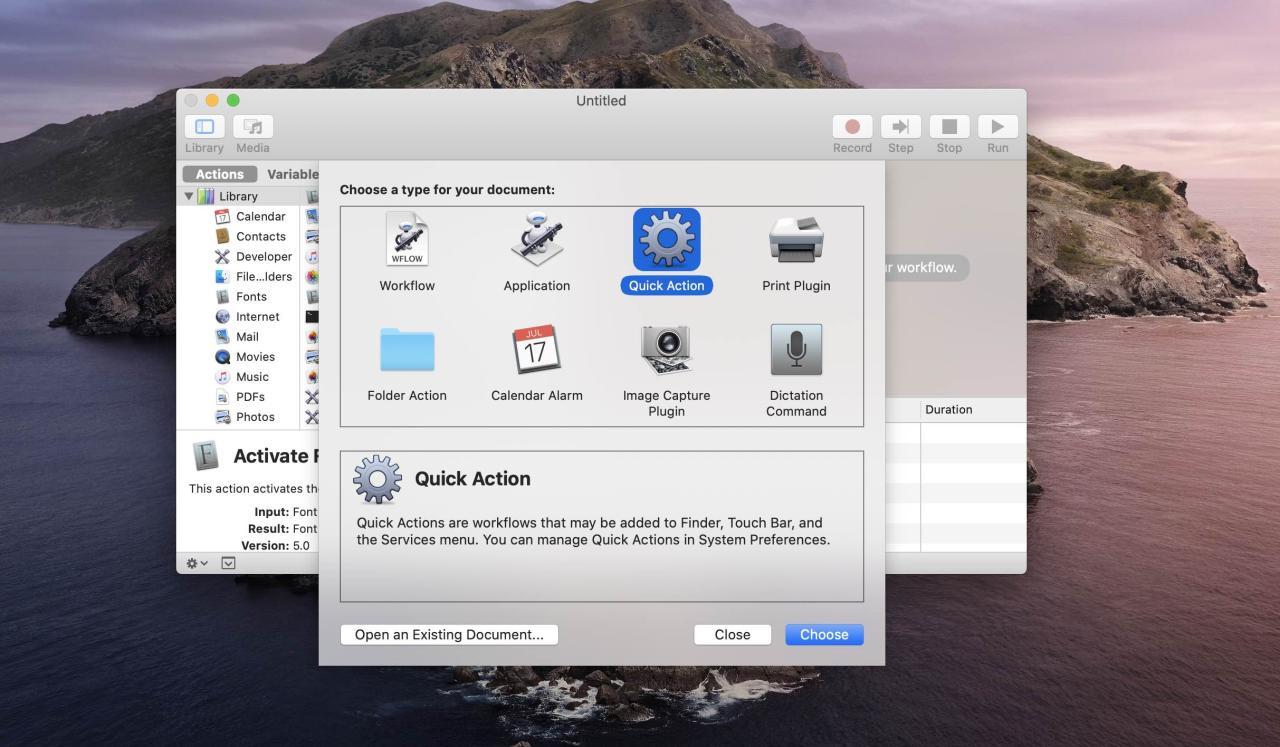
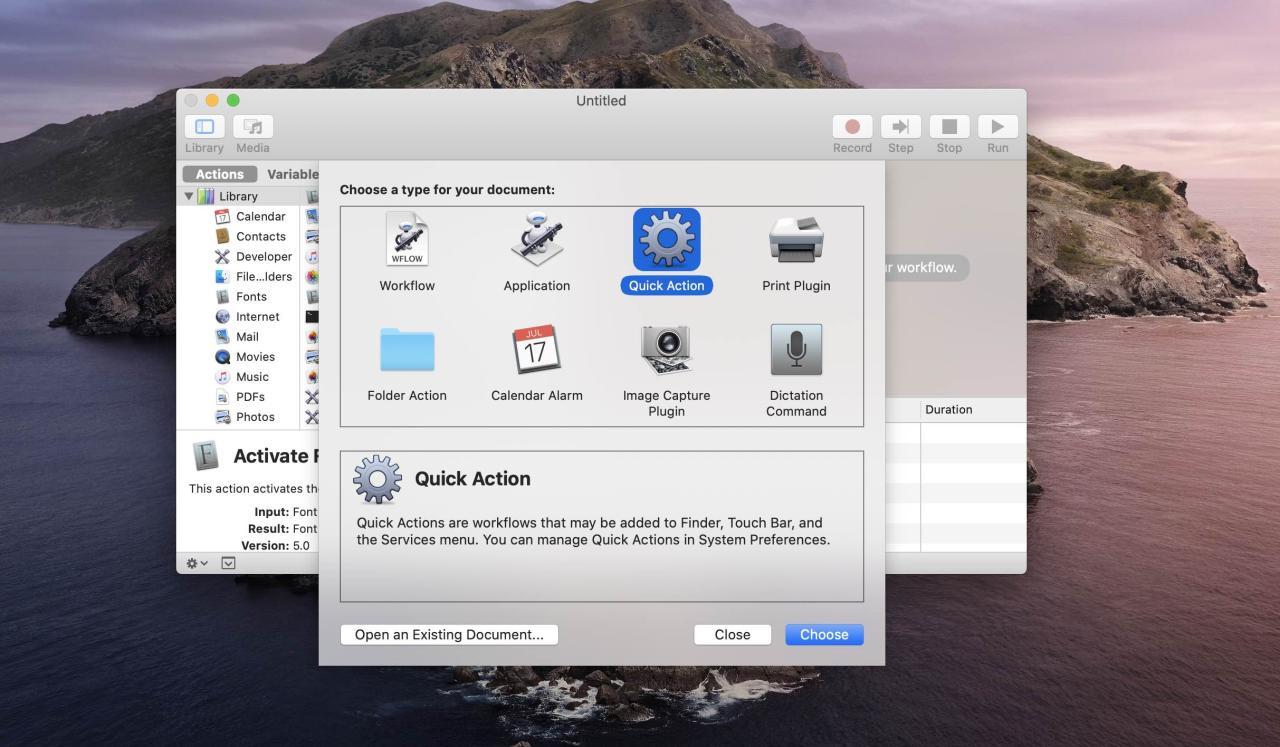
4) Ahora ajuste la configuración de su flujo de trabajo cerca de la esquina superior derecha:
- Elija «Sin entrada» en el menú emergente junto a «El flujo de trabajo recibe corriente».
- Establezca un glifo personalizado para el flujo de trabajo junto a «Imagen».
- Elija un color personalizado para su flujo de trabajo junto a «Color».
Con estas opciones configuradas, está listo para continuar con el siguiente paso.
5) Arrastre la acción Ejecutar AppleScript desde la columna de la izquierda y suéltela en el lado derecho de la ventana para agregar un código AppleScript personalizado a nuestro flujo de trabajo. Puede usar el campo de búsqueda para encontrar la acción Ejecutar AppleScript más rápido.
6) Copie y pegue este código en el script:
on run {input, parameters}
tell application "System Events"
tell appearance preferences
set dark mode to not dark mode
end tell
end tell
return input
end run
7) Haga clic en el ícono del martillo sobre el código AppleScript para confirmar que no hay errores.
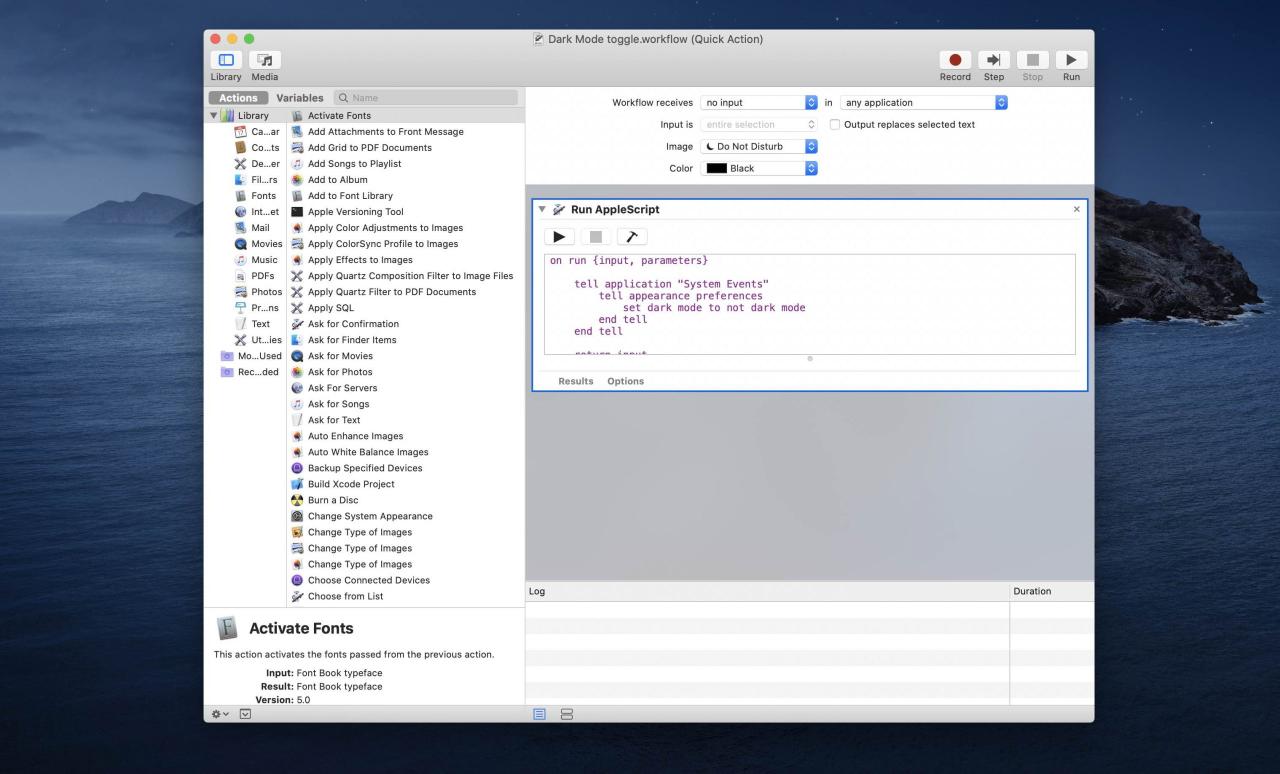
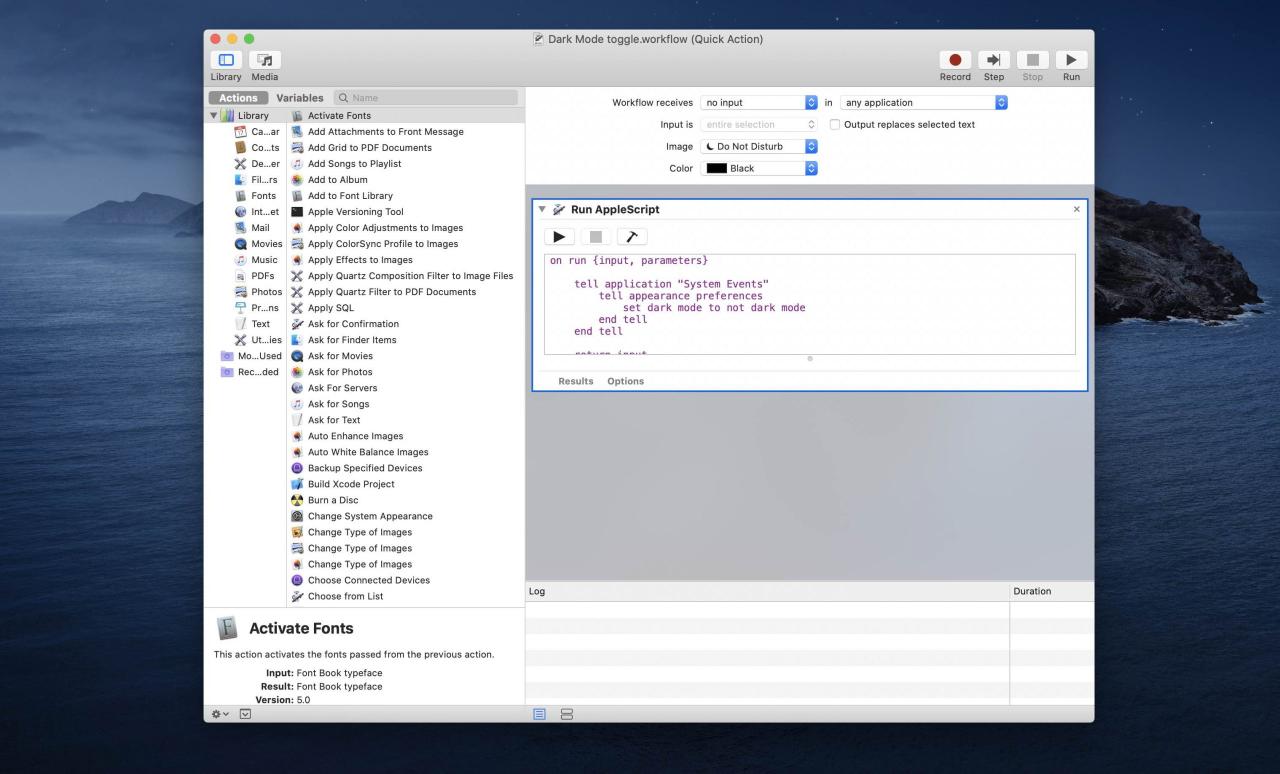
8) Haga clic en el menú Archivo y elija la opción Guardar , o presione Comando – S en el teclado, para guardar su flujo de trabajo personalizado. Asegúrese de darle un título memorable, como «Dark:Light».
Ahora agregue la secuencia de comandos personalizada a la barra táctil, como se describe más adelante.
9) Haga clic en el menú Apple y elija Preferencias del sistema .
10) Haga clic en el icono de Extensiones en la ventana de Preferencias del Sistema.
11) Haga clic en la barra táctil de entrada que se encuentra en la parte inferior de la barra lateral izquierda.
Si no ve la opción, su Mac no tiene una barra táctil o la barra táctil no está disponible actualmente porque la tapa está cerrada (sucede cuando se usa la Mac en modo clamshell).
12) Se le presentará una lista de sus acciones rápidas previamente guardadas en la columna de la derecha. Haga clic en el cuadro junto al flujo de trabajo de Automator guardado para activar o desactivar el modo oscuro para que esa acción rápida esté disponible a través de la barra táctil de su Mac.
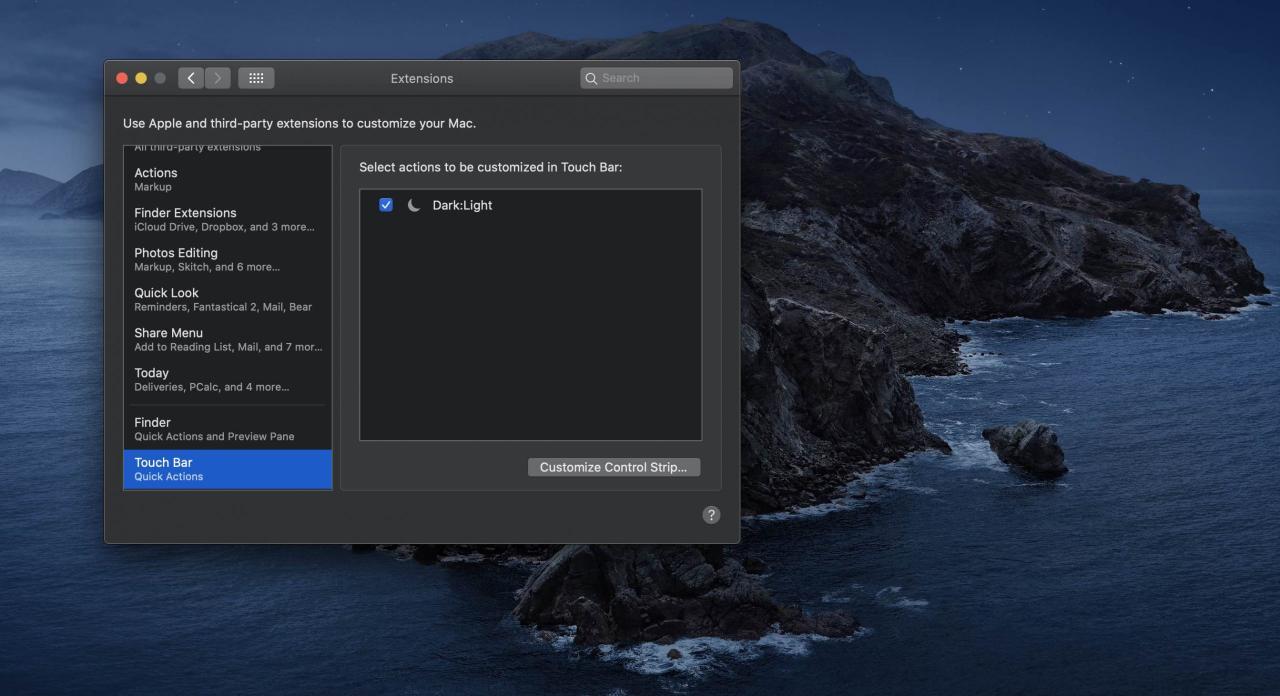
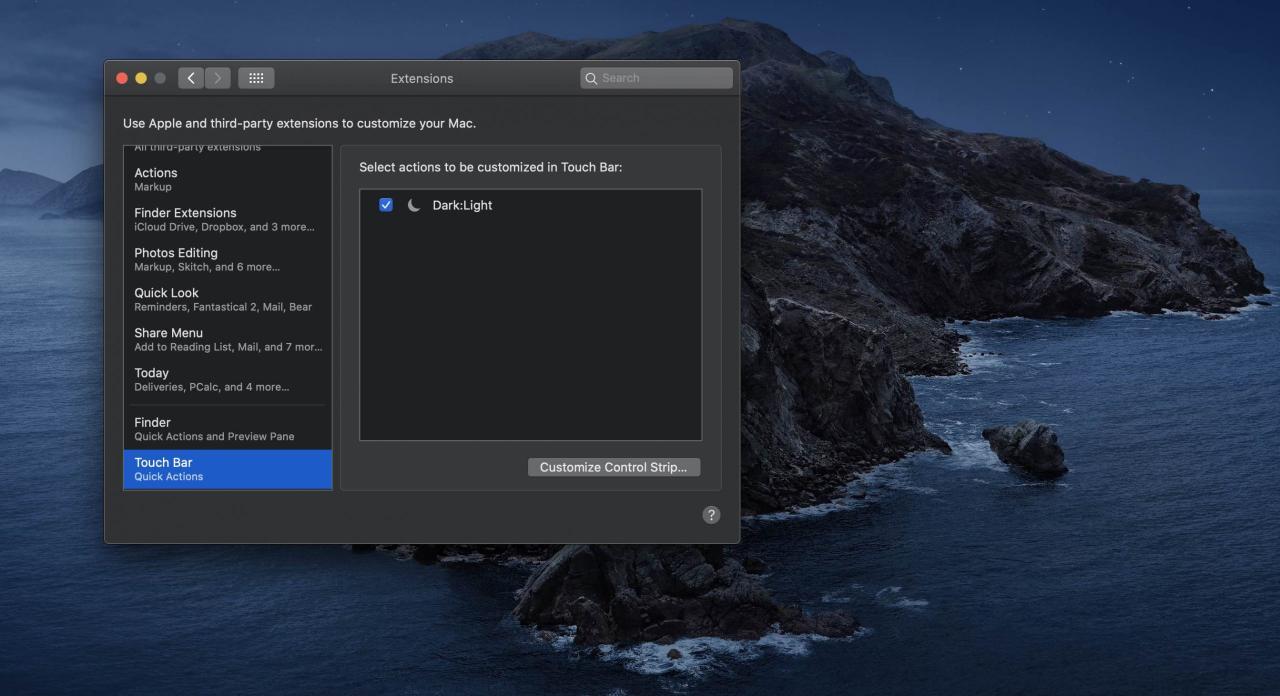
13) Es hora de personalizar la barra táctil agregando un botón especial que brinda acceso rápido a los flujos de trabajo guardados de Automator desde la tira de control (para aquellos que no lo saben, la tira de control es una sección especial ubicada en el lado derecho de la barra táctil) que muestra los controles multimedia). Comience eligiendo la opción Preferencias del sistema en el menú de Apple.
TUTORIAL: Cómo arreglar una Touch Bar congelada sin reiniciar tu Mac
14) Haga clic en el icono del teclado en la ventana de preferencias del sistema.
15) Ahora seleccione la pestaña Teclado .
16) Haga clic en el botón Personalizar tira de control .
17) Arrastre el ícono que parece un poste indicador hasta la parte inferior de la pantalla en la barra táctil, luego haga clic en Listo para guardar su nuevo diseño de la barra táctil.
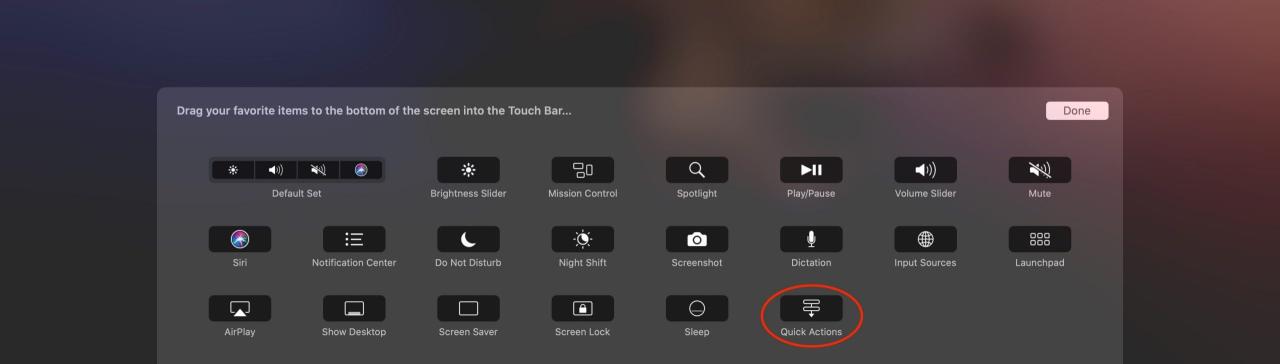
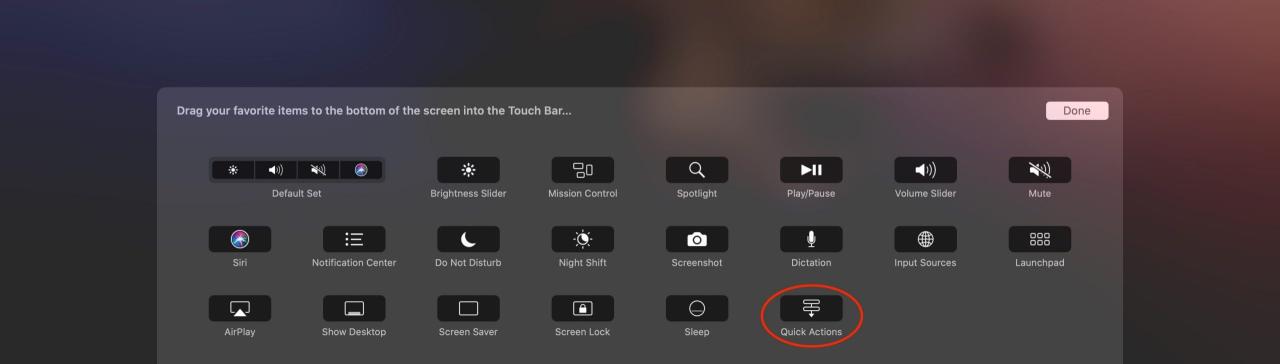
18) Con la barra táctil modificada para mostrar el botón de acciones rápidas en la tira de control, ahora puede alternar el modo oscuro con solo dos toques. Primero, toque el ícono de Acciones rápidas en la sección de la tira de control, luego elija su flujo de trabajo de Automator personalizado para alternar el modo oscuro.
Originalmente me enteré de este consejo de Charlie Sorrel en Cult of Mac .
¿Necesitas ayuda? ¡Pregúntale a iDB!
Si te gusta este tutorial, pásalo a tus amigos y deja un comentario a continuación.
¿Quedó atascado? ¿No está seguro de cómo hacer ciertas cosas en su dispositivo Apple? Háganos saber a través de [email protected] y un futuro tutorial podría proporcionar una solución.
Envíe sus propias sugerencias prácticas a través de [email protected] .





