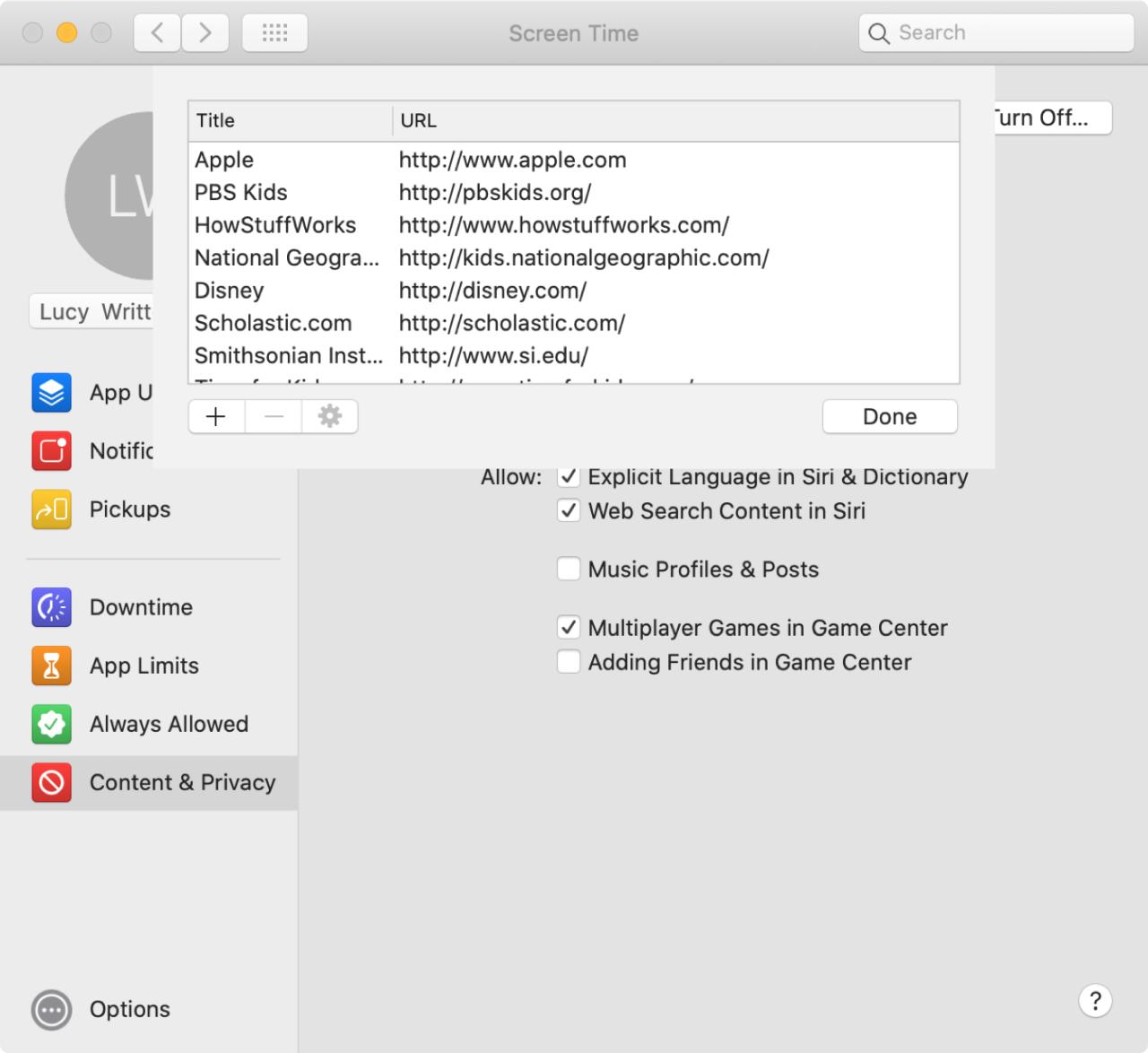
Cómo restringir o solo permitir ciertos sitios web en Mac con Screen Time
18 noviembre, 2022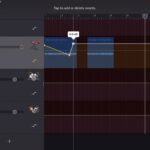
Este tweak apaga automáticamente la linterna LED de tu iPhone si lo olvidas
18 noviembre, 2022Cómo animar objetos en una diapositiva en Keynote en Mac
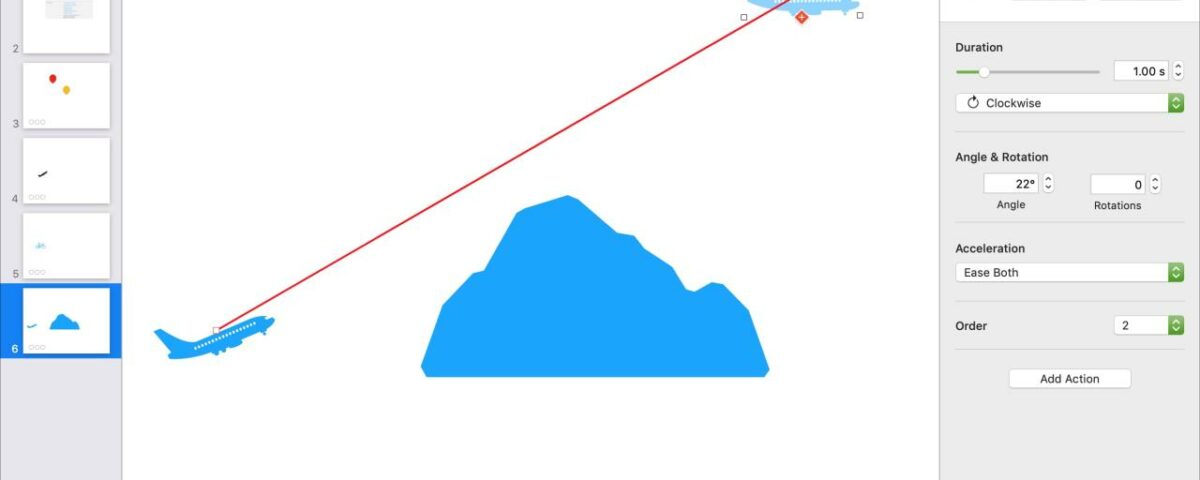
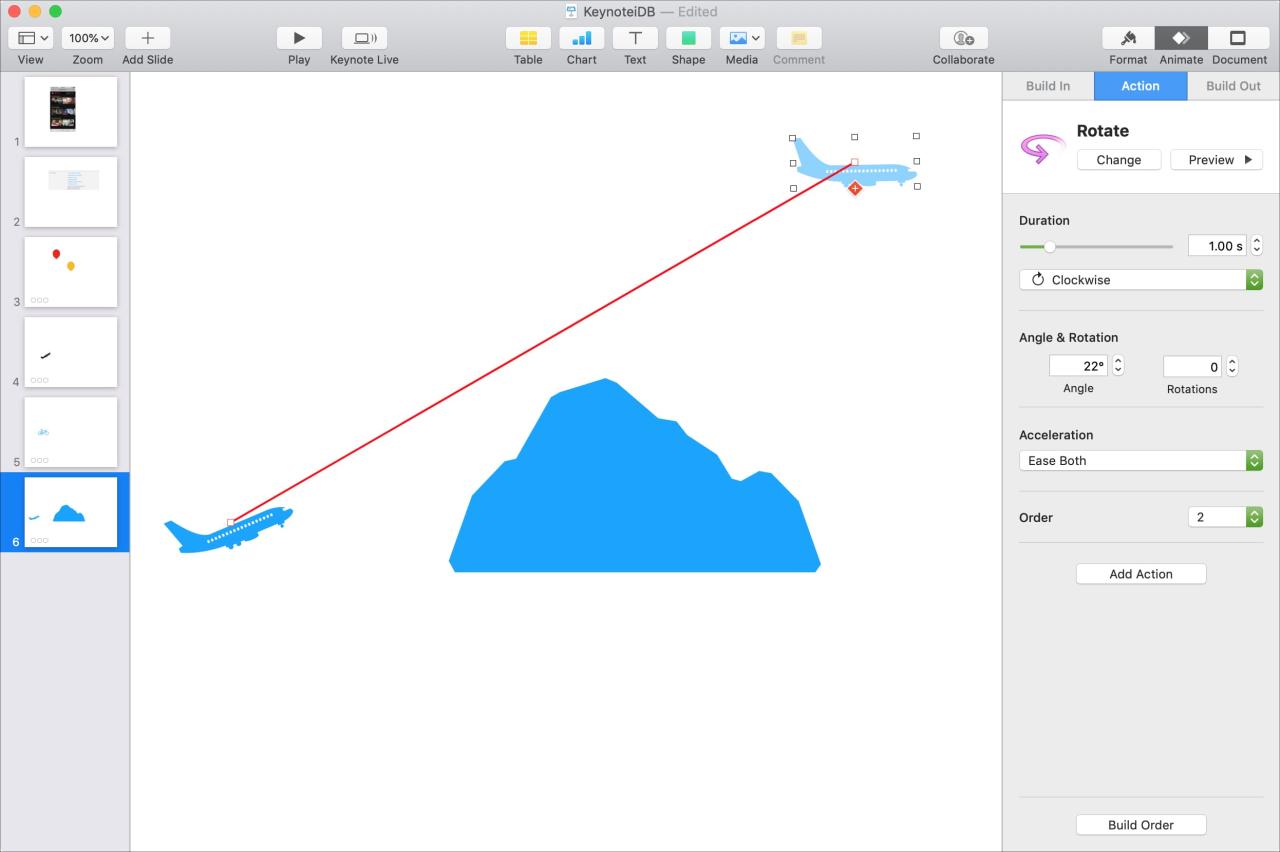
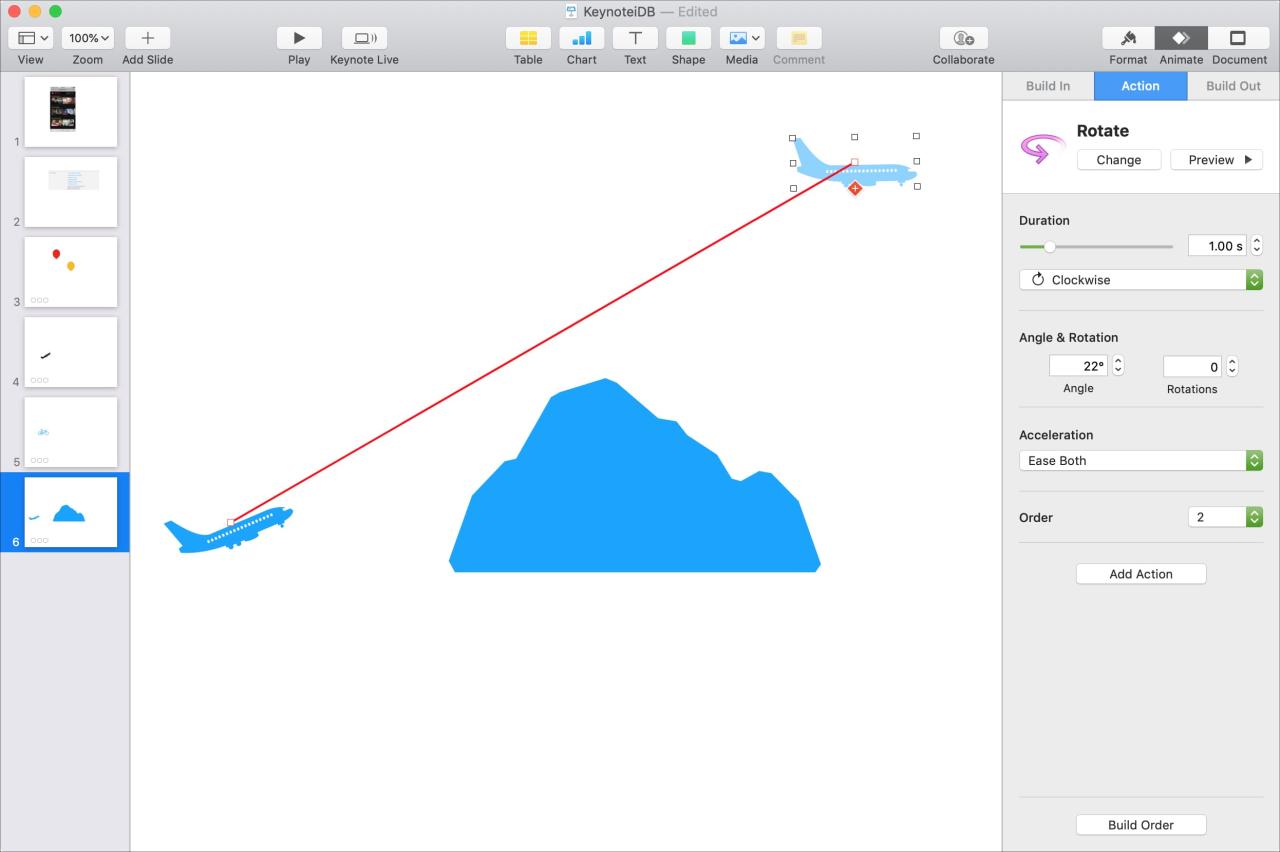
Si tiene una presentación de Keynote que podría beneficiarse de algún movimiento, puede animar objetos fácilmente. Es posible que esté creando una presentación para su clase y quiera que sea entretenida. O tal vez desee uno para negocios que muestre movimiento direccional. Con animaciones, su presentación puede ser más divertida o más útil.
Te mostramos cómo animar objetos en una diapositiva en Keynote en Mac.
Crear una animación básica de Keynote
Abra la presentación de Keynote en su Mac y vaya a la diapositiva donde desea animar su objeto.
1) Seleccione su objeto y haga clic en el botón Animar
en la parte superior derecha para abrir la barra lateral.
2) Haga clic en Acción en la barra lateral y luego en Agregar un efecto .
3) Puede elegir entre Básicos como rotar y escalar o darle énfasis al objeto con animaciones de movimiento o parpadeo.
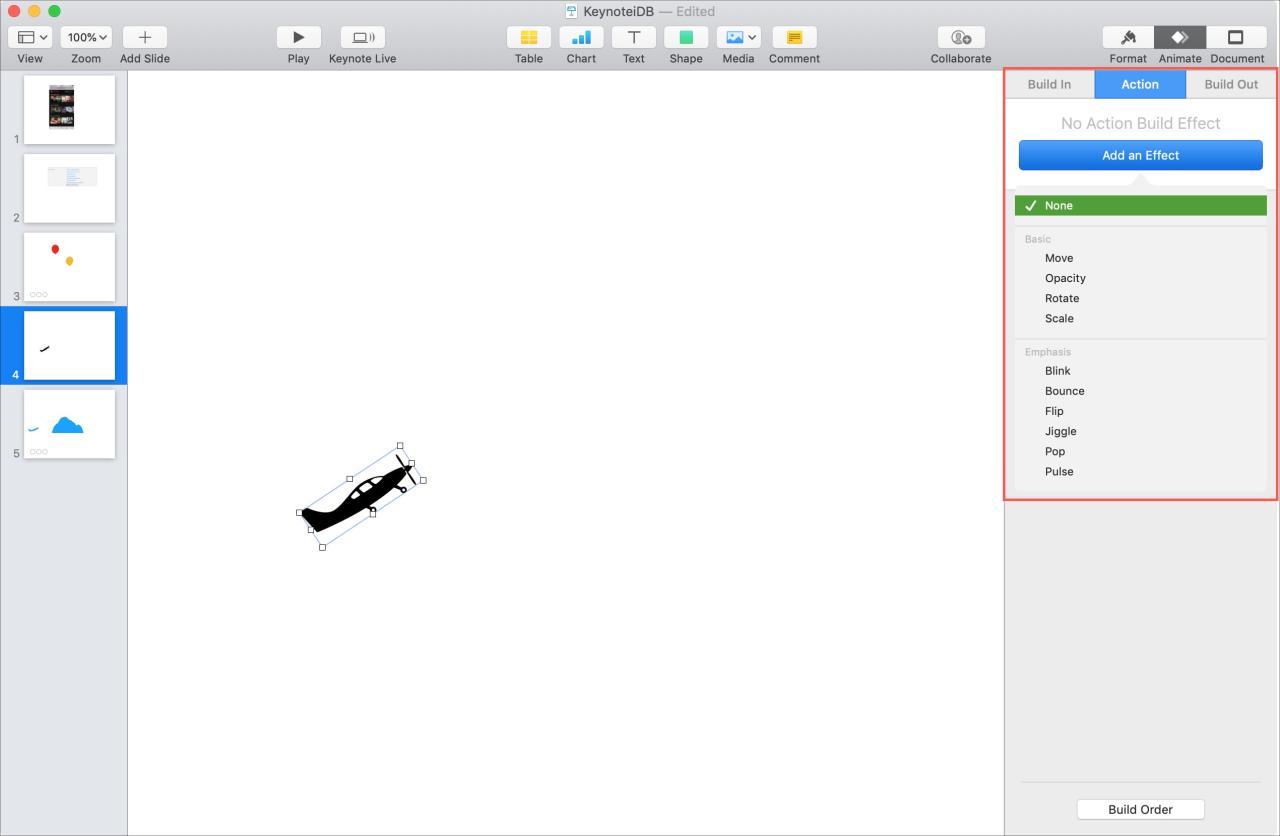
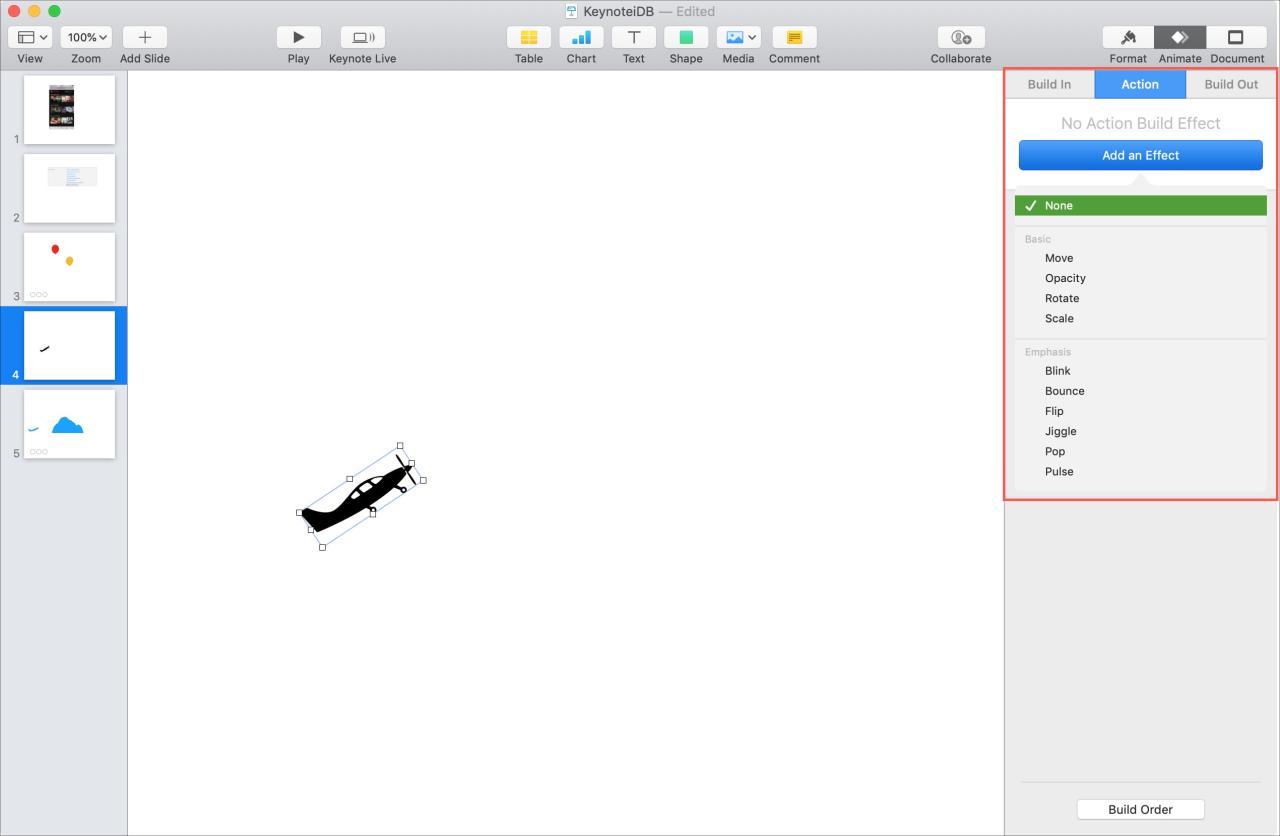
4) Una vez que seleccione una animación, puede ajustar la duración de la animación. Y dependiendo del tipo de animación que elijas; Verás otras opciones. Por ejemplo, con rotar puede elegir el ángulo y el número de rotaciones y con parpadear le permite elegir el número de parpadeos.
5) Haga clic en el botón Vista previa cerca de la parte superior de la barra lateral para ver una vista previa de la animación. También puede presionar el botón Cambiar si desea un efecto diferente.
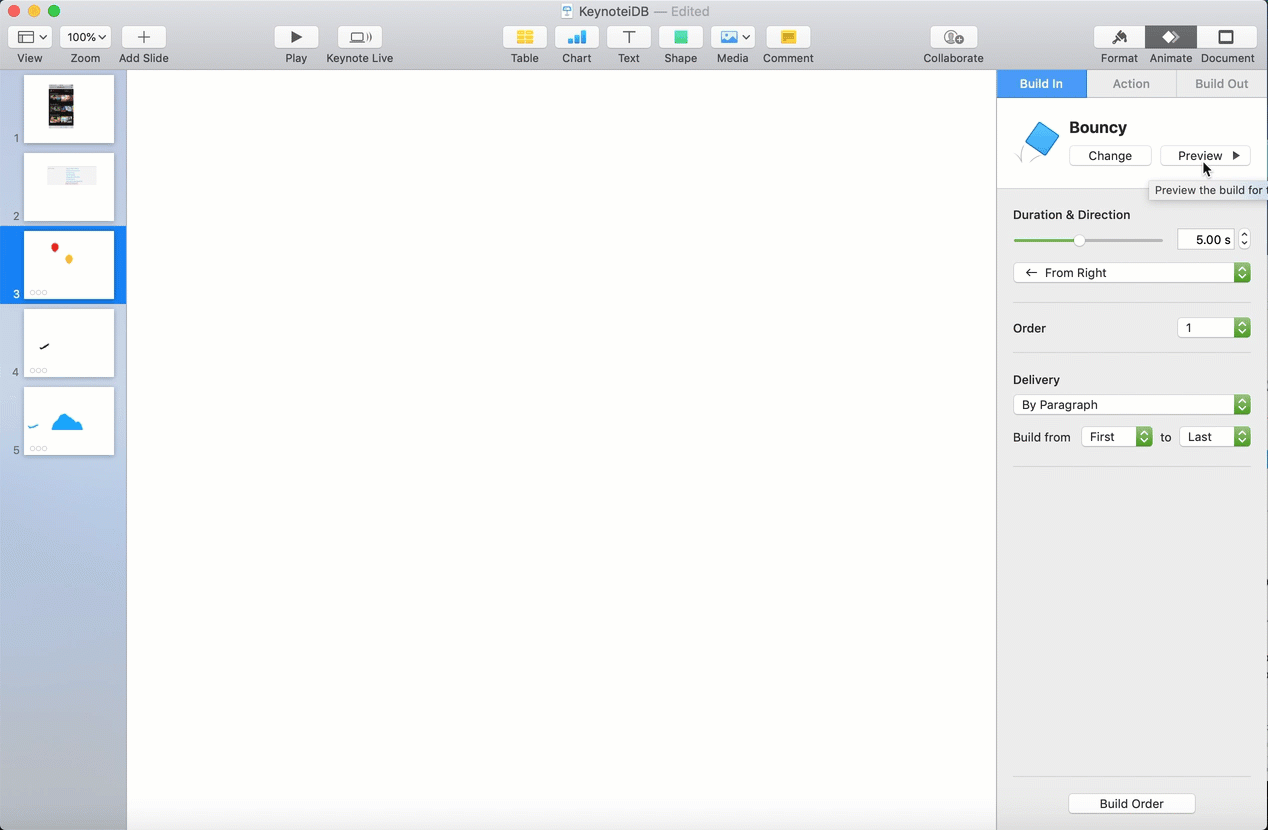
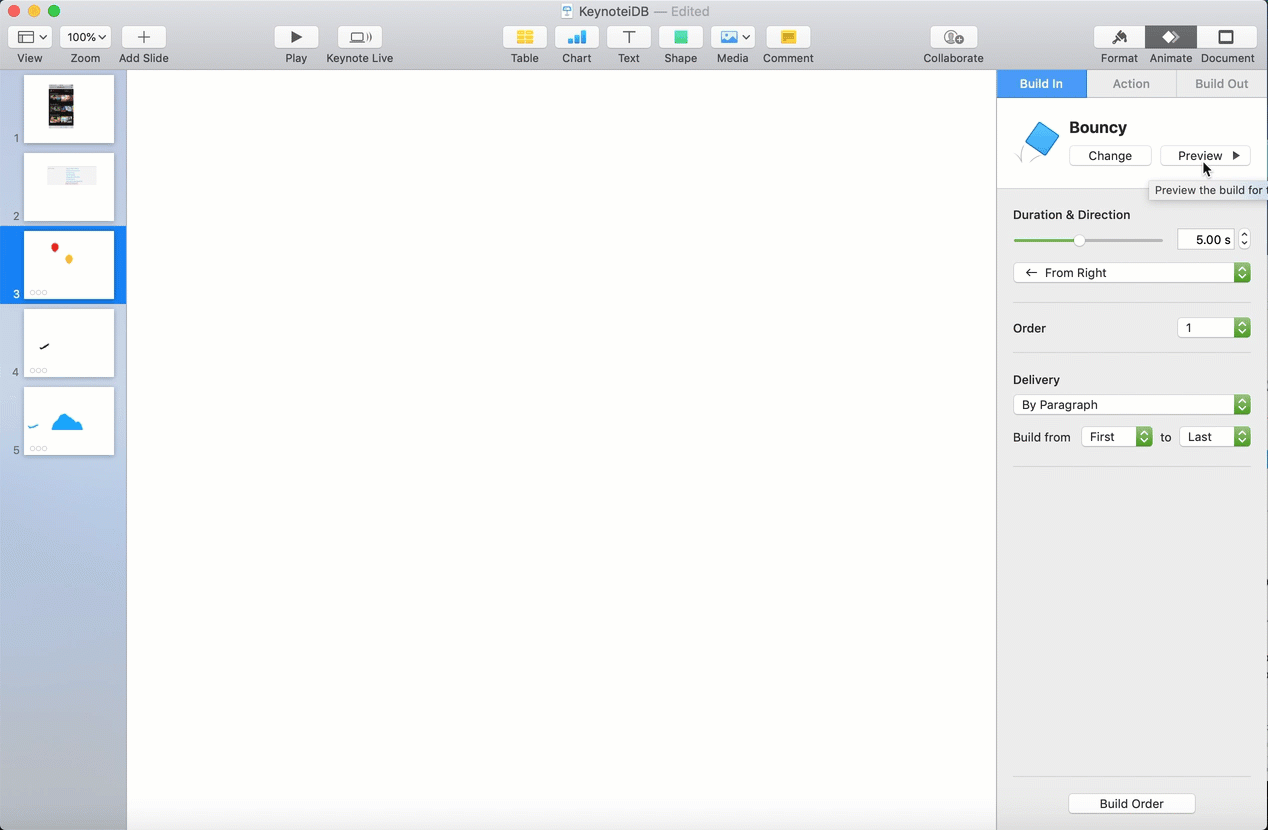
Agrega más acciones a tu animación
Si desea que su objeto haga más de una cosa, puede configurarlo mediante la función Construir. Entonces, puede hacer que su objeto gire, luego se mueva y luego pulse.
1) Cree la primera animación para su objeto siguiendo los pasos anteriores. Luego haga clic en Agregar acción en la barra lateral de Animación.
2) Realice el mismo proceso seleccionando el siguiente tipo de animación y ajustando la configuración.
3) Cuando termine de agregar acciones, haga clic en el botón Crear orden en la parte inferior de la barra lateral.
4) Aparecerá una pequeña ventana que le mostrará las acciones que configuró para el objeto. Seleccione todas las acciones haciendo clic en la primera, manteniendo presionada la tecla Mayús y haciendo clic en la última o use el atajo Comando + A.
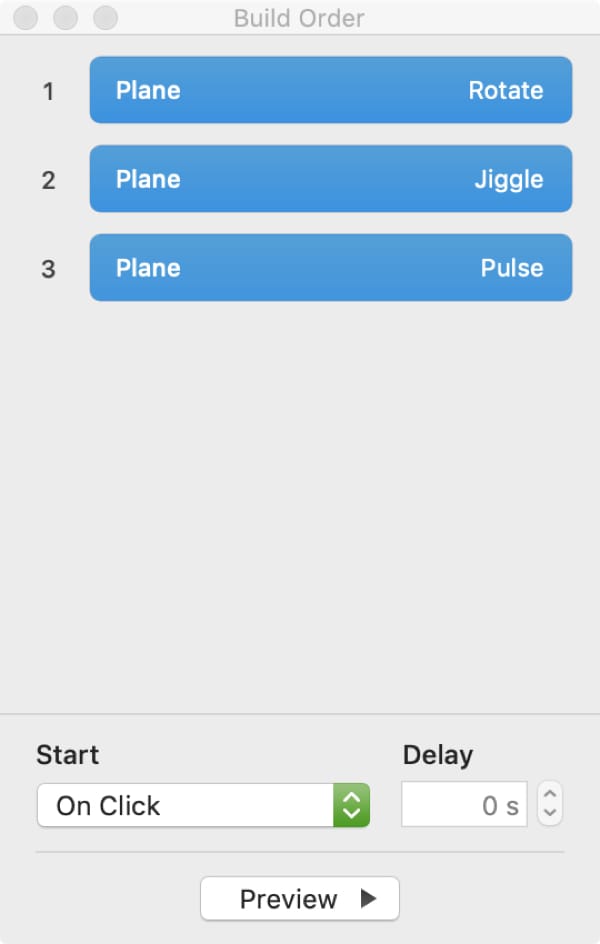
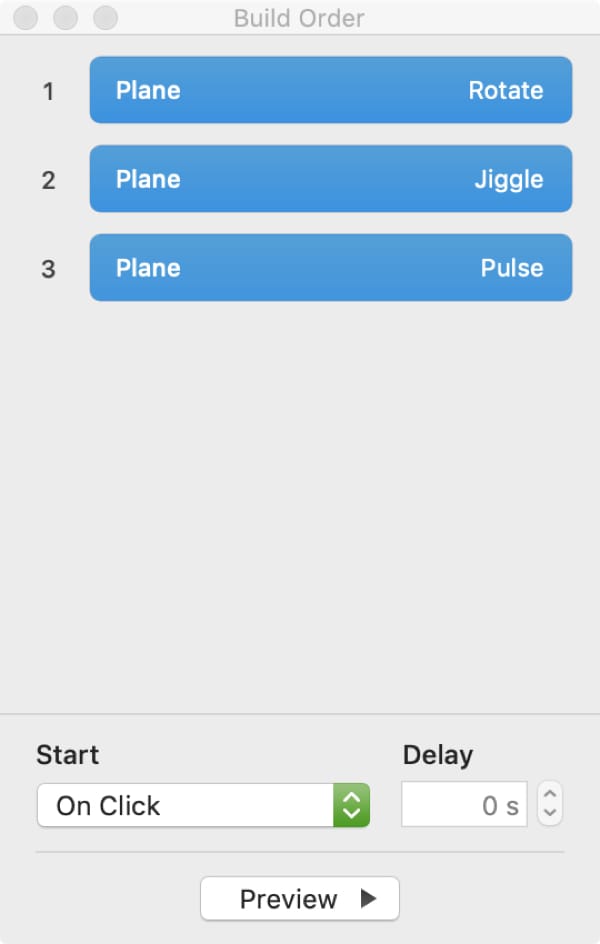
5) En la parte inferior de la ventana, debajo de Inicio , elija Después de la compilación anterior . Luego verá las acciones agrupadas.
6) Haga clic en el botón Vista previa y debería ver su objeto animado con la combinación que crea.
Luego puede cerrar la ventana pequeña y notará que debajo de Acción en la barra lateral de Animación se han aplicado múltiples efectos .
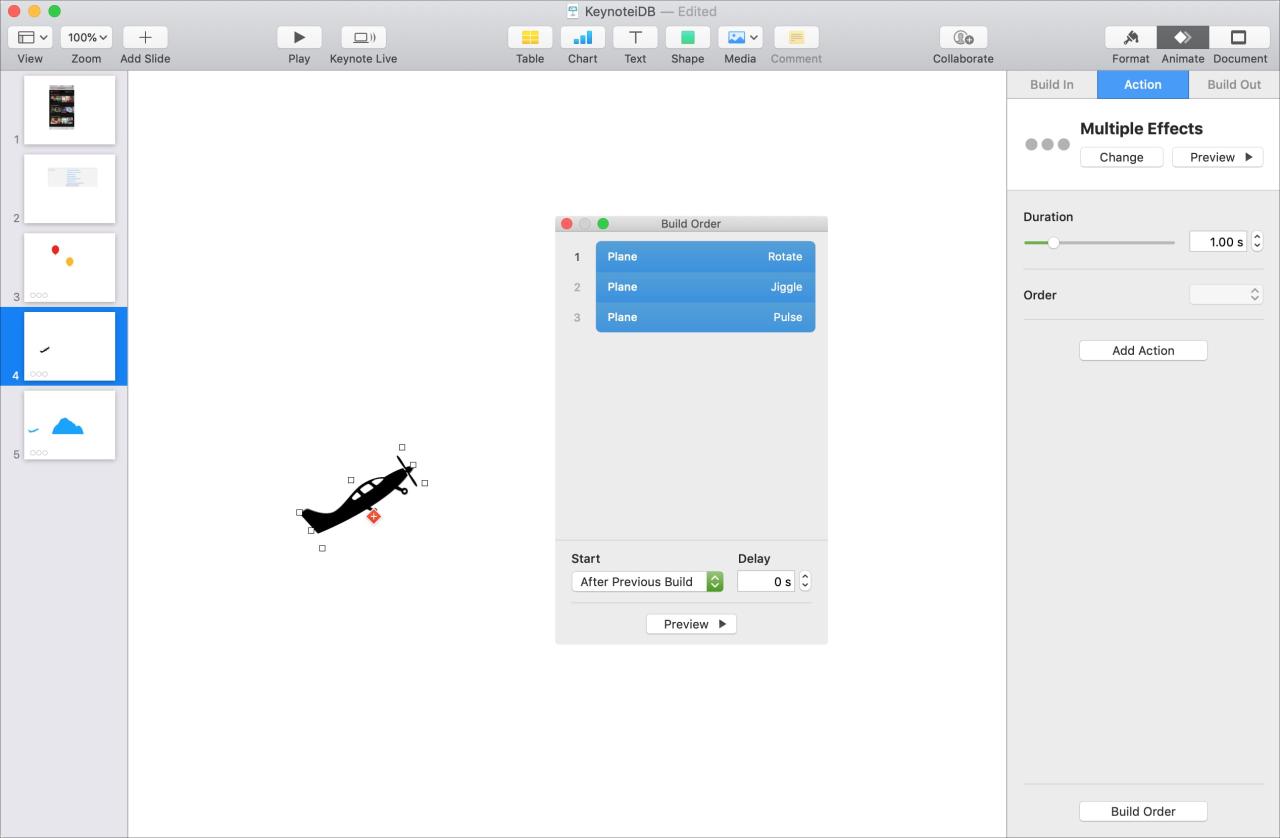
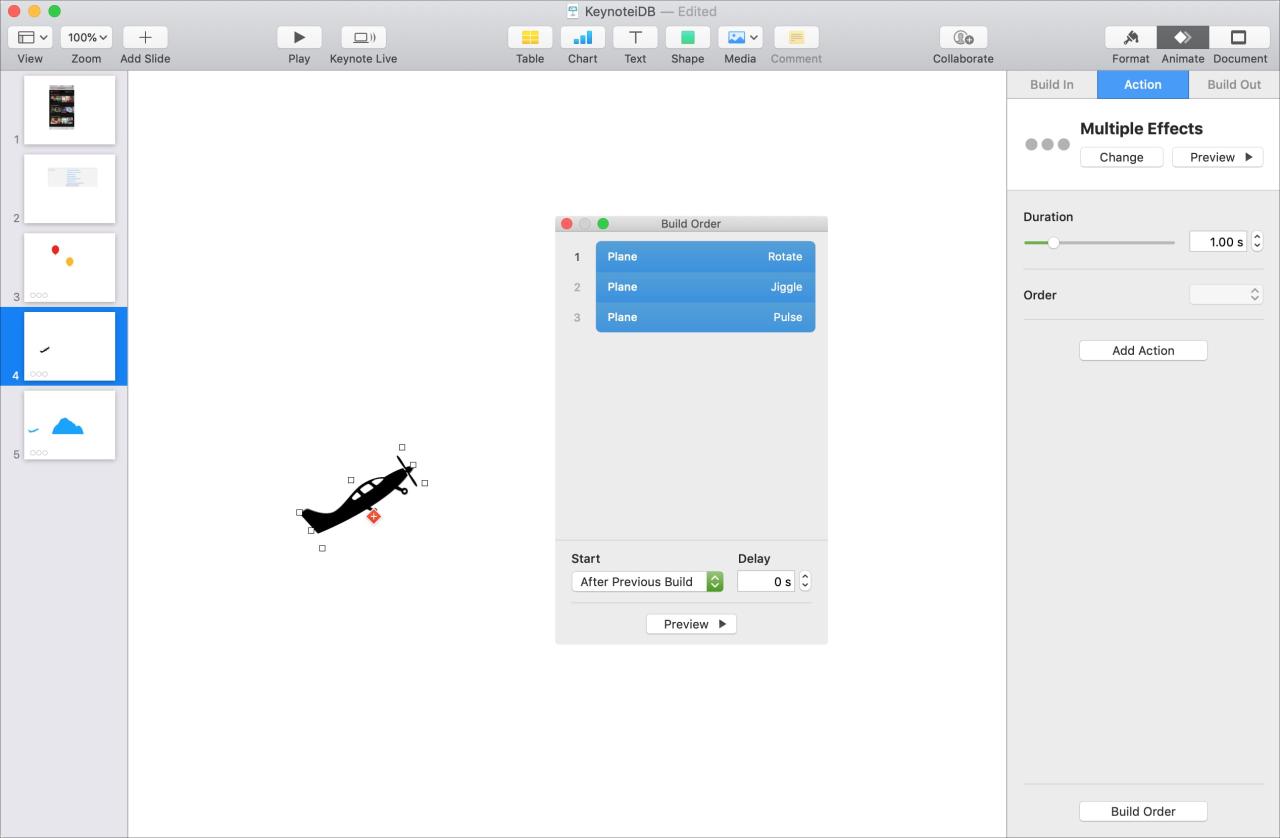
Crear una ruta de movimiento para un objeto
Tal vez el tipo de movimiento que necesita es que un objeto se mueva de un lugar a otro en su diapositiva. Puede hacer esto creando una ruta de movimiento.
1) Seleccione su objeto, asegúrese de que la barra lateral Animación esté abierta y esté en la pestaña Acción .
2) Haga clic en Agregar un efecto y elija Mover .
3) Luego verás un fantasma de tu objeto al lado. Mueva ese fantasma a donde quiere que termine su objeto al final del movimiento. Haga clic en Vista previa para ver su animación.
4) Si desea agregar otra animación cuando su objeto llegue a su destino, haga clic en el signo más en el objeto fantasma y elija uno de la lista. También puede agregar uno a su objeto original de la misma manera.
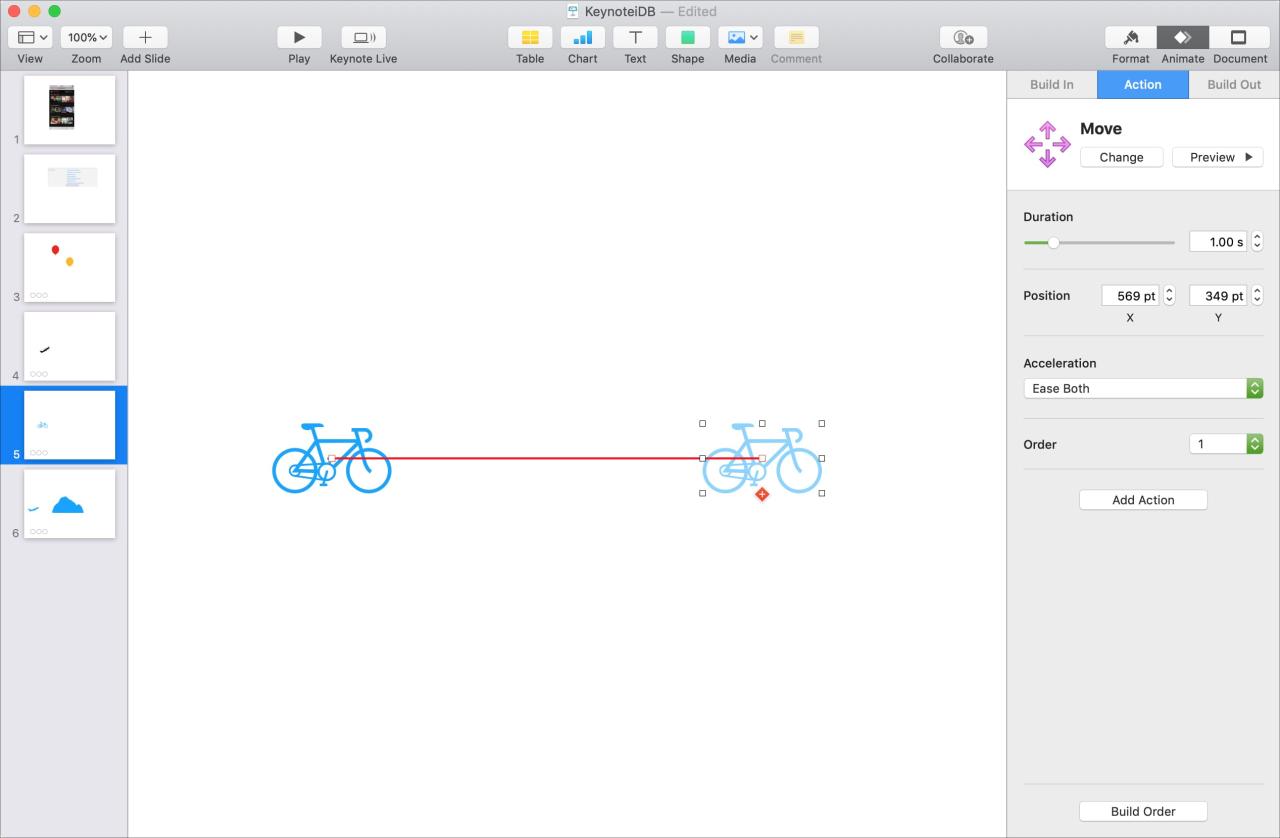
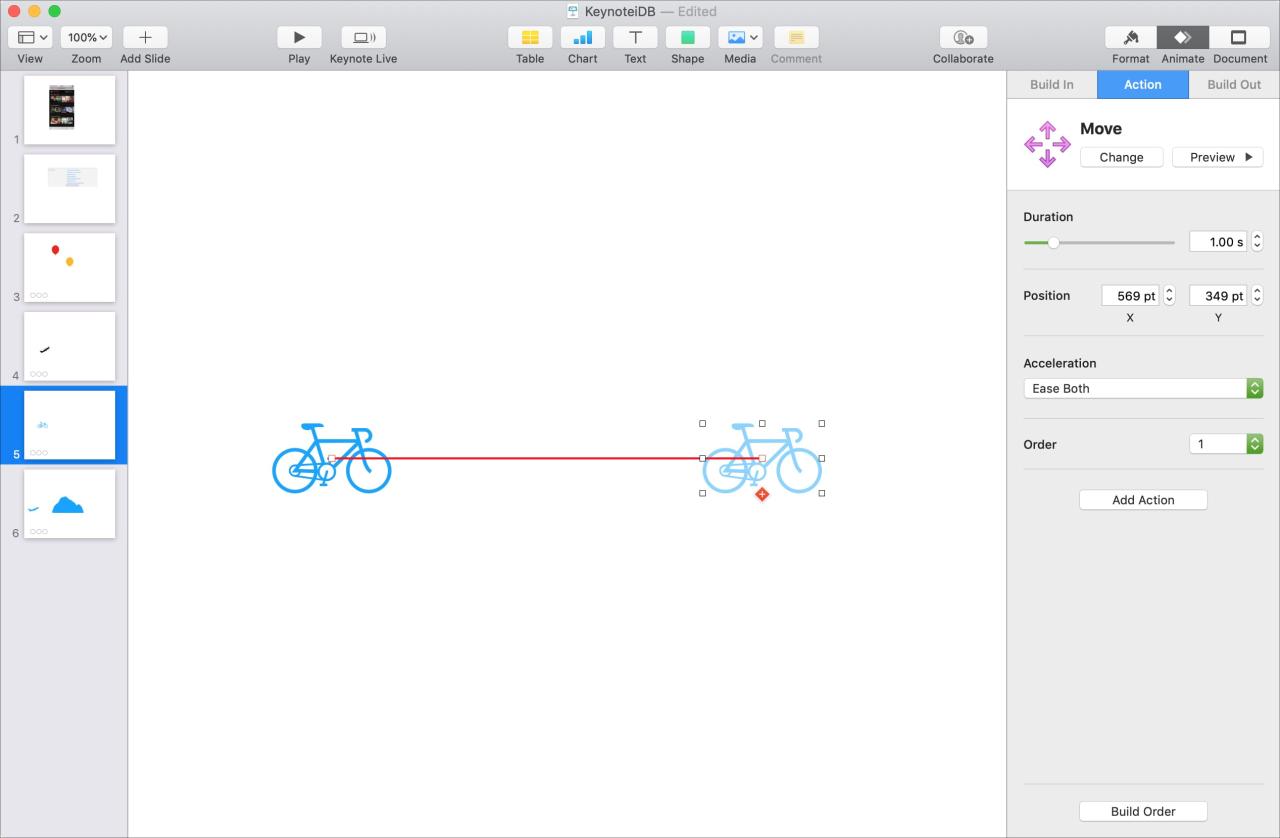
Nota: para ver la ruta de movimiento correctamente de principio a fin, asegúrese de seleccionar su objeto original cuando haga clic en el botón Vista previa .
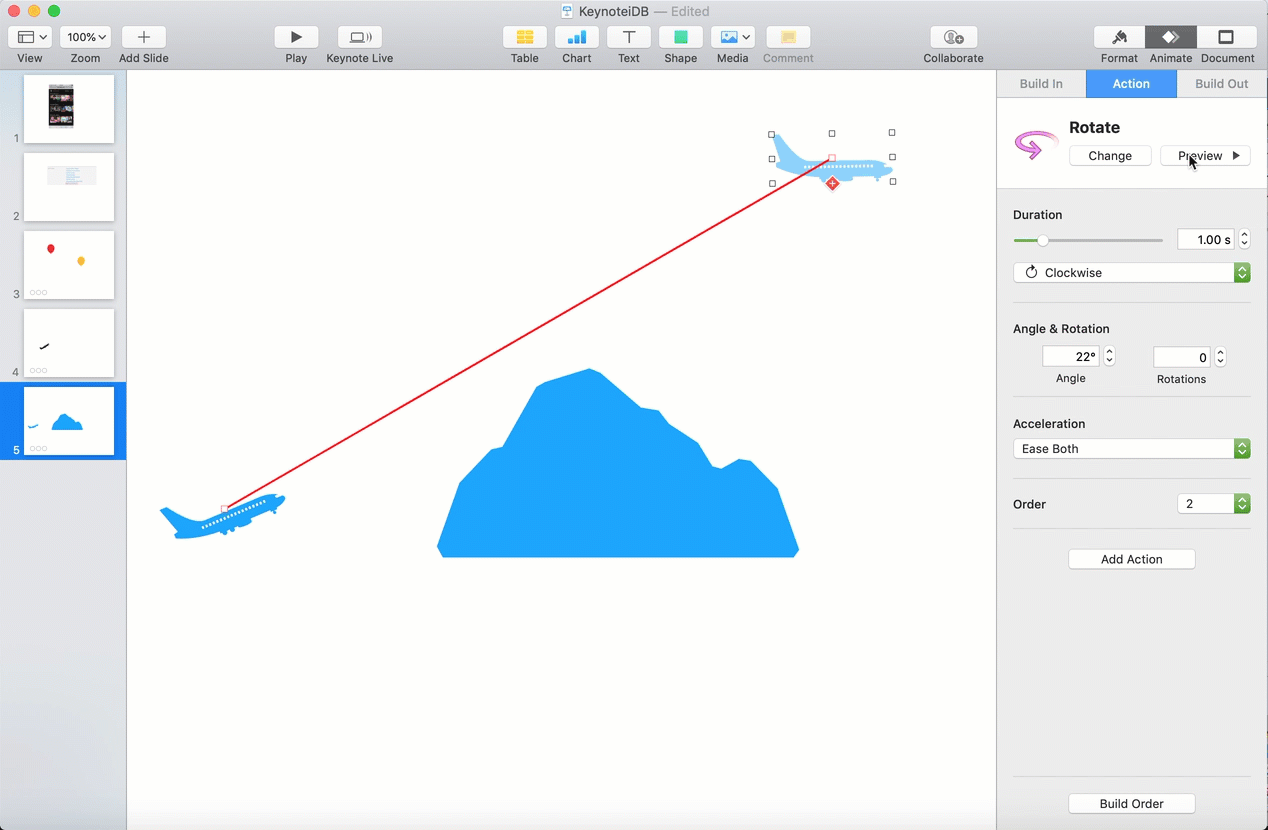
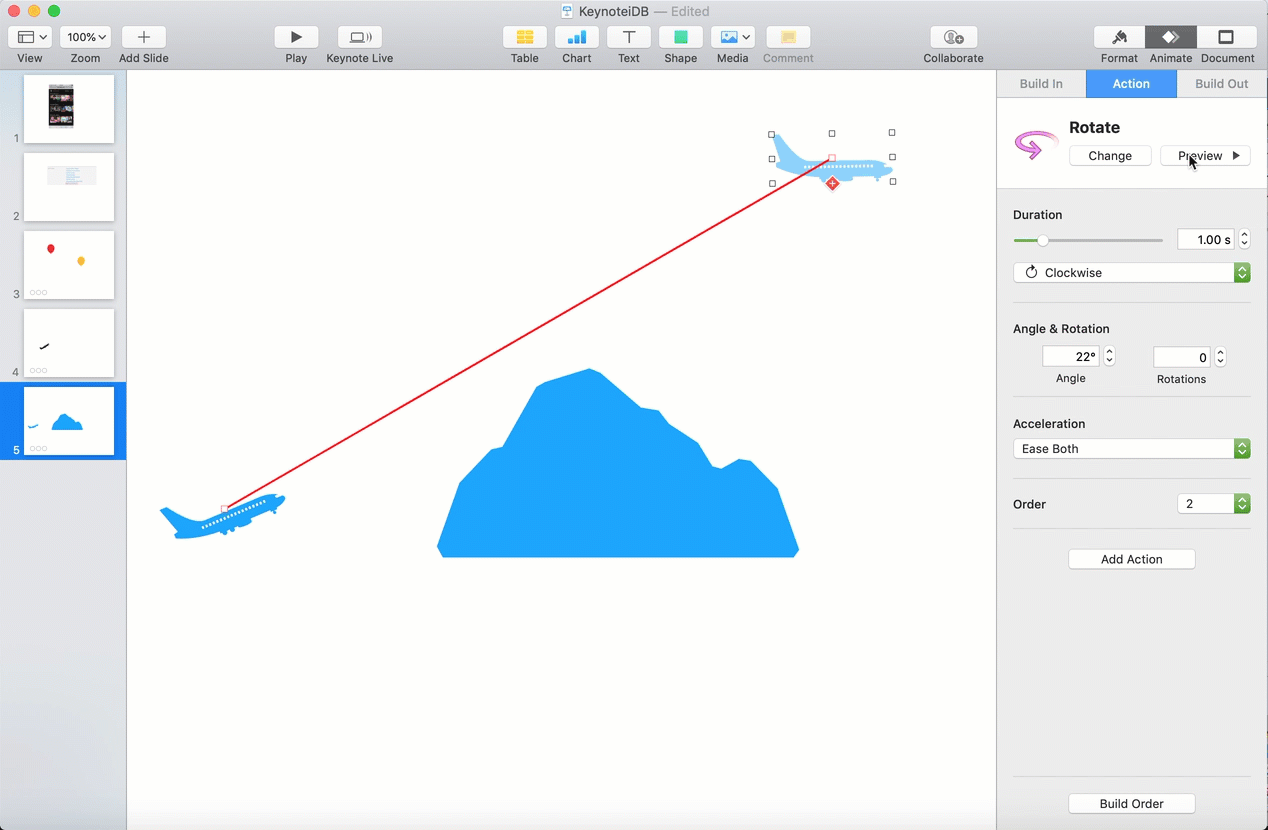
Envolviendolo
Las animaciones de objetos en diapositivas en Keynote no son apropiadas para todos los tipos de presentación. Pero donde agregan valor, debe considerar usarlos.
¿Vas a probar las animaciones de Keynote? Si es así, háganoslo saber y recuerde que siempre puede contactarnos en Twitter .





