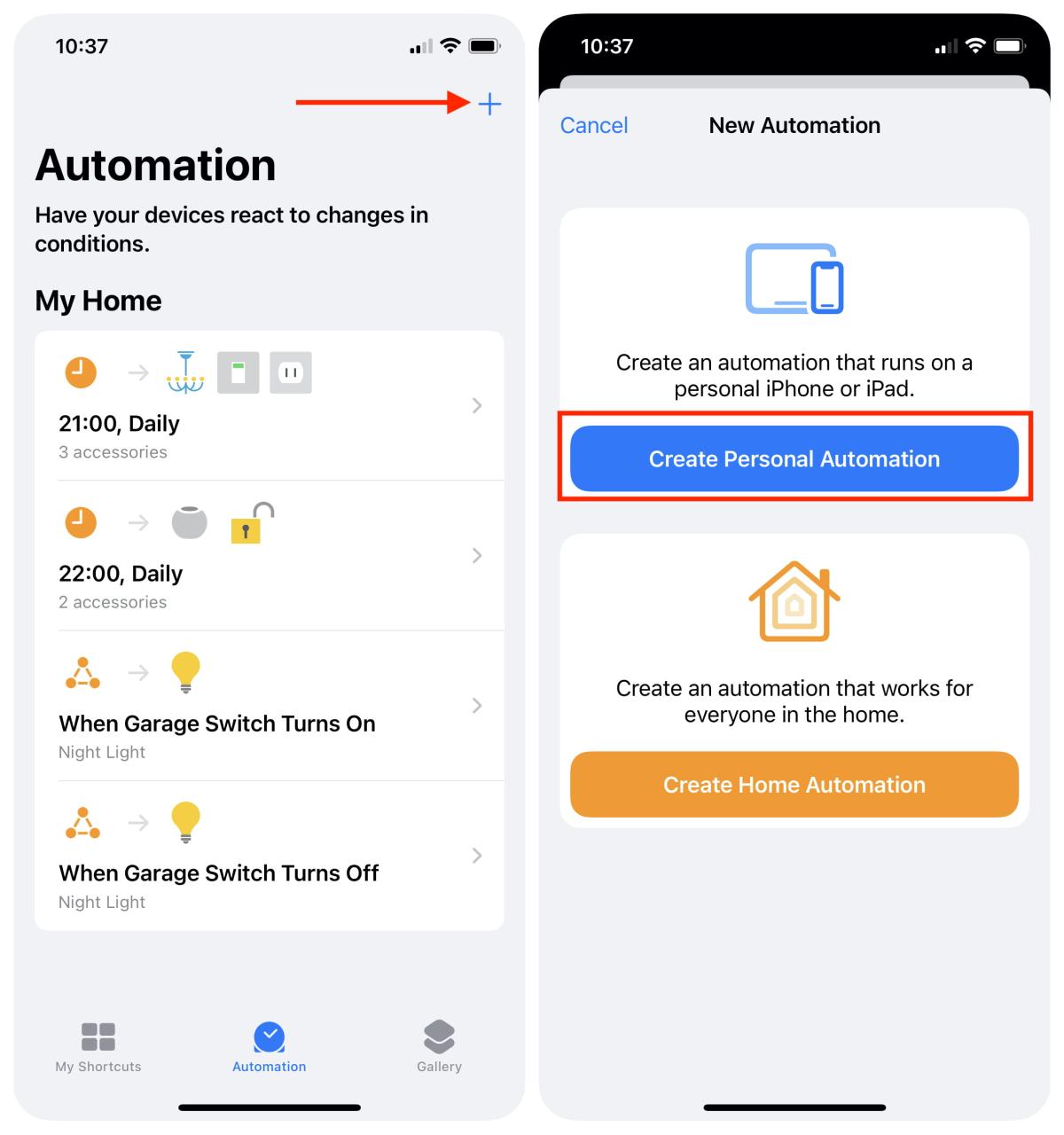
Como recibir una notificación cuando tu iphone o iPad este complete cargado
25 agosto, 2022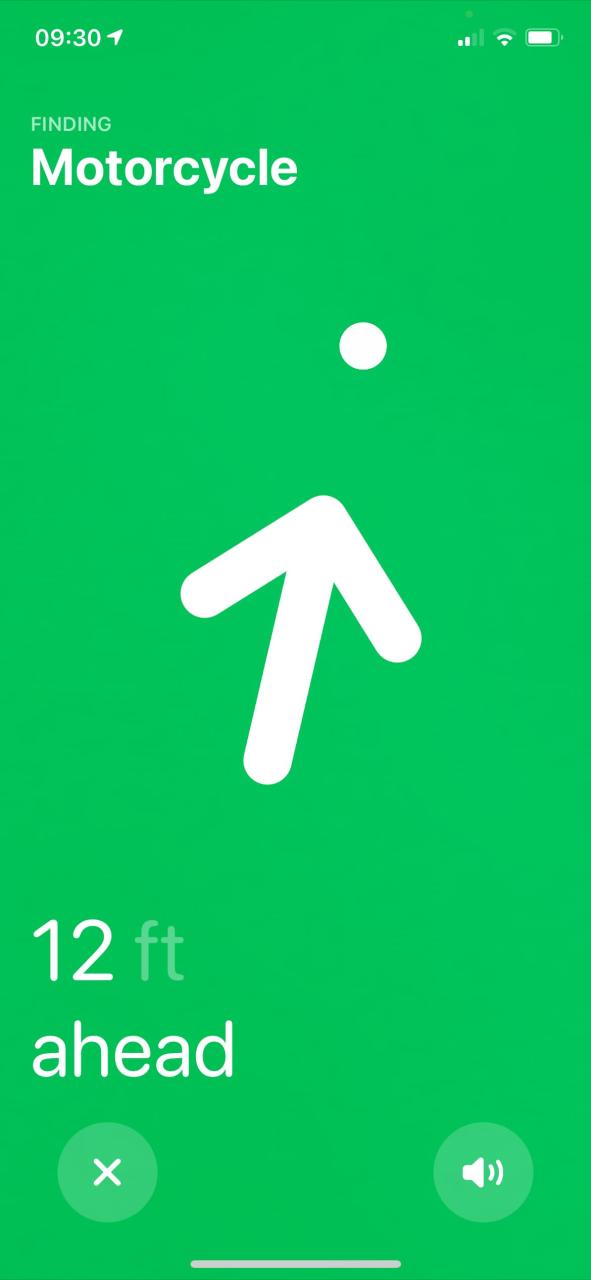
Como utilizar precisión de precisión para airtags para iPhone
25 agosto, 2022Como hacer hacer llameas facetime desde tu apple watch
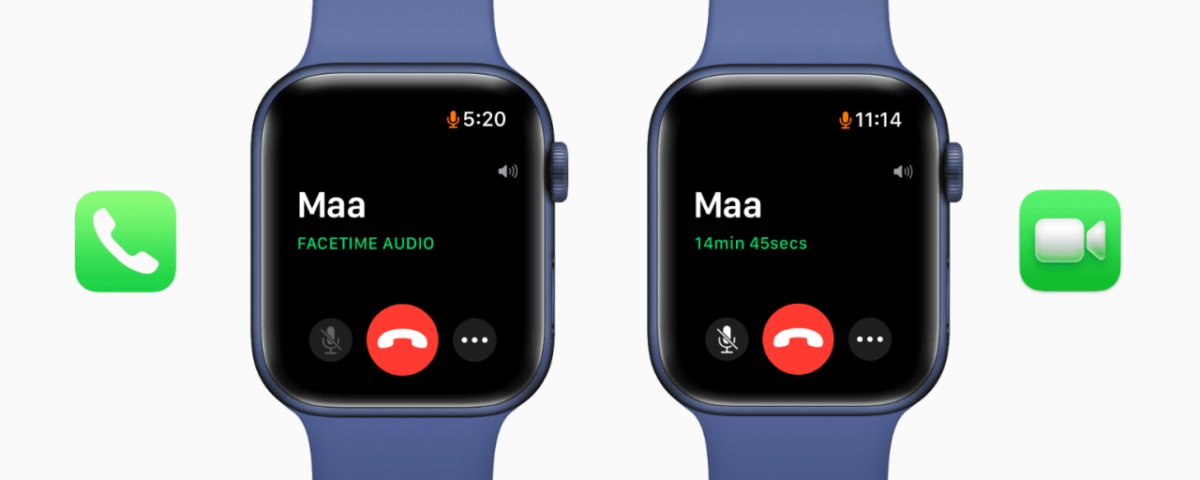
En este tutorial, le mostraremos cómo hacer llamadas FaceTime desde su Apple Watch. También le diremos qué significan las diversas opciones en la pantalla de llamadas de FaceTime y cómo enrutar la llamada en curso a AirPods, auriculares Bluetooth o su iPhone.
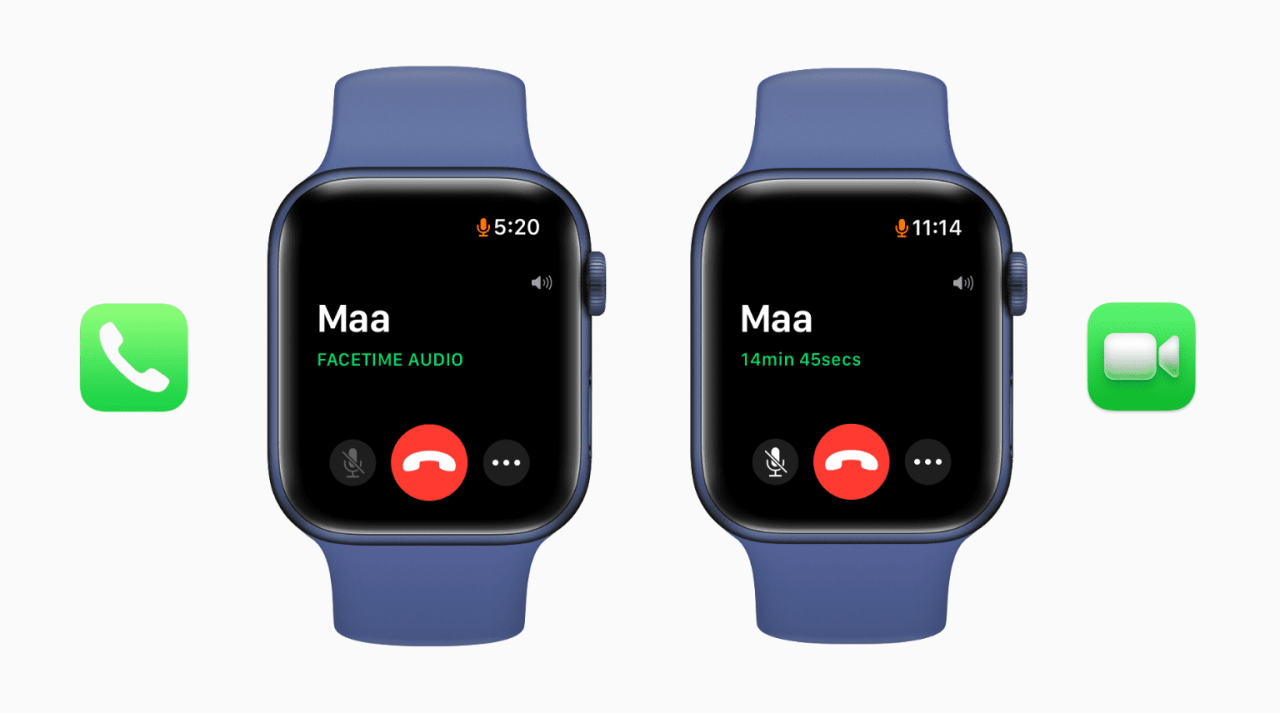
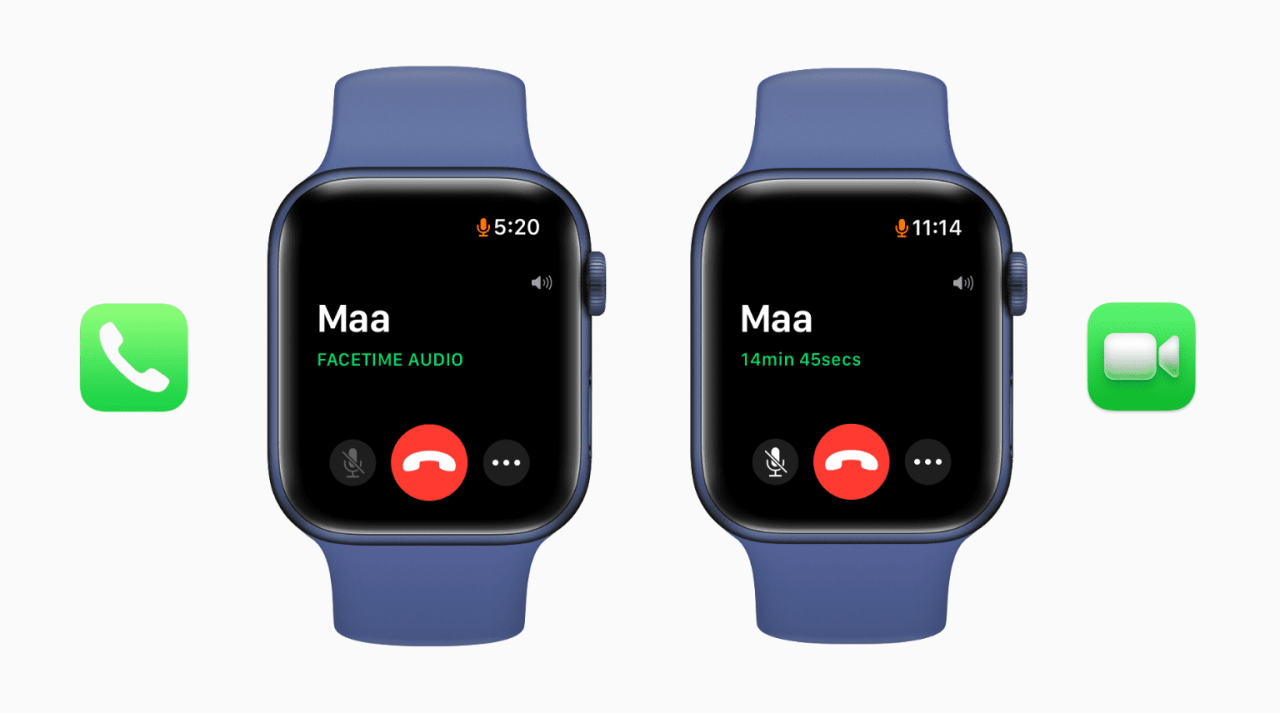
Cómo usar FaceTime desde tu Apple Watch
Las llamadas FaceTime son de dos tipos: llamadas de video FaceTime y llamadas de audio FaceTime. El pequeño reloj no tiene una cámara incorporada. Por lo tanto, no hay forma de realizar videollamadas de FaceTime, videollamadas de WhatsApp, videollamadas de Skype, videollamadas de Zoom o cualquier otra videollamada desde su Apple Watch. (Si se lo pregunta, la aplicación de la cámara en su Apple Watch actúa solo como un visor y un control remoto para la cámara de su iPhone ).
Pero puede realizar sin esfuerzo llamadas de audio FaceTime desde su Apple Watch utilizando uno de los diversos métodos que se mencionan a continuación. Tenga en cuenta que también puede utilizar los mismos métodos para realizar llamadas regulares.
Antes de comenzar : las llamadas FaceTime funcionan a través de Internet. Por lo tanto, asegúrese de que su Apple Watch esté cerca del iPhone y conectado a él. Si el iPhone no está cerca y el reloj está desconectado, debe estar conectado a una red Wi-Fi conocida o LTE (en los modelos celulares de Apple Watch). Aquí está todo lo que necesita saber sobre la conectividad a Internet en Apple Watch .
1. Haz una llamada FaceTime preguntándole a Siri
1) Llame a Siri en su Apple Watch por:
- Presionando la Digital Crown, o
- Decir «Hola Siri» o
- Levantando el reloj a su cara, o
- Toque dos veces o presione el vástago en los AirPods conectados.
2) Pregúntele » Hacer una llamada de audio FaceTime a Maa » o » Llamar a Sebastien FaceTime audio «.
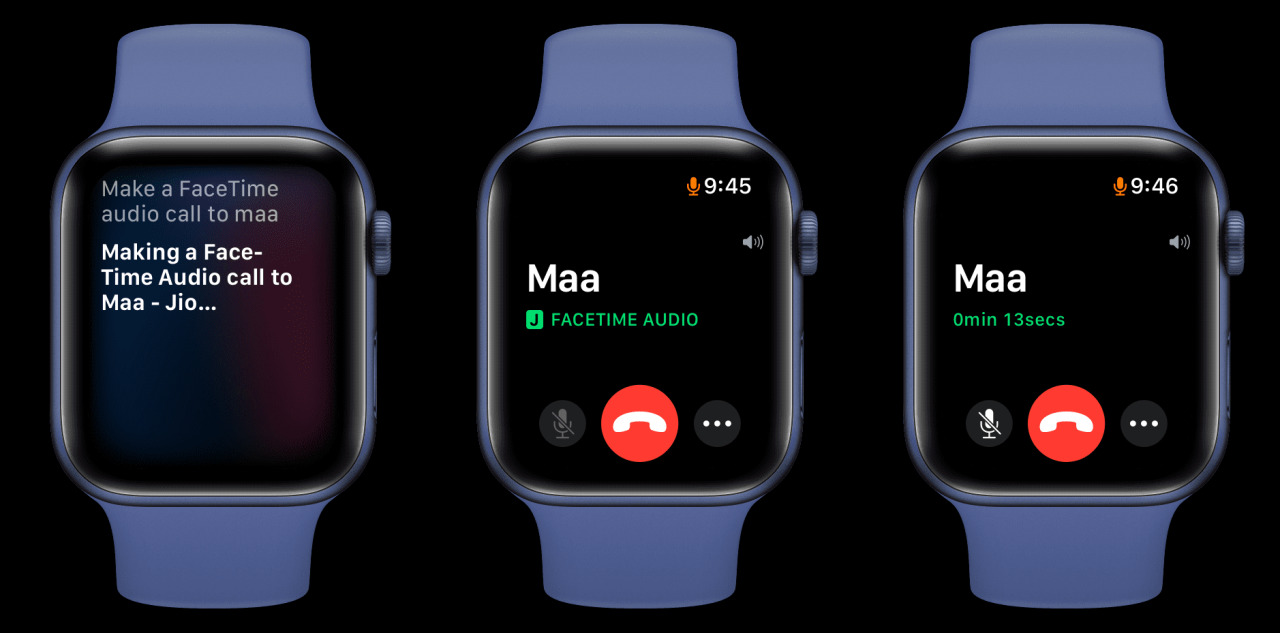
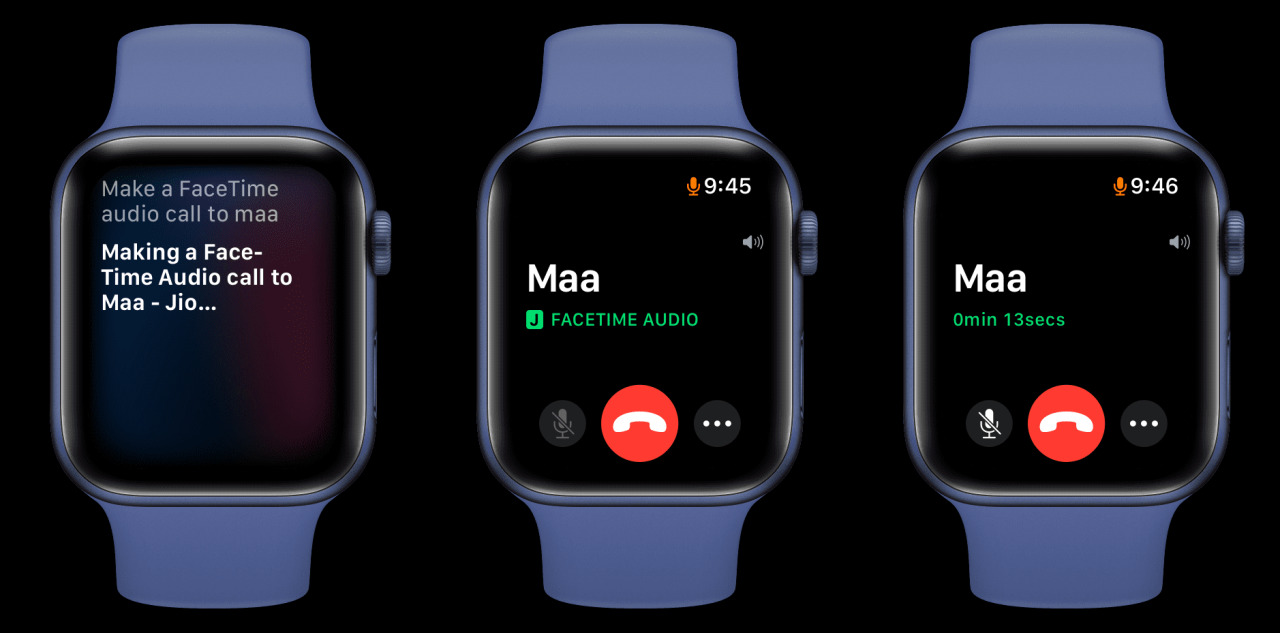
2. FaceTime usando la aplicación Contactos
1) Abra la aplicación Contactos en su Apple Watch.
2) Toca el nombre de una persona .
3) Toca el icono del teléfono .
4) Finalmente, toca FaceTime Audio .


3. Usando la aplicación Teléfono
Su Apple Watch tiene una aplicación Teléfono que muestra sus contactos favoritos, llamadas recientes y todos los contactos. También le permite usar el teclado para ingresar manualmente un número de teléfono o llamar al correo de voz.
Aquí se explica cómo hacer llamadas FaceTime desde Apple Watch usando la aplicación Teléfono:
1) Presione Digital Crown y abra la aplicación Teléfono .
2) Toque Favoritos , Recientes o Contactos .
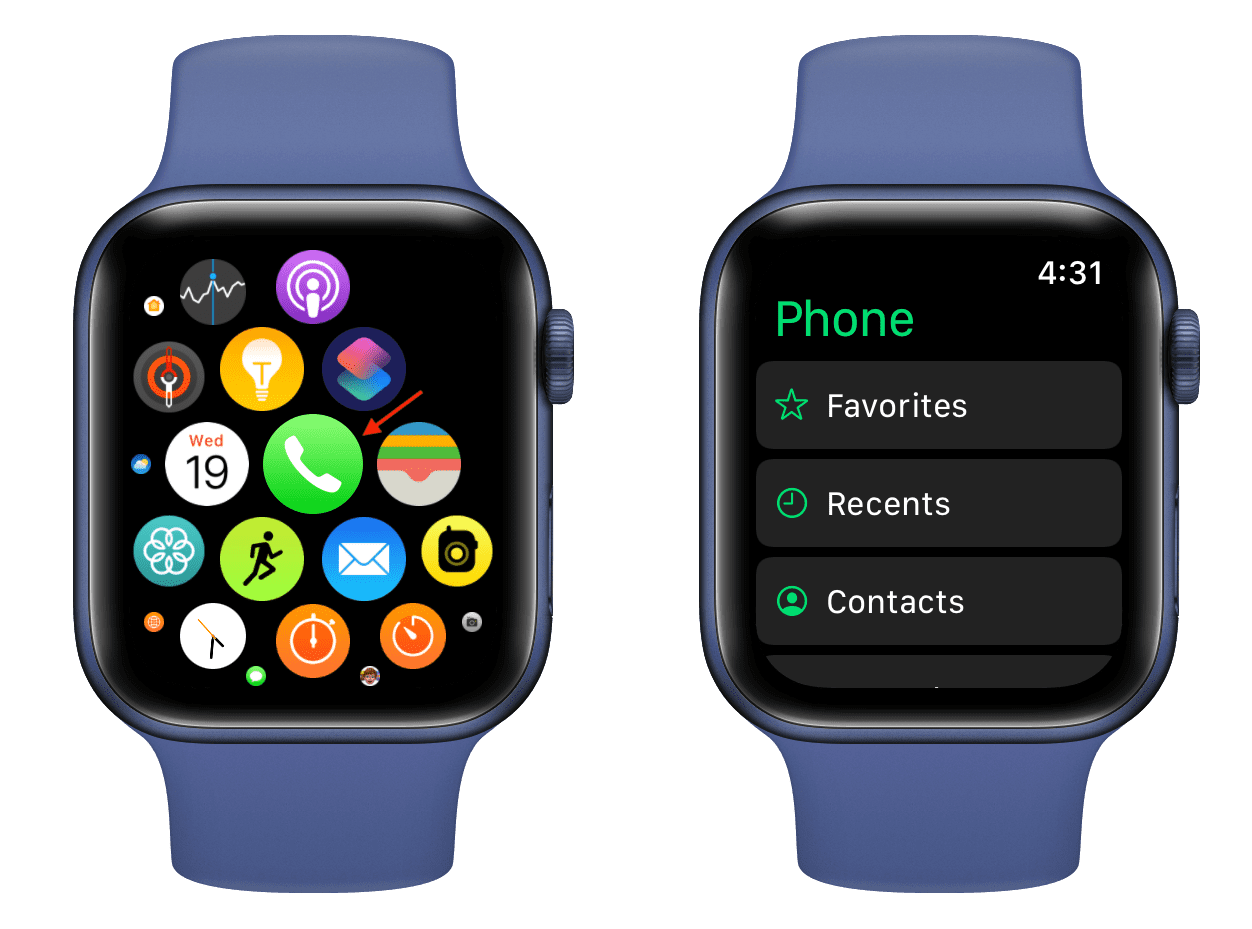
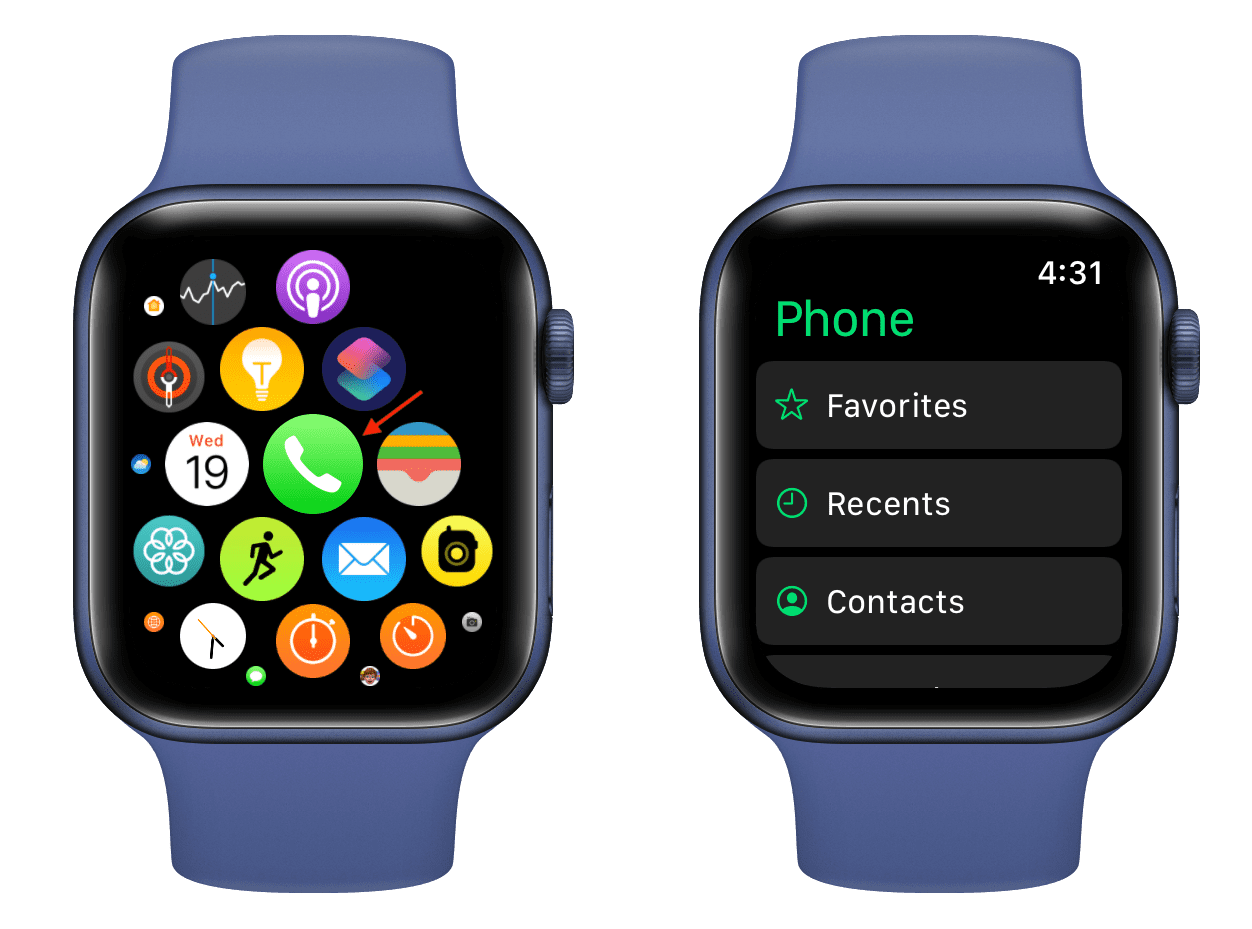
- En Favoritos, asegúrese de tocar el contacto que muestra FaceTime debajo. Comenzará la llamada de audio FaceTime. (imagen izquierda)
- En Recientes, asegúrese de tocar la entrada que muestra FaceTime Audio . Comenzará la llamada de audio FaceTime. (imagen central)
- Si toca Contactos, desplácese hacia abajo para tocar el nombre de la persona > ícono de teléfono > FaceTime Audio . (imagen derecha)
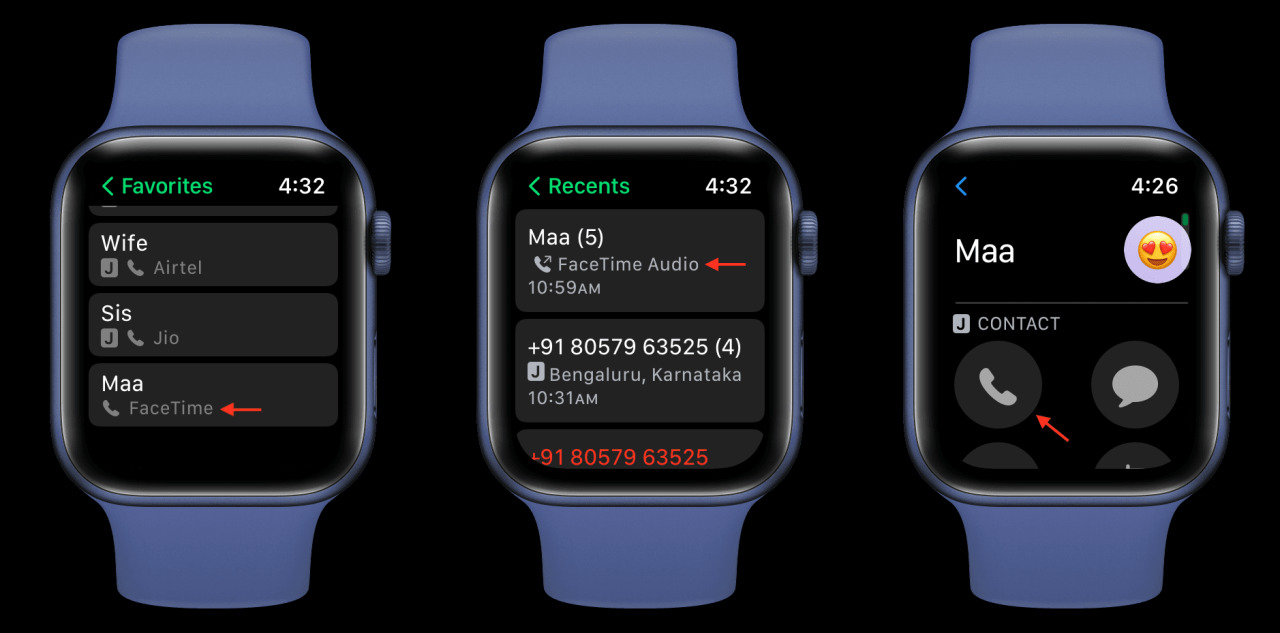
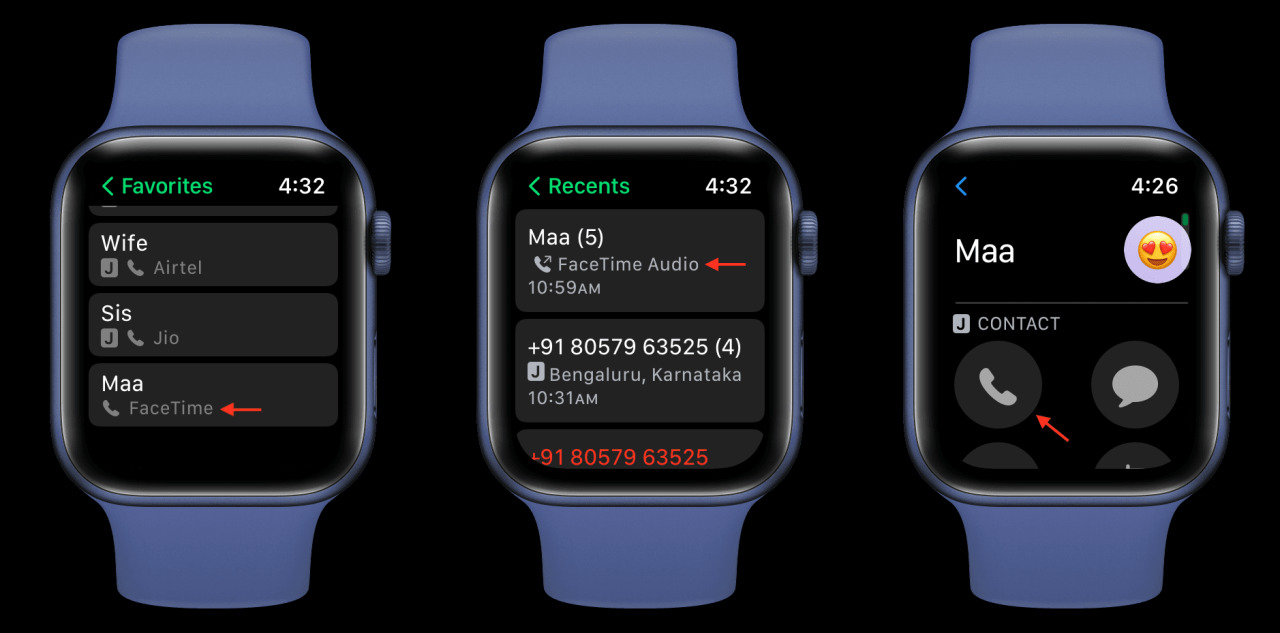
4. Usando la aplicación Mensajes
Al igual que la aplicación Mensajes de iPhone, también puede realizar llamadas FaceTime desde la aplicación Mensajes de Apple Watch. Así es cómo:
1) Dentro de la aplicación Apple Watch Messages, toque el chat de una persona .
2) Desplácese más allá de las respuestas rápidas y, desde la parte inferior, toque Detalles .
3) Toca el ícono del teléfono > FaceTime Audio para hacer una llamada FaceTime desde tu Apple Watch.
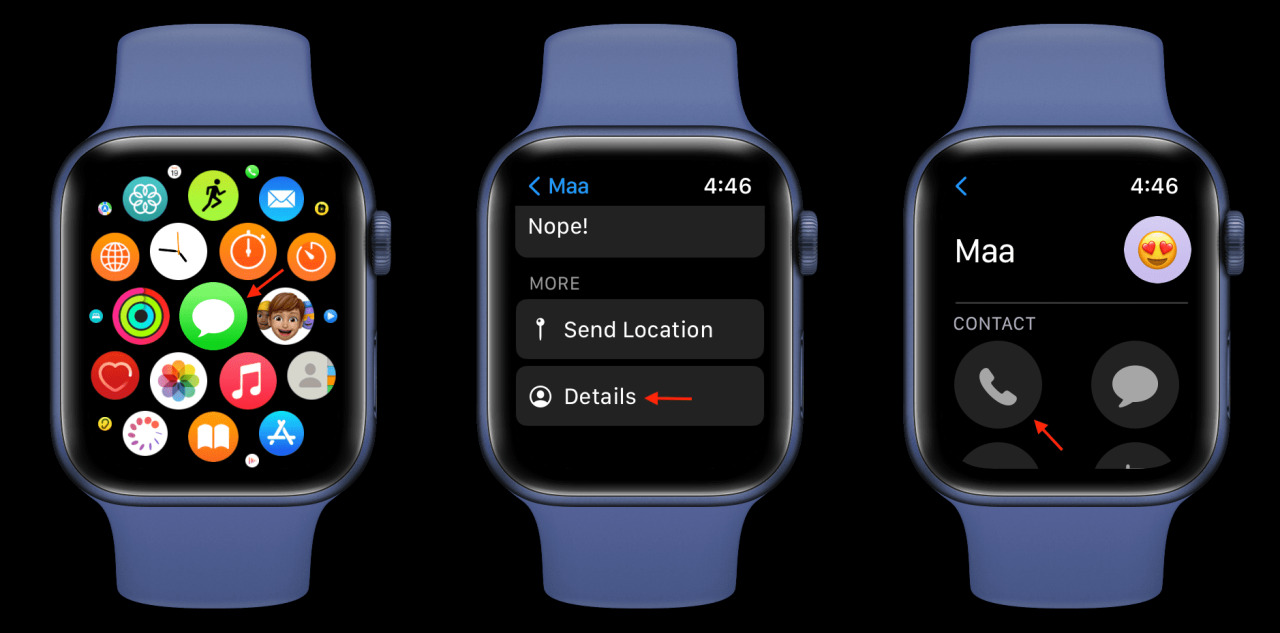
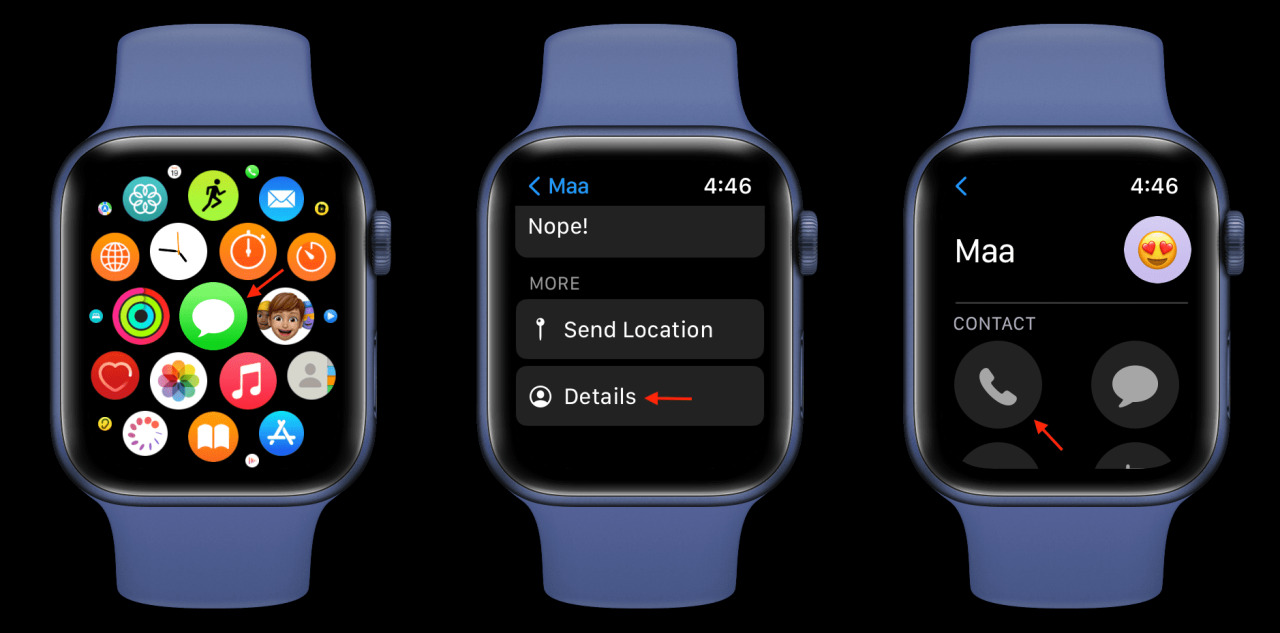
Así es como puedes hacer llamadas de audio FaceTime desde tu Apple Watch. Ahora, permítanos mostrarle lo que puede hacer durante las llamadas FaceTime.
Opciones disponibles durante las llamadas FaceTime en Apple Watch
Cuando estás en una llamada FaceTime desde tu Apple Watch, la pantalla de llamada muestra la siguiente información o botones.
Tiempo actual
La parte superior derecha muestra la hora actual. Esto le ayuda a controlar el tiempo, lo que facilita decidir cuándo colgar.
Icono de micrófono naranja
El ícono de micrófono naranja en la parte superior derecha de la pantalla de Apple Watch significa que una aplicación (Teléfono en este caso) está usando el micrófono del dispositivo.
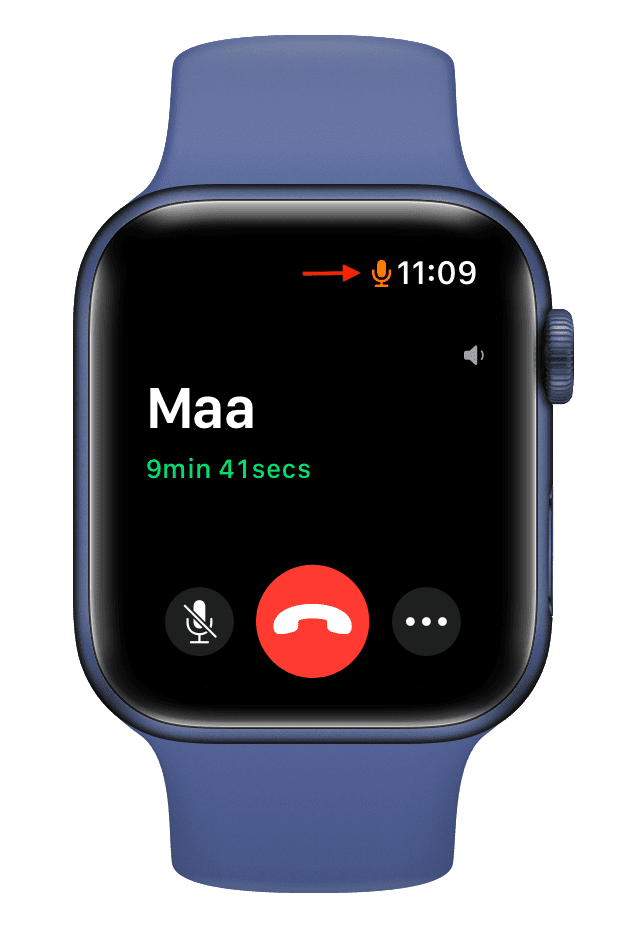
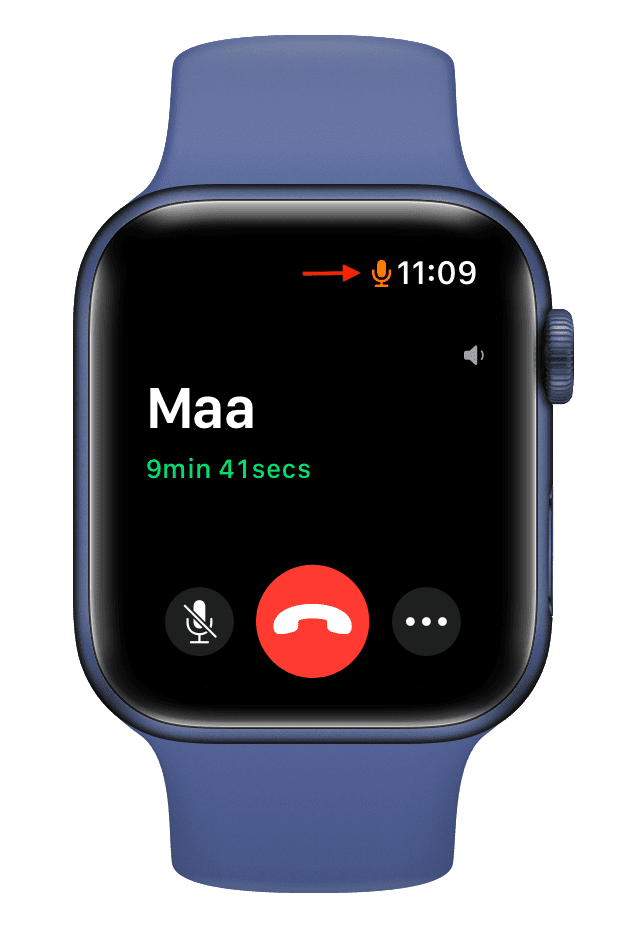
icono de altavoz
Junto a la corona digital, el pequeño altavoz muestra el nivel de volumen. Puede girar la corona digital para aumentar o disminuir el sonido de la llamada.
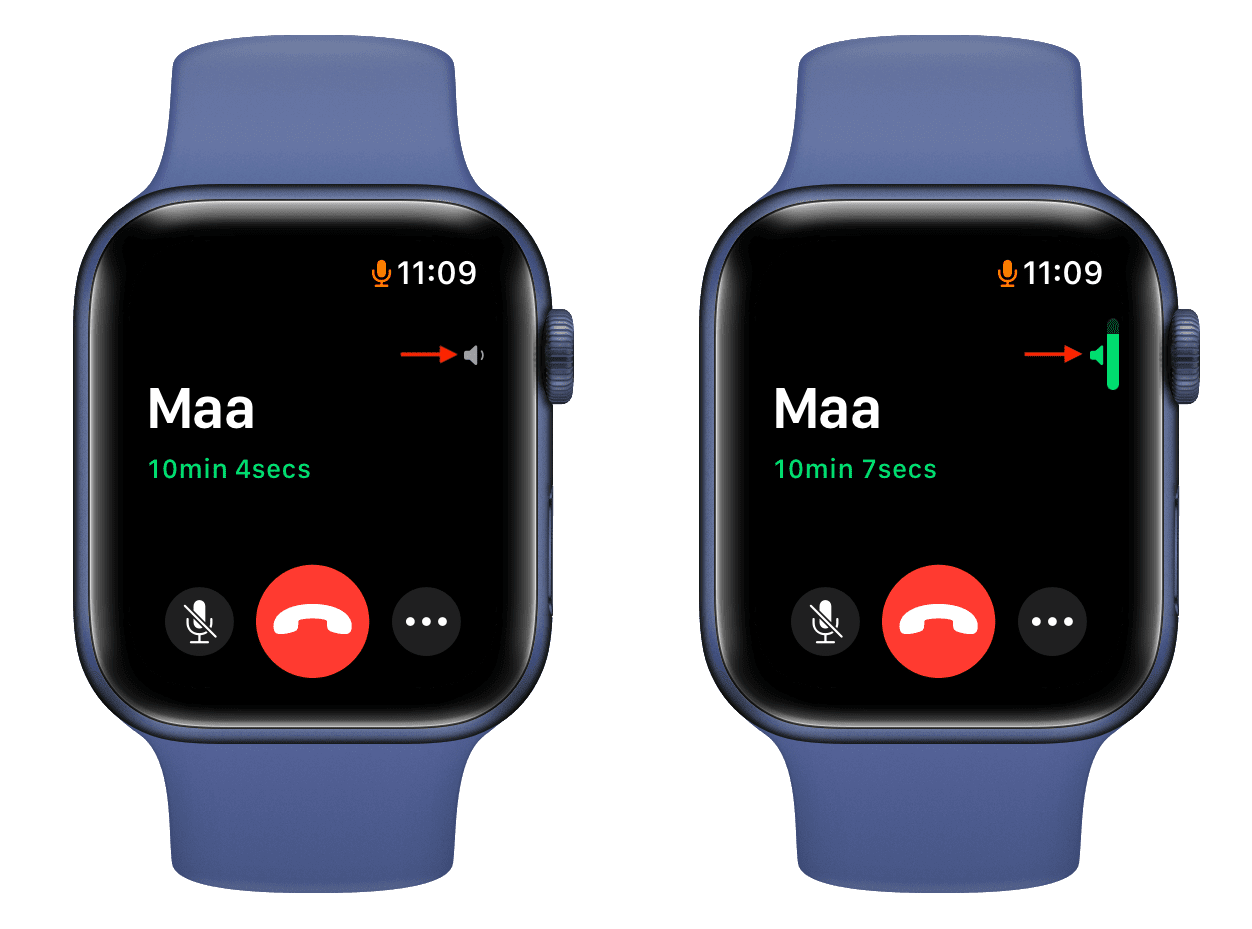
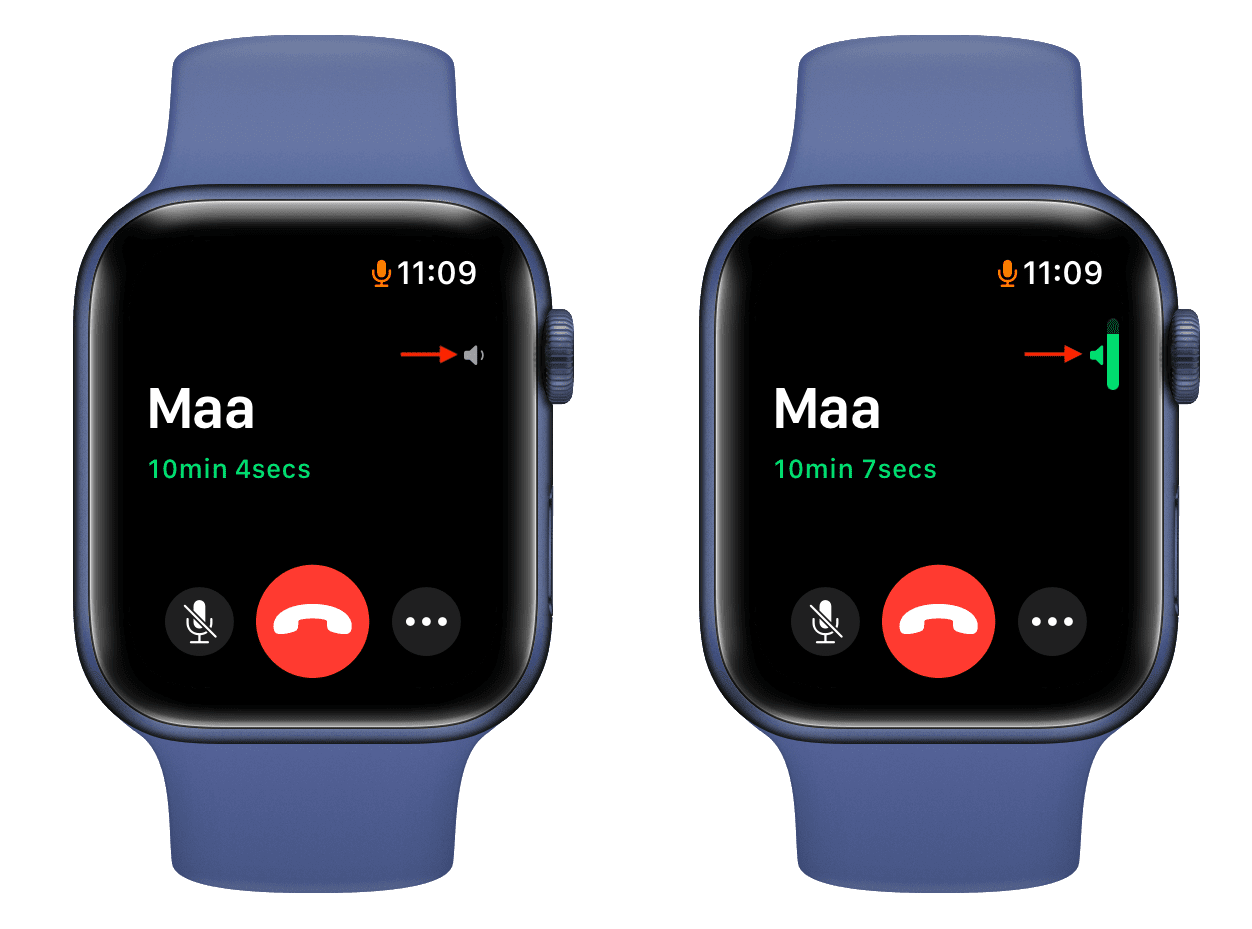
Después de tocar la forma de pastilla verde (o barra) en la parte superior de su iPhone, transfiere (transfiere) la llamada de su Apple Watch al iPhone sin desconectar la llamada. Ahora puede continuar la llamada desde el auricular o altavoz del iPhone. En este caso, el pequeño icono del altavoz junto a la corona digital desaparecerá o tendrá una línea que lo atraviese.
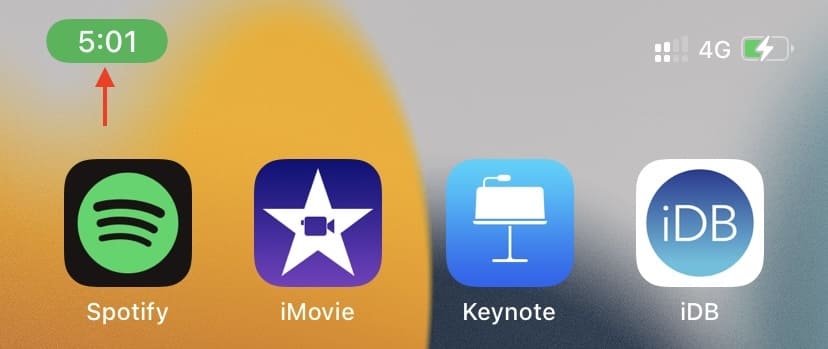
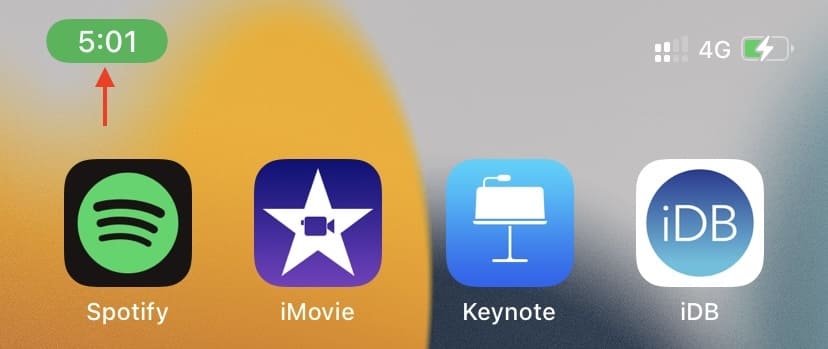
Botón de silencio
El ícono de micrófono blanco grisáceo en la esquina inferior izquierda le permite silenciar y reactivar la llamada.
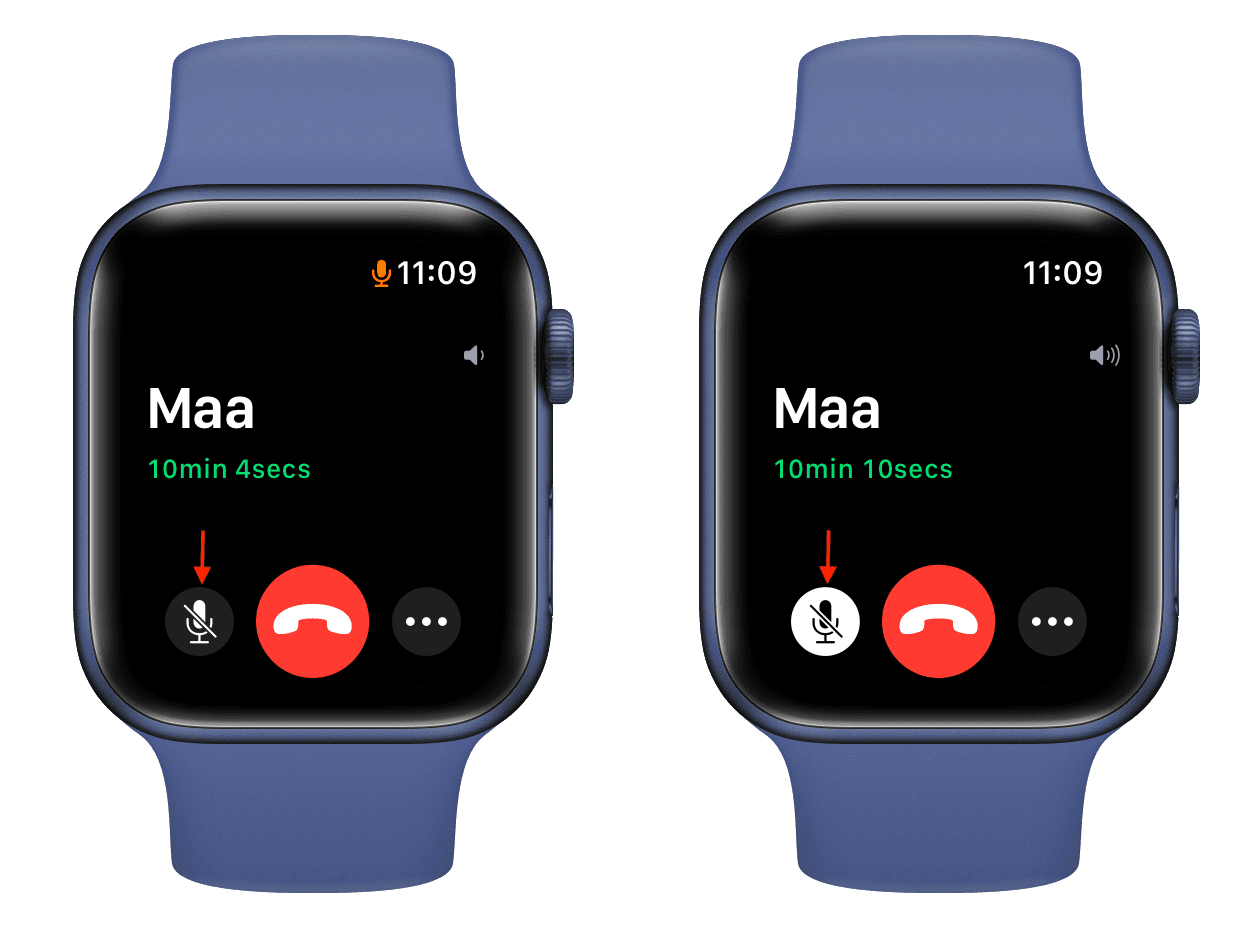
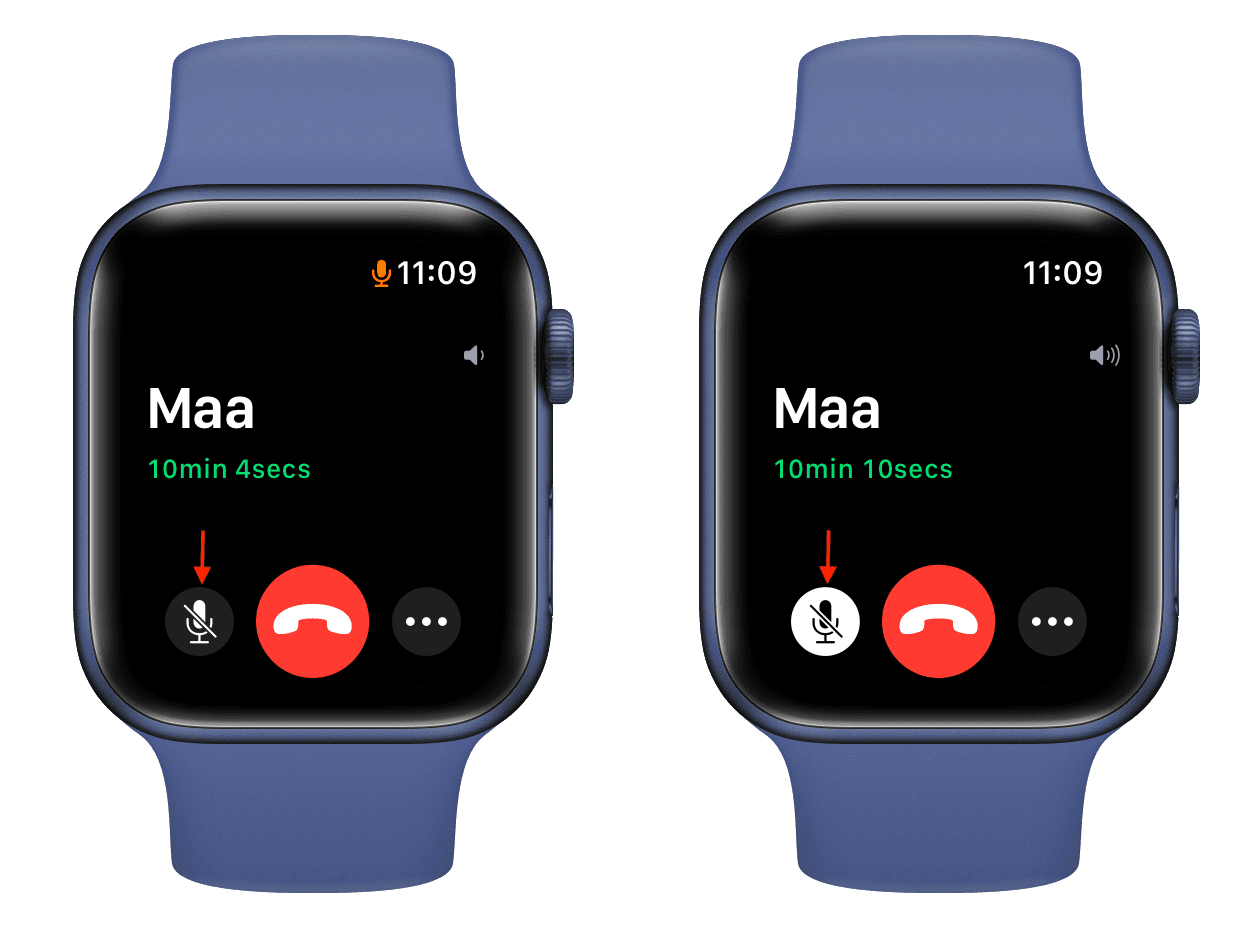
Más icono
El icono más (tres puntos) de la esquina inferior derecha le permite elegir la salida de audio. Puede seleccionar AirPods, otros auriculares Bluetooth conectados o el altavoz incorporado del Apple Watch. Si realiza una llamada regular desde su Apple Watch, también muestra la opción Teclado.
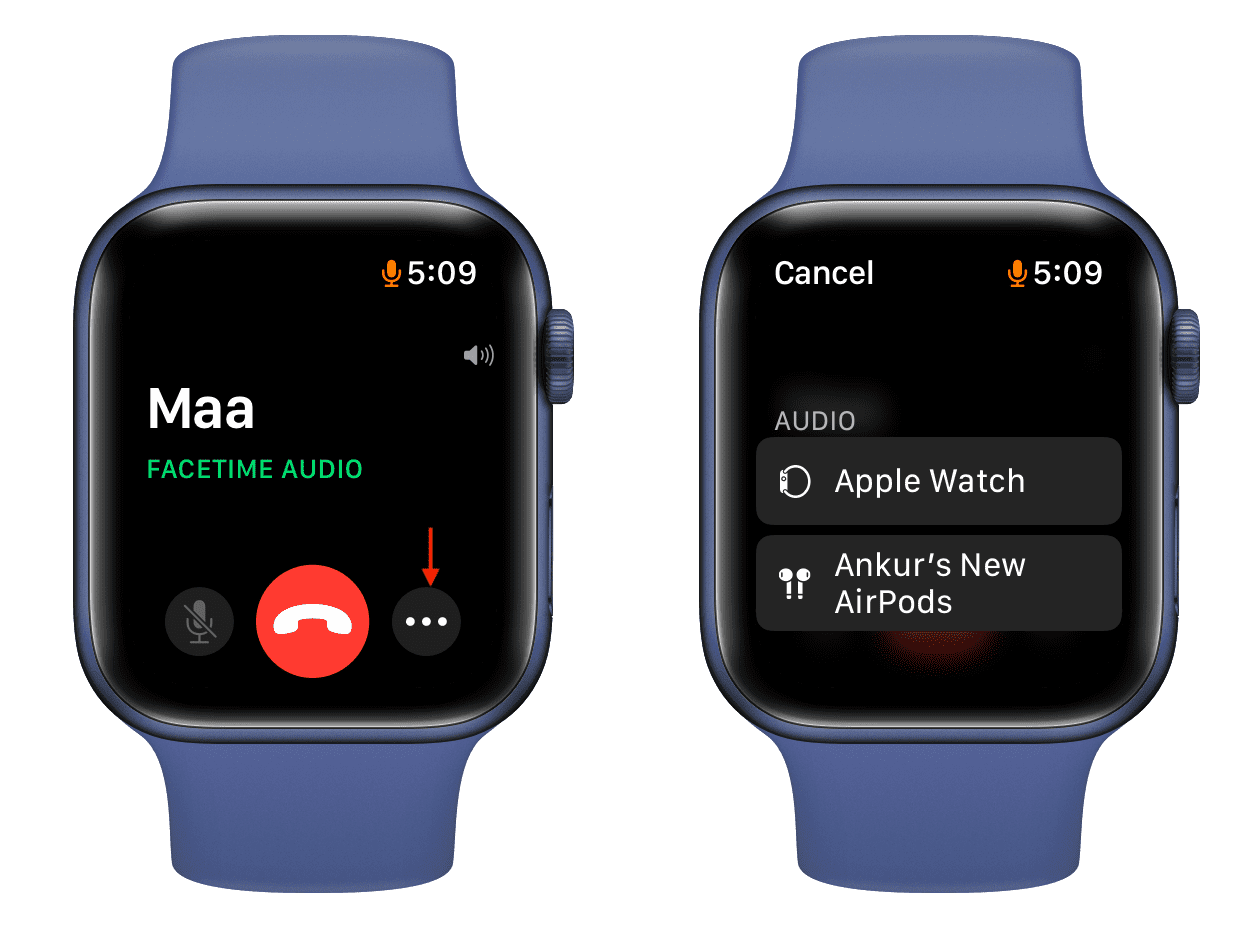
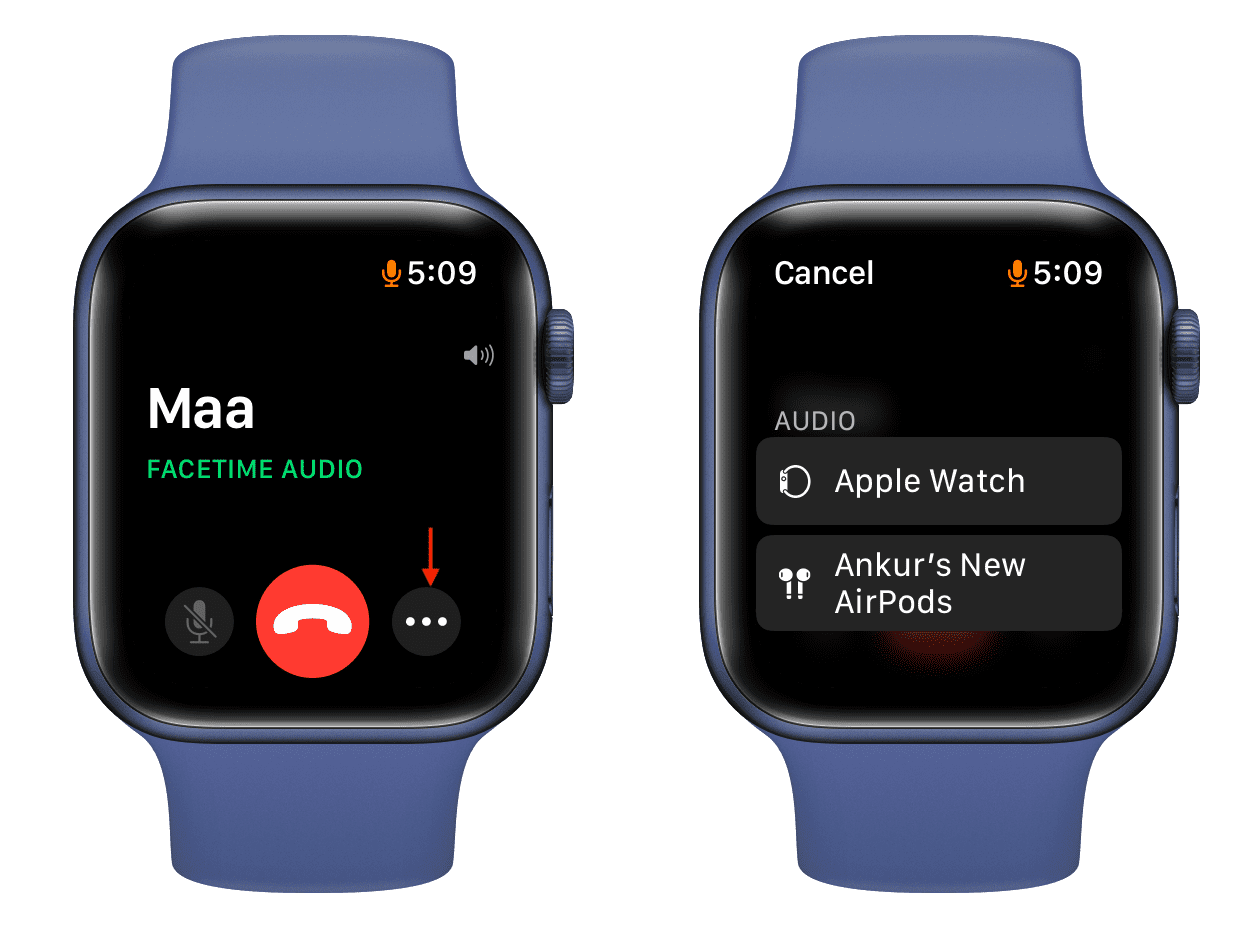
icono de reproducción de aire
Después de transferir la llamada de su Apple Watch a su iPhone, el ícono de tres puntos se reemplaza por el ícono de AirPlay. Puede tocarlo y luego tocar Aceptar para transferir la llamada de su iPhone a su Apple Watch sin desconectarlo.
Cuando esté en una llamada en su iPhone, verá un pequeño ícono de teléfono verde en la parte superior de la esfera del reloj. Tóquelo y luego toque el ícono de AirPlay para transferir la llamada desde su iPhone al Apple Watch.
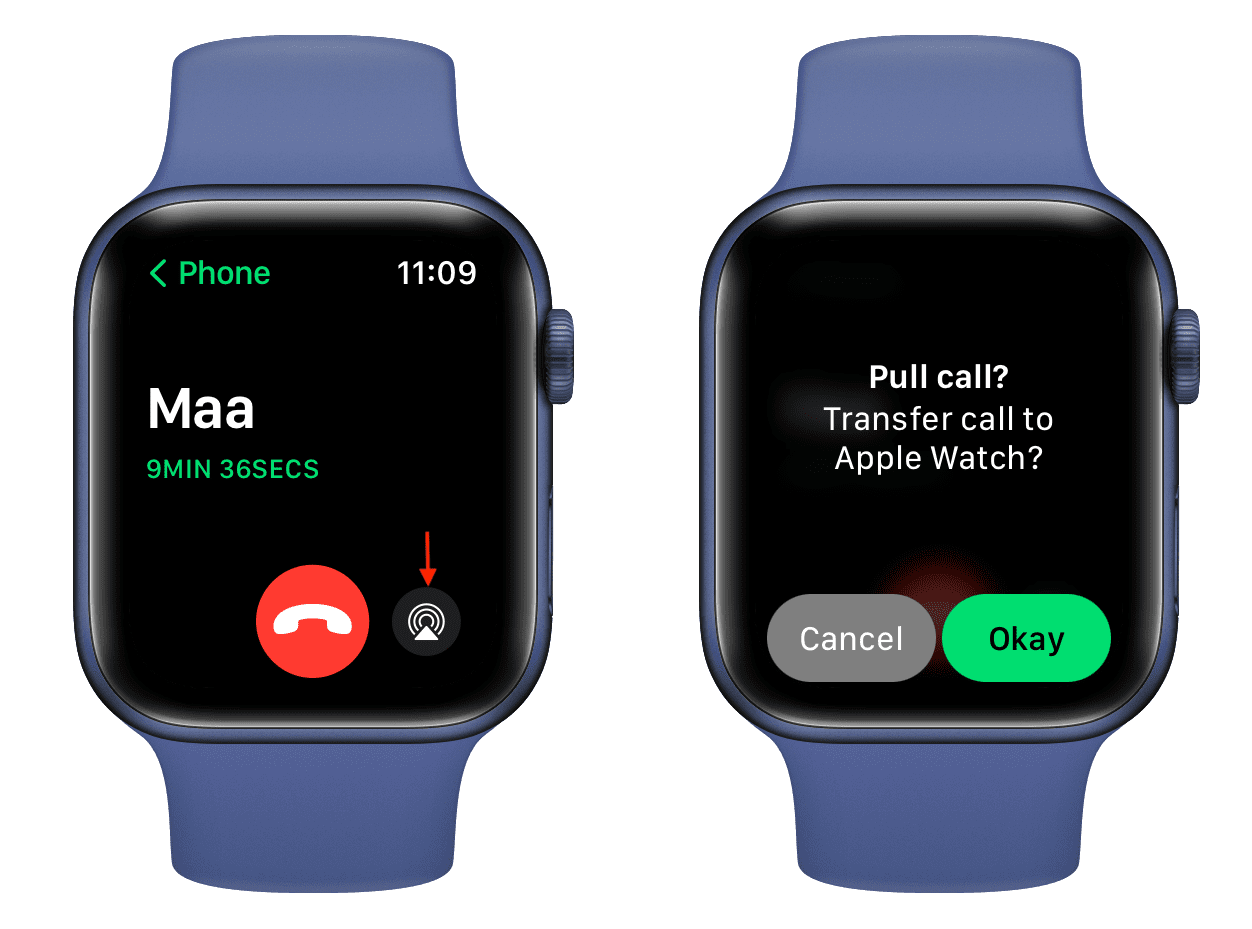
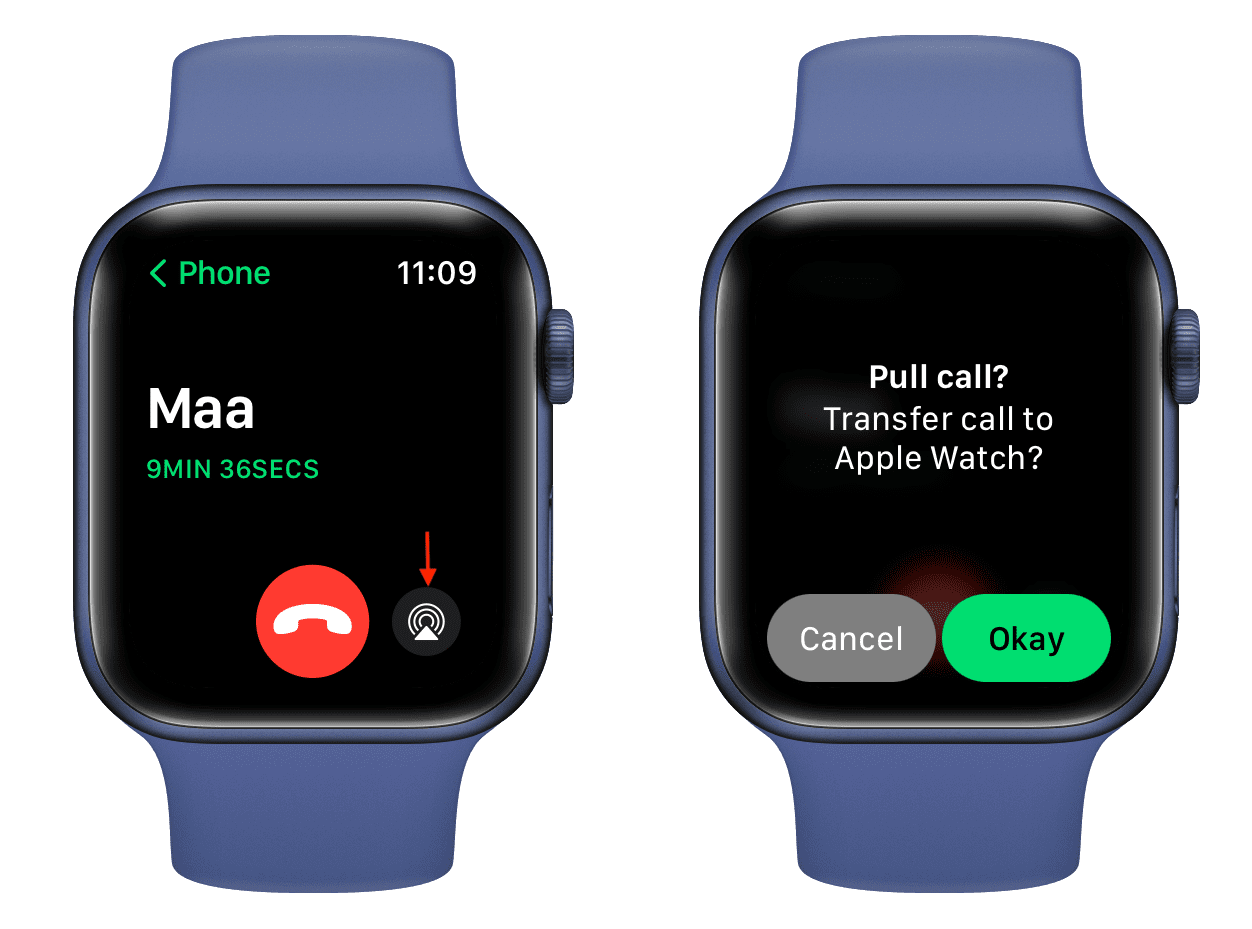
botón rojo
Por último, tienes el gran botón rojo para colgar la llamada.
En iPhone, una doble pulsación rápida del botón lateral finaliza la llamada entrante o en curso. Pero en Apple Watch, presionar dos veces (o presionar tres veces) el botón lateral o Digital Crown no finaliza la llamada.
En segundo lugar, en iPhone, puede minimizar la pantalla de llamada y usar otras aplicaciones mientras la llamada continúa en segundo plano. En Apple Watch, no puedes hacerlo. Puede salir de la pantalla de llamadas solo después de desconectar la llamada o transferirla al iPhone. Si presiona el botón lateral o la corona digital durante una llamada, le pedirá que finalice la llamada para ir a la esfera del reloj o usar otras aplicaciones.
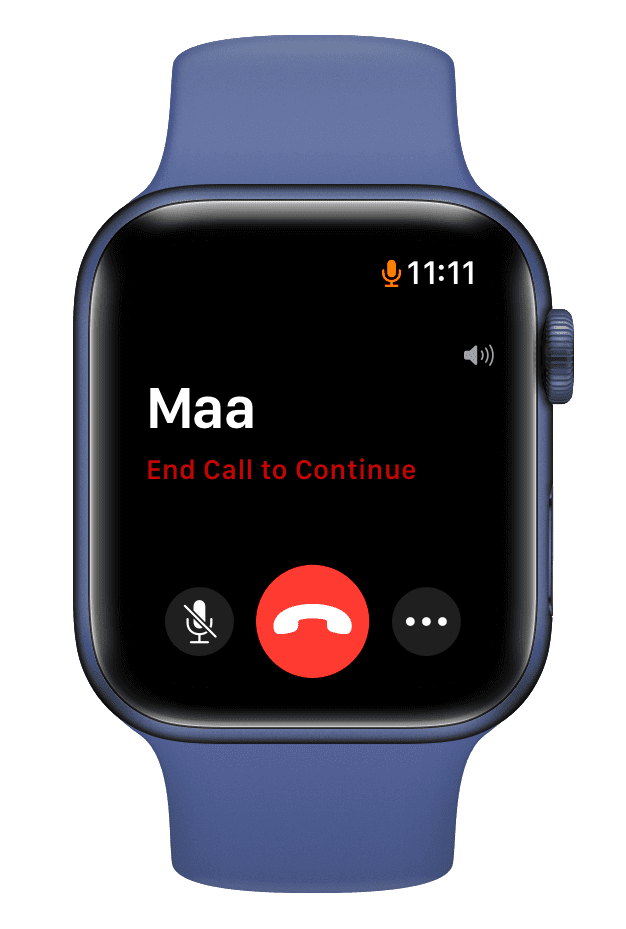
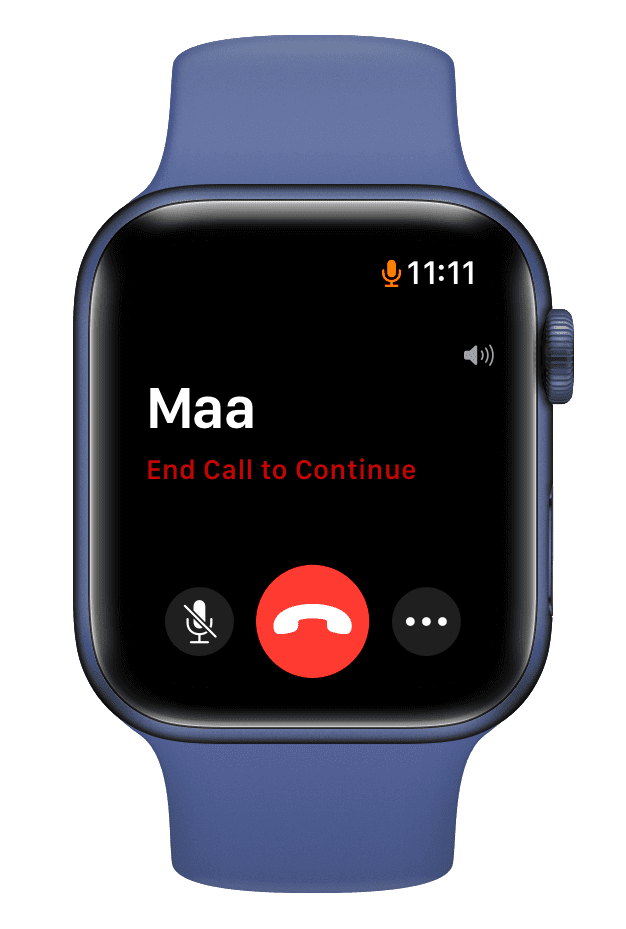
Disfruta de FaceTime en Apple Watch
A estas alturas ya sabes todo lo que hay que saber sobre cómo hacer llamadas FaceTime en tu Apple Watch.
Como se dijo al principio, estos pasos son casi los mismos para las llamadas celulares (llamadas de audio que no sean FaceTime). Solo asegúrese de que su iPhone esté cerca del reloj, o que haya habilitado las llamadas Wi-Fi para su operador en el iPhone , o que tenga un modelo celular de Apple Watch.
Más consejos relacionados :
- ¿FaceTime no funciona en Apple Watch? Aquí se explica cómo solucionarlo.
- Cómo cambiar, personalizar y administrar las carátulas de Apple Watch
- Cómo usar el Apple Watch para responder llamadas entrantes en iPhone
- Por qué tu Apple Watch puede ser lento y 17 consejos para hacerlo más rápido






