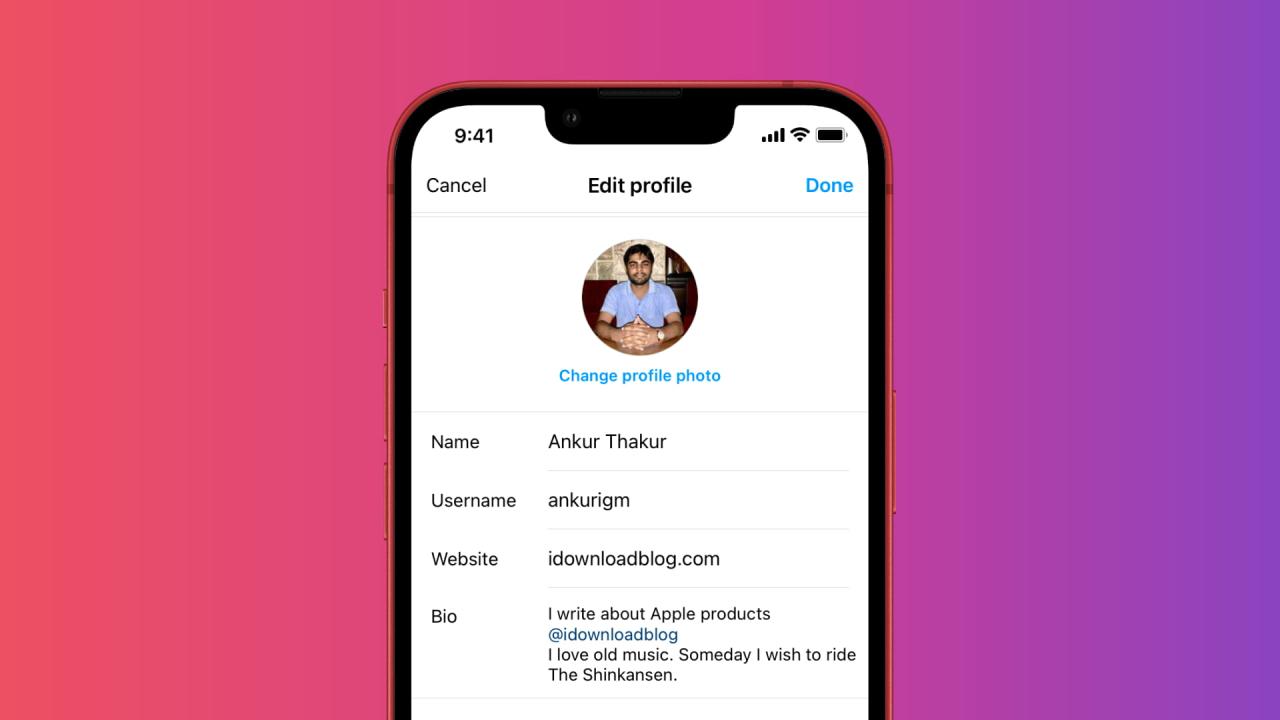
Como ver Toda la Biografia de Tu Antiguo Perfil de Instagram
10 agosto, 2022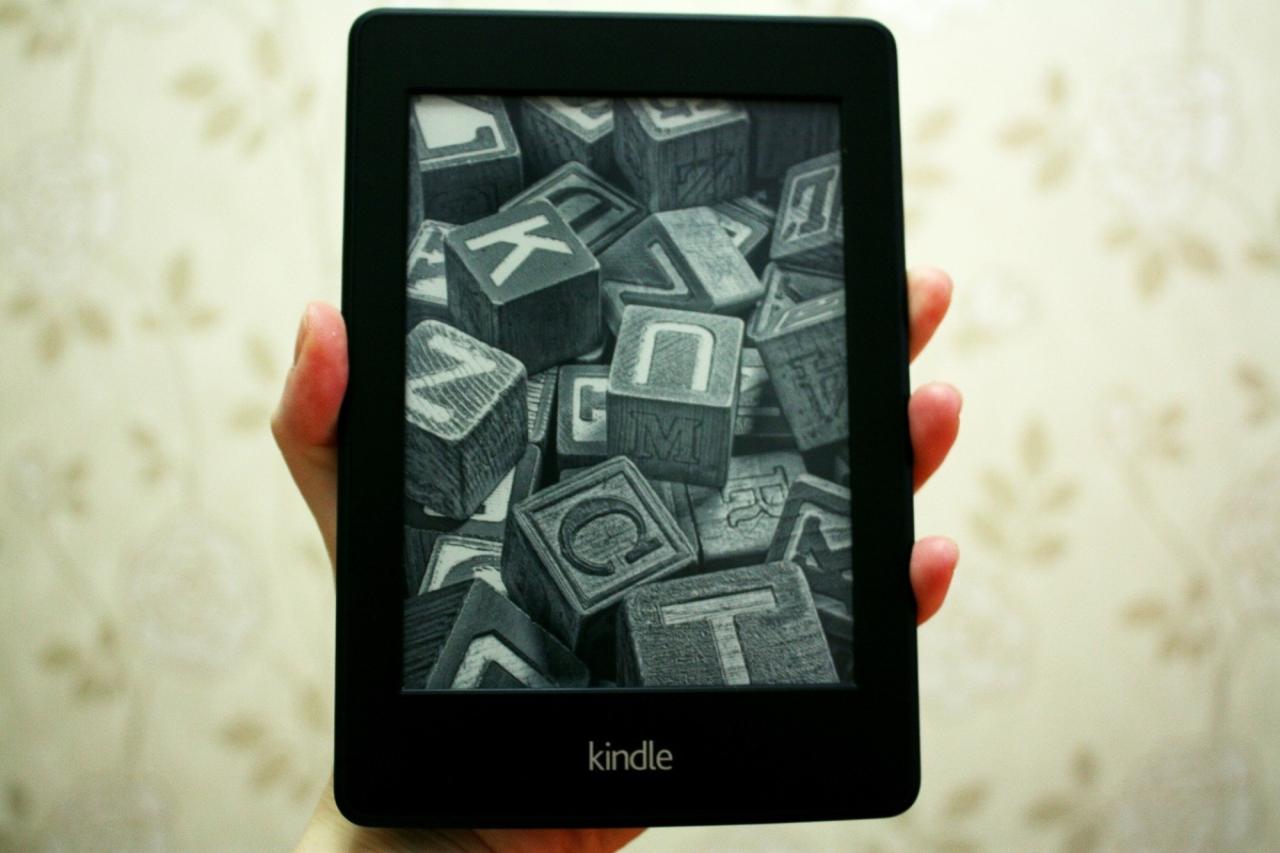
Como ver su numero de serie, versión de firmware y almacenamiento en kindle
10 agosto, 2022Más de 30 cosas que hacer y saber después de comprar un Apple Watch

¡Felicitaciones por comprar un Apple Watch! Una vez que haya emparejado su Apple Watch con su iPhone , aquí hay algunas cosas que debe hacer. Estas recomendaciones lo ayudarán a aprovechar al máximo su nuevo dispositivo portátil y garantizarán que tenga una gran experiencia con él.
Estos consejos se aplican a todos los modelos modernos, incluidos Apple Watch SE, Series 6 y 7 con watchOS 8 u otras versiones recientes de watchOS.


Tenga en cuenta que varios de los consejos aquí se basan en mi experiencia con el Apple Watch. Si algunas sugerencias no le sientan bien, no dude en omitirlas.
1. Instala solo aplicaciones útiles
Cuando las personas obtienen un reloj nuevo, instalan varias aplicaciones en él. Me emociona, pero en su mayor parte, no usará estas aplicaciones en la pequeña pantalla de su Apple Watch. Por lo tanto, asegúrese de tener solo las aplicaciones que realmente necesita. Esto mantendrá libre el almacenamiento del reloj local , ahorrará batería y garantizará el orden.
Puede obtener una aplicación usando App Store en su Apple Watch o vaya a la aplicación iPhone Watch > Mi reloj y desplácese hasta la parte inferior. Desde aquí, toque Instalar junto a una aplicación que desee tener en su Apple Watch.
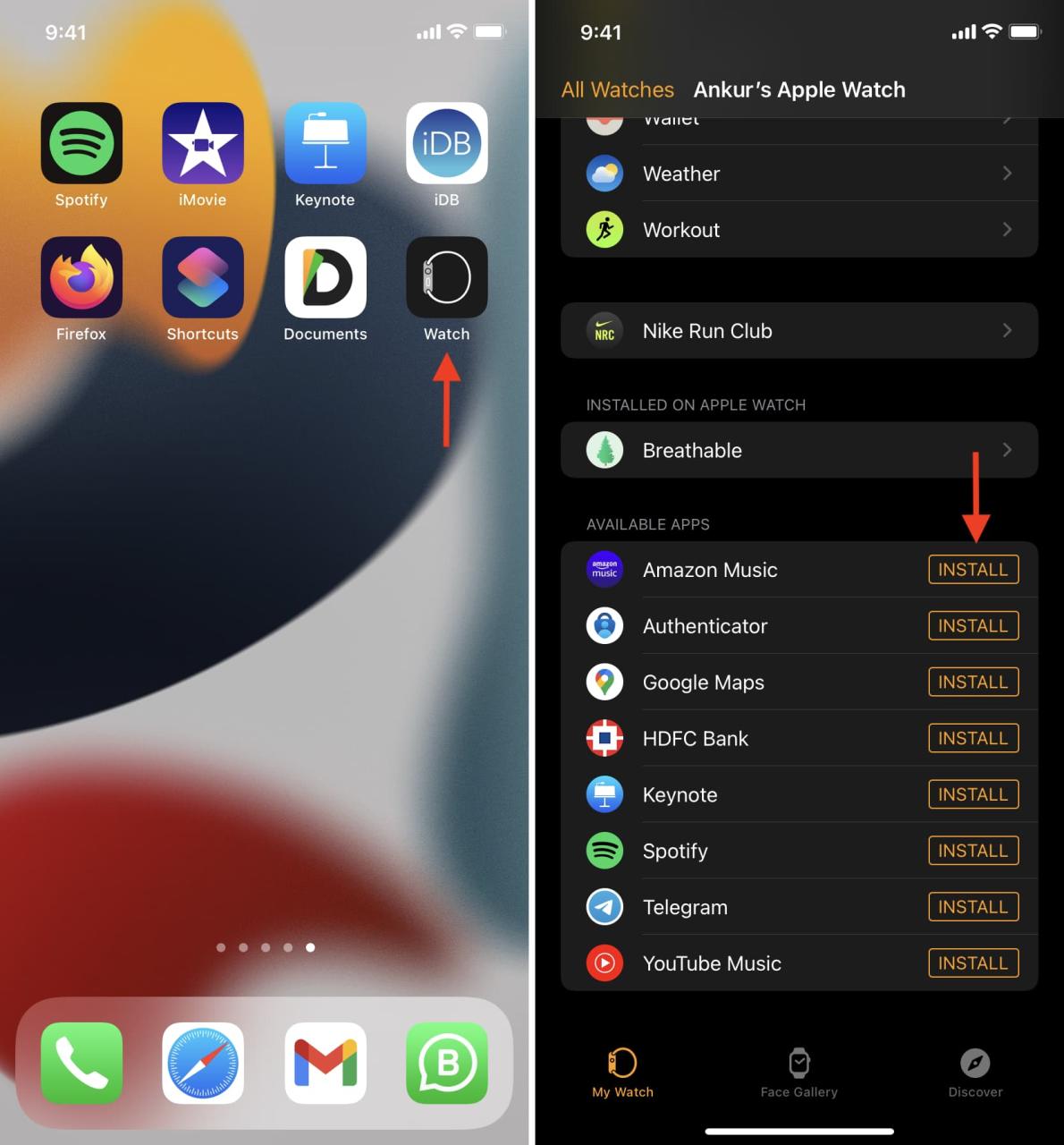
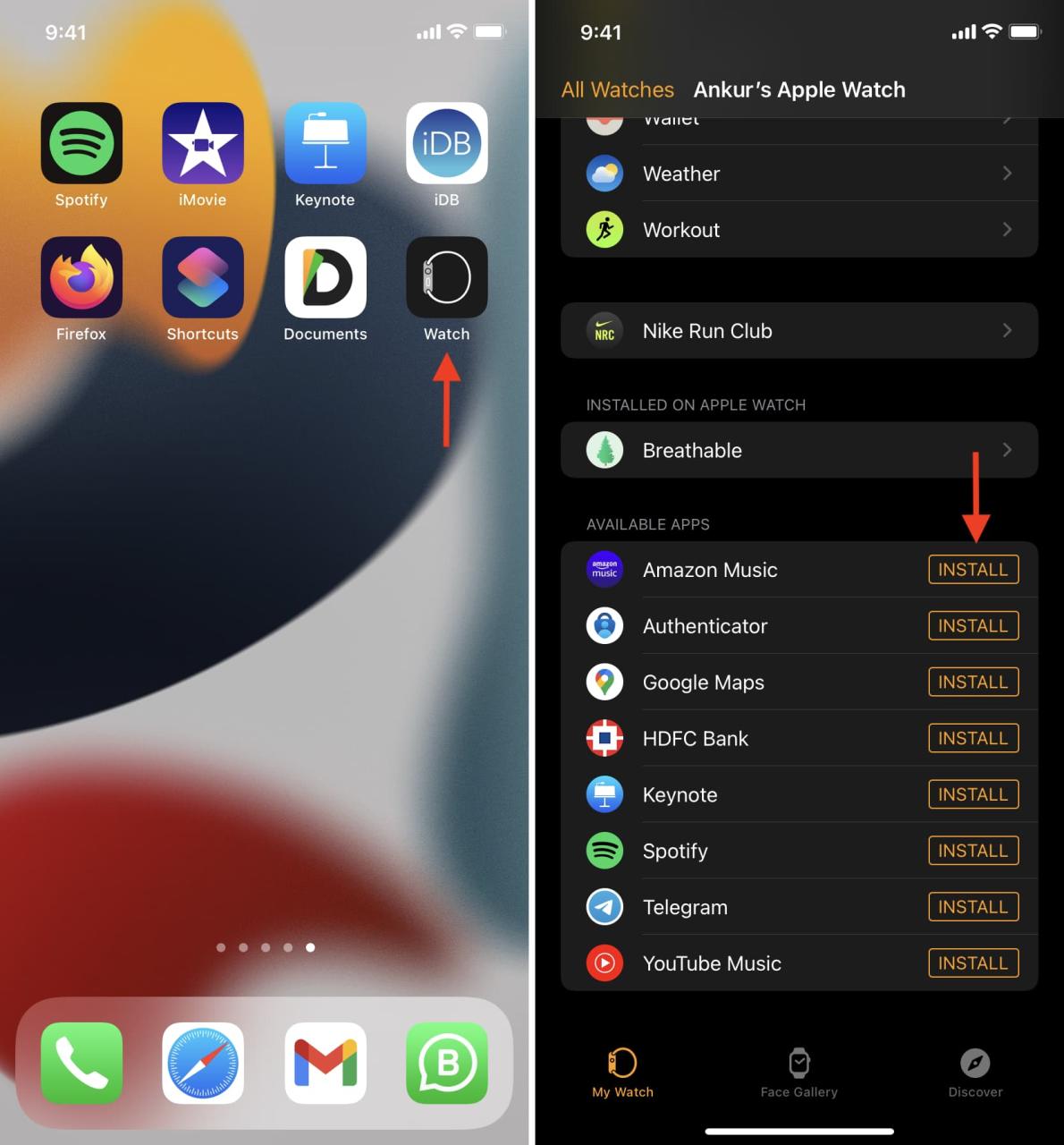
Relacionado : Cómo eliminar aplicaciones de Apple Watch
2. Desactive la instalación automática de aplicaciones
Suponga que obtiene la aplicación Spotify en su iPhone. Cuando la Instalación automática de aplicaciones está habilitada, también instalará la versión de reloj de Spotify en su Apple Watch. En la mayoría de los casos, es posible que no lo necesite. Para evitar esto, vaya a la aplicación iPhone Watch > Mi reloj > General y desactive la instalación automática de la aplicación . Si desea una aplicación, puede seguir los pasos anteriores para instalarla manualmente.
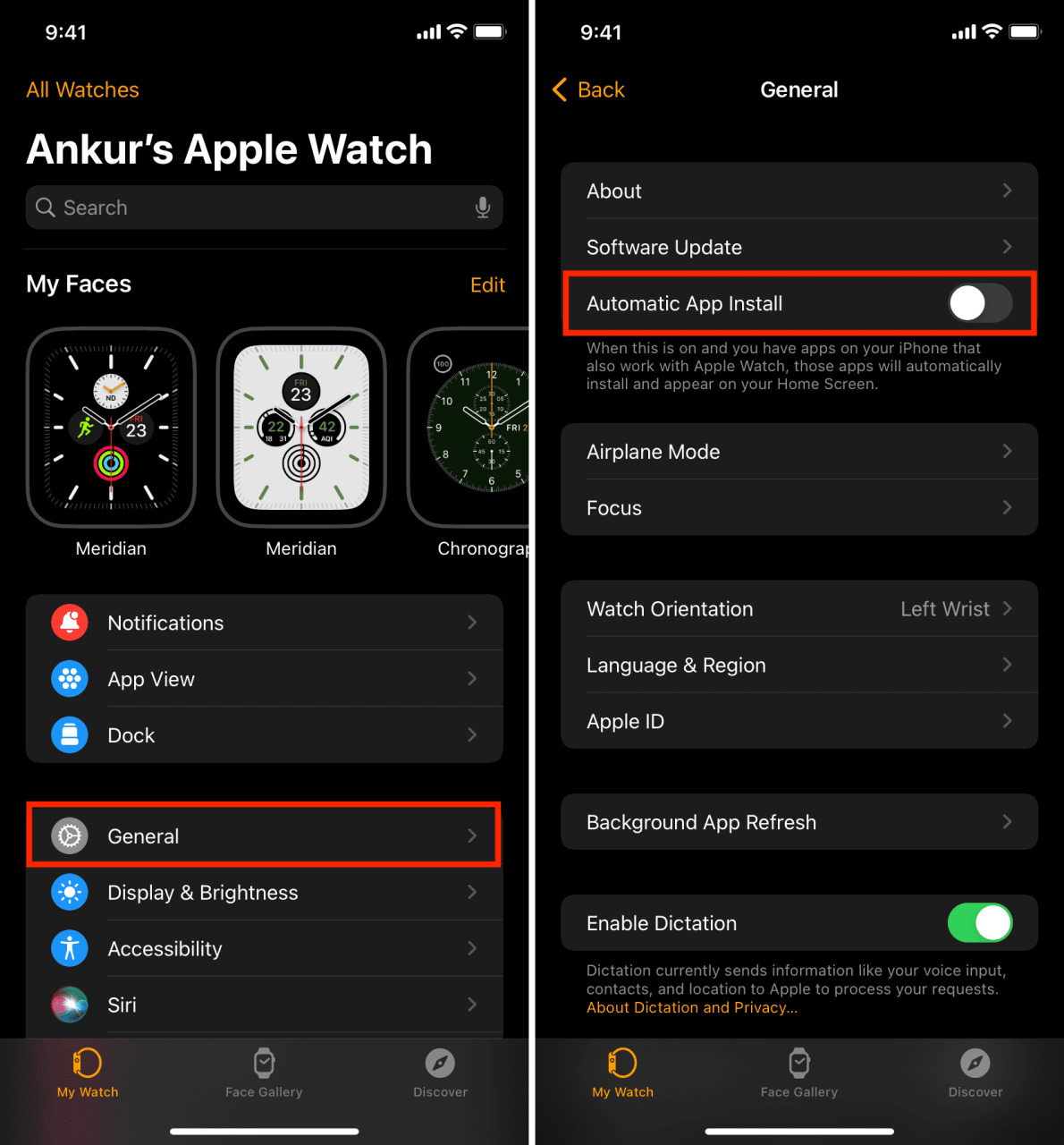
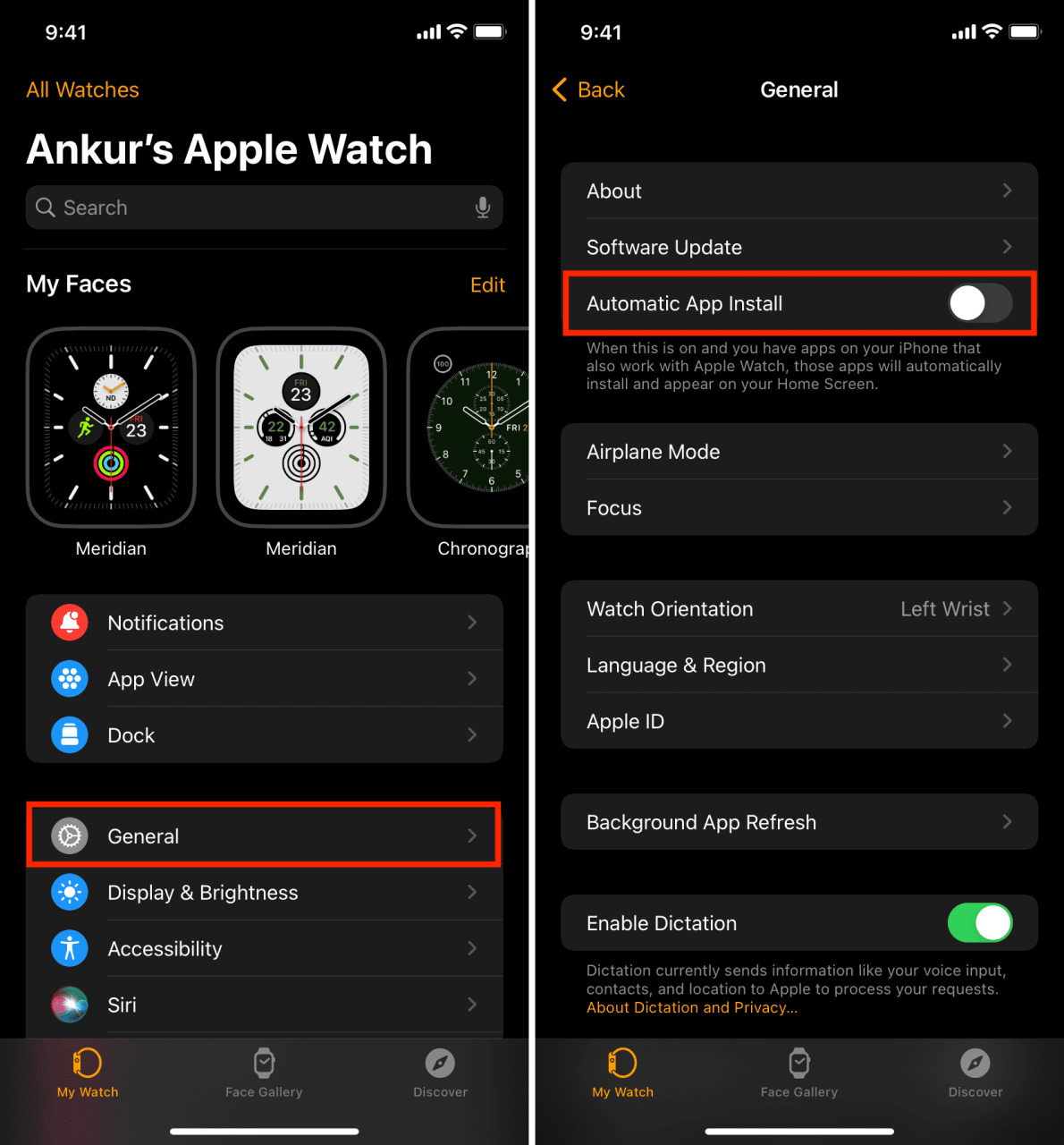
3. Administre las notificaciones de la aplicación Apple Watch
Tener una vibración en tu muñeca cuando recibes una notificación es relajante. Pero créeme, no quieres que todas las aplicaciones te envíen alertas en tu muñeca. Si lo hace, estará mirando su muñeca la mayor parte del tiempo y no podrá concentrarse en su trabajo.
Para detener esto, asegúrese de habilitar solo las notificaciones para las aplicaciones que le interesan . Por ejemplo, configuré solo algunas aplicaciones esenciales como Slack, WhatsApp, PayPal, Find My para enviar notificaciones a mi reloj.
Para configurar las notificaciones de su Apple Watch , vaya a la aplicación iPhone Watch > Mi reloj > Notificaciones . Aquí, tienes dos secciones principales. Uno en la parte superior tiene aplicaciones integradas de Apple como Actividad, Mensajes, Calendario, etc. Otro en la parte inferior tiene aplicaciones de terceros instaladas en su iPhone que pueden reflejar alertas en su Apple Watch.
Aquí se explica cómo desactivar las notificaciones de aplicaciones en Apple Watch:
- Para el primer conjunto de aplicaciones de Apple, toca su nombre > Desactivar notificaciones . Si no ve esto, toque Personalizado > Notificaciones desactivadas .
- Para el segundo conjunto de aplicaciones de terceros, apague su interruptor para evitar que el iPhone refleje las notificaciones en su Apple Watch.
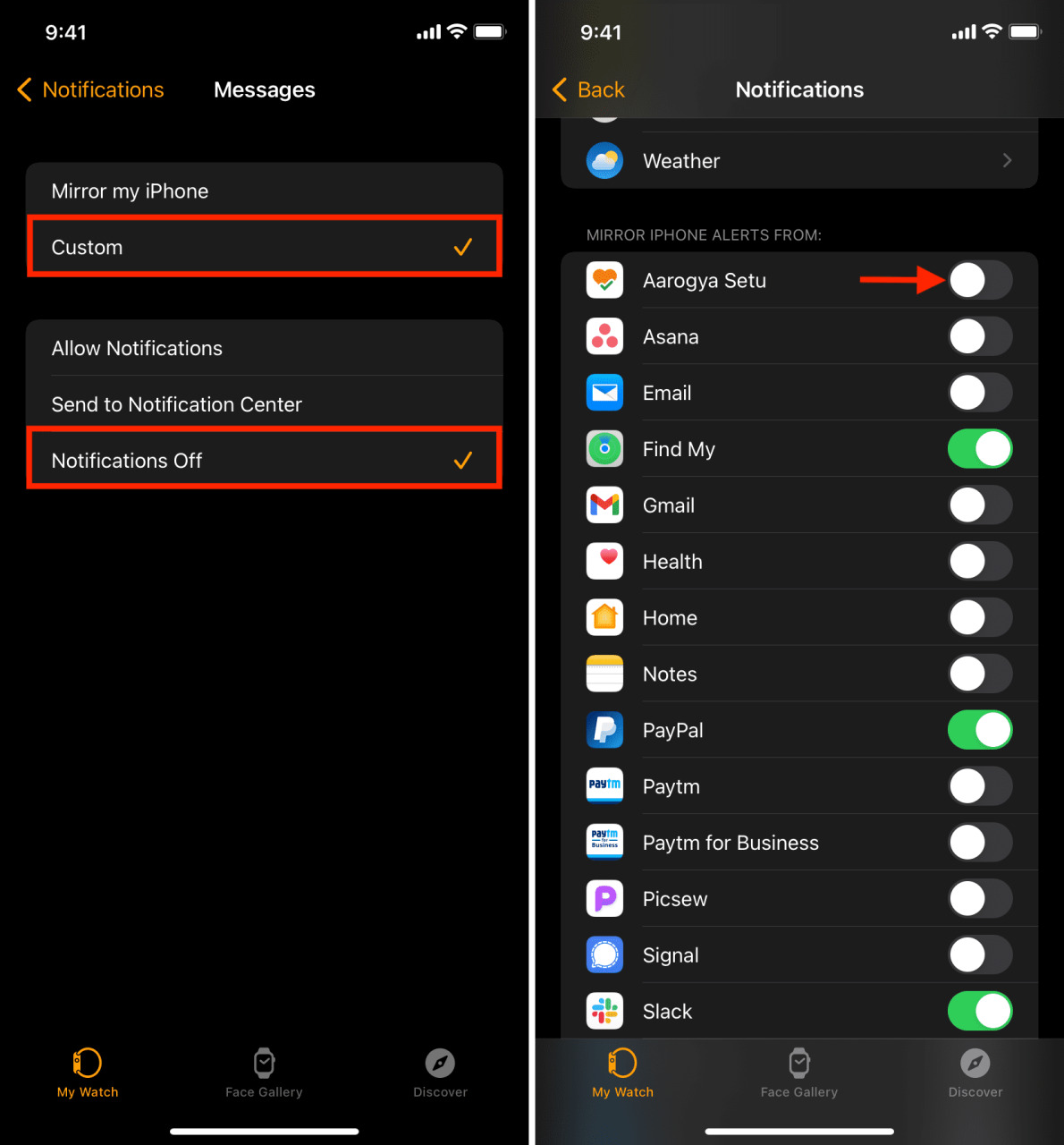
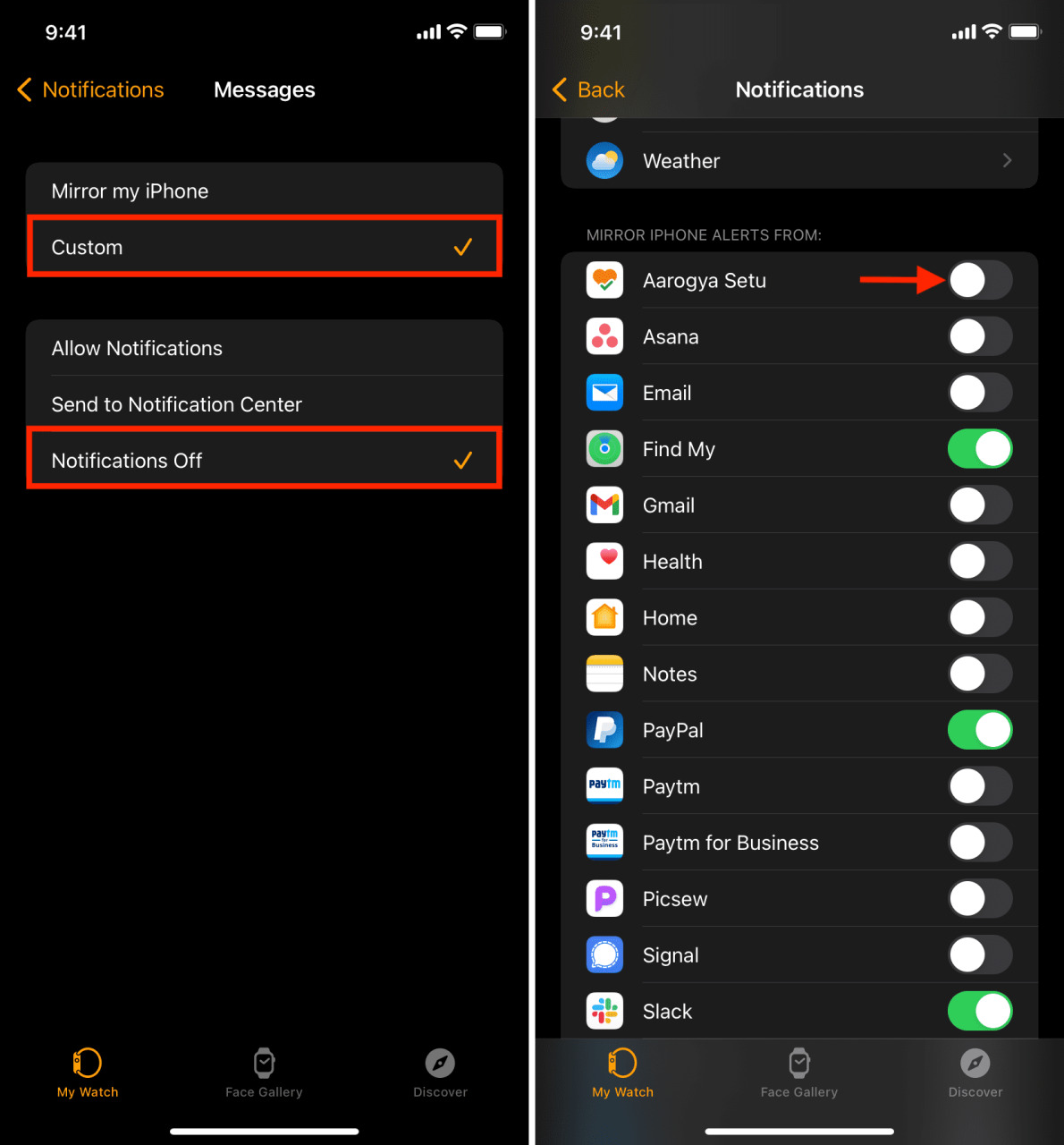
Relacionado : Cómo ver y administrar las notificaciones en tu Apple Watch
4. Agregue múltiples esferas de reloj y use una que le guste
La esfera del reloj predeterminada es agradable. Pero para condimentar las cosas, es posible que desee usar una esfera de reloj diferente , personalizarla con complicaciones, usar la imagen que desee y más.
Sugerencia : para asegurarse de obtener un uso prolongado por carga, asegúrese de reducir la cantidad de complicaciones que a menudo se actualizan o acceden a su ubicación varias veces.
Si su amigo o familiar tiene una esfera de reloj que le encanta, puede pedirle que la comparta con usted .
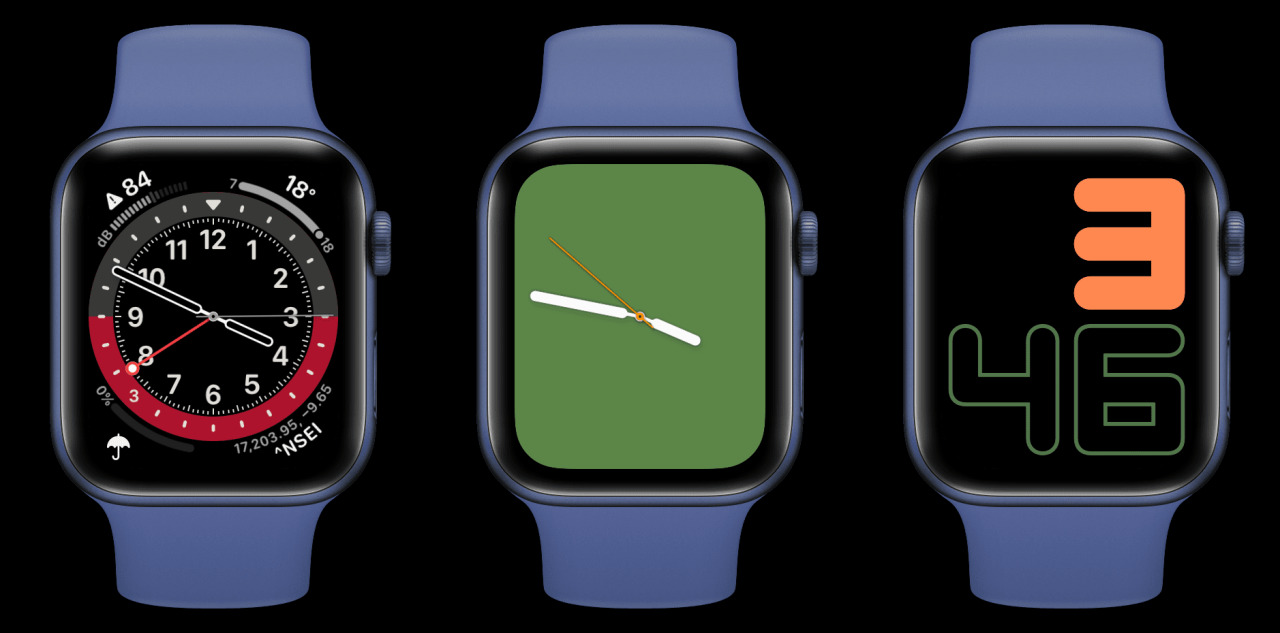
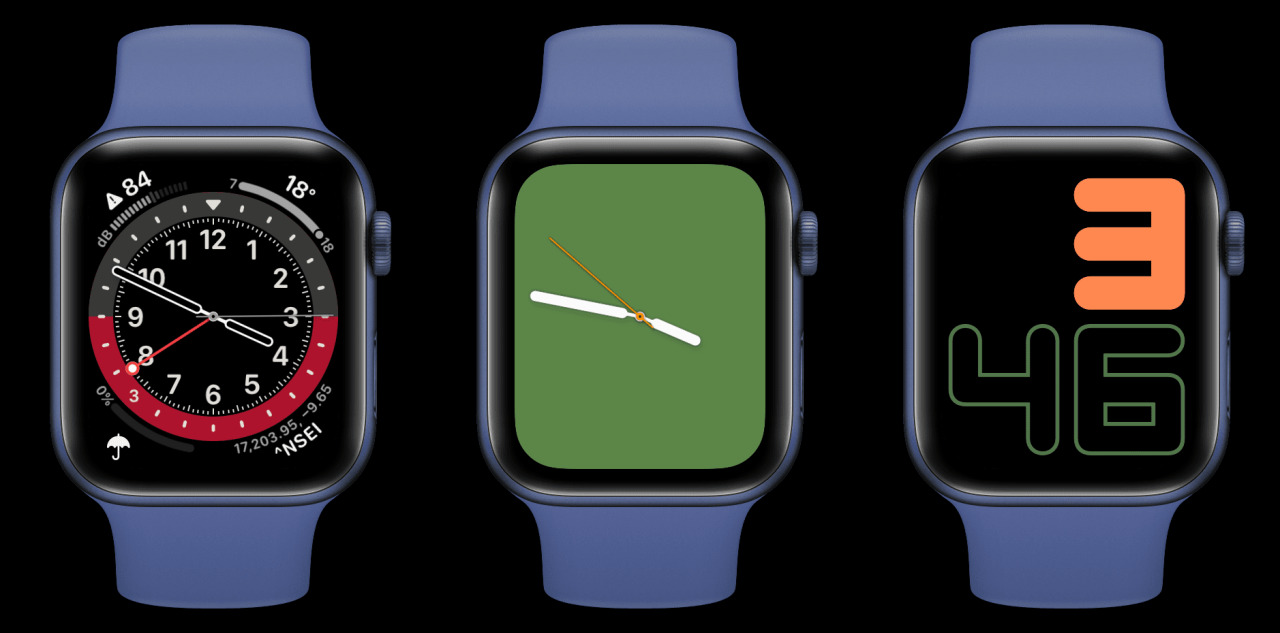
5. Deshabilitar la actualización de la aplicación en segundo plano
Para prolongar la duración de la batería de su Apple Watch, desactive la actualización de la aplicación en segundo plano yendo a Ajustes del reloj > General > Actualización de la aplicación en segundo plano . Puedes hacer lo mismo desde la aplicación Watch en tu iPhone.
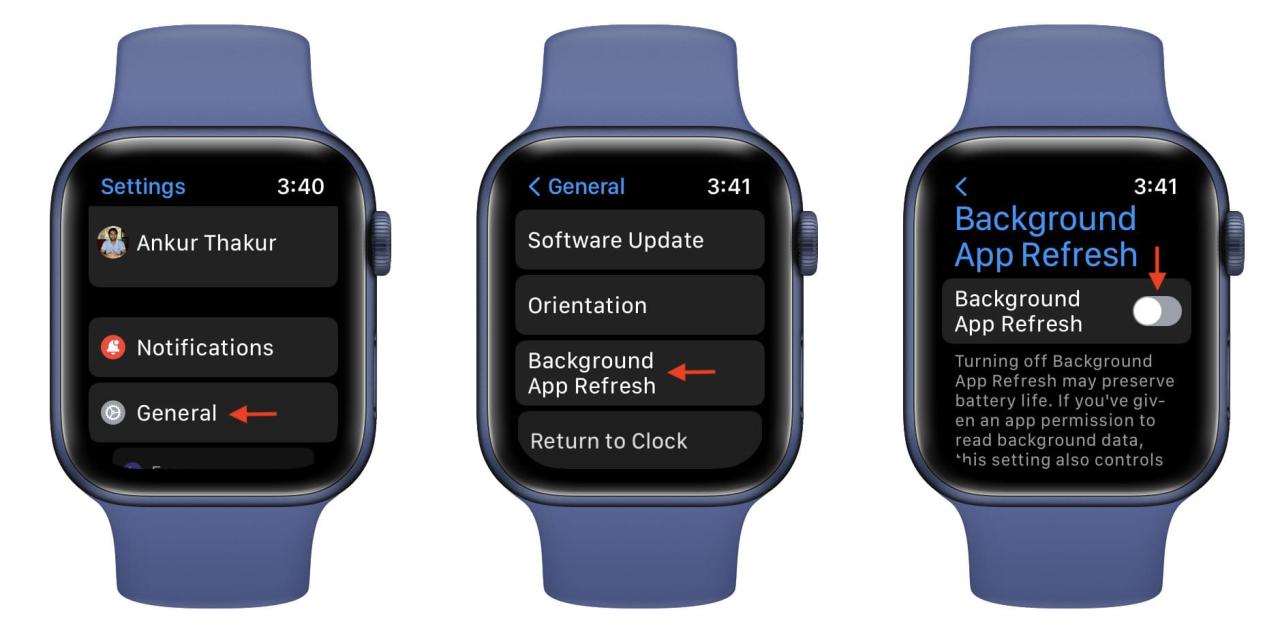
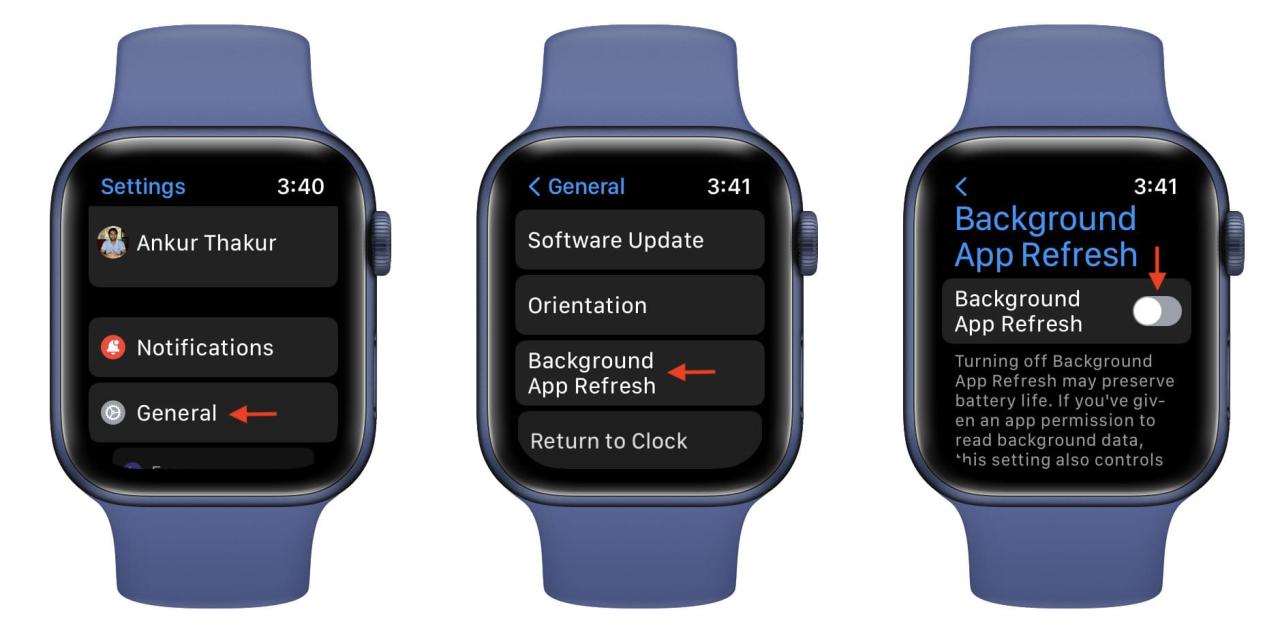
6. Configure el desbloqueo de iPhone mientras usa una máscara
Dada la pandemia en curso, esta es, con mucho, la mejor característica del Apple Watch.
Cuando usa una máscara facial, el Apple Watch en su muñeca desbloquea su iPhone automáticamente. Esto asegura que ya no vea el mensaje de Face ID fallido que le pide que intente nuevamente o ingrese el código de acceso manualmente.
Para habilitar esto , vaya a Configuración de iPhone > ID de rostro y código de acceso > Desbloquear con Apple Watch .
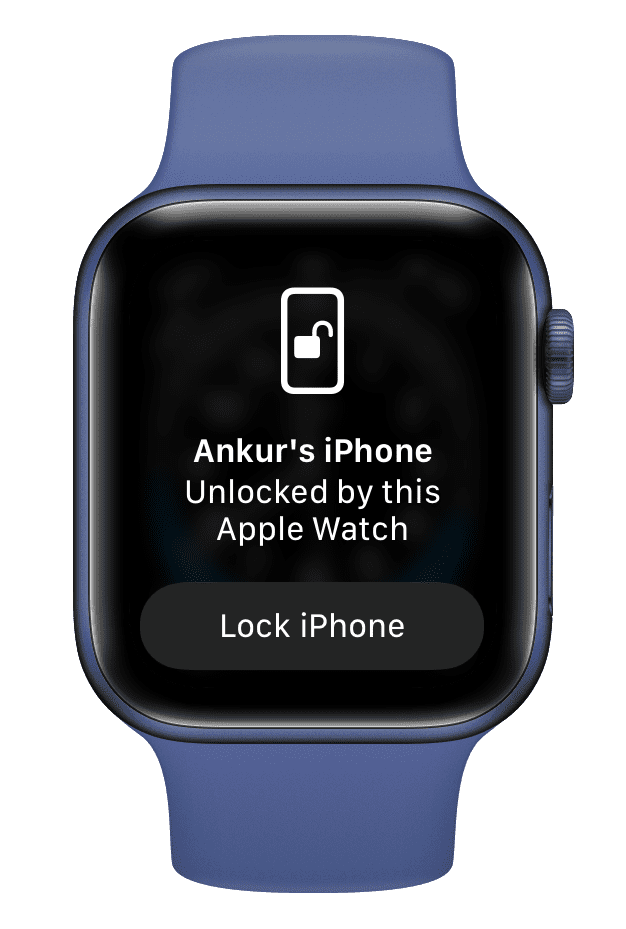
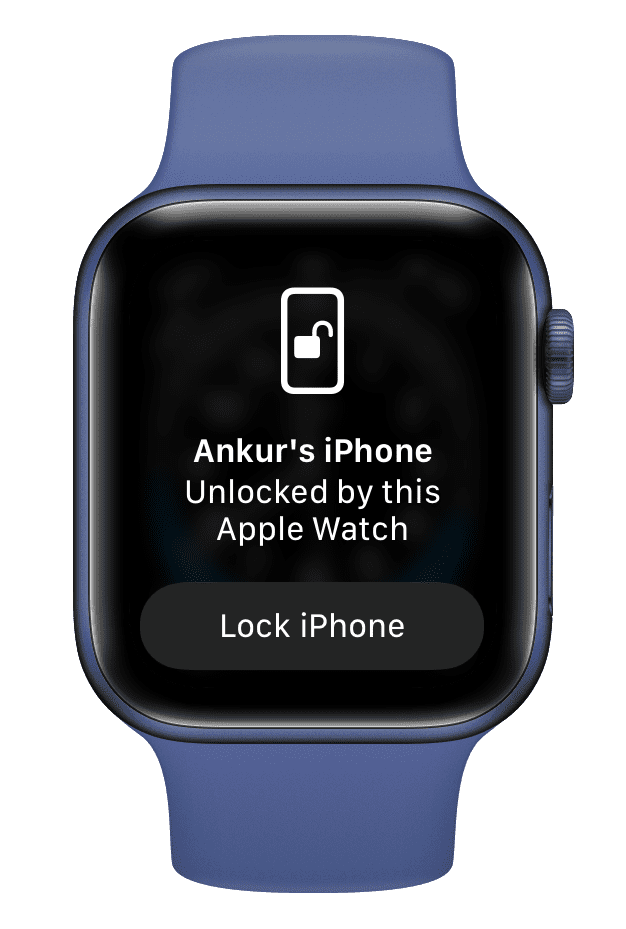
7. Configure el desbloqueo de Mac con Apple Watch
Tu Apple Watch puede desbloquear automáticamente tu Mac cuando estás cerca de él. Esto elimina la necesidad de escribir manualmente la contraseña de su Mac o usar Touch ID. Vaya a Preferencias del sistema de Mac > Seguridad y privacidad > Use su Apple Watch para desbloquear aplicaciones y su Mac .


8. Establezca sus objetivos de actividad y otras cosas de fitness
Cuando configura su Apple Watch, se le pide que establezca el objetivo de movimiento diario y más. Puede cambiarlos más tarde desde la parte inferior de la aplicación Actividad. Para obtener más consejos relacionados con el estado físico de Apple Watch, explore nuestra sección Actividad .
Consulta : Cómo activar las notificaciones de frecuencia cardíaca baja en Apple Watch
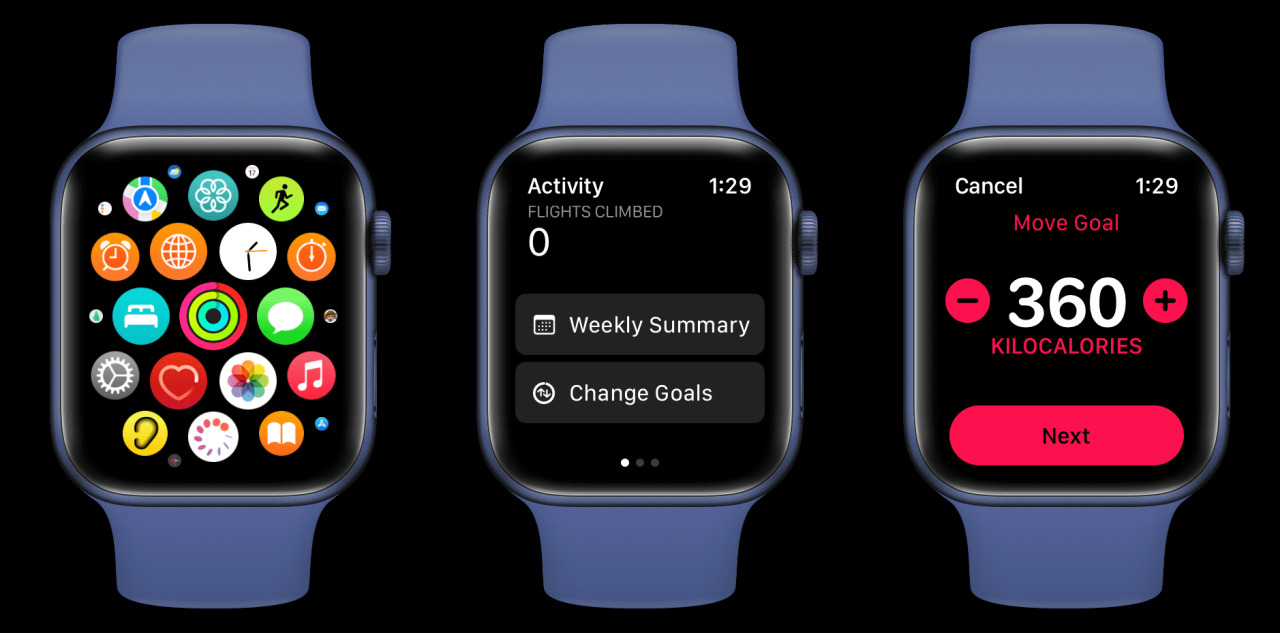
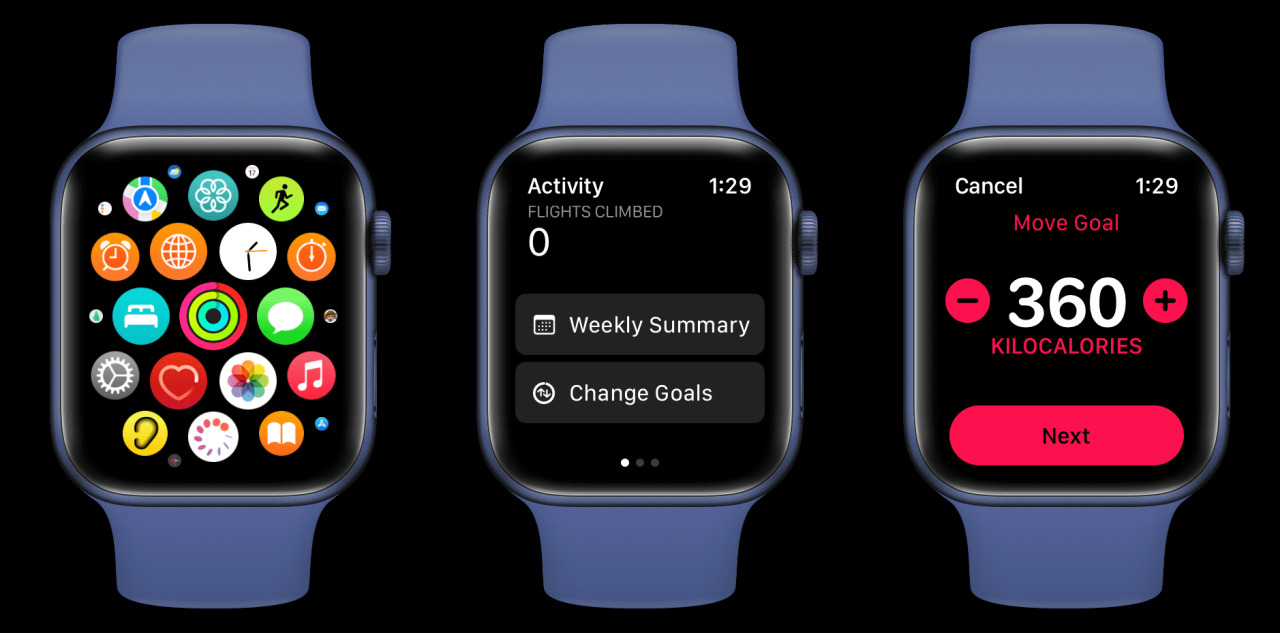
9. Compite con amigos
Tú y tus amigos pueden motivarse mutuamente y participar en desafíos de acondicionamiento físico para mantenerse al día y completar sus objetivos. Si está interesado en esto, aquí le mostramos cómo usar el uso compartido de actividades .
10. Vista de cuadrícula o vista de lista
Si tiene dificultades para encontrar aplicaciones en la burbuja de la aplicación (Vista de cuadrícula), puede cambiar a la Vista de lista yendo a Ajustes > Vista de aplicaciones > Vista de lista . O simplemente presione la burbuja de la aplicación y elija Vista de lista .
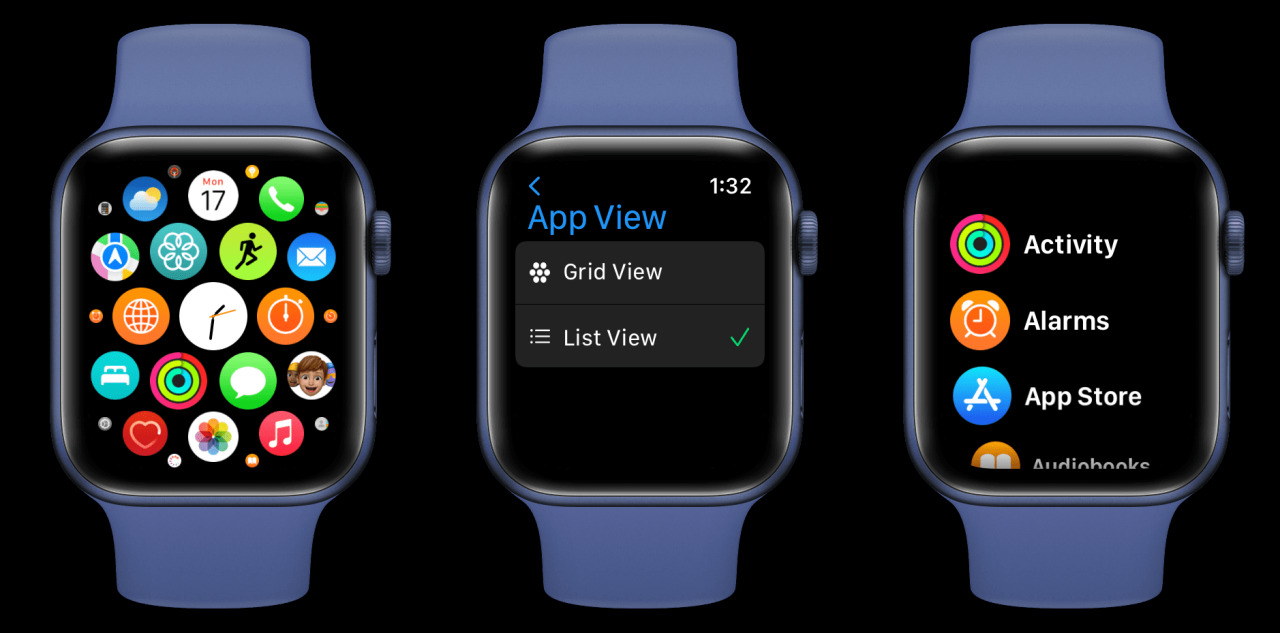
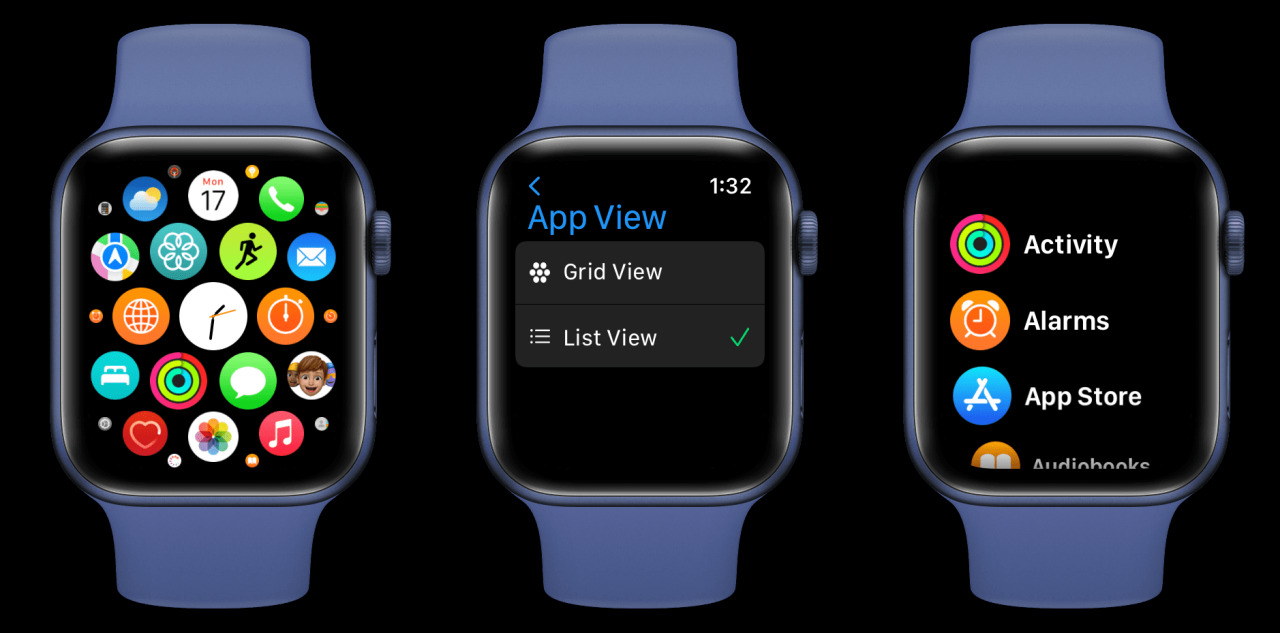
11. Aprende sobre tu Apple Watch Dock
Tu Apple Watch tiene un Dock que muestra tus aplicaciones favoritas o las que usaste recientemente. Ve a Ajustes del reloj > Dock y elige Favoritos o Recientes . Puede obtener más información sobre su Apple Watch Dock aquí .


12. Supervise fácilmente el ruido a su alrededor
Tu Apple Watch puede monitorear el sonido a tu alrededor. Para ver esto, abra la aplicación Ruido. También puede agregar esto como una complicación a una esfera de reloj compatible y ver los niveles de ruido en cualquier momento en su muñeca .
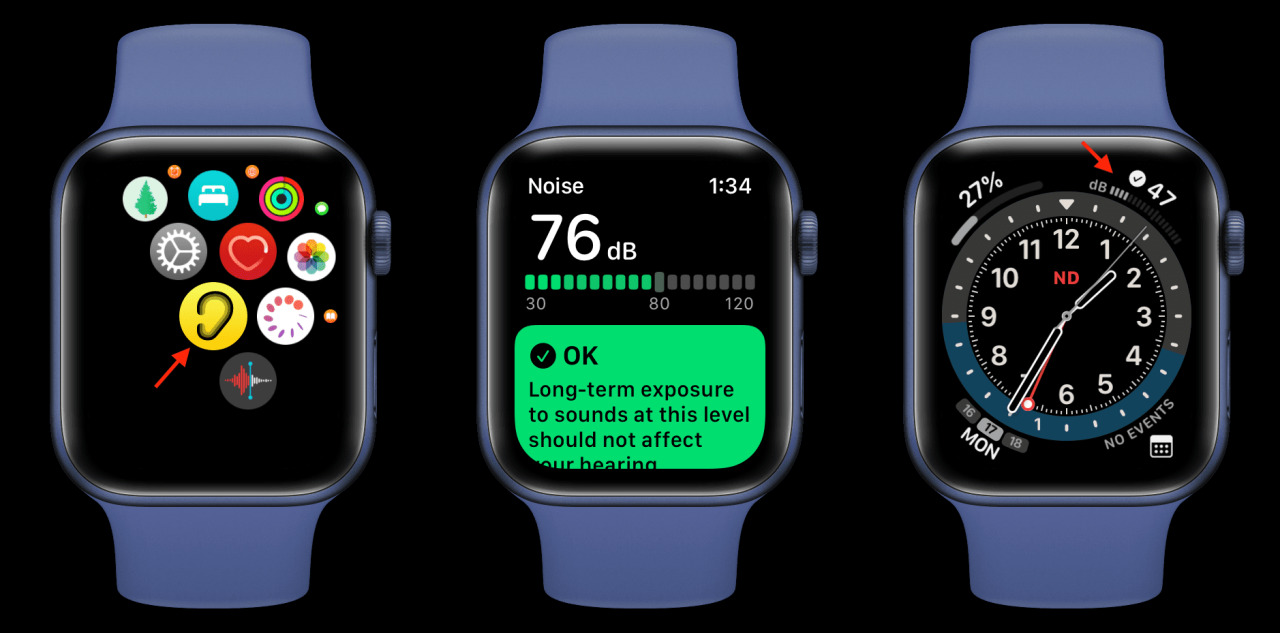
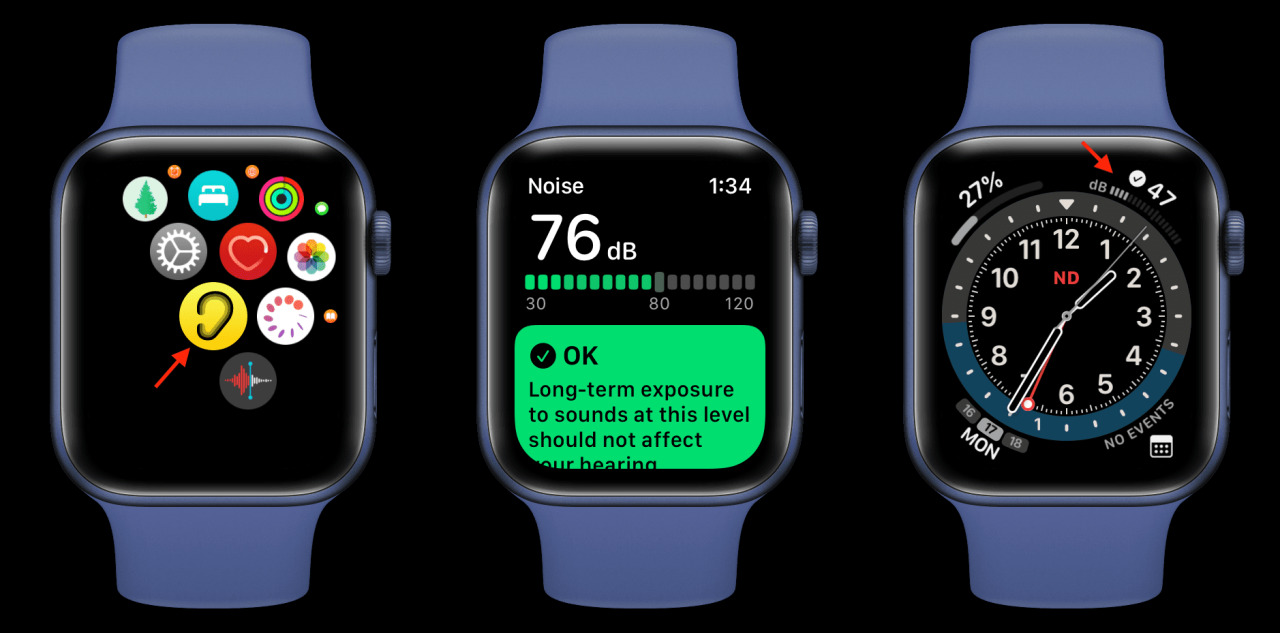
13. Obtenga información sobre los consejos para ahorrar batería de Apple Watch
A pesar de su pequeña batería, Apple Watch es un dispositivo rico en funciones. Puede tener dificultades para durar un día completo si habilita todo. Por lo tanto, para maximizar su uso, debe conocer algunos consejos prácticos para ahorrar batería .
14. Configure la detección de caídas (especialmente para personas mayores)
Si se cae y no se levanta ni se mueve durante un minuto, su Apple Watch puede llamar automáticamente a los servicios de emergencia y a sus contactos de emergencia para informarle que se cayó. Aquí se explica cómo habilitar y utilizar esta característica que puede salvar vidas .
Debe leer : este anuncio de Apple Watch es descarado y otra clase magistral en publicidad
15. Sincroniza tu música y podcasts con Apple Watch
Cuando salga a correr por la mañana, es posible que desee dejar su iPhone atrás. Es útil tener su música y podcasts favoritos sincronizados con el almacenamiento local de su Apple Watch en estas situaciones. Puede transmitirlos directamente desde su reloj a sus AirPods u otros auriculares Bluetooth. Aquí están los recursos para ayudarle con esto:
- Cómo agregar, eliminar y administrar música en tu Apple Watch
- Cómo sincronizar podcasts con Apple Watch
- Spotify para Apple Watch ahora te permite descargar música y podcasts para escuchar sin conexión
16. Ajusta el brillo y la apariencia de la pantalla
Para cambiar el brillo de su Apple Watch , vaya a Configuración > Pantalla y brillo . Desde aquí, puede configurar el brillo, cambiar el tamaño del texto, usar texto en negrita y más.
Relacionado : ¿La pantalla de Apple Watch es demasiado tenue? Aquí se explica cómo hacerlo más brillante.
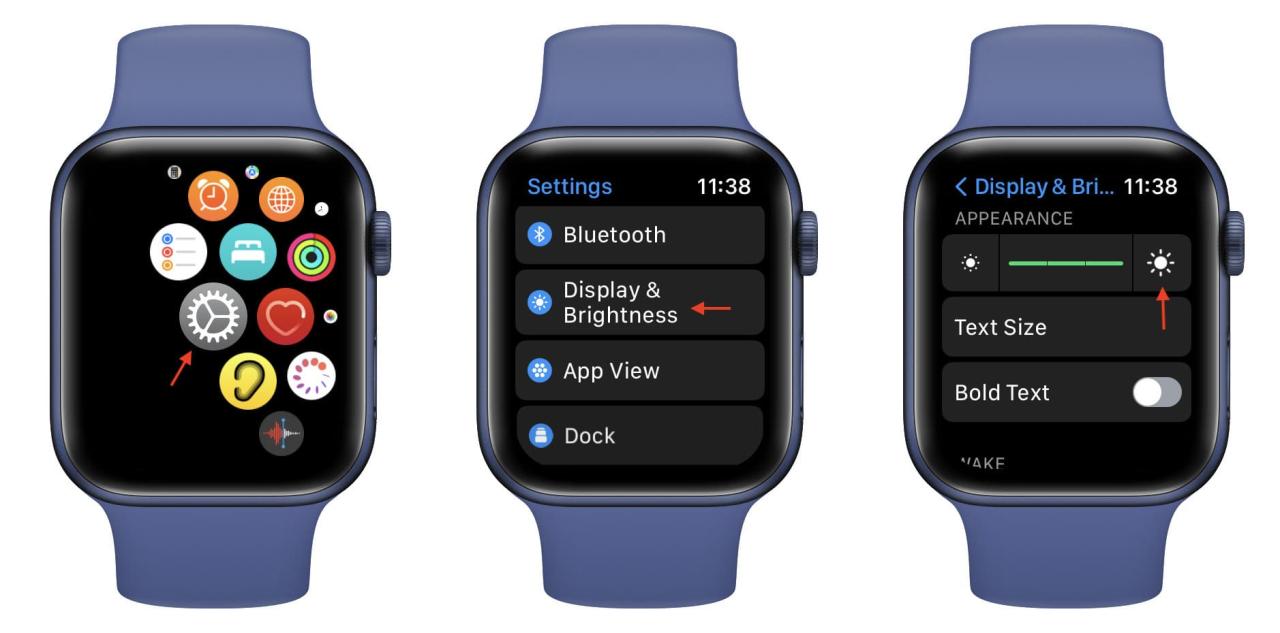
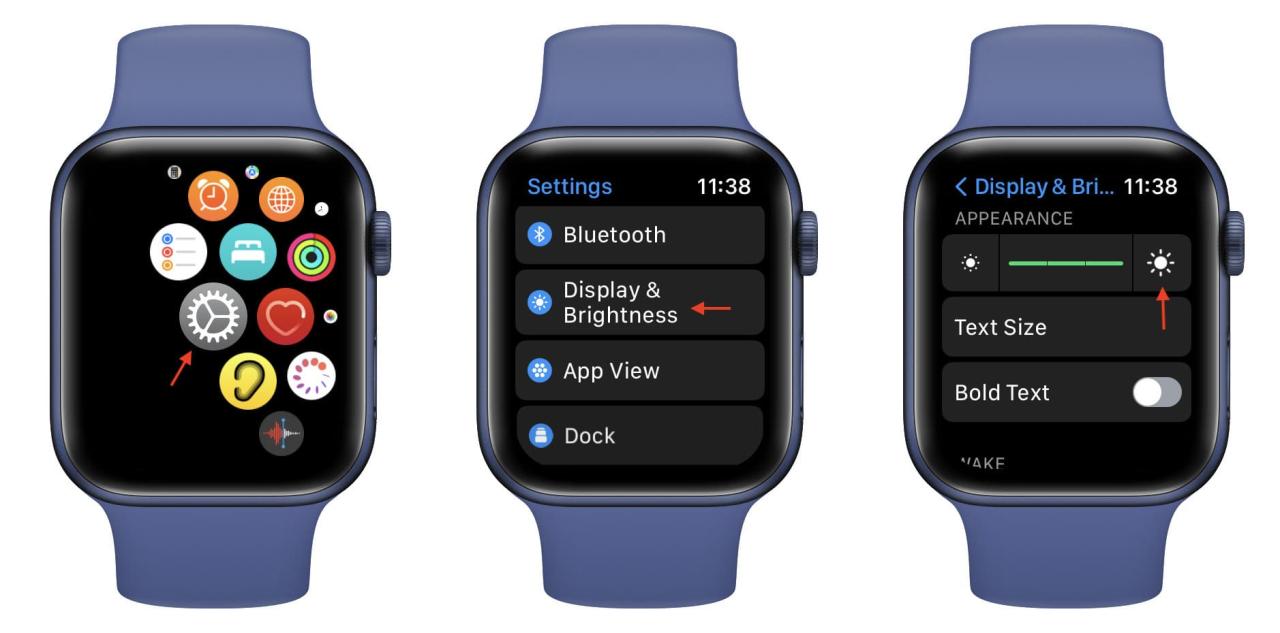
17. Cambiar a una correa de reloj diferente
Apple lanza nuevas correas de reloj periódicamente. Además, hay grandes colecciones de correas de reloj de terceros en Amazon y otros mercados. Si está interesado en ellos, asegúrese de consultar nuestra sección de correas de Apple Watch .
Echa un vistazo a : Guía de regalos: Resumen de correas de Apple Watch


18. Otros consejos útiles de Apple Watch para un nuevo usuario
Actualizar a la última versión de watchOS
Para asegurarse de que su Apple Watch funcione sin problemas, debe tener la última versión de watchOS. Para actualizar su Apple Watch , vaya a la aplicación iPhone Watch > Mi reloj > General > Actualización de software > Descargar e instalar .
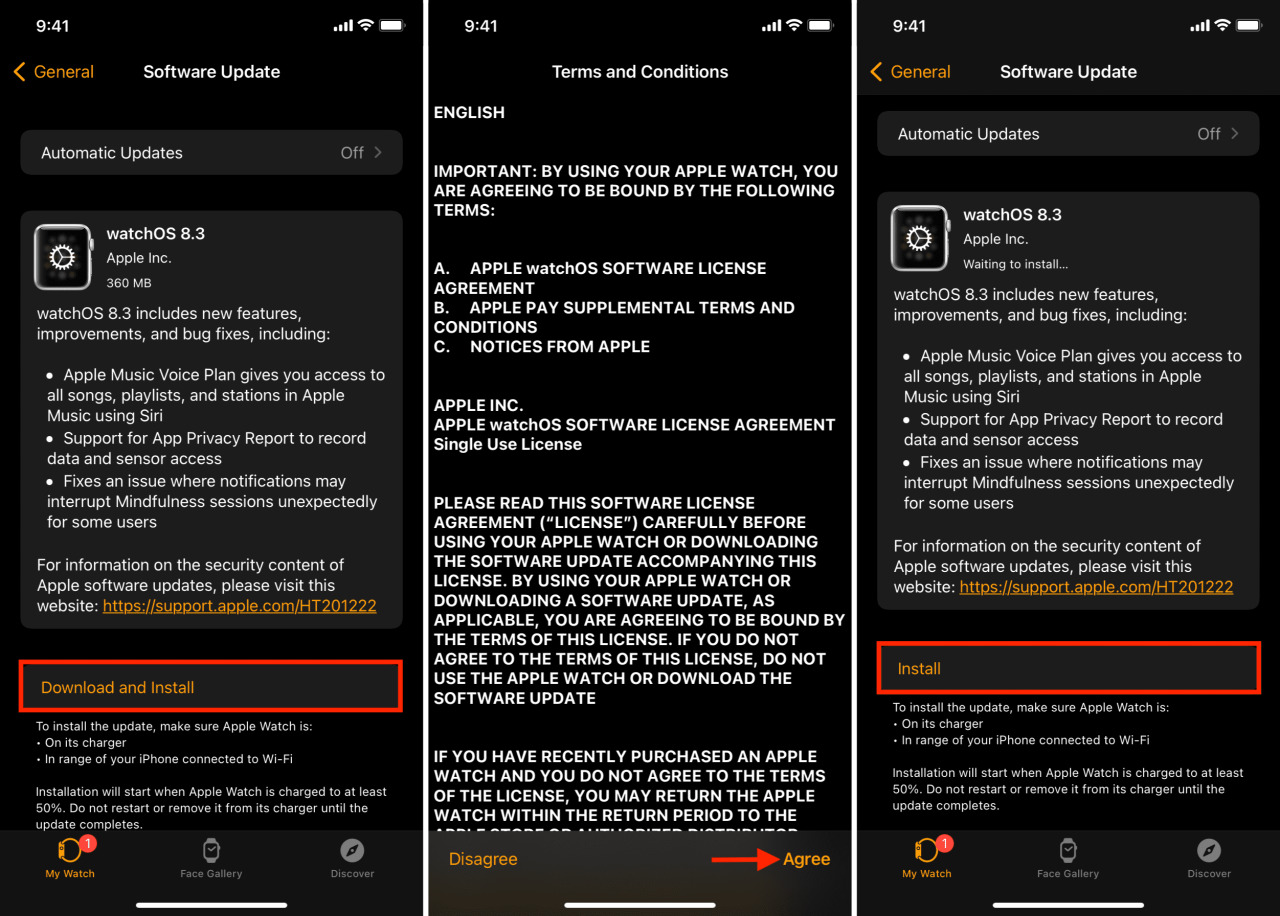
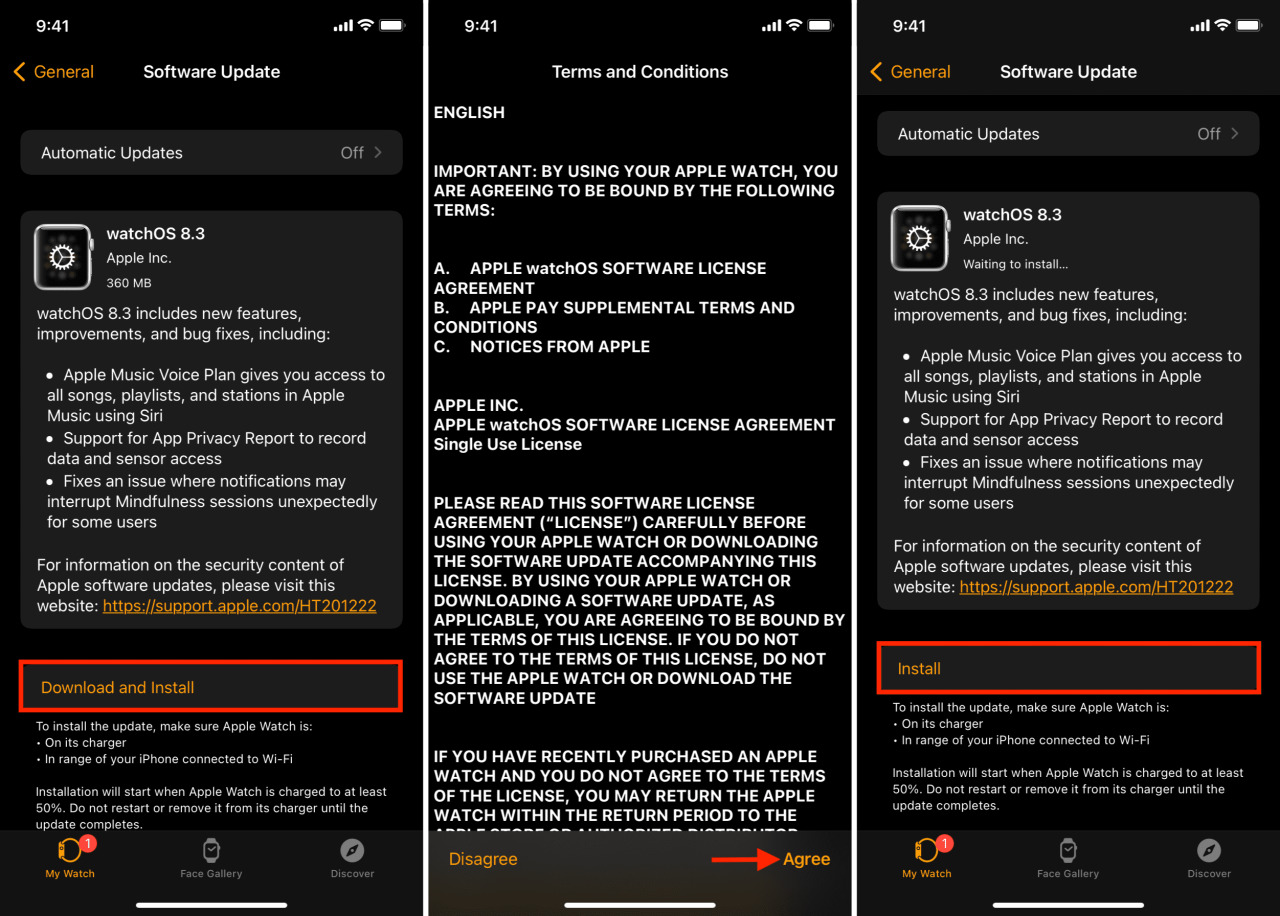
Habilitar No molestar
Si duerme usando su Apple Watch, abra el Centro de control deslizando hacia arriba desde la esfera del reloj. Ahora, toca el icono de la luna > No molestar para silenciar las notificaciones.
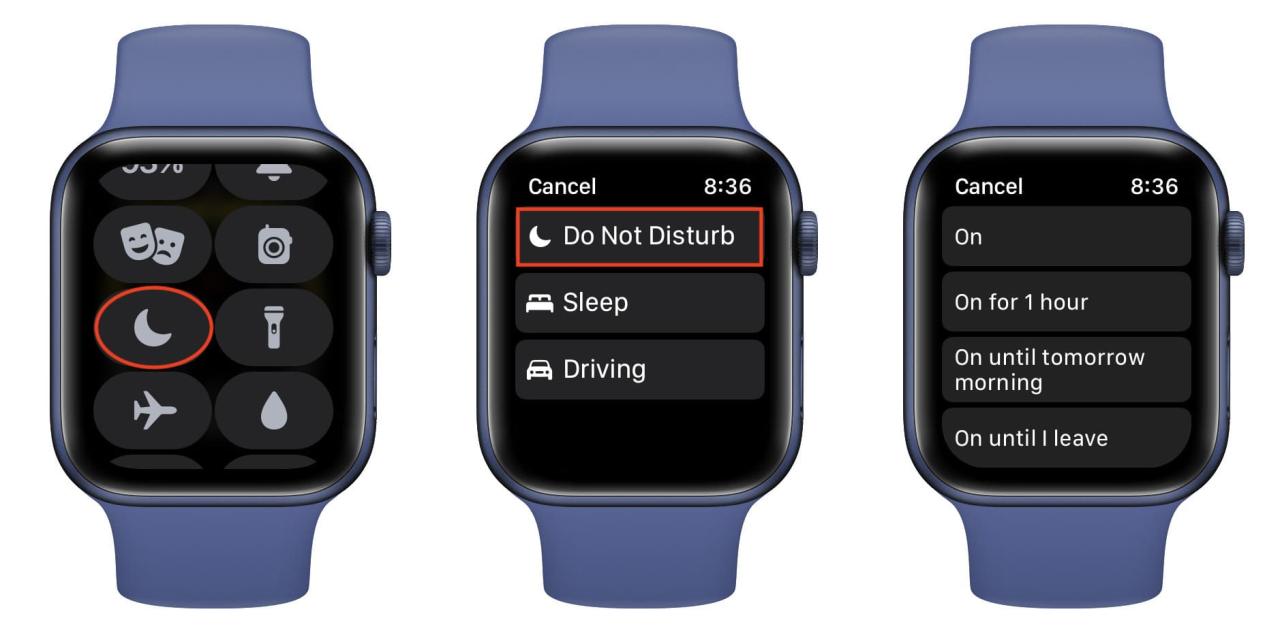
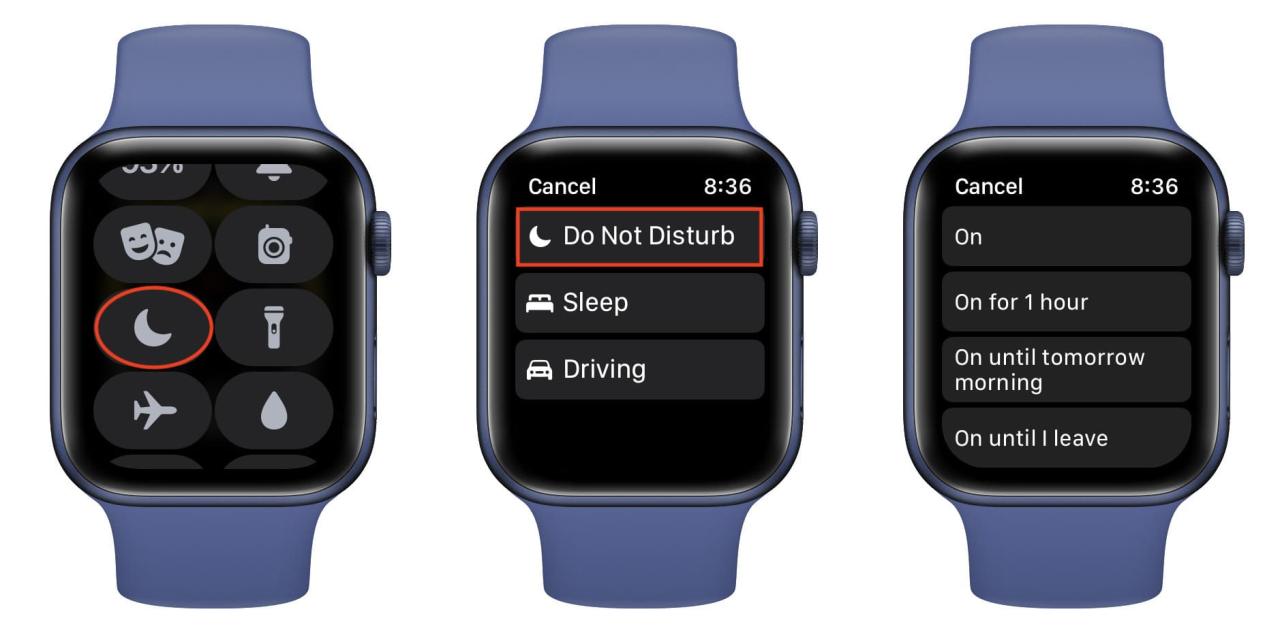
hablar con siri
Hay varias formas de llamar al asistente de voz en su Apple Watch. Utilice cualquiera que desee y haga que realice las acciones deseadas .
Lavado de manos
Su Apple Watch puede iniciar automáticamente un temporizador de 20 segundos para ayudarlo a lavarse las manos correctamente. Para habilitar o deshabilitar esto, ve a Configuración del reloj > Lavado de manos .
Llame a los servicios de emergencia
Espero que nunca tengas que usar esto. Pero aún así, debes configurar y saber cómo usar el SOS de emergencia en tu Apple Watch .
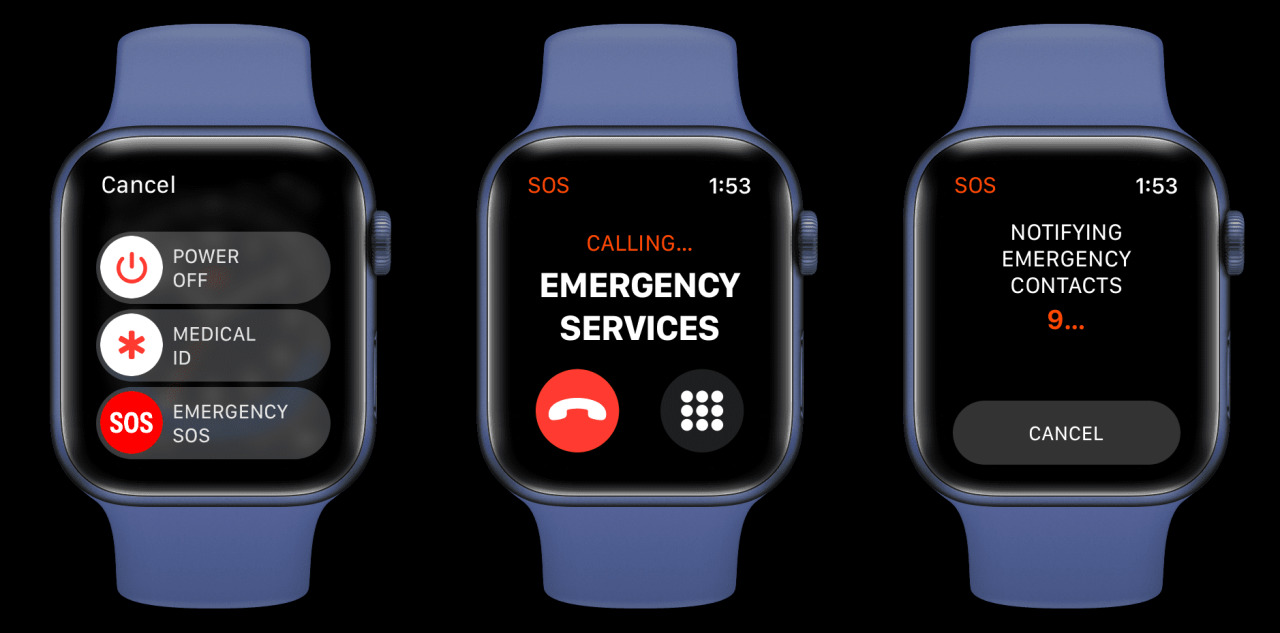
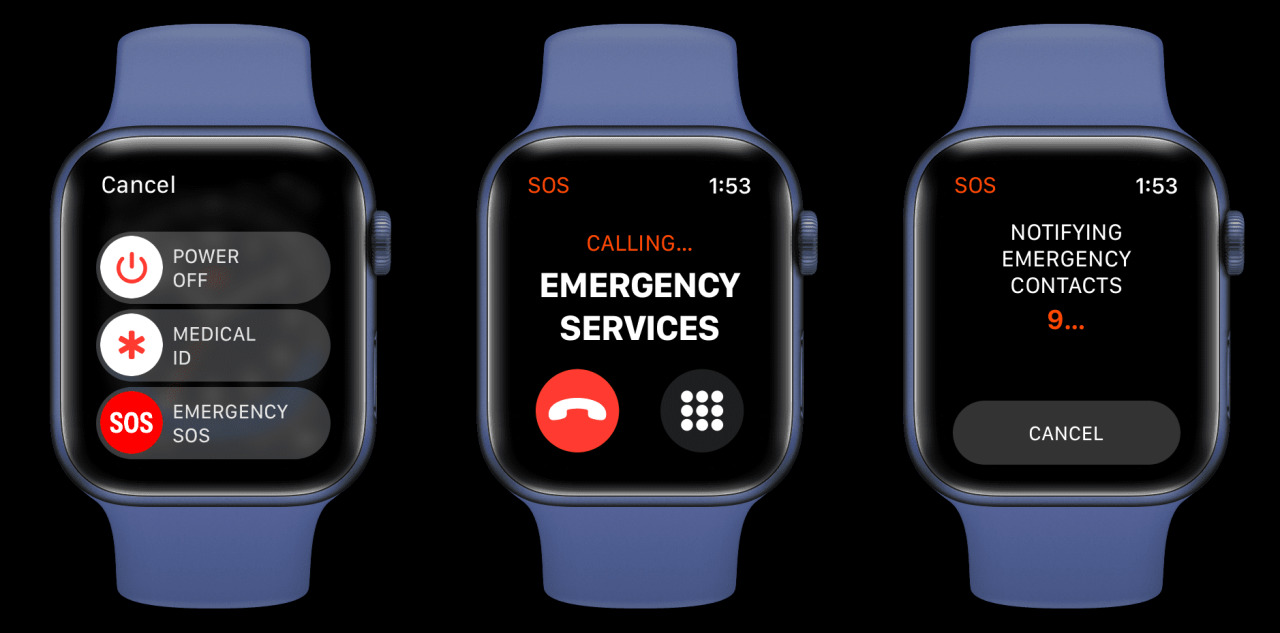
Reproduce un sonido en tu iPhone a través de Apple Watch
Si no puede encontrar su iPhone, abra el Centro de control de watchOS y toque el ícono de iPhone . Esto activará un sonido en tu iPhone, ayudándote a encontrarlo debajo de las sábanas o detrás de los cojines del sofá.
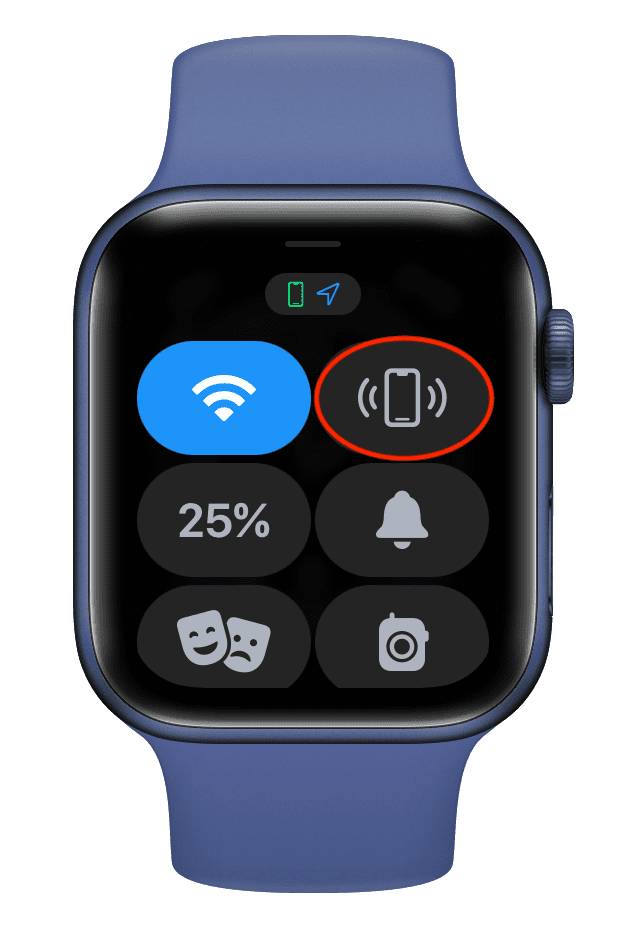
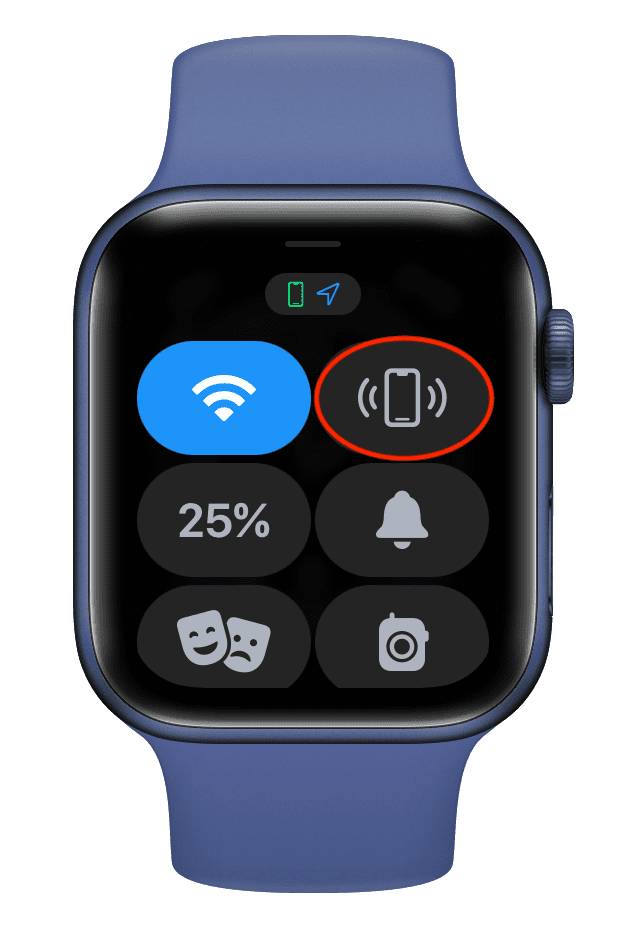
Configurar pago de Apple
Claro, pagar a través de iPhone usando Apple Pay es conveniente. Pero hacerlo con su Apple Watch también es sencillo. Te mostramos cómo configurar y usar Apple Pay en tu Apple Watch .


Usar Apple Watch como visor de cámara de iPhone
Tu Apple Watch no tiene cámara. ¡Pero tiene una aplicación de cámara! ¿Te has preguntado por qué?
Esta aplicación de cámara es un control remoto que inicia la cámara de tu iPhone y te ayuda a controlarla. Puede ver la vista en vivo de la cámara del iPhone (foto o video) en su Apple Watch y tomar la foto perfecta. Esto es todo lo que necesita saber sobre cómo controlar la cámara de su iPhone con Apple Watch .


Sigue tu ciclo
Su Apple Watch con watchOS 6 y versiones posteriores facilita el seguimiento de su ciclo menstrual. Aquí hay más al respecto .
Calcula la propina al instante
La aplicación de calculadora en su Apple Watch tiene un botón de propina súper útil para calcular la propina al instante .
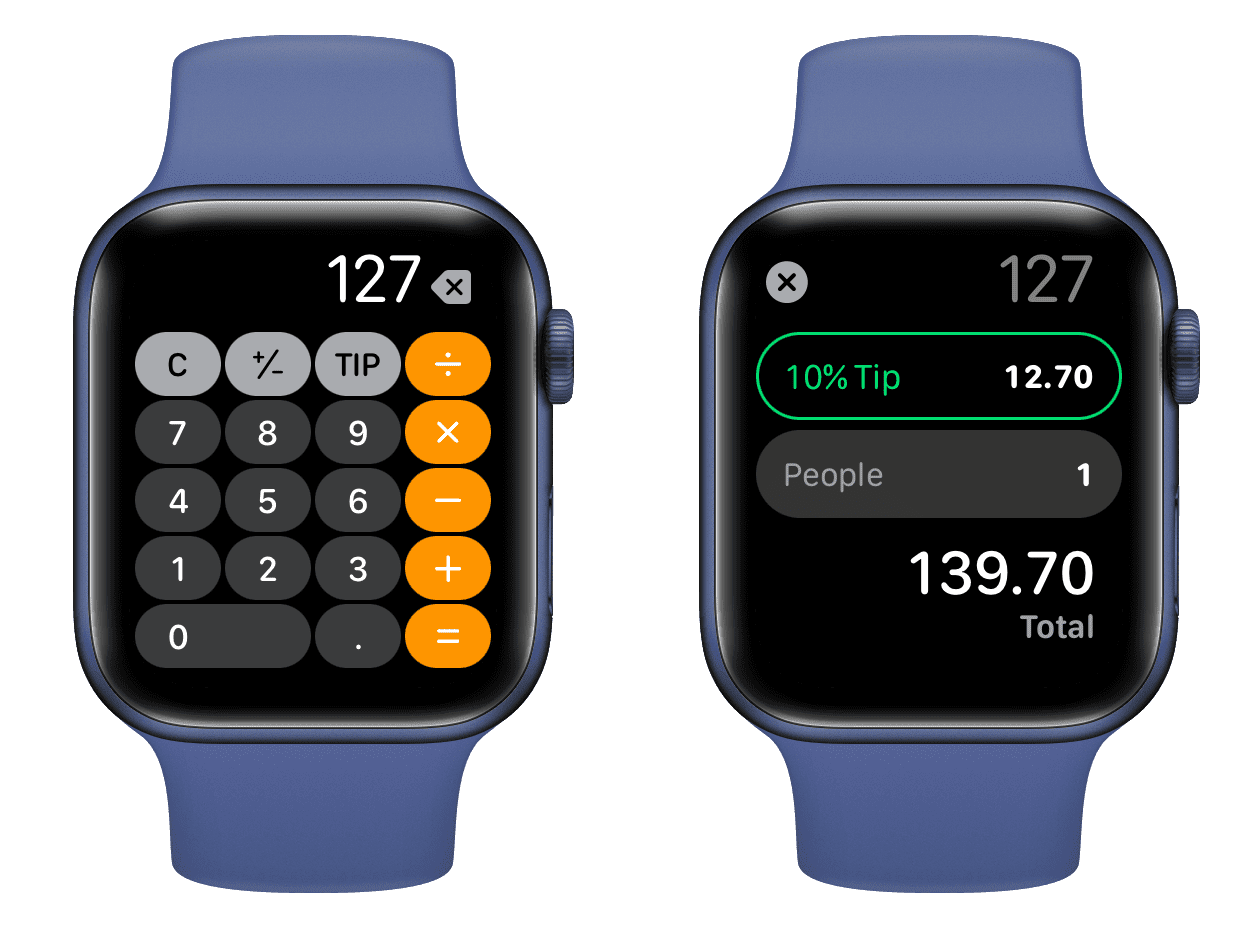
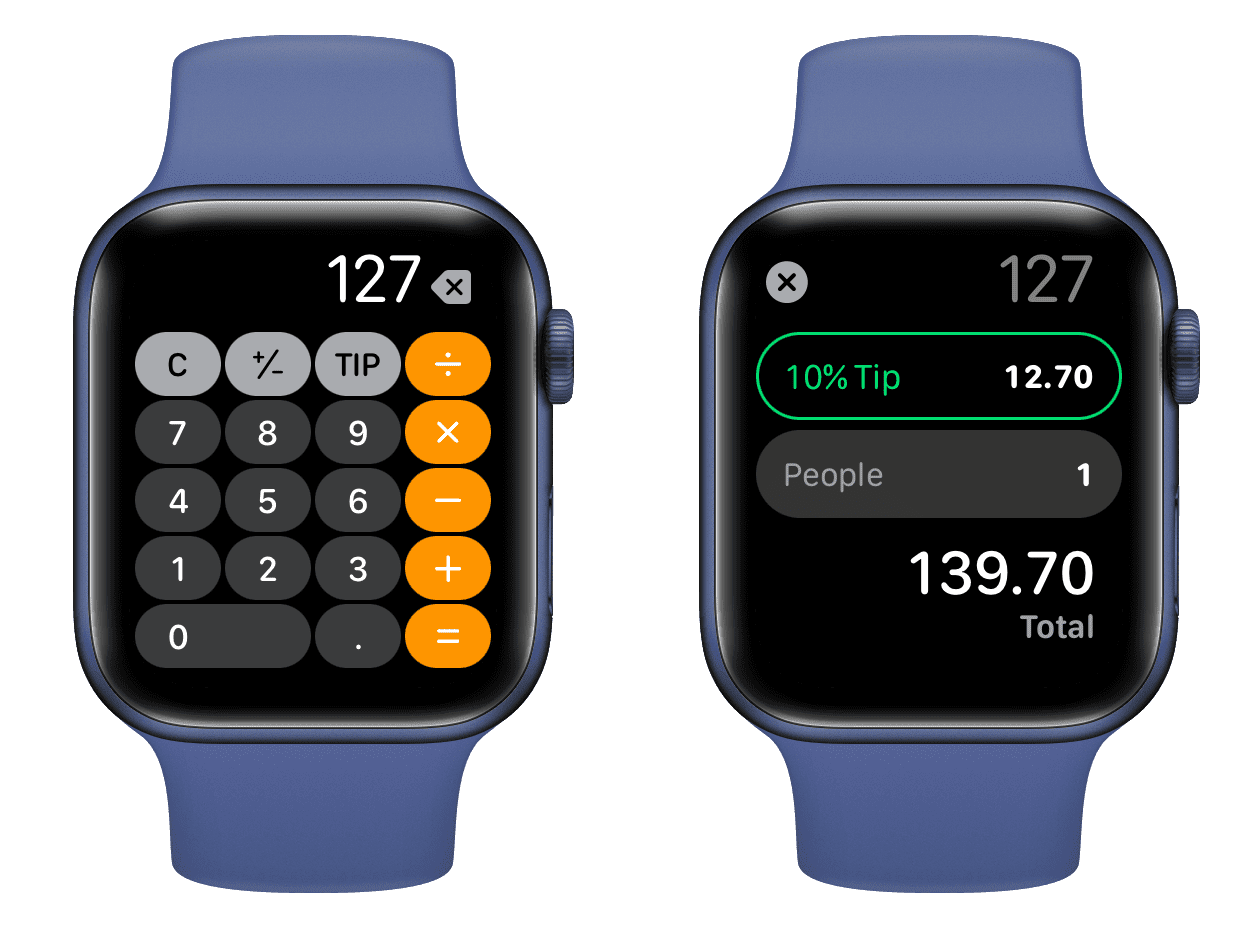
Grabar y reproducir una nota de voz
Tu Apple Watch tiene un pequeño altavoz. No puede reproducir canciones (las canciones solo se pueden reproducir a través de auriculares Bluetooth), sin embargo, puede reproducir las notas de voz grabadas a través de este pequeño altavoz. Para eso, use la aplicación Voice Memos en su reloj para grabarlo y escucharlo. Las notas de voz realizadas en el Apple Watch se sincronizan con la aplicación Notas de voz del iPhone.
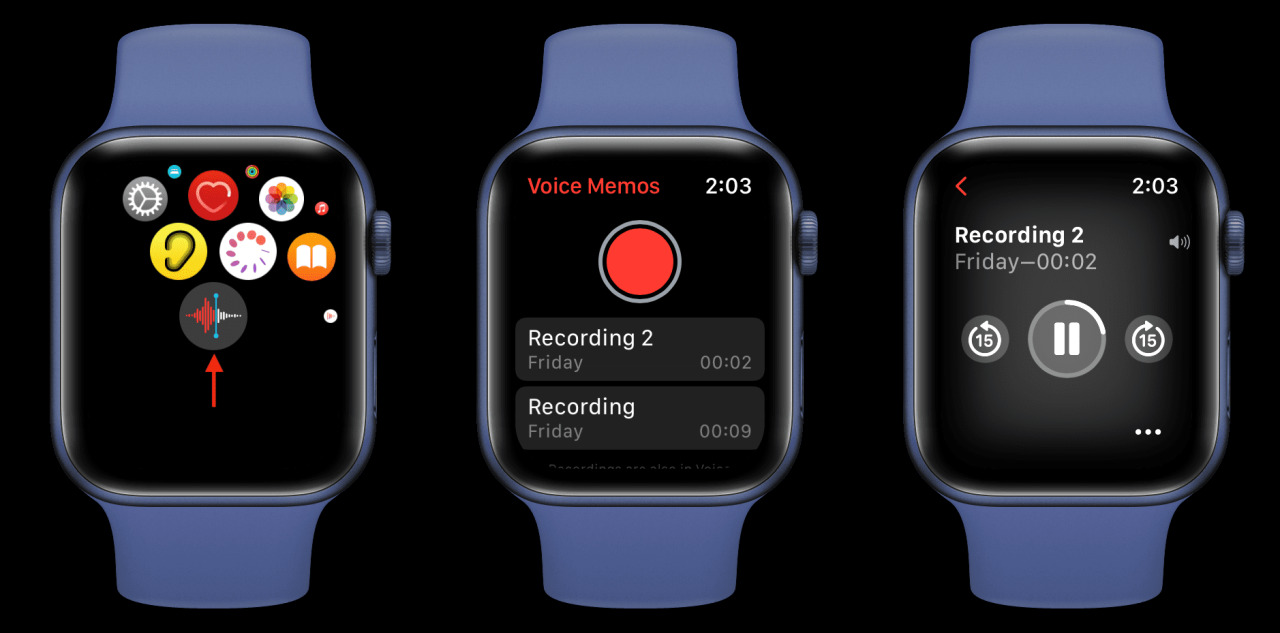
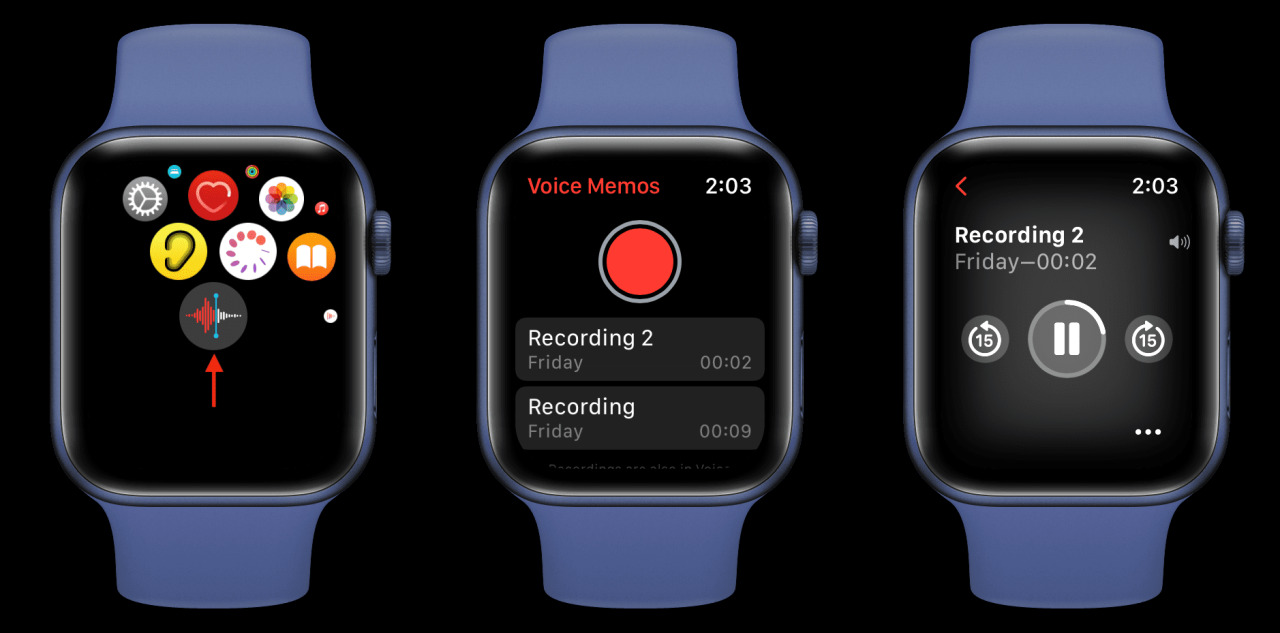
usar brújula
Durante el ciclismo o el senderismo, puede usar la aplicación Compass en su muñeca para realizar un seguimiento de las direcciones.
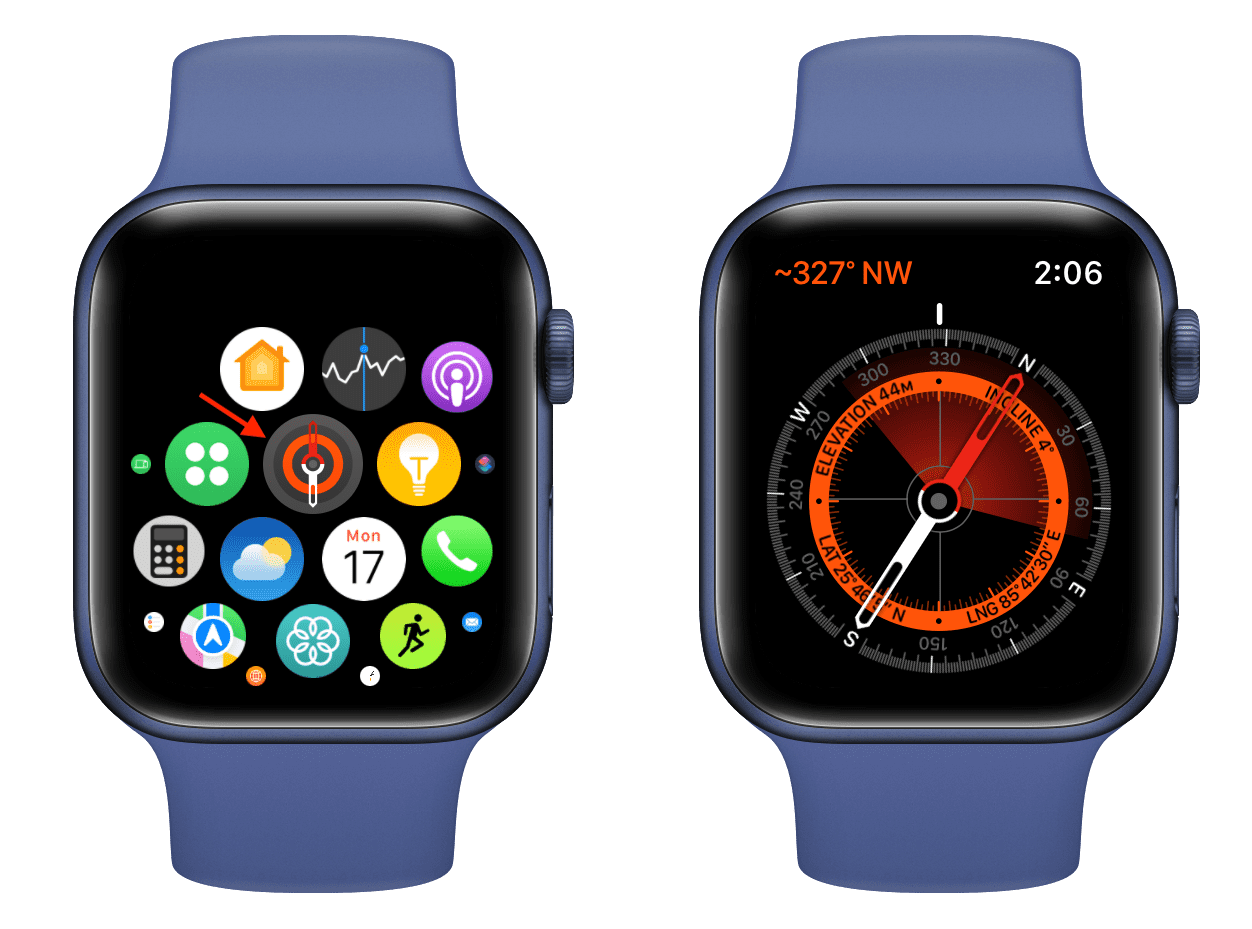
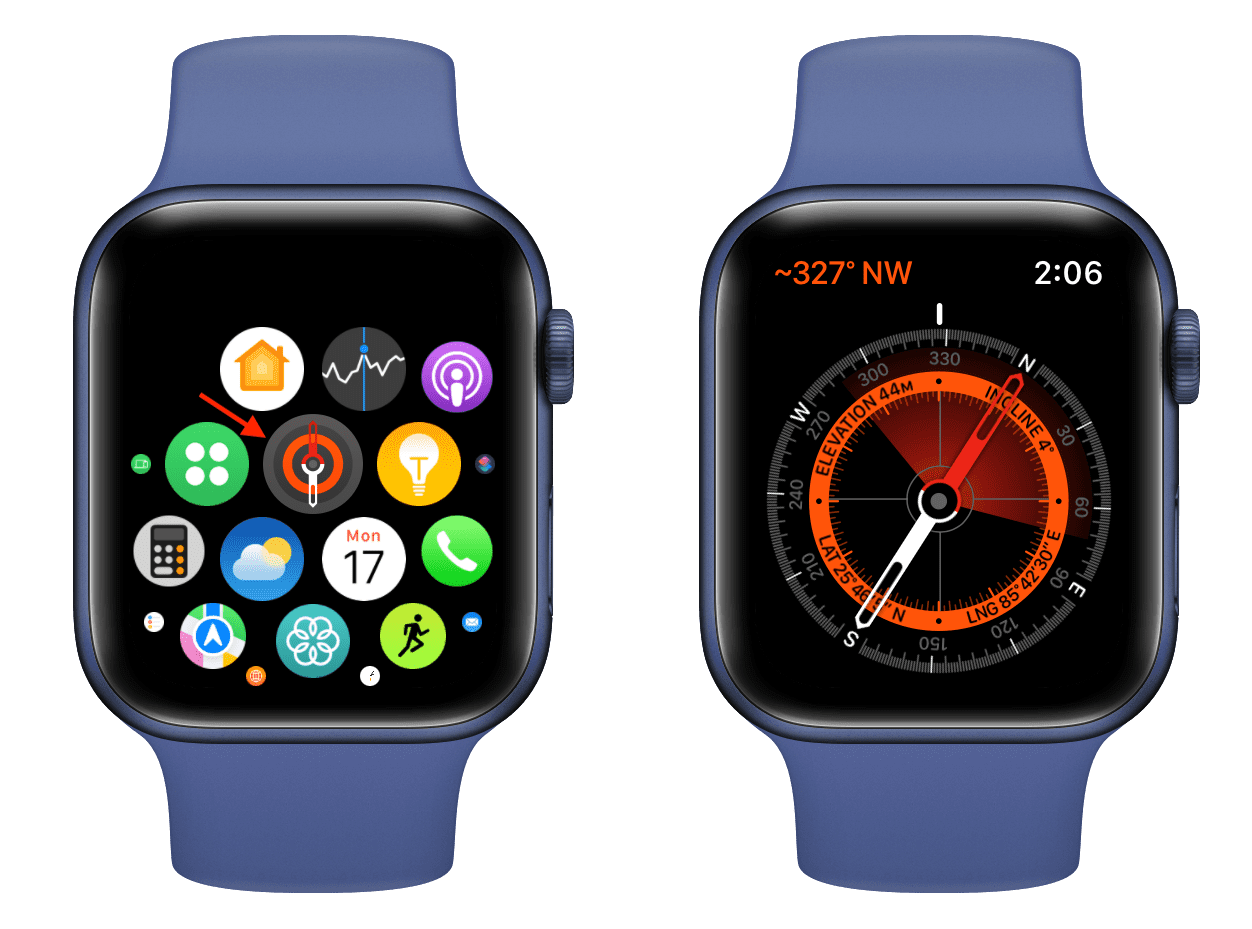
Aprende a ducharte o nadar con tu Apple Watch
Puedes ducharte o nadar mientras usas tu Apple Watch. Pero antes de hacerlo, abra el Centro de control y toque el ícono de la gota de agua . Esto habilitará Water Lock. Ahora, la pantalla de su Apple Watch no registrará ninguna entrada táctil.
Una vez que termine de ducharse o nadar, gire la corona digital para expulsar el agua de los orificios de los altavoces del Apple Watch y apague Water Lock.
Echa un vistazo : Apple Watch y la resistencia al agua: una guía rápida para el uso y cuidado adecuados
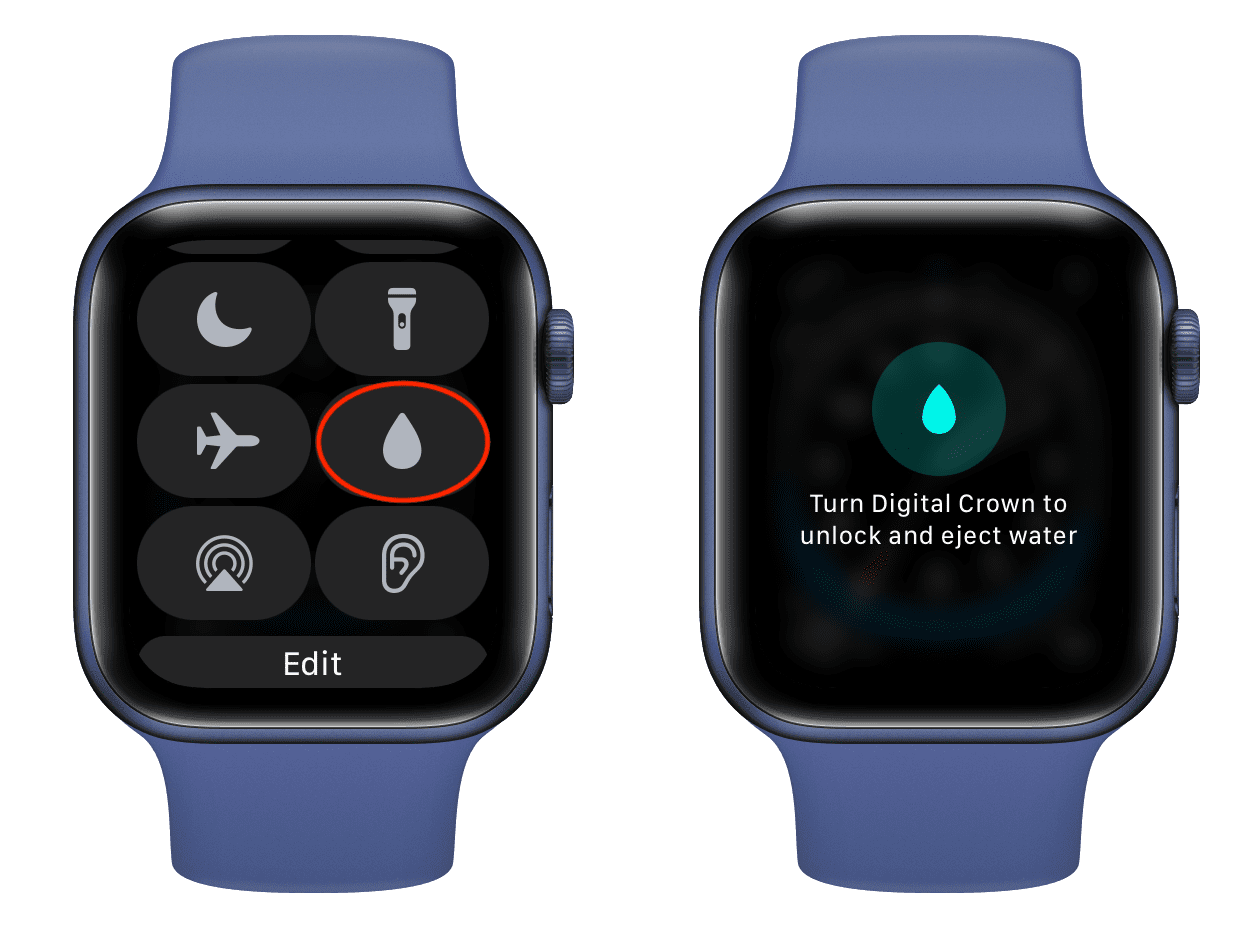
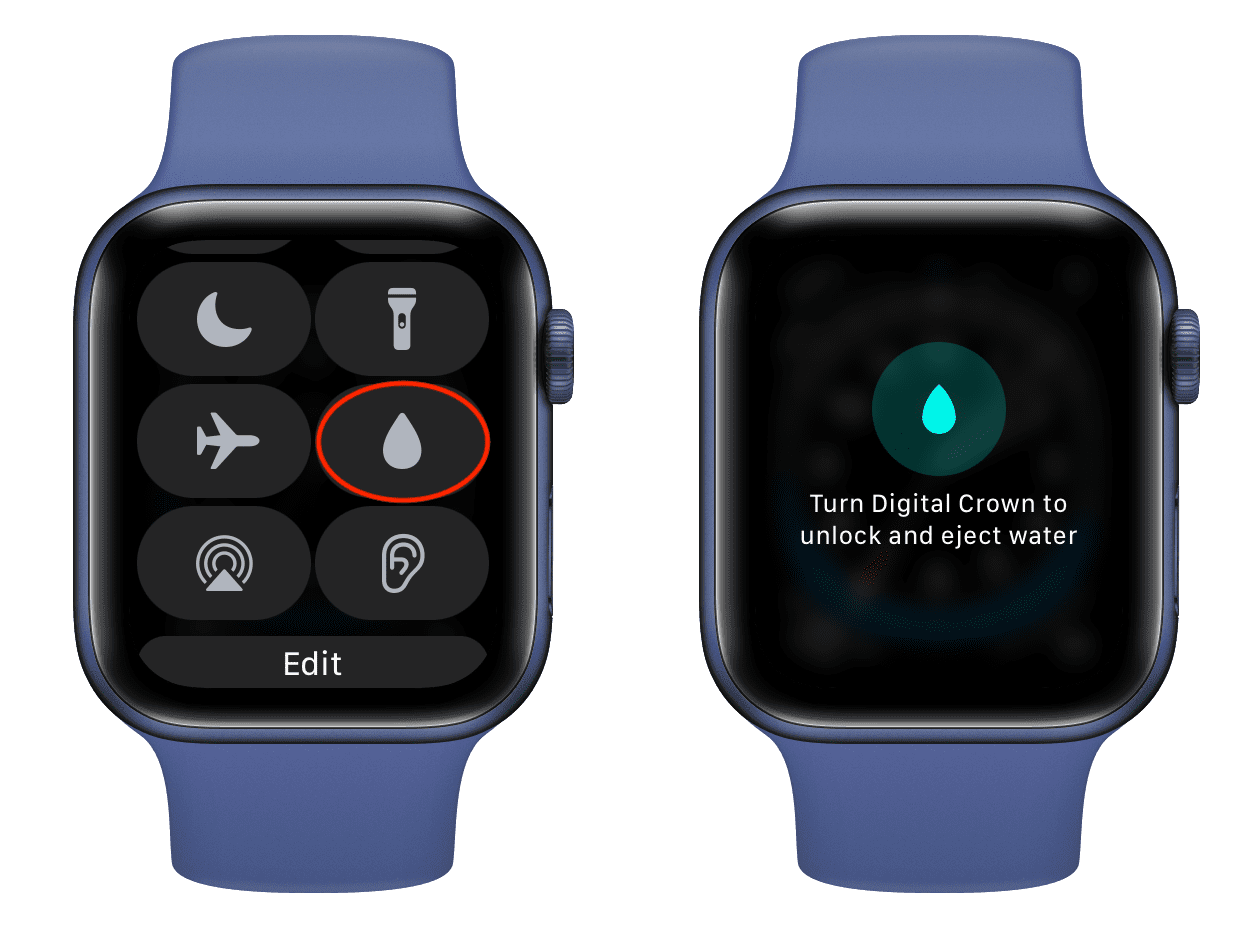
Estos son algunos de los consejos útiles para usar su Apple Watch. ¿Cuál te pareció más emocionante?
Más publicaciones de Apple Watch :
- Por qué tu Apple Watch puede ser lento y 17 consejos para hacerlo más rápido
- ¿Tienes más de un Apple Watch? Cómo cambiar entre relojes Apple automáticamente
- Cómo verificar el índice de calidad del aire en su iPhone y Apple Watch






