
Ajustes de Jailbreak de la semana: GrowingBadges, LandscapeMusic y más…
23 septiembre, 2022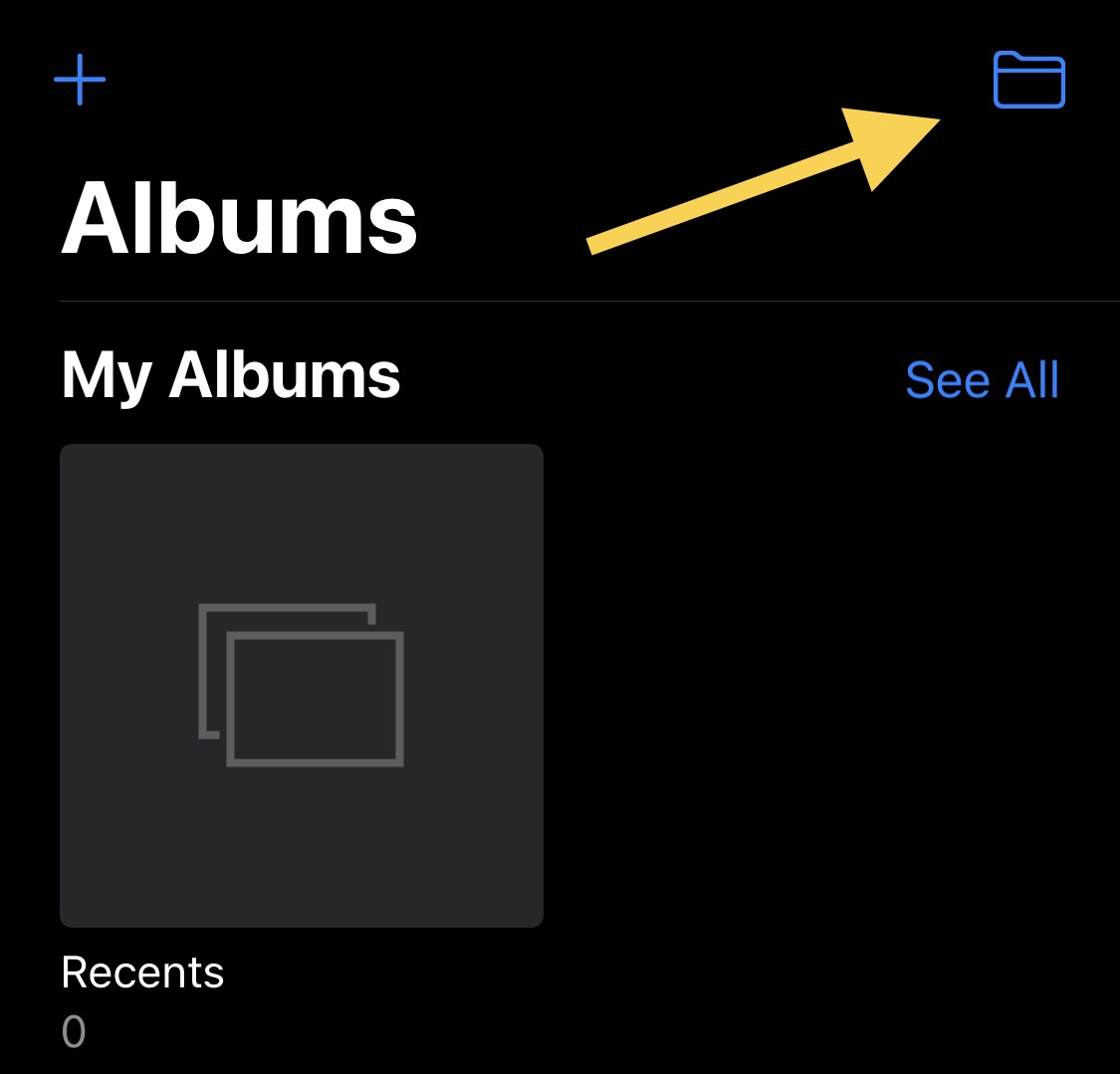
Importe medios a la aplicación Fotos nativa de su iPhone de más formas con PImport
23 septiembre, 2022Cómo capturar, ver y editar documentos escaneados en Notes en Mac
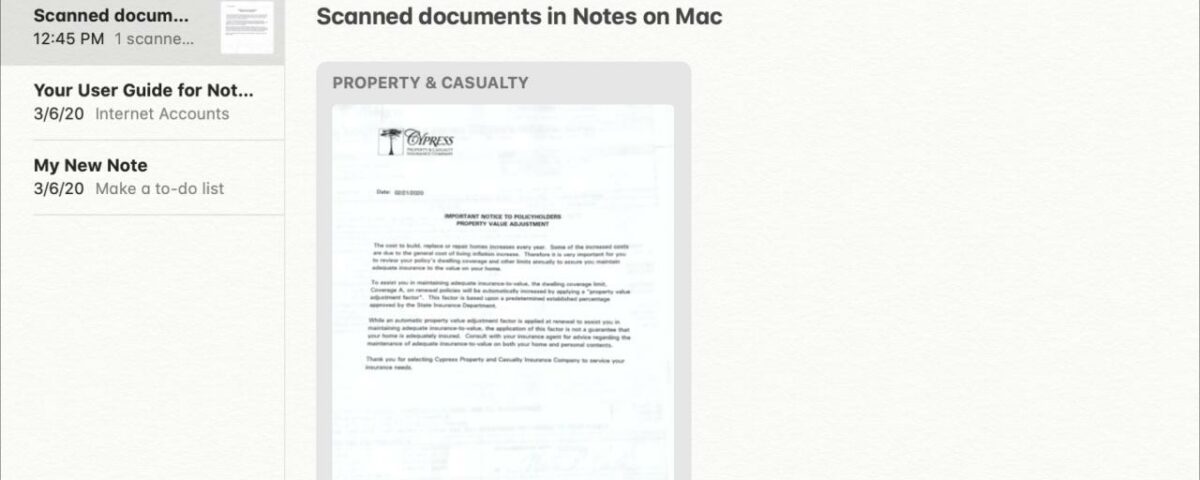
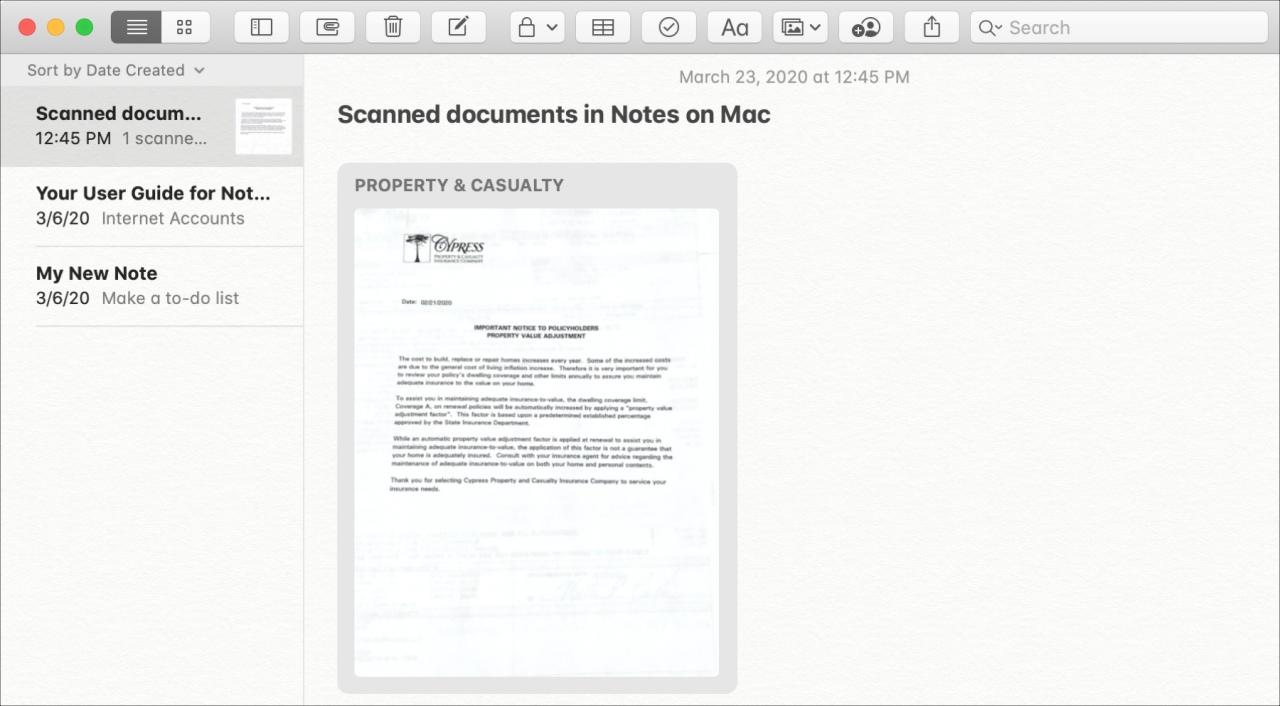
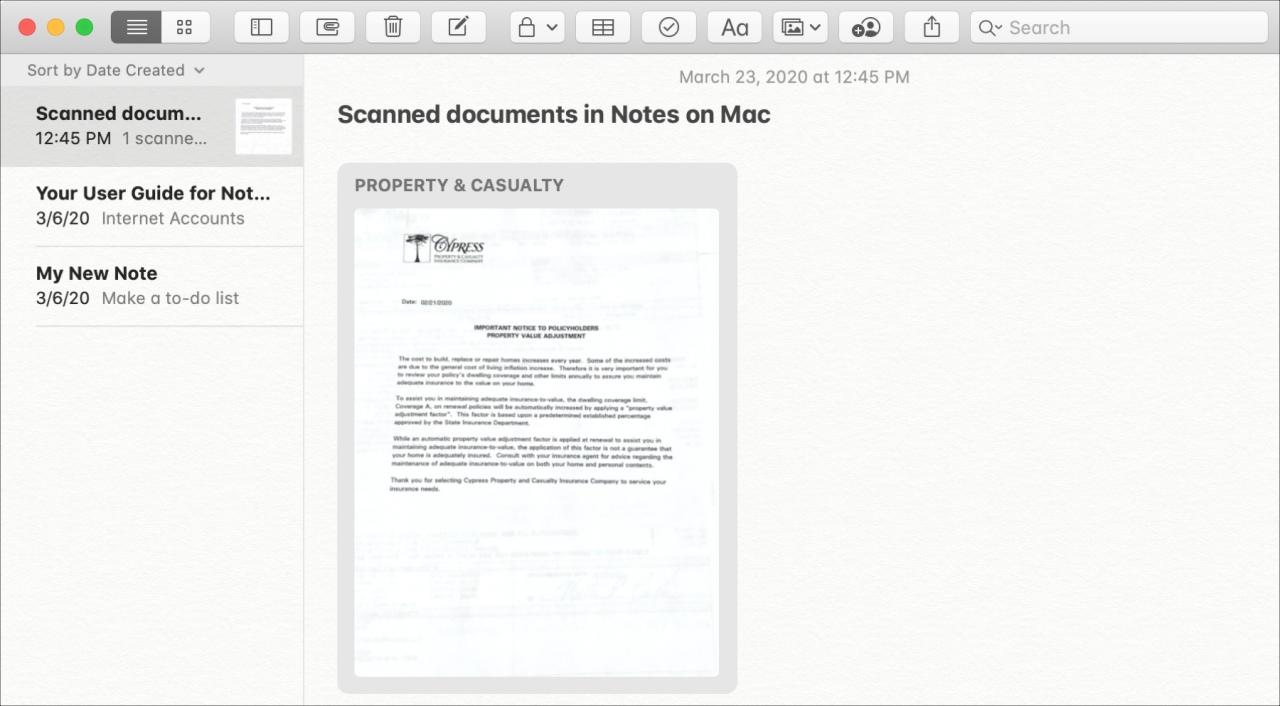
Si usa su iPhone o iPad para escanear documentos y guardarlos en la aplicación Notes , puede administrar esos escaneos en Notes en su Mac. Las funciones de Notes le permiten capturar un escaneo desde su dispositivo, verlo en su Mac y luego recortar, rotar o aplicar filtros.
Ya sea que desee conservar copias de los escaneos en Notes o simplemente agregar uno como referencia, aquí le mostramos cómo administrar sus documentos escaneados en Notes en Mac.
Trabajar con documentos escaneados en Notes
Capturar un escaneo
Si ya tiene un documento escaneado en la aplicación Notas, puede saltar a otra sección. Pero si desea capturar un escaneo de Notes en su Mac usando su dispositivo iOS, así es como se hace.
1) Abra una nota existente o cree una nueva.
2) Haga clic en Archivo > Importar desde iPhone o iPad desde la barra de menú, el botón Medios en la barra de herramientas, o haga clic con el botón derecho en el cuerpo de Notas y seleccione esa opción en el menú contextual.
3) Elija Escanear documentos para el dispositivo que está utilizando.
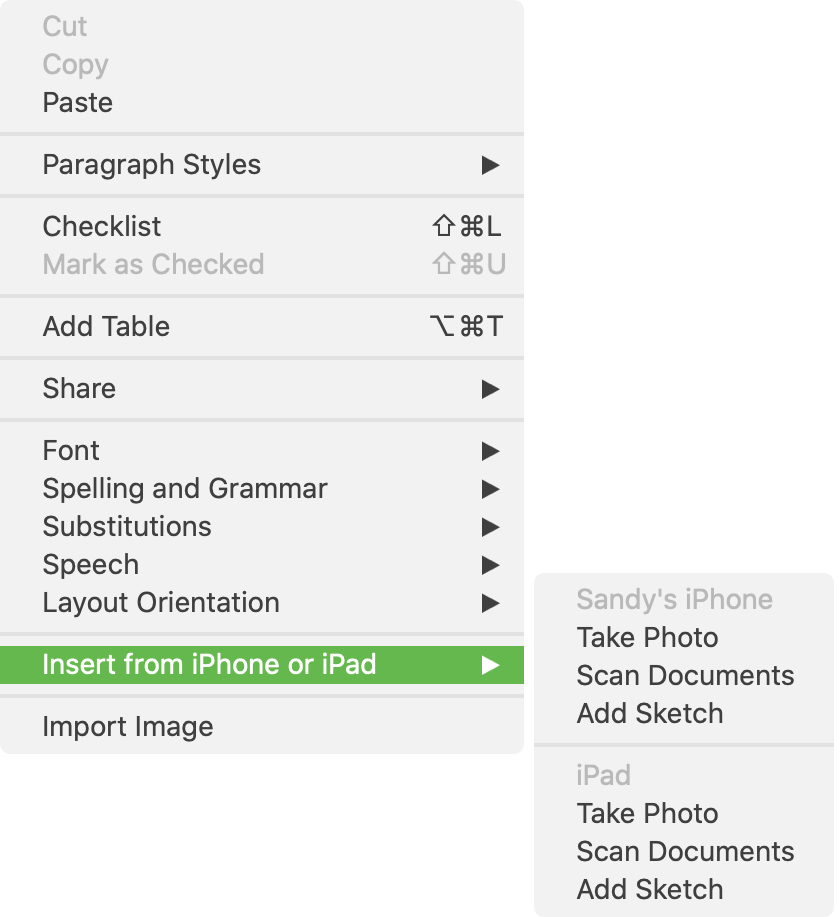
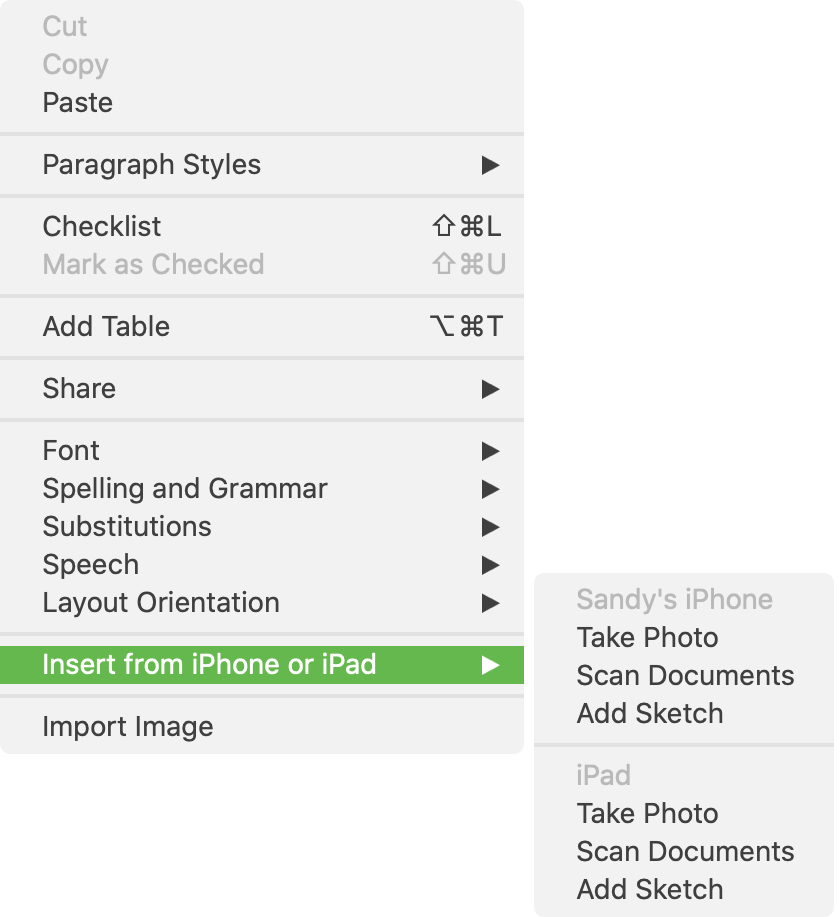
4) Asegúrese de que su dispositivo esté desbloqueado. Debería ver la herramienta Escanear abierta para que pueda capturar el documento.
5) Después de capturar el escaneo, puede ajustar las esquinas si es necesario. Luego toque Mantener escaneado y luego Guardar cuando termine.
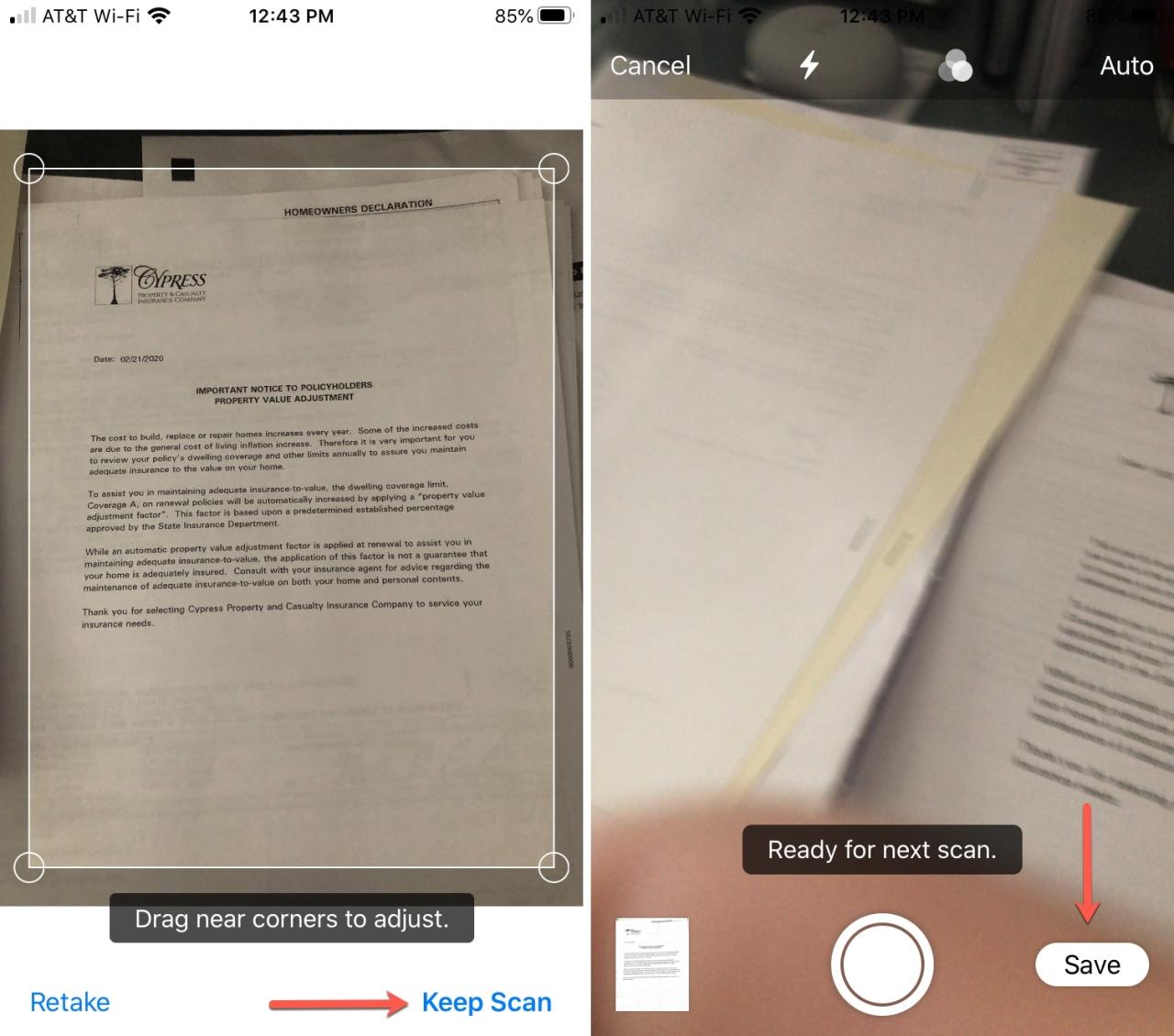
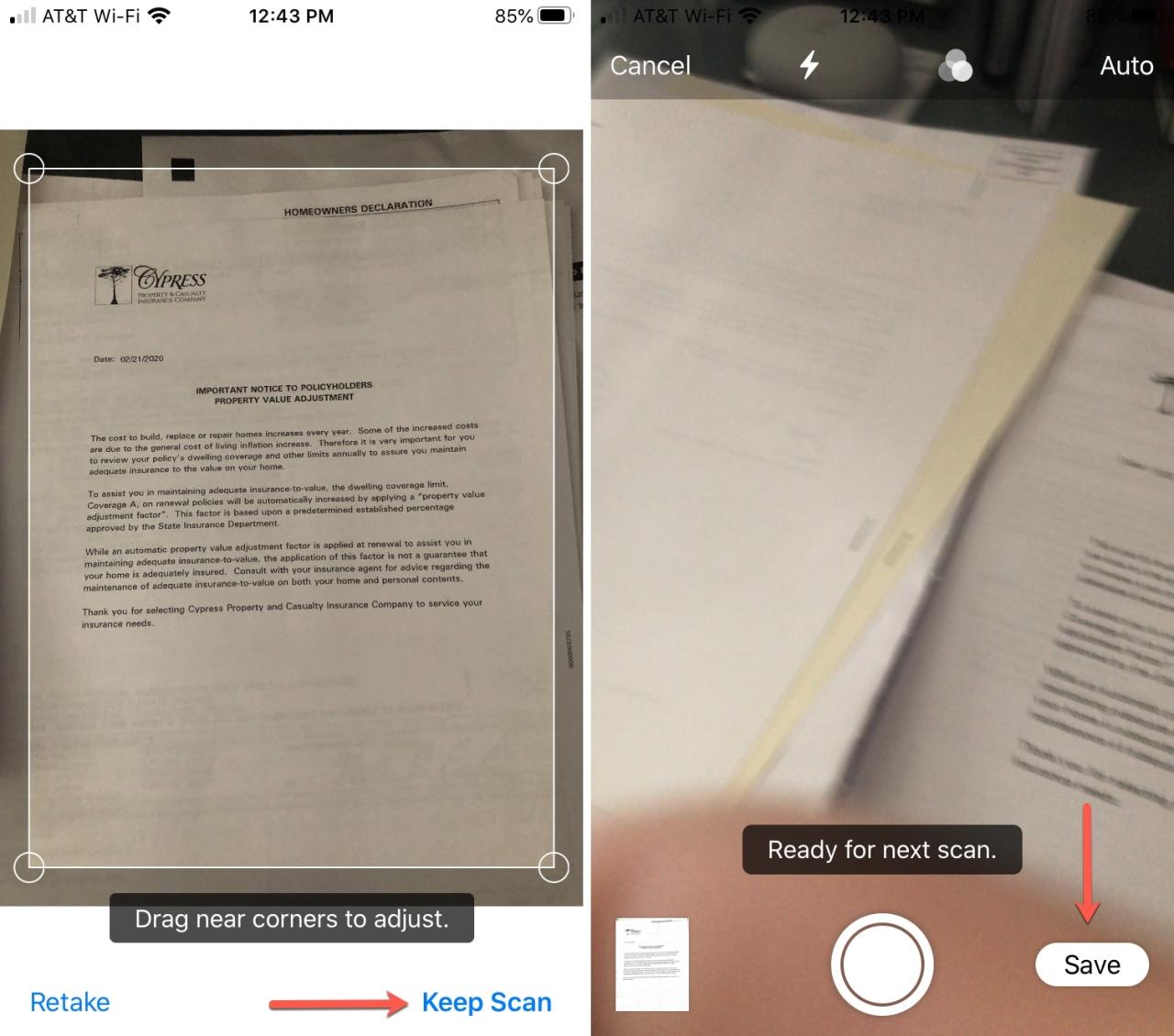
Su documento escaneado debería aparecer en su nota dentro de la aplicación Notas en su Mac.
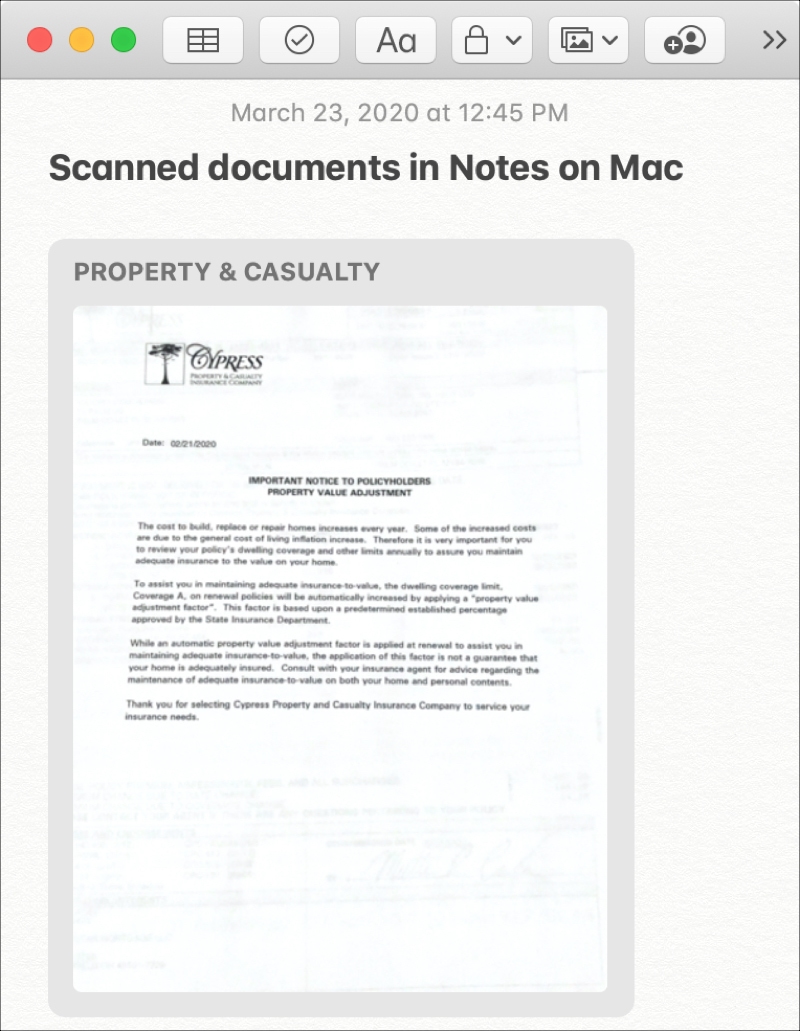
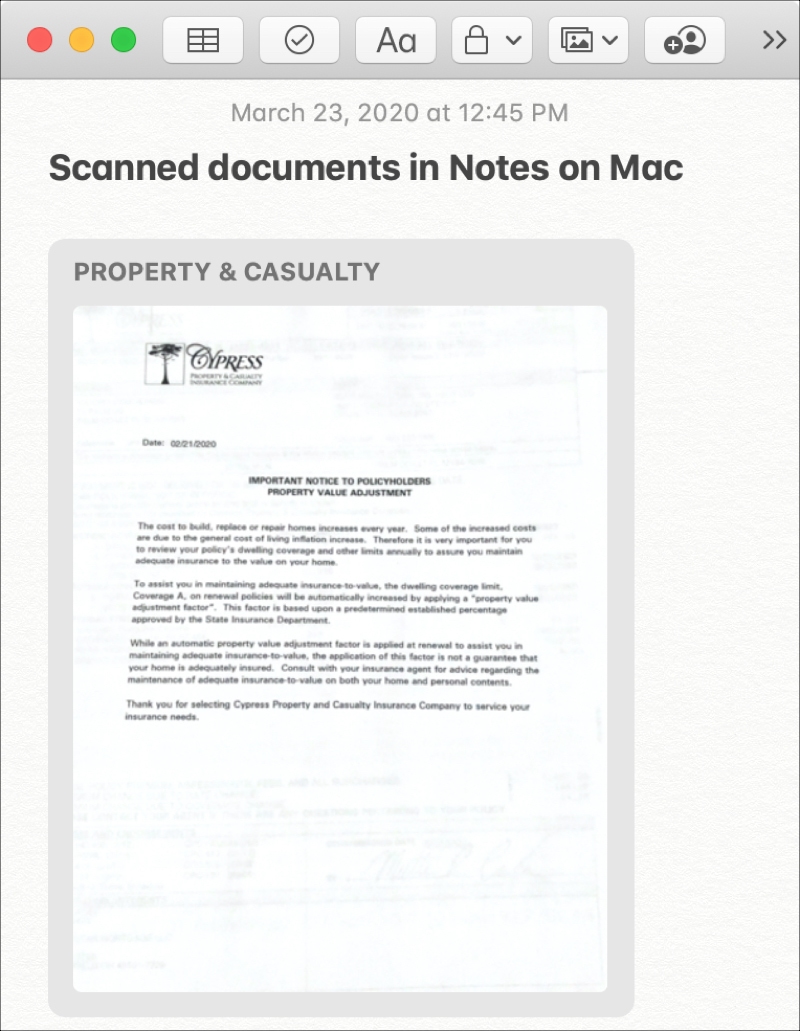
Nota : debe estar ejecutando macOS Mojave o posterior para usar esta función.
Buscar un documento escaneado
Si agregó un escaneo desde su iPhone o iPad a Notes y desea encontrarlo en su Mac, esto es fácil. Abra Notas y haga lo siguiente.
1) Haga clic en Ver > Mostrar navegador de archivos adjuntos en la barra de menú o haga clic en el botón Archivos adjuntos en la barra de herramientas de Notas.
2) Seleccione Escaneos .
3) Cuando encuentre el escaneo, puede hacer doble clic en él para abrirlo en la ventana de edición o hacer clic con el botón derecho y elegir Mostrar en nota , Abrir archivo adjunto (igual que hacer doble clic en él) o Archivo adjunto de vista rápida , dependiendo de qué te gustaría hacer con él.
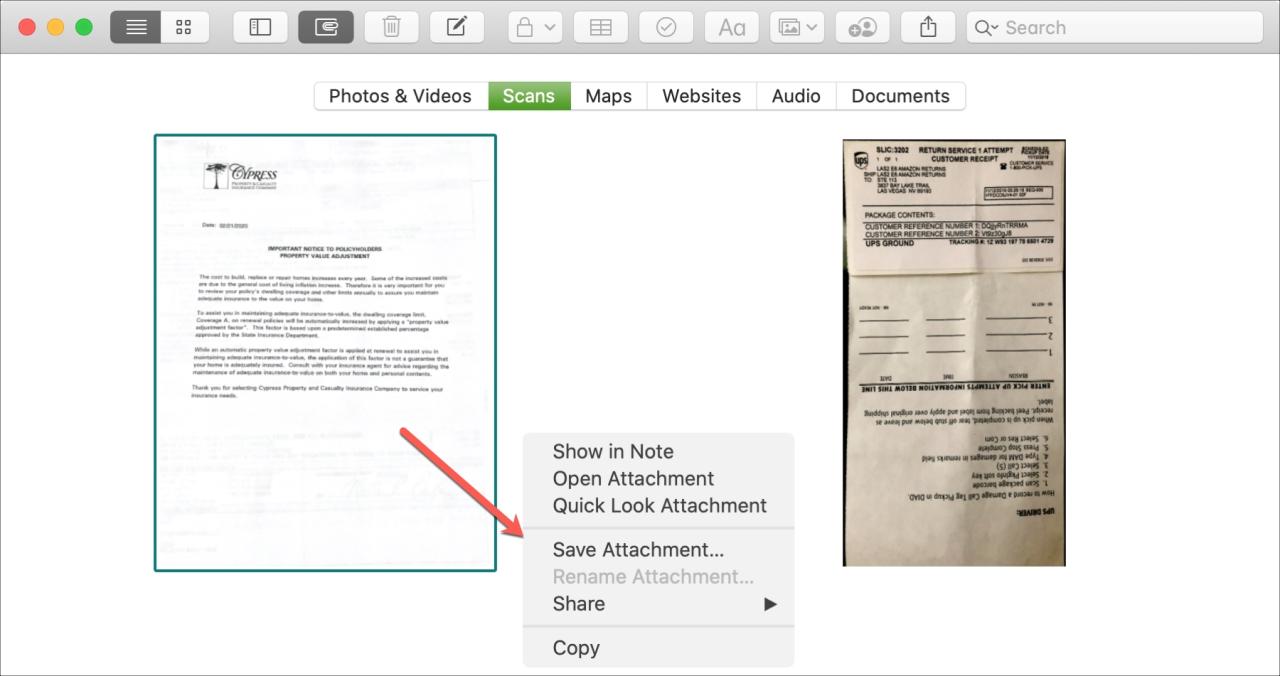
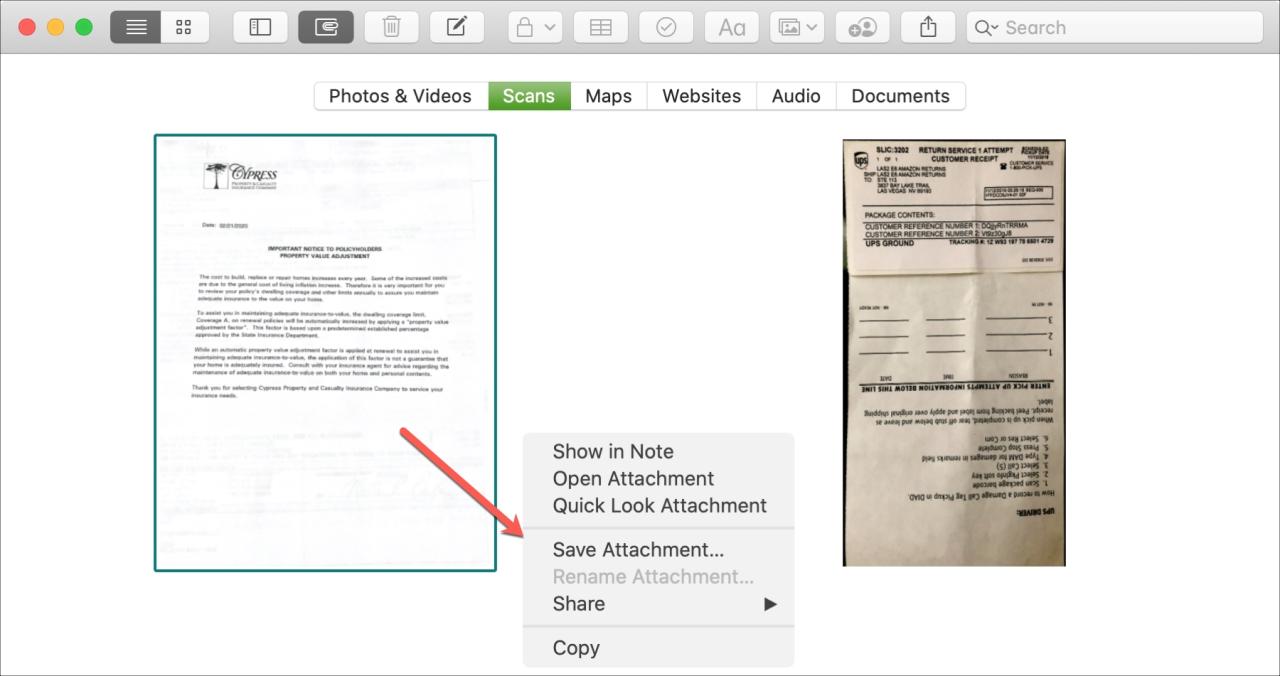
También puede usar la herramienta de búsqueda en Notes para buscar un escaneo por su nombre.
Editar un documento escaneado
Tiene algunas herramientas de edición útiles para sus documentos escaneados en Notes en su Mac. Haga doble clic para abrir el escaneo en la ventana de edición. Luego puede recortar, rotar o aplicar un filtro.
recortar un escaneo
Haga clic en el botón Recortar en la barra de herramientas. Luego arrastre las esquinas para encerrar la parte del documento que desea conservar . Haga clic en Listo cuando termine.
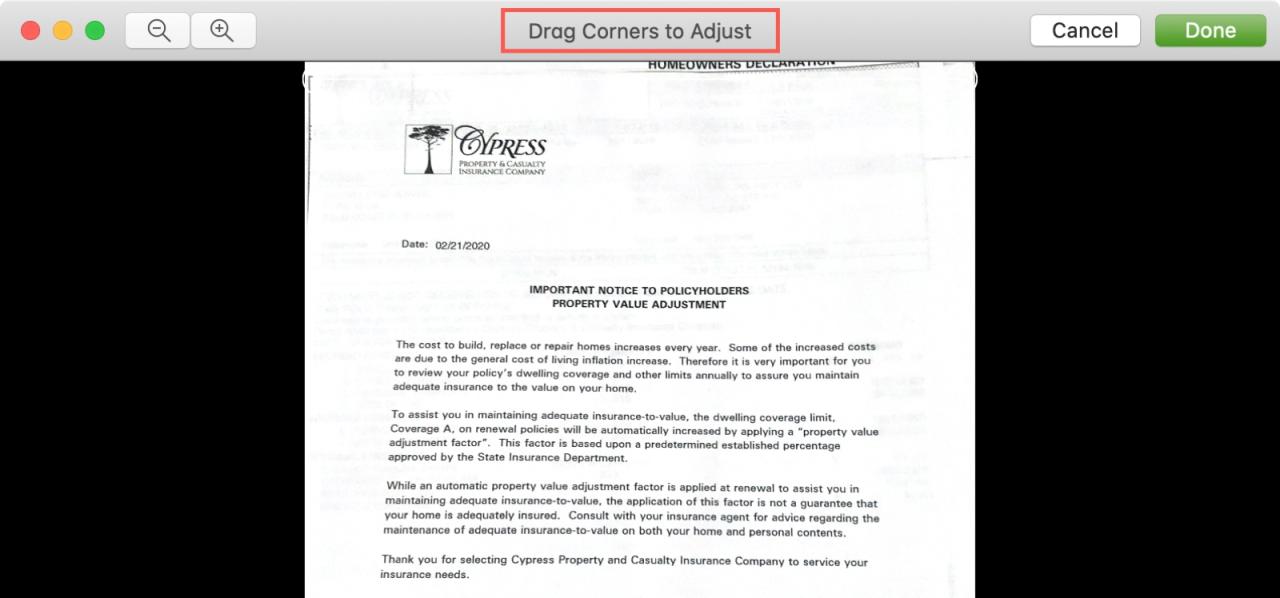
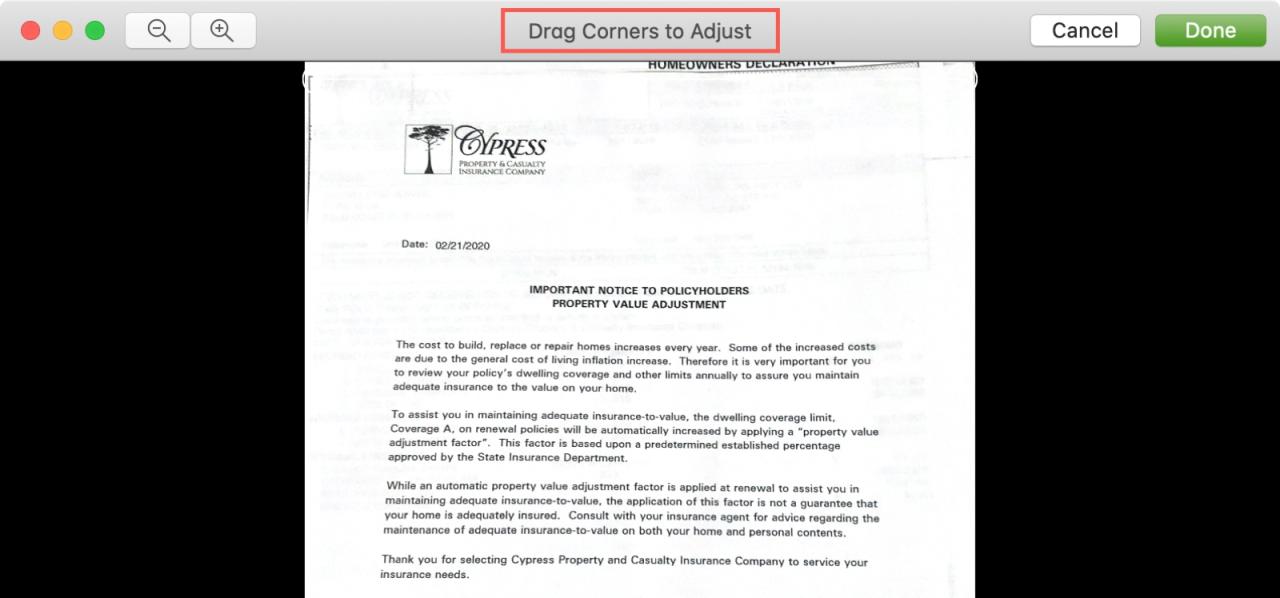
Rotar un escaneo
Haga clic en el botón Rotar en la barra de herramientas. Esto rotará el escaneo en sentido contrario a las manecillas del reloj. Puede continuar haciendo clic en el botón hasta que el escaneo se gire como desee.
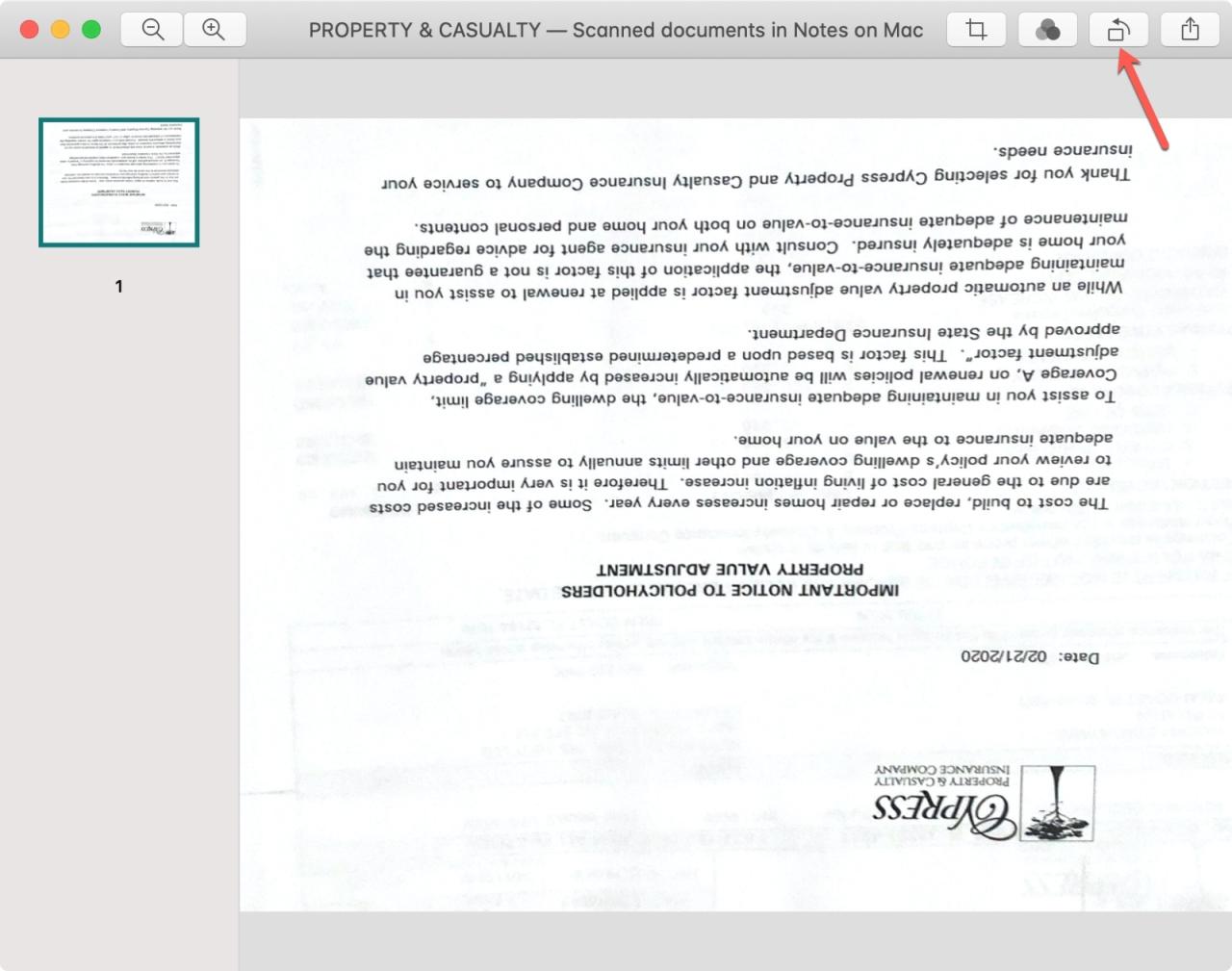
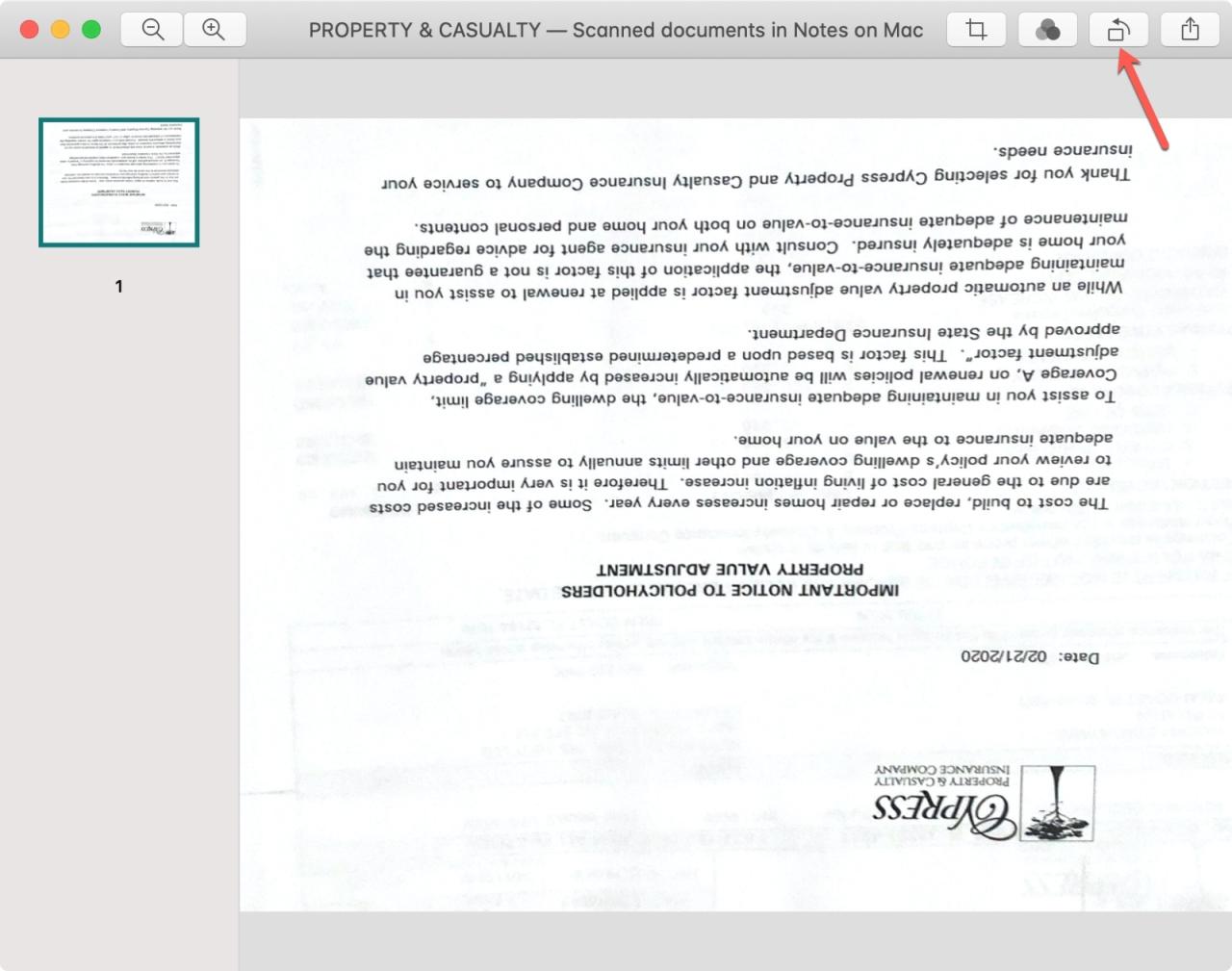
Aplicar un filtro a un escaneo
Para mejorar su escaneo, puede aplicarle un filtro. Haga clic en el botón Aplicar filtro en la barra de herramientas. Luego elija un filtro Color, Escala de grises, Blanco y negro o Foto. Verá que el escaneo cambia inmediatamente. Entonces puede hacer clic en cada filtro para ver cuál se ve mejor.
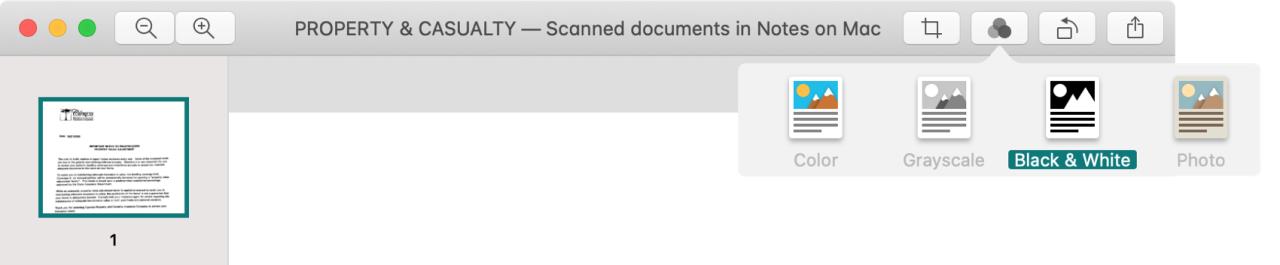
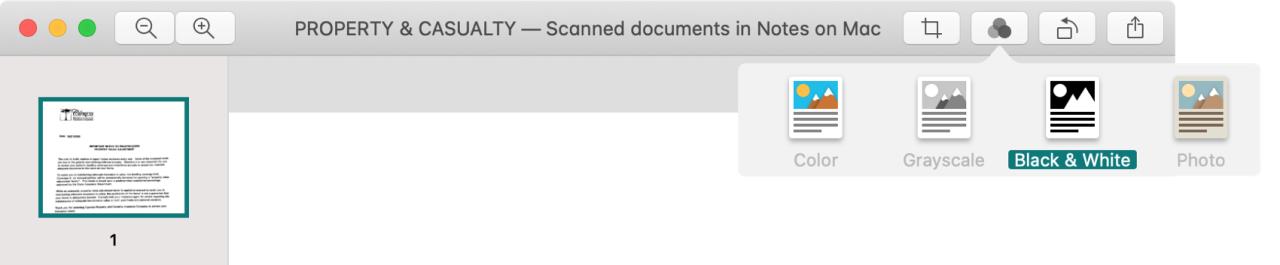
Cambiar el nombre de un escaneo
Puede nombrar un documento escaneado como desee. Los escaneos se denominan Documentos escaneados de forma predeterminada. Para cambiar eso, seleccione el documento y haga clic en Editar > Renombrar archivo adjunto en la barra de menú.
Asigne un nuevo nombre a su escaneo y haga clic en Guardar .
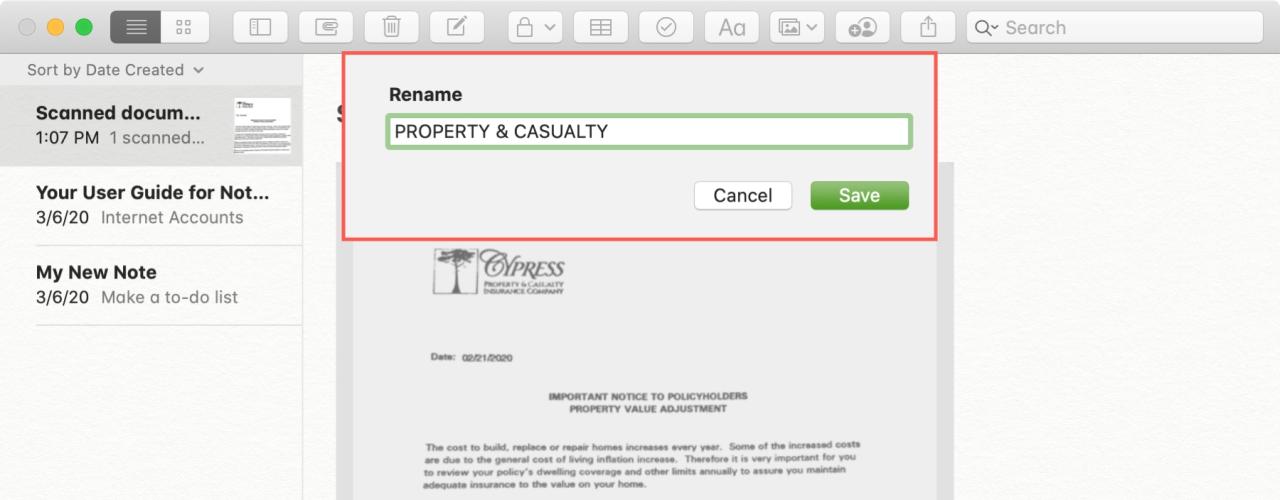
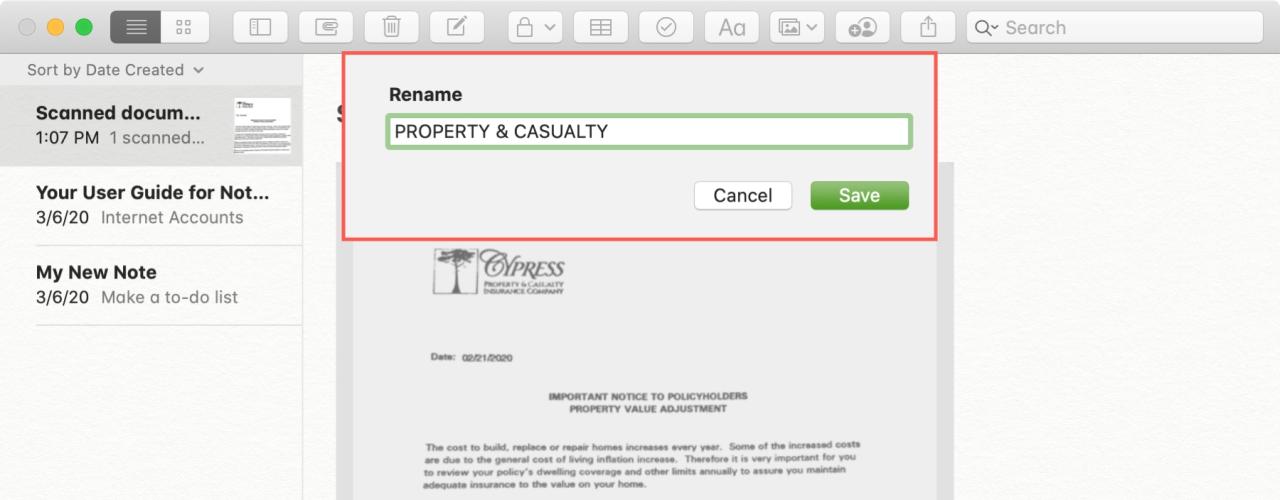
Marcar un escaneo
Si desea anotar su documento escaneado, puede hacerlo usando la herramienta Marcar en Mac.
Abra el documento escaneado, haga clic en la flecha en la parte superior derecha del escaneo y elija Marcas . El documento se abrirá en la herramienta Marcas.
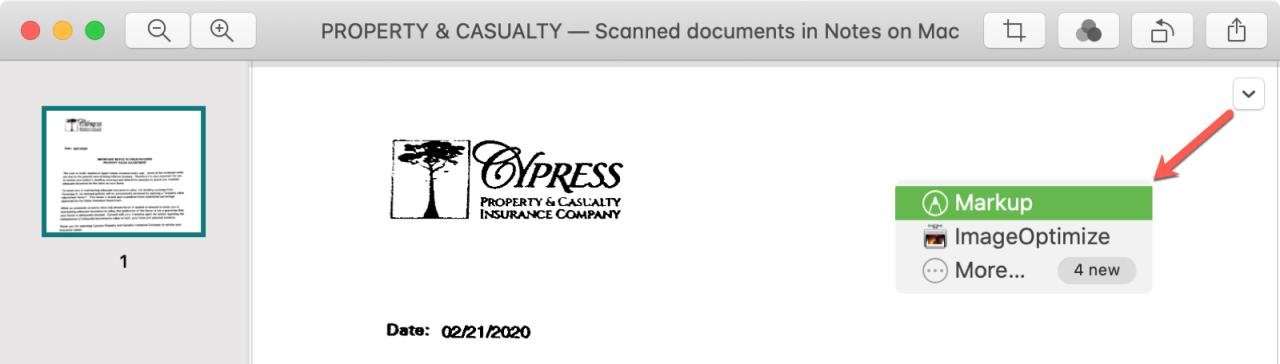
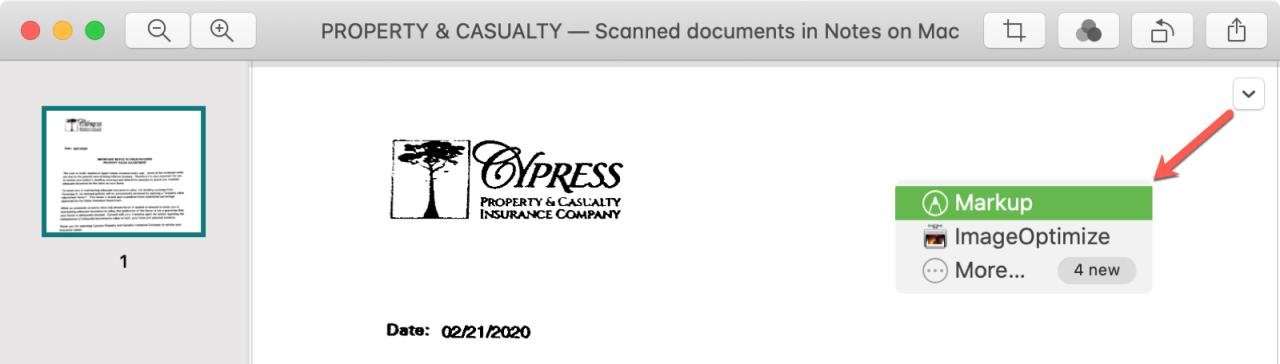
Nota : es mejor anotar su documento después de recortarlo o girarlo porque esas ediciones se eliminarán si recorta o gira el escaneo.
Envolviendolo
Trabajar con documentos escaneados en Notes en Mac es fácil y conveniente. Ya sea que simplemente desee ver un escaneo o editarlo, tiene las herramientas que necesita.
¿Utiliza la aplicación Notas para conservar los escaneos que desea guardar? ¿O solo adjunta un escaneo si se trata de una nota? Háganos saber sus pensamientos!





