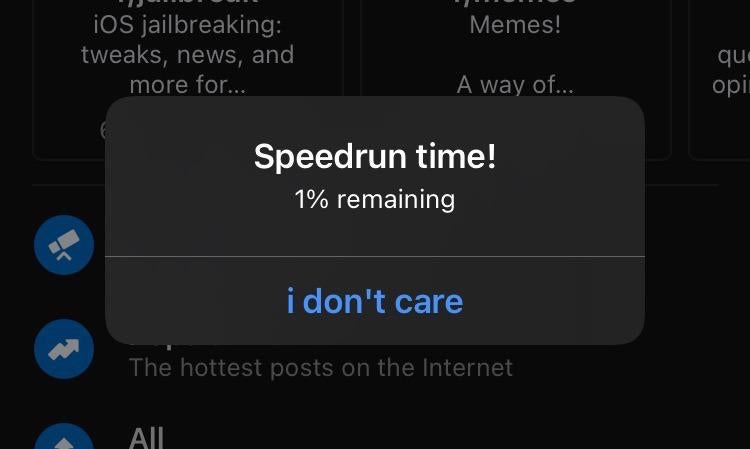
SpeedrunTime le informa sobre la batería peligrosamente baja de su iPhone antes de que se apague
15 noviembre, 2022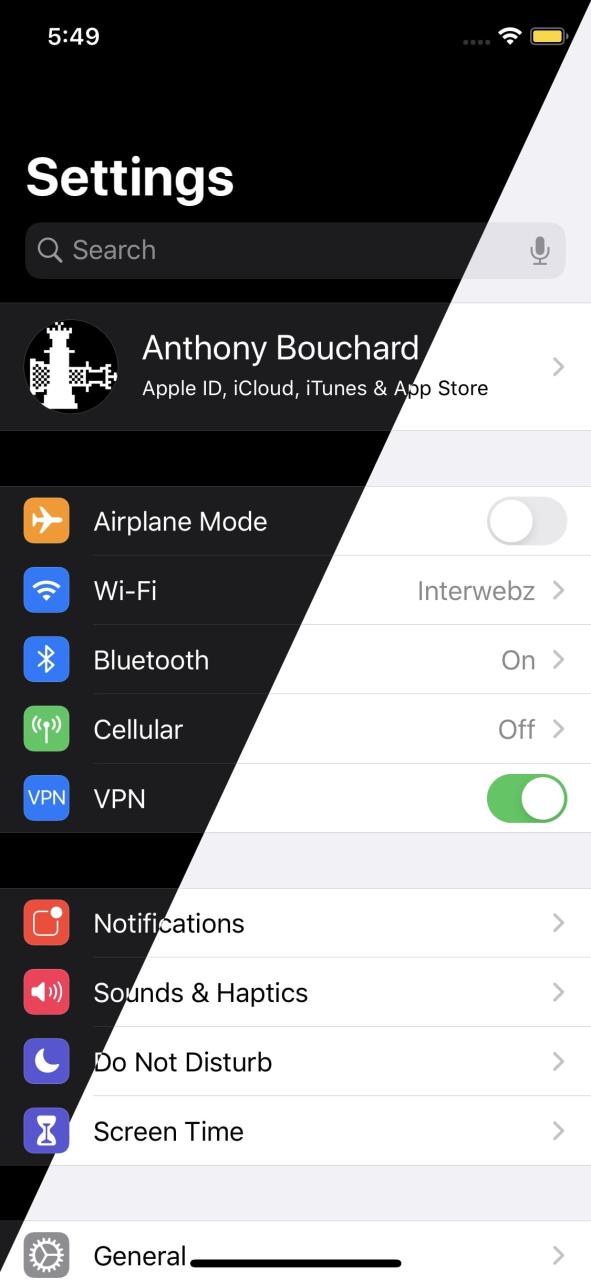
AdaptiveDarkMode permite a los jailbreakers establecer más condiciones para el modo oscuro de iOS 13
15 noviembre, 2022Cómo descargar y agregar Apple Loops a canciones en GarageBand
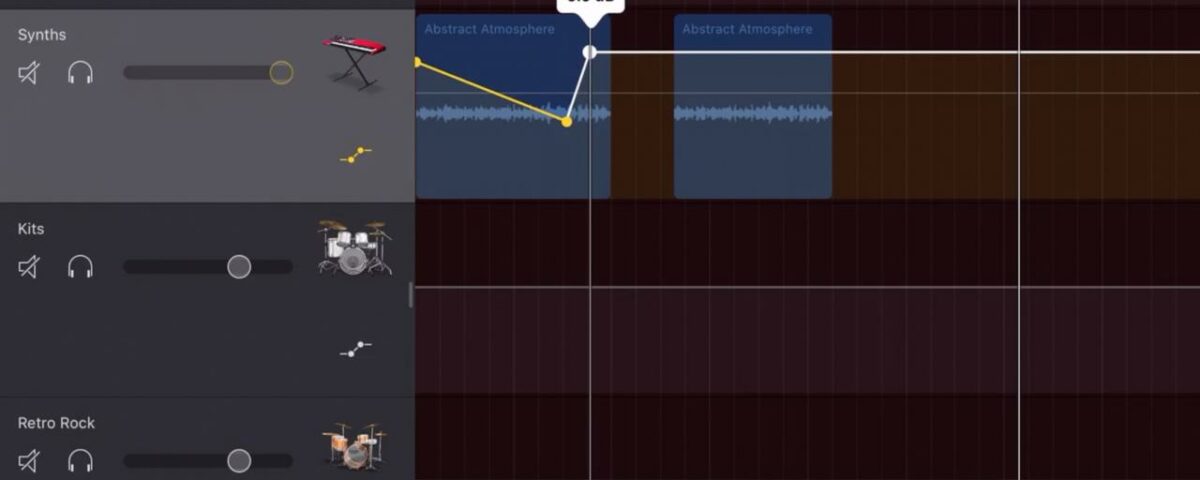
Ya sea que haya usado GarageBand antes o sea completamente nuevo y esté aprendiendo, Apple Loops puede ayudarlo a construir o mejorar sus creaciones. Estos prácticos fragmentos de música vienen en todas las formas, desde batería hasta guitarra, voces y mucho más. Algunos bucles están allí esperando que los selecciones, mientras que otros pueden necesitar ser descargados. Entonces, dependiendo del tipo de canción que estés componiendo, es posible que desees agregar una o comenzar con una. De cualquier manera, te vamos a ayudar.
Este tutorial le muestra cómo descargar y agregar Apple Loops a sus canciones en GarageBand .
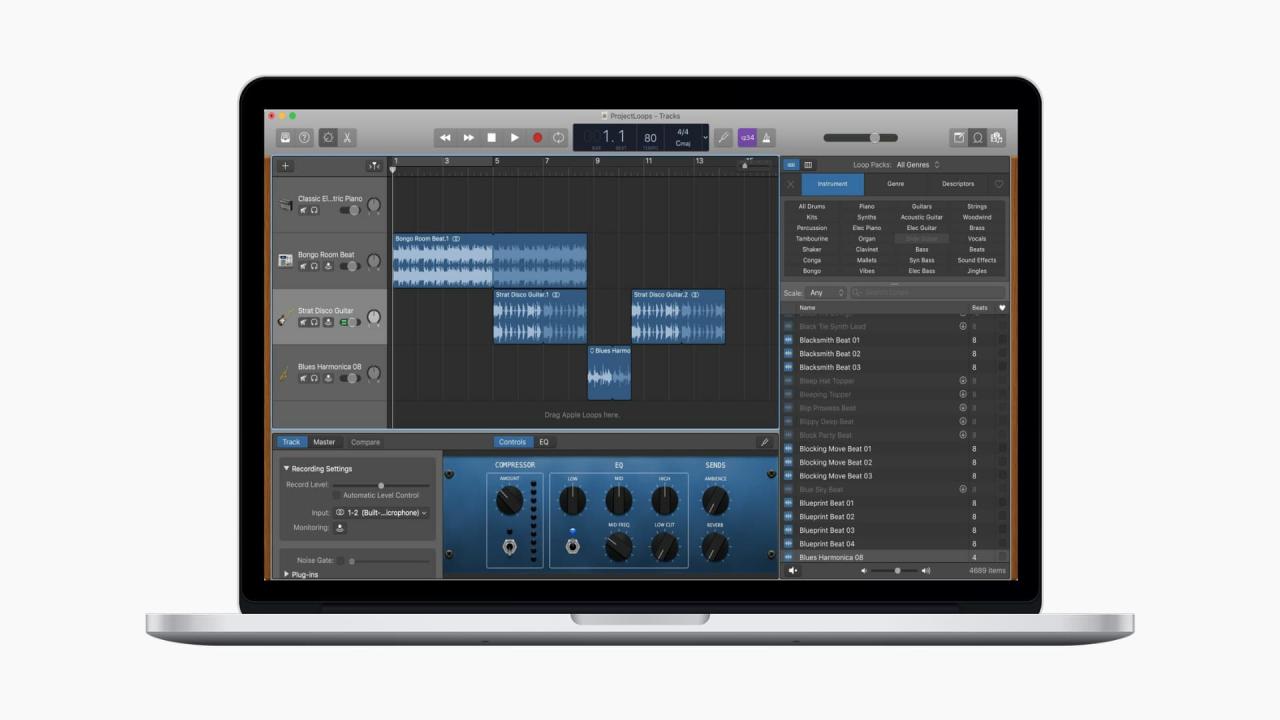
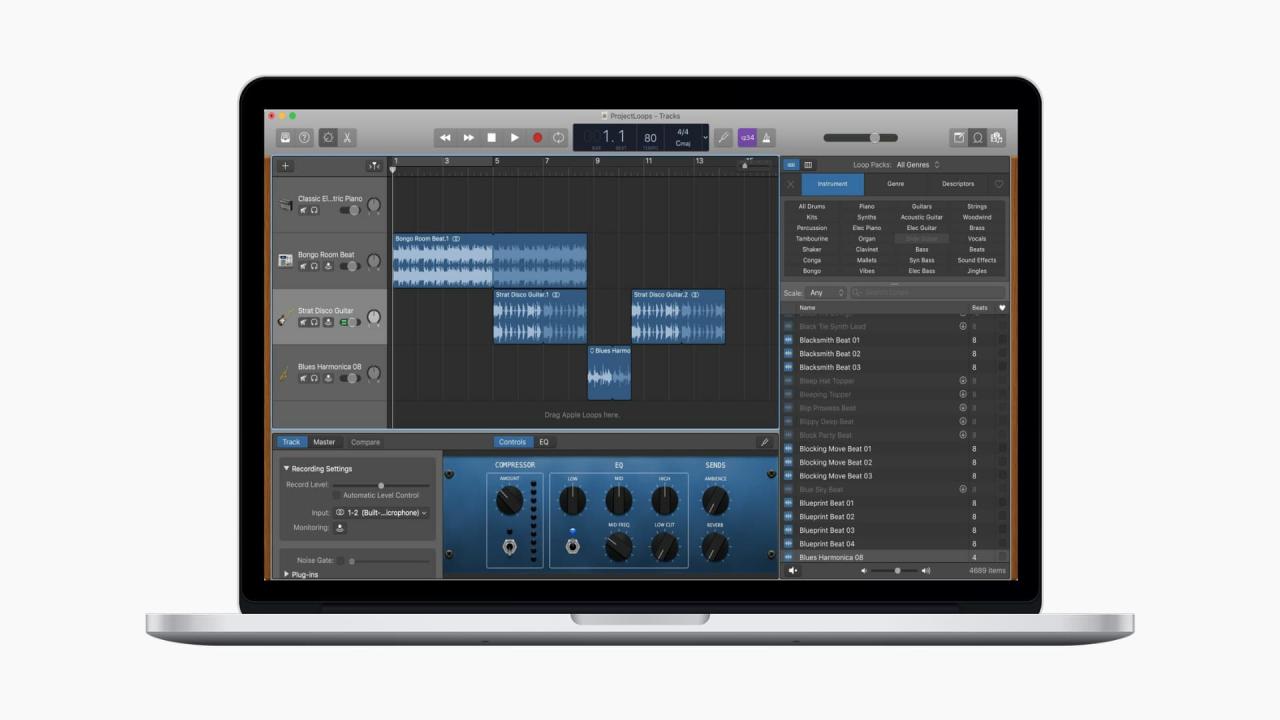
2)
Apple Loops en GarageBand en iPad y iPhone
Bucles de navegación y descarga
Apple Loops en GarageBand en Mac
Navegación y descarga de bucles
Vale la pena revisar los Apple Loops que ya están en GarageBand, y esto es fácil de hacer. Abra GarageBand y una canción existente o una nueva, luego haga lo siguiente para buscar bucles.
1) Haga clic en el botón Navegador de bucles en la parte superior derecha o en Ver > Mostrar navegador de bucles en la barra de menú. Puede navegar y hacer clic en un bucle para escucharlo y elegir uno que le guste, pero si desea reducir sus opciones o descargar uno nuevo, continúe con los pasos a continuación.
2) En la parte superior, en el menú desplegable Paquetes de bucles, puede elegir Todos los géneros o seleccionar uno específico.
3) Luego puede usar los botones directamente debajo para elegir un Instrumento , Género o Descriptor .
4) Debajo de eso, verá el menú desplegable Escala si desea hacer una selección allí. Y también hay un cuadro de búsqueda donde puede buscar bucles para algo específico.
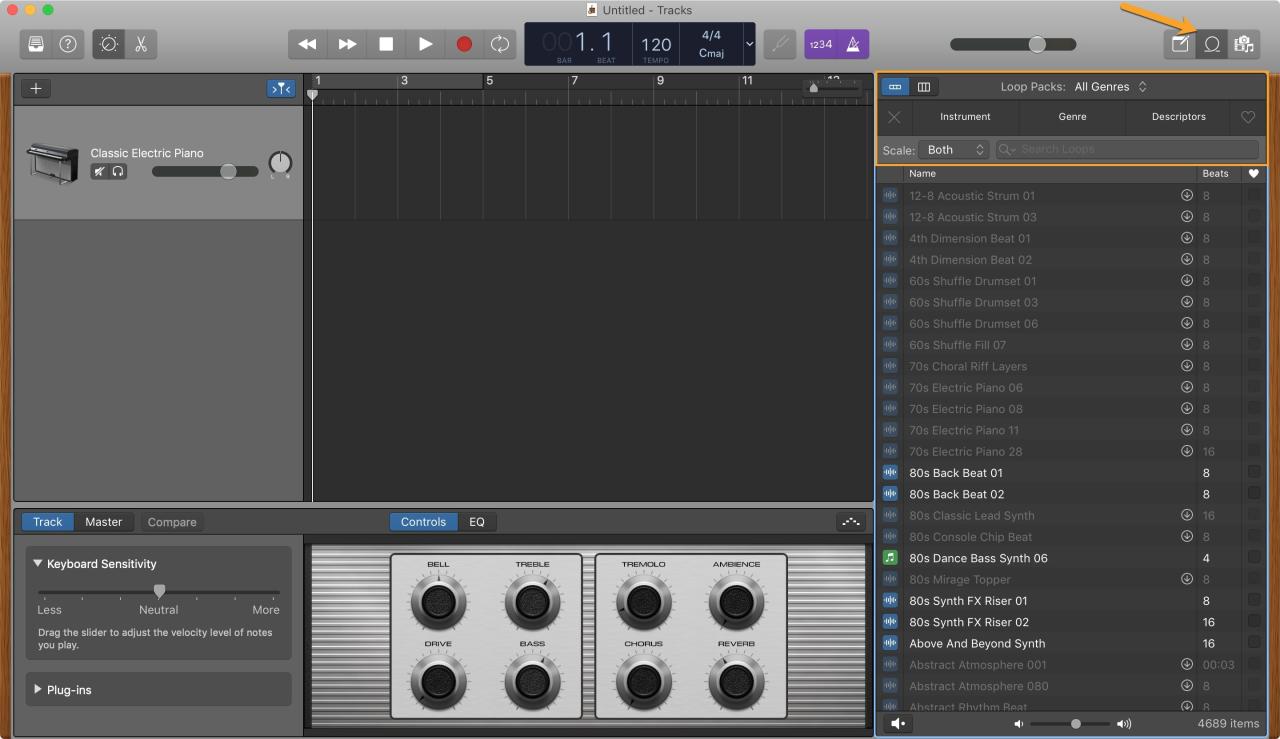
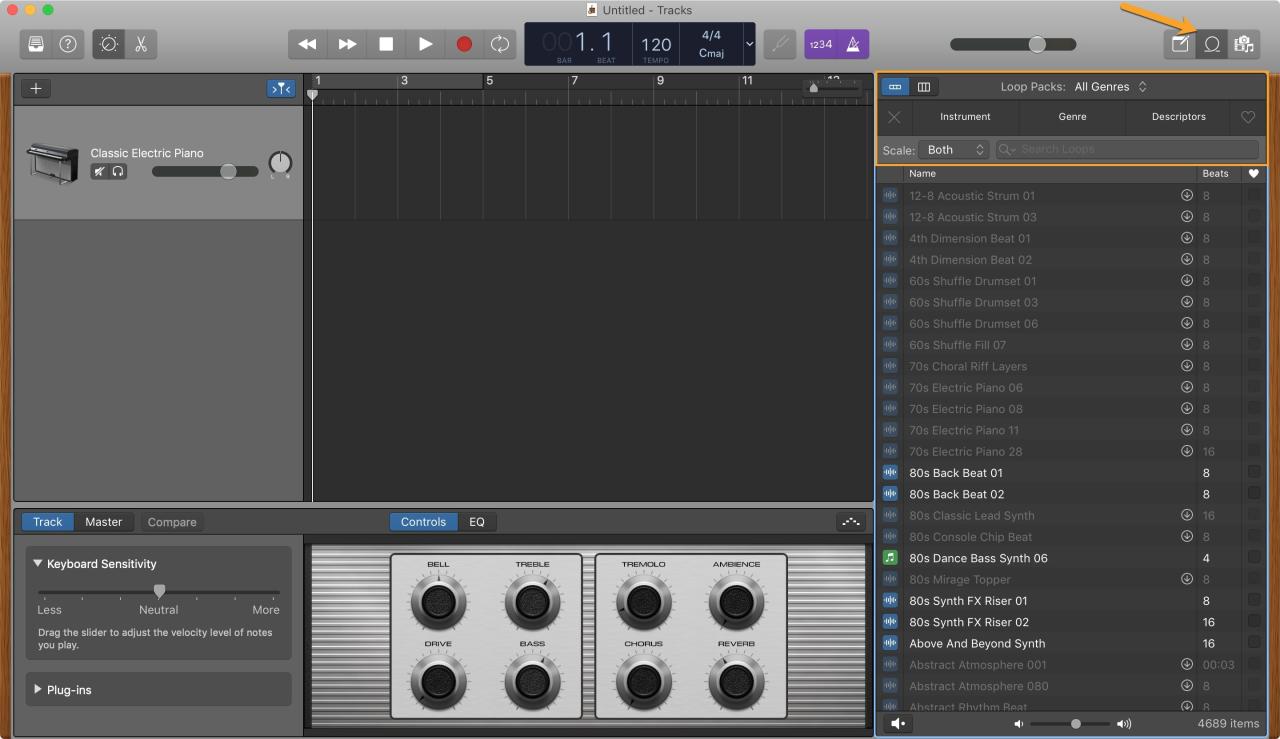
5) Una vez que reduzca el tipo de bucles que está buscando, verá todas sus opciones en la barra lateral. Los que están listos para usar están en una fuente más brillante, pero los que necesita descargar están atenuados e incluyen un botón de descarga.
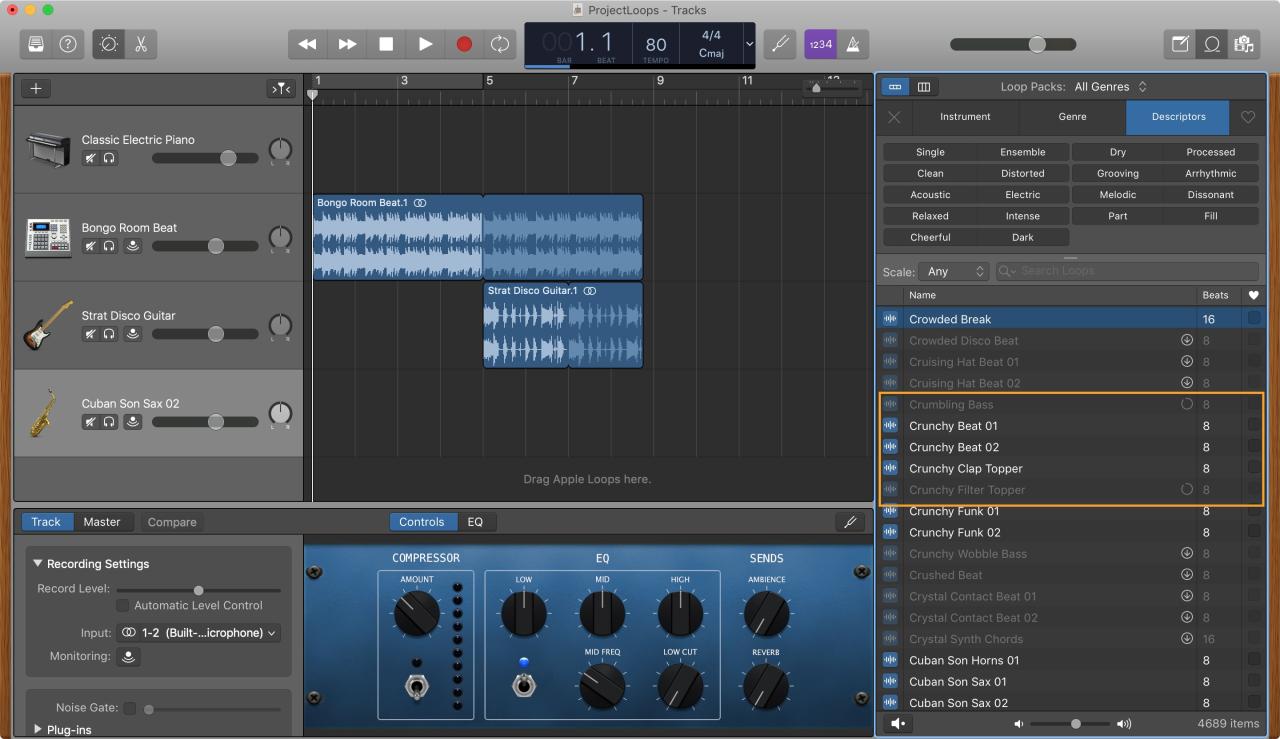
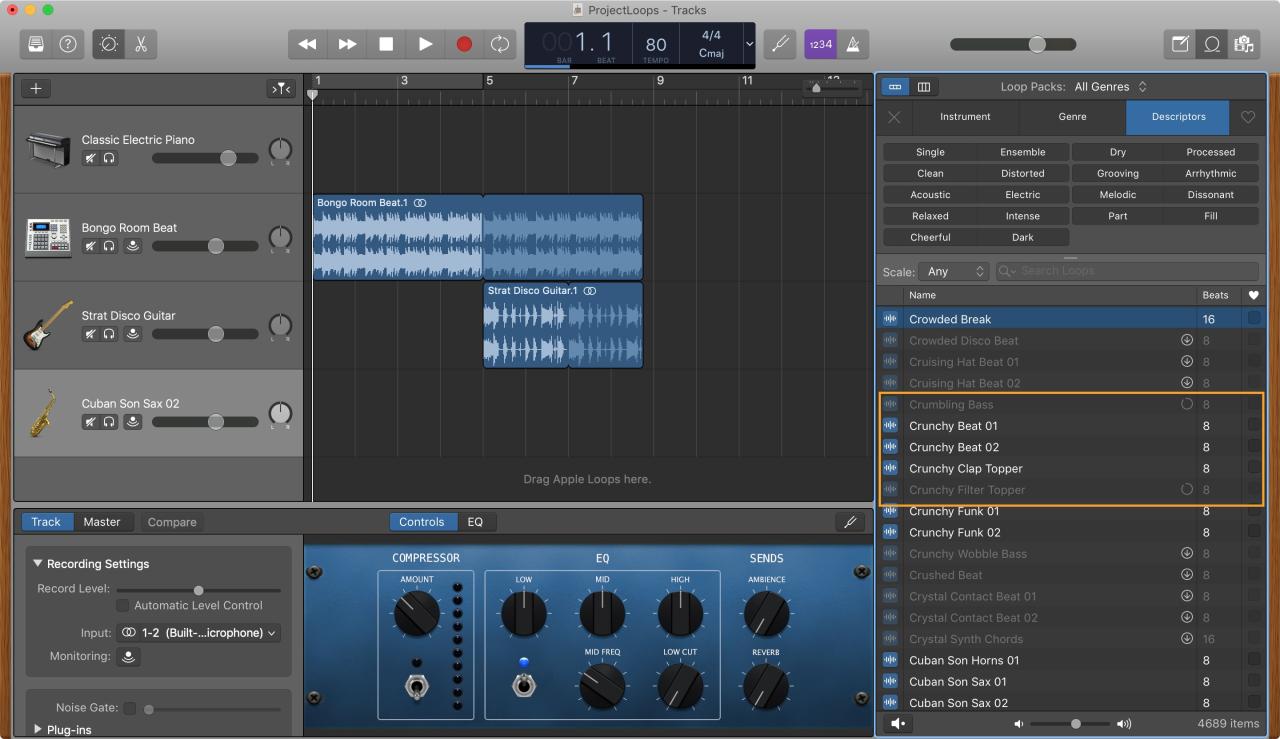
Si desea descargar un bucle, haga clic en el botón Descargar . Verá que la flecha gira a medida que comienza la descarga y es posible que se le solicite su nombre de usuario y contraseña de Mac. Ingréselos y haga clic en Instalar software . Verá una breve ventana emergente que le informará cuando se complete la descarga.
¡Ahora tus nuevos Apple Loops están listos para usar!
Añadir Apple Loops
Agregar un bucle que te guste es tan simple como arrastrar y soltar. Haga clic en el bucle en el Explorador de bucles y arrástrelo al espacio de trabajo en el centro donde dice Arrastre Apple Loops aquí y suéltelo.
¡Pum, listo! Desde allí, puede arrastrar el lado derecho del bucle para expandirlo o moverlo a un lugar diferente en la canción. Para eliminar el bucle, selecciónelo y presione la tecla Eliminar .
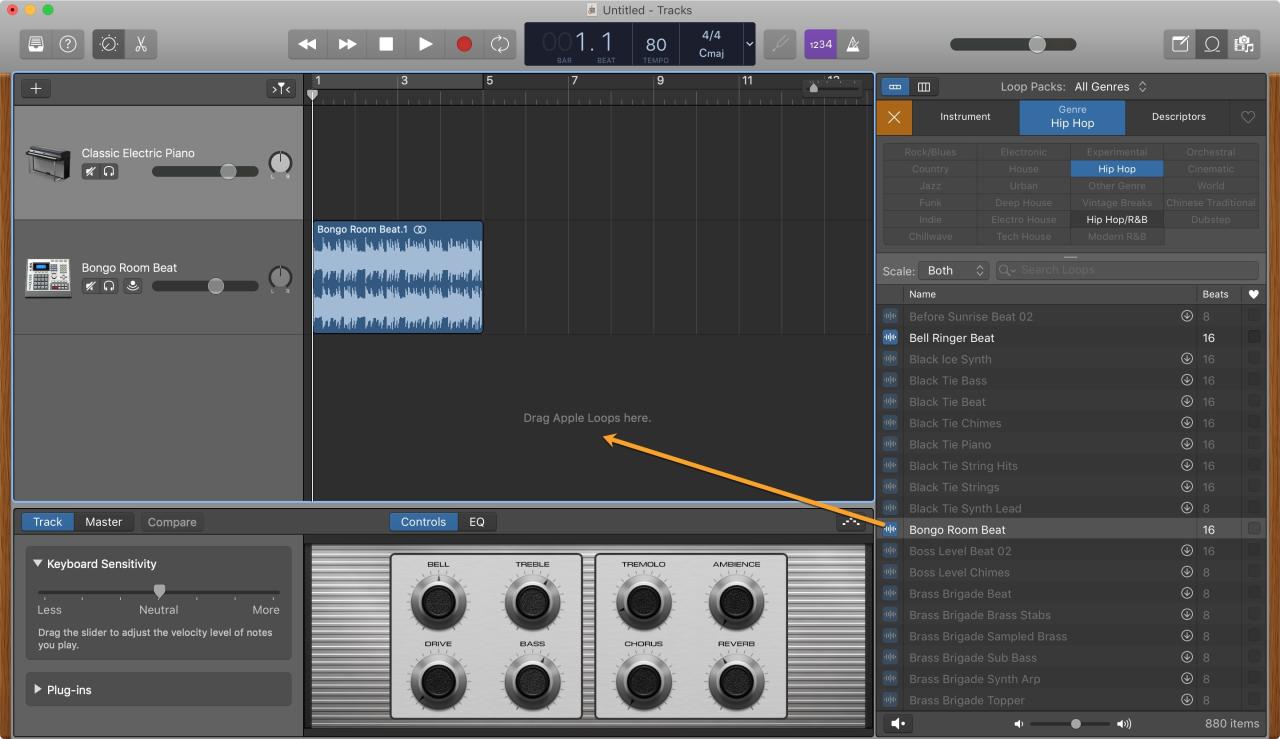
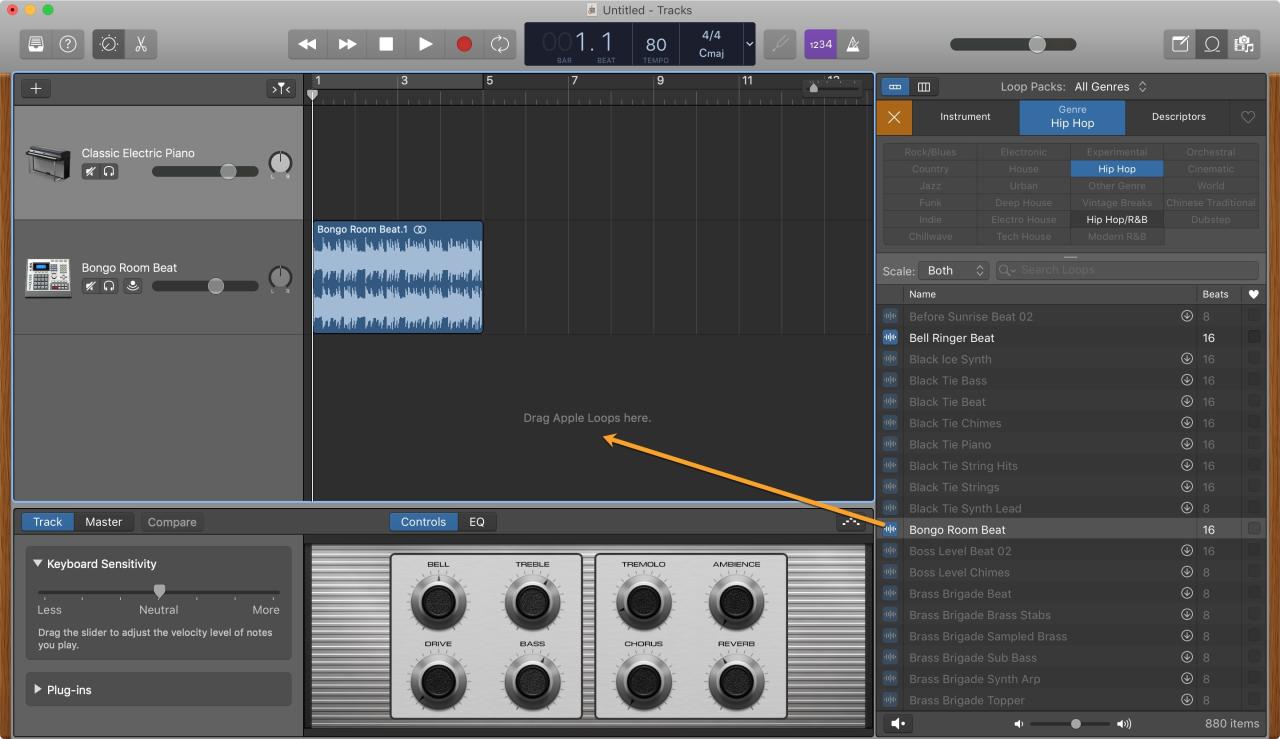
Puede continuar agregando más bucles de la misma manera y, de hecho, crear una melodía ingeniosa en muy poco tiempo.
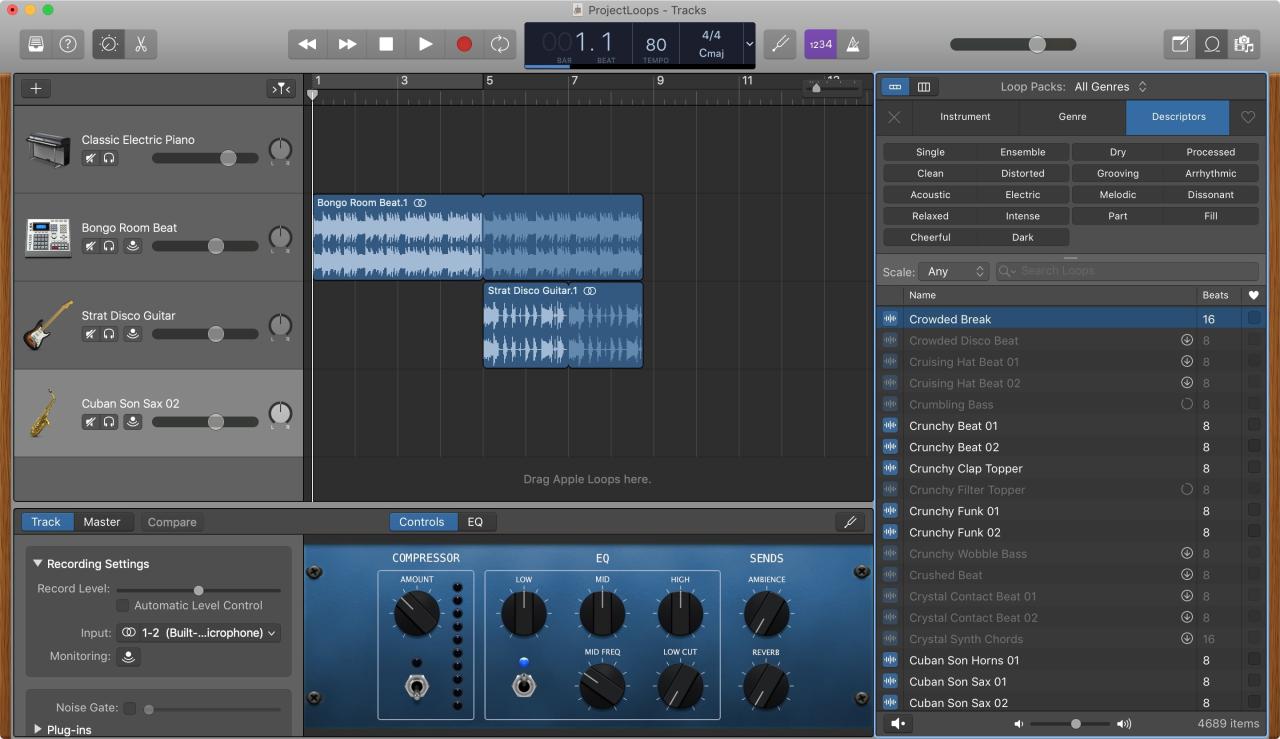
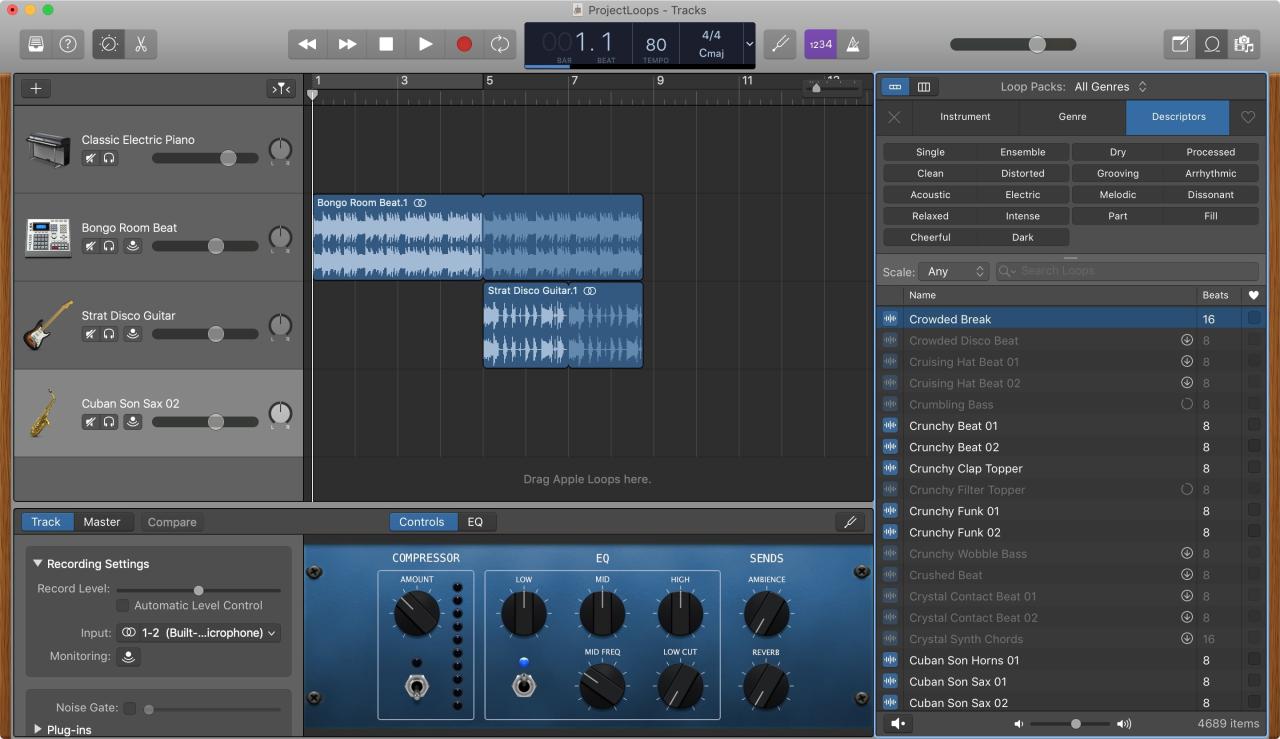
Apple Loops en GarageBand en iPad y iPhone
Navegación y descarga de bucles
Si usa GarageBand en su iPhone o iPad, puede navegar y descargar Apple Loops allí con la misma facilidad. Abre GarageBand y crea una nueva canción o abre una existente. Luego, haga lo siguiente para obtener sus bucles.
1) Toque el botón Navegador de bucles en la parte superior derecha.
2) Al igual que en Mac, puede reducir sus opciones de bucles. Introduzca una palabra clave en el cuadro de búsqueda o toque Instrumentos , Géneros o Descriptores y realice sus selecciones. Puede tocar la X a la izquierda de esos enlaces para borrar los filtros si es necesario.


3) También verá un enlace en la parte superior para Obtener más Apple Loops . Si toca ese enlace, verá una colección de paquetes Apple Loop. Elija uno para ver una descripción y toque Vista previa para escuchar un fragmento. Si desea el paquete, toque Obtener y se descargará el paquete.
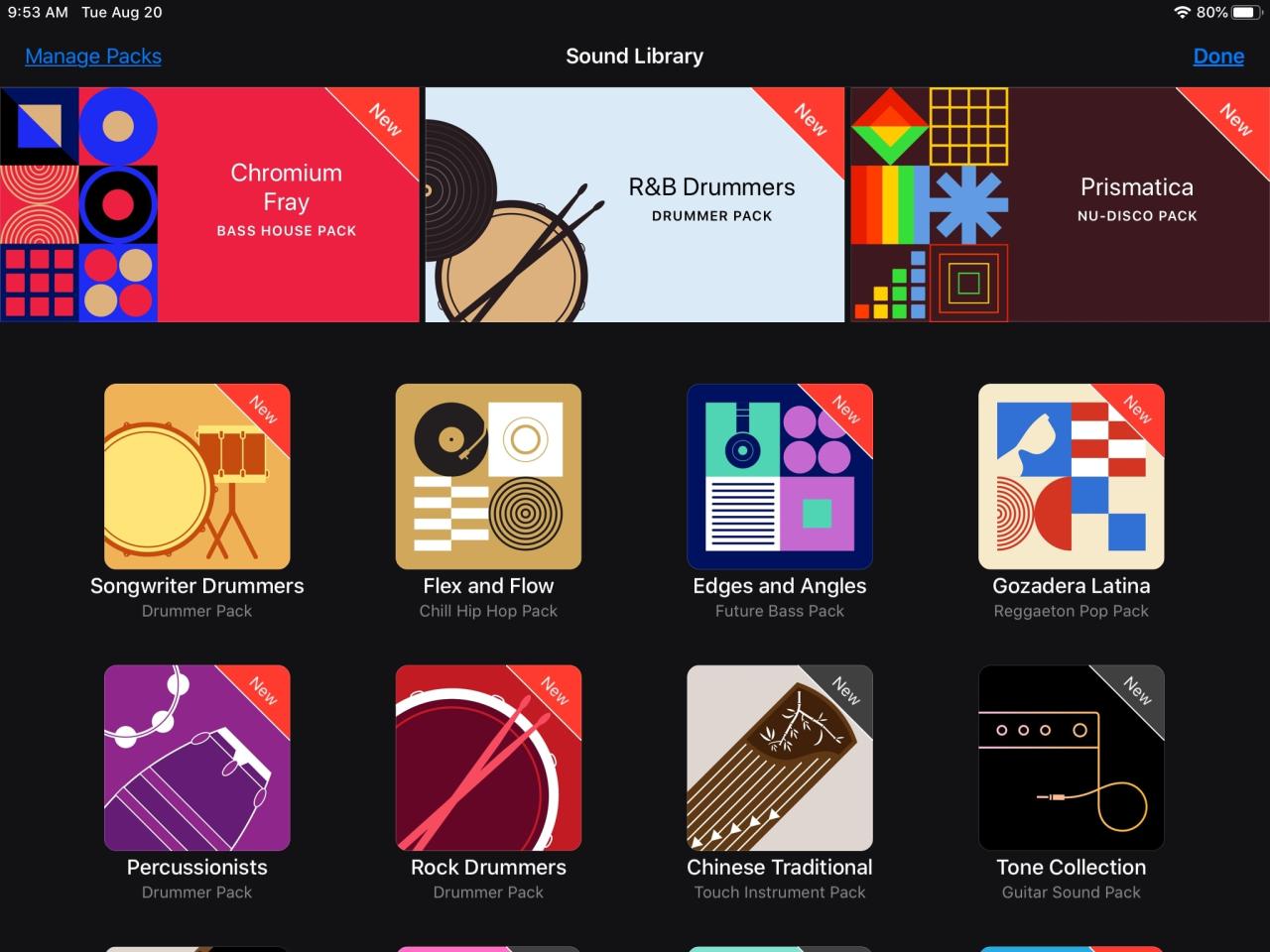
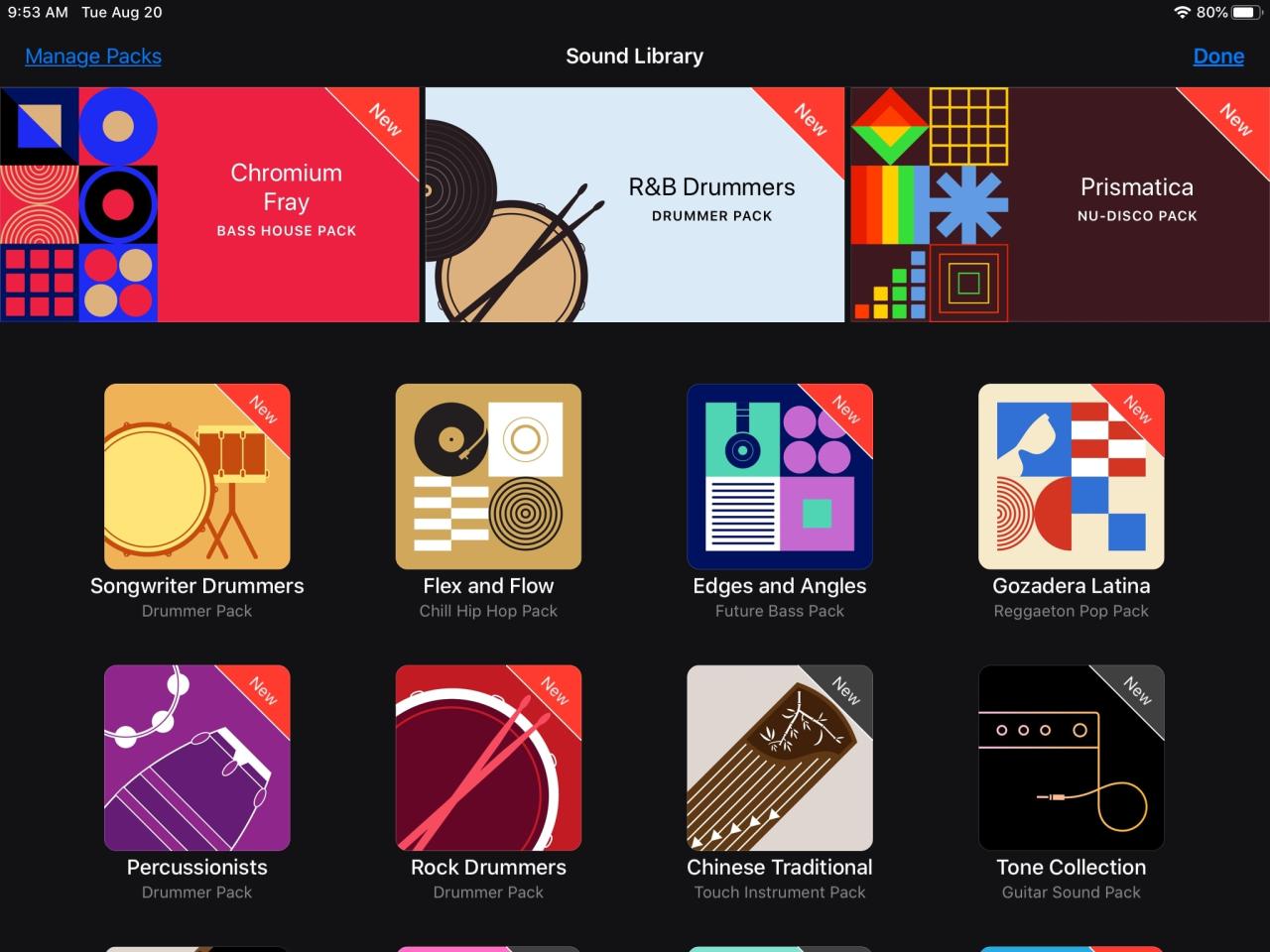
Añadir Apple Loops
Agregar un Apple Loop a tu canción es simple. Toque, mantenga presionado y arrastre el bucle al espacio de trabajo y suéltelo. ¡Eso es todo!
Puede tocar y mantener presionado un borde del bucle para alargarlo o acortarlo o hacer un simple toque para que aparezca un menú donde puede cortarlo, copiarlo, recortarlo o eliminarlo.
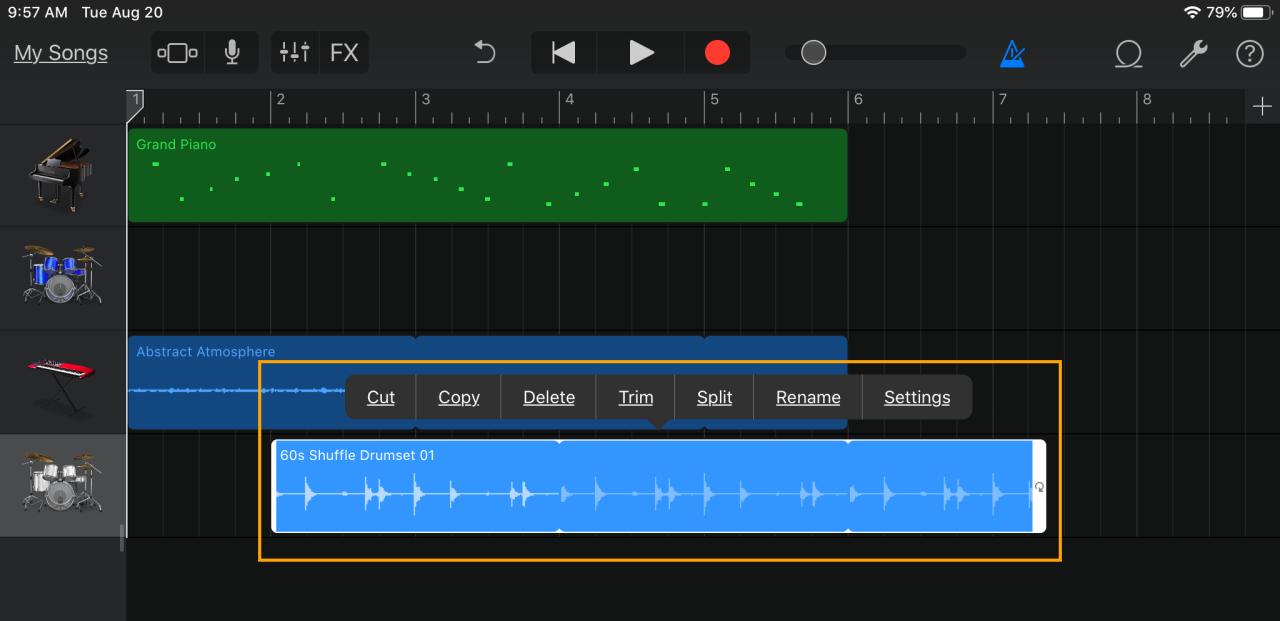
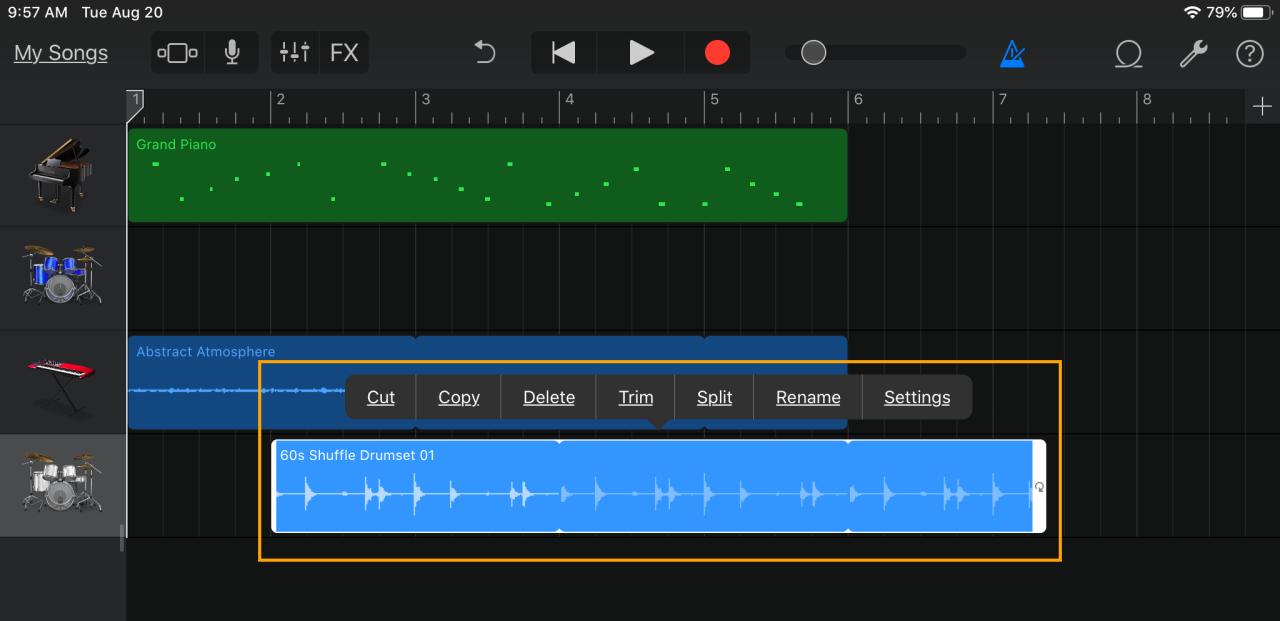
Usar Apple Loops en GarageBand es una excelente manera de crear una base para su canción o mejorarla en cualquier momento. Y con tantos para elegir, puedes divertirte encontrando los que más te gustan.
¿Estás listo para abrir GarageBand y usar Apple Loops? ¡Háganos saber en los comentarios a continuación!
Más consejos de GarageBand:
- GarageBand agrega paquetes de sonido, sesiones de remix y más de Dua Lipa, Lady Gaga y otros
- Cómo importar canciones y audio en GarageBand en Mac e iOS
- Cómo compartir una canción en GarageBand en Mac e iOS





