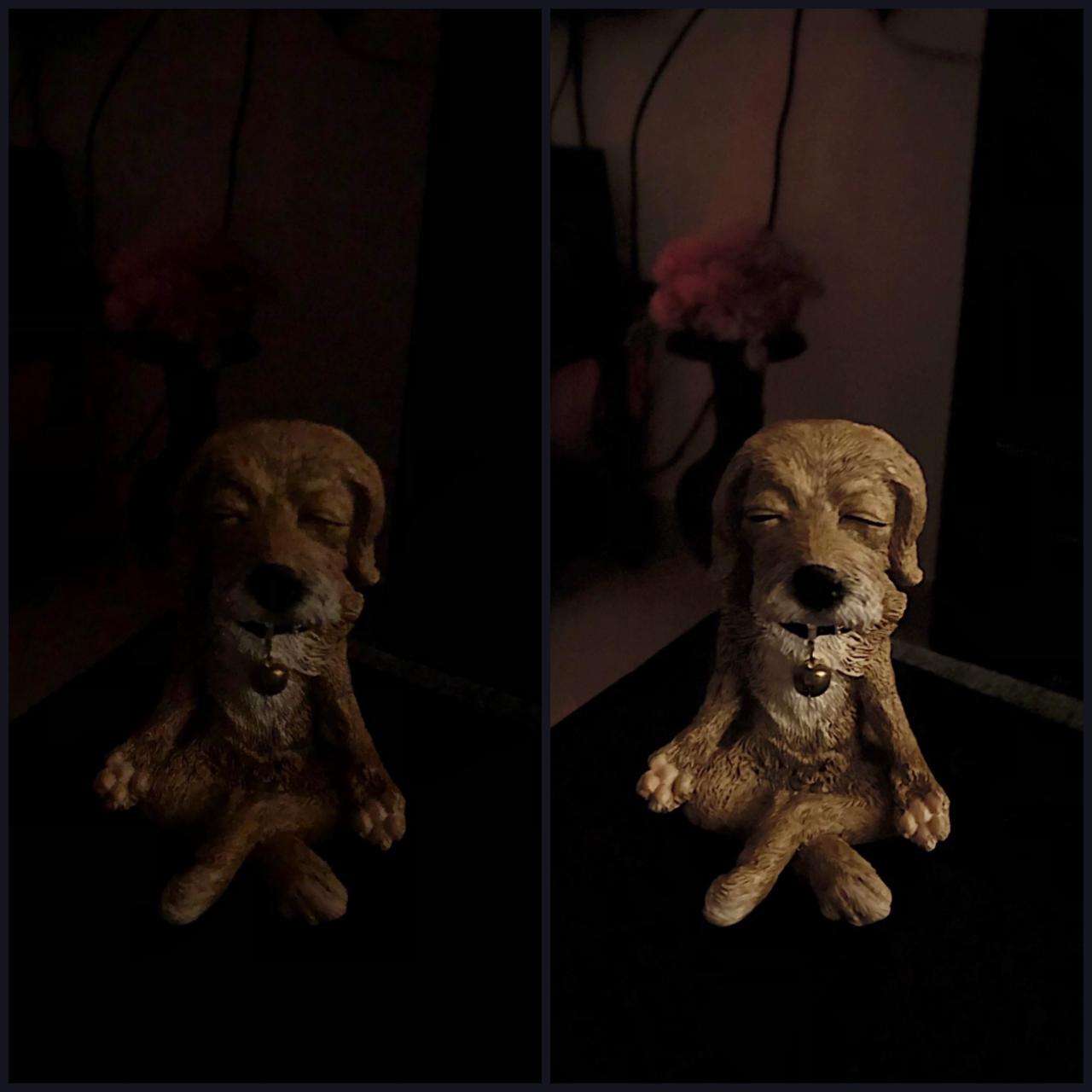
Lumi le da a los iPhones con jailbreak un mejor rendimiento de la cámara con poca luz
28 noviembre, 2022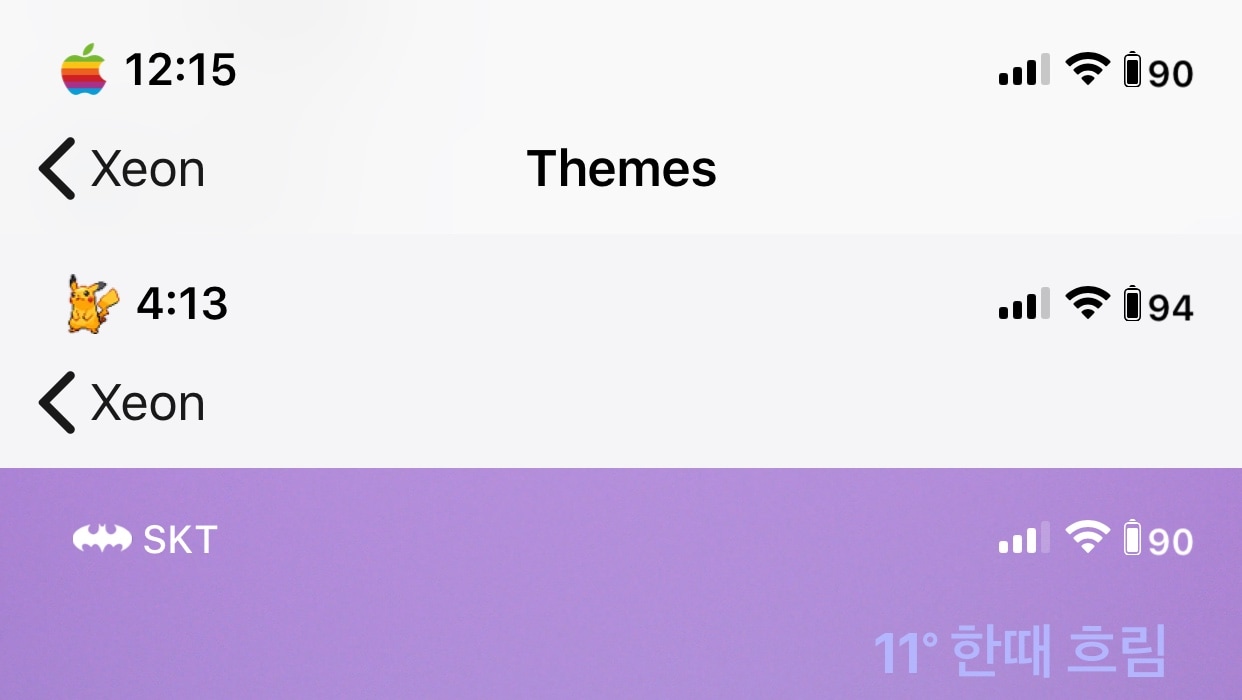
Supercargue la barra de estado de su iPhone con jailbreak con Xeon
28 noviembre, 2022Cómo duplicar o extender la pantalla de tu Mac a Apple TV
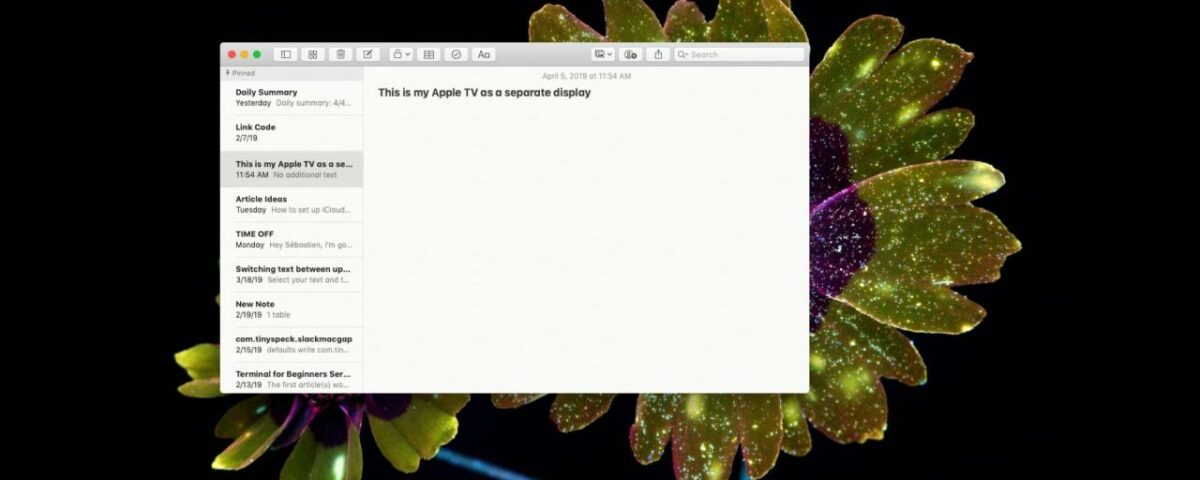
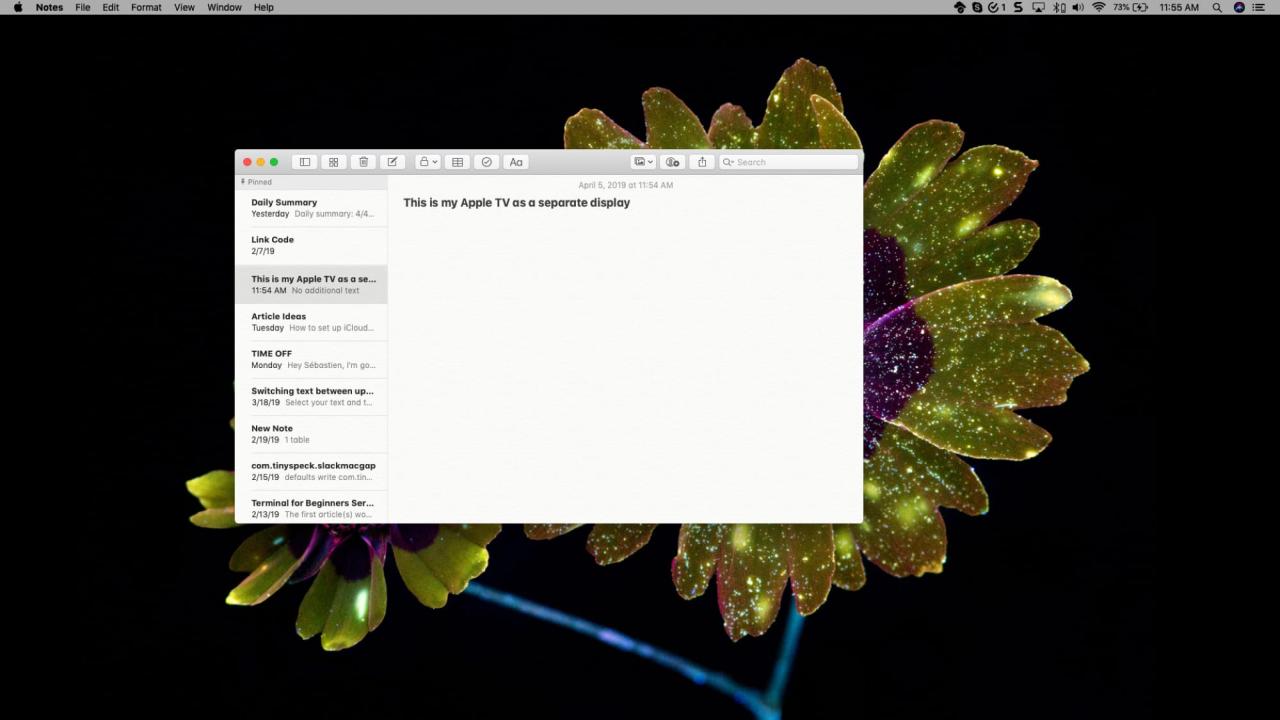
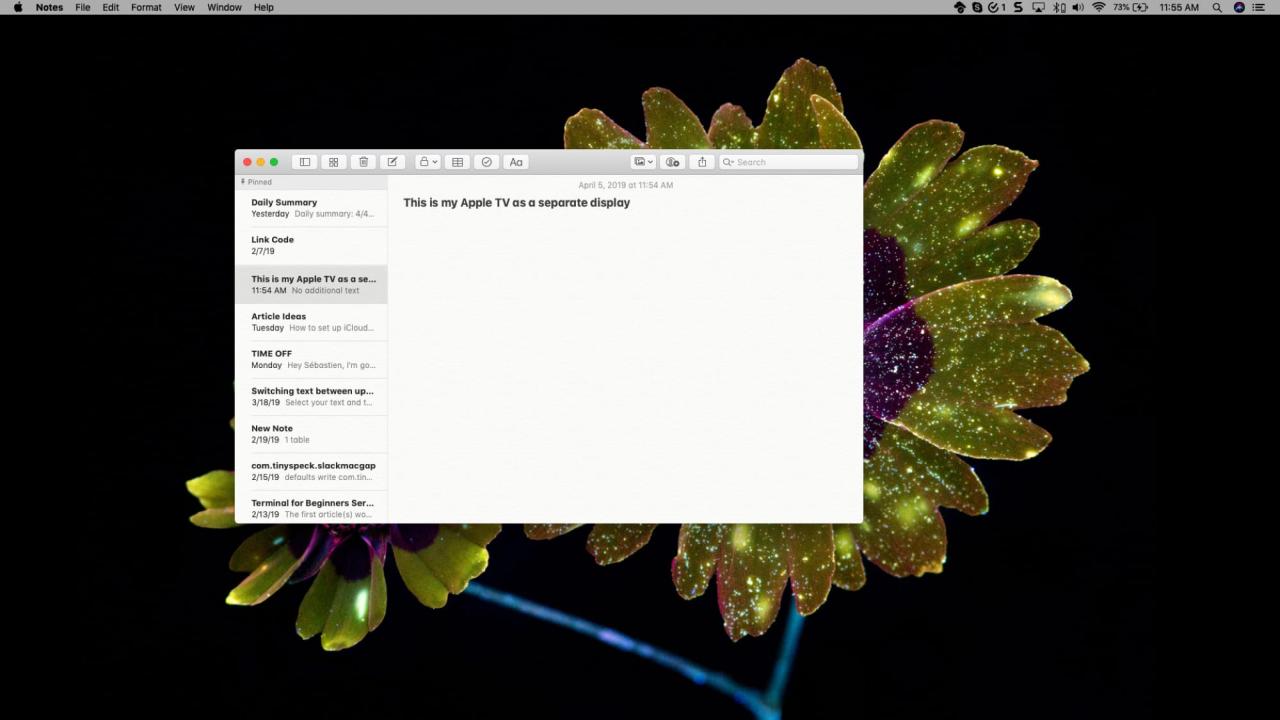
Puedes hacer muchas cosas geniales con tu Apple TV, desde mirar programas hasta jugar juegos y escuchar música . Y si tiene una Mac, puede trabajar o jugar en la pantalla grande duplicando o extendiendo su pantalla a su televisor.
Es posible que desee ver el trabajo que está haciendo en su Mac en una pantalla más grande. O bien, es posible que desee utilizar una segunda pantalla para facilitar la multitarea. Este tutorial le muestra cómo duplicar o extender la pantalla de su Mac a Apple TV.
Duplique la pantalla de su Mac en Apple TV
Digamos que está trabajando en una presentación de Keynote para el trabajo o viendo fotos de sus últimas vacaciones. Pon ese tipo de cosas en la pantalla de tu Apple TV para tener una gran vista.
1) Encienda su Apple TV y asegúrese de que esté conectado al mismo Wi-Fi que su Mac.
2) Haga clic en el botón AirPlay en su barra de menú. Si no ve este botón, diríjase al icono de Apple > Preferencias del sistema
> Pantallas y marque la casilla Mostrar opciones de duplicación en la barra de menú cuando esté disponible .
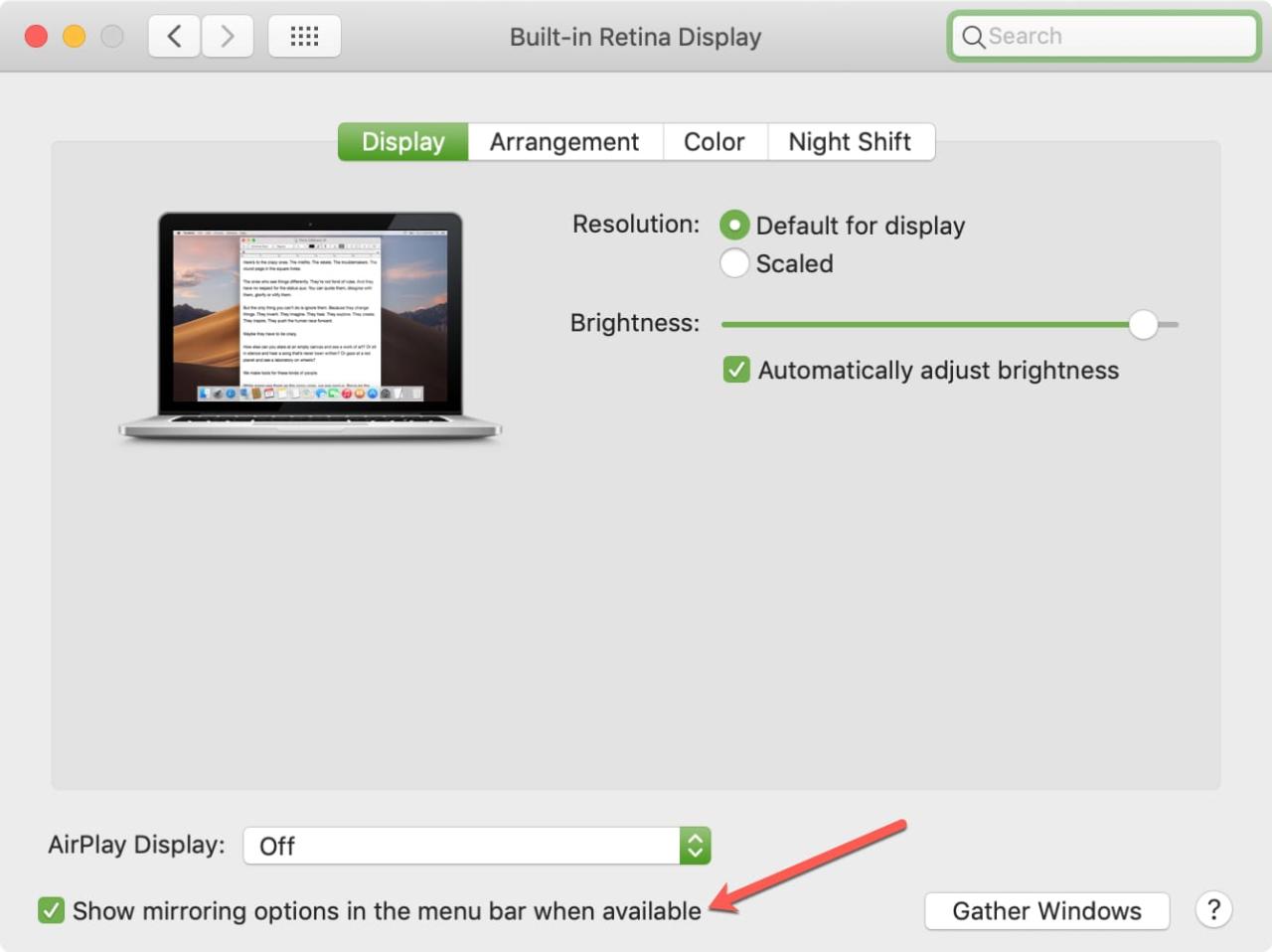
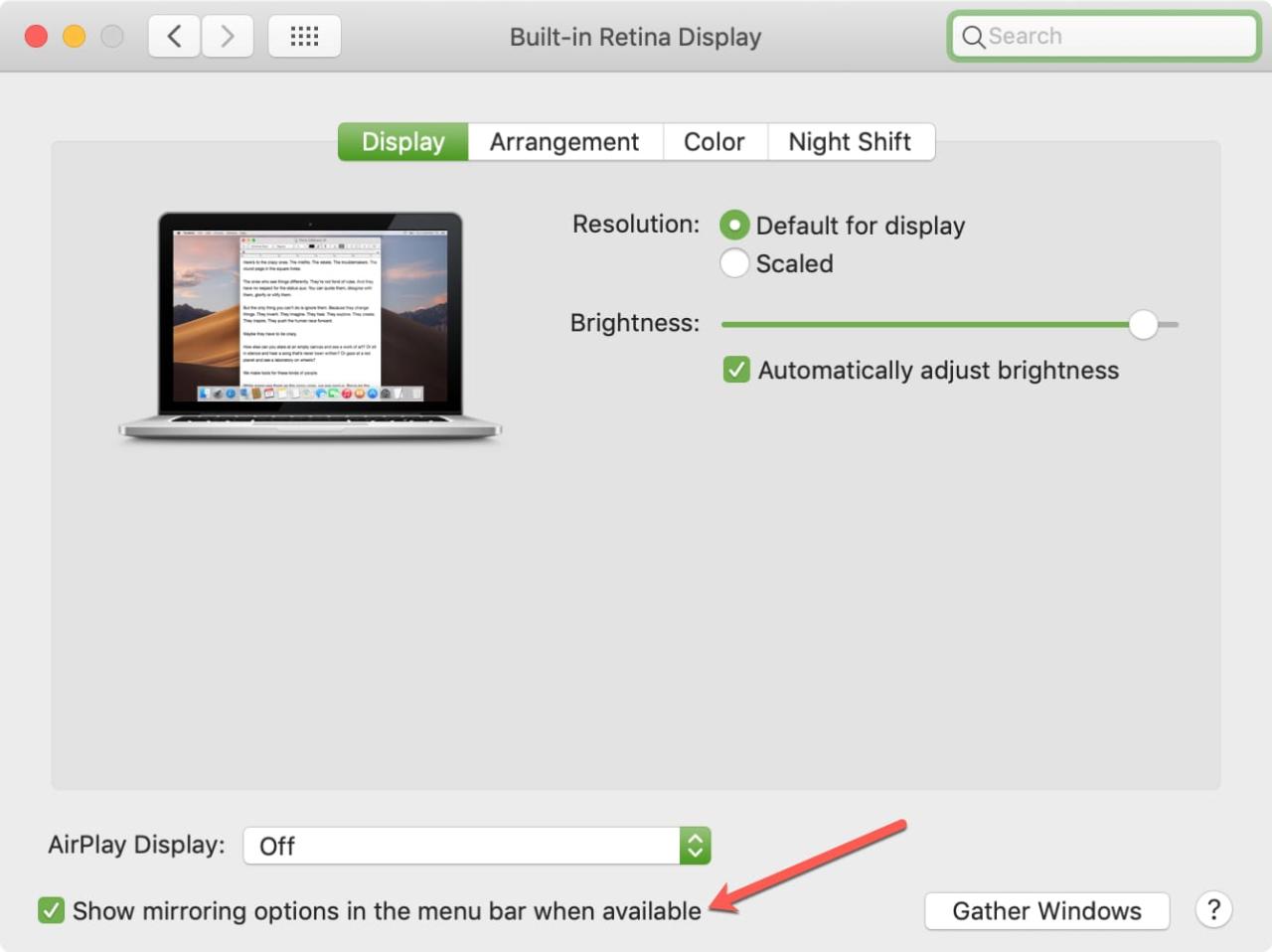
3) En el menú desplegable AirPlay, haga clic en Apple TV .
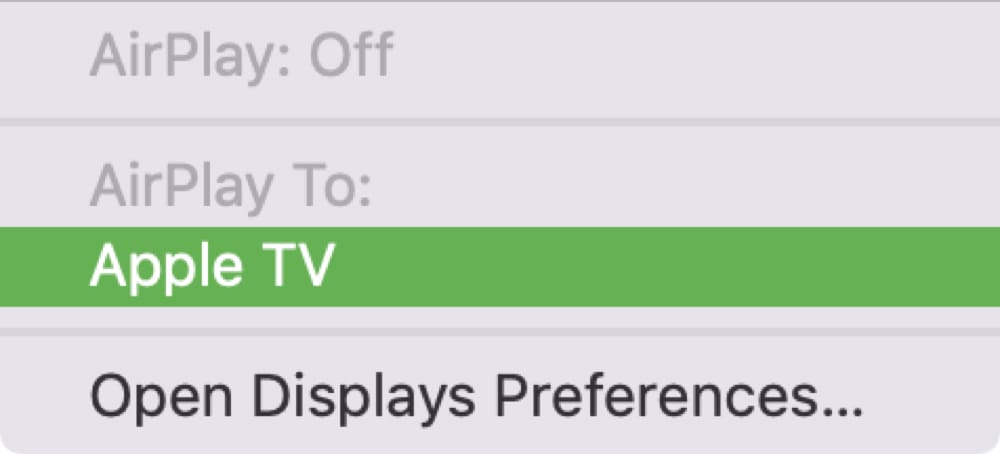
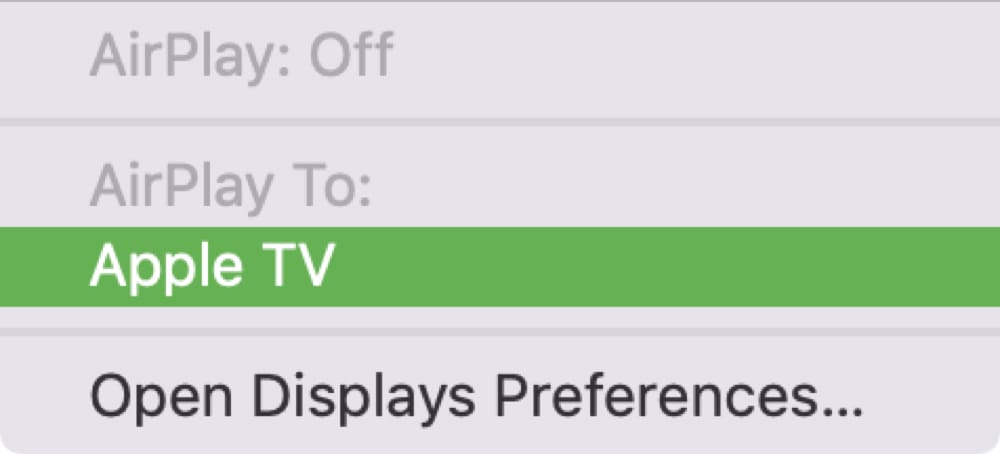
Luego debería ver su pantalla emergente en su televisor. Por lo tanto, puede usar la pantalla más grande junto con la pantalla de su Mac.
El botón AirPlay ahora debería estar resaltado. Si vuelve a hacer clic, verá que Mirror Apple TV
está marcado. Puede seleccionar Mirror Built-in Retina Display para que coincida con el tamaño de su escritorio o dejarlo como está para que coincida con el tamaño de su televisor.
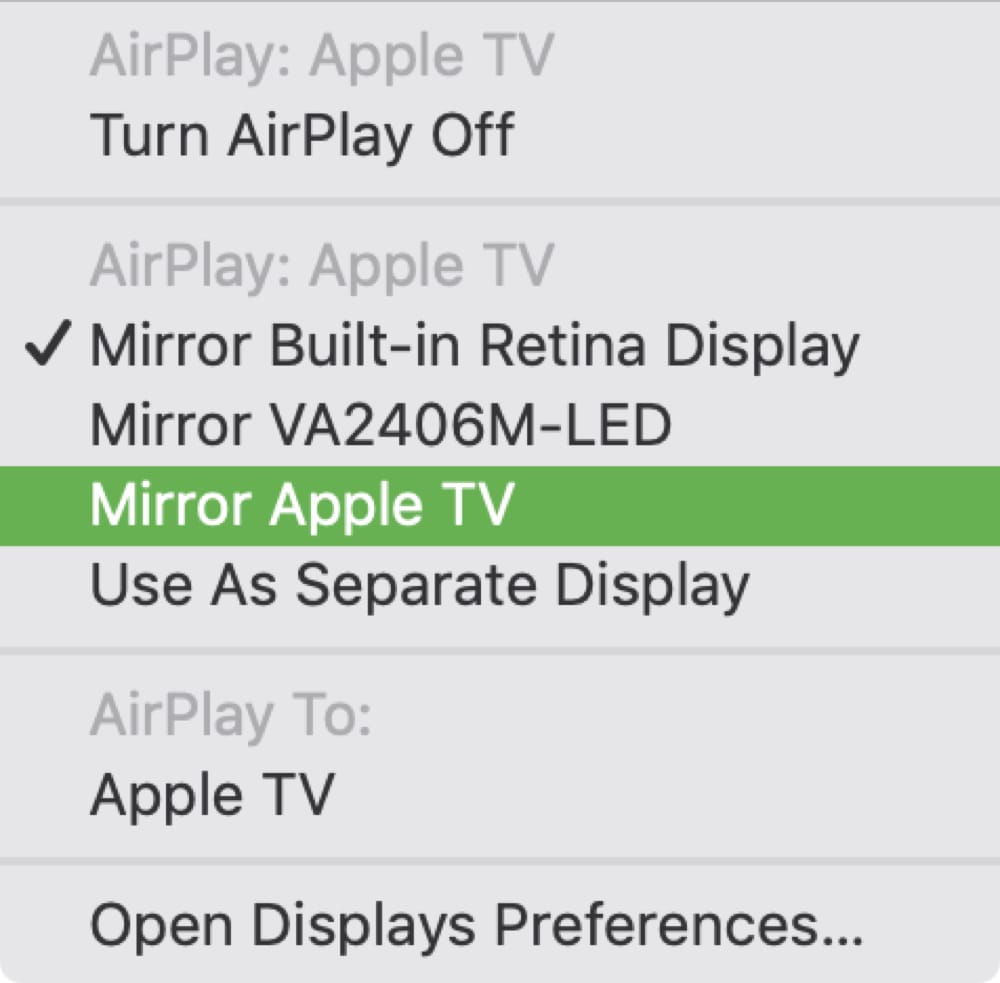
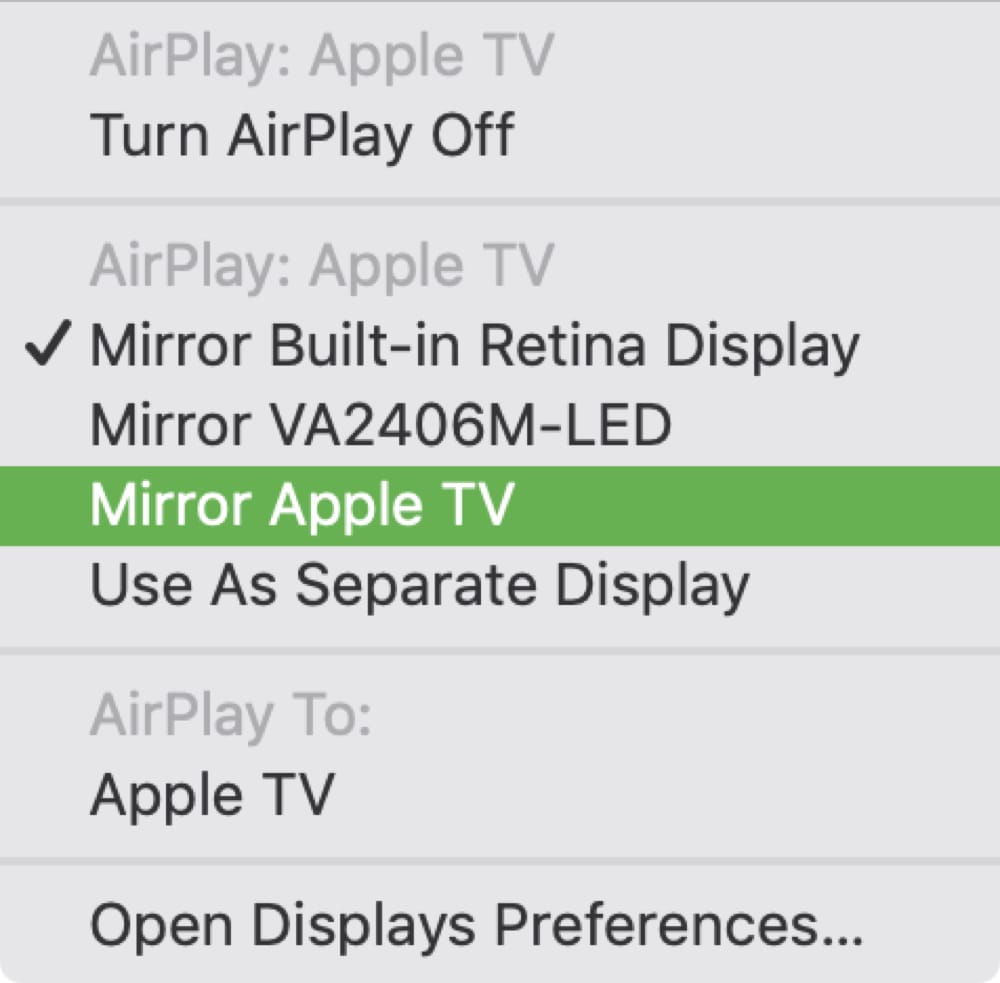
Usa tu Apple TV como pantalla secundaria
Si lo que realmente necesitas es una segunda pantalla, entonces puedes usar tu Apple TV como un monitor más. Esto le permite arrastrar aplicaciones a su televisor y usar su Mac y la pantalla del televisor al mismo tiempo.
Siga los mismos pasos anteriores para conectarse y AirPlay a su Apple TV. Luego, haga clic en el botón AirPlay en su barra de menú y seleccione Usar como una pantalla separada en el menú desplegable.
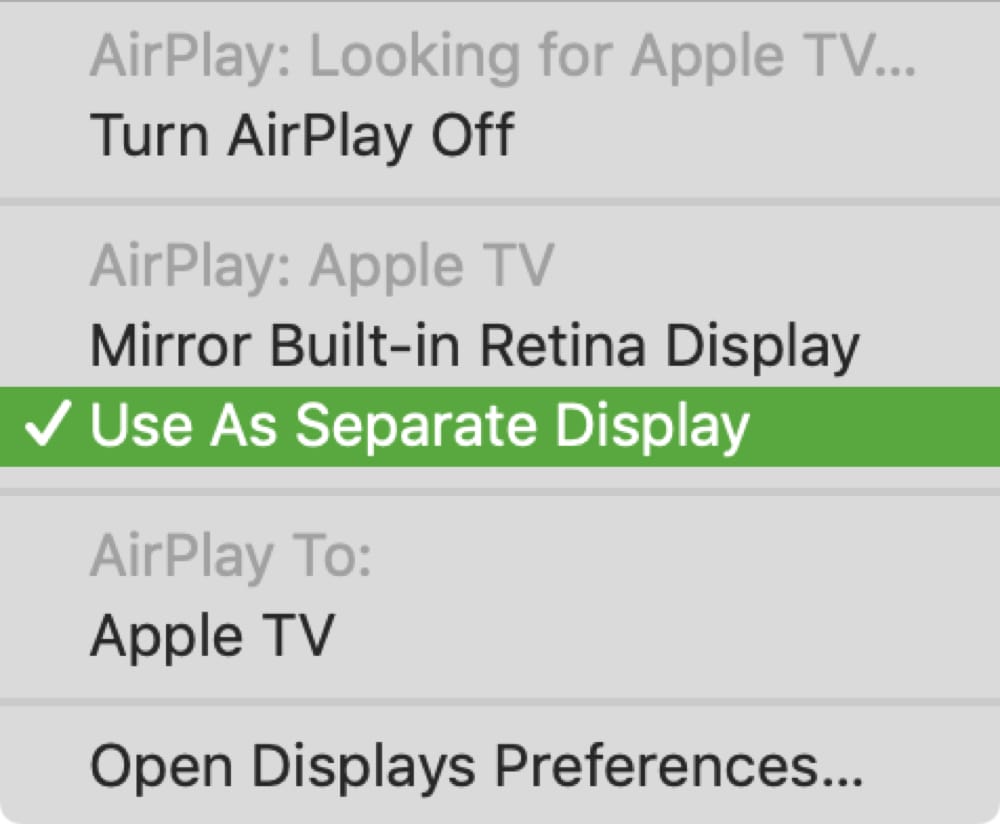
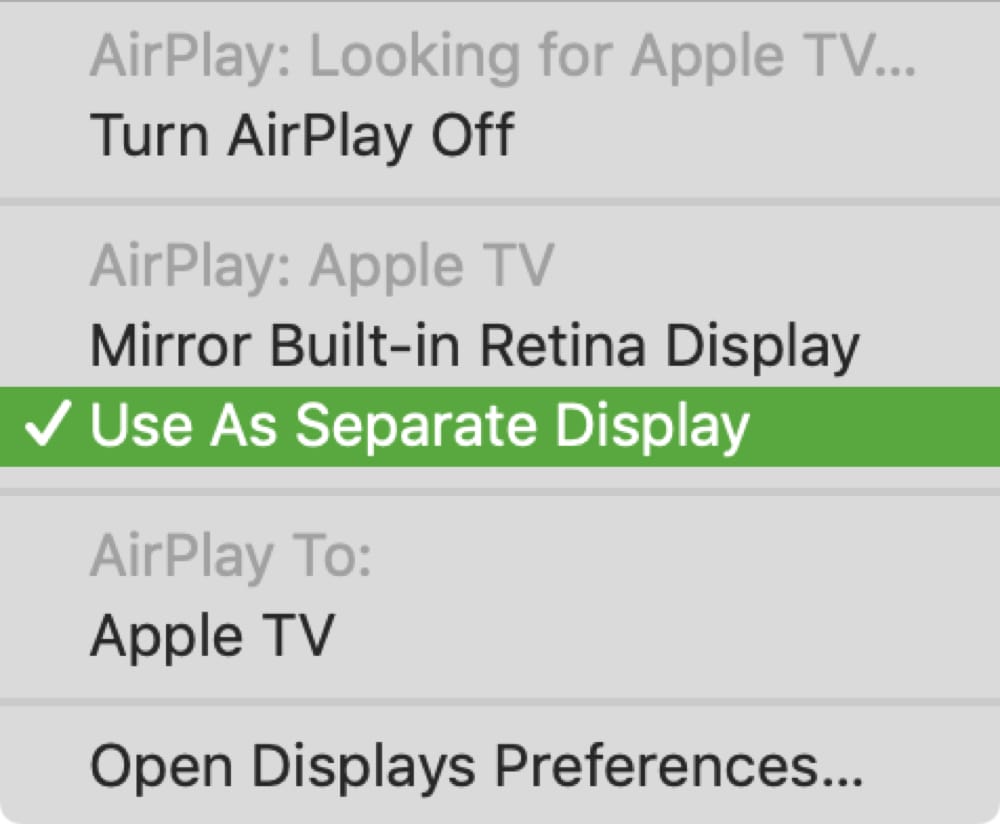
Ahora puede arrastrar o abrir aplicaciones con la pantalla de su Apple TV.
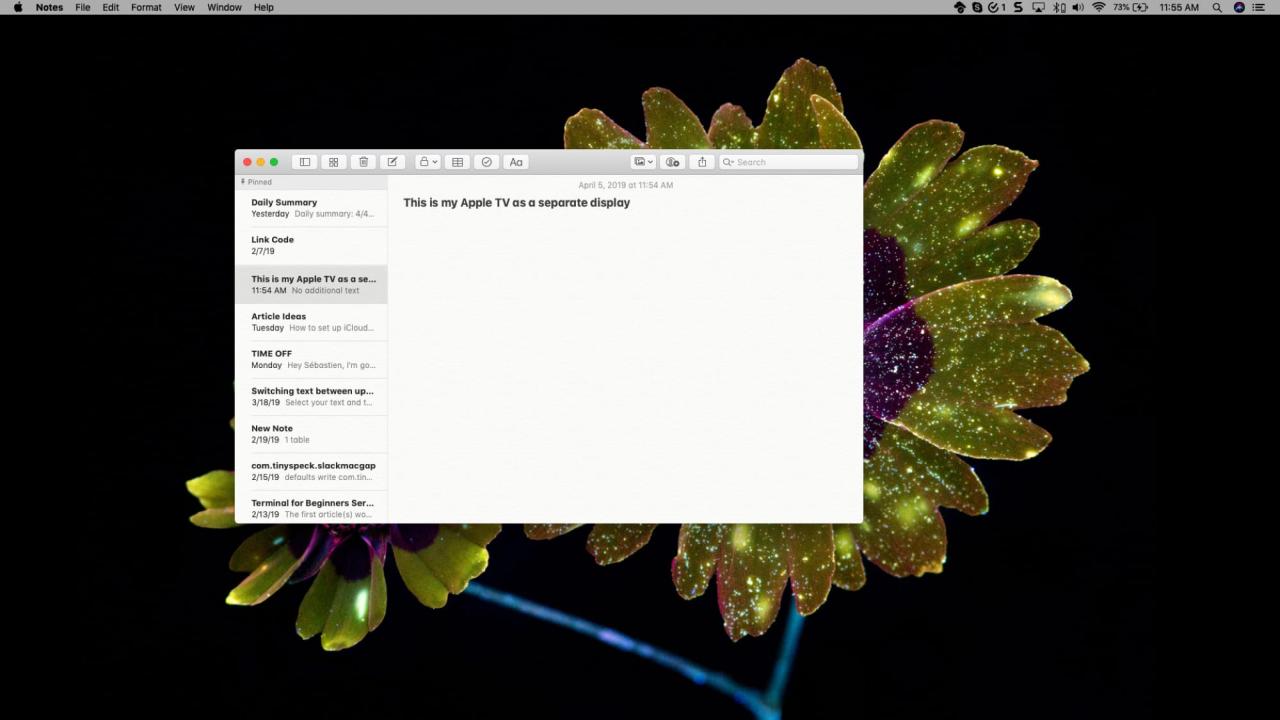
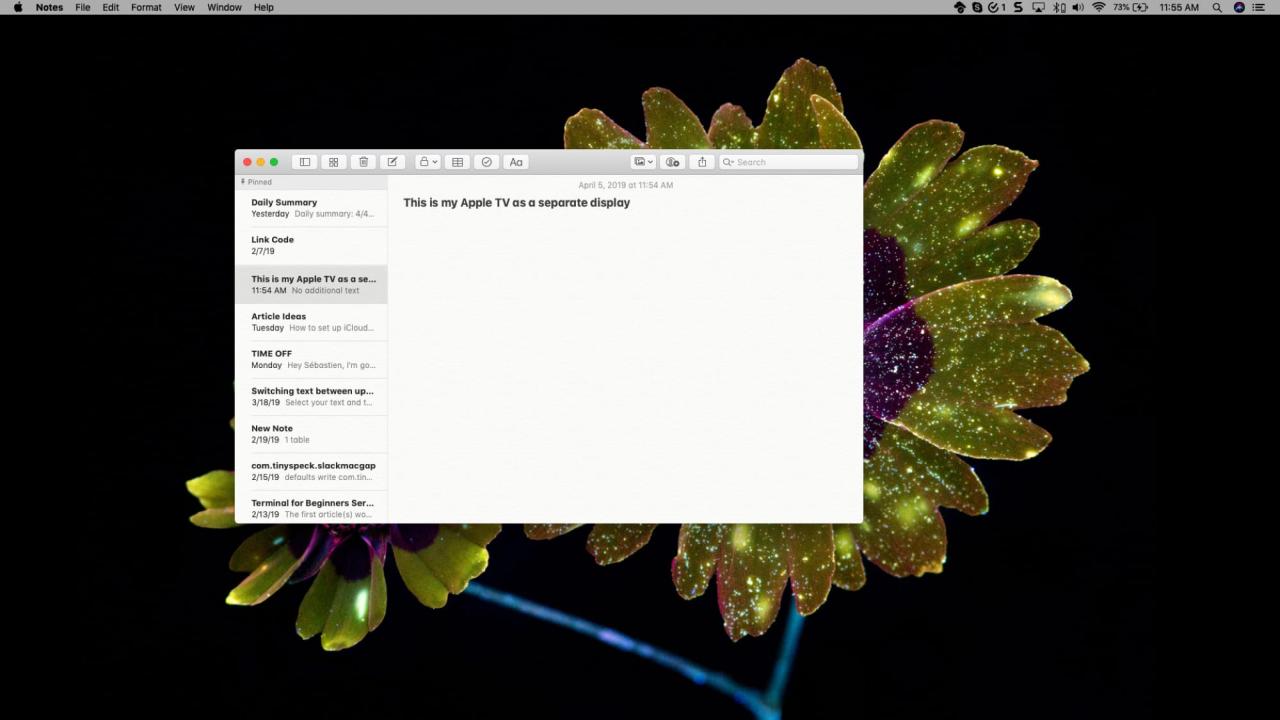
Vuelva a cambiar a la pantalla de su Mac
Cuando termine de duplicar o extender la pantalla de su Mac a su Apple TV, haga clic en el botón AirPlay de la barra de menú y elija Desactivar AirPlay .
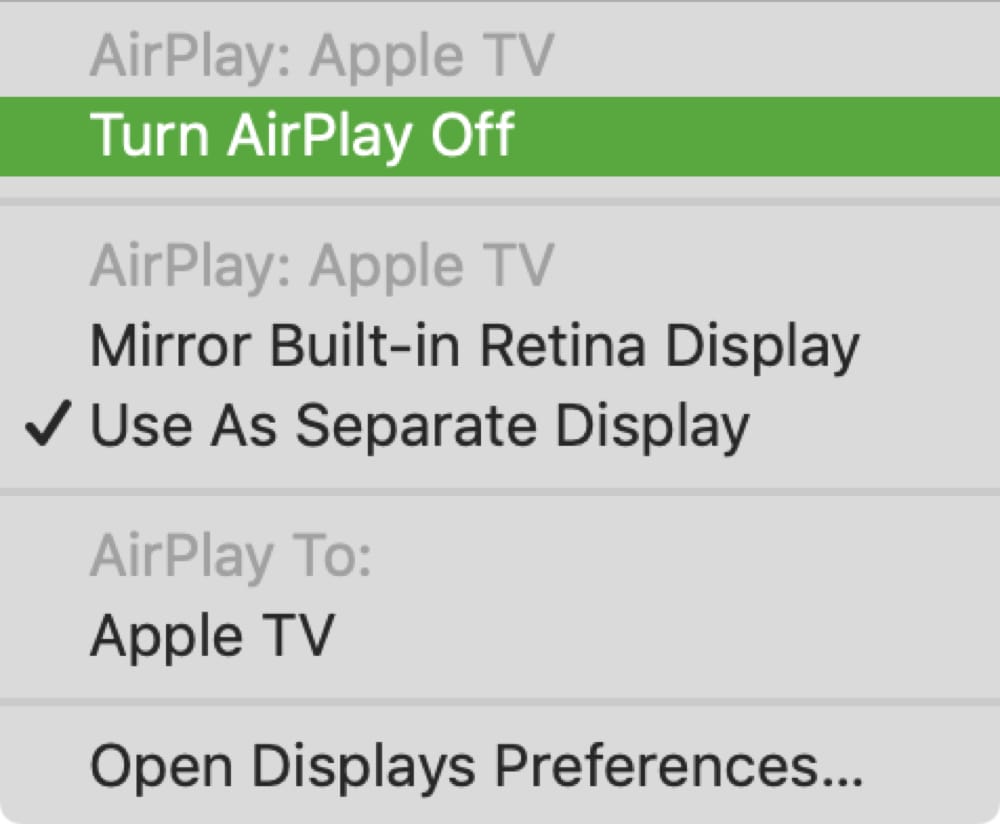
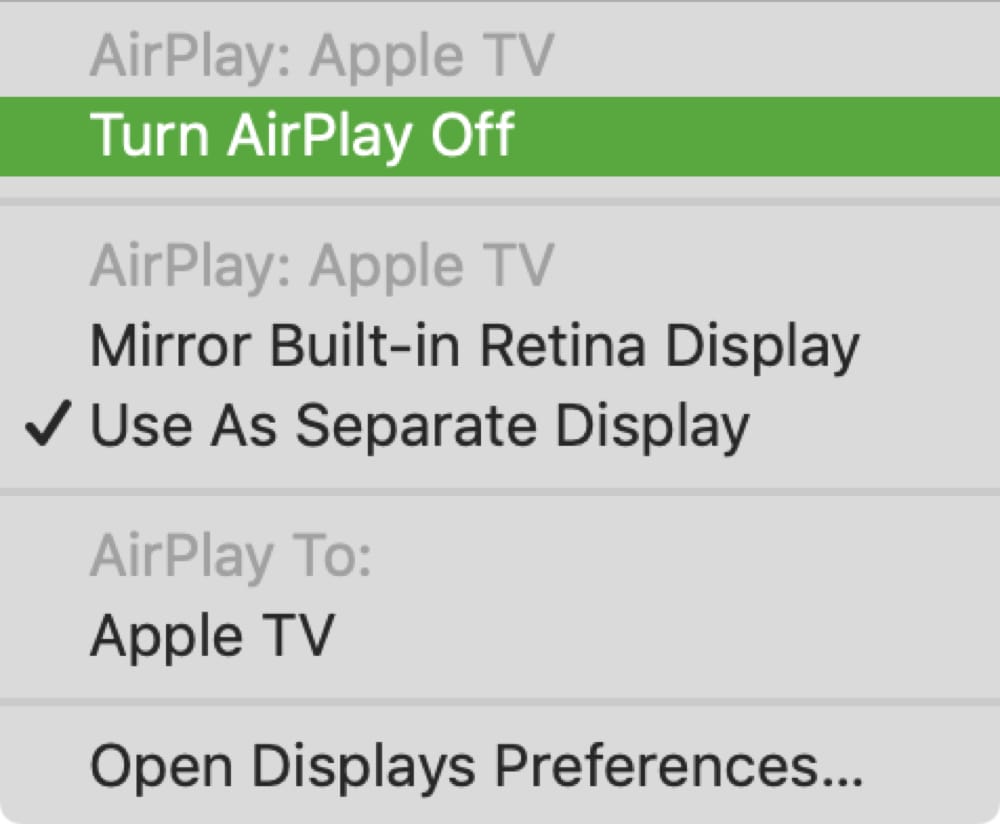
Envolviendolo
Duplicar o extender la pantalla de su Mac a su Apple TV es muy fácil de hacer y vale la pena si desea usar una pantalla más grande o adicional.
¿Vas a utilizar estas prácticas funciones para ver tu Mac en la pantalla grande? ¡Haznos saber! Y recuerda, ¡también puedes encontrarnos en Twitter !





