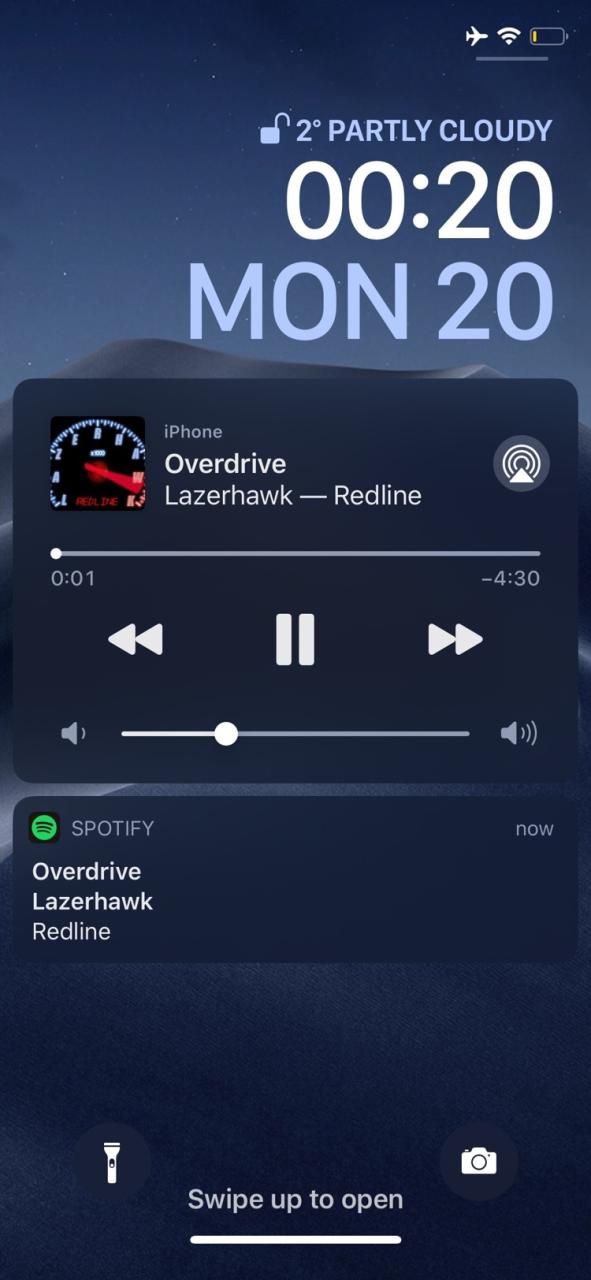
Ezskip hace que saltar pistas de música sea aún más fácil en el iPhone
19 septiembre, 2022
Algunos de los mejores ajustes de jailbreak para conectividad celular en iOS 17
19 septiembre, 2022Cómo evitar que su iPhone convierta formatos de archivo de imagen (PNG a JPG) cuando los aplica AirDropping
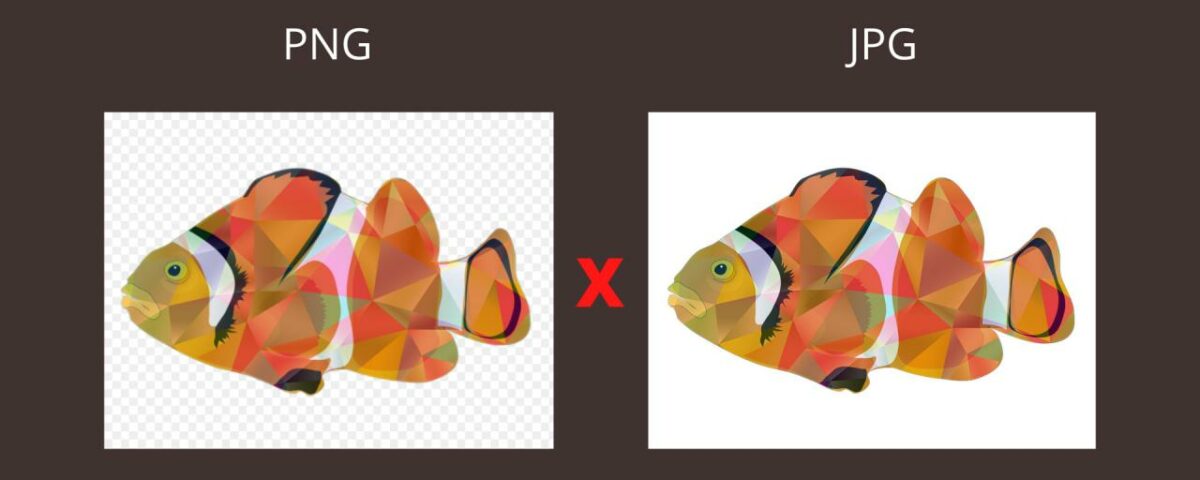
¿Estás enviando imágenes a través de AirDrop desde tu iPhone a Mac y el formato de la imagen cambia durante la transferencia ? Por ejemplo, tienes la imagen en formato PNG en tu iPhone, pero después de compartirla con AirDrop, aparece en la Mac como un archivo JPG. Si te enfrentas a una situación similar, aquí te explicamos cómo transferir imágenes de iPhone a Mac en el formato de archivo original, con la máxima calidad, con todos sus datos Exif y todo.
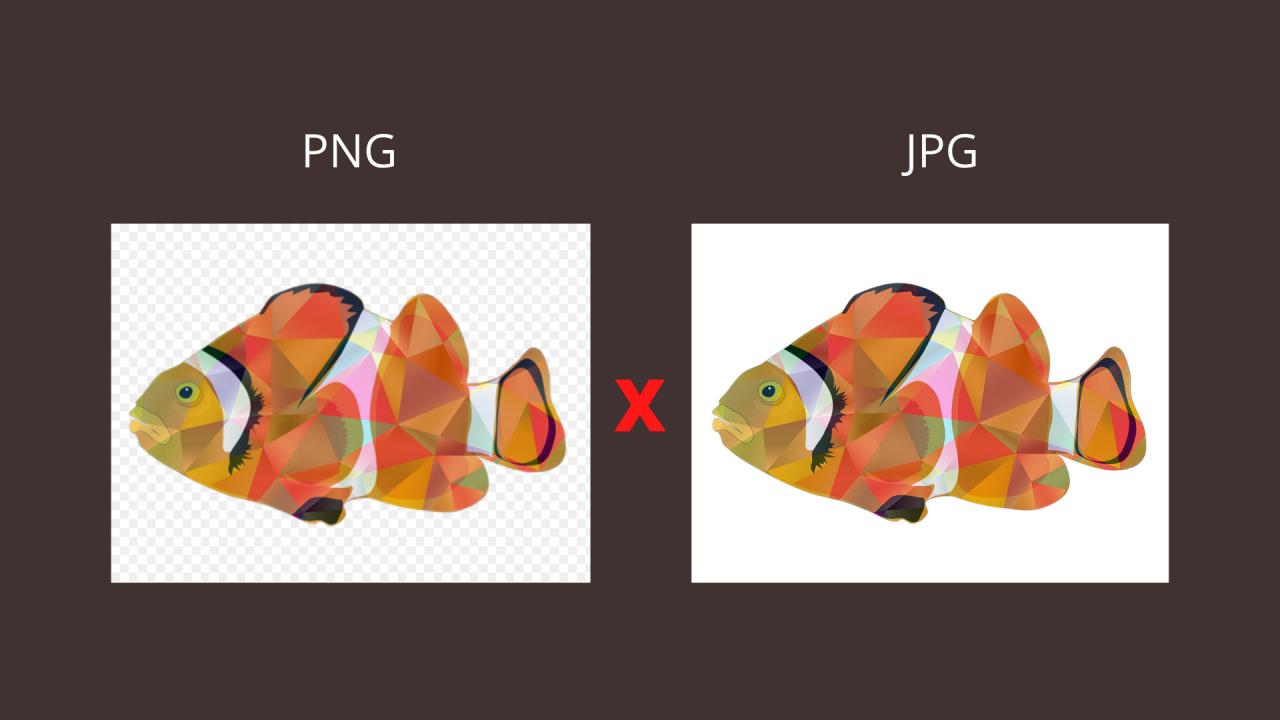
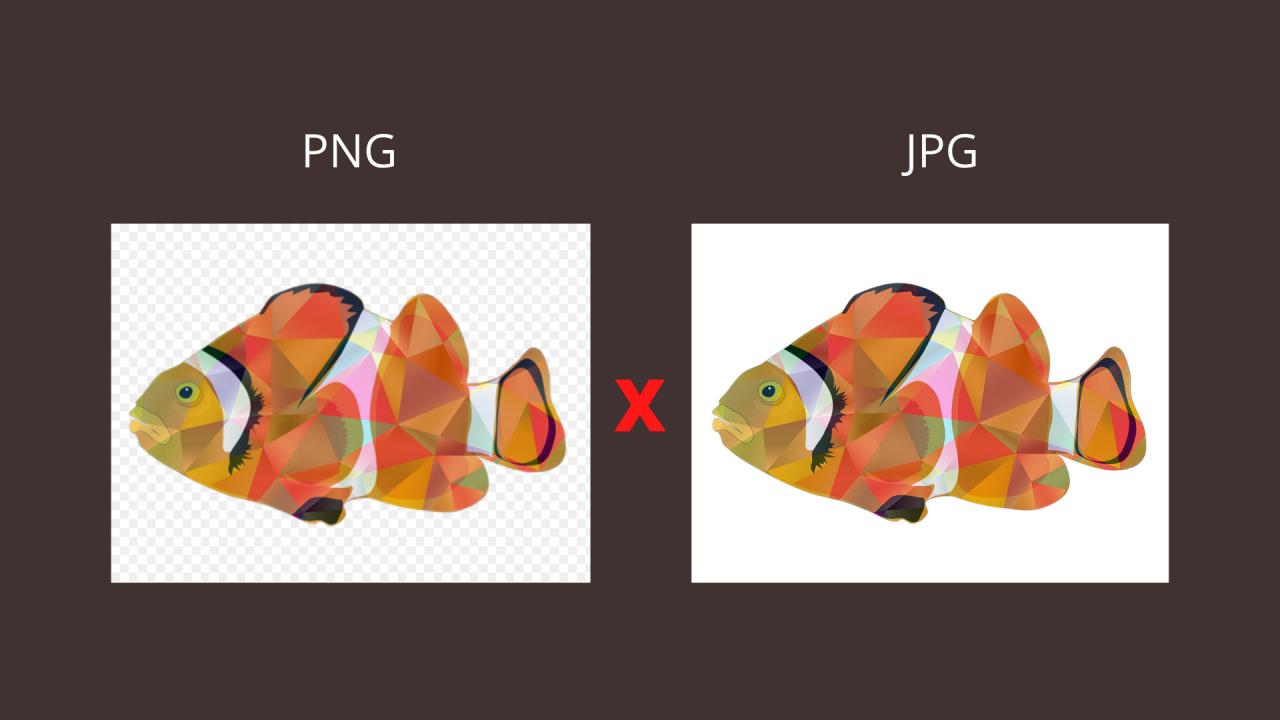
1. Habilite «Todos los datos» antes de transferir imágenes a través de AirDrop
Hago collages de capturas de pantalla para las publicaciones de iDB en mi iPhone 11. Los envío mediante AirDrop a mi MacBook Pro 2012 con macOS Catalina. Solían transferirse perfectamente. Pero hace un tiempo, actualicé mi iPhone a iOS 17.1. Después de esto, noté que las imágenes PNG que envío desde mi iPhone aparecen como JPG en la MacBook. Esto reduce la calidad de las capturas de pantalla y también agrega un fondo blanco a las imágenes transparentes.
Intenté varias formas y ninguna funcionó para mí, excepto estos pasos a continuación.
Estoy de acuerdo en que puede ser desagradable seguir estos pasos cada vez que se toman imágenes de AirDrop. Pero hasta que Apple arregle esto en una actualización, así es como puedes asegurarte de que puedes transferir imágenes en calidad y formato originales.
- Abra la aplicación Fotos y seleccione varias fotos o abra una en pantalla completa.
- Toca el ícono de compartir .
- Presiona Opciones .
- Ahora, habilite Todos los datos de las fotos > Listo .
- Toque AirDrop para transferir las imágenes con todos los datos.
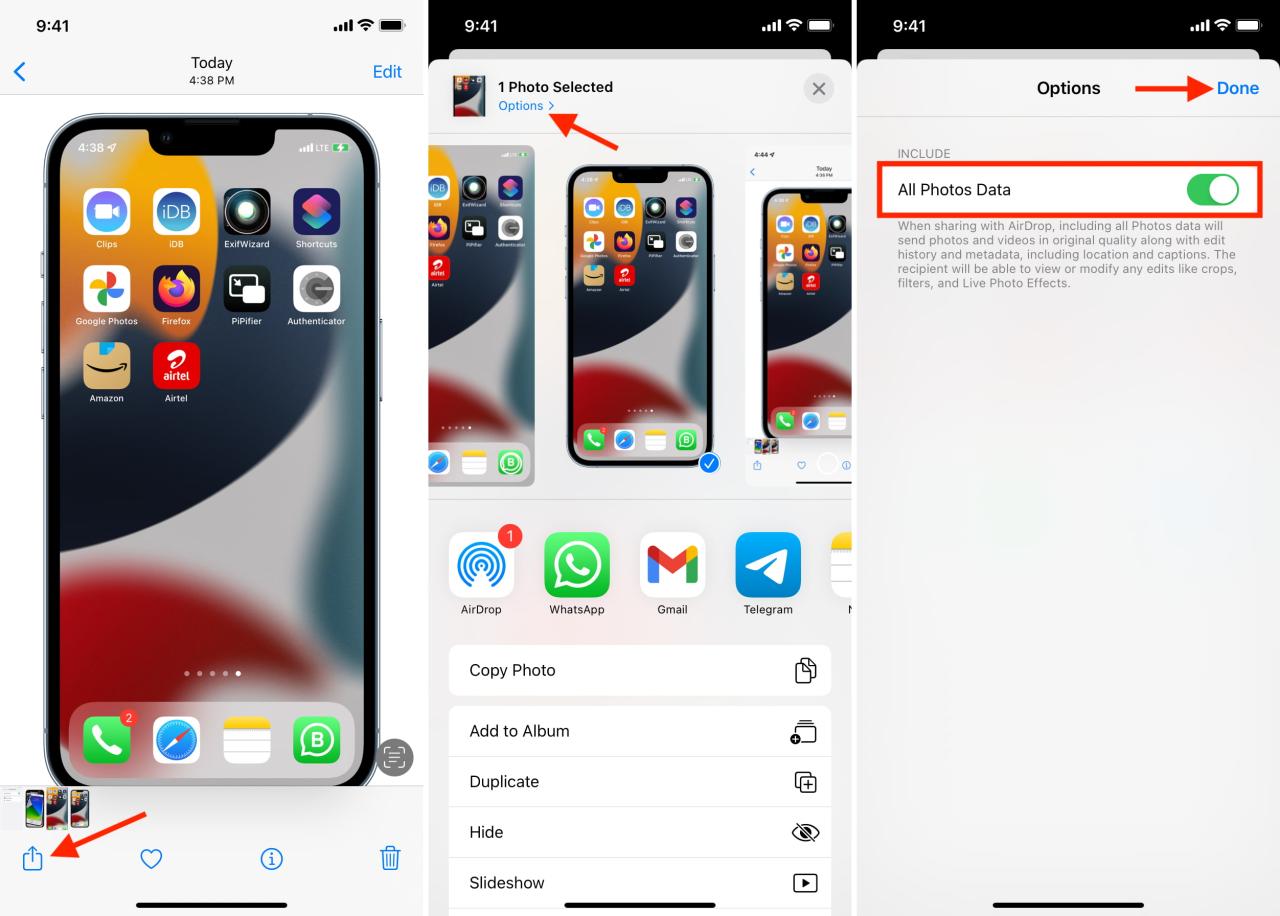
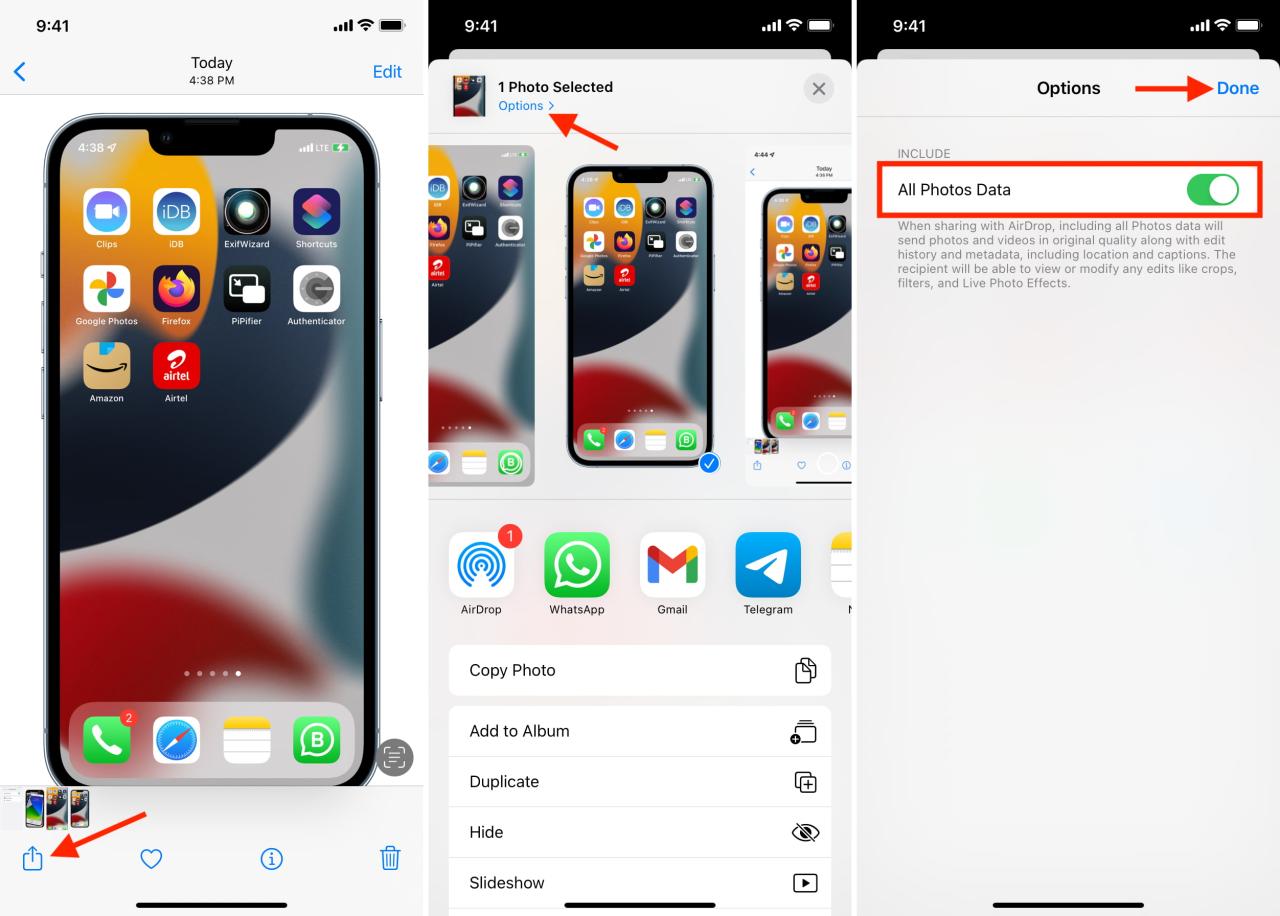
También te puede interesar : Cómo acceder a fotos en iCloud usando iPhone, iPad, Mac y un navegador web
2. Active «Mantener original» desde la configuración de iPhone
De forma predeterminada, el iPhone con iOS 11 y posterior toma imágenes en formato de archivo de imagen de alta eficiencia (HEIF). HEIF ocupa mucho menos espacio que JPG. Pero este formato no es compatible con todos los dispositivos, sistemas operativos, aplicaciones y sitios web.
Entonces, puede configurar su iPhone para disparar en JPG en lugar de HEIF. O bien, puede optar por disparar en el formato de alta eficiencia (HEIF), ahorrando así espacio pero haciendo que su iPhone los convierta a JPG al transferirlos. Puedes conocer más sobre todo esto aquí y también ver los pasos a seguir .
Nota : este método no funcionó entre mi nuevo iPhone con la última versión de iOS 17.1 y mi vieja Mac con macOS Catalina. Tal vez una actualización arregle esto.
Relacionado : Cómo convertir varios tipos de archivos de imagen a JPG o PNG en iPhone o iPad
3. Sugerencia adicional: use Image Capture para obtener imágenes de iPhone a Mac en formato original
Image Capture es una aplicación macOS simple pero excelente de Apple, que está preinstalada en todas las Mac. A menudo uso esto para transferir imágenes entre mi iPhone y MacBook cuando AirDrop no funciona, tengo toneladas de imágenes para copiar o me enfrento a problemas como este en los que cambia el formato.
Te mostramos cómo usar Image Capture para transferir imágenes de iPhone a Mac en calidad y formato originales.
- Conecta tu iPhone a Mac usando un cable apropiado.
- Abra Image Capture presionando Comando + Barra espaciadora y escribiendo su nombre. También puede abrirlo desde la carpeta Launchpad o Aplicaciones.
- Desbloquee su iPhone usando Face ID, Touch ID o ingresando su contraseña.
- En unos segundos, debería ver las imágenes de su iPhone dentro de Image Capture. Seleccione una imagen o presione Comando y seleccione varias.
- Finalmente, haz clic en Importar . Puede ver estas imágenes en la carpeta Descargas de Mac.
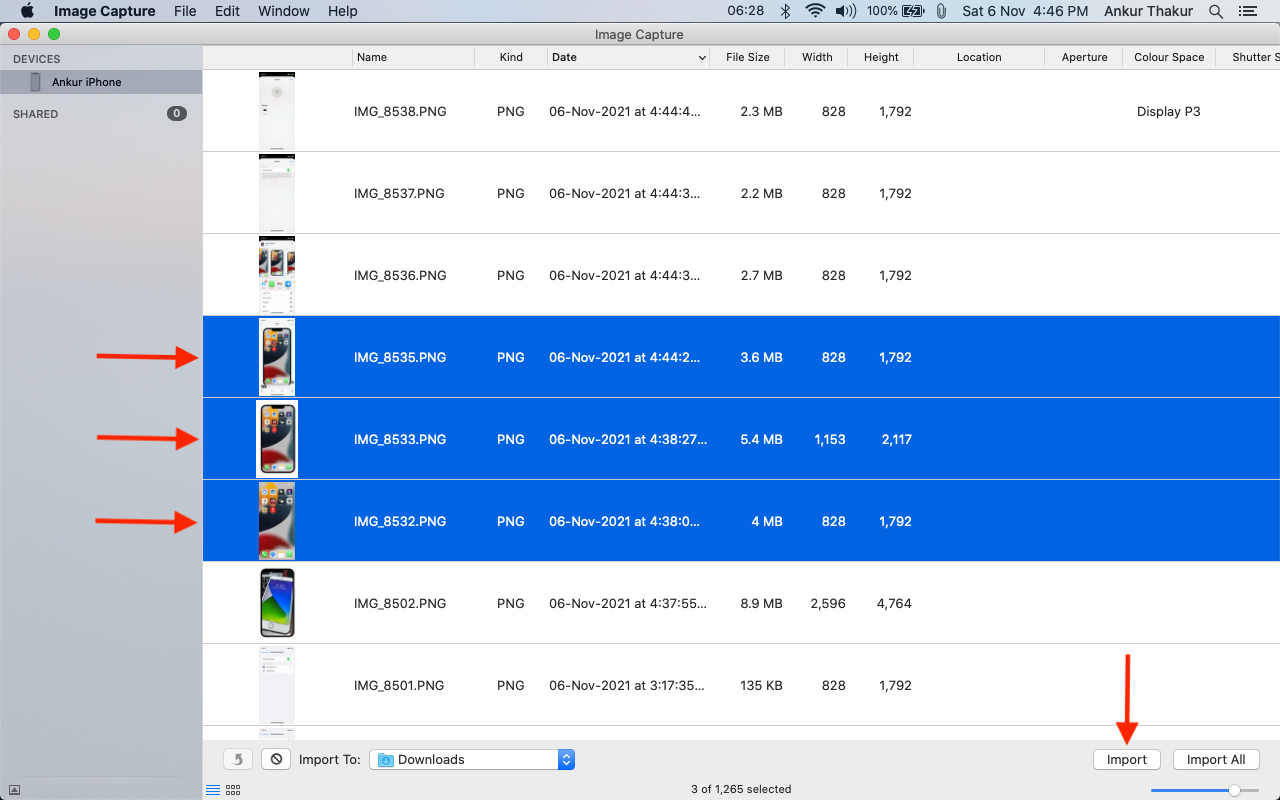
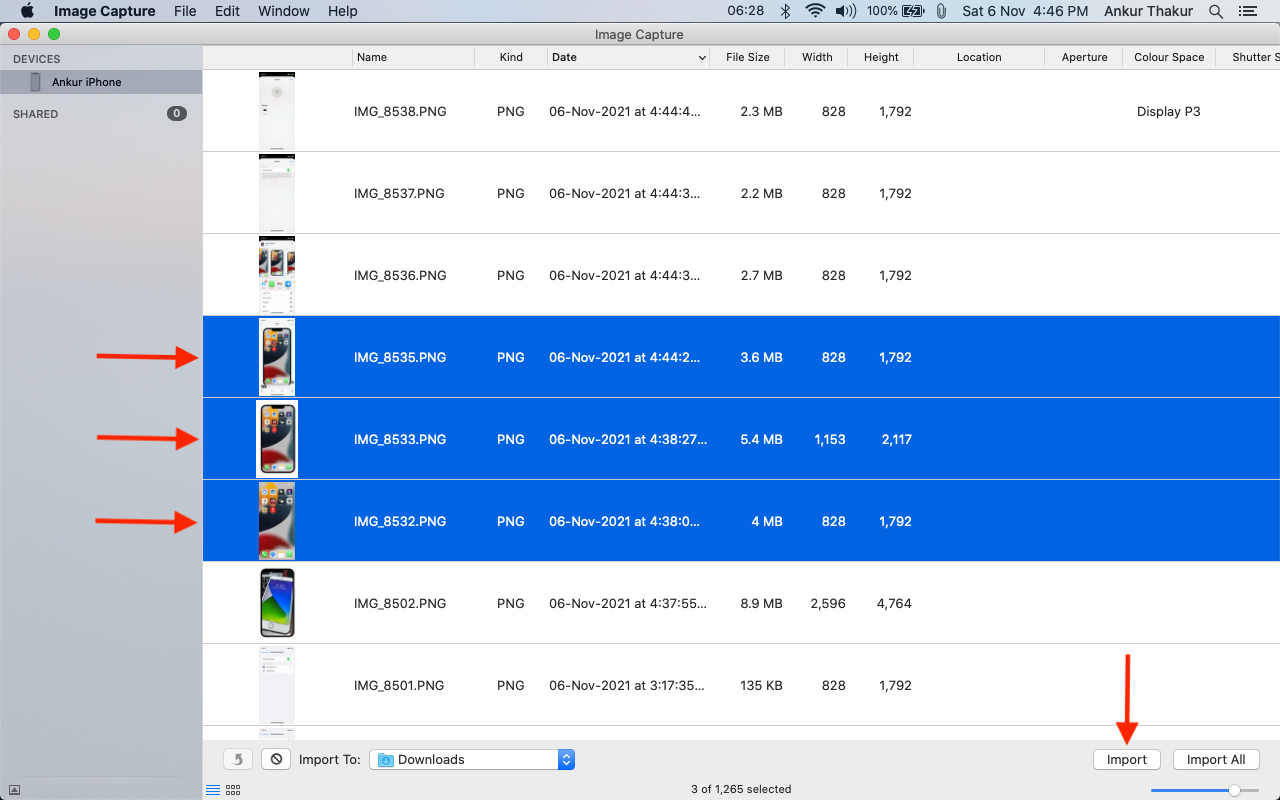
Así es como puede transferir imágenes desde su iPhone a Mac sin ninguna reducción en la calidad o cambio de formato. Recuerda que estos métodos también incluyen los datos Exif , que pueden revelar cosas como dónde tomaste la foto y más. Por lo tanto, tenga cuidado si desea ocultarlos antes de enviar la imagen a alguien.
Usted puede encontrar estos útiles :
- Cómo editar los metadatos de una foto en iPhone con la aplicación Exif Metadata
- Fotos de iOS 17 le permite ver los metadatos EXIF ??y ajustar manualmente la ubicación, la hora y la fecha de la captura
- Cómo acceder a su iPhone Camera Roll en Mac o PC





