
Craig Federighi dice que «realmente depende de Microsoft» si Windows puede o no ejecutarse de forma nativa en Mac M1
18 noviembre, 2022
Algunos de los mejores ajustes de iOS y iPadOS 14 jailbreak para usuarios de Windows
18 noviembre, 2022Cómo hacer que la barra táctil siempre muestre las teclas de función F1-F12 o los controles de medios

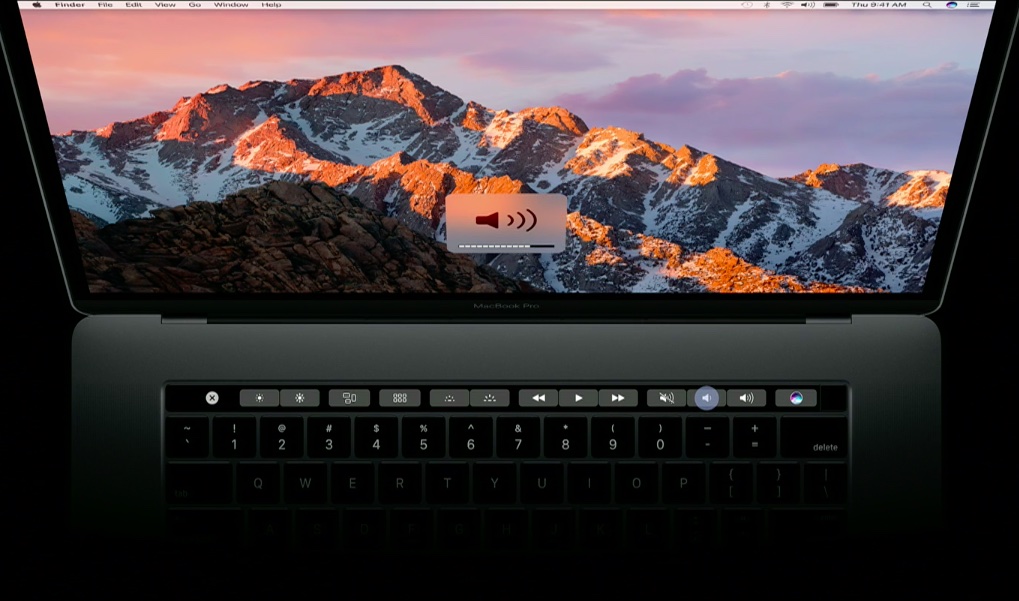
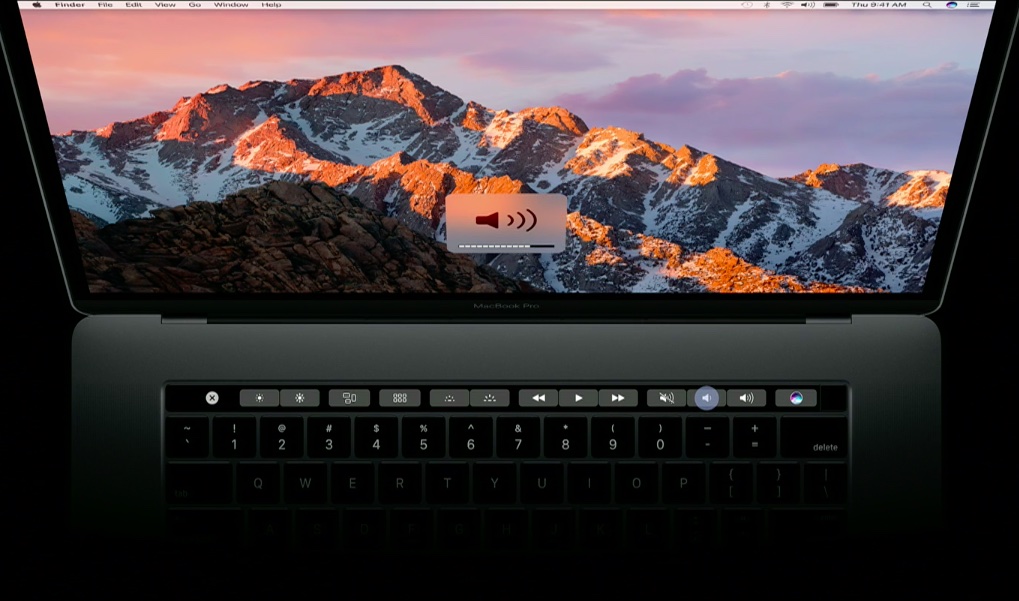
De manera predeterminada, la barra táctil en la parte superior del teclado de su MacBook Pro muestra controles específicos de la aplicación que aparecen cuando los necesita y desaparecen cuando no los necesita. En este tutorial paso a paso, presentaremos los pasos para personalizar la barra táctil para que muestre continuamente las teclas de función o un conjunto completo de controles de medios todo el tiempo.
Teclas de función y atajos de medios
Antes de llegar a eso, solo un recordatorio rápido de que los teclados físicos de Mac cuentan con una fila de teclas de función con los medios correspondientes y otras funciones operativas impresas en cada tecla.
Según el tamaño y el tipo de su teclado físico, ya sea interno o externo, los controles de medios pueden proporcionar atajos convenientes para estos controles de macOS:
- Control de brillo
- Control de retroiluminación del teclado
- Control de misión
- Plataforma de lanzamiento
- Reproducir pausar
- Rebobinar
- Avance rápido
- Control del volumen
- Silencio
- El comando Expulsar
Puede replicar este diseño en la barra táctil eligiendo entre mostrar siempre las teclas de función o los controles de medios a la vez. Como beneficio adicional, una tecla modificadora le permite acceder rápidamente a las funciones multimedia cuando su barra táctil está configurada para mostrar siempre las teclas F1-F12 y viceversa.
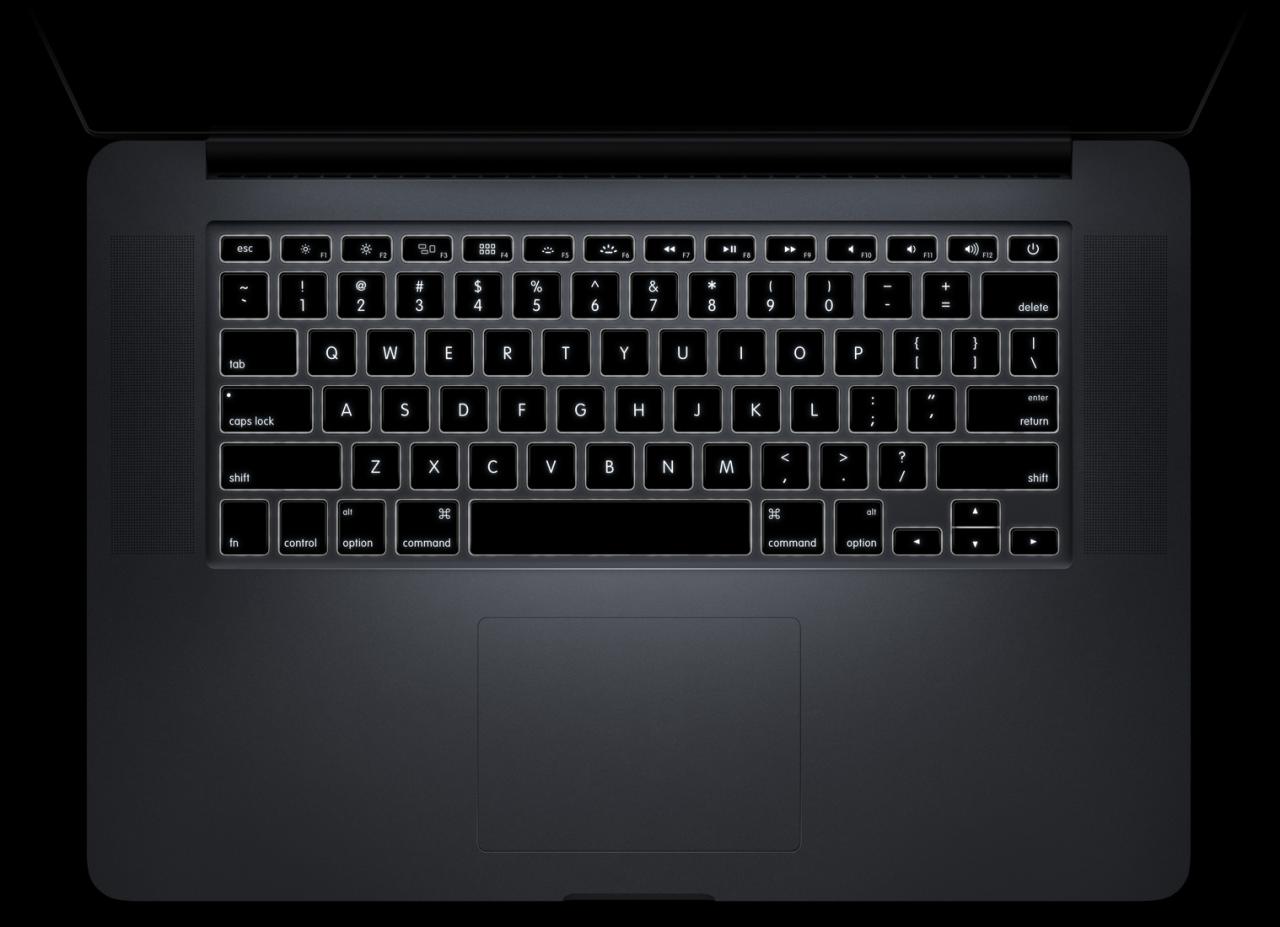
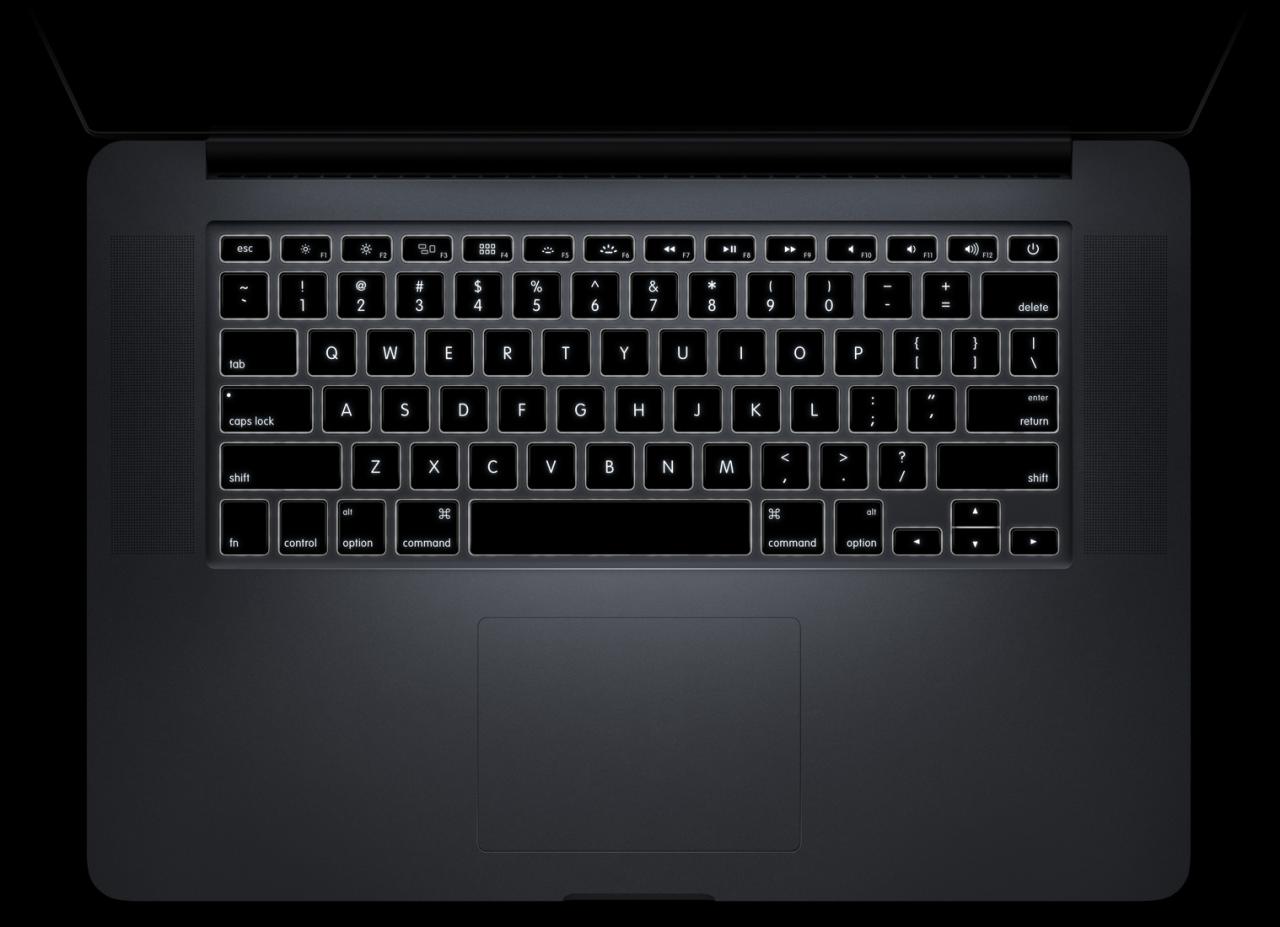
Siga junto con Teveotecno mientras detallamos cómo cambiar fácilmente de la configuración predeterminada de la barra táctil para mostrar siempre las teclas de función o los controles multimedia integrados y otras teclas operativas.
Siempre mostrando las teclas de función en la barra táctil
Para ajustar la configuración de la barra táctil, deberá abrir el panel de preferencias Teclado en Preferencias del sistema. Si su MacBook Pro está conectada a una pantalla externa, no verá ninguna configuración de la barra táctil en Preferencias del sistema a menos que abra la tapa de la computadora portátil.
1) Haga clic en el menú Apple , luego elija la opción Preferencias del sistema .
2) En la ventana de Preferencias del sistema, haga clic en el icono etiquetado Teclado .
3) Ahora haga clic en la pestaña Teclado .
4) Para que la barra táctil muestre siempre los controles de medios, haga clic en el menú etiquetado con el texto «La barra táctil muestra» y elija la opción Banda de control expandida en el menú emergente.
5) Para poder acceder también a sus teclas de función, presione el menú etiquetado con el texto «Presione la tecla Fn para» y elija la opción » Mostrar teclas F1, F2, etc. «.
6) Además, si usa un teclado externo mientras su MacBook Pro está en modo plegable (la tapa está cerrada mientras la computadora está conectada a una pantalla externa), asegúrese de marcar la casilla junto a «Usar F1, F2, etc. teclas como teclas de función estándar en teclados externos” .
Así es como debería verse su configuración.
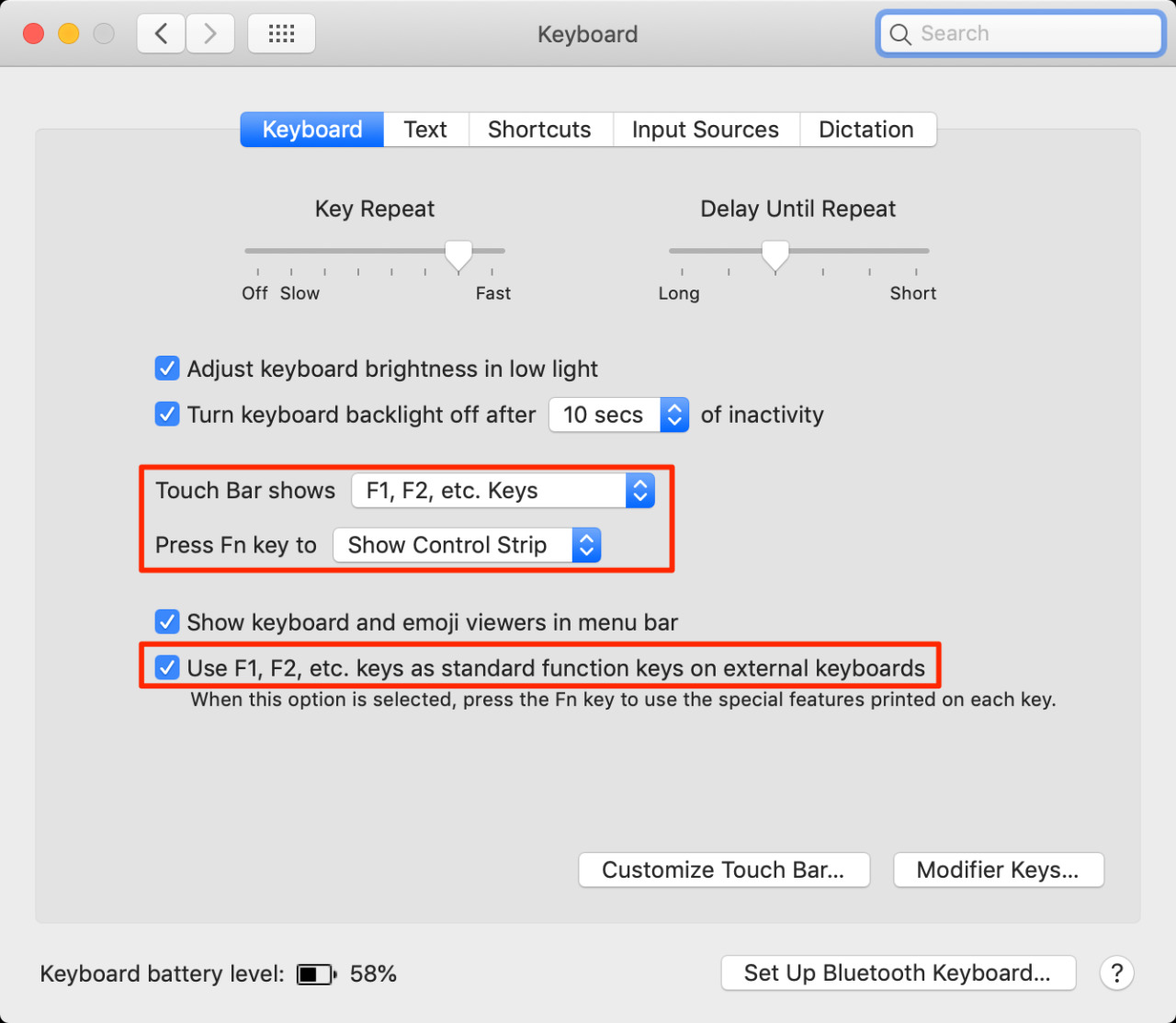
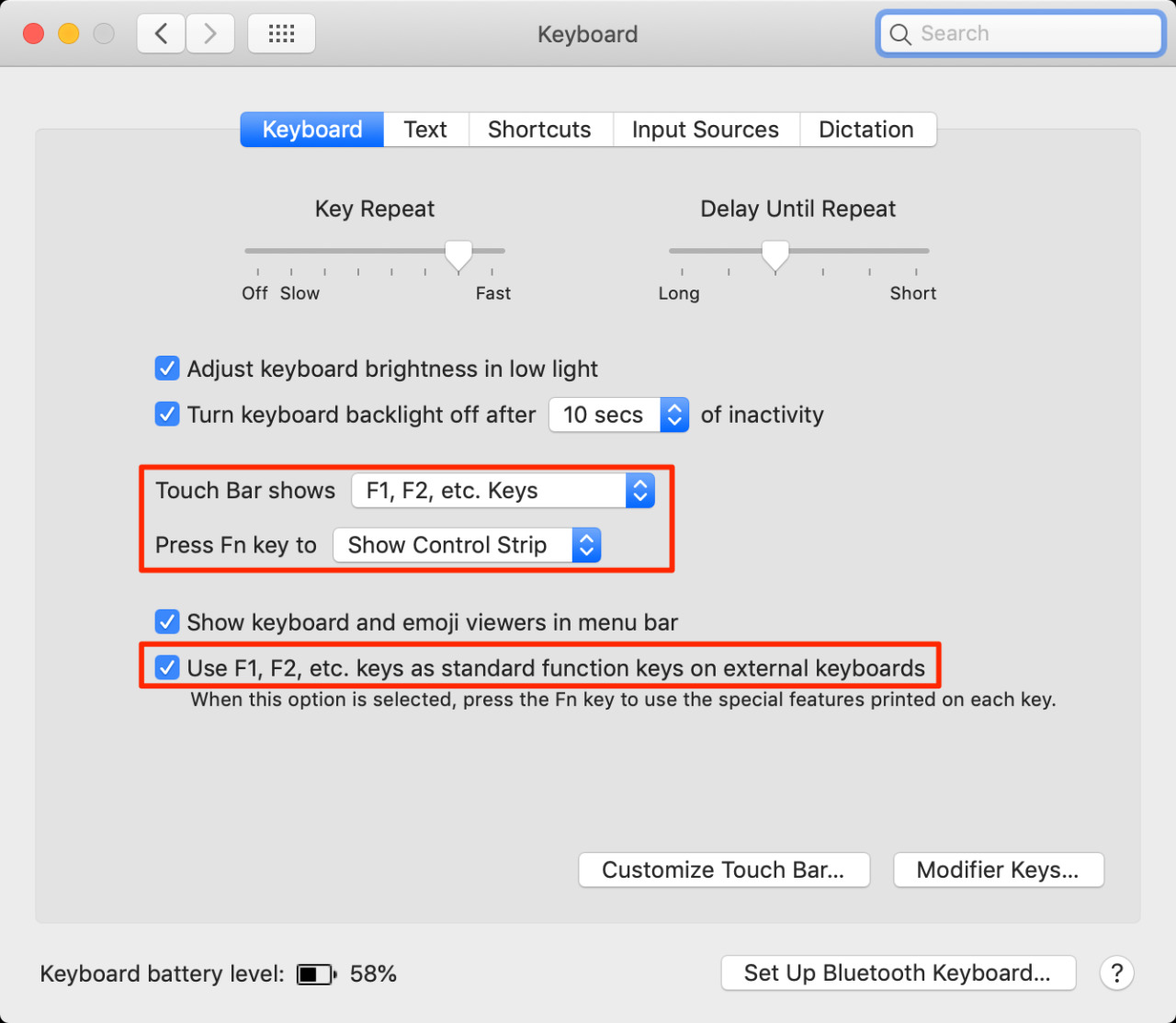
Con esta configuración, la barra táctil siempre mostrará el conjunto predeterminado de controles de medios, como cualquier computadora portátil Mac o teclado físico de Apple. Si alguna vez necesita acceder a las teclas F1-F2, simplemente presione y mantenga presionada la tecla Fn en la parte inferior izquierda de su teclado.


Al hacerlo, se reemplazarán temporalmente las teclas F1-F12 en la barra táctil con los botones multimedia correspondientes. Al soltar la tecla Fn, la barra táctil vuelve a su estado anterior.


En los teclados externos, al mantener presionada la tecla Fn mientras se presiona una de las teclas de función, se invoca la tecla F1-F12 correspondiente en lugar del control de medios impreso en ella.
Mostrar continuamente las teclas de función en la barra táctil es especialmente útil cuando ejecuta Windows en su Mac o usa aplicaciones de macOS que asignan accesos directos a las teclas F1-F12.
Mostrar siempre las teclas multimedia en la barra táctil
Haz lo siguiente para mostrar siempre las teclas multimedia en la Touch BarUn
1) Haga clic en el menú Apple y elija Preferencias del sistema .
2) Haga clic en el icono etiquetado Teclado .
3) Seleccione la pestaña Teclado .
4) Haga clic en el menú «La barra táctil muestra» y elija la opción «Teclas F1, F2, etc.» .
5) A continuación, haga clic en el menú «Presione la tecla Fn para» y elija la opción «Mostrar tira de control» .
6) Desmarque la casilla “Usar las teclas F1, F2, etc. como teclas de función estándar en teclados externos” .
Así es como debería verse su configuración en el panel de preferencias del teclado.
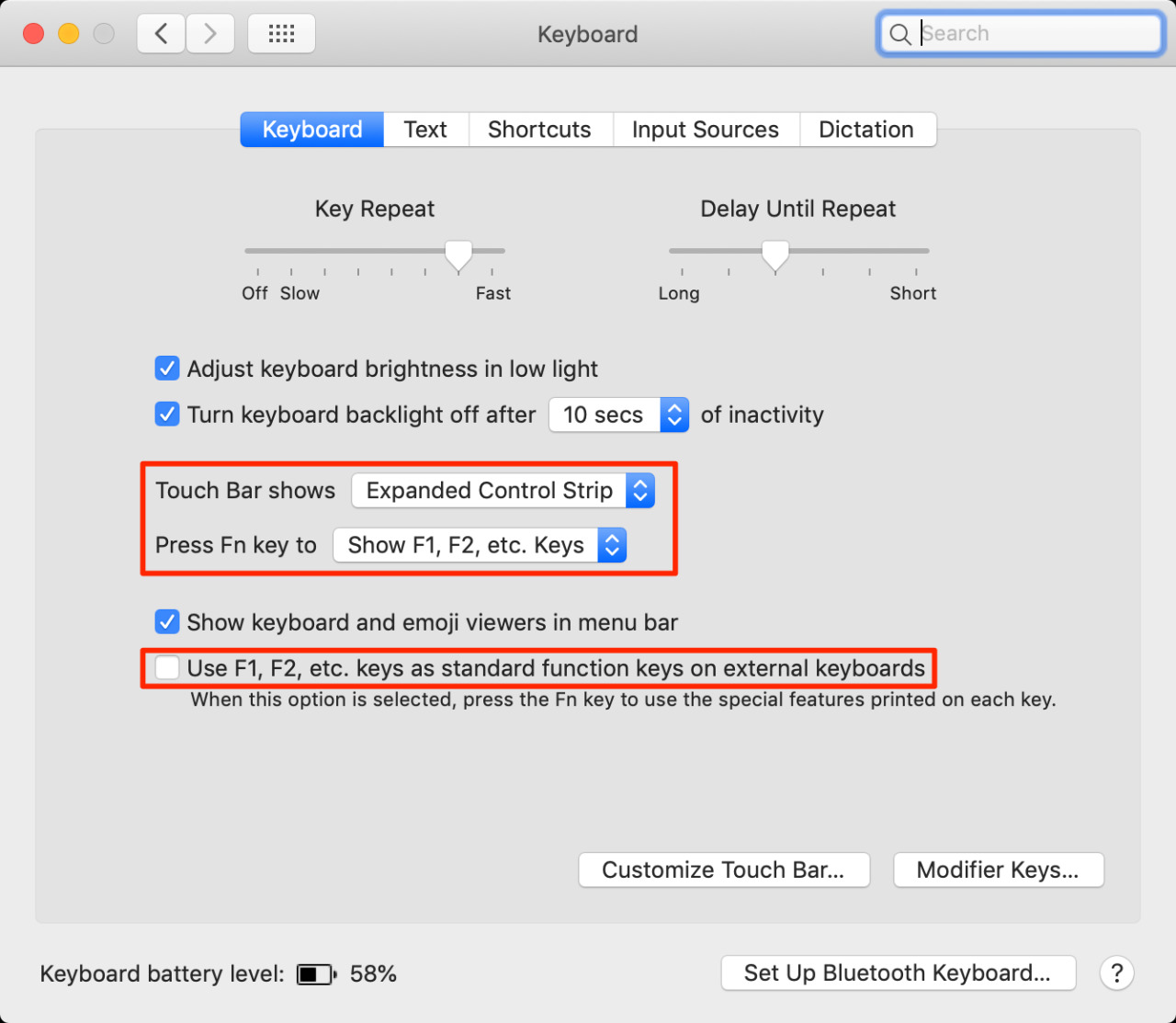
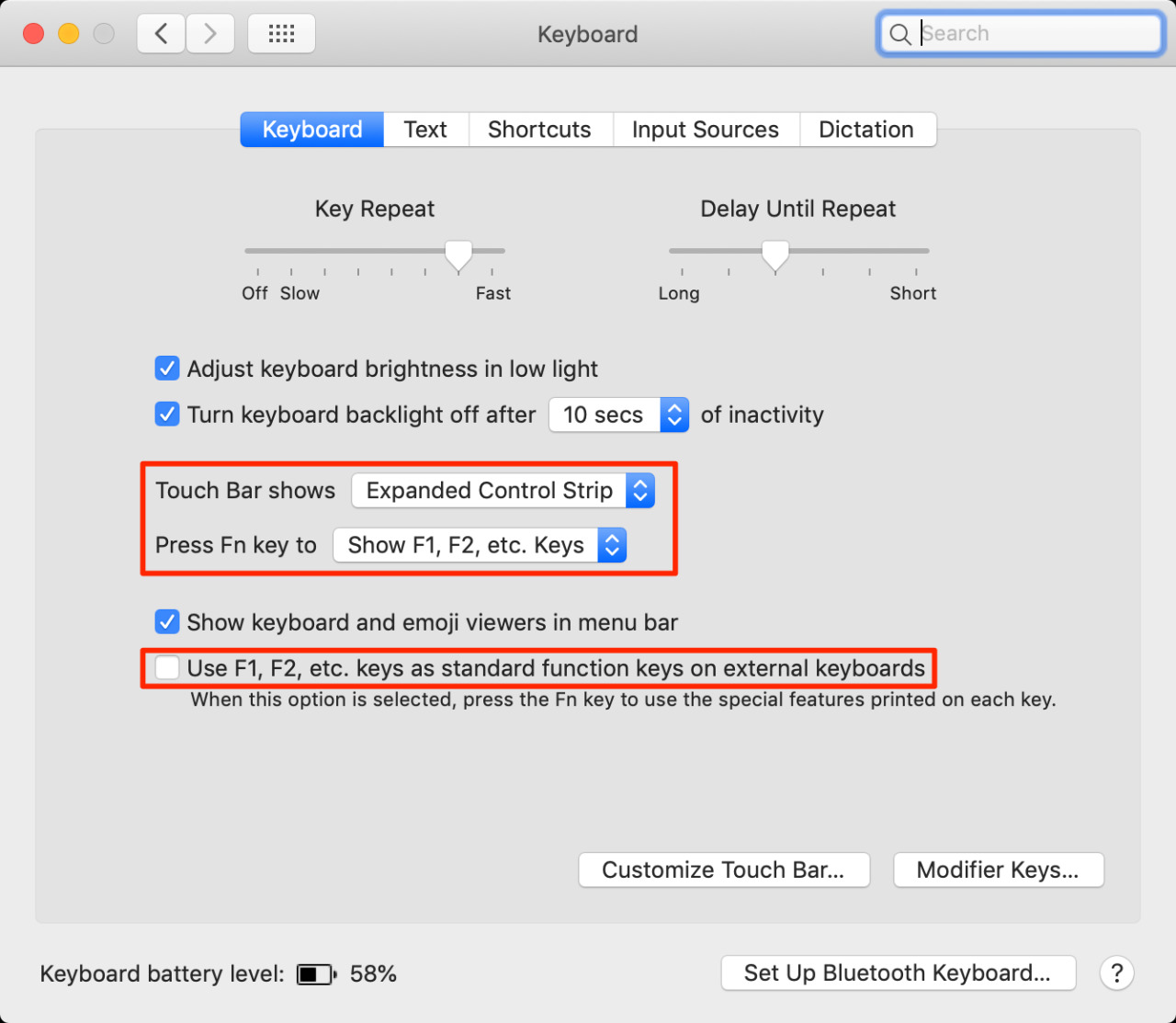
Ahora la barra táctil siempre mostrará los atajos de control de medios. Si mantiene presionada la tecla modificadora Fn, la barra táctil cambia para mostrar las teclas F1-F12 para que las seleccione y luego vuelve a su estado anterior cuando suelta la tecla Fn.


En esta configuración, su teclado externo llama a los controles de medios cuando se presiona una de las teclas de función. Al igual que con la barra táctil, simplemente mantenga presionada la tecla Fn mientras presiona las teclas F1-F12 para invocar su acción de tecla de función predeterminada.
¿Necesitas ayuda? ¡Pregúntale a iDB!
Si le gusta este tutorial, páselo a su gente de soporte y deje un comentario a continuación.
¿Quedó atascado? ¿No estás seguro de cómo hacer ciertas cosas en tu Apple? Háganos saber a través de [email protected] y un futuro tutorial podría proporcionar una solución.
Envíe sus propias sugerencias prácticas a través de [email protected] .





