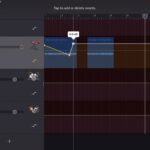
¿Nuevo en iPhone? ¿Qué es el modo ráfaga en la cámara y cómo se usa?
27 septiembre, 2022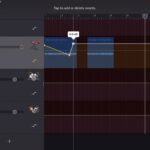
Snooze ++ permite a los jailbreakers especificar duraciones de alarma personalizadas a través de la aplicación Reloj
28 septiembre, 2022Cómo hacer que tu Mac se reinicie automáticamente después de un bloqueo con Terminal



¿Necesitas que tu Mac siga funcionando pase lo que pase? Es posible que desee asegurarse de que si su computadora falla o hay un breve corte de energía en su área, y no está cerca de su Mac, que se reinicie por sí solo.
Con un simple comando de Terminal, puede hacer que su Mac se reinicie automáticamente después de un bloqueo y así es como, junto con algunos otros consejos de Terminal.
terminal abierta
Abra Terminal en su Mac de una de estas formas rápidas:
- Con el Finder abierto, haga clic en Ir > Utilidades en la barra de menú y elija Terminal .
- Haga clic en Aplicaciones > Utilidades desde su Dock y seleccione Terminal .
- Abra Spotlight Search e ingrese a Terminal .
Comando de terminal para reiniciar automáticamente tu Mac
Ahora, ingrese el siguiente comando de Terminal en la ventana y luego presione Retorno .
sudo systemsetup -setrestartfreeze encendido
Ingrese su contraseña , presione Volver una vez más y listo. Nunca debería tener que ingresar este comando nuevamente.
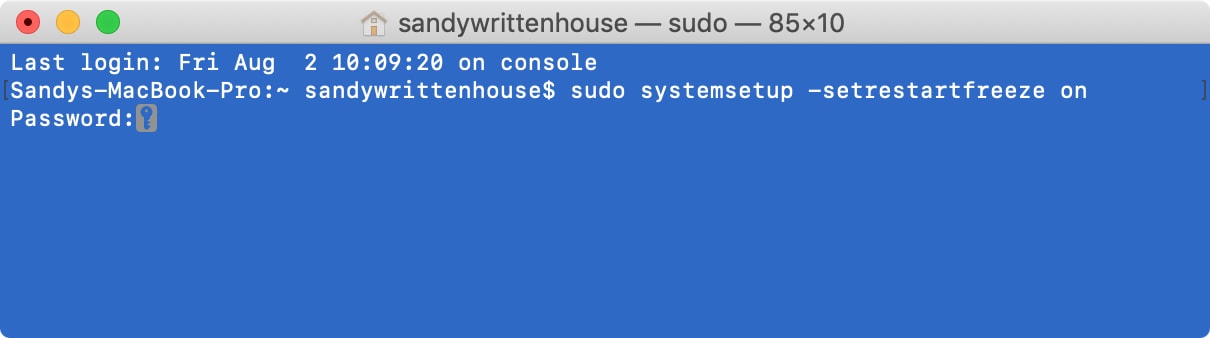
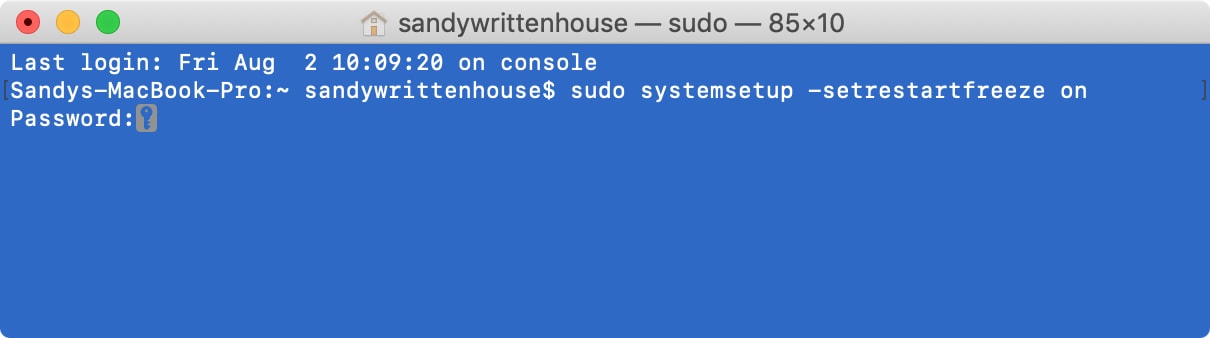
Para desactivar el reinicio automático, use el siguiente comando.
sudo systemsetup -setrestartfreeze off
Y para verificar el estado de su reinicio automático, ingrese este comando.
sudo systemsetup -getrestartfreeze
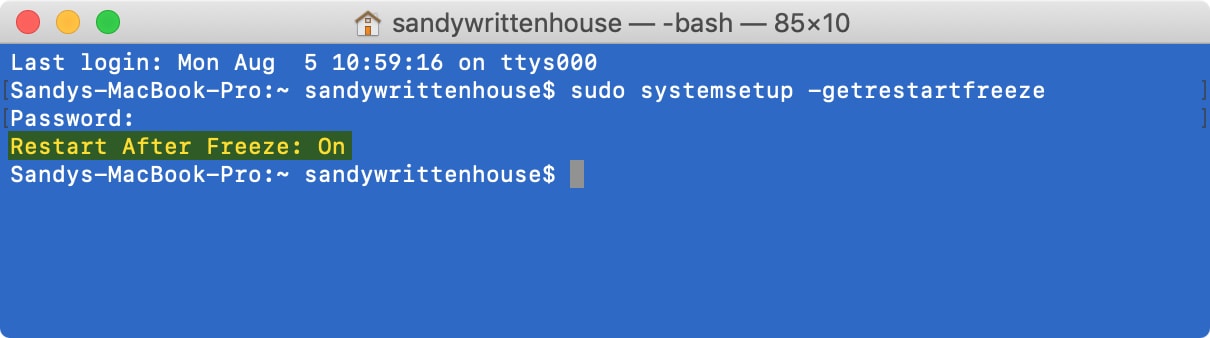
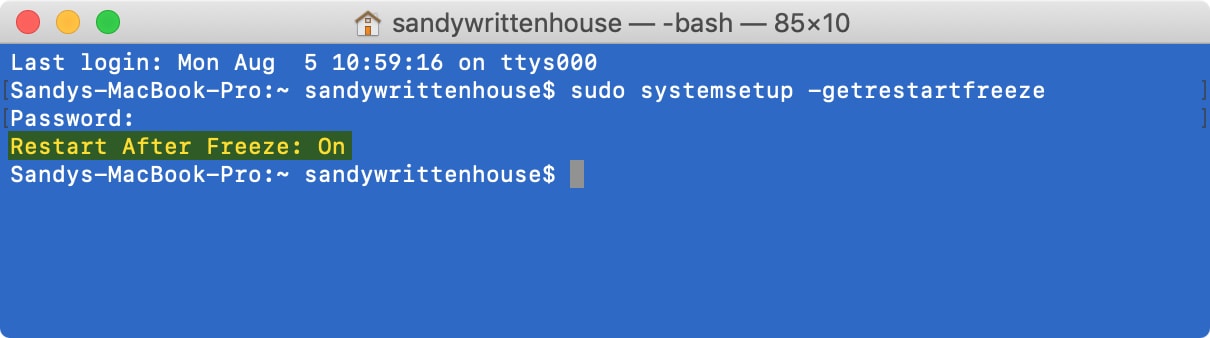
Comandos de terminal para mantener tu Mac encendida
Supongamos que desea mantener su Mac encendida durante un cierto período de tiempo sin irse a dormir, por ejemplo. En lugar de abrir Preferencias del sistema y realizar cambios en Ahorro de energía, simplemente use el siguiente comando.
cafeína -t [segundos]
Entonces, si desea que su Mac permanezca encendida durante, digamos, una hora, ingrese la cantidad de segundos para una hora:
cafeína -t 3600
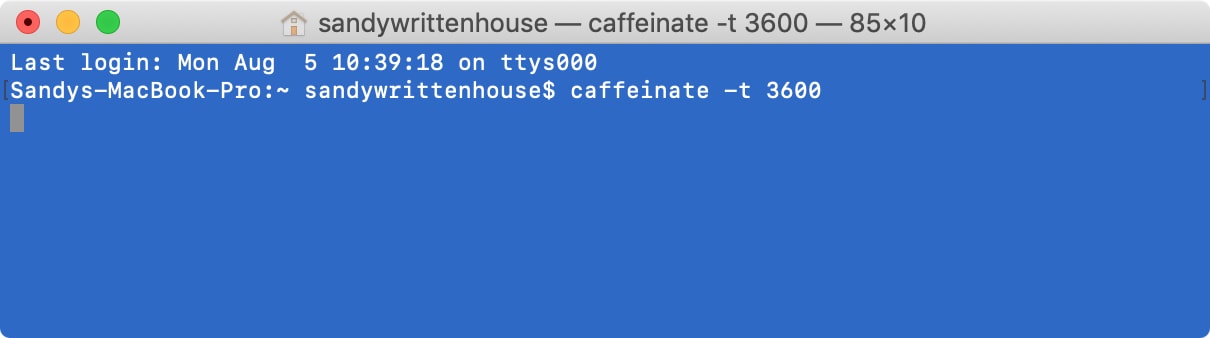
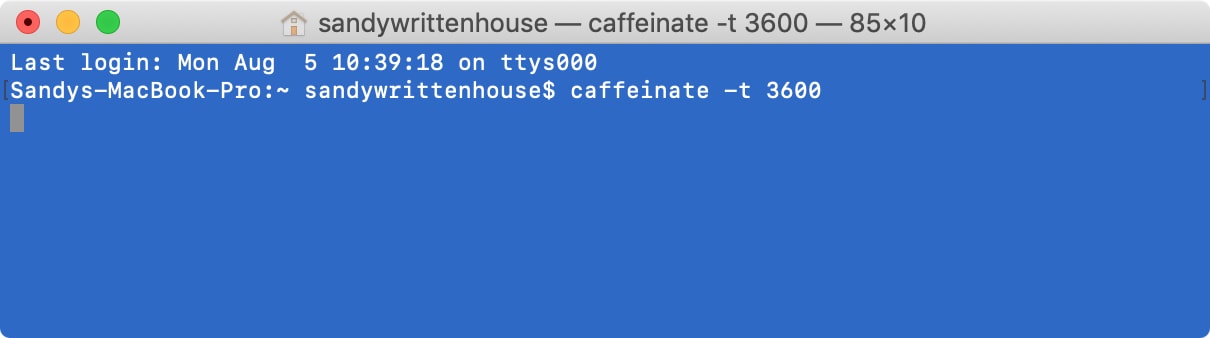
También puede usar el siguiente comando para mantener su Mac encendida permanentemente mientras se esté ejecutando Terminal:
cafeína
Para detener un comando de «cafeína», use el atajo de teclado Control + C en la ventana de Terminal.
Envolviendolo
Hacer que tu Mac se reinicie automáticamente después de un bloqueo o mantenerlo encendido cuando más lo necesites es fácil de hacer con simples comandos de Terminal.
Háganos saber en los comentarios a continuación si planea usar el comando de reinicio automático para su Mac. Y recuerda, siempre puedes visitarnos en Twitter si tienes tus propios consejos que te gustaría compartir.





