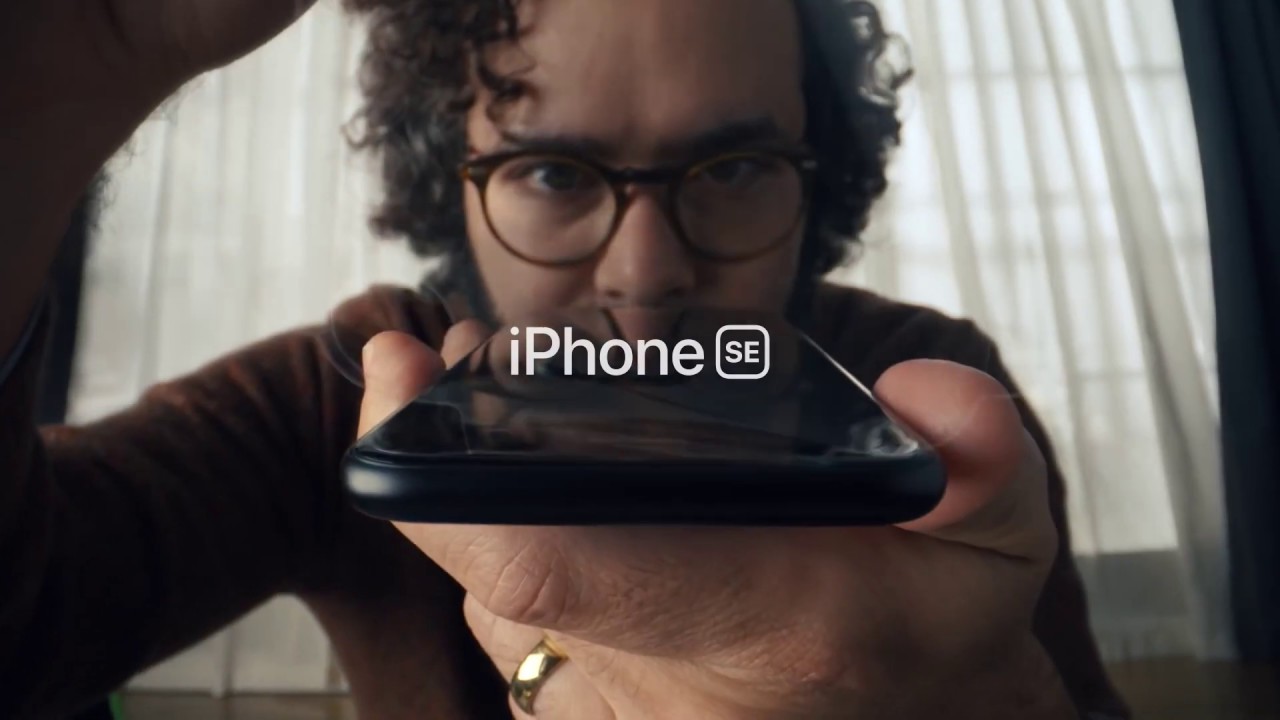
Apple lanza una versión más larga del anuncio inaugural del iPhone SE «The Opening»
8 octubre, 2022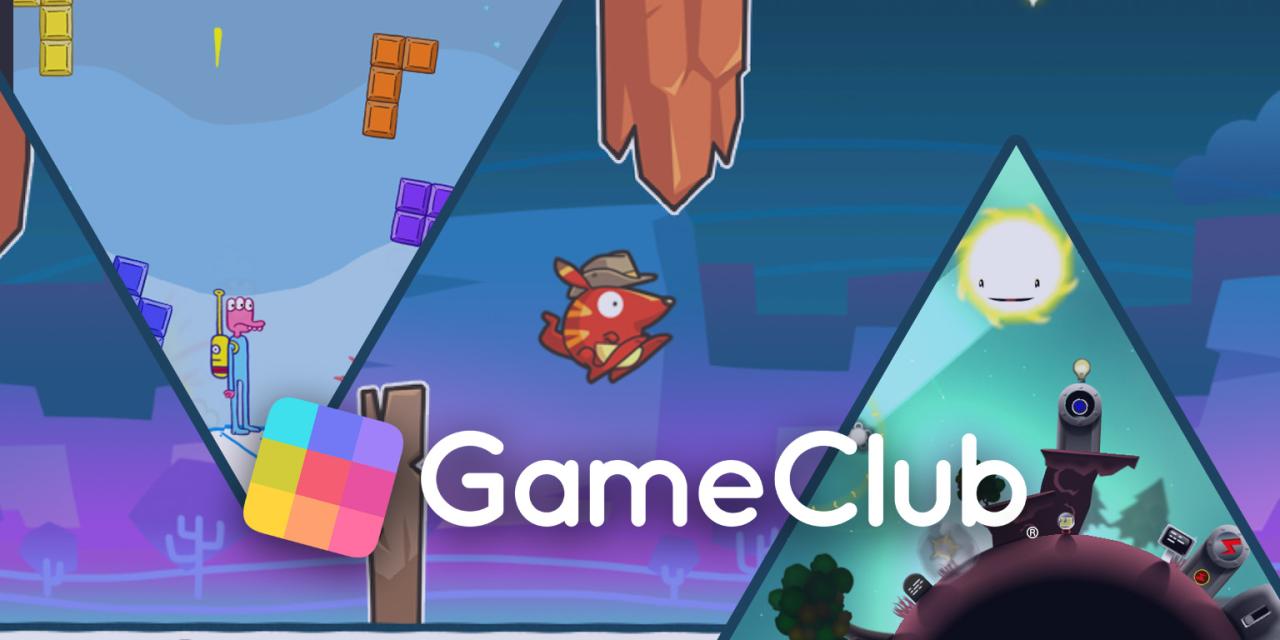
GameClub revive más de 100 clásicos de iOS por $5 al mes
8 octubre, 2022Cómo personalizar la pantalla de inicio de sesión de tu Mac
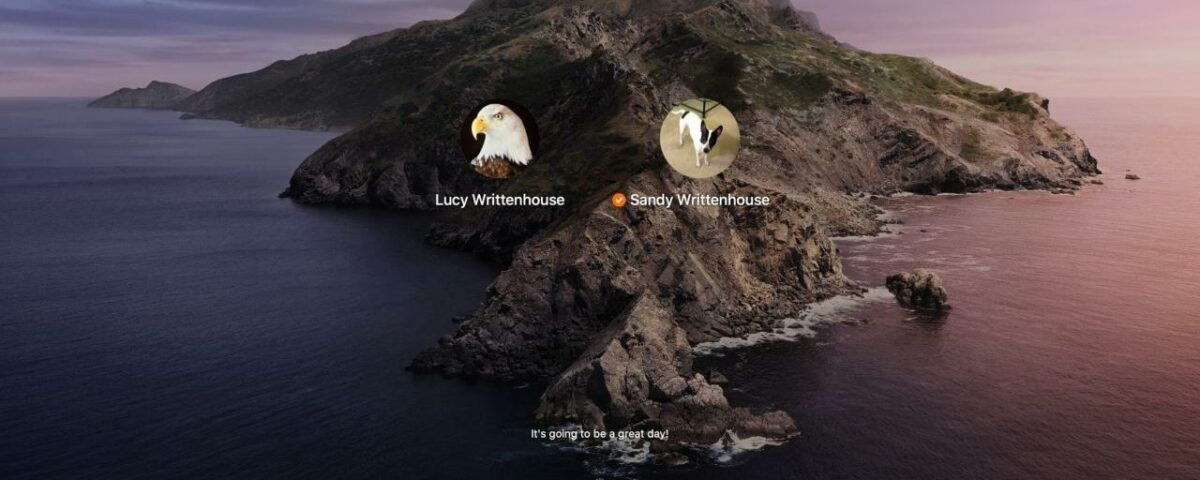
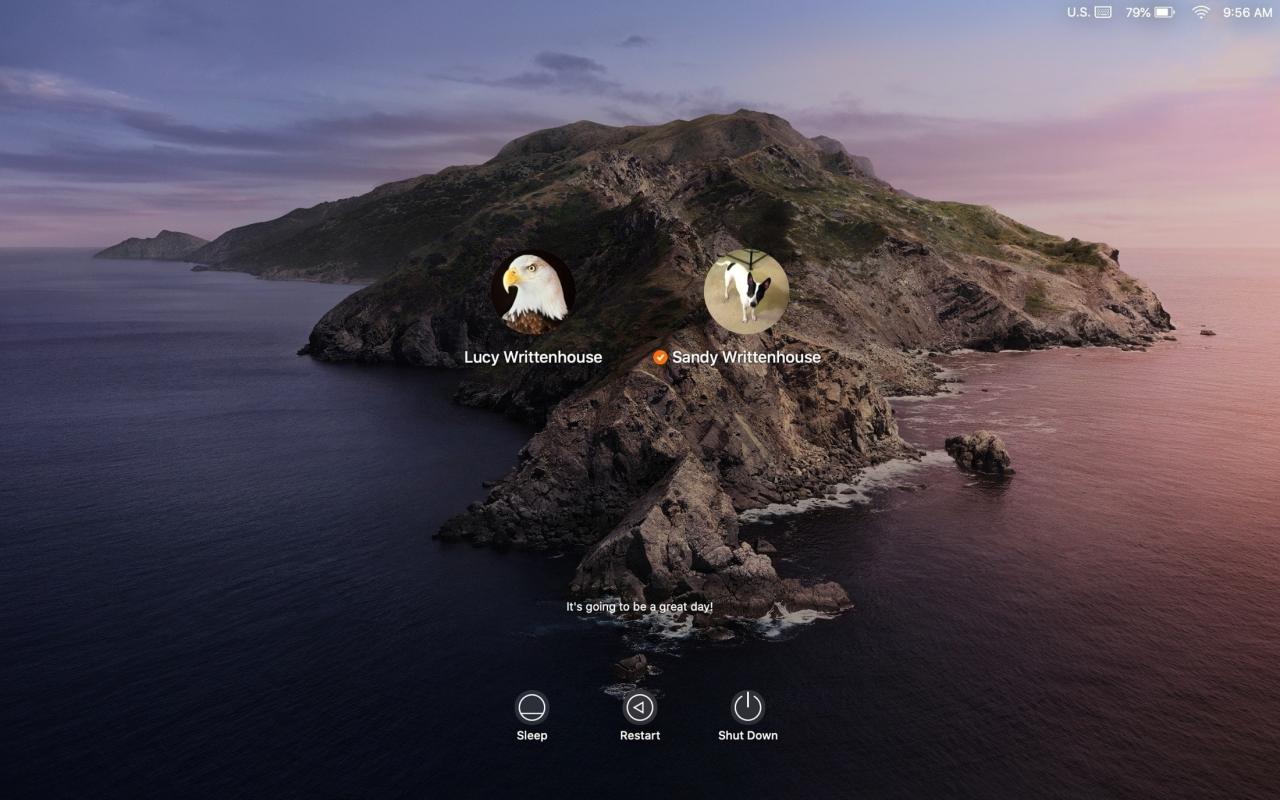
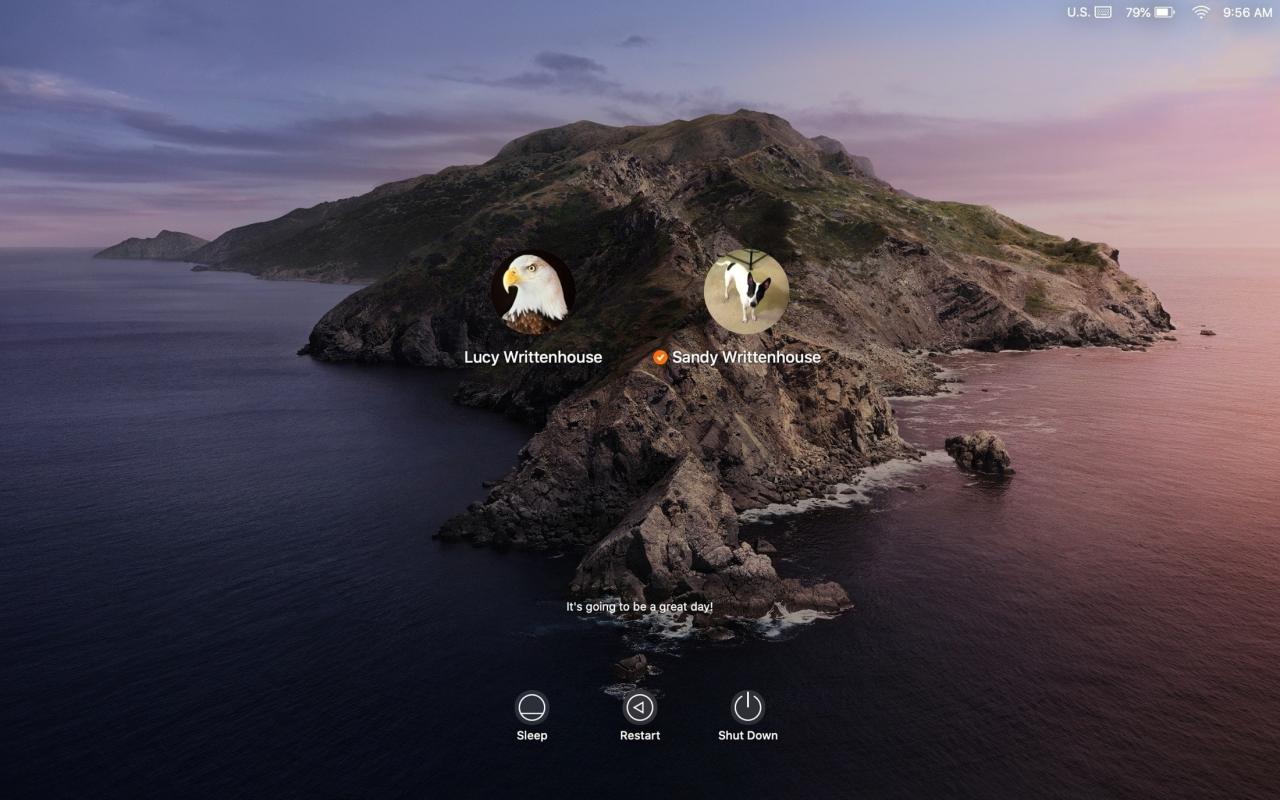
Si todavía está buscando formas de personalizar su nueva Mac, este tutorial es para usted. Puede personalizar la pantalla de inicio de sesión de su Mac con algunos ajustes simples.
Ya sea que desee mostrar los botones de suspensión y reinicio, agregar una cita inspiradora para comenzar el día o cambiar su foto de usuario a algo diferente, todo es bastante fácil. Entonces, si está listo, aquí le mostramos cómo personalizar la pantalla de inicio de sesión de su Mac.
Configuración de la ventana de inicio de sesión de Mac
Cambiar las opciones de la pantalla de inicio de sesión de Mac
Para comenzar, diríjase a sus Preferencias del sistema usando el ícono en su Dock o el ícono de Apple > Preferencias del sistema en la barra de menú. Luego, siga estos pasos para conocer sus opciones.
1) Seleccione Usuarios y grupos .
2) En la parte inferior izquierda, haga clic en el candado e ingrese su contraseña.
3) Elija Opciones de inicio de sesión .
Ahora puede elegir las opciones que le gustaría mostrar en su pantalla de inicio de sesión. Cerca de la parte superior, puede optar por mostrar la ventana de inicio de sesión con una lista de usuarios o nombres de usuario y contraseñas. Luego puede marcar las casillas para mostrar los botones de suspensión, reinicio y apagado, el menú de entrada y sugerencias de contraseña.
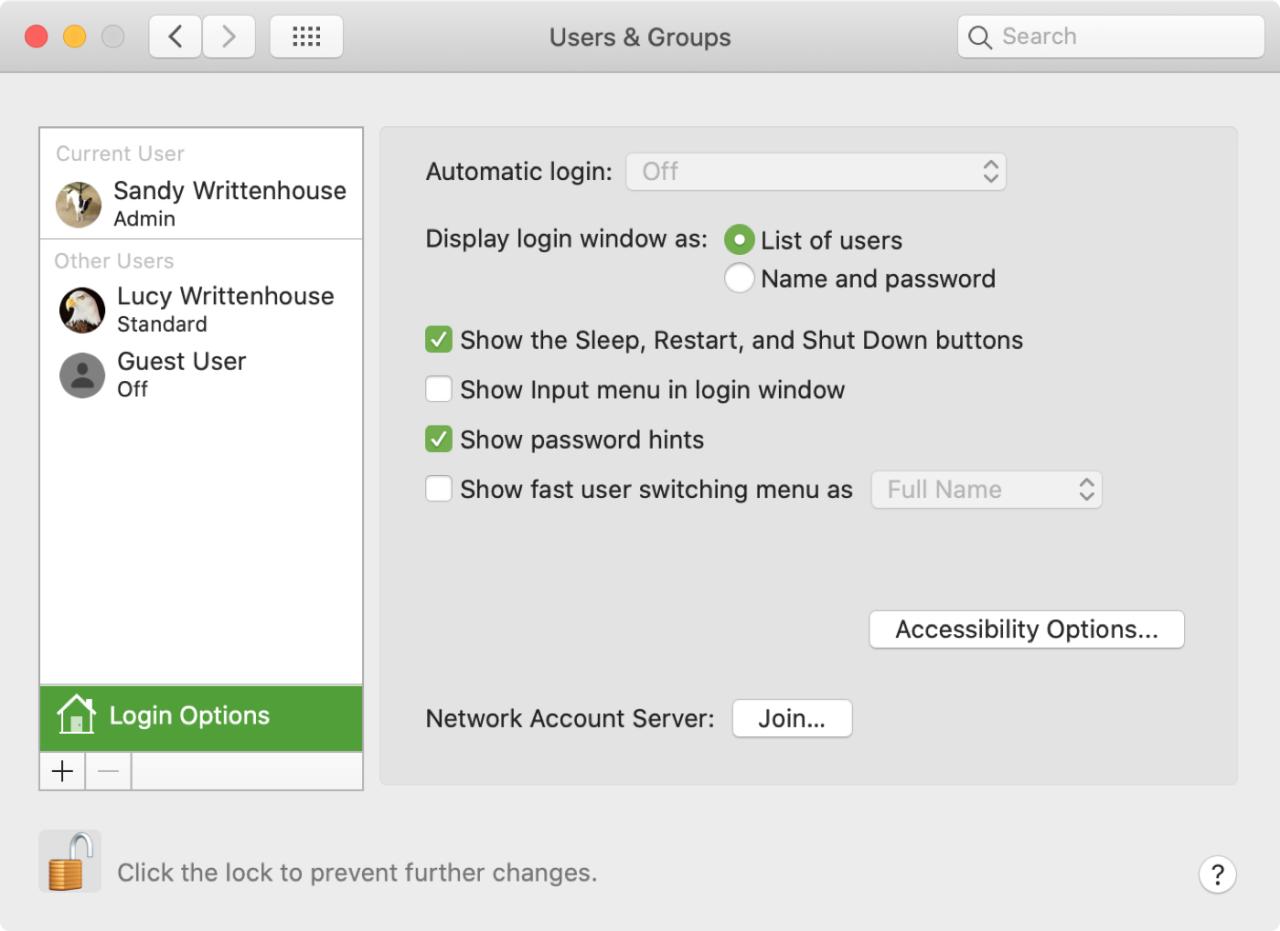
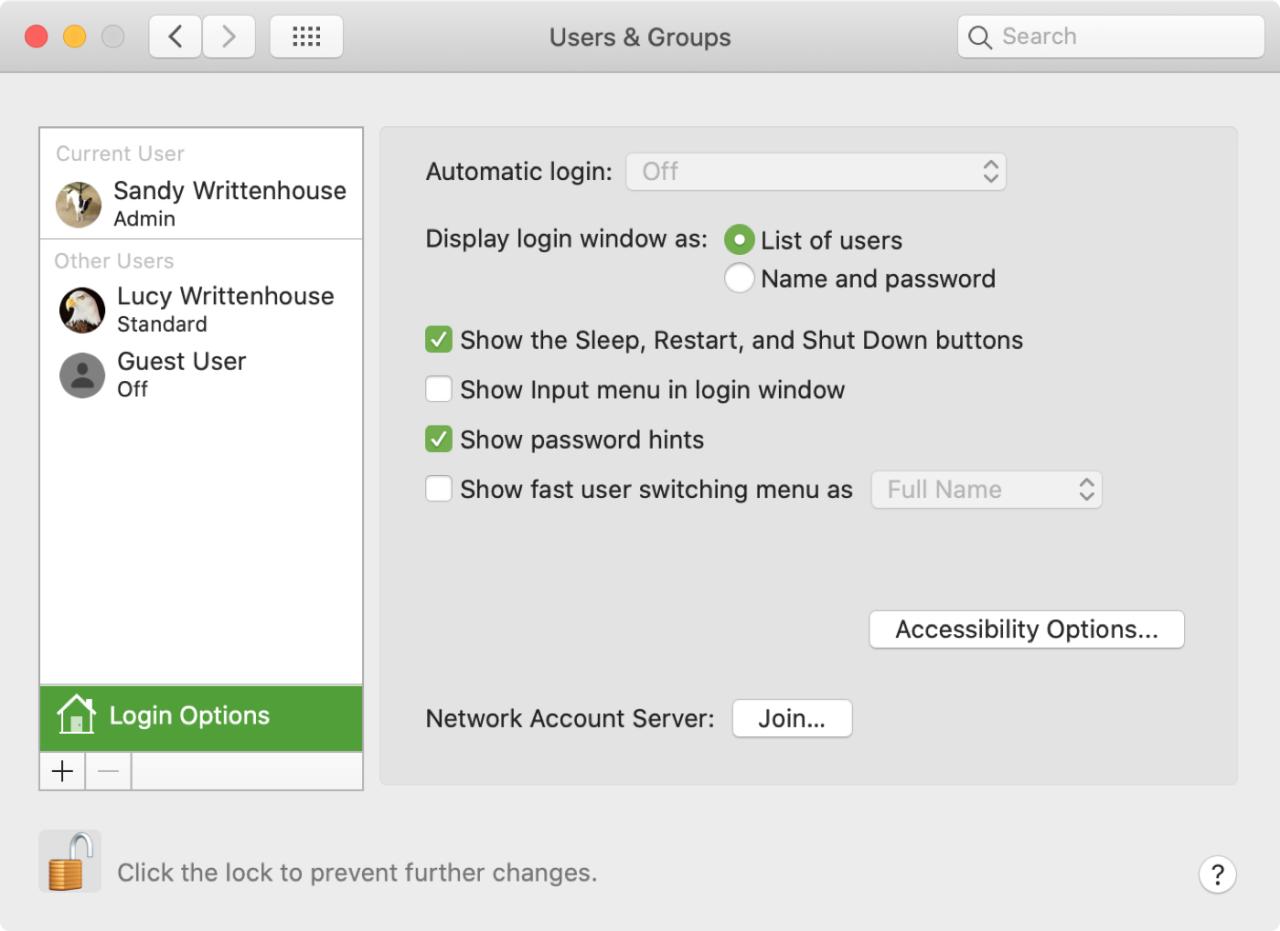
La última opción para Mostrar el menú de cambio rápido de usuario ya que en realidad colocará esa opción en su barra de menú. Entonces, si comparte su Mac con otros, puede cambiar de cuenta fácilmente.
Si desea opciones de accesibilidad en su pantalla de inicio de sesión , puede presionar ese botón para configurarlas y ver nuestro tutorial para obtener un poco de ayuda.
Cambia tu foto de usuario
También puede cambiar su imagen o la de otro usuario en esta área de Preferencias del Sistema.
1) Puede cambiar su propia imagen sin desbloquear e ingresar su contraseña. Pero para cambiar la foto de otro usuario , deberá presionar ese candado e ingresar su contraseña (suponiendo que sea el administrador de su Mac).
2) Pase el cursor sobre la imagen del usuario y verá Editar pantalla, así que continúe y haga clic en ella.
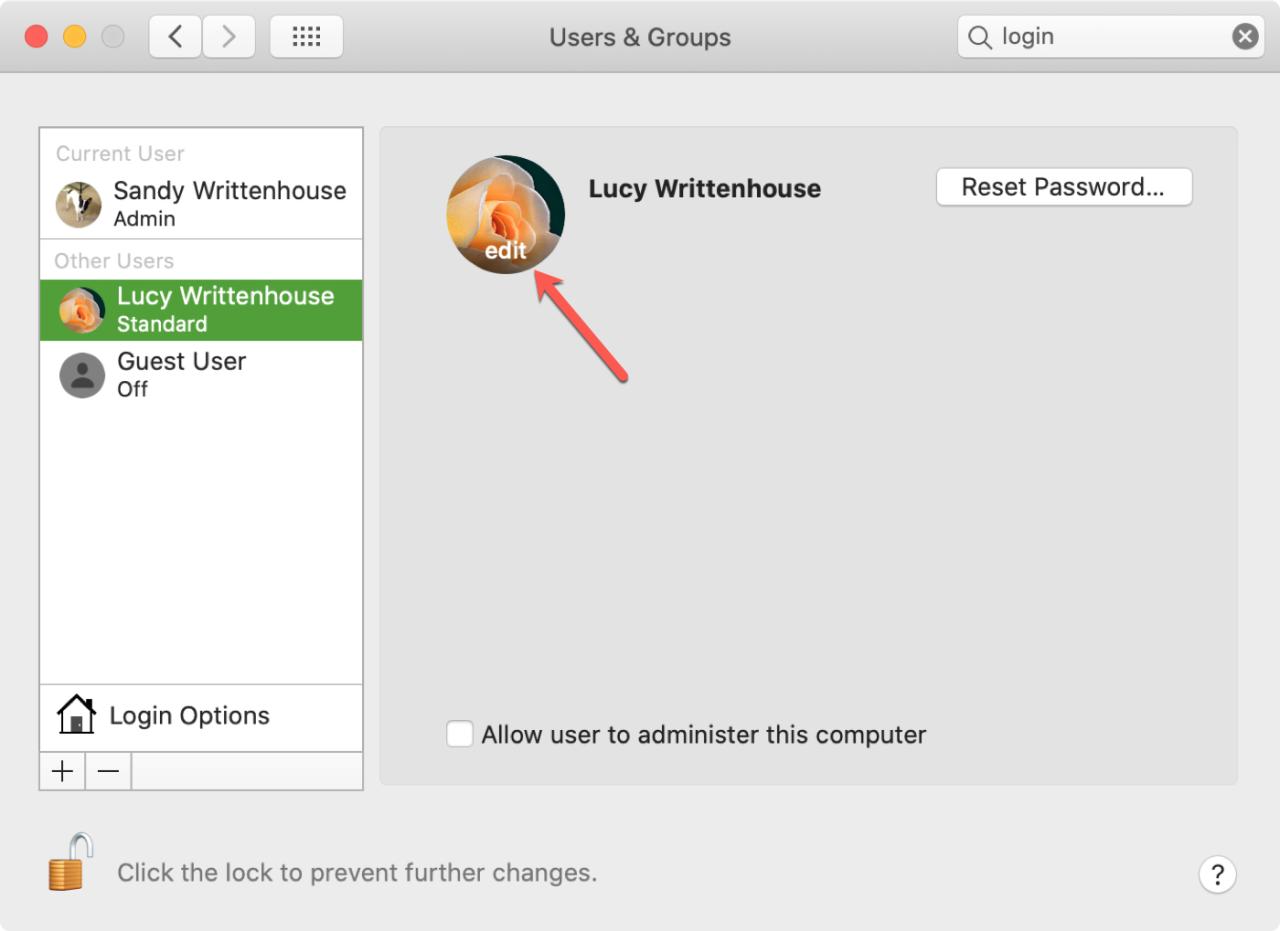
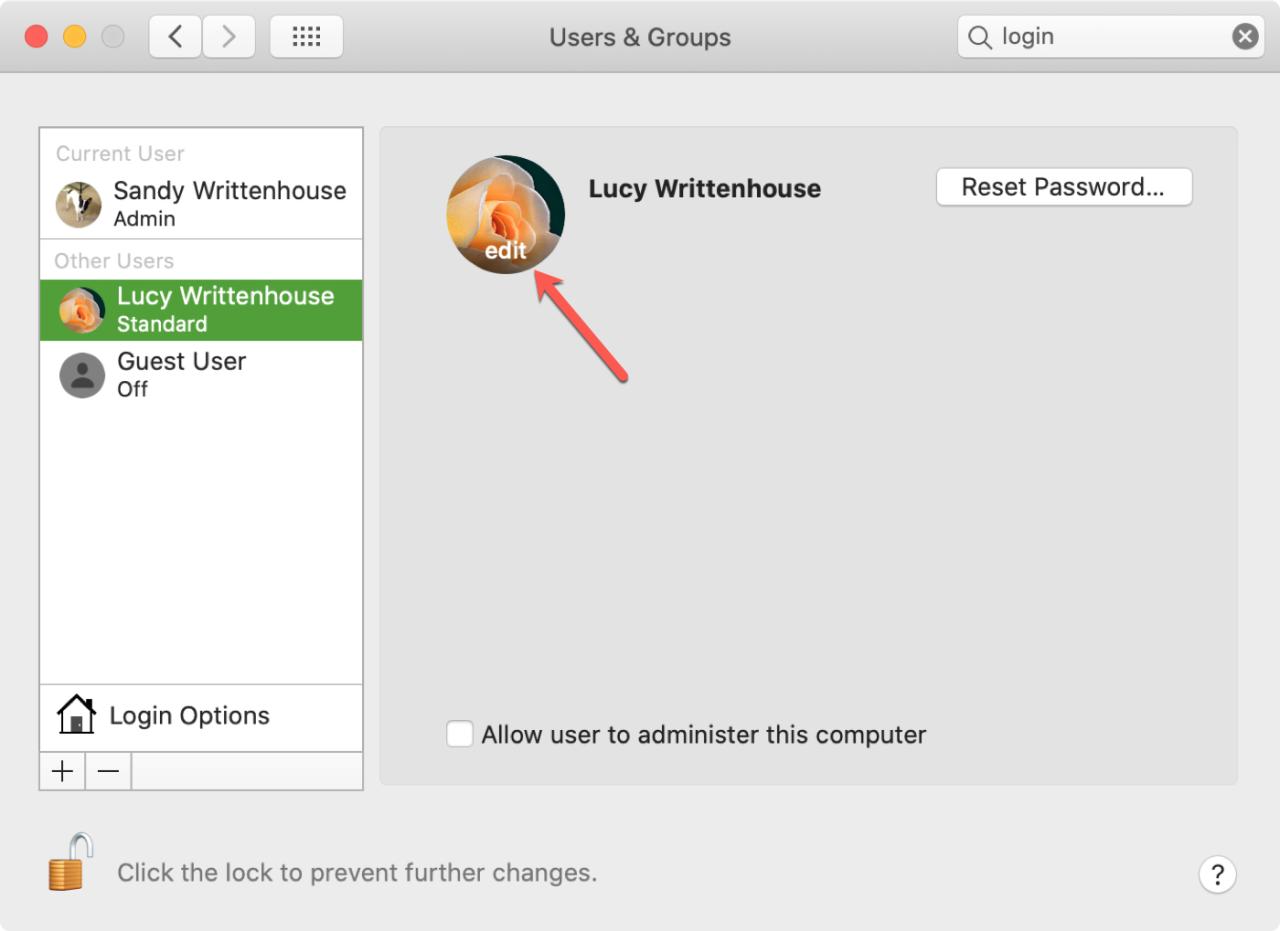
3) Luego puede elegir entre las imágenes del sistema, seleccionar una de sus fotos o usar la cámara o Photo Booth para capturar una con la cámara de su Mac.
4) Haga clic en Guardar después de elegir una imagen.
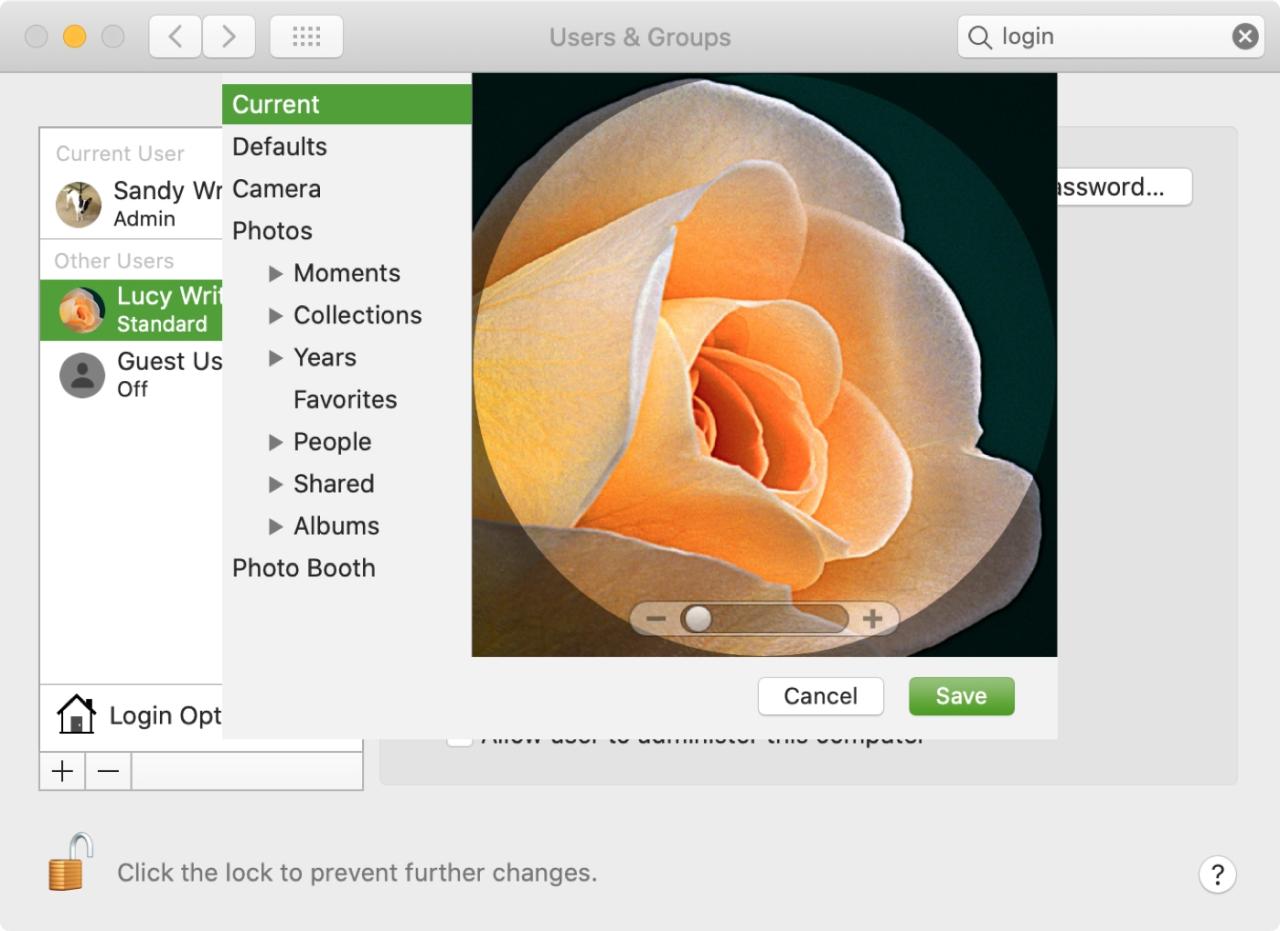
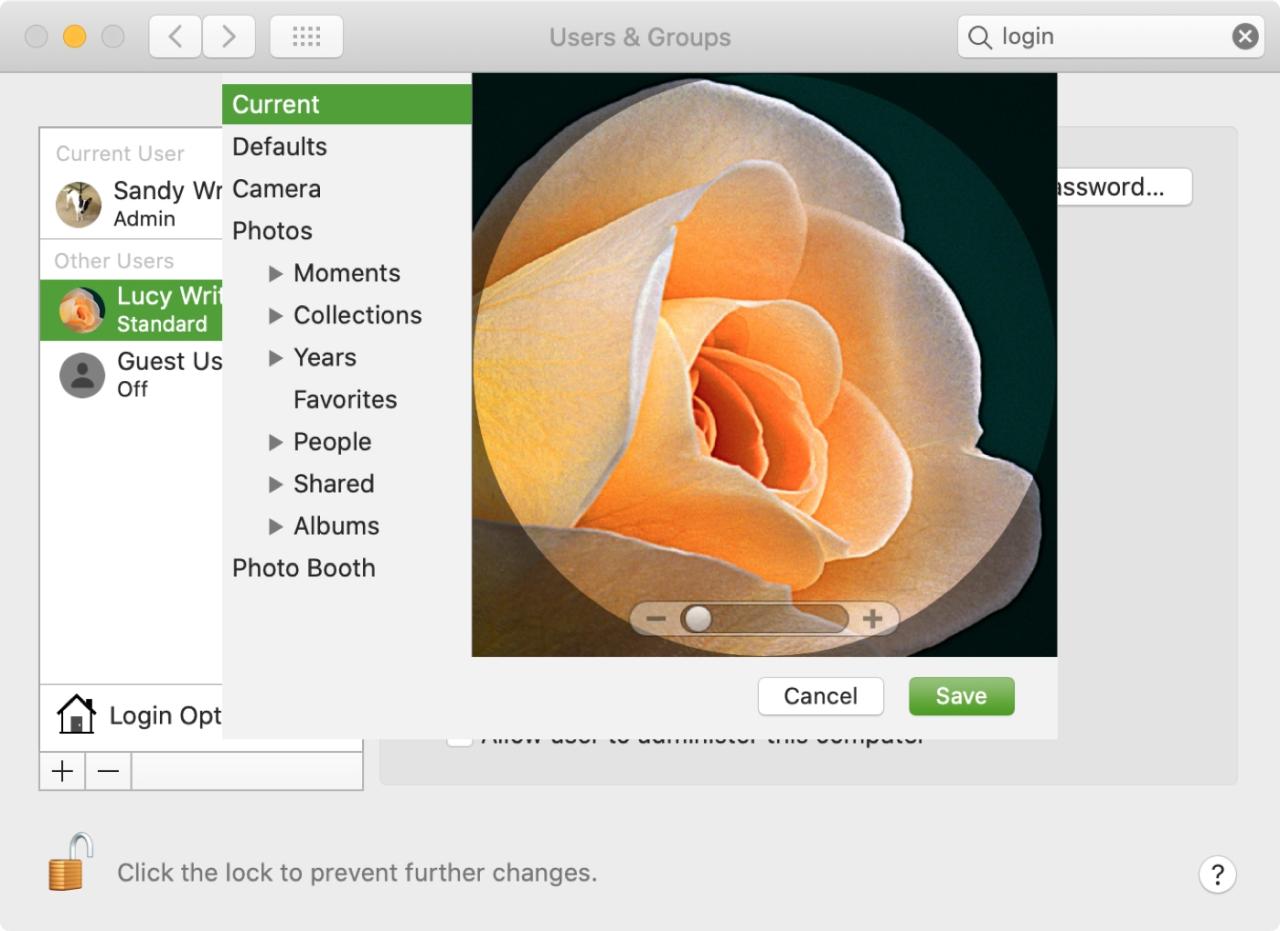
Relacionado : ¿Nuevo en Mac? Diviértete con Photo Booth
Agregue un mensaje a su pantalla de inicio de sesión
Hay otra opción que puede agregar a la pantalla de inicio de sesión de su Mac y es texto. Tenemos un tutorial que le muestra cómo agregar un mensaje usando Terminal si está interesado, pero también puede hacerlo en sus Preferencias del Sistema.
1) En Preferencias del sistema , seleccione Seguridad y privacidad .
2) Haga clic en el candado en la parte inferior e ingrese su contraseña.
3) En la pestaña General , marque la casilla Mostrar un mensaje cuando la pantalla esté bloqueada .
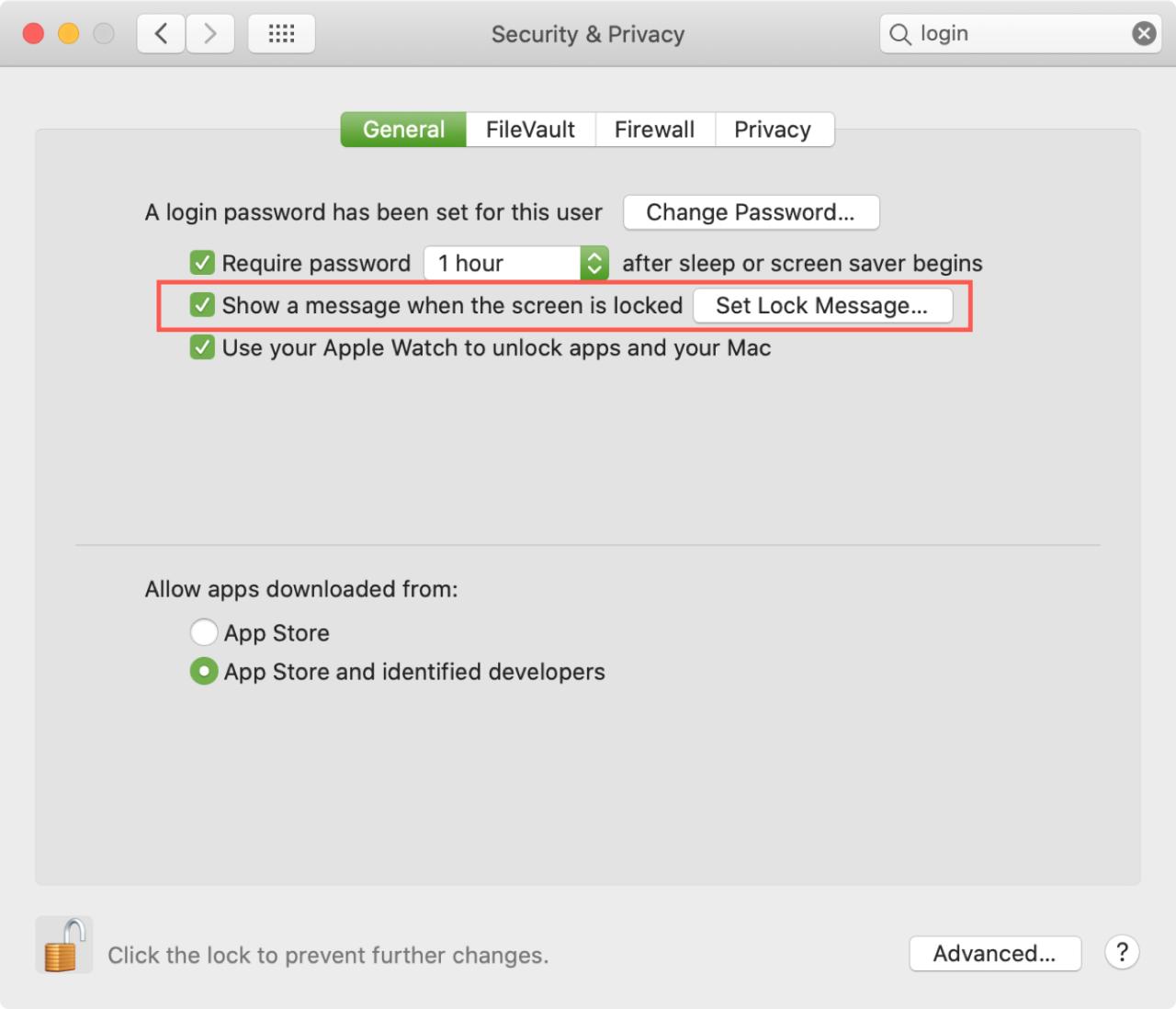
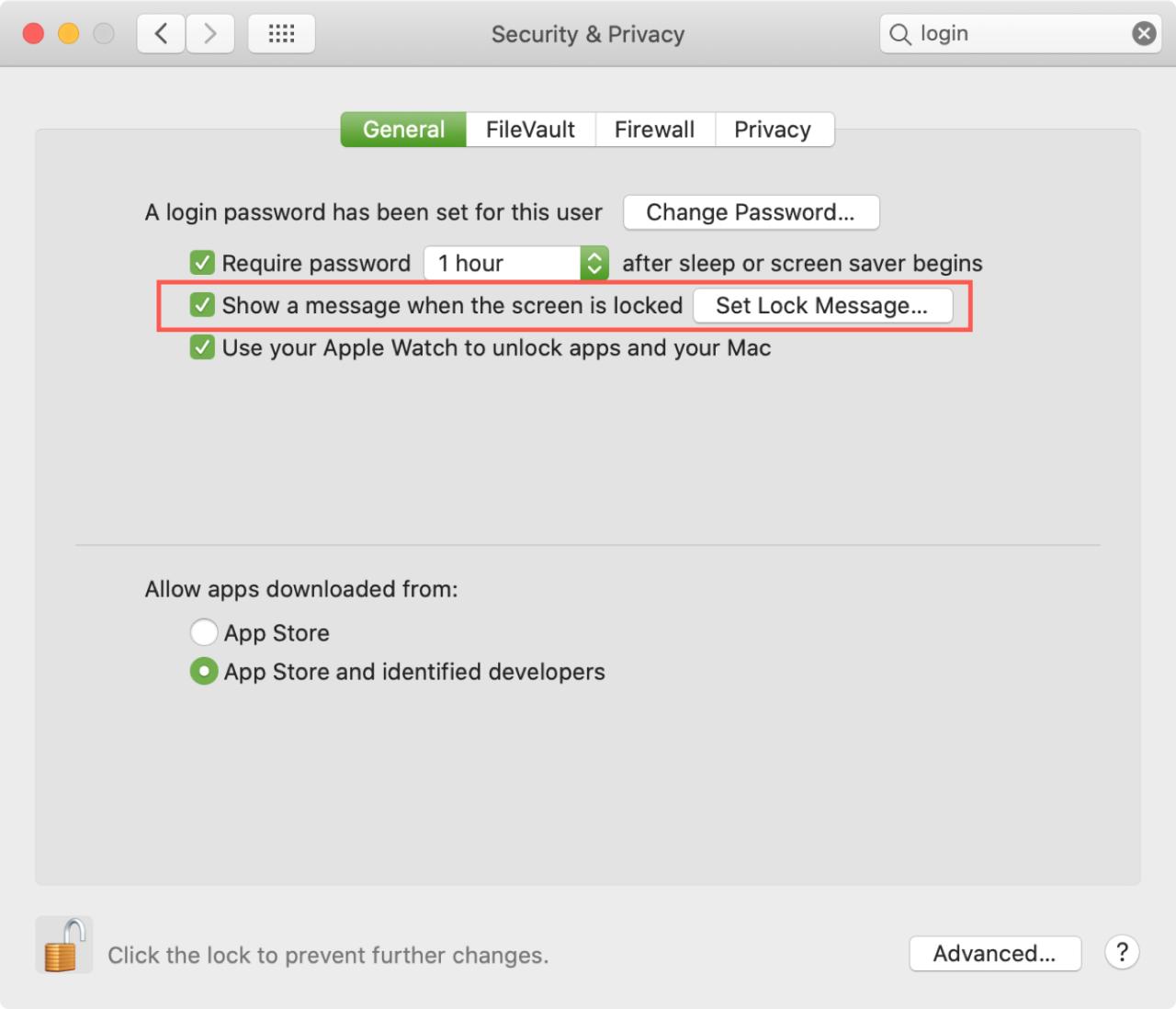
4) Haga clic en el botón Establecer mensaje de bloqueo , ingrese su texto y haga clic en Aceptar .
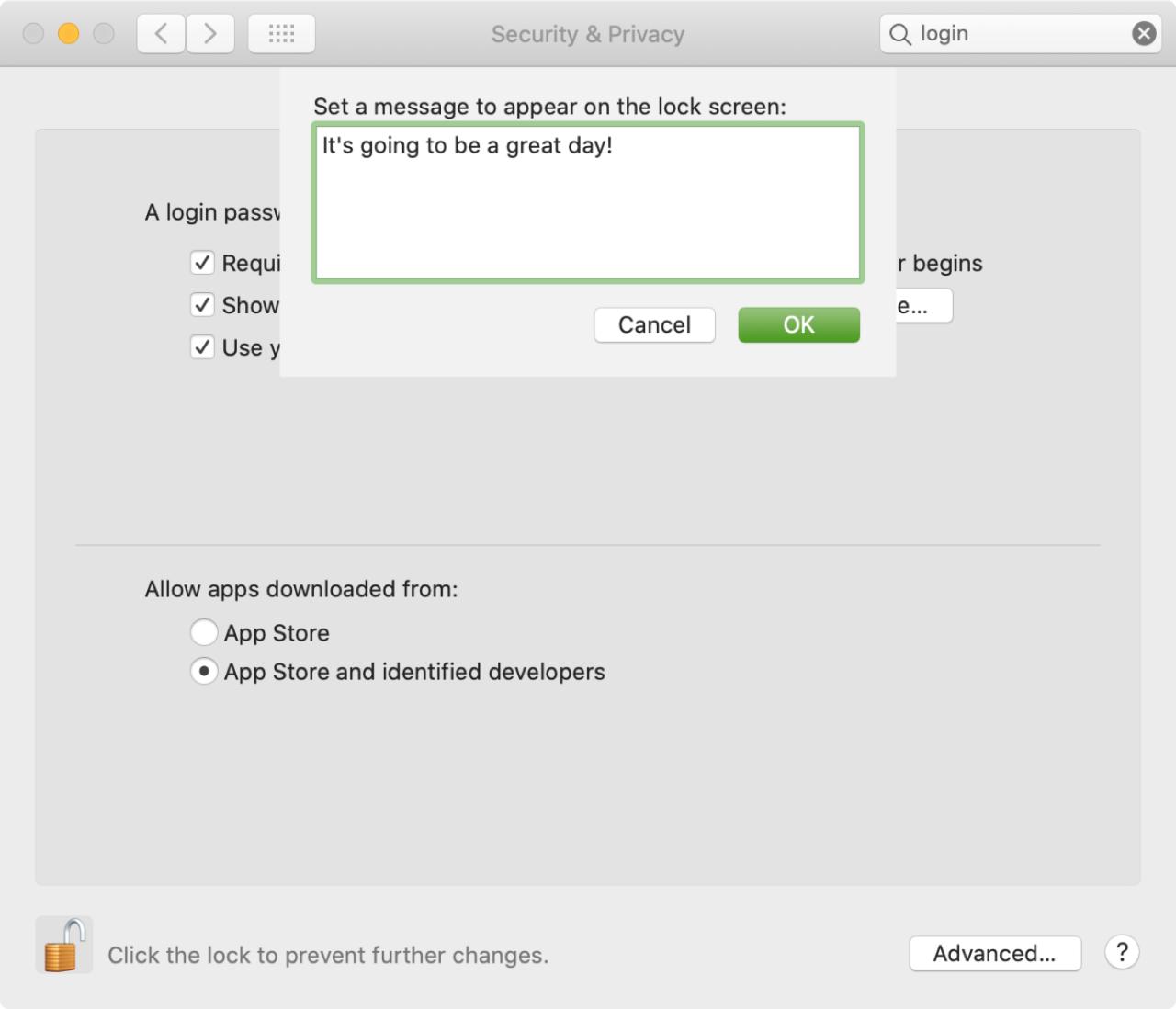
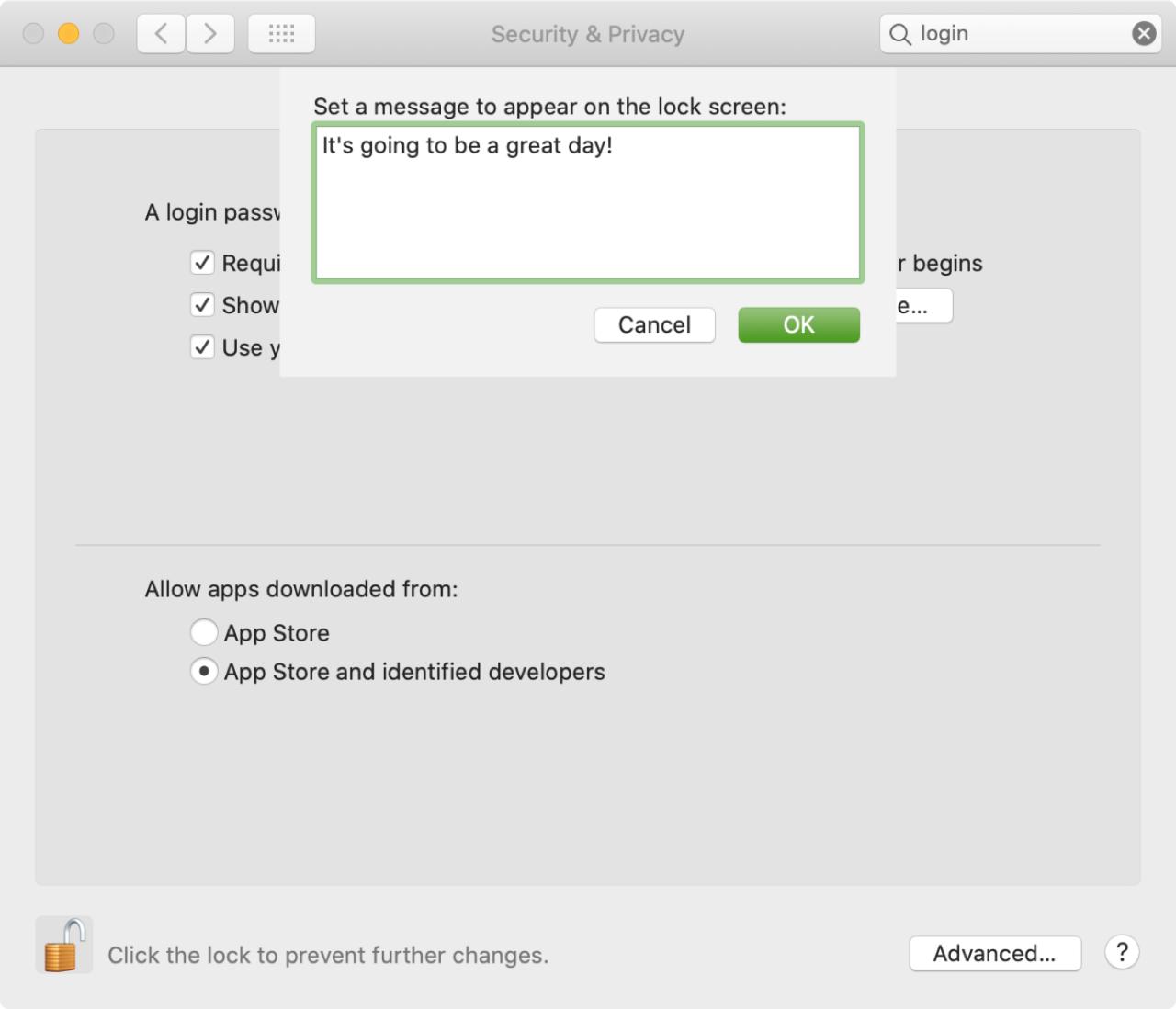
Luego puede cerrar las Preferencias del sistema si lo desea y ver su nueva pantalla de inicio de sesión.
Envolviendolo
Es posible que solo vea la ventana de inicio de sesión de su Mac durante unos segundos, pero hacerla más personal, inspiradora o útil son todas las opciones que tiene. Y si está dispuesto a usar Terminal, también puede agregar información básica del sistema a su pantalla de inicio de sesión .
¿Vas a personalizar la pantalla de inicio de sesión de tu Mac? Si es así, ¿qué opciones seleccionará?





