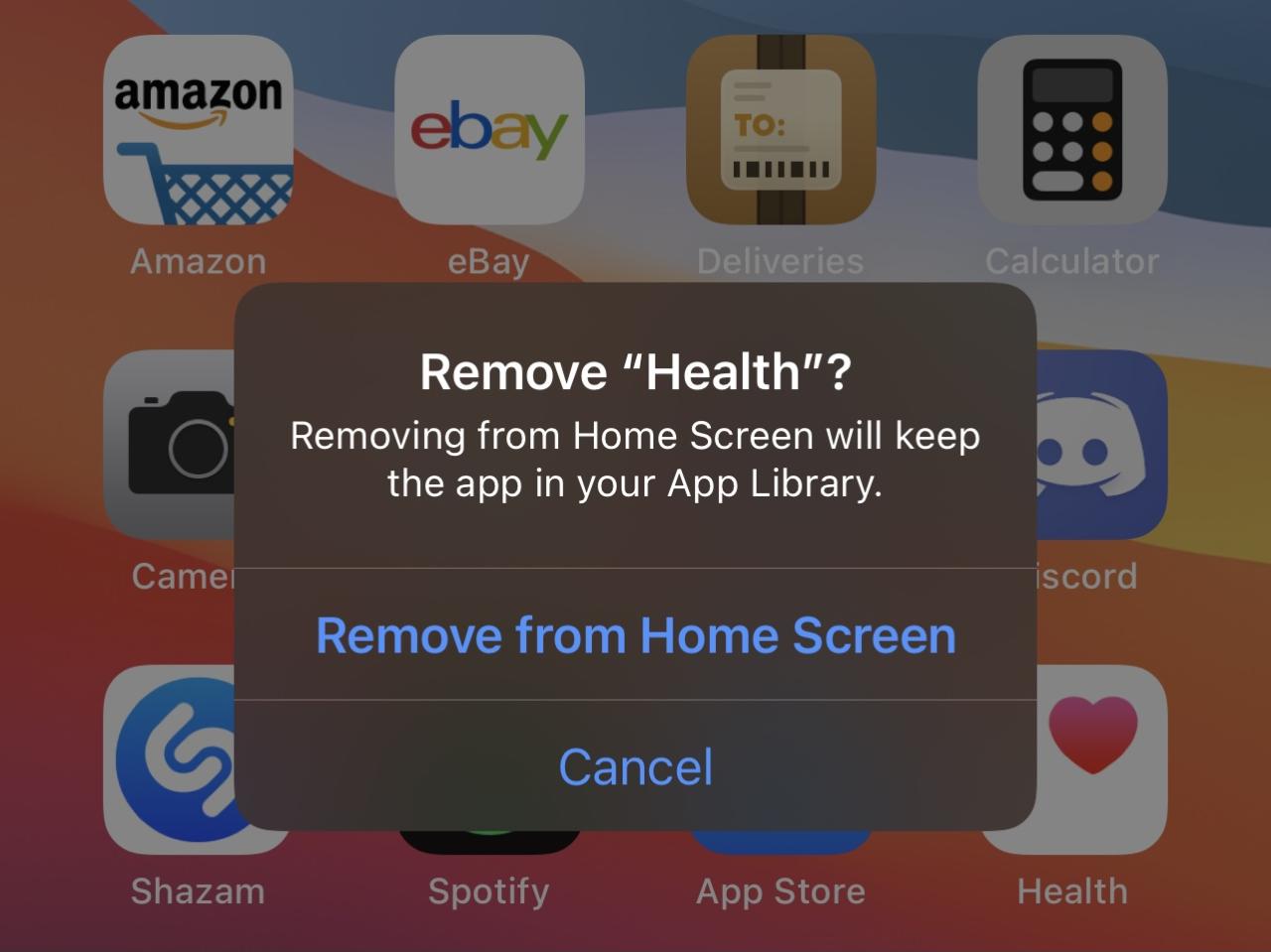
Library Card permite a los usuarios de iPad ocultar aplicaciones en la biblioteca de aplicaciones
13 septiembre, 2022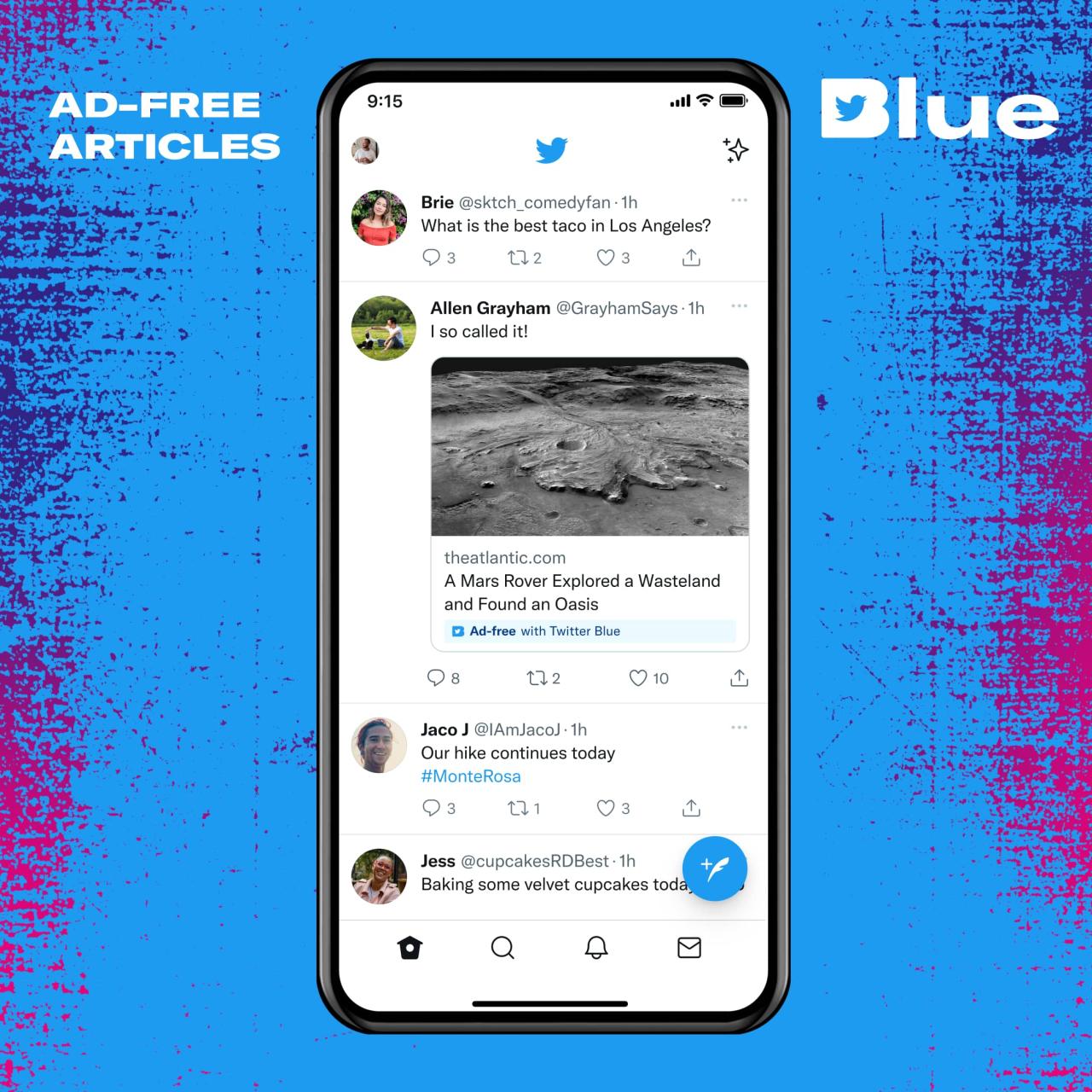
Twitter azul está aquí. ¿Está dispuesto a pagar por características que deberían estar disponibles para todos?
13 septiembre, 2022Cómo trabajar con notificaciones en Recordatorios en Mac
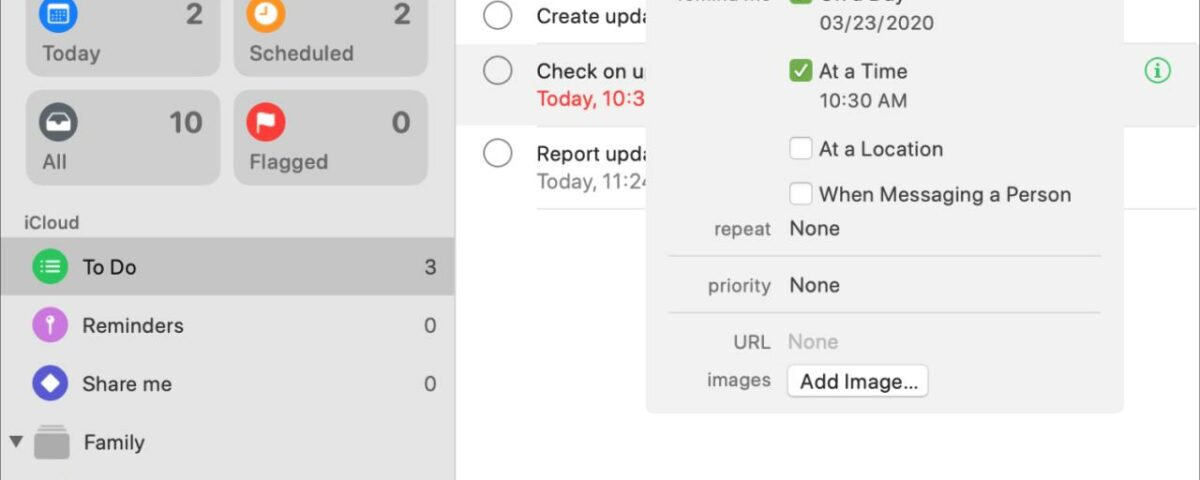
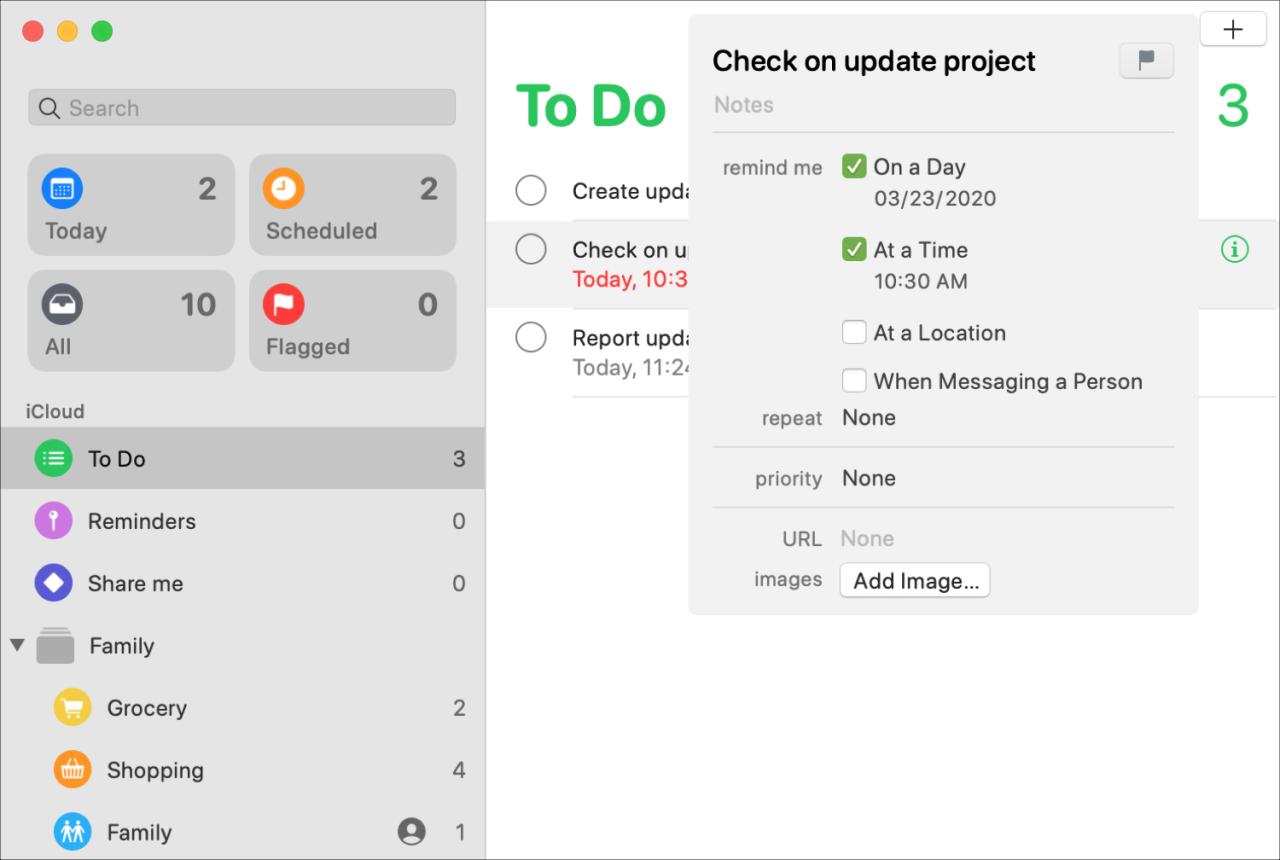
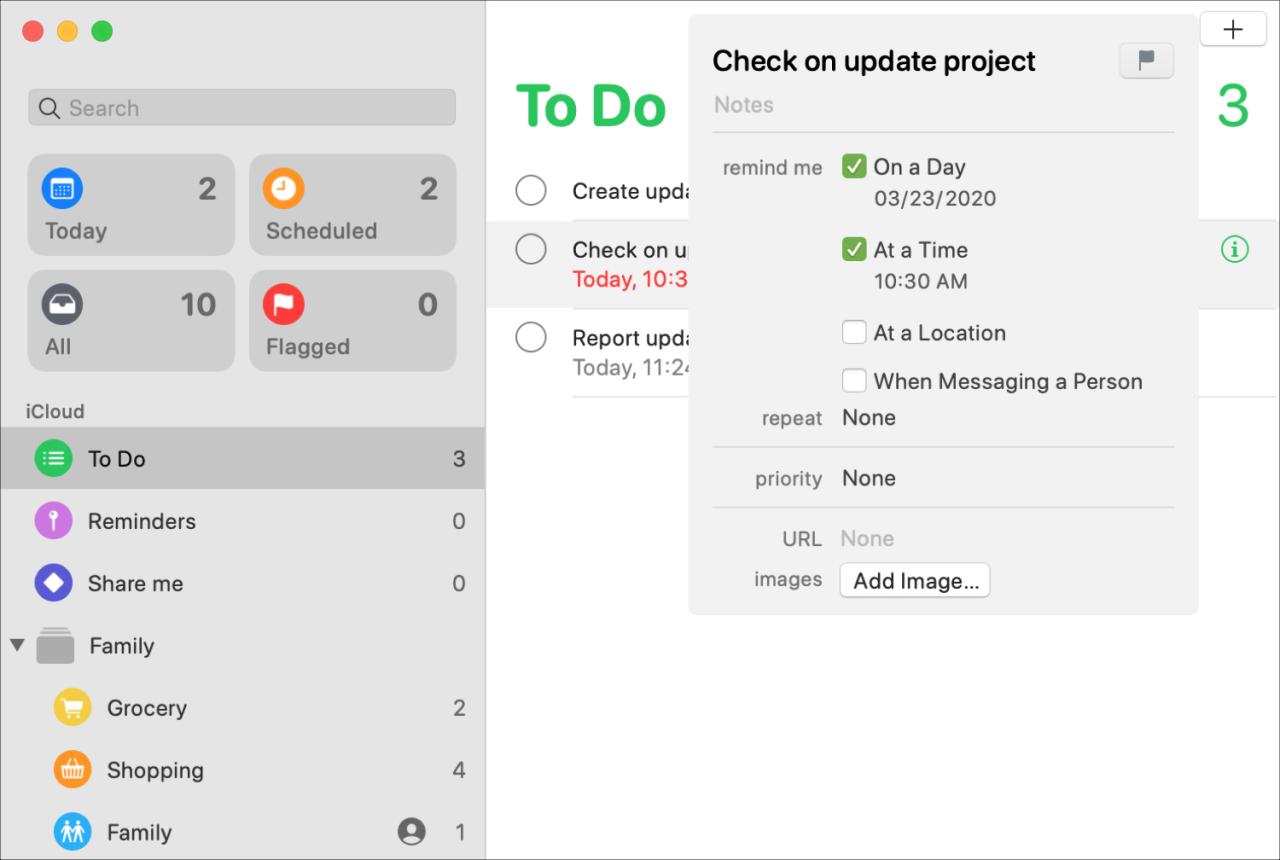
Una de las características más importantes de la aplicación Recordatorios son las notificaciones. Después de todo, no puedes esperar que te recuerden algo sin ellos, ¿verdad?
Para que nunca se pierda una tarea comercial, un elemento de la lista o una tarea personal, le mostraremos cómo trabajar con notificaciones en la aplicación Recordatorios en Mac.
Notificaciones para recordatorios
Crear notificaciones
Las notificaciones en la aplicación Recordatorios son flexibles. Por lo tanto, puede configurar una alerta para una fecha y hora específicas, según una ubicación, o cuando envíe mensajes de texto a alguien en Mensajes. Además, puede crear un recordatorio y una notificación repetitivos.
Abra la aplicación Recordatorios y cree su tarea. Luego configure una de las siguientes notificaciones.
por fecha y hora
Puede configurar una notificación rápidamente al crear el recordatorio con los botones debajo de la tarea.
Haga clic en Agregar fecha y elija entre hoy, mañana o un período de tiempo futuro. O haga clic en Personalizado para elegir una fecha del calendario.
Una vez que agregue una fecha, aparecerá el botón Agregar hora . Entonces, si desea recibir un recordatorio en un momento determinado, haga clic y elija entre la mañana, el mediodía, la tarde, la noche o la noche. También puede ingresar una hora específica si lo prefiere.
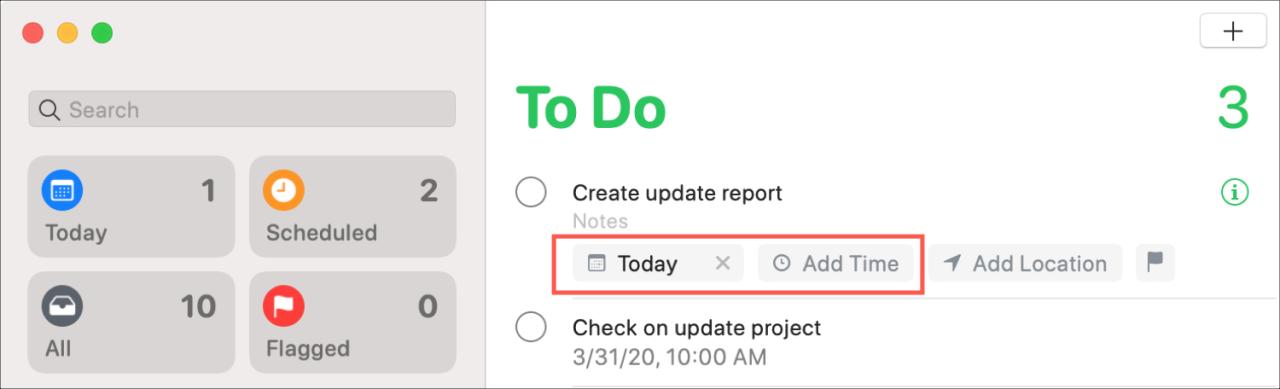
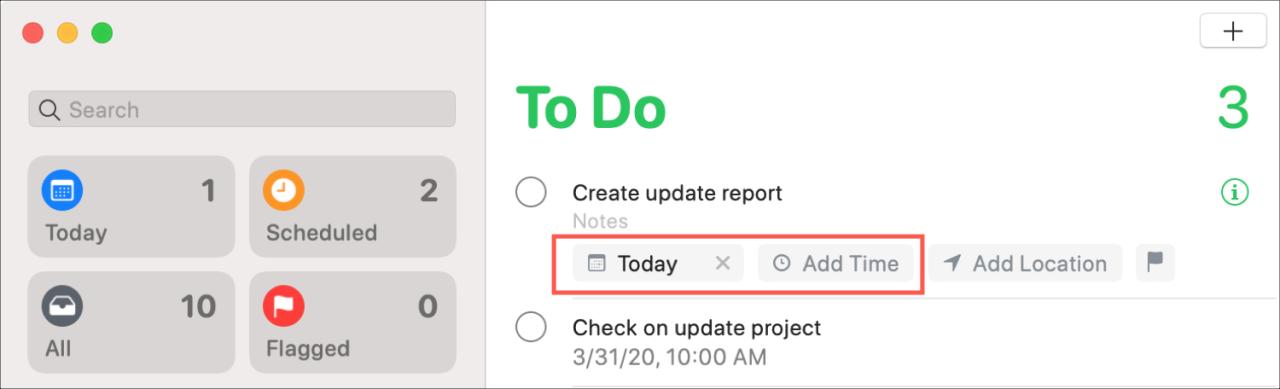
Si ya ha creado su Recordatorio, aún puede agregarle una notificación. Haga clic en el icono de información a la derecha de la tarea. Junto a Recordarme , marque En un día y seleccione la fecha. Después de agregar una fecha aquí, aparecerá el cuadro A la vez para que lo verifique y seleccione.
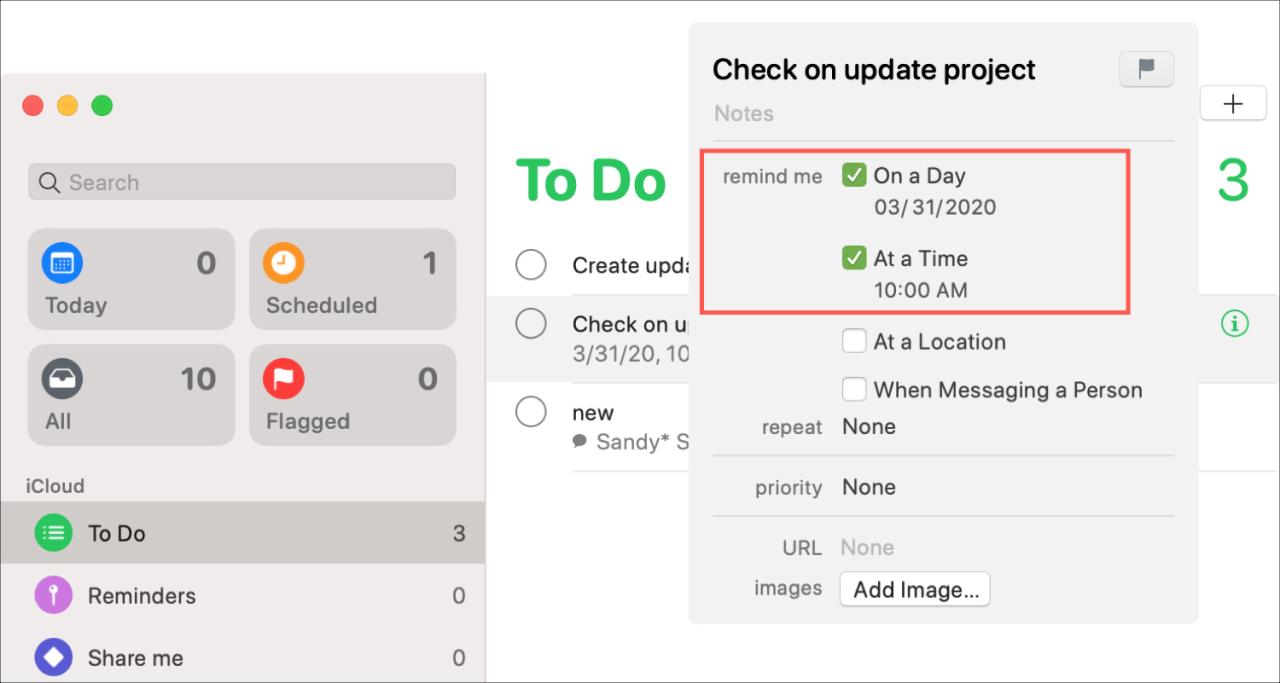
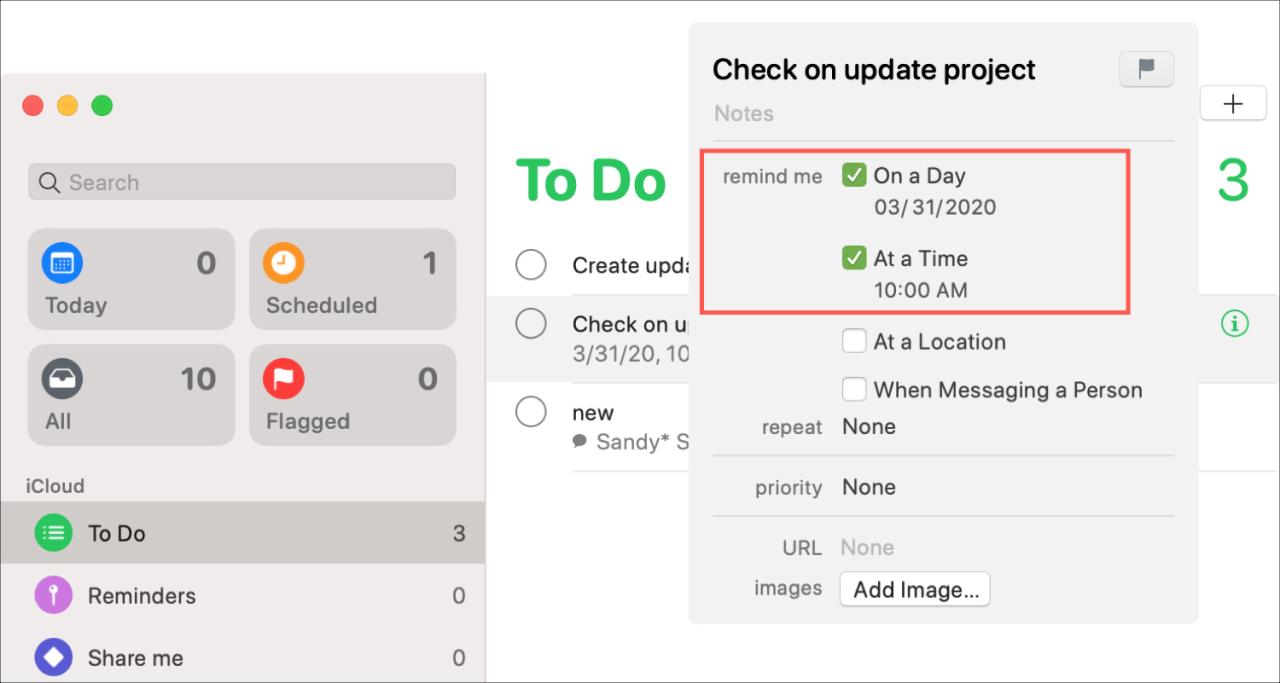
Repetir una notificación
Si usa la opción de fecha para su notificación, tiene la capacidad de hacer que el elemento y la alerta se repitan. Además, tiene una gran flexibilidad con la repetición de Recordatorios .
Haga clic en el ícono de Información y luego en el cuadro desplegable para Repetir . Puede hacer que el recordatorio se repita todos los días, semanas, meses o años. O puede hacer clic en Personalizado y seleccionar algo específico.
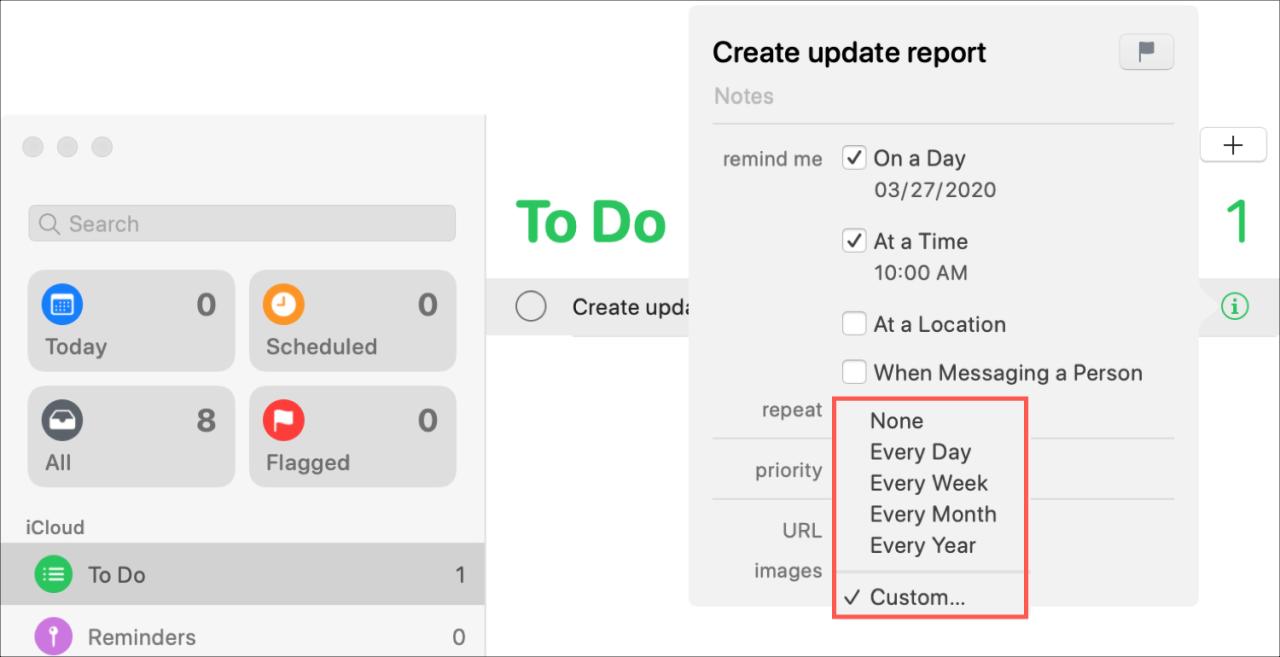
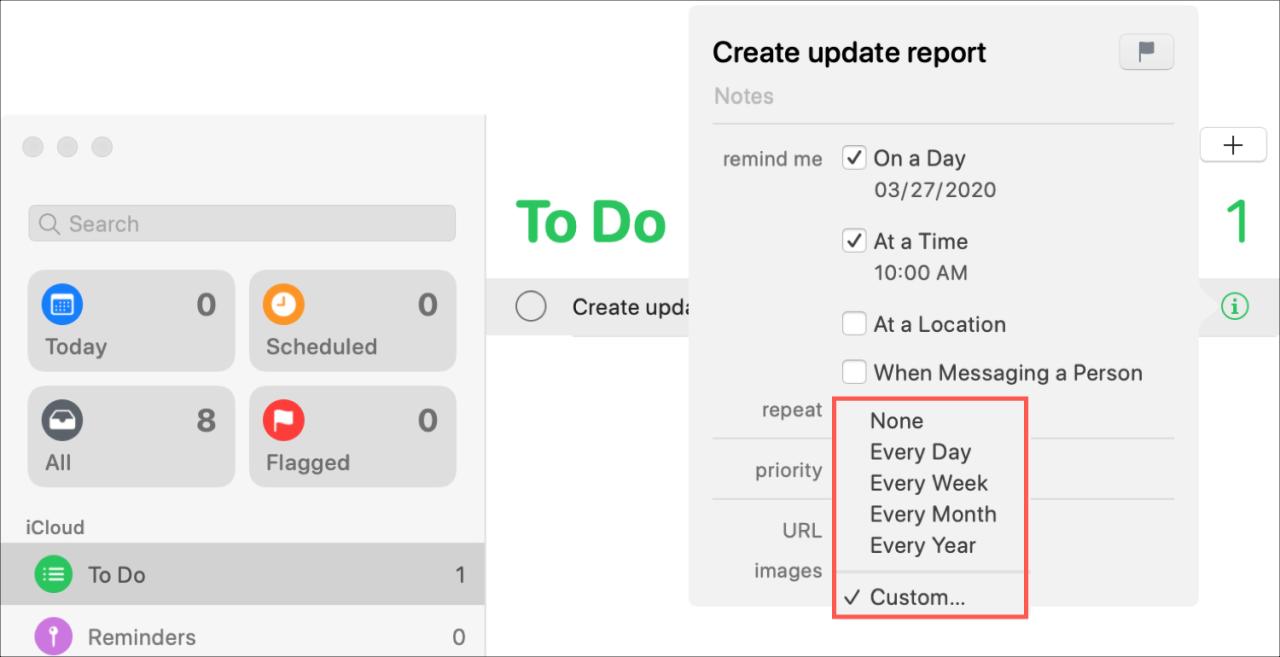
Las opciones personalizadas son extremadamente flexibles. Por lo tanto, puede elegir un cierto número de horas o días, días específicos de la semana, un día particular del mes o un determinado mes del año.
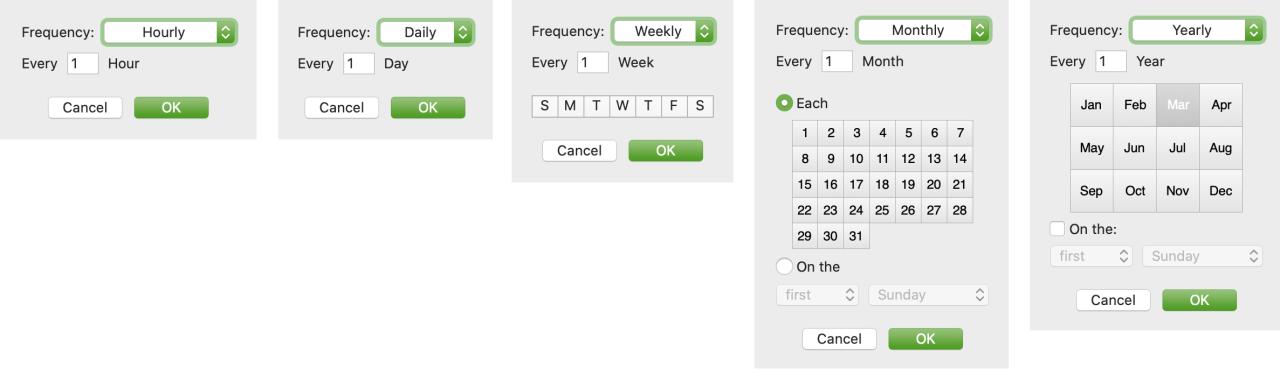
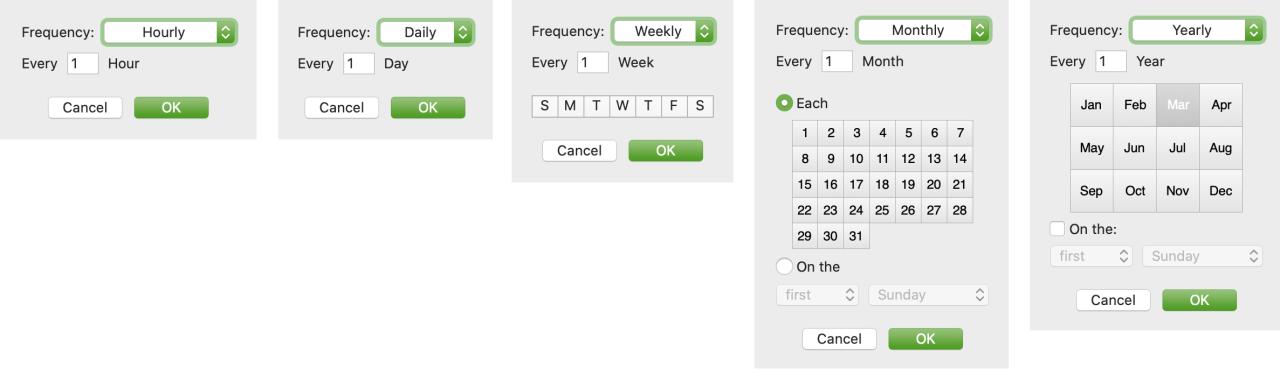
en un lugar
Si desea crear un recordatorio basado en la ubicación, tiene los mismos métodos que las notificaciones de fecha y hora.
Haga clic en el botón Agregar ubicación debajo de la tarea. Puede elegir rápidamente una opción como su Ubicación actual, Casa o Entrar o salir del automóvil .
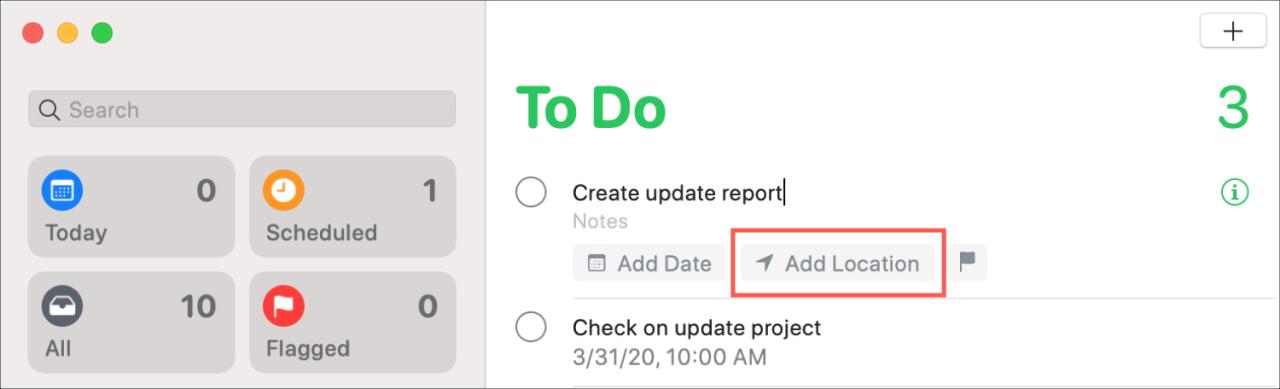
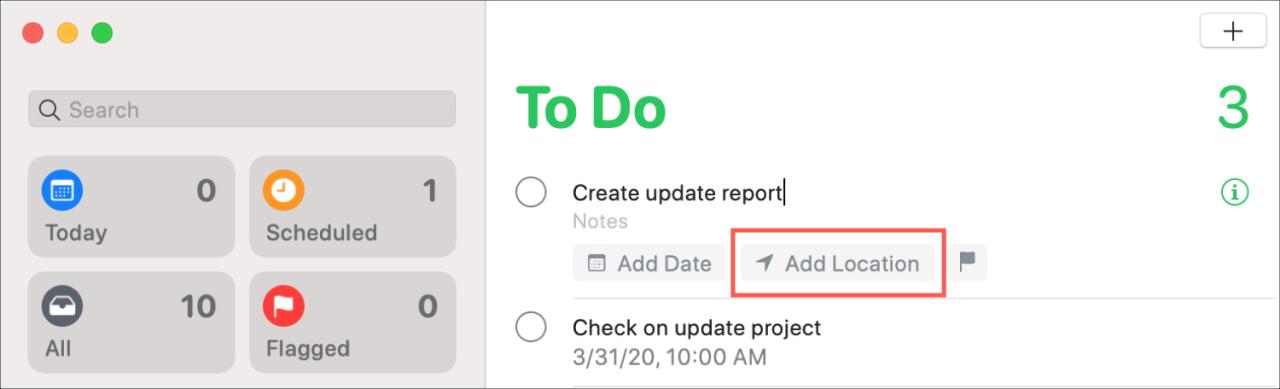
Alternativamente, haga clic en el ícono de Información , marque la casilla En una ubicación y elija una opción rápida o ingrese una dirección.
Al enviar mensajes a alguien
Otra opción de notificación útil es recibir un recordatorio cuando estás enviando mensajes a alguien.
Haga clic en el ícono de Información y marque la casilla Cuando envíe mensajes a una persona . Luego haga clic en Agregar contacto y seleccione a alguien de su lista.
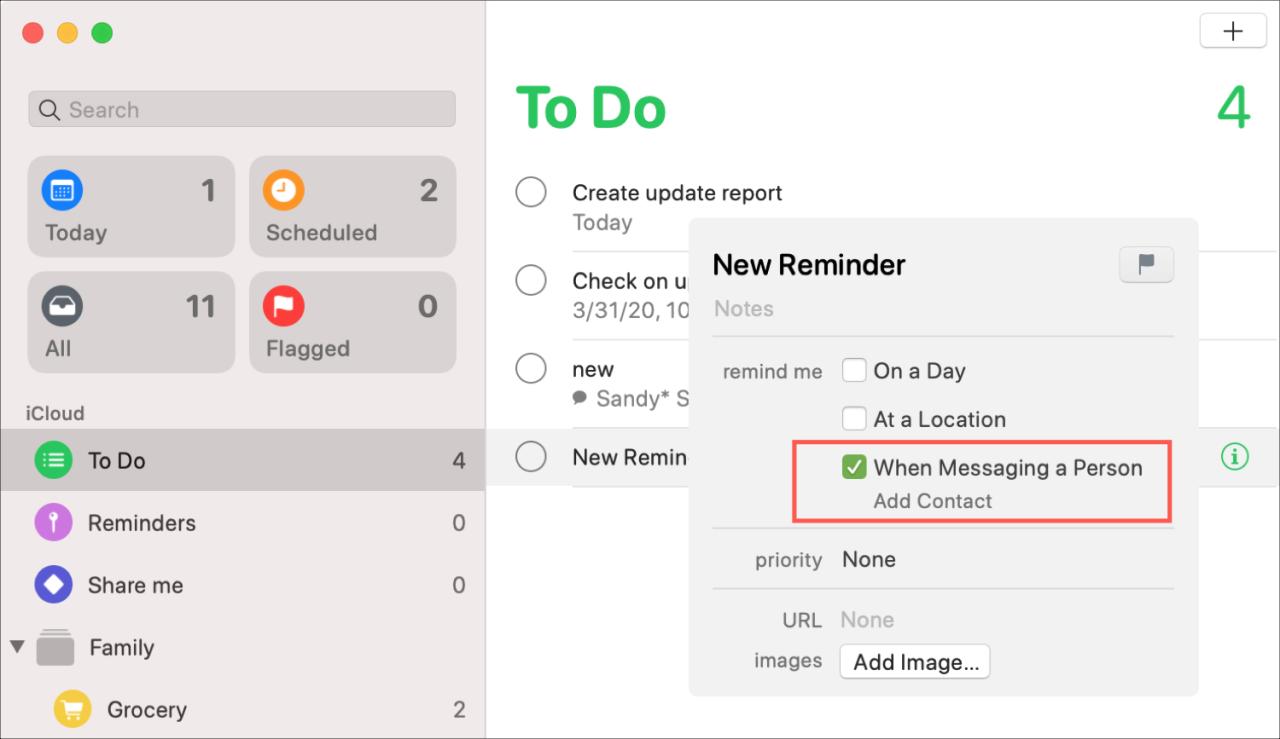
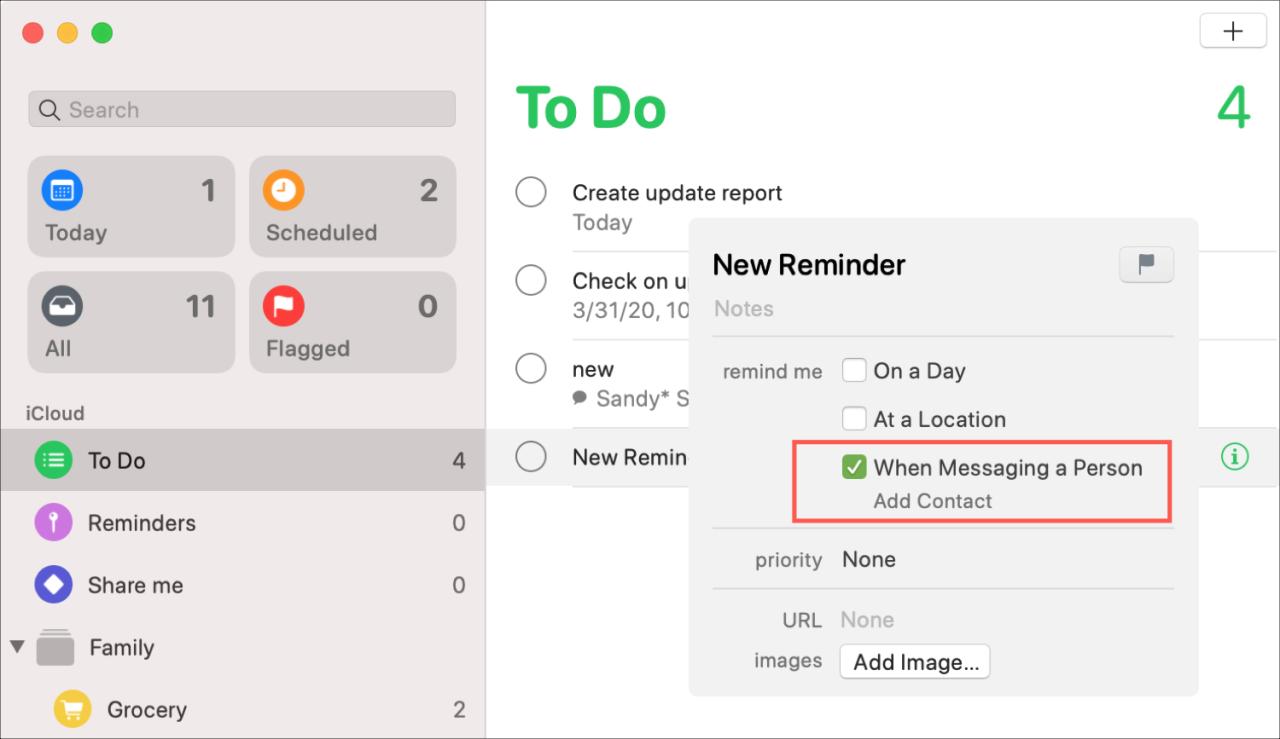
Responder a las notificaciones
Al igual que crear notificaciones, tiene diferentes opciones para responder a ellas.
Si tiene pancartas o alertas configuradas para recordatorios en su Mac, verá su notificación en la esquina de su pantalla. Puede marcarlo como Completo con un simple clic.
Si desea posponer esa alerta, haga clic en el menú desplegable Más tarde. Luego puede elegir que se le recuerde nuevamente en una hora, más tarde en el día o mañana. También puede elegir Ignorar si no desea volver a ver la notificación.
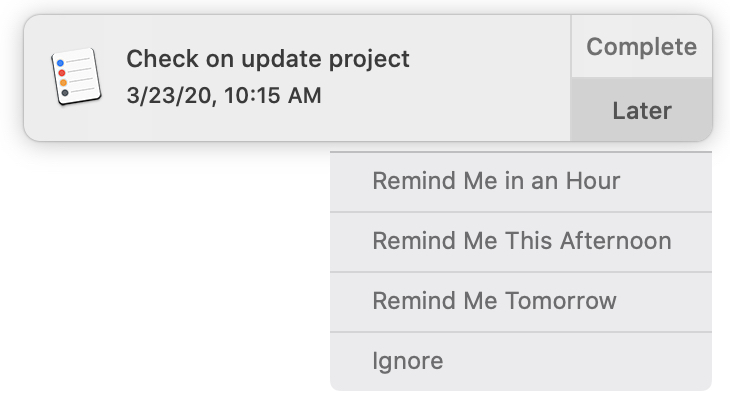
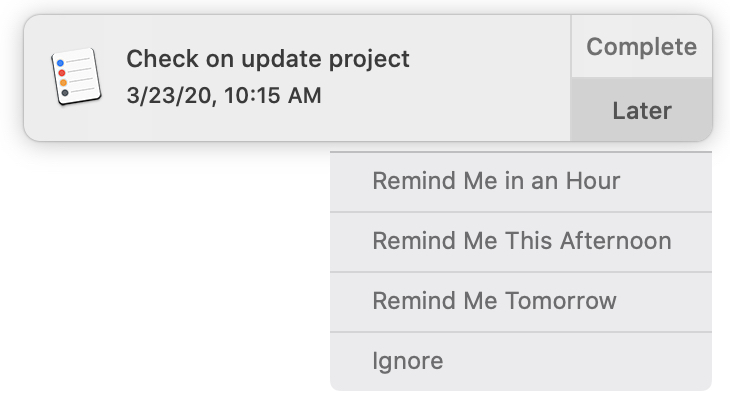
También tiene estas mismas opciones si recibe la alerta en una ubicación o cuando envía un mensaje a alguien.
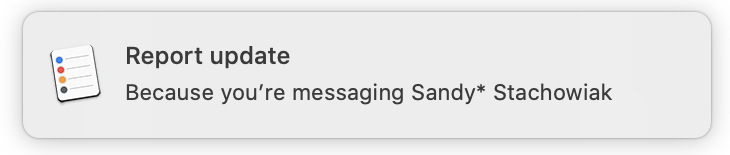
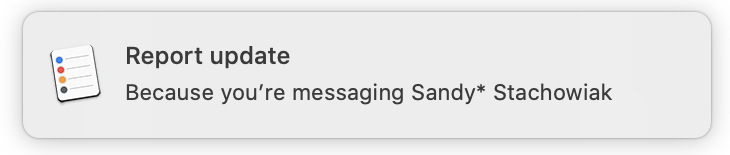
Si desea abrir el elemento en la aplicación Recordatorios, simplemente haga clic en el título de la notificación.
Envolviendolo
Estar familiarizado con todas las opciones de notificación en Recordatorios en Mac puede ayudarlo a aprovechar al máximo la aplicación.
¿Qué tipo de notificación crees que usarás más en Mac? ¿Será la fecha y la hora o quizás cuando envíe un mensaje a un contacto? Háganos saber con un comentario a continuación o en Twitter !





