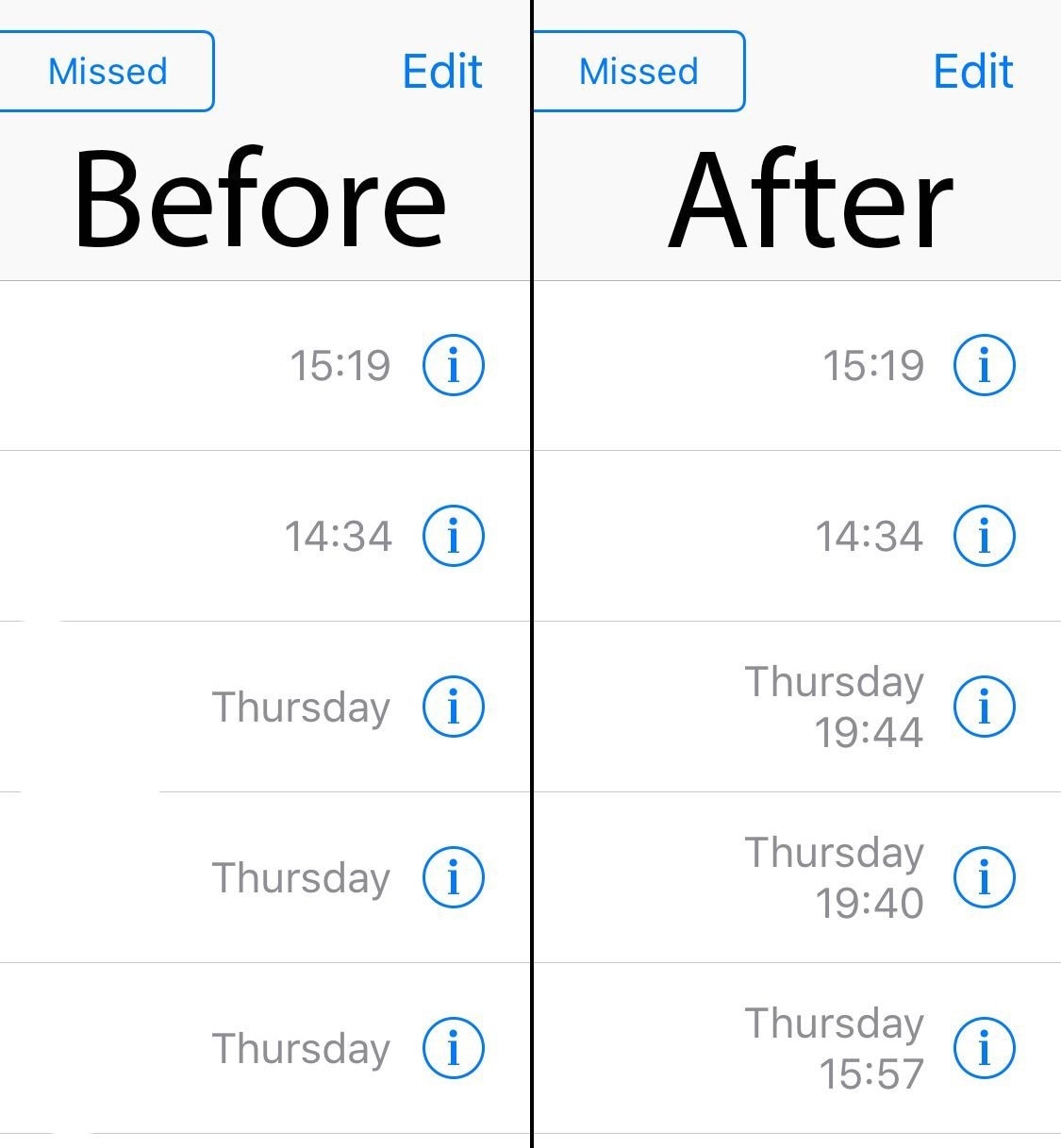
Este ajuste mejora las marcas de tiempo en el historial de registro de llamadas de tu iPhone
23 noviembre, 2022
Alto’s Odyssey: The Lost City, Angry Birds Reloaded y Doodle God Universe llegarán pronto a Apple Arcade
23 noviembre, 2022Cómo usar el inspector de archivos del Finder dinámico para mostrar información resumida sobre varios elementos de Mac
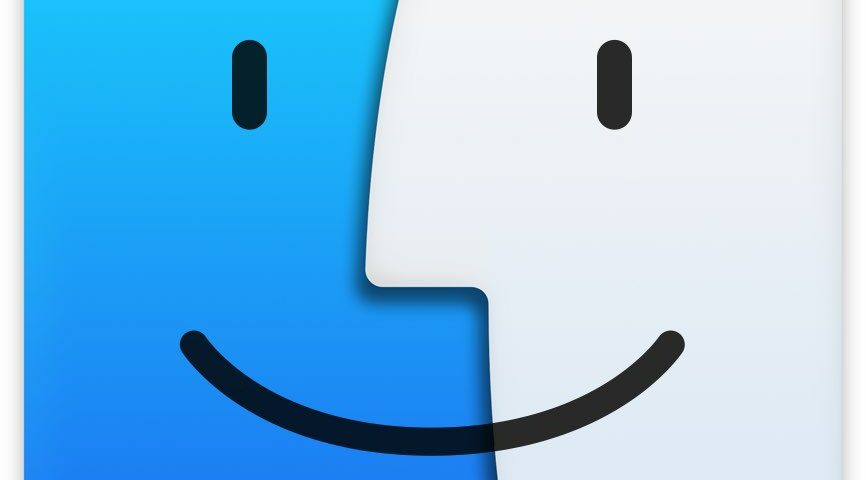
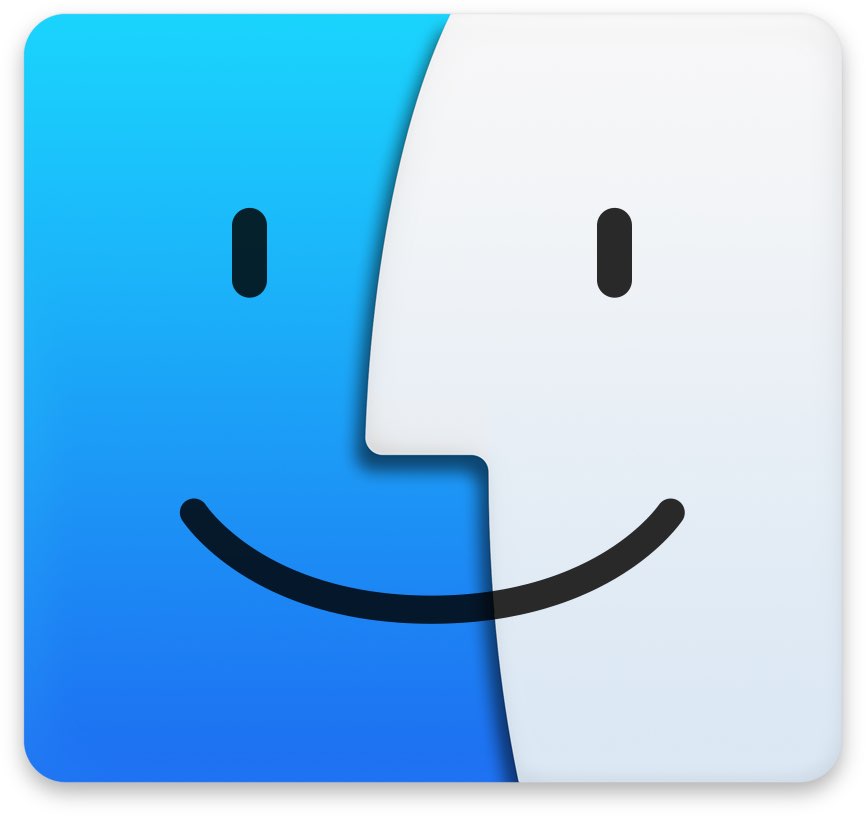
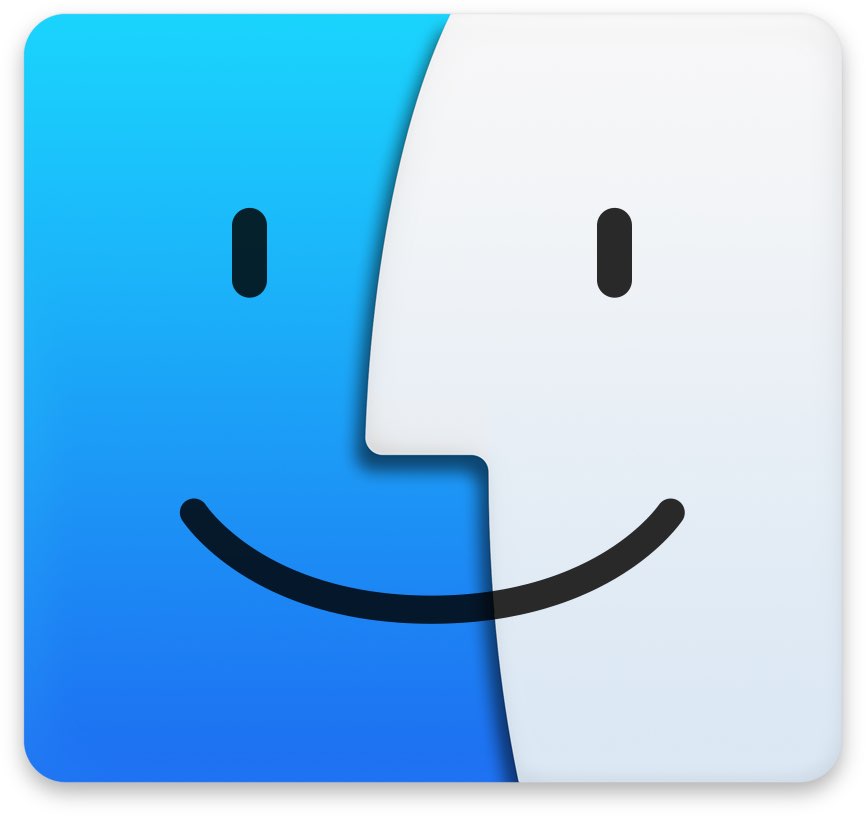
Puede obtener información rápidamente sobre un elemento en su Mac seleccionando un archivo, carpeta o disco y eligiendo Obtener información en el menú contextual. Pero, ¿sabía que puede hacer que el comando Obtener información muestre un resumen de información sobre varios elementos en una ventana de paleta flotante consolidada que se actualiza automáticamente a medida que selecciona diferentes archivos, carpetas o discos en el Finder? Siga nuestro tutorial paso a paso para aprender a buscar información sobre sus archivos de Mac de manera más eficiente con este inspector de archivos dinámico del Finder.
Obtenga información para las masas
macOS ofrece varias formas diferentes de obtener rápidamente información sobre los archivos, carpetas o discos adjuntos a su Mac. El método más común consiste en seleccionar uno o más elementos en el Finder, hacer clic con el botón derecho en la selección y elegir la opción Obtener información del menú.
Alternativamente, presione el atajo Comando – I en el teclado.
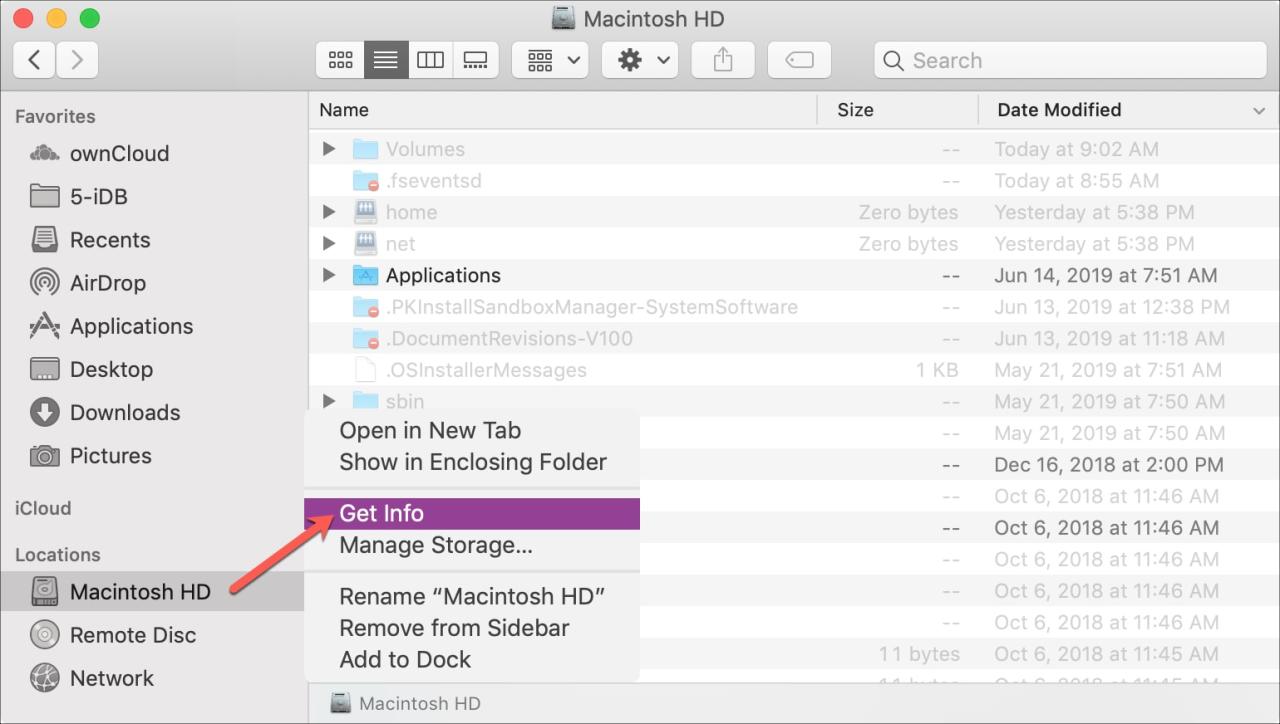
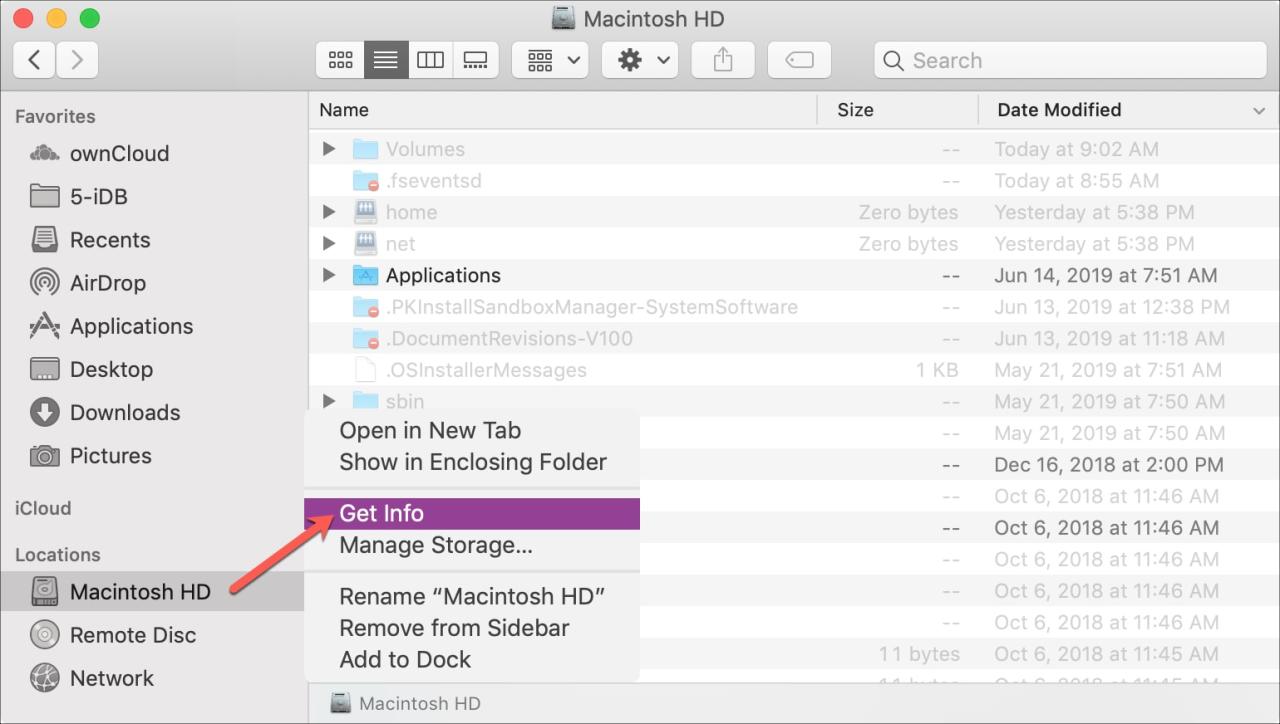
De forma predeterminada, la función abre una ventana macOS estándar para cada uno de los elementos seleccionados. Por ejemplo, al ejecutar el comando en cuatro archivos seleccionados en el escritorio, se abrirán cuatro ventanas diferentes de Obtener información, una para cada selección, lo que puede saturar fácilmente el escritorio.
TUTORIAL: Cómo ver metadatos de imágenes en Fotos para Mac
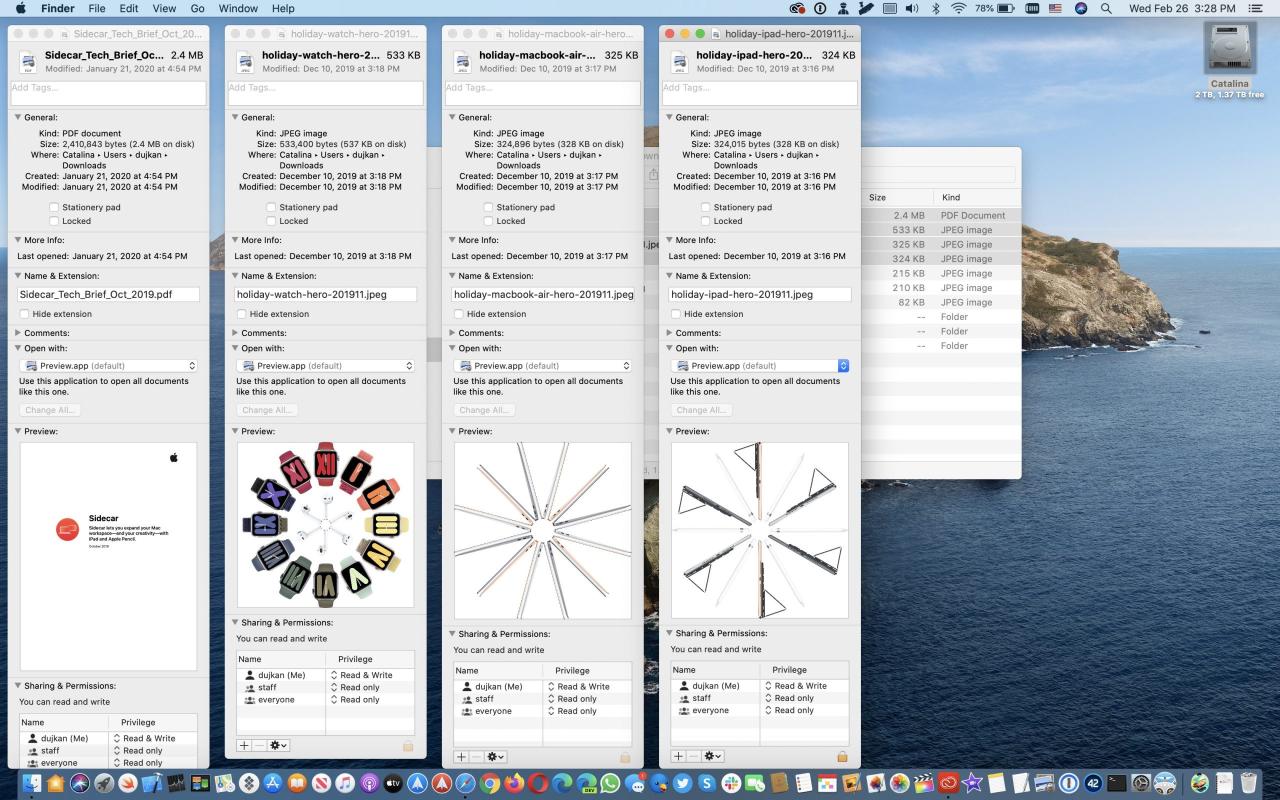
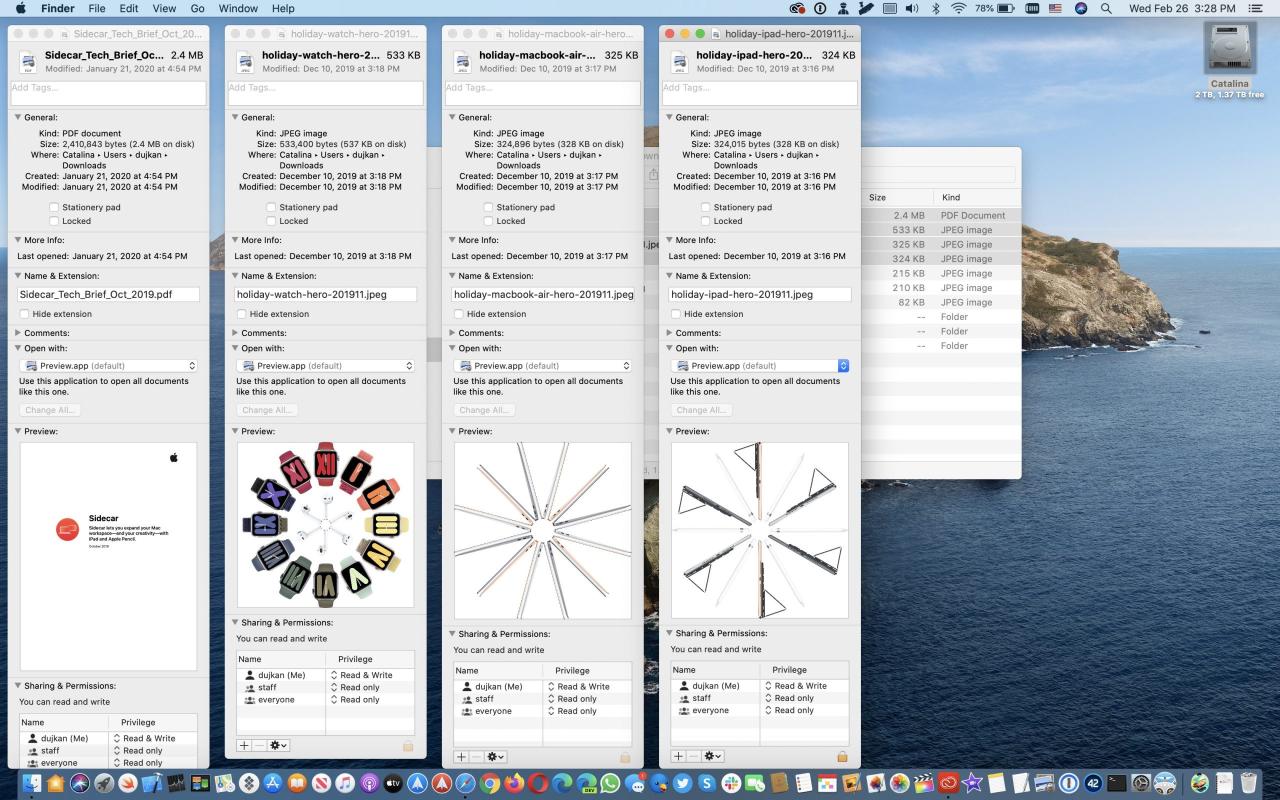
Puede anular ese comportamiento con una tecla modificadora para mostrar un resumen de la información de varios archivos en una sola ventana Obtener información: simplemente seleccione varios elementos en el Finder, mantenga presionada la tecla Control y elija la opción Archivo ? Obtener información resumida del menú. .
Alternativamente, presione el atajo de teclado Control – Comando – I.
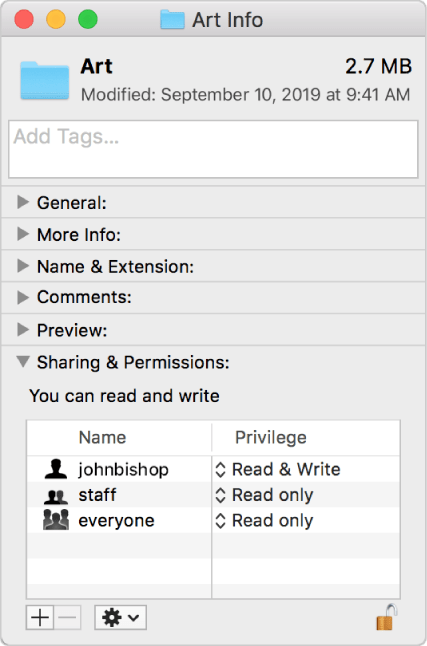
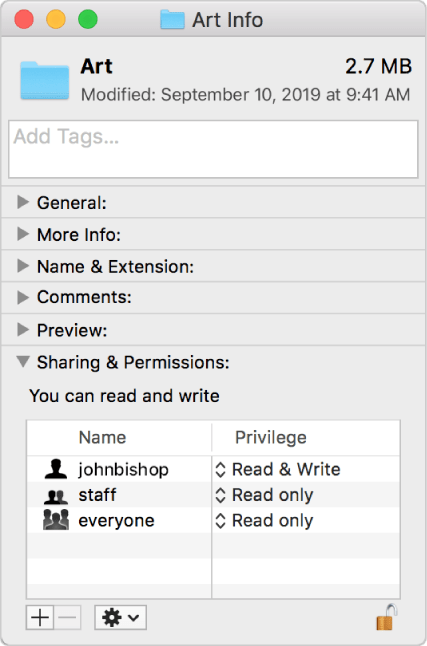
Ya sea que prefiera ver una ventana separada de Obtener información para cada elemento seleccionado o un resumen rápido de varios elementos, esta característica hará el trabajo al mostrar de manera estática cualquier metadato subyacente para lo que se seleccionó cuando invocó el comando Obtener información.
Mostrar Inspector para usuarios avanzados
Como señaló John Gruber de Daring Fireball , la ventana Obtener información no fue diseñada para actualizar su contenido automáticamente a medida que el usuario selecciona diferentes elementos en el Finder.
TUTORIAL: 4 formas diferentes de hacer selecciones de elementos en tu Mac
Afortunadamente, macOS proporciona un comando Obtener información más potente que utiliza el inspector de archivos dinámico de macOS. Oculto detrás de otra tecla modificadora de productividad, esto no es algo que los usuarios promedio puedan descubrir fácilmente por sí mismos o descubrir hurgando en el sistema.
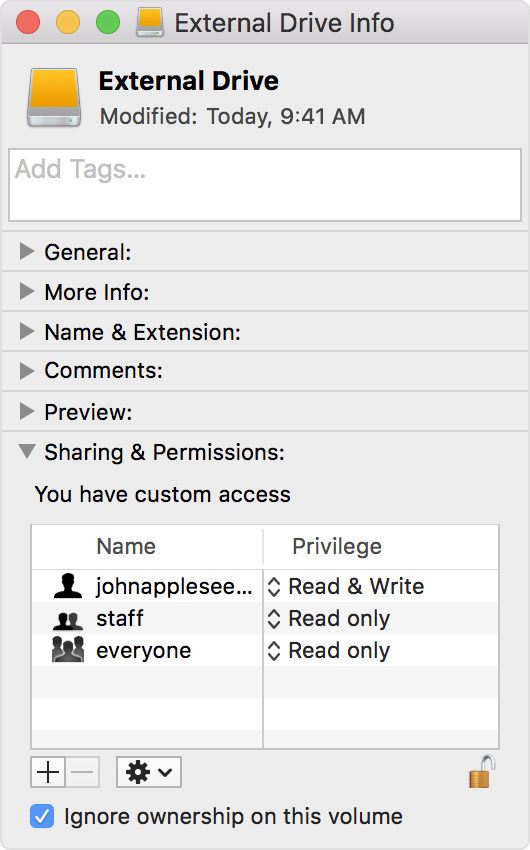
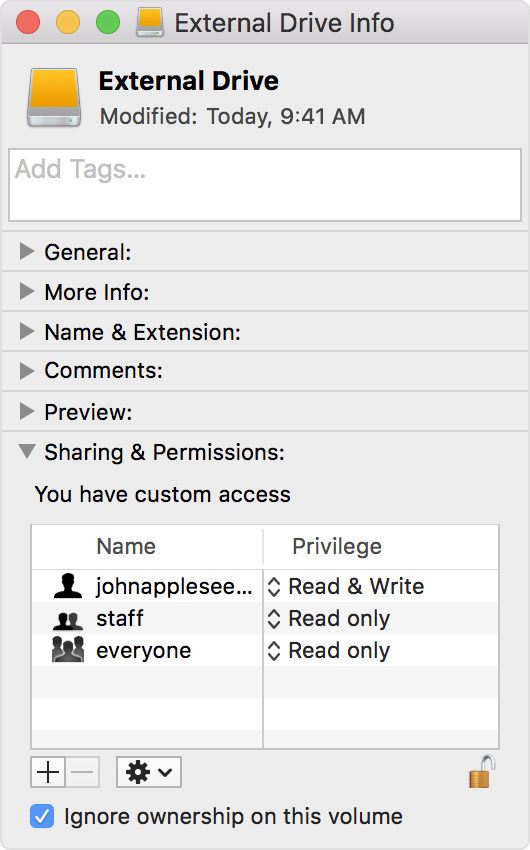
Siga nuestro tutorial paso a paso para aprender a buscar información sobre sus archivos, carpetas y discos de Mac de manera más eficiente con el inspector de archivos dinámico del Finder.
Cómo utilizar el inspector de archivos del Finder dinámico
Siga los pasos que se incluyen a continuación para aprender cómo obtener rápidamente información de resumen para varios archivos, carpetas o discos de Mac seleccionados en el Finder.
1) Abra una nueva ventana del Finder haciendo clic en el icono del Finder en el Dock.
Alternativamente, haga clic en el escritorio para activar el Finder, luego haga clic en el menú Archivo y seleccione Nueva ventana del Finder o presione la combinación de teclado Comando – N.
2) Seleccione varios elementos en la ventana del Finder.
Estos pueden incluir sus fotos, videos, documentos y cualquier otro archivo que desee incluir en su selección, como carpetas y cualquier disco adjunto a la computadora.
3) Ahora haga clic derecho en la selección para revelar el menú contextual, luego mantenga presionada la tecla Opción .
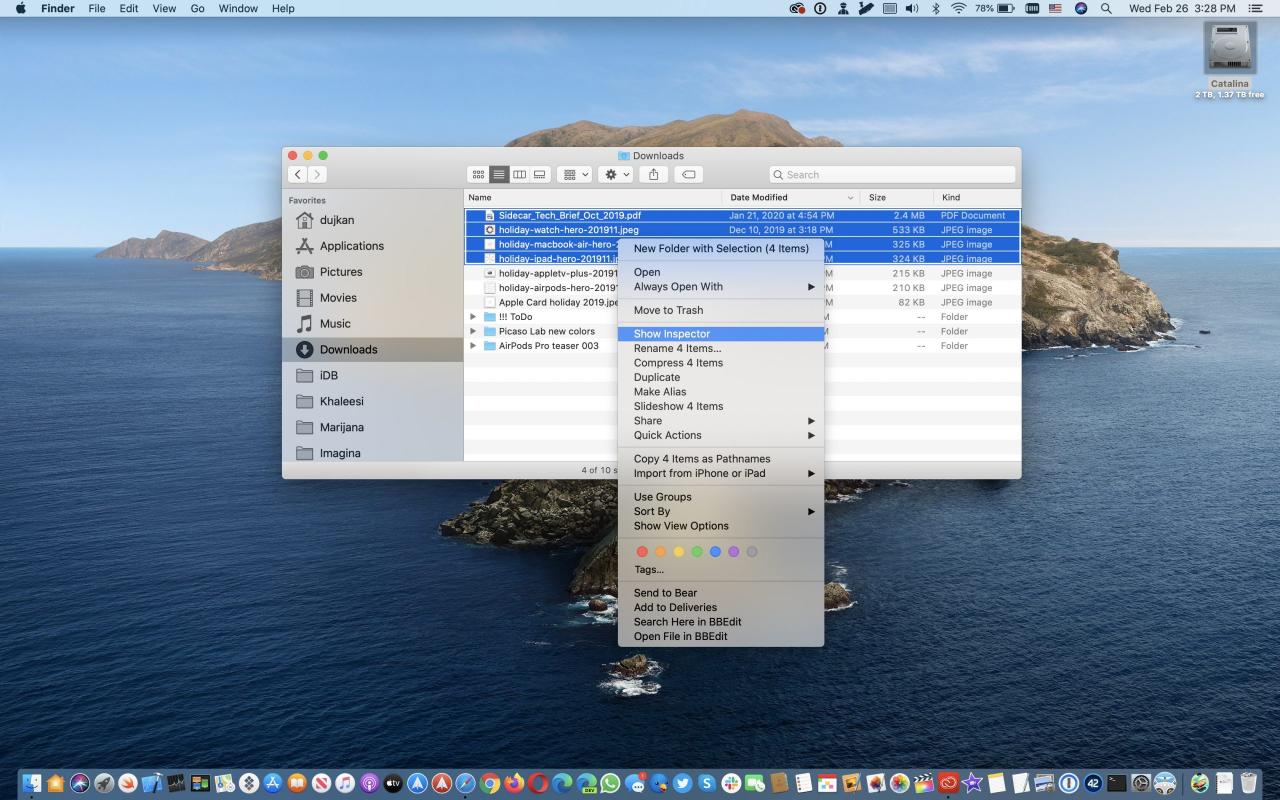
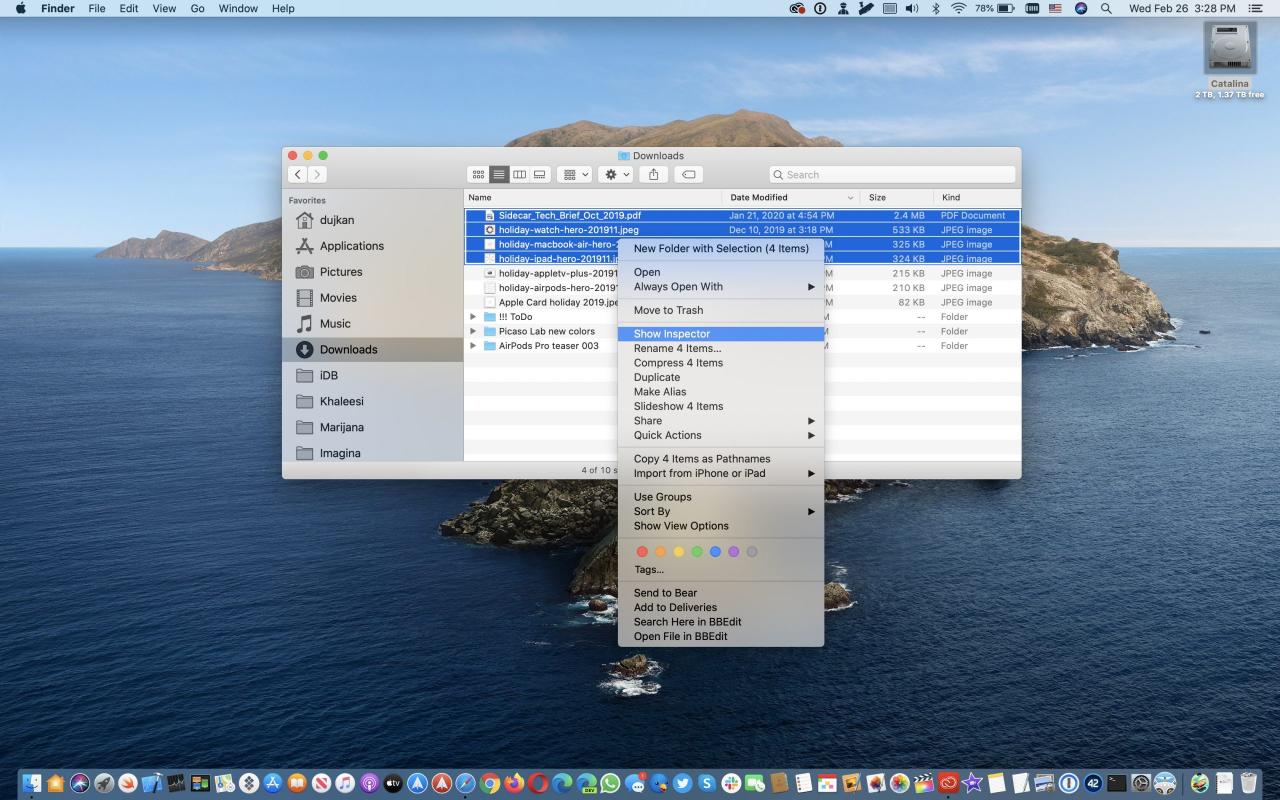
Al hacerlo, Obtener información cambia a Mostrar Inspector : selecciónelo para mostrar un resumen de los elementos.
También puede mantener presionada la tecla Opción al hacer clic en el menú Archivo del Finder para elegir esa opción desde allí. Alternativamente, presione el atajo Comando – Opción – I en el teclado.
4) Ahora verá una paleta de ventana flotante que muestra información de resumen para todos los elementos del Finder seleccionados, incluidos elementos como la cantidad de elementos en la selección, su tamaño total, permisos de archivo, la aplicación predeterminada para abrir el tipo de archivo seleccionado y así sucesivamente.
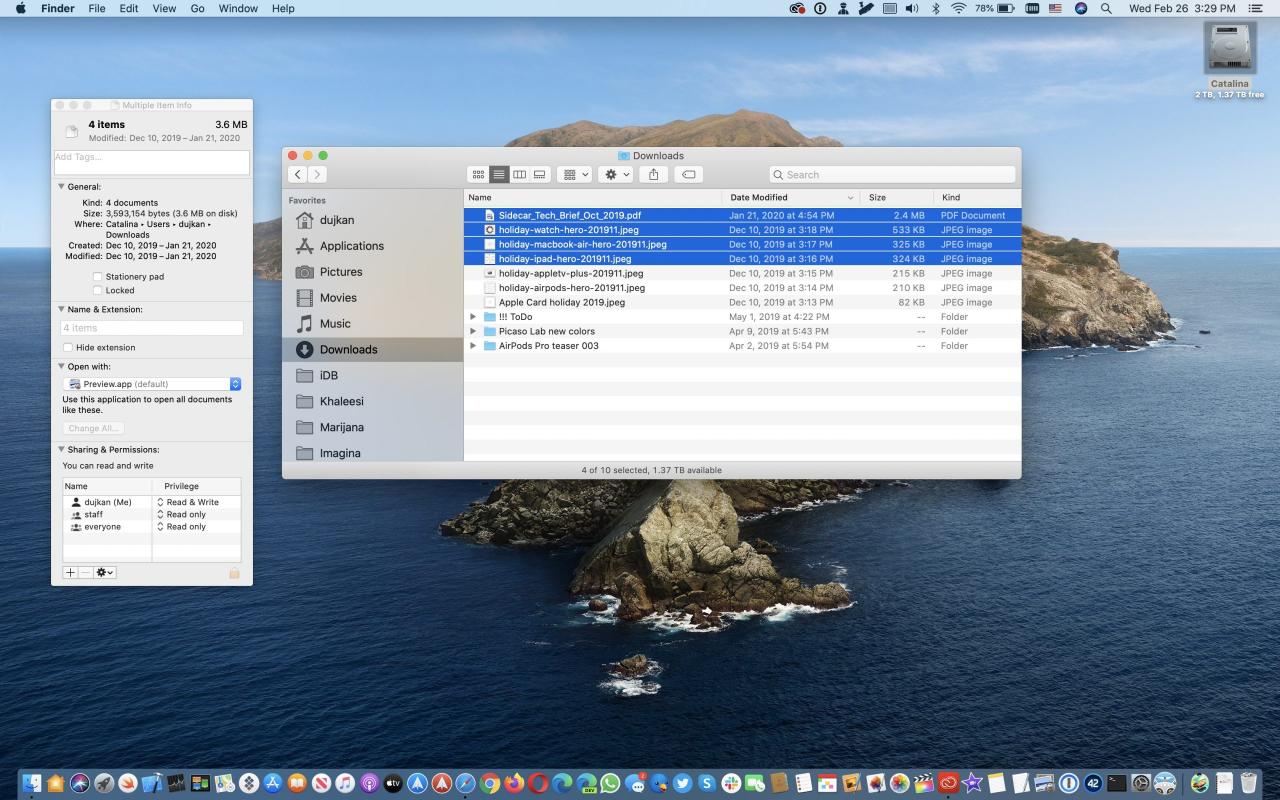
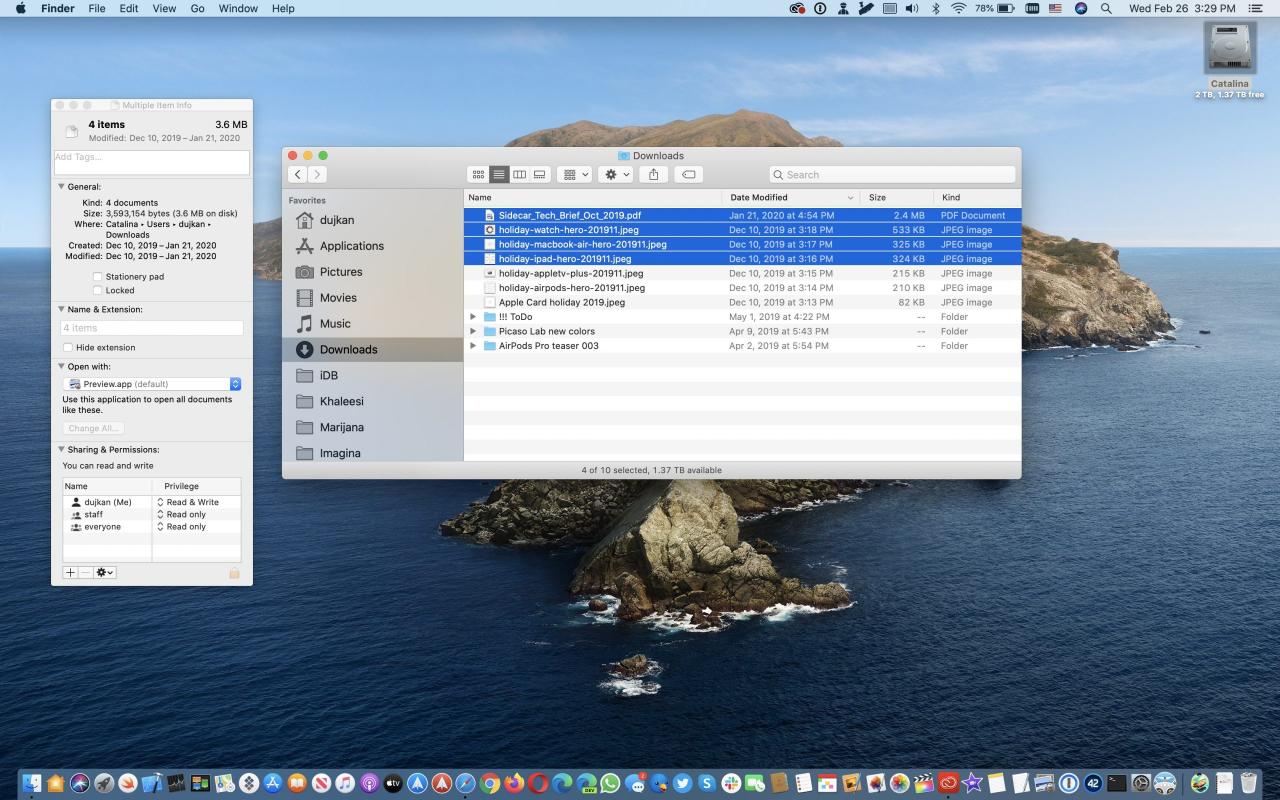
La conclusión clave es que este inspector del Finder se puede mantener abierto mientras ajusta la selección. Actualizará automáticamente la información de resumen del grupo para reflejar los elementos agregados o eliminados.
TUTORIAL: Consejos para hacer capturas de pantalla de selección precisas en tu Mac
Tenga en cuenta que cambiar cualquier información en la ventana Show Inspector, como la aplicación predeterminada para abrir estos tipos de archivos o extensiones, cambiará esa información para todos los elementos incluidos en la selección. Y si su selección es mixta, es posible que no se le permita actualizar ciertos metadatos a través de Obtener información o el inspector de archivos del Finder.
¿Necesitas ayuda? ¡Pregúntale a iDB!
Si te gusta este tutorial, pásalo a tus amigos y deja un comentario a continuación.
¿Quedó atascado? ¿No está seguro de cómo hacer ciertas cosas en su dispositivo Apple? Háganos saber a través de [email protected] y un futuro tutorial podría proporcionar una solución.
Envíe sus propias sugerencias prácticas a través de [email protected] .





