
Checkra1n para Linux supuestamente está casi completo
8 noviembre, 2022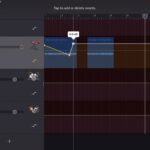
Chimera jailbreak actualizado a v1.2.8 con soporte para dispositivos A9-A11 con iOS 12.4
8 noviembre, 2022Cómo verificar y usar el Bloqueo de activación en tu Mac
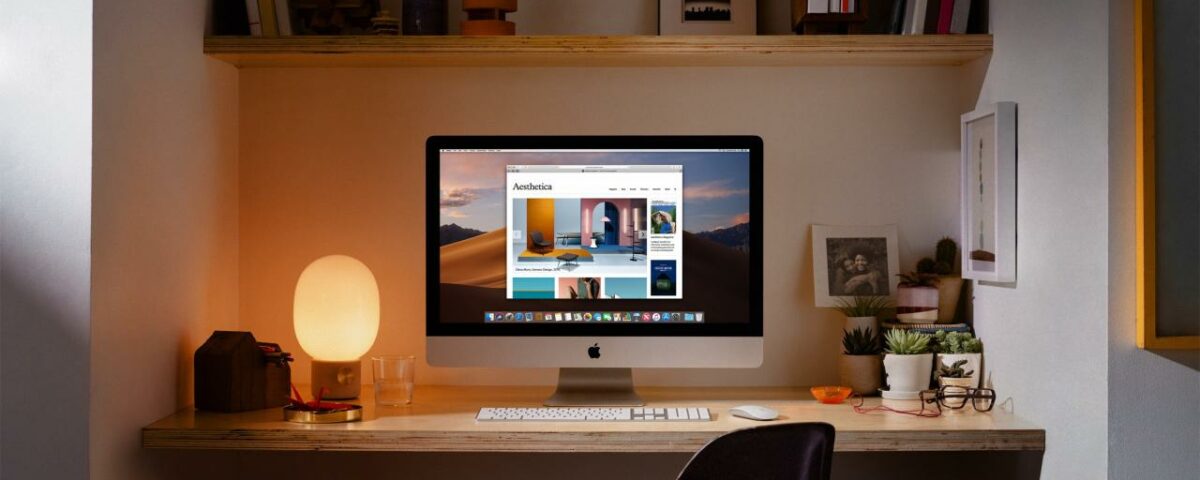
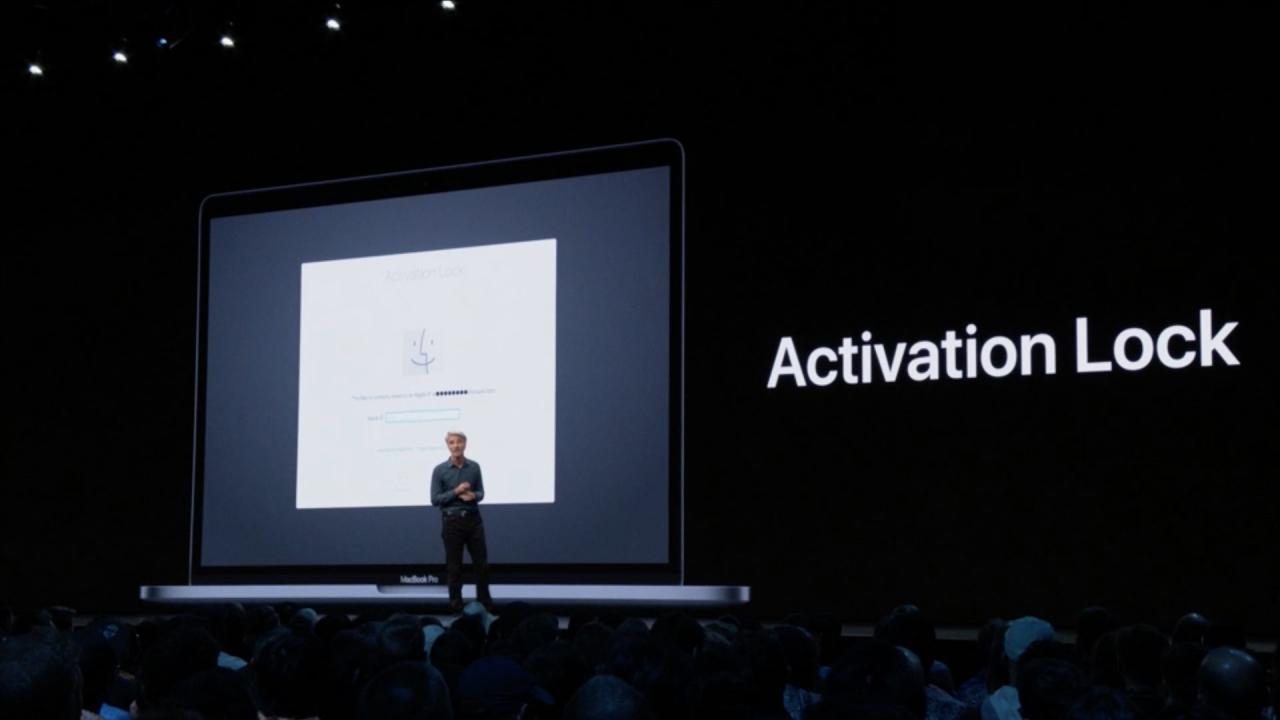
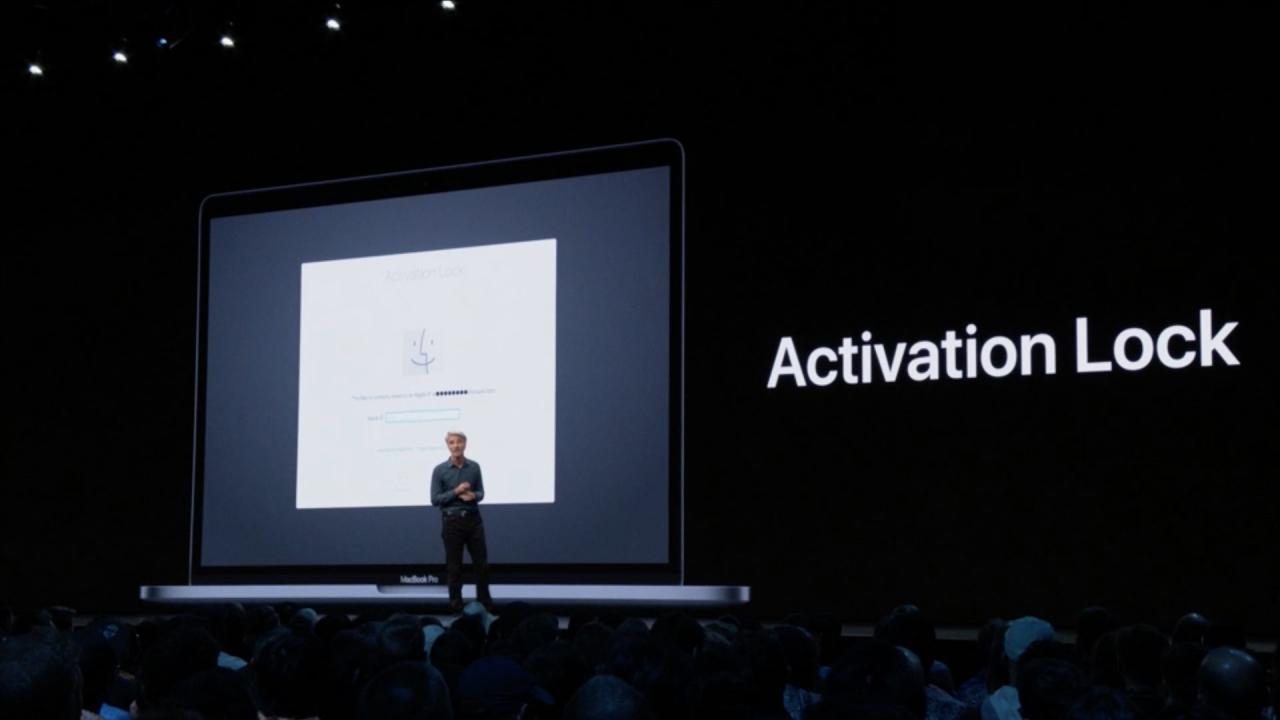
La función de bloqueo de activación de Apple evita que su Mac se inicie, lo que ayuda a proteger su información privada en el desafortunado caso de pérdida o robo de su Mac. Siga nuestro tutorial paso a paso para aprender cómo asegurarse de que la función de bloqueo de activación de Mac esté habilitada, deshabilitarla si es necesario y averiguar si su Mac es compatible con este nuevo protocolo de seguridad.
Saluda al Bloqueo de activación en tu Mac
Activation Lock para Mac hace que su computadora sea mucho menos atractiva para los ladrones.
Con Activation Lock y la nueva aplicación Find My en macOS Catalina e iOS 13, puedes bloquear tu Mac de forma remota después de que te la roben o la pierdas. De hecho, la aplicación Find My podría incluso ayudarlo a ubicar su computadora extraviada, incluso si actualmente no está conectada a una red.
TUTORIAL: ¿Comprar un nuevo iPhone? ¡Aquí se explica cómo verificar si fue robado!
El bloqueo de activación funciona igual que en tu iPhone, iPad, iPod touch y Apple Watch . Una vez que está encendido y te roban la Mac, el ladrón la encontrará completamente inútil porque ni siquiera puede instalar o iniciar la computadora sin tus credenciales de ID de Apple para activarla.
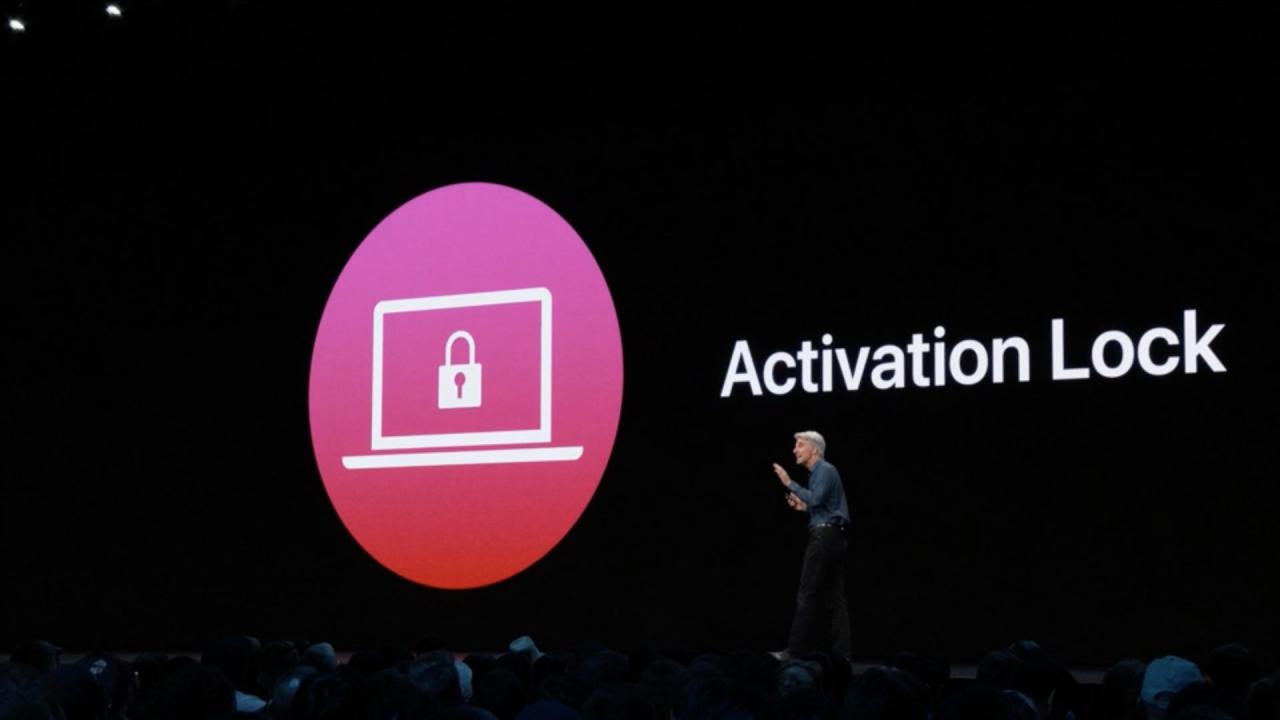
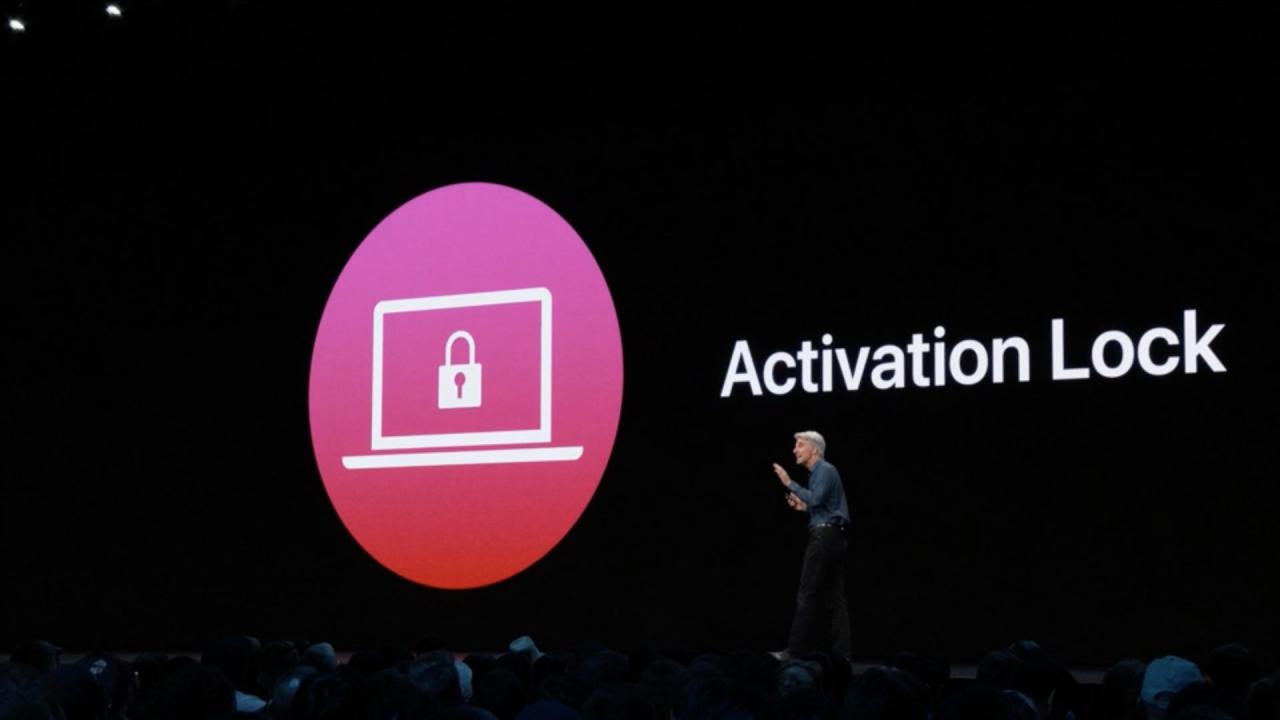
El bloqueo de activación está disponible en todos los modelos de Mac con el chip de seguridad T2 de Apple.
El bloqueo de activación requiere la actualización del software macOS Catalina 10.15 o posterior, la función de autenticación de dos factores para su ID de Apple y el Arranque seguro habilitado en la configuración predeterminada: Seguridad total, con «No permitir el arranque desde medios externos» seleccionado en la sección Arranque externo.
Siga nuestro tutorial para aprender a verificar el estado del Bloqueo de activación de Mac.
Cómo comprobar si el bloqueo de activación de Mac está activado
Así es como lo haces:
1) Elija Acerca de esta Mac en el menú Apple en el Finder de su Mac.
2) Haga clic en el botón Informe del sistema en la pestaña Descripción general .
3) Haga clic en Estado de bloqueo de activación en Hardware en la columna de la izquierda.
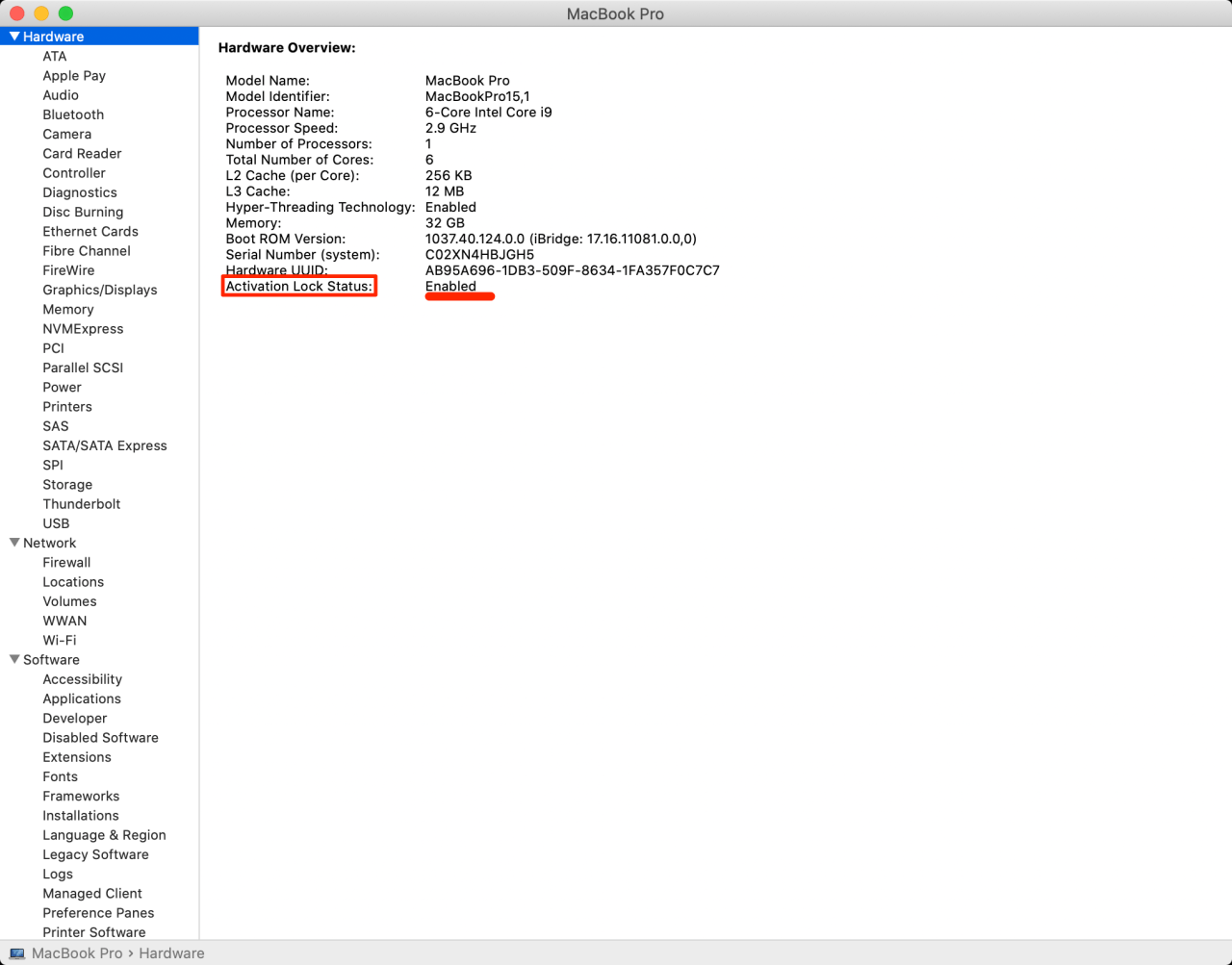
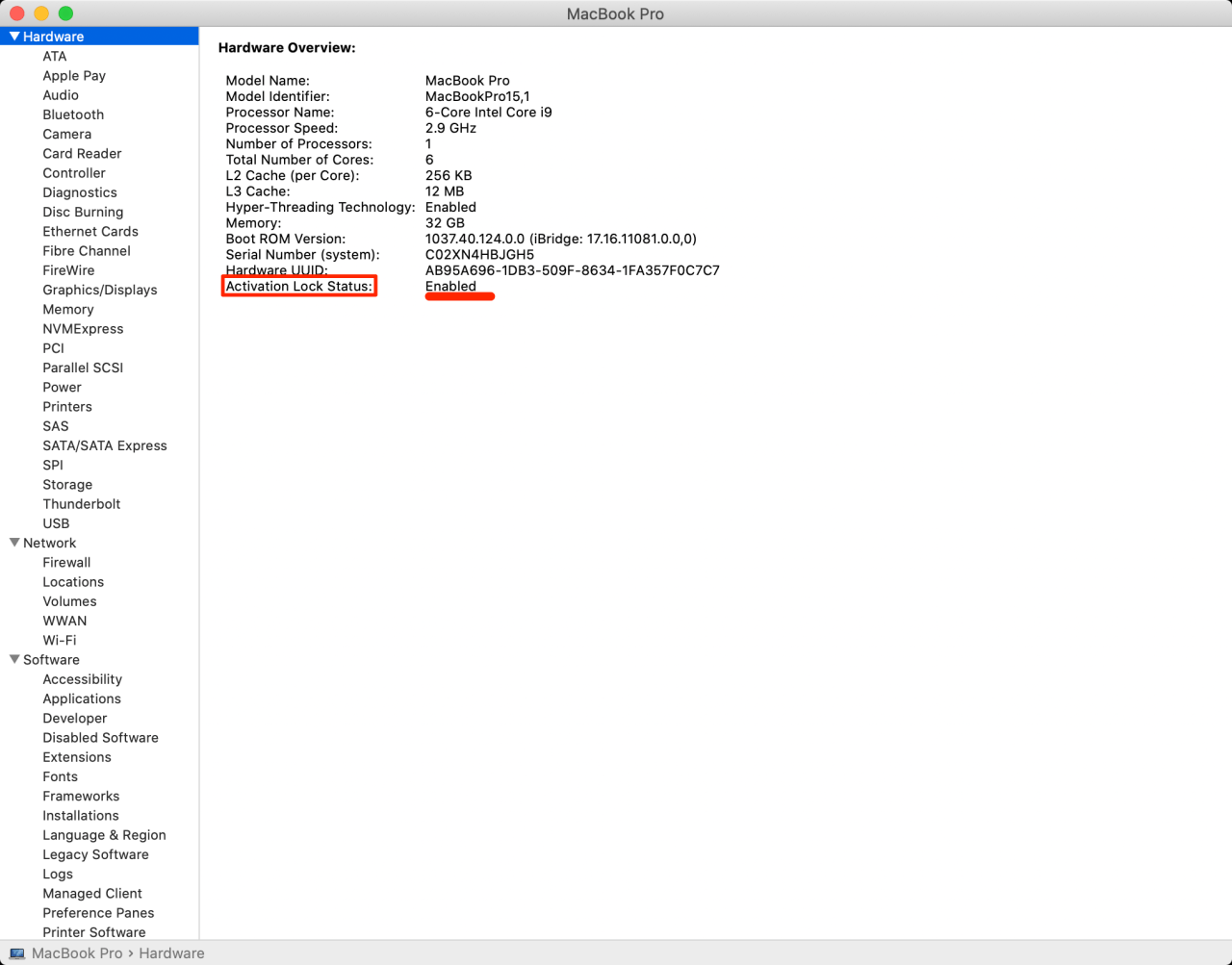
Si la entrada «Estado de bloqueo de activación» en la columna de la derecha dice «Habilitado», entonces puede estar seguro de que esta herramienta antirrobo se ha habilitado en su Mac. Por el contrario, si «Estado de bloqueo de activación» dice «Deshabilitado», esta característica de seguridad indispensable está actualmente desactivada.
Según Apple:
El bloqueo de activación funciona en segundo plano para dificultar que alguien use o venda su dispositivo perdido, pero aún puede bloquear su dispositivo de forma remota con Find My para protegerlo con un código de acceso único y mostrar un mensaje para cualquiera que pueda encontrarlo.
Activar Find My Mac habilita automáticamente el Bloqueo de activación, que solicita a macOS que solicite la contraseña de su ID de Apple o el código de acceso del dispositivo antes de que alguien pueda apagar el servicio Find My, borrar la computadora o reactivarlo y usarlo.
TUTORIAL: Cómo usar la aplicación Find My en iOS y Mac
También puede verificar el estado de bloqueo de activación de su Mac a través de las páginas de soporte de Apple .
Deshabilitar el bloqueo de activación
Apple recomienda desactivar el Bloqueo de activación antes de enviar su Mac a reparar, venderla o regalarla. De hecho, cuando llevas tu Mac a la Apple Store o a un proveedor de servicios autorizado por Apple, se te pedirá que deshabilites el Bloqueo de activación antes de que puedan hacer algo al respecto. Esto se debe a que al hacerlo se asegura de que la máquina ya no esté vinculada a su cuenta de ID de Apple. Eso es necesario cuando los proveedores de servicios intercambian partes esenciales, y también es crucial para los compradores, que de lo contrario terminarán siendo dueños de una máquina que se inicia en una ventana Activar Mac sin forma de pasarla.
Si tienes acceso a tu Mac:
1) Elija Preferencias del sistema en el menú Apple en el Finder.
2) Haga clic en el icono de ID de Apple en la ventana de Preferencias del Sistema.
3) Elija iCloud .
4) Desactiva Buscar mi Mac .
5) Haga clic en el botón Cerrar sesión .
Si no puedes acceder a tu Mac:
1) Visite iCloud.com en su computadora e inicie sesión con su ID de Apple.
2) Haga clic en el icono Buscar iPhone .
3) Seleccione Todos los dispositivos .
4) Elija su Mac en la lista.
5) Haga clic en la opción Borrar Mac , luego haga clic en Siguiente hasta que se borre la computadora.
6) Como último paso, haga clic en «x» junto a su Mac.
Esto asegurará que su Mac se borre de forma remota tan pronto como establezca la conectividad de red, evitando que se vincule a su cuenta de ID de Apple y deshabilitando el bloqueo de activación.
Activar o desactivar Buscar mi Mac activa o desactiva automáticamente el Bloqueo de activación.
¿Mi Mac tiene el chip Apple T2?
La función Bloqueo de activación no está disponible si su computadora ejecuta una versión del sistema operativo macOS anterior a macOS Catalina 10.15 o si su computadora no tiene el chip de seguridad T2 de Apple.
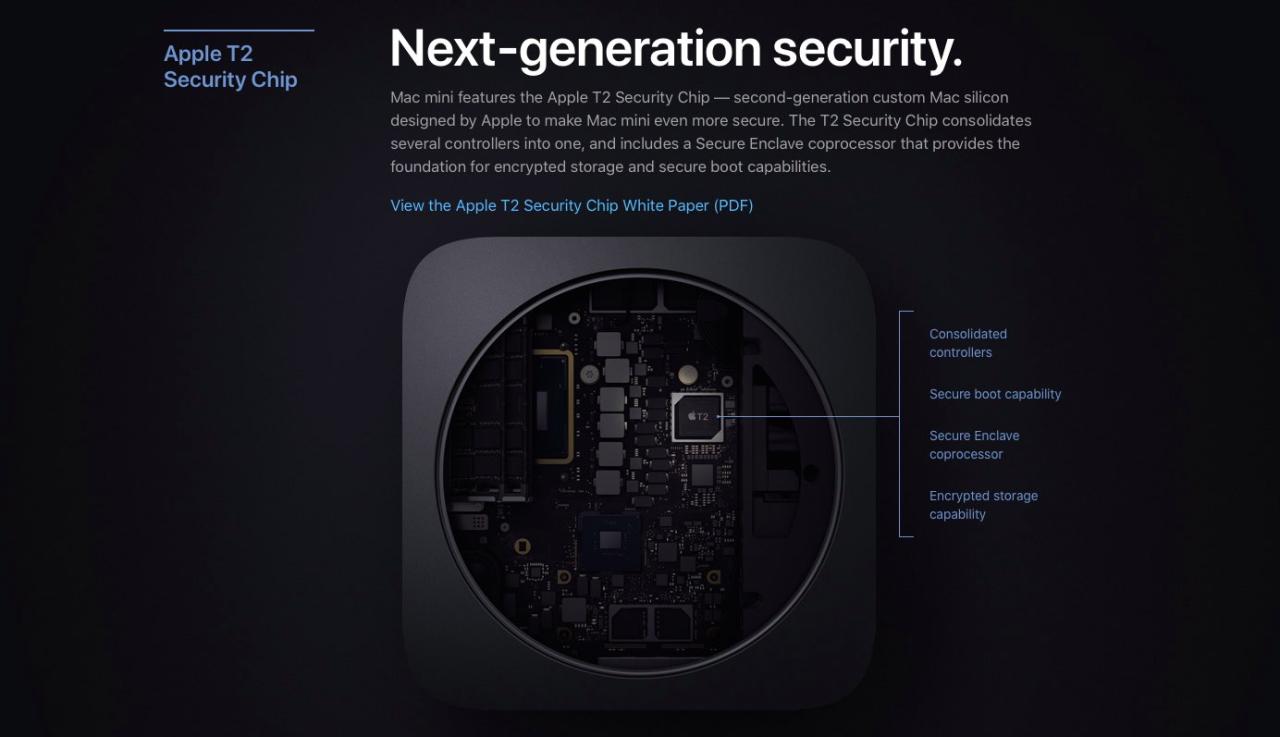
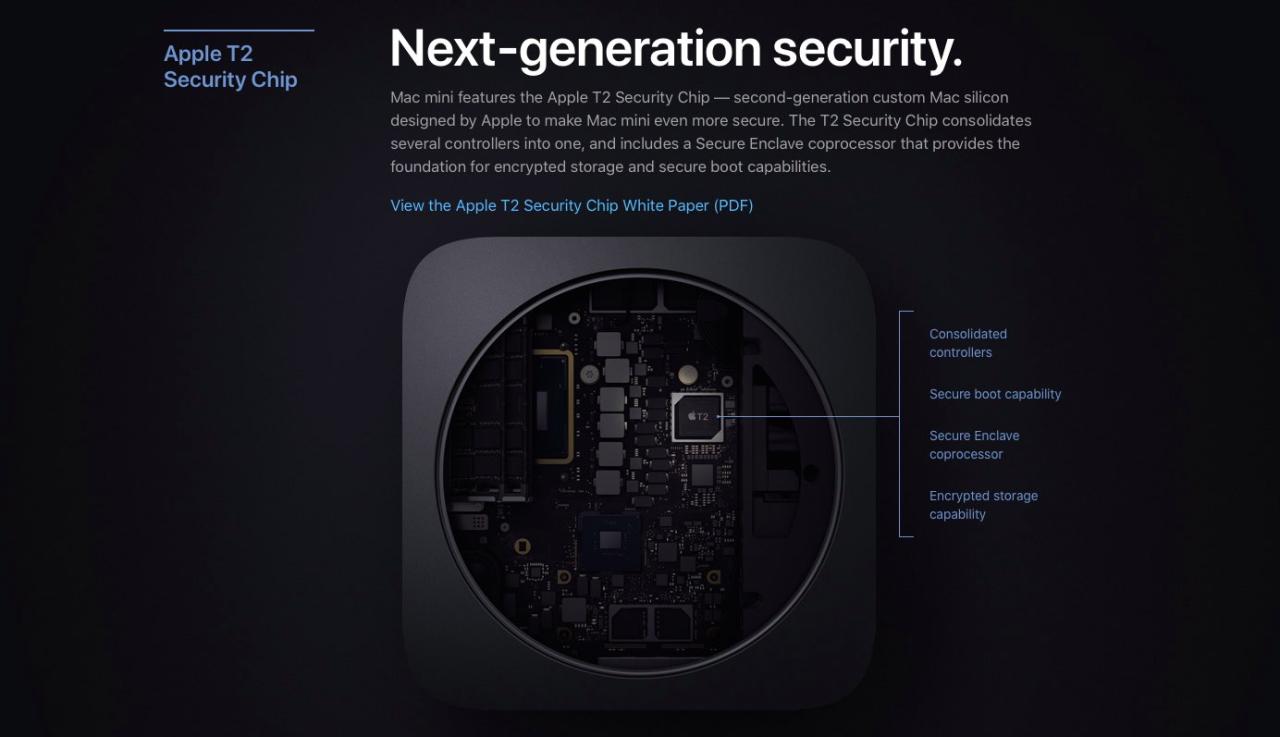
Puede usar Información del sistema para determinar si su Mac está equipada con un chip de seguridad T2. Comience haciendo clic en el menú Apple en el Finder, luego elija Acerca de esta Mac. Ahora presione la pestaña General y haga clic en el botón etiquetado Informe del sistema para iniciar la aplicación Información del sistema.
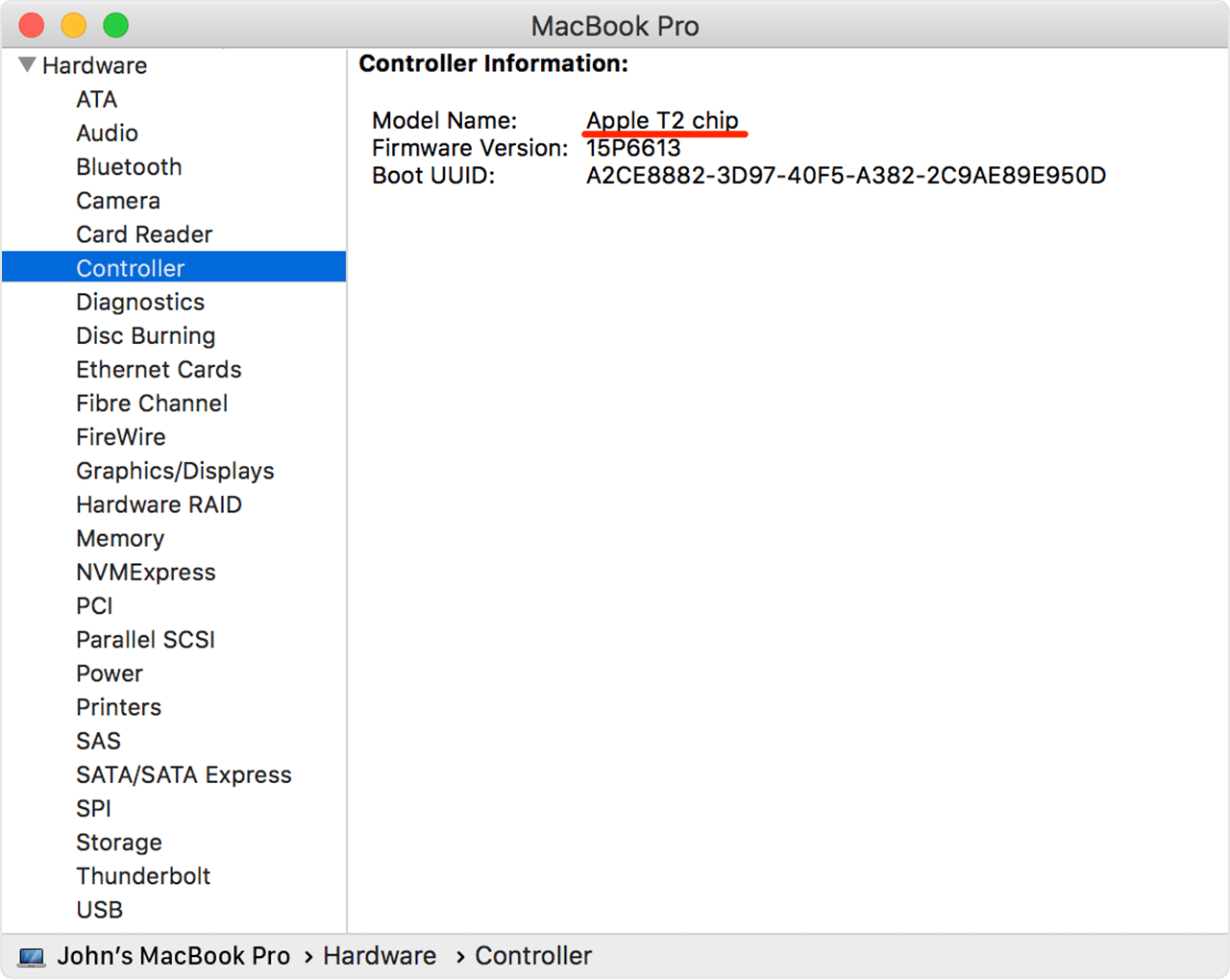
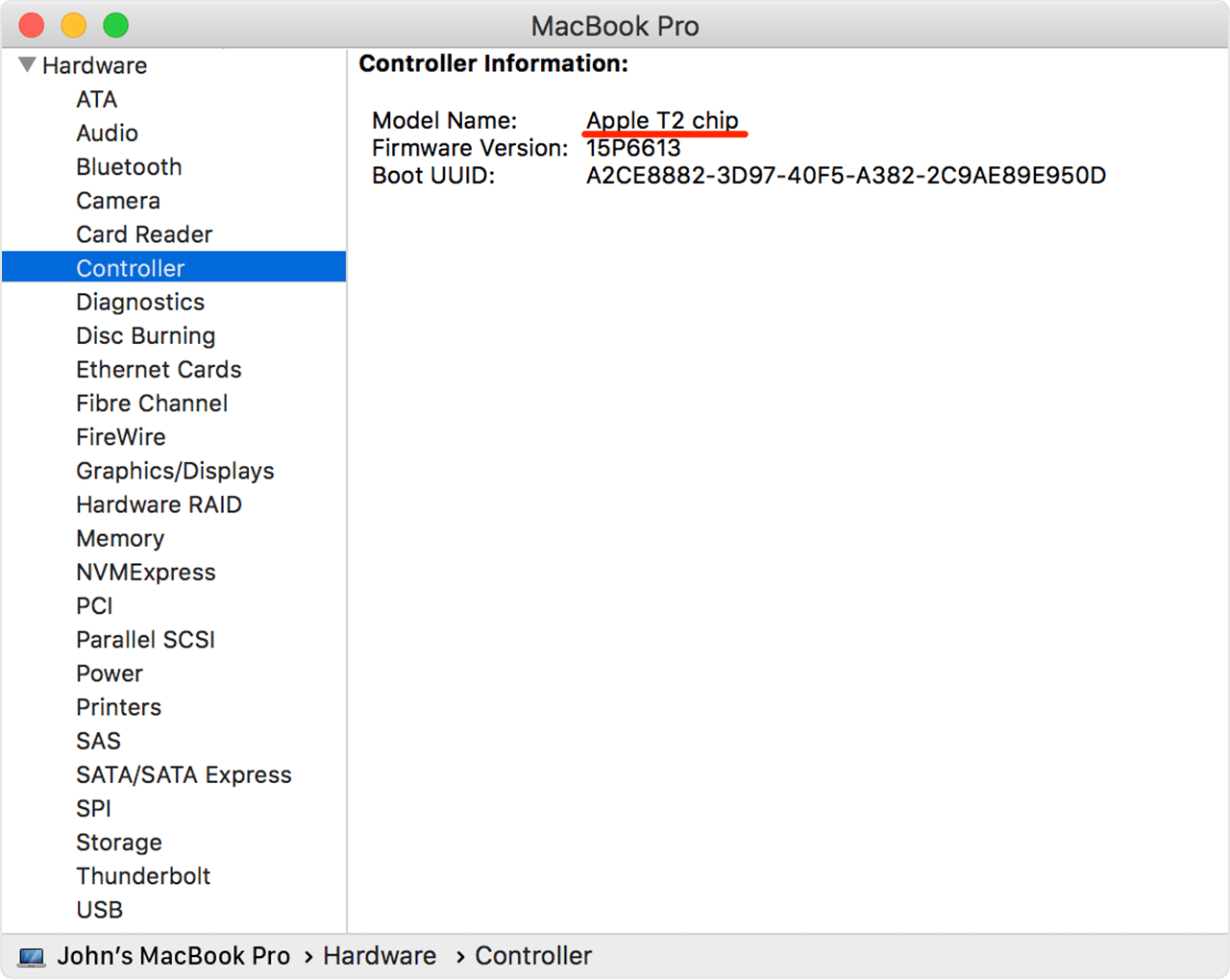
Ahora haga clic en Controller o iBridge en la barra lateral del lado izquierdo. Si la columna de la derecha dice «chip Apple T2», su Mac incluye un chip de seguridad Apple T2.
¿Necesitas ayuda? ¡Pregúntale a iDB!
Si te gusta este tutorial, asegúrate de compartirlo con tus amigos y dejar un comentario a continuación.
¿Quedó atascado? ¿No está seguro de cómo hacer ciertas cosas en su dispositivo Apple? Háganos saber a través de [email protected] y un futuro tutorial podría proporcionar una solución.
Envíe sus propias sugerencias prácticas a través de [email protected] .





