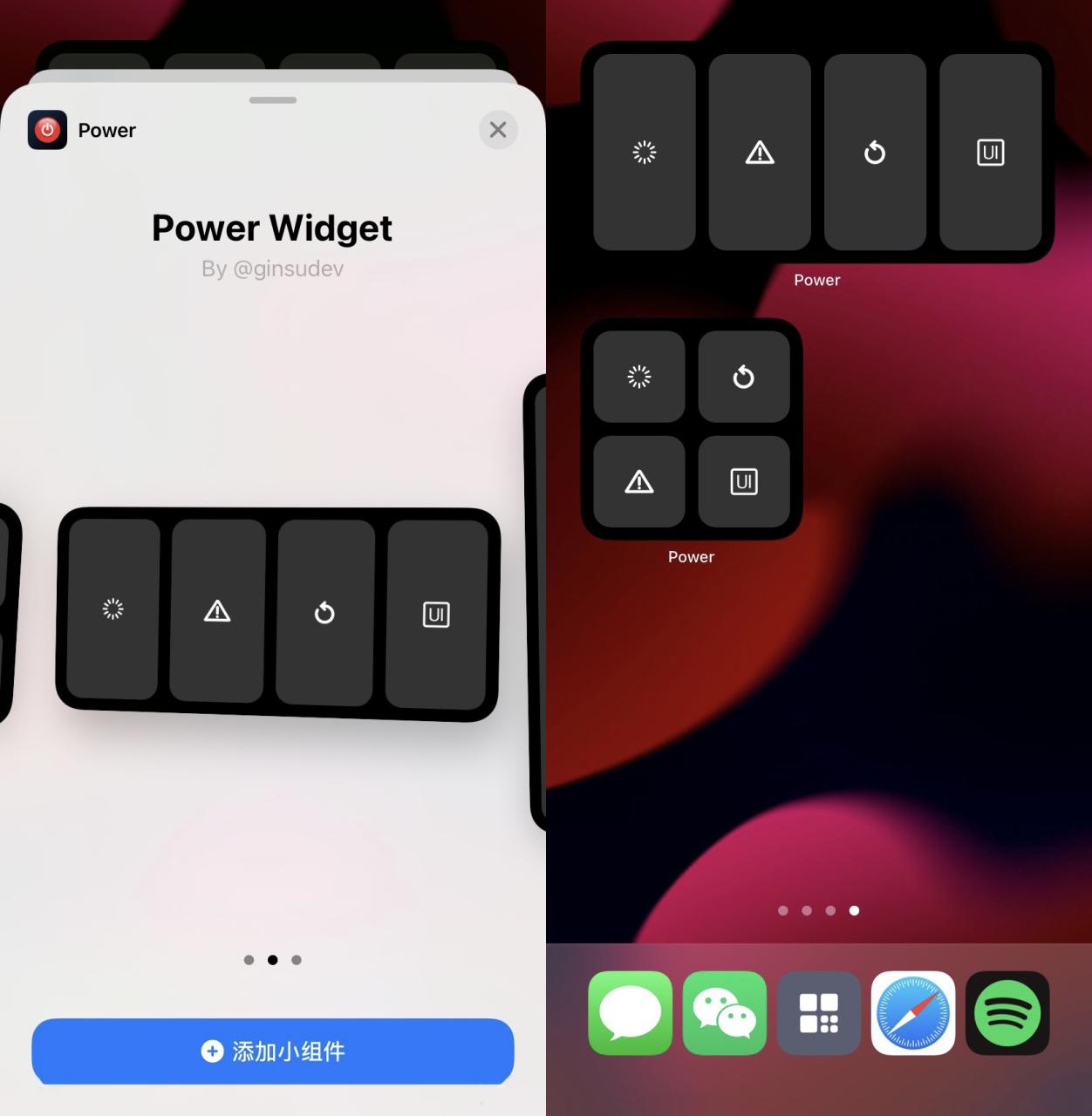
PowerWidget permite a los jailbreakers realizar poderosos comandos de poder a través de un widget de iOS 17
28 octubre, 2022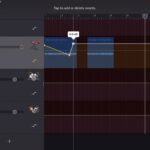
LPMPad adapta el modo de bajo consumo nativo a iPads y iPod touch con jailbreak
28 octubre, 2022Consejos para ahorrar tiempo al usar la función Finder Search en Mac
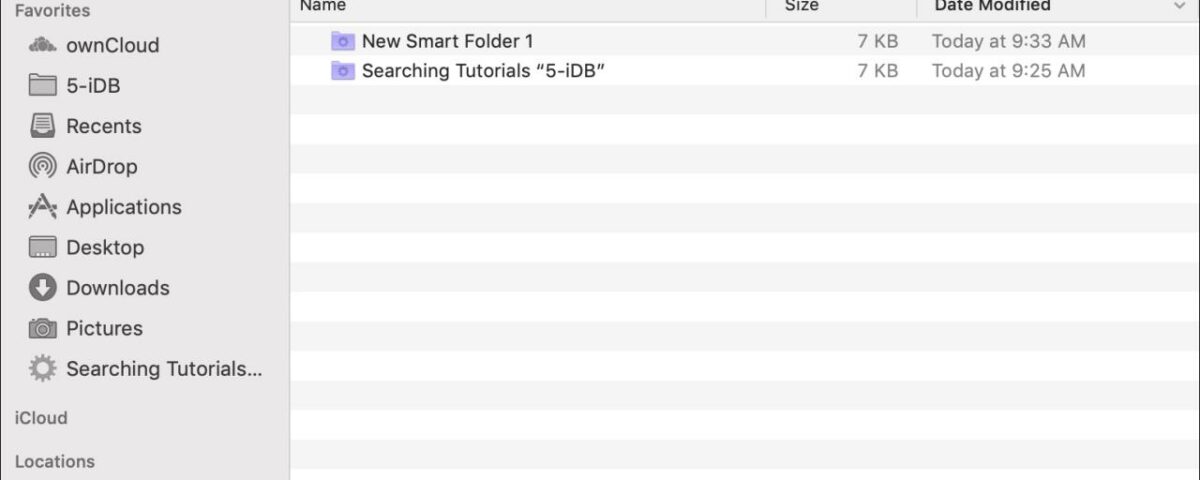
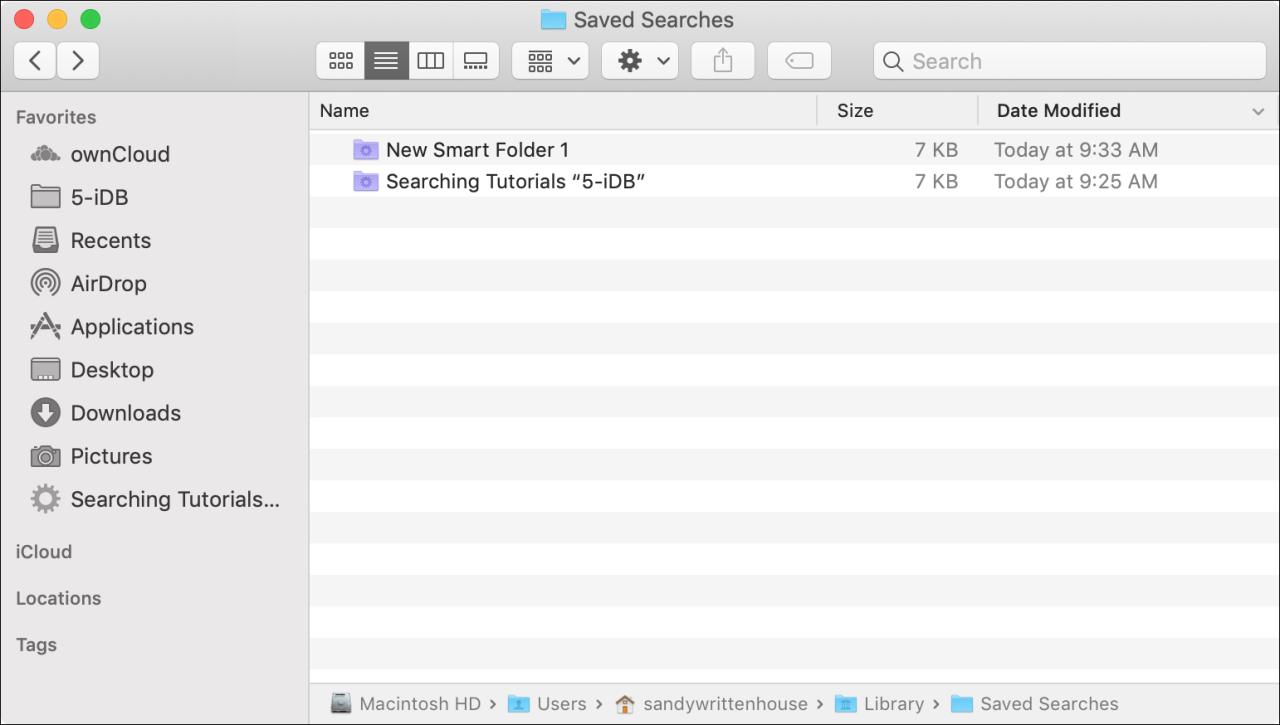
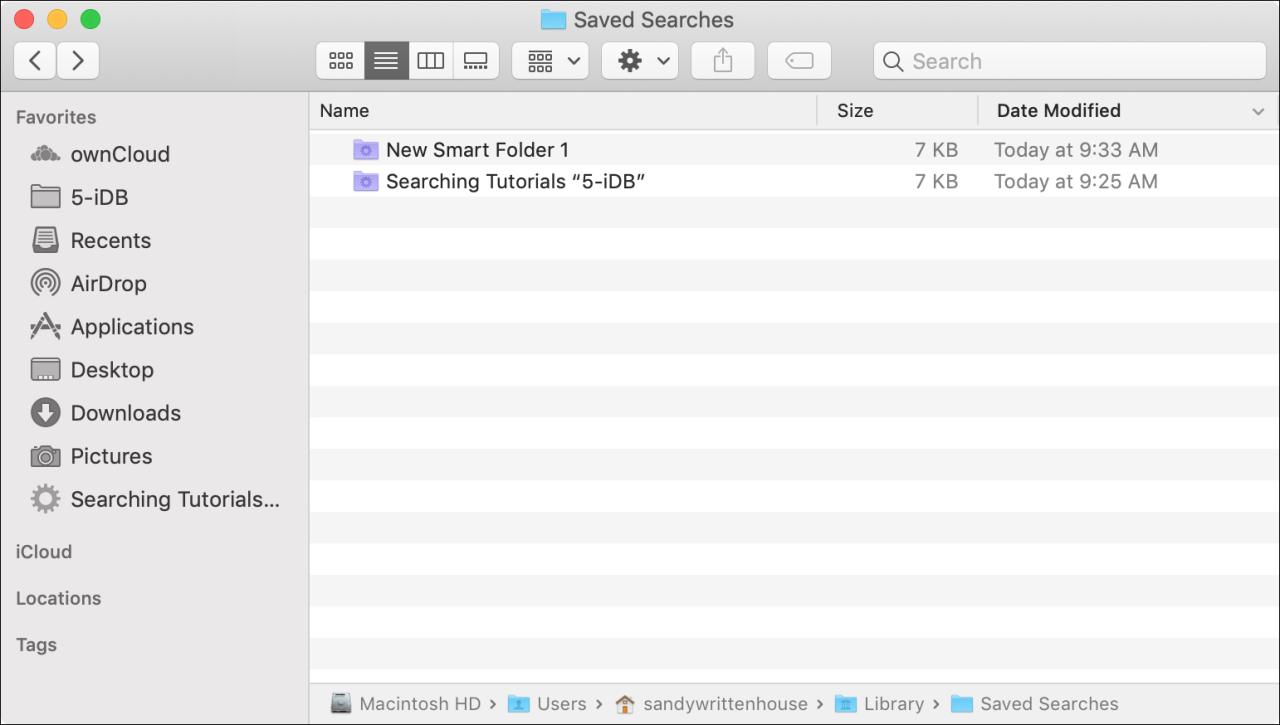
Cuando busca algo en su Mac, ya sea un documento, un archivo o una aplicación, tiene dos poderosas herramientas de búsqueda; Buscador y Spotlight. Hemos cubierto algunos consejos para ayudarlo a usar Spotlight en su Mac, por lo que ahora es el momento de ofrecerle nuestra ayuda con Finder.
La función Finder Search hace más que proporcionarle un simple cuadro de búsqueda. Puede seleccionar cómo buscar, agregar criterios para restringir sus resultados y guardar sus búsquedas para reutilizarlas.
Aquí hay varios consejos para usar Finder Search en Mac.
Búsquedas básicas del Finder
Si está buscando algo en su Mac usando Finder, simplemente ingrese una palabra clave o frase en el cuadro de búsqueda en la parte superior derecha de la ventana de Finder.
Cuando haga esto, puede seleccionar buscar el término en el nombre del archivo, tipo de archivo, de alguien, o simplemente usar Todo. Haga clic en el cuadro desplegable en el lado izquierdo del cuadro de búsqueda después de ingresar su palabra clave o frase. Esta es una forma rápida de reducir ciertos resultados.
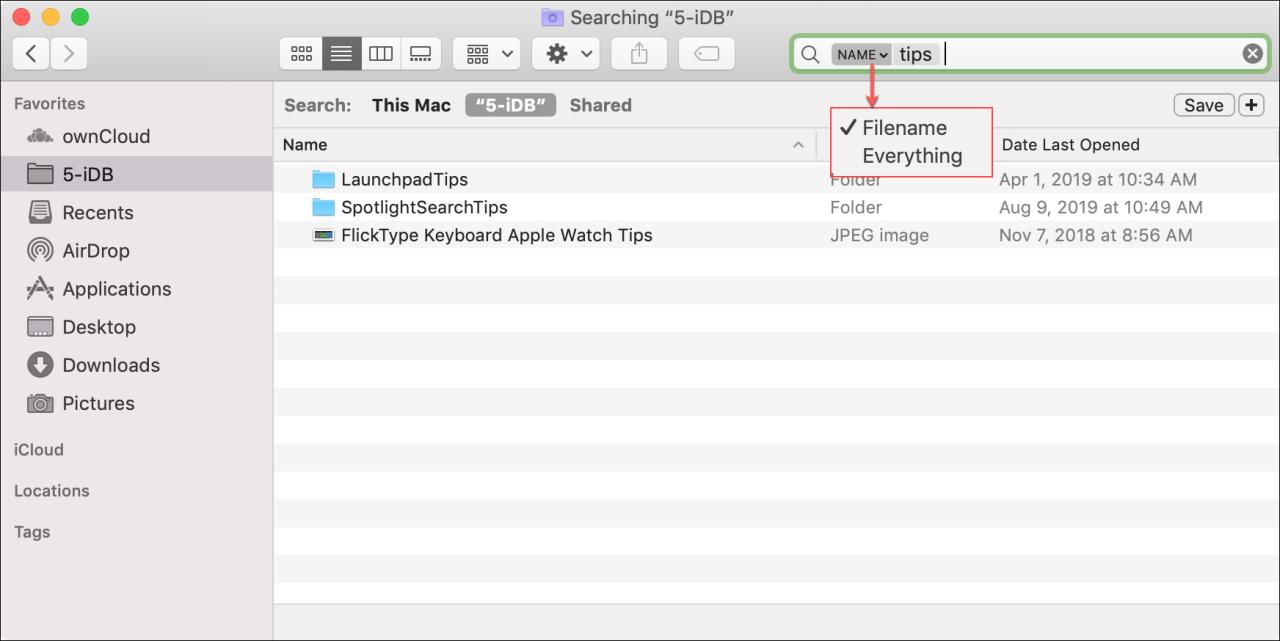
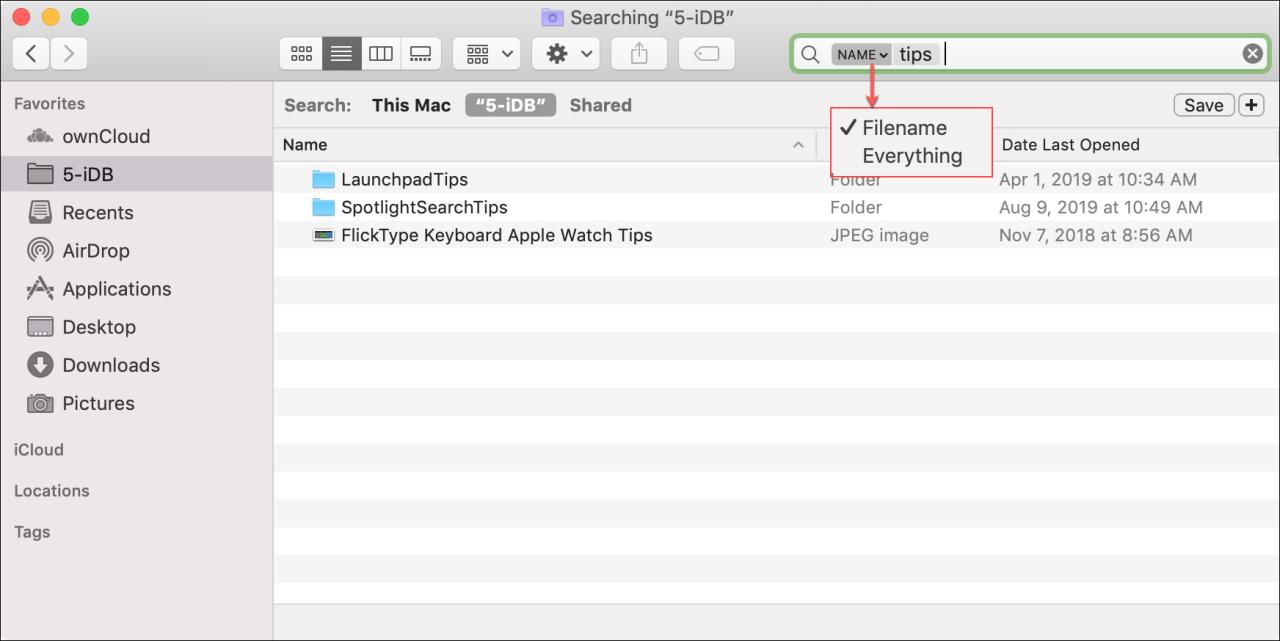
Dependiendo de la carpeta en la que esté buscando, también puede usar las opciones en la parte superior de la ventana del Finder para buscar en la carpeta actual o seleccionar Esta Mac o Compartida .
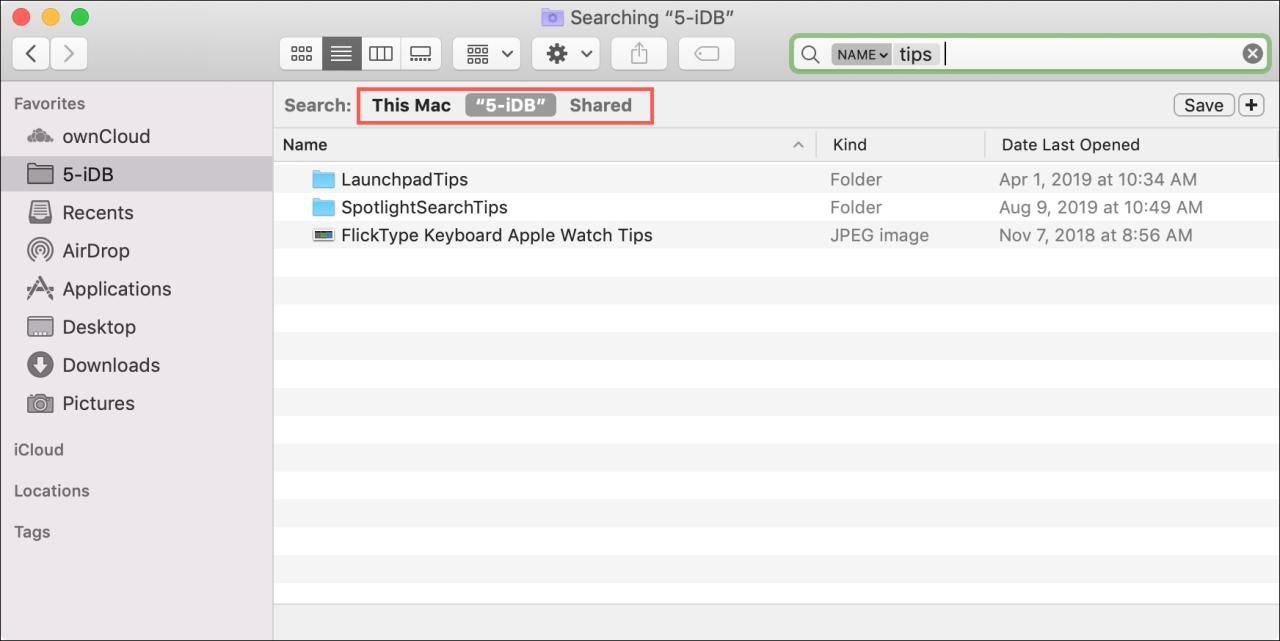
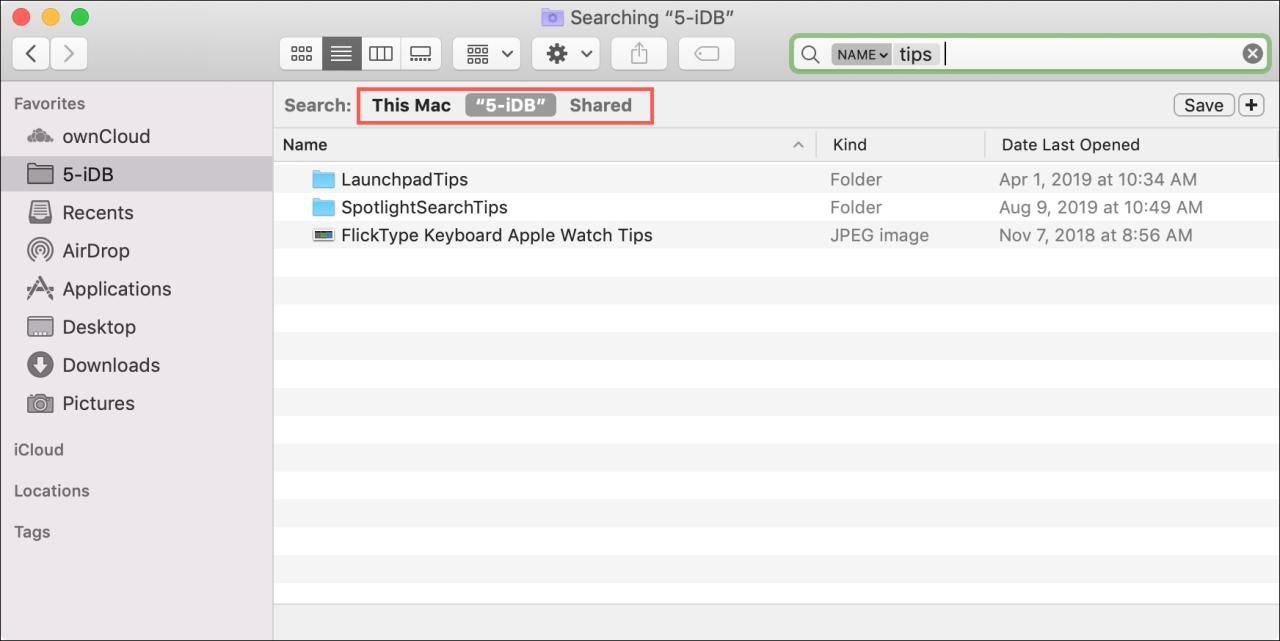
Agregar criterios a las búsquedas
Si no encuentra lo que busca, puede reducir aún más los resultados de la búsqueda.
Después de ingresar su palabra clave o frase, haga clic en el signo más en la barra que aparece debajo del cuadro de búsqueda.
1) A continuación, puede utilizar criterios como el nombre, la última fecha de apertura, el contenido u otros.
2) Una vez que haga una selección, vaya al siguiente cuadro desplegable para opciones como coincidencias, contiene, comienza o termina.
3) Luego, ingrese su texto en el último cuadro si es necesario.
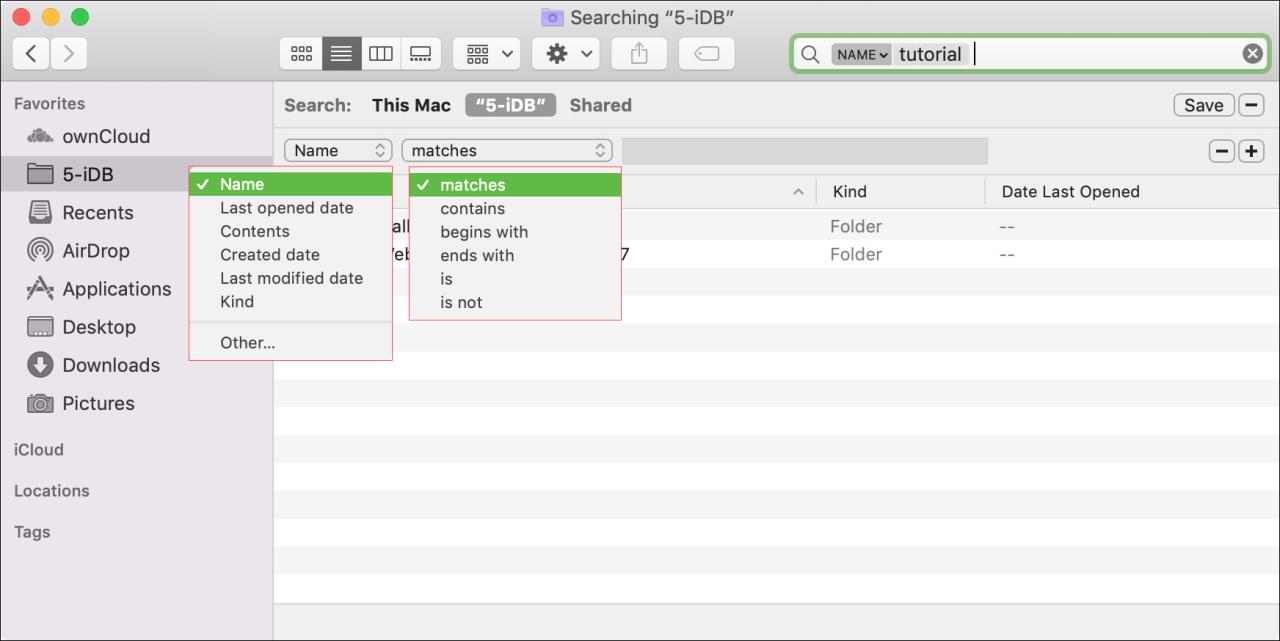
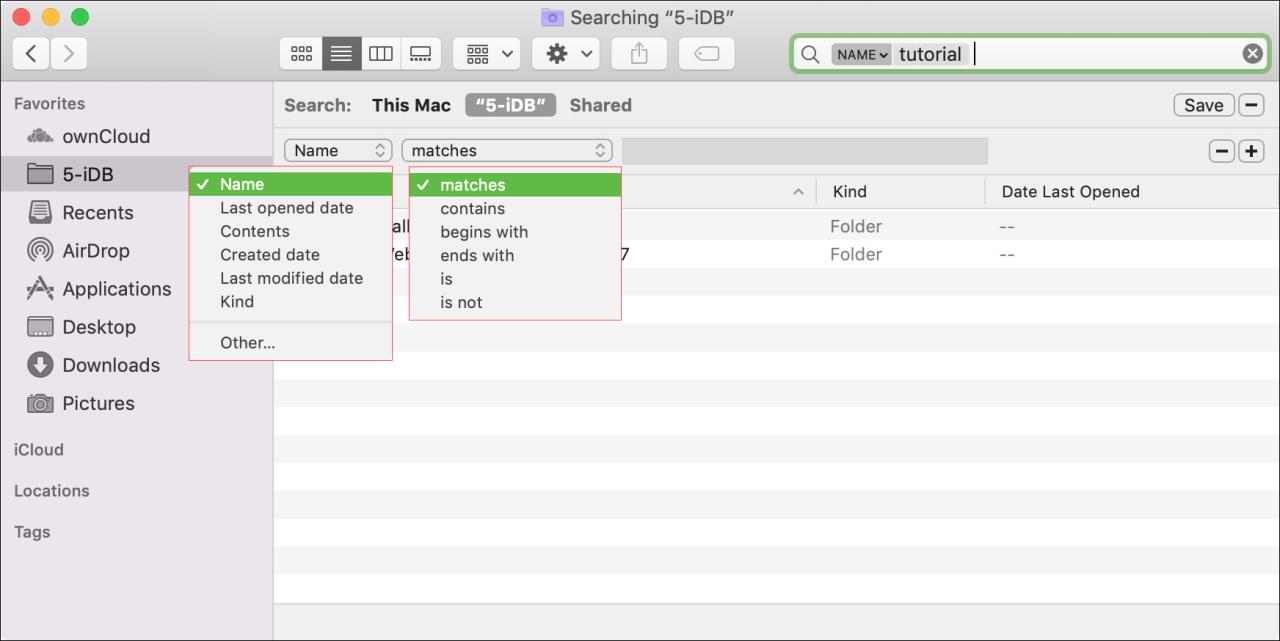
Los resultados de su búsqueda se actualizarán automáticamente para coincidir con los criterios que ingresó. Y si desea ir un paso más allá, puede hacer clic en el signo más a la derecha y agregar otro conjunto de criterios.
El sitio de soporte de Apple ofrece toneladas de atributos de metadatos que puede usar para buscar en su Mac. Entonces, si se siente cómodo ingresando cosas como «autor: [nombre]» o «[palabra clave] tipo: documento», también puede usar ese tipo de búsquedas.
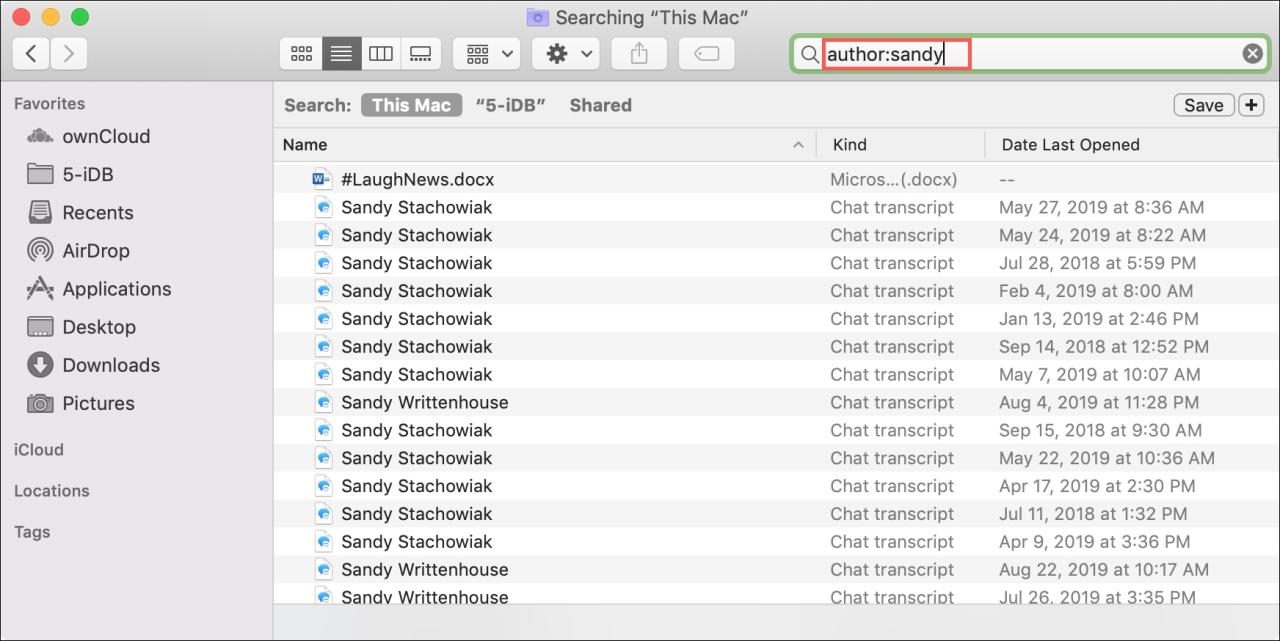
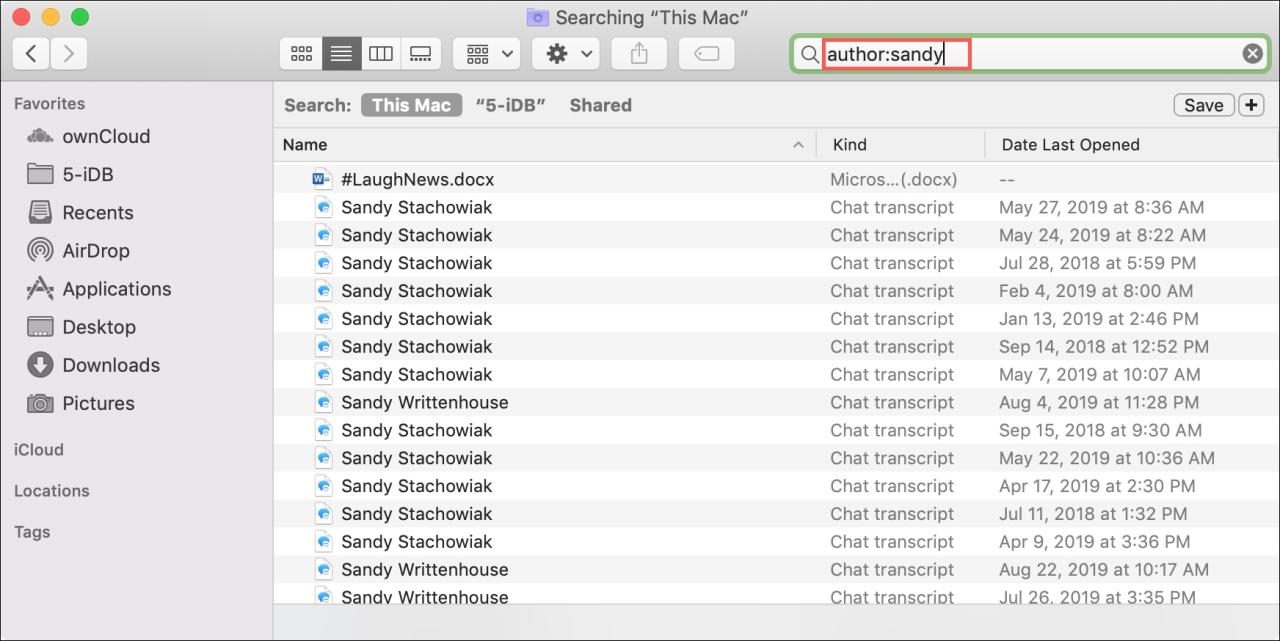
Pero agregar los criterios como se explicó anteriormente logra el mismo objetivo y no tiene que preocuparse por ingresar los metadatos correctos o usar la sintaxis correcta para la búsqueda.
Guarde sus búsquedas como carpetas inteligentes
Las carpetas inteligentes en Mac le brindan una forma conveniente de colocar elementos en carpetas automáticamente. Asegúrese de consultar nuestro tutorial completo para trabajar con carpetas inteligentes si está interesado.
Cuando desea guardar una búsqueda como una carpeta inteligente, es muy fácil.
1) Haga clic en el botón Guardar debajo del cuadro de búsqueda.
2) Asigne un nombre a su Carpeta inteligente y elija su ubicación . Notará que hay una carpeta llamada «Búsquedas inteligentes» de manera predeterminada, pero puede cambiarla.
Si decide usar esa carpeta, puede acceder a ella con Finder haciendo clic en Ir > Ir a la carpeta , ingresando ~/biblioteca/búsquedas guardadas y haciendo clic en Ir .
También tiene una opción en la parte inferior para Agregar a la barra lateral para que pueda acceder fácilmente desde la barra lateral del Finder cuando sea necesario.
3) Cuando termine, haga clic en Guardar .
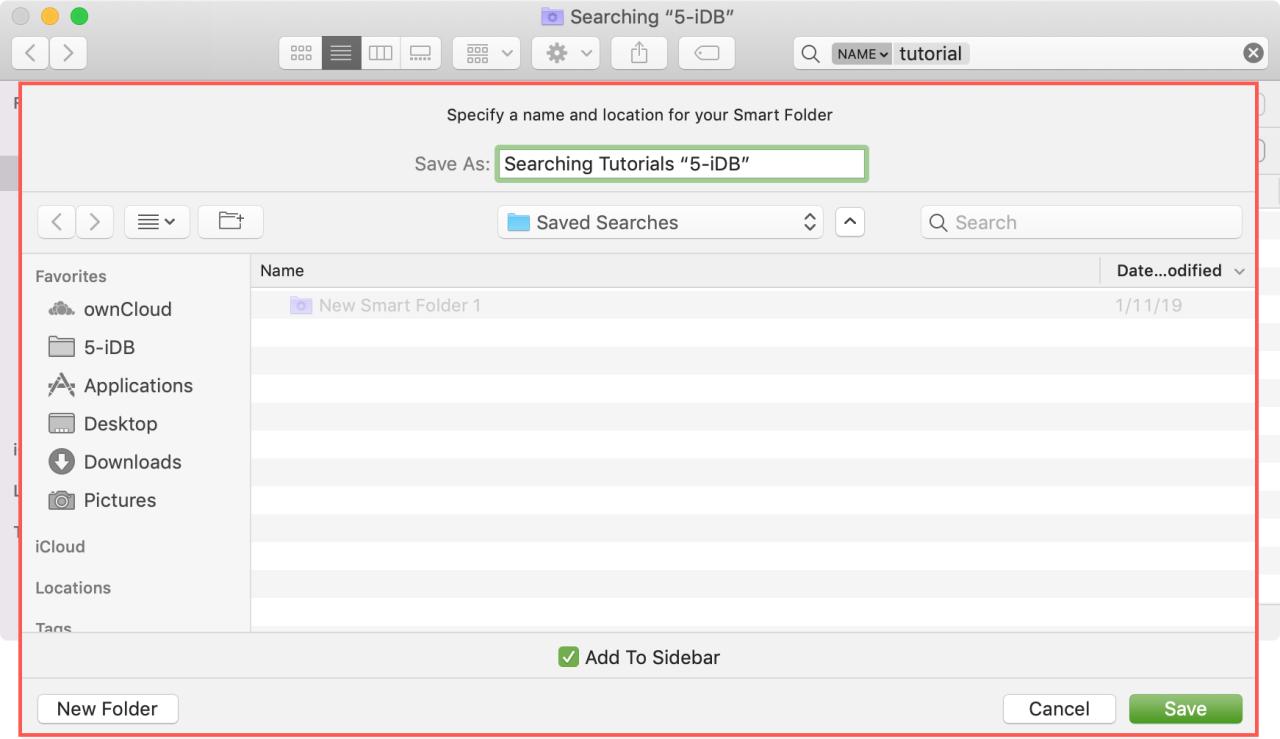
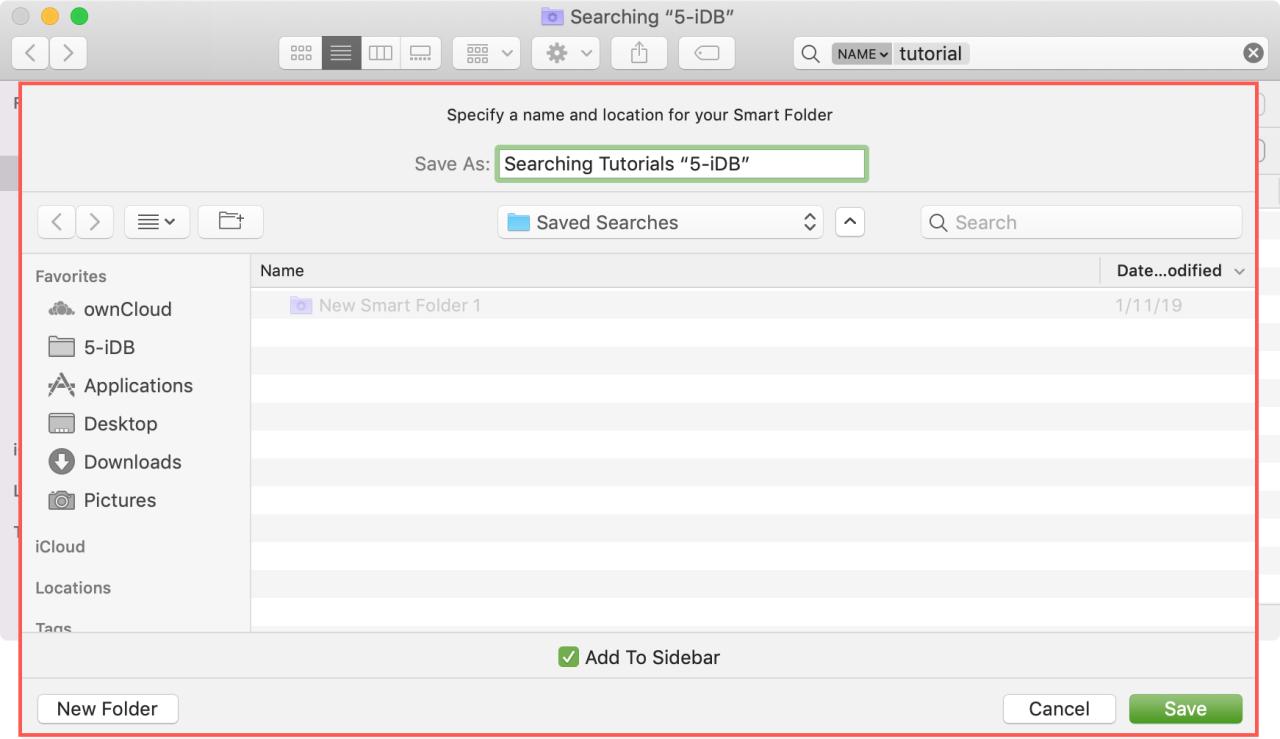
Ahora puede acceder a esa carpeta inteligente cuando desee los elementos que buscó y todo lo nuevo se agregará automáticamente.
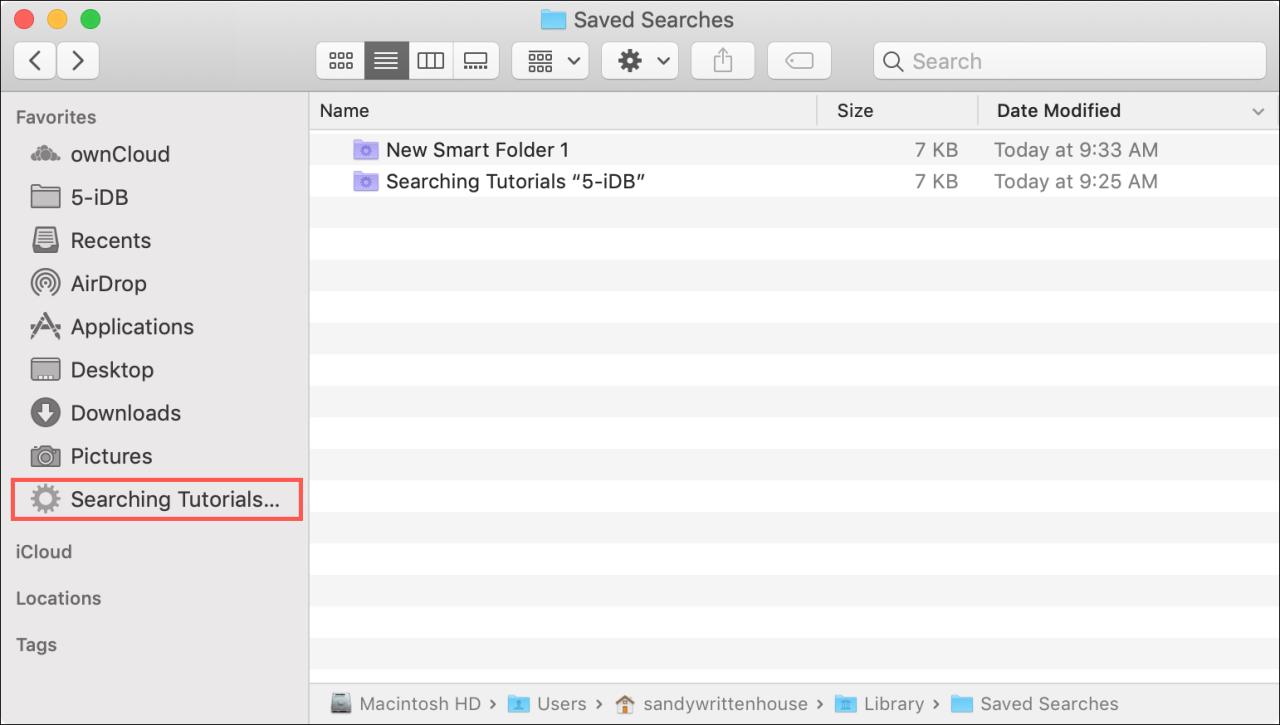
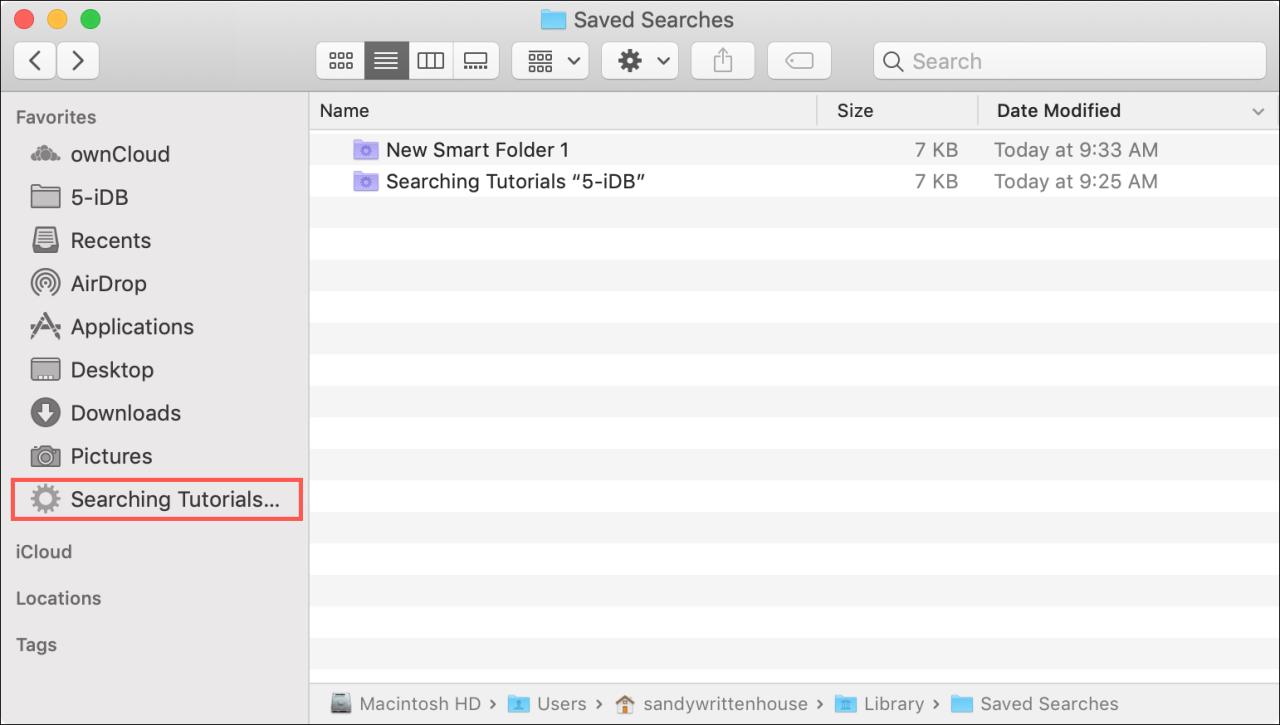
Envolviendolo
Cuando estás buscando algo en tu Mac, puede resultar molesto si no encuentras lo que buscas. Esto es especialmente cierto si tiene prisa y necesita un archivo rápidamente. ¡Estos consejos útiles para la función Finder Search deberían ayudar!
¿Tiene trucos para usar Finder Search que cree que nuestros lectores podrían usar? Si es así, ¡deja un comentario a continuación!





