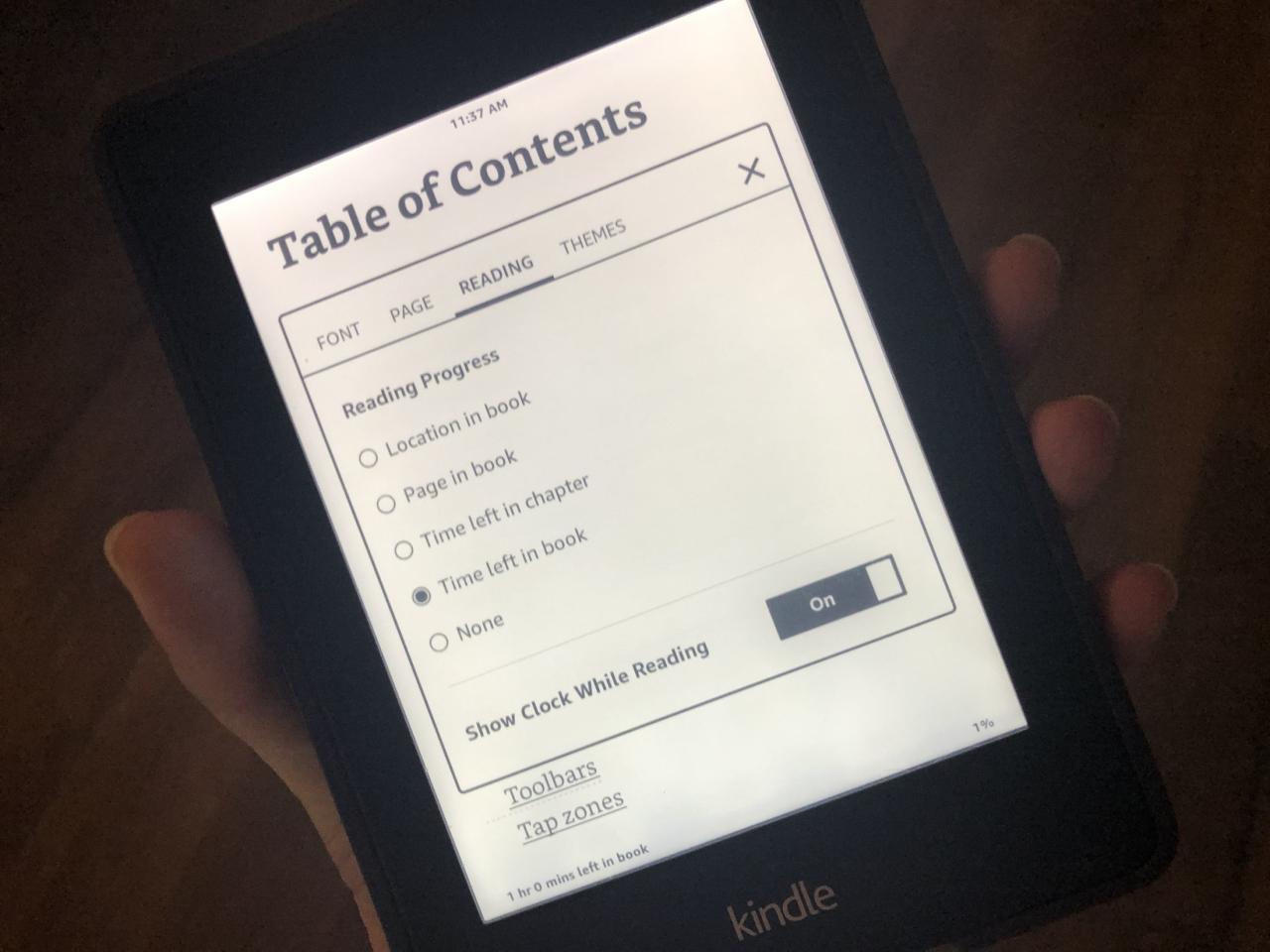
Cómo mostrar su progreso de lectura o el reloj en Kindle Paperwhite
26 agosto, 2022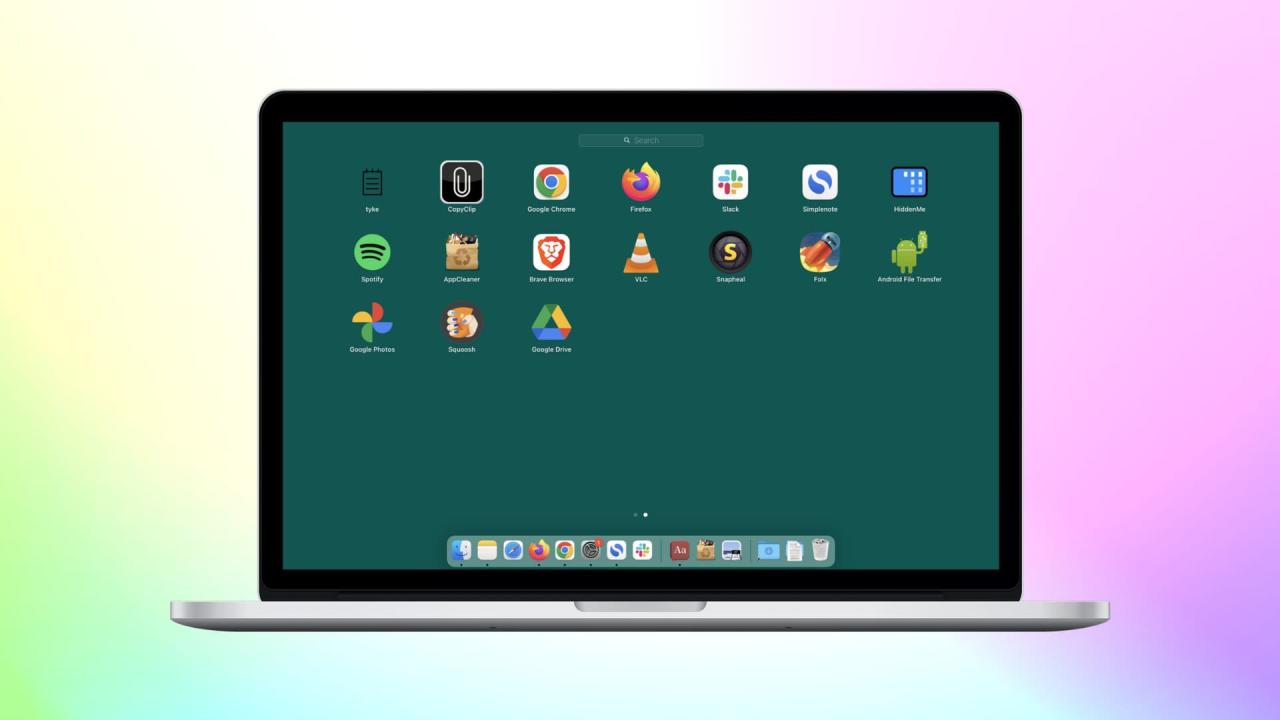
3 Formas de Eliminar aplicaciones de Chrome en Mac
26 agosto, 2022Como personalizar el dock y la barra de menus de tu mac
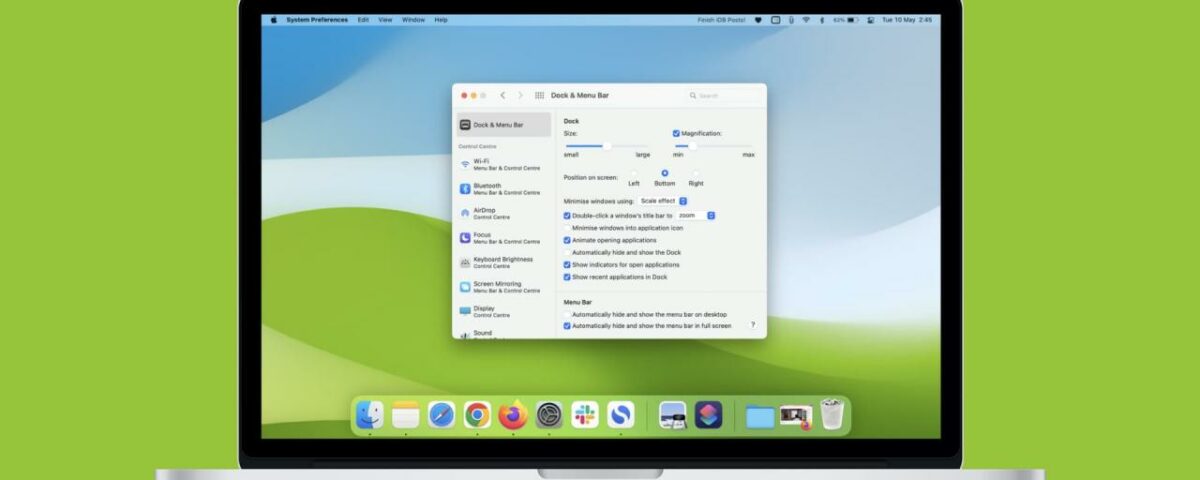
macOS te permite personalizar el Dock y la barra de menús sin esfuerzo. Comenzando con macOS Big Sur y continuado por su sucesor macOS Monterey , las Preferencias del sistema experimentaron algunas renovaciones. Puede averiguar la mayoría de estos cambios por su cuenta. Pero hay algunas cosas que debe saber para comenzar.
Así que aquí, le mostraremos cómo personalizar el Dock y la barra de menús en Mac.
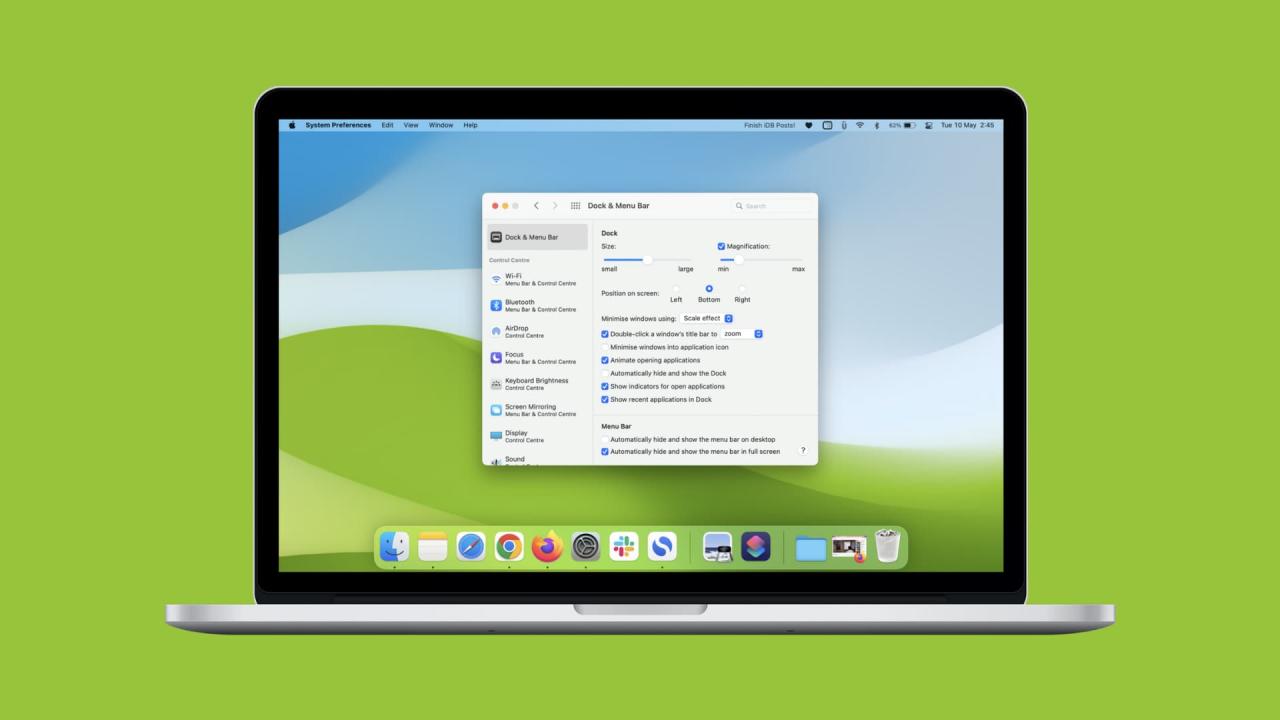
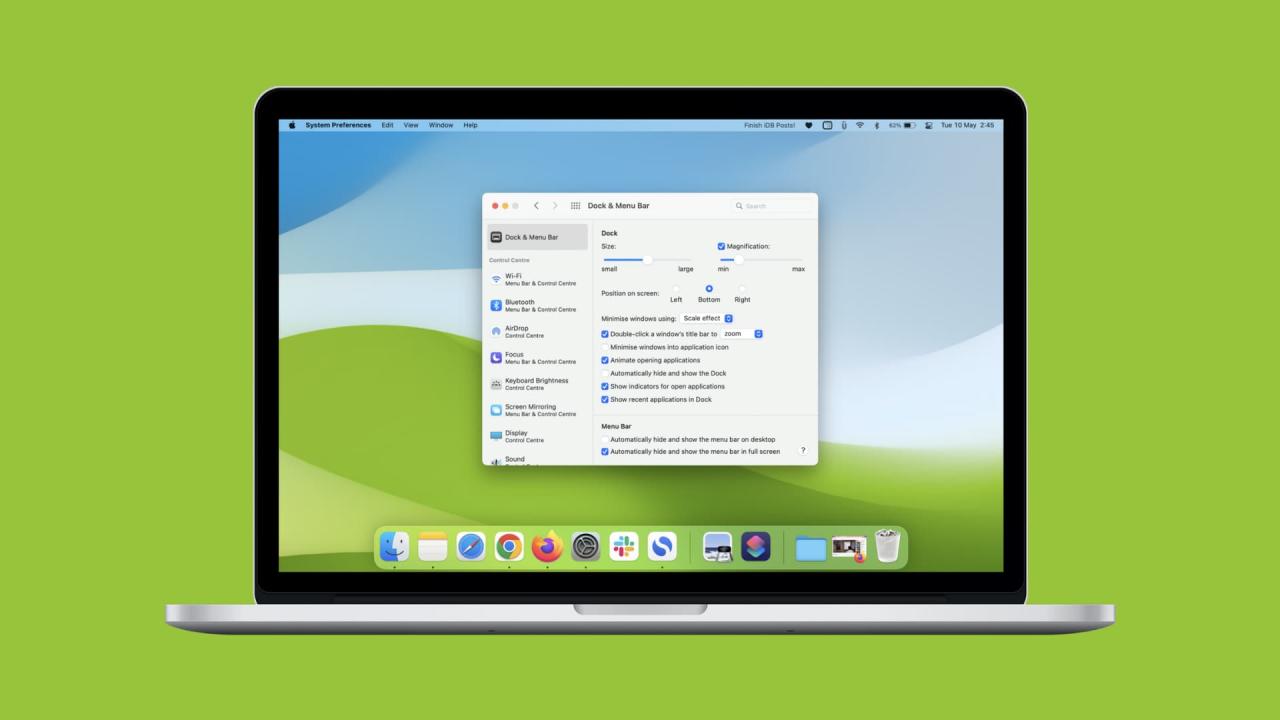
El Dock y la barra de menús de tu Mac
Lo que antes se llamaba Muelle en las Preferencias del sistema ahora se llama Muelle y barra de menús . Entonces, aunque aún puede usar algunos atajos para ajustar la configuración (que describiremos a continuación), también puede hacerlo en un lugar que tenga sentido.
ubicación de preferencias
Abra sus Preferencias del Sistema con el botón en su Dock o el icono de Apple en la barra de menú. Seleccione Muelle y barra de menús , y luego revise sus opciones a continuación.
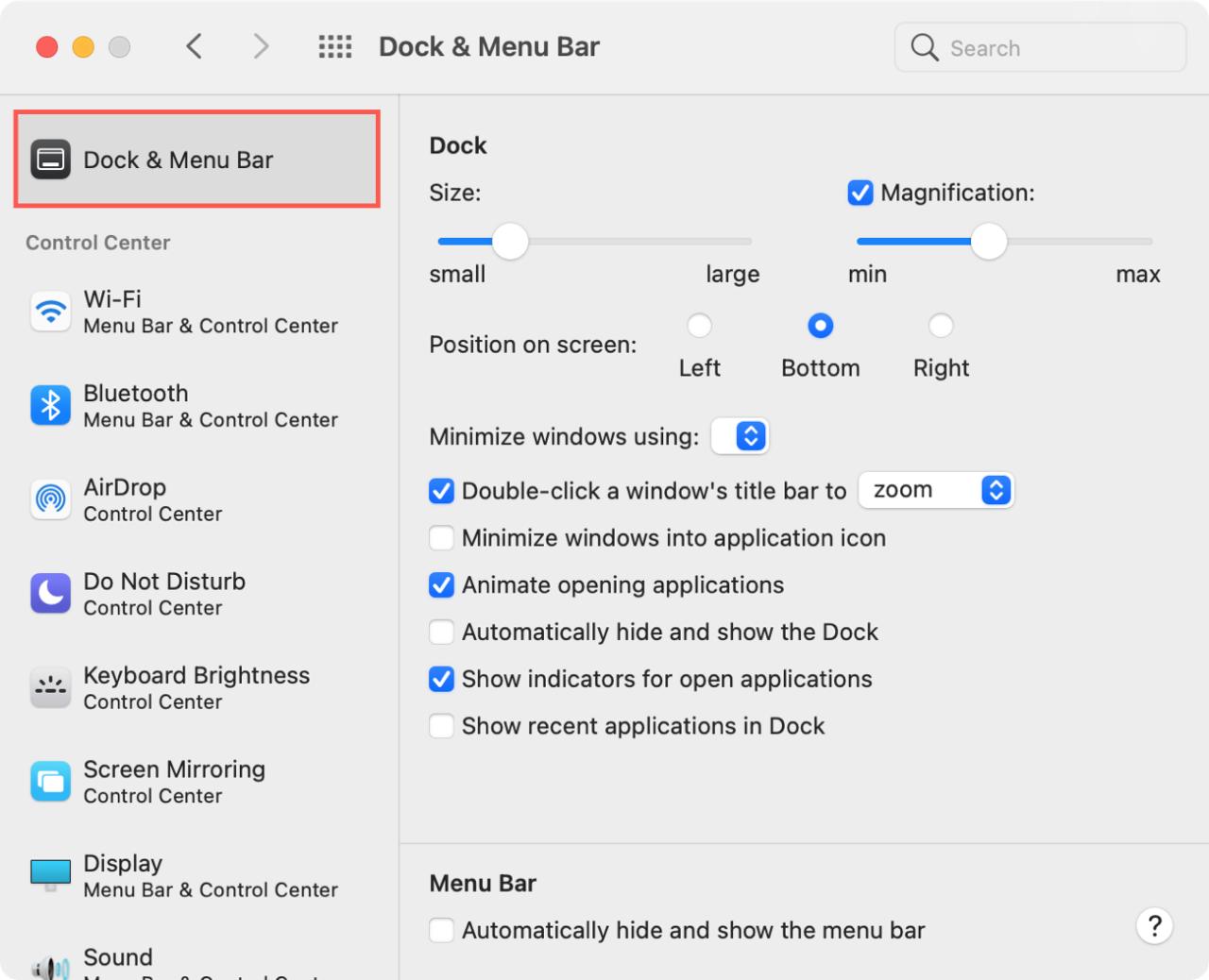
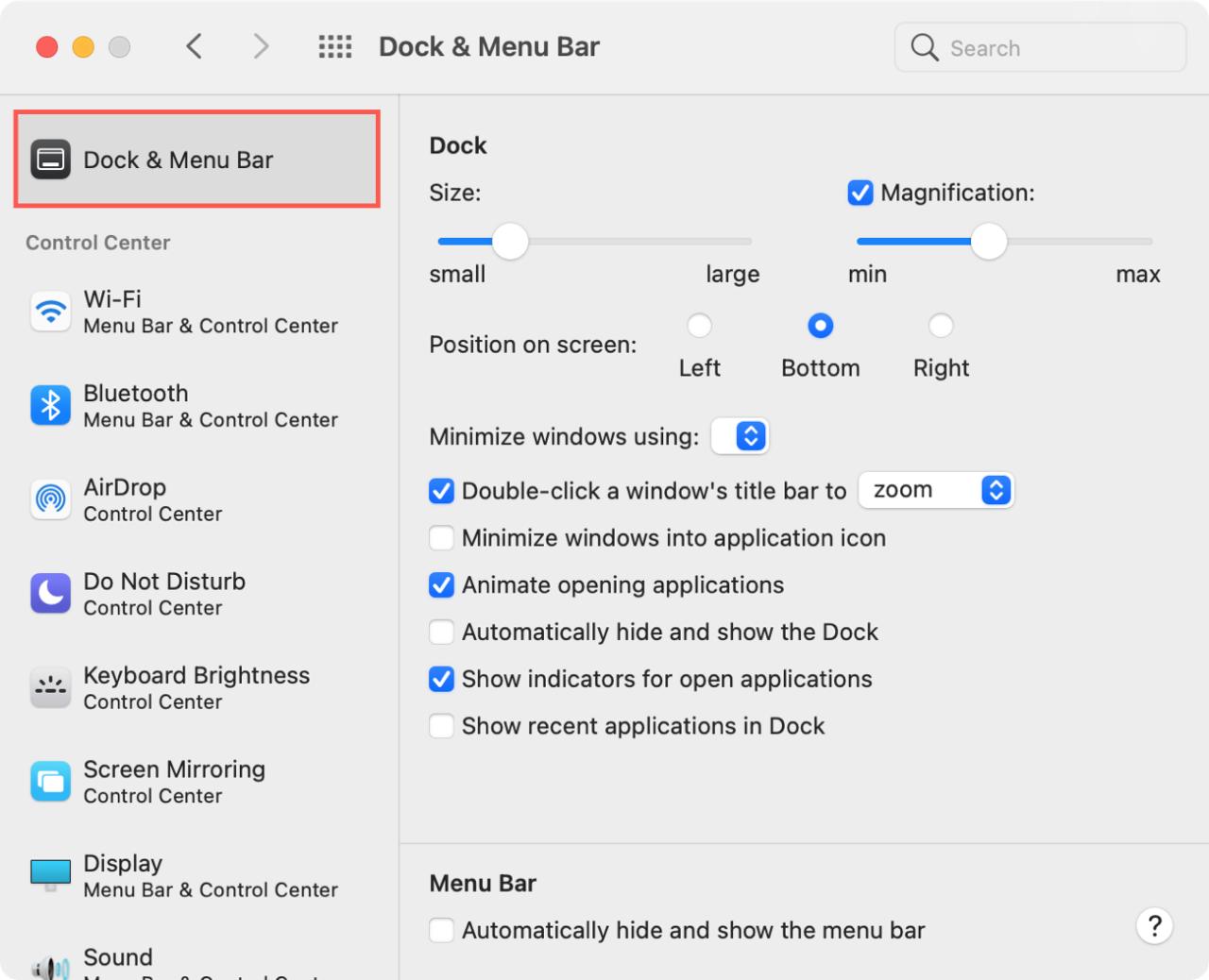
Apariencia
Junto con las opciones de personalización, Apple realizó algunos cambios en la apariencia de cada herramienta. El Dock ahora está «flotando», por lo que verá un espacio entre él y el borde de la pantalla. También es más transparente. La barra de menú es un poco más alta y también más transparente. Además, verá que las palabras en la barra de menú se oscurecen o aclaran para que coincidan con el fondo de su escritorio.
Relacionado : Cómo hacer que el modo oscuro sea aún más oscuro en tu Mac
Tanto los menús de acceso directo para iconos en el Dock como los menús desplegables para elementos en la barra de menú también tienen una apariencia mejorada.
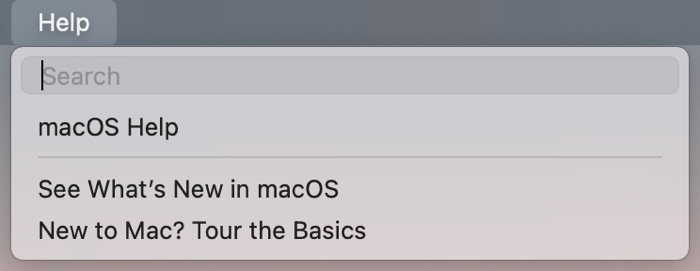
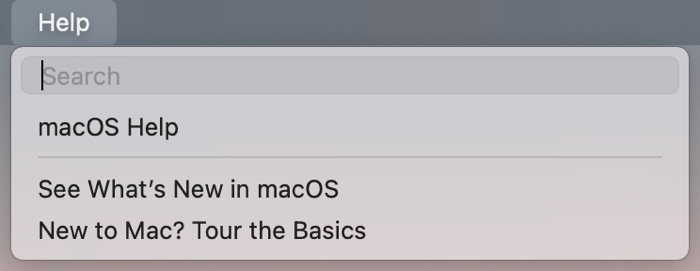
Personaliza el Muelle
Asegúrate de que Dock & Menu Bar esté seleccionado en el lado izquierdo. Luego verá la configuración del Dock que le resultará bastante familiar.
Use el control deslizante en la parte superior para ajustar el tamaño del Dock, elija una posición para él en su pantalla, seleccione una animación para minimizar las ventanas y elija otras opciones, como ocultar y mostrar automáticamente el Dock.
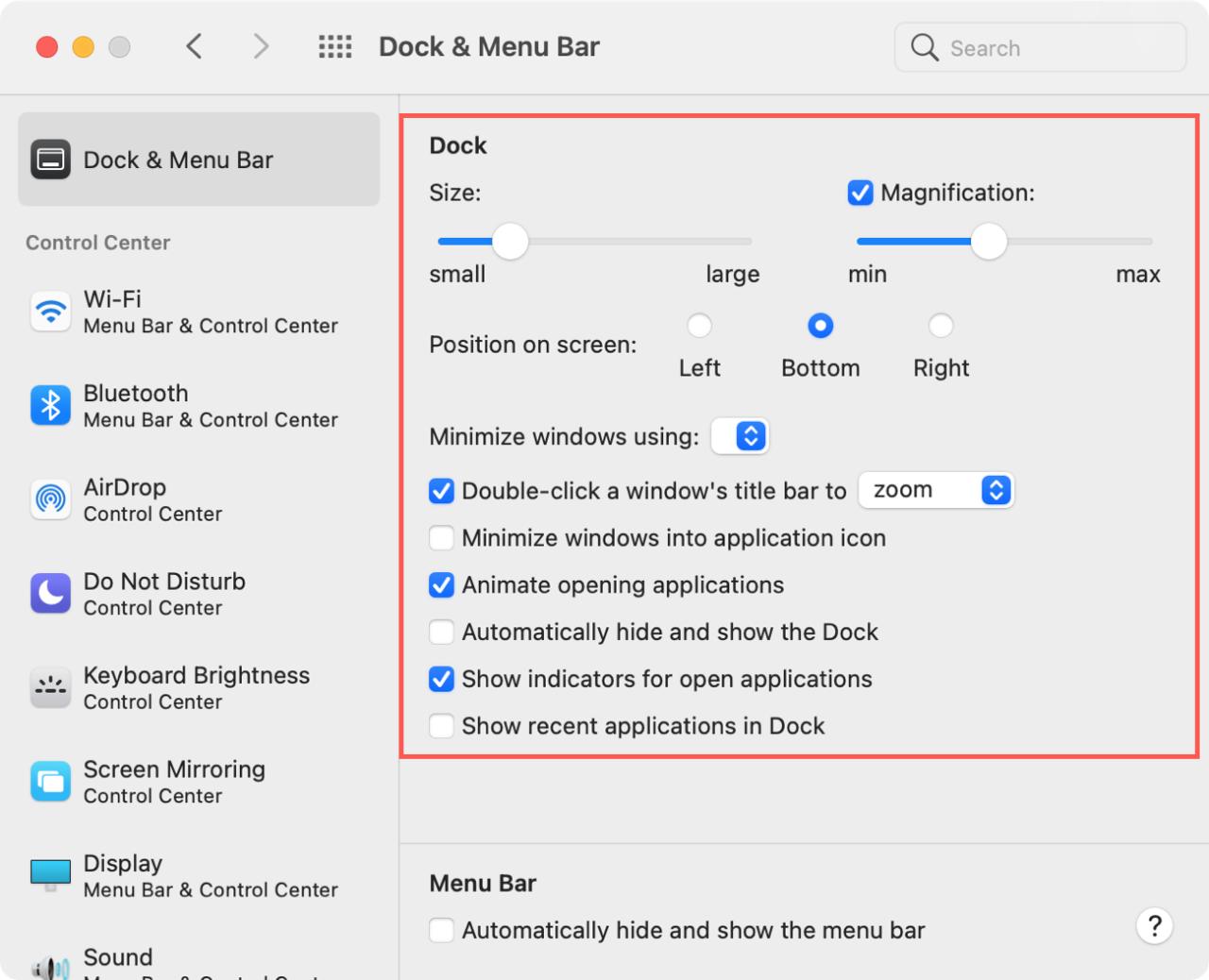
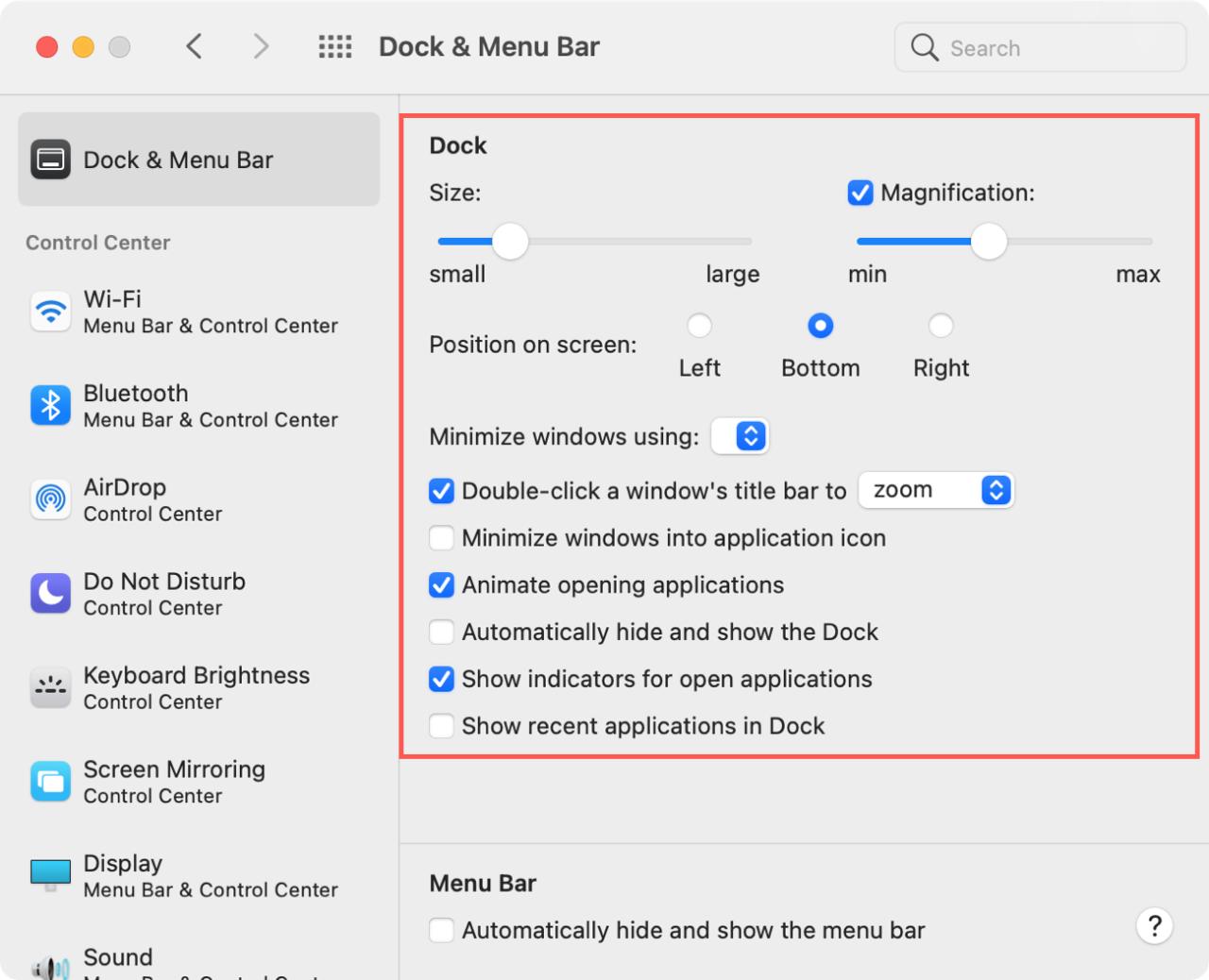
Atajos de muelle
Si prefiere atajos prácticos para algunas de estas configuraciones, todavía están disponibles. Coloque el puntero del mouse en el separador en el Dock de Mac y arrástrelo hacia arriba o hacia abajo para cambiar su tamaño.
También puede hacer clic con el botón derecho en el separador para hacer cosas como activar la ocultación y cambiar la posición. También verá una opción en el menú contextual que lo lleva directamente a esa configuración en Preferencias del sistema> Barra de menús y barra explicada anteriormente.
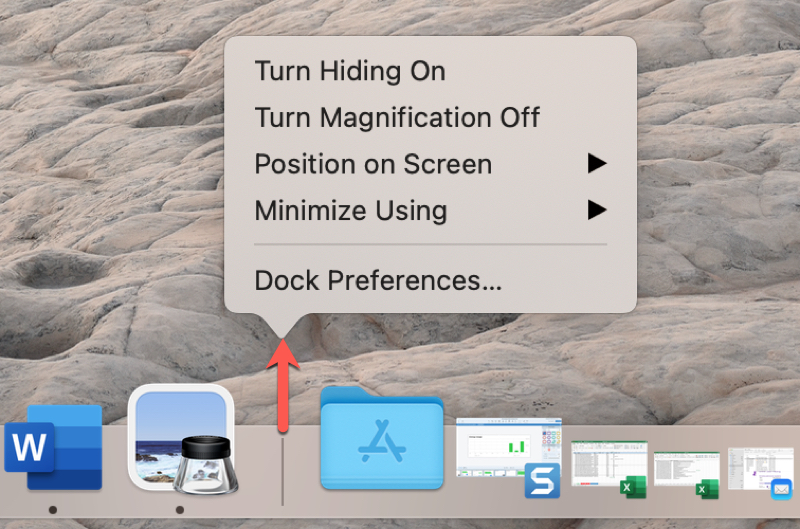
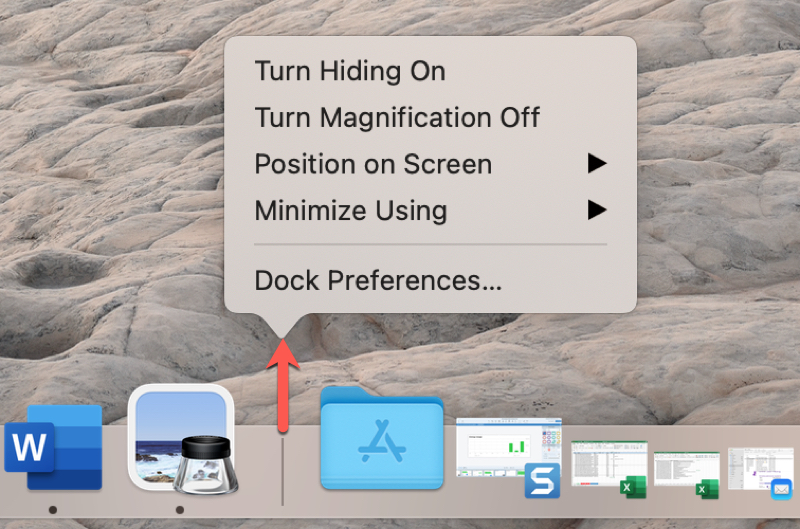
En esa misma área de Preferencias del sistema > Barra de menús y Dock, verá una opción debajo de la configuración del Dock para ocultar y mostrar automáticamente la barra de menús . Entonces, si se preguntó a dónde fue esta configuración, está en un lugar sensato. En macOS Monterey, tiene dos opciones: Ocultar y mostrar automáticamente la barra de menú en el escritorio y en pantalla completa .
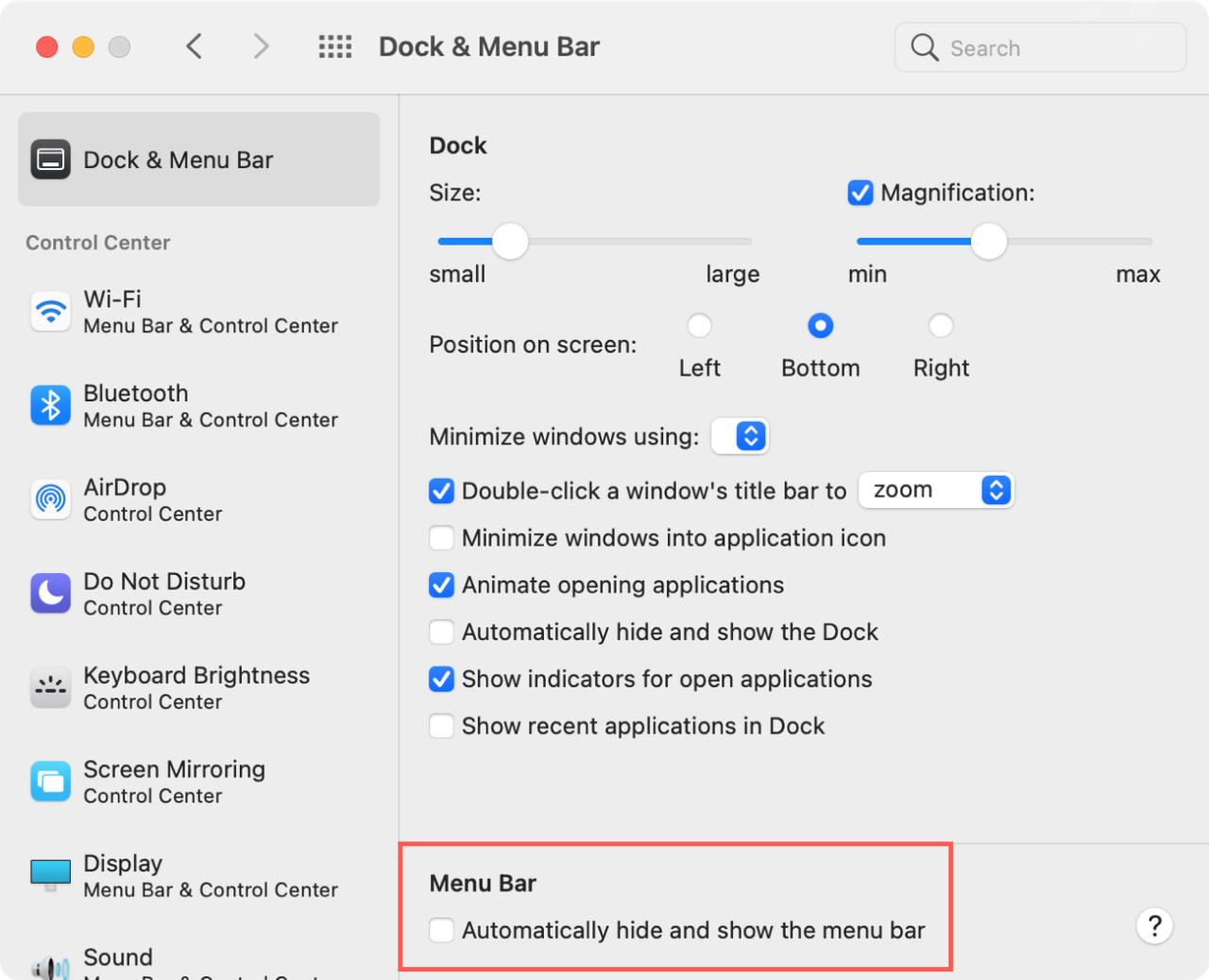
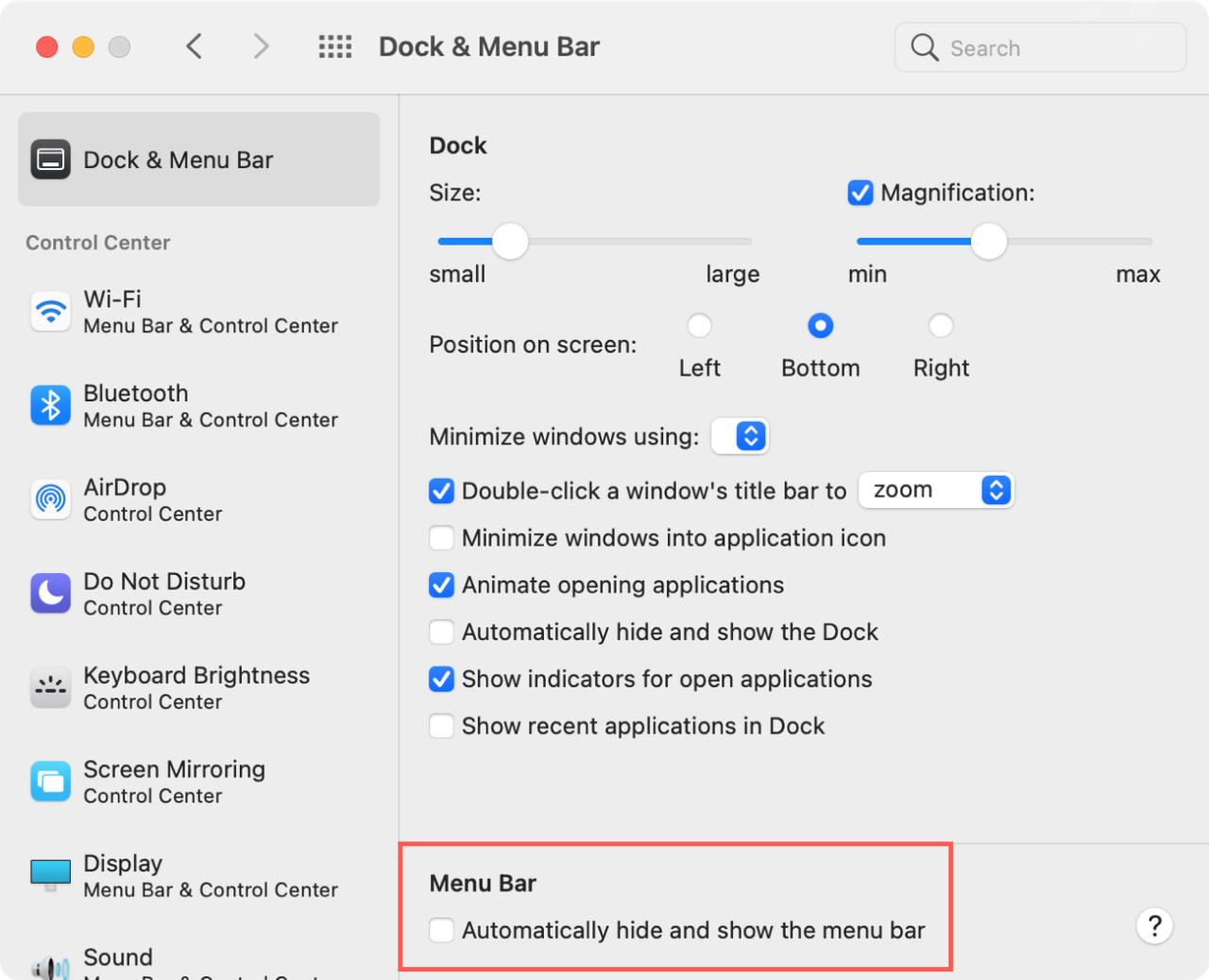
Para los elementos que solo se muestran en la barra de menú, desplácese hacia abajo en el lado izquierdo de esa ventana de Preferencias. En Solo barra de menús , elige Reloj, Spotlight, Siri o Time Machine. Actualmente, los últimos tres elementos solo le brindan la opción de mostrarlo en la barra de menú con una simple marca de verificación. El reloj ofrece algunos extras que puede consultar.
Para el Reloj, puede mostrar la fecha y personalizar su visualización, elegir el tipo de reloj que desea y habilitar la súper práctica función Anunciar la hora .
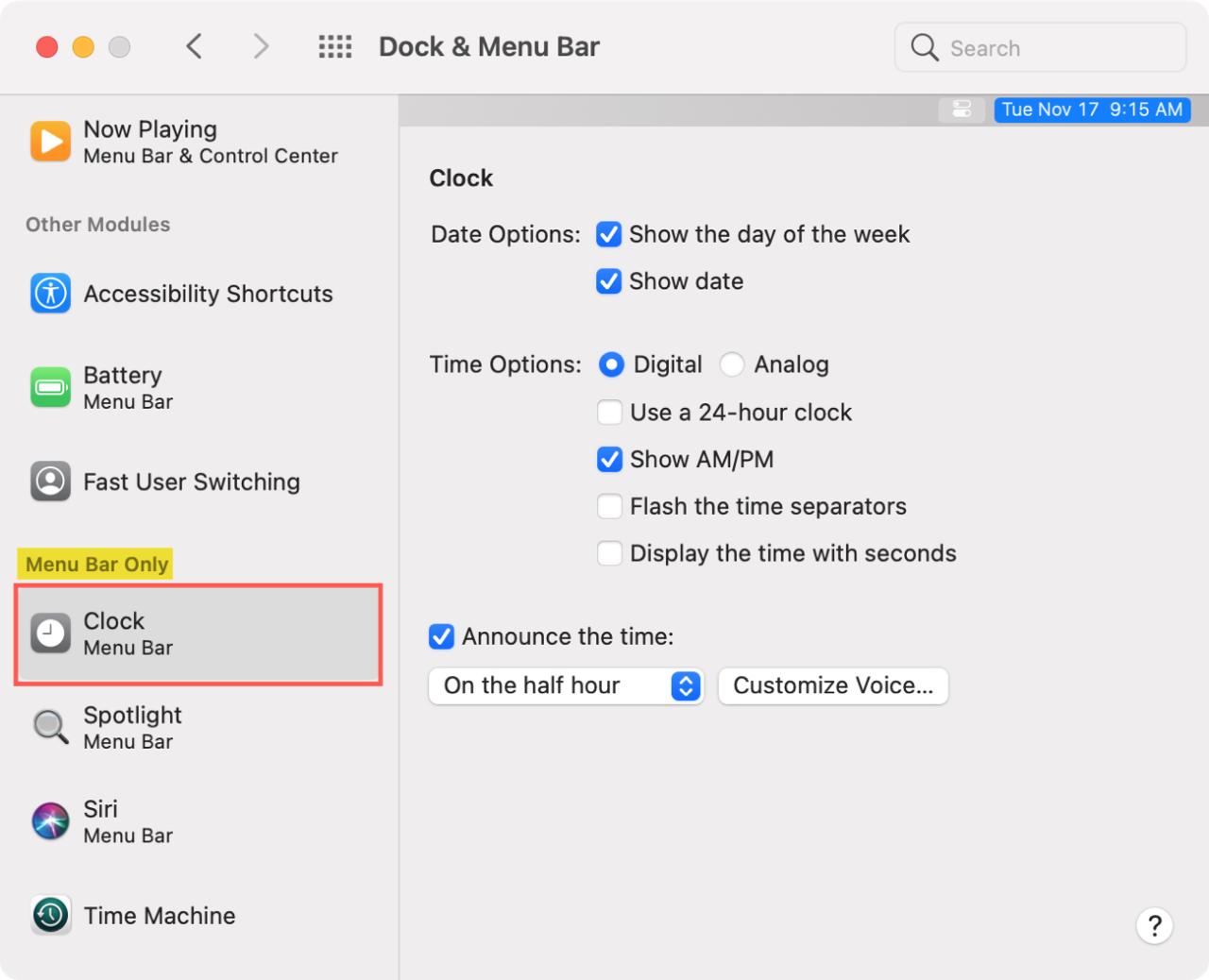
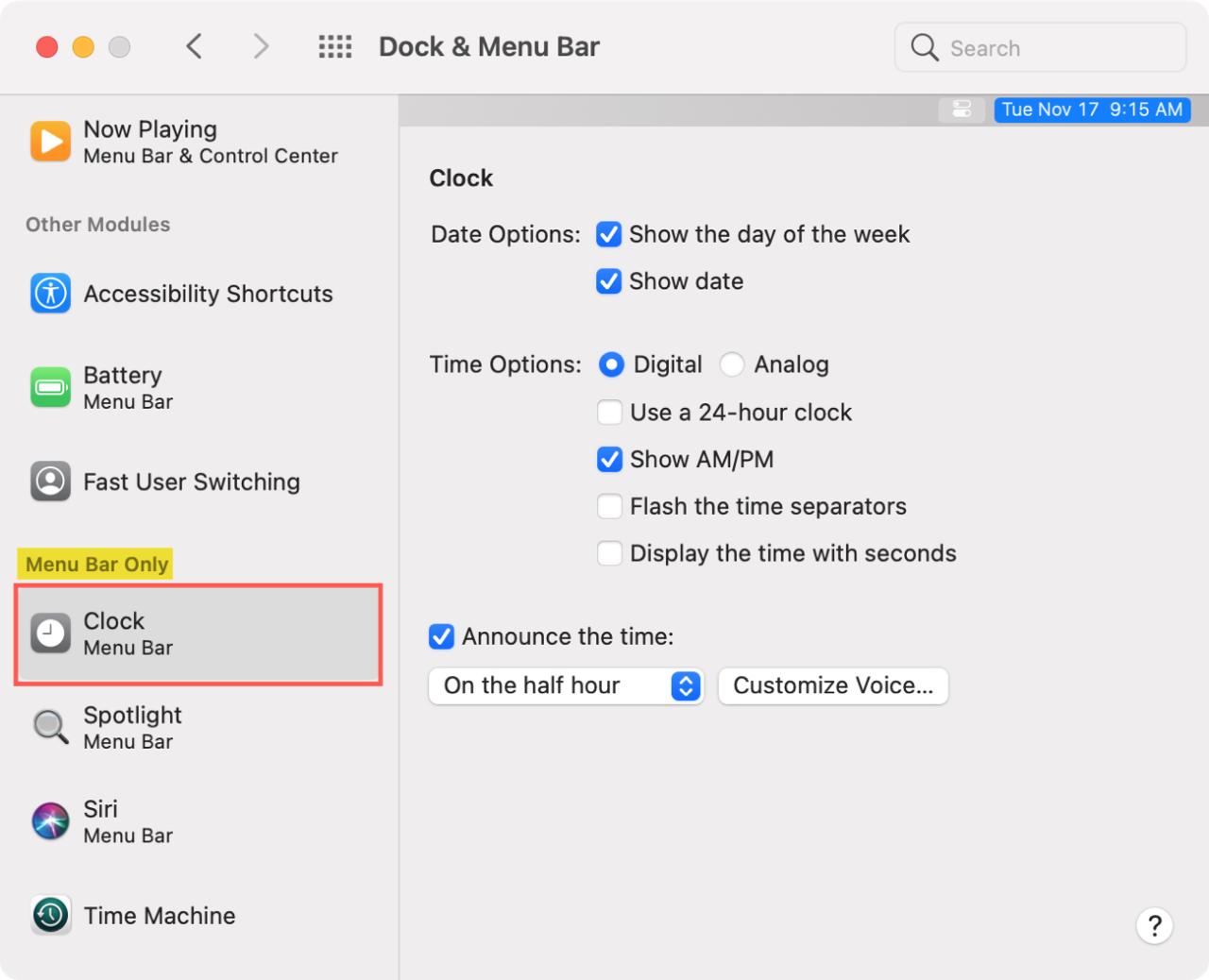
El resto de los elementos en la barra lateral izquierda también se pueden agregar a su barra de menú si lo desea. Simplemente seleccione uno y marque la casilla Mostrar en la barra de menú . Esto es ideal para artículos que usas a diario.
Accesos directos de la barra de menú
¿Prefieres atajos para organizar la barra de menú? Todavía puede sacar fácilmente elementos que nunca usa de la barra de menú como antes. Mantenga presionada la tecla Comando mientras arrastra un ícono fuera de la barra de menú y suéltelo.


¡Pero hay más! Ahora que Apple presentó el Centro de control en Mac con la misma apariencia que el Centro de control en iOS, puede usarlo para poner íconos en su barra de menú.
Abra el Centro de control usando el nuevo y atractivo ícono en la barra de menú. Seleccione y arrastre un elemento hasta el lugar que desee en la barra de menú y suéltelo . ¡Pan comido!
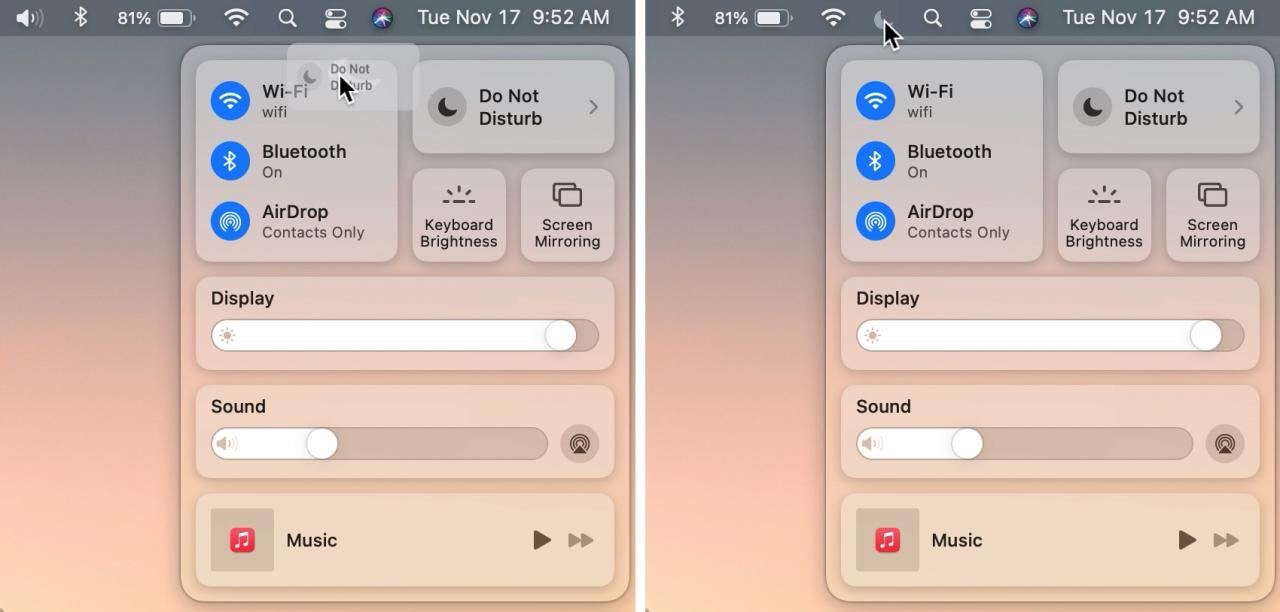
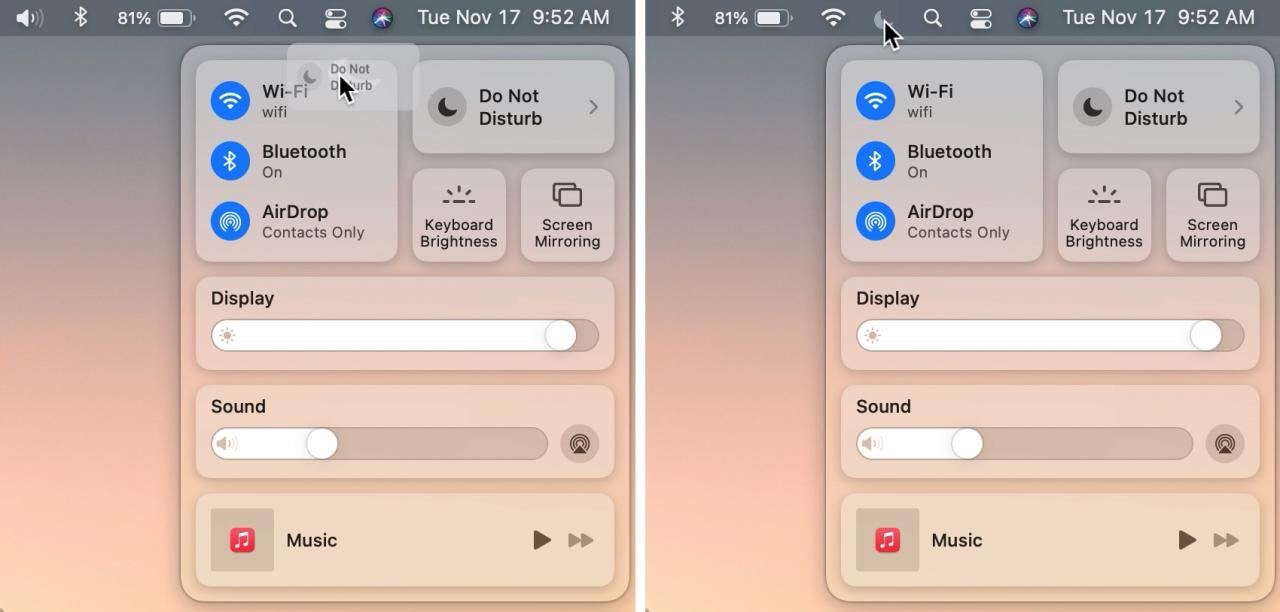
Y como en versiones anteriores de macOS, mantenga presionada la tecla Comando para arrastrar íconos en la barra de menú para reorganizarlos.
Con suerte, le gustarán las mejoras en el Dock y la barra de menús que trajo macOS Big Sur y que ha mantenido su sucesor, macOS Monterey. Ya sea que aprecie la apariencia actualizada, un lugar dedicado para la configuración o la capacidad de anclar elementos rápidamente, ¡háganos saber su nueva característica favorita!
Echa un vistazo a continuación:
- Las 6 novedades más interesantes de macOS Big Sur
- 33 cosas que hacer después de configurar una Mac
- Cómo mostrar tu nombre en la barra de menú de tu Mac







