
El iPhone SE 2 puede tener una pantalla de 4.9 pulgadas y venderse al por menor a solo $ 399
22 octubre, 2022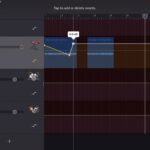
Continuity trae fondos de pantalla panorámicos desplazables a iPhones con jailbreak
22 octubre, 2022How to increase the font size on Mac
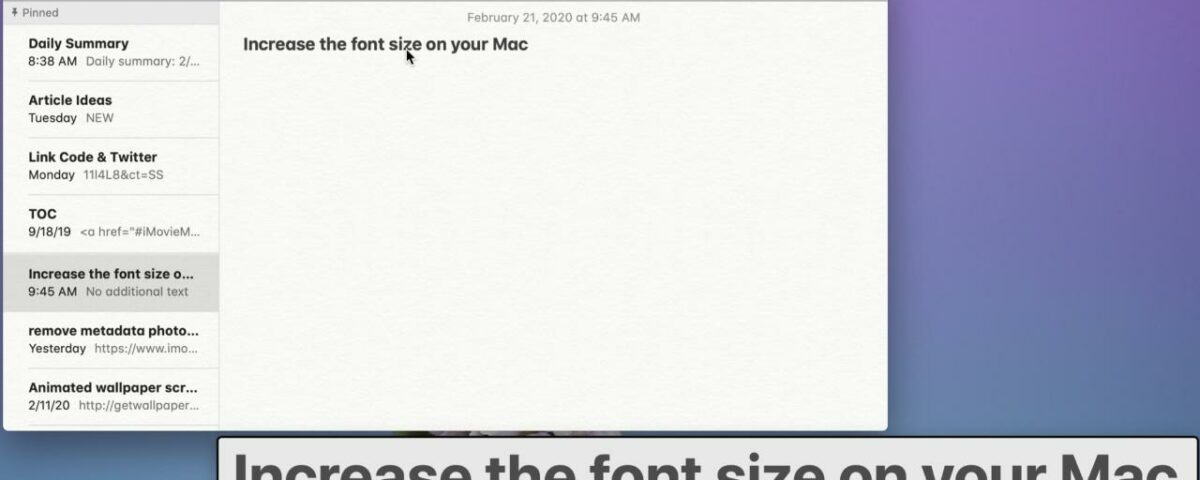
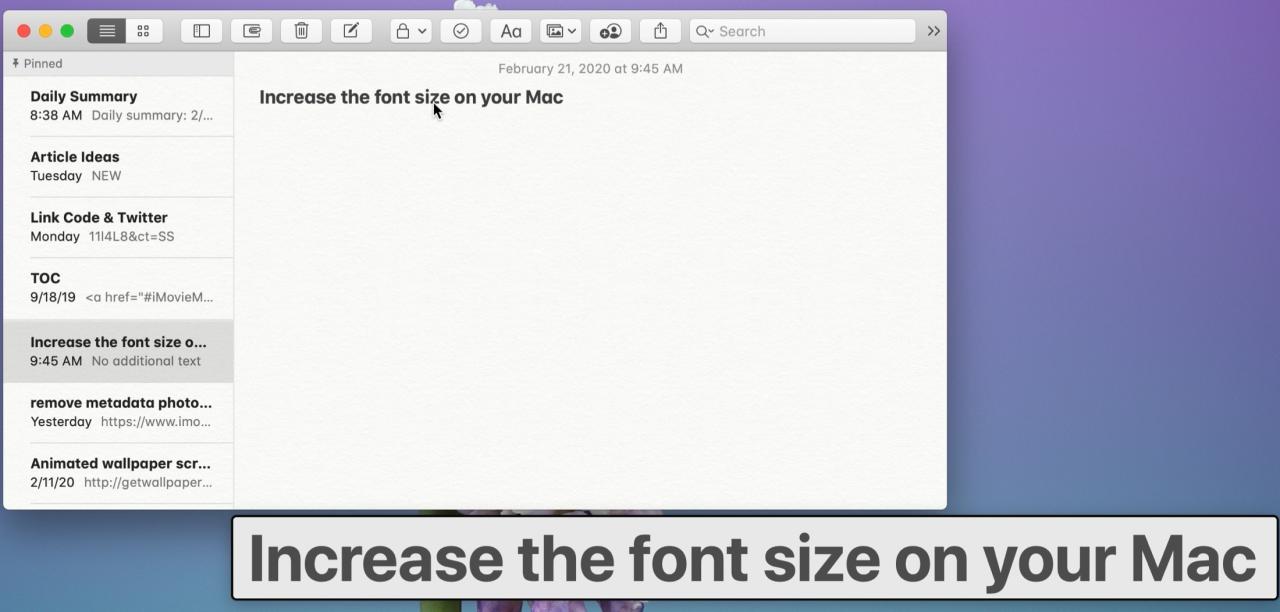
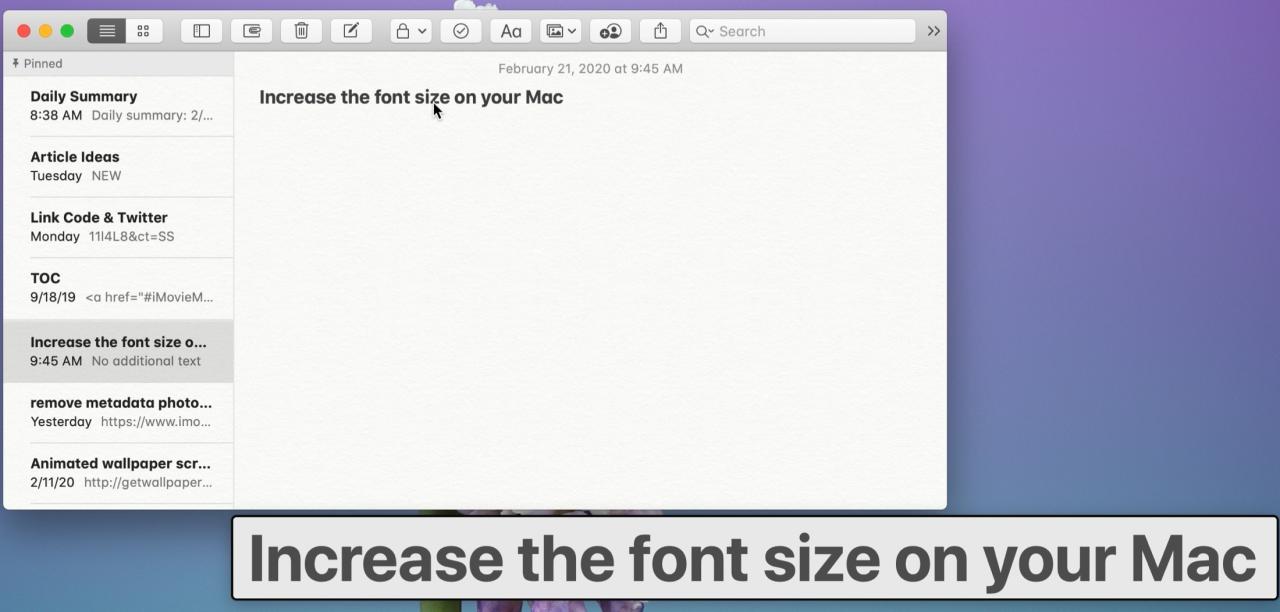
If you find yourself increasing the font sizes when you’re working in apps like Pages or Notes, you might benefit from the same thing on your macOS system. After all, why squint and struggle to see if you don’t have to?
Here, we’ll show you a few ways that you can increase the font size on your Mac.
Change your display settings
To change your overall font size on Mac, you can make a few adjustments to your Display settings. So open System Preferences with the icon in your Dock or Apple icon > System Preferences from the menu bar. Then do the following.
1) Select Displays and make sure Display is selected in the window.
2) Next to Resolution, choose Scaled.
3) You’ll notice a box open up showing you the settings for Larger Text and More Space. Obviously, you’re here to increase the text size, so pick an option to the left.
As you put your cursor over the two different choices, you’ll see a preview to the left along with the what the resolution will look like.
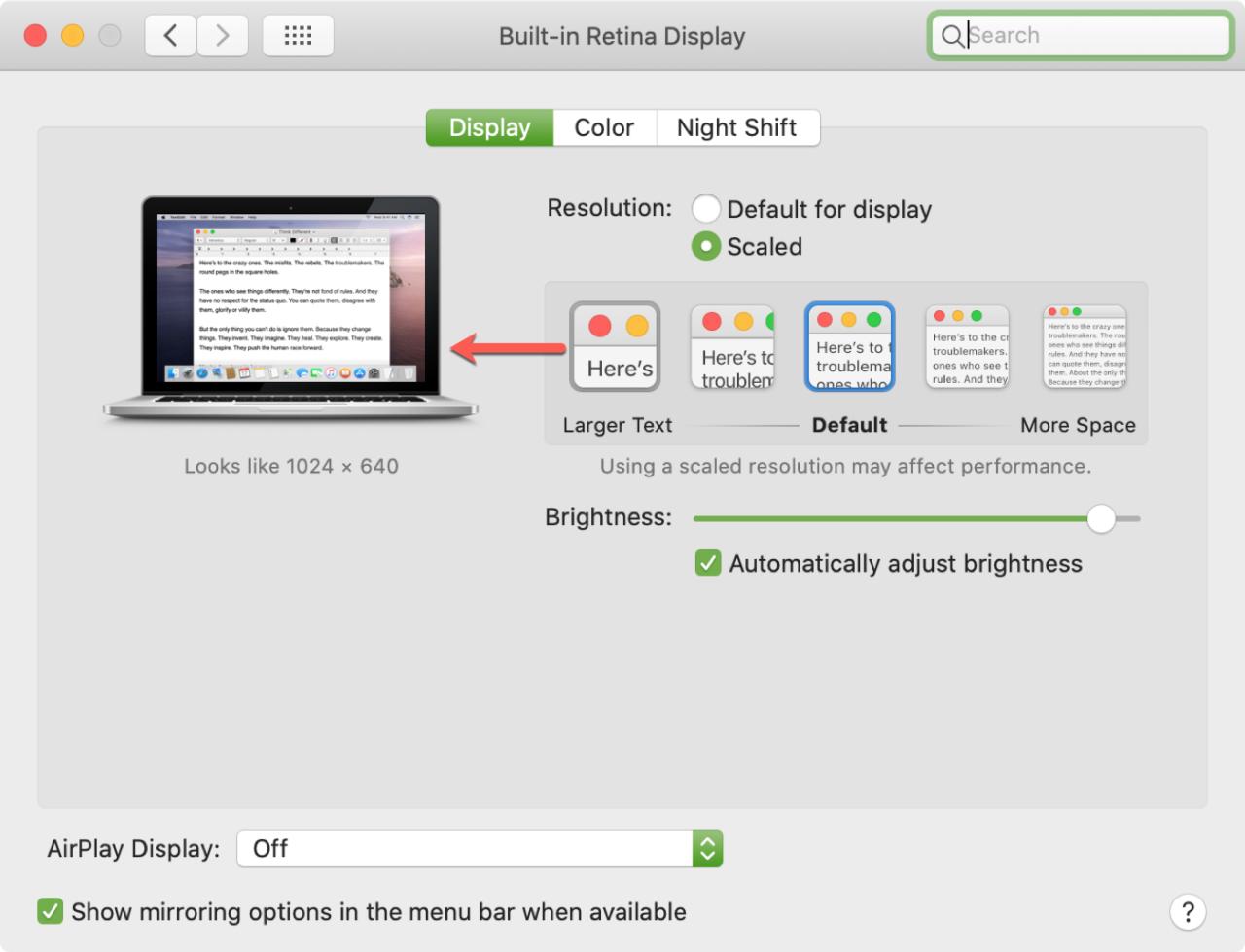
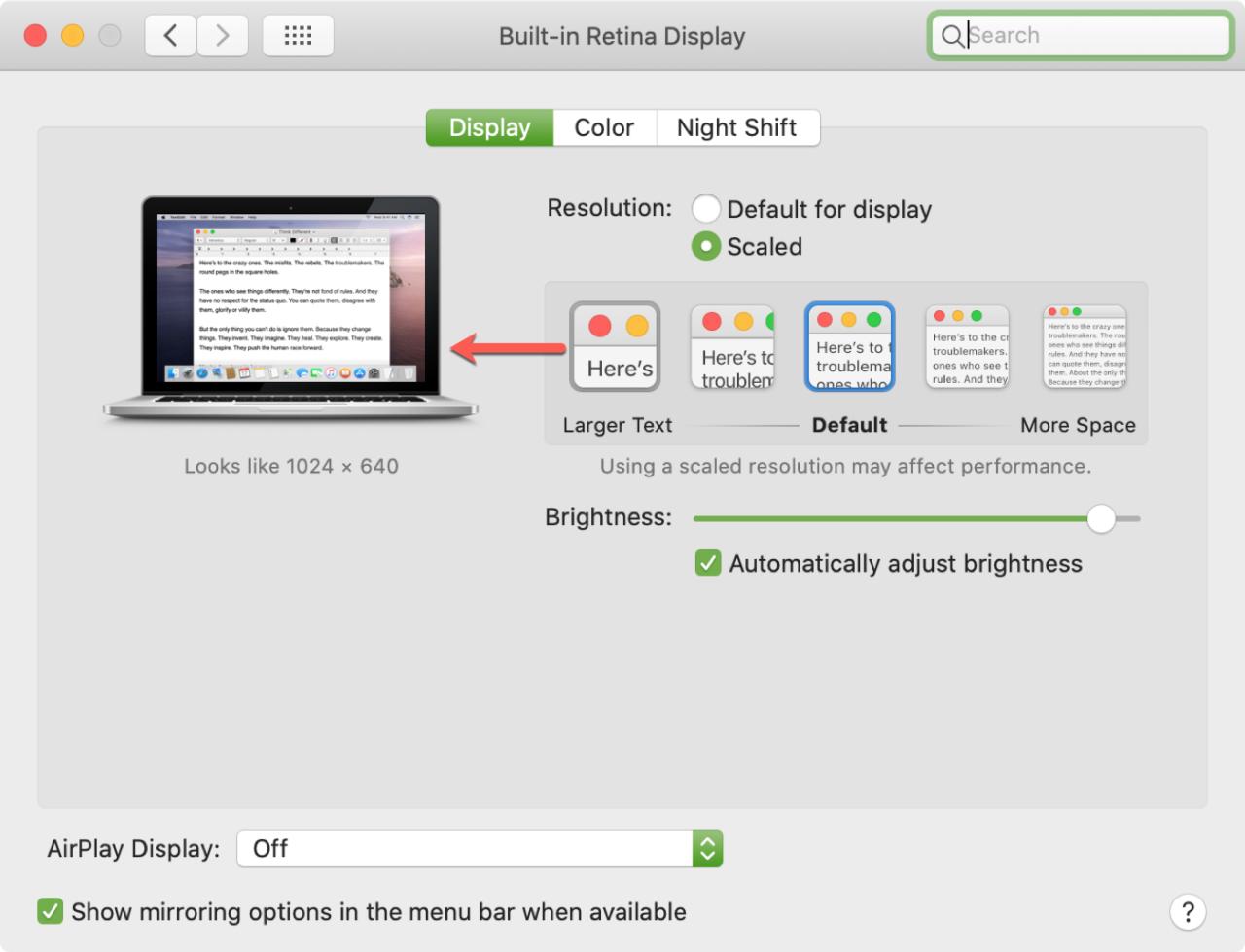
4) After you pick an option, click OK to confirm the change.
After a moment, your screen will refresh and reflect the change. Now you should see a bigger font size that’s easier to view.
Use the Accessibility features
If you want to increase the text size for a shorter period of time, you can do this using the built-in Accessibility features and keyboard shortcuts. Open your System Preferences again and then follow these steps to enable the shortcuts.
1) Select Accessibility.
2) Pick Zoom on the left under Vision.
3) On the right, check the first box at the top for Use keyboard shortcuts to zoom. And make note of the shortcuts you’ll be using.
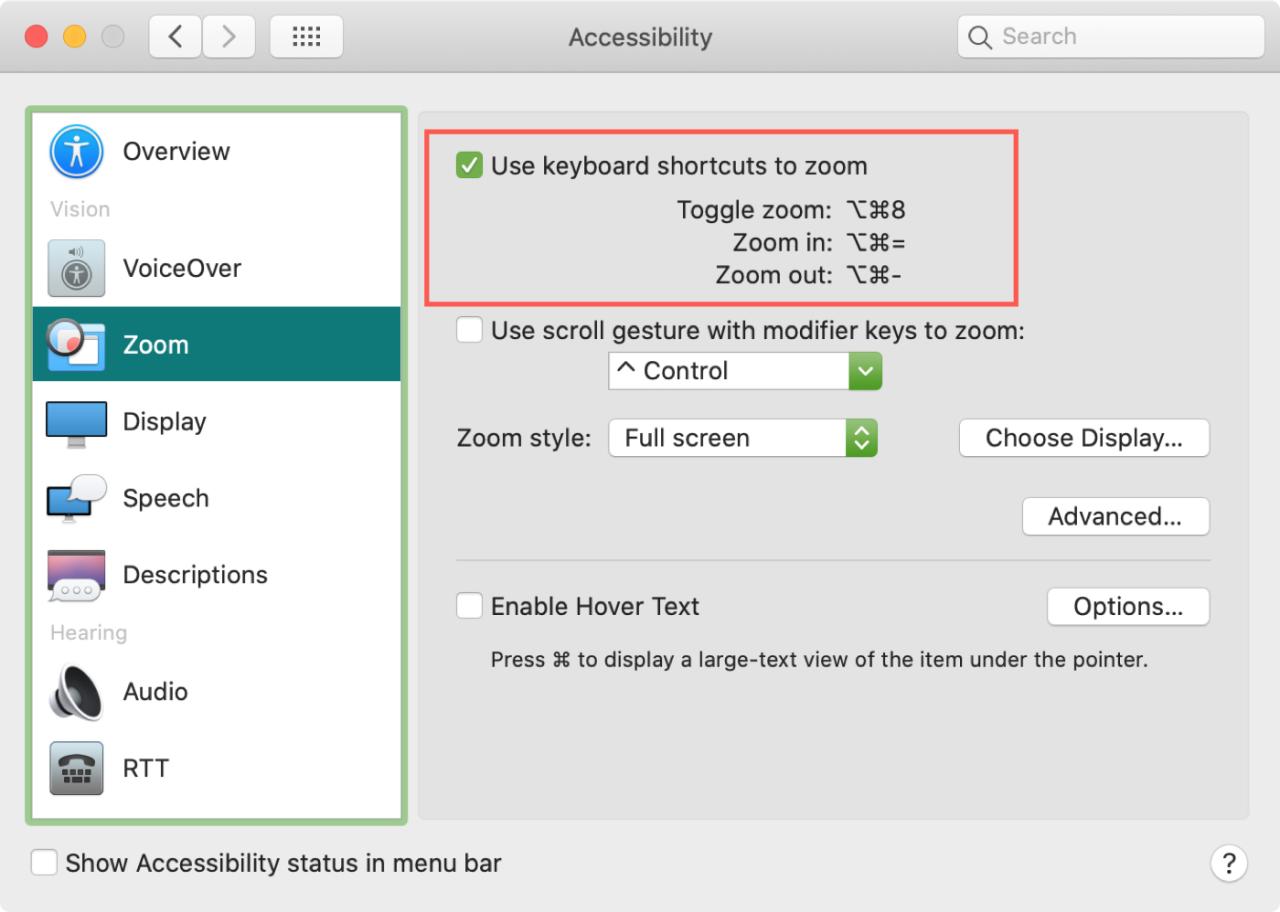
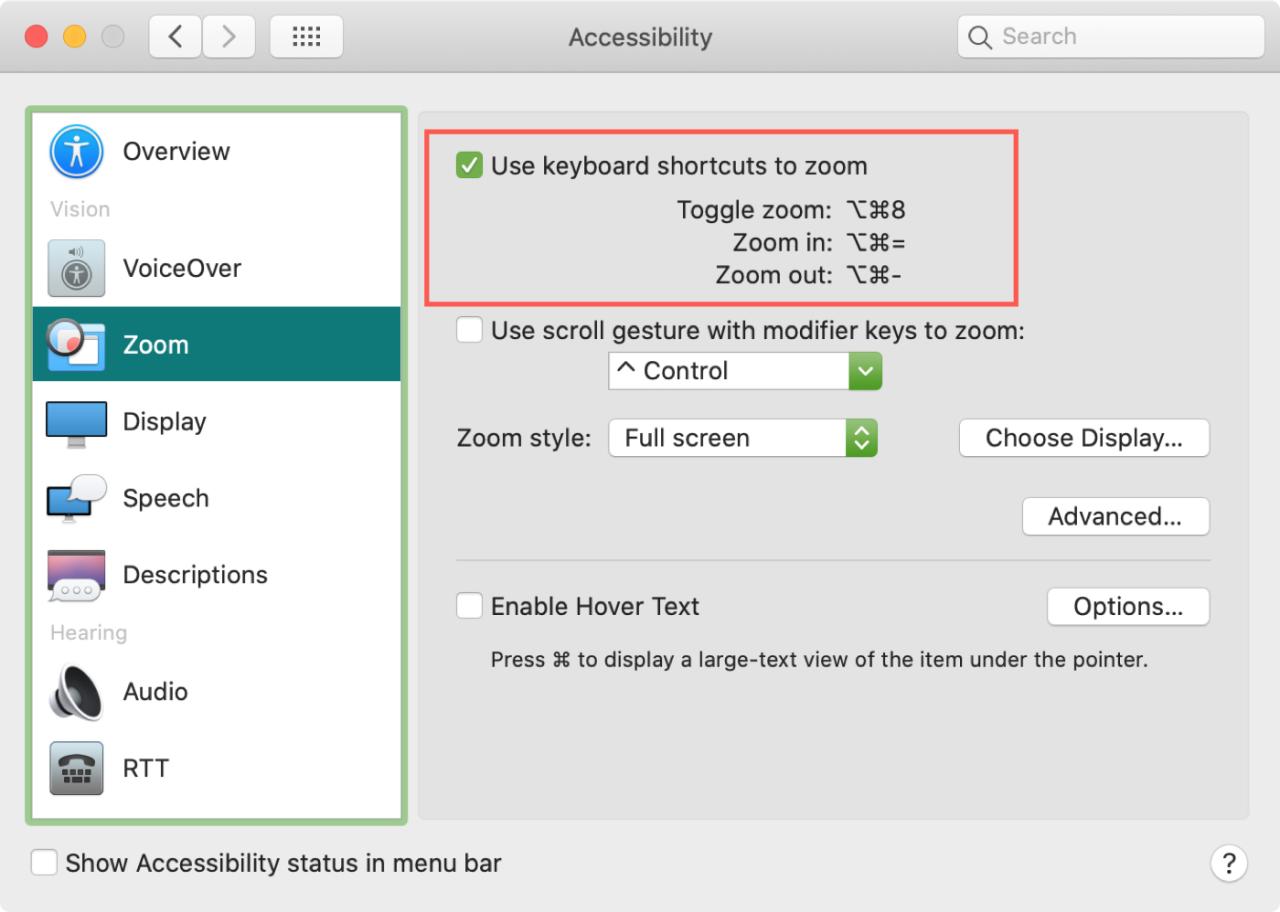
Now you can use those shortcuts to zoom in and increase the size of your screen and thus, the text on it.
If you’d rather not zoom in on the screen, but just increase the text you’re reading, you can enable the setting at the bottom of the Accessibility window for Enable Hover Text.
This cool feature will pop the text out in a large font when you hover over it and press the Command key.
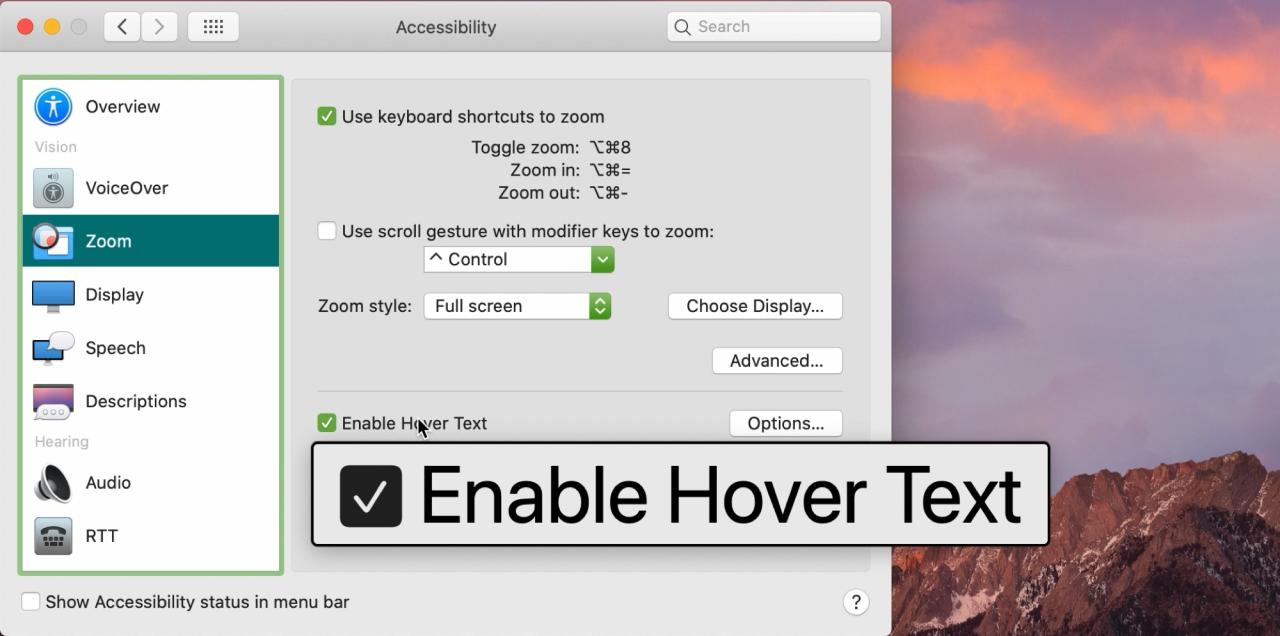
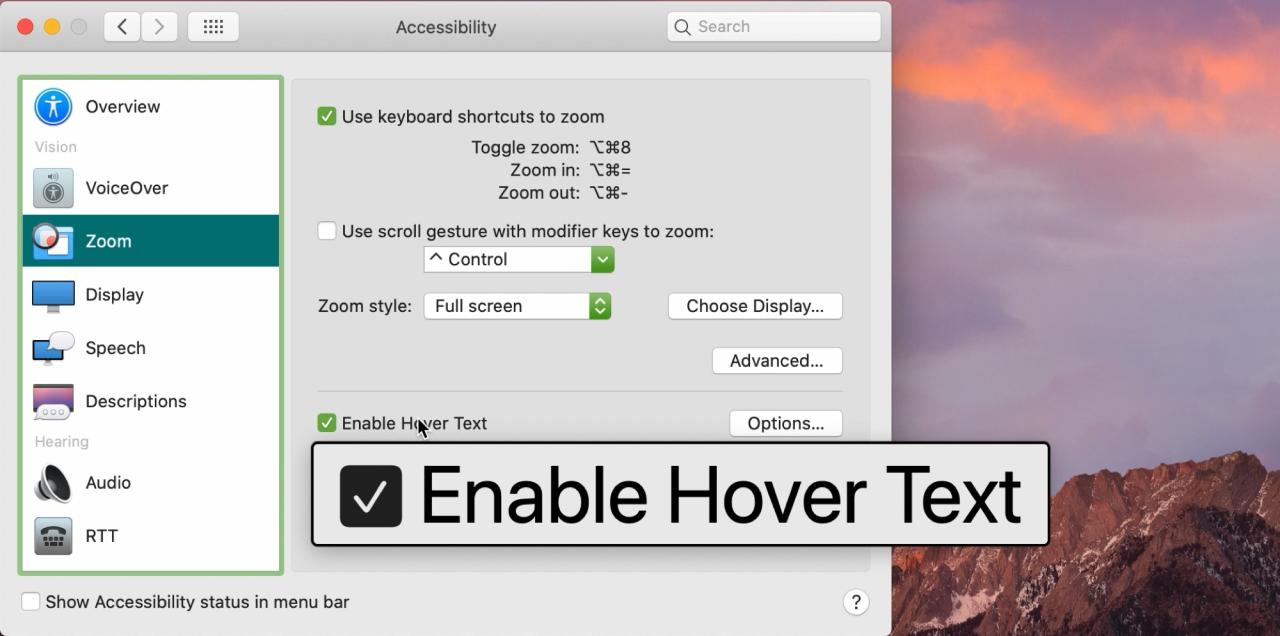
Click the Options button next to the setting and you can pick the size, style, location, and a different modifier key if you like.
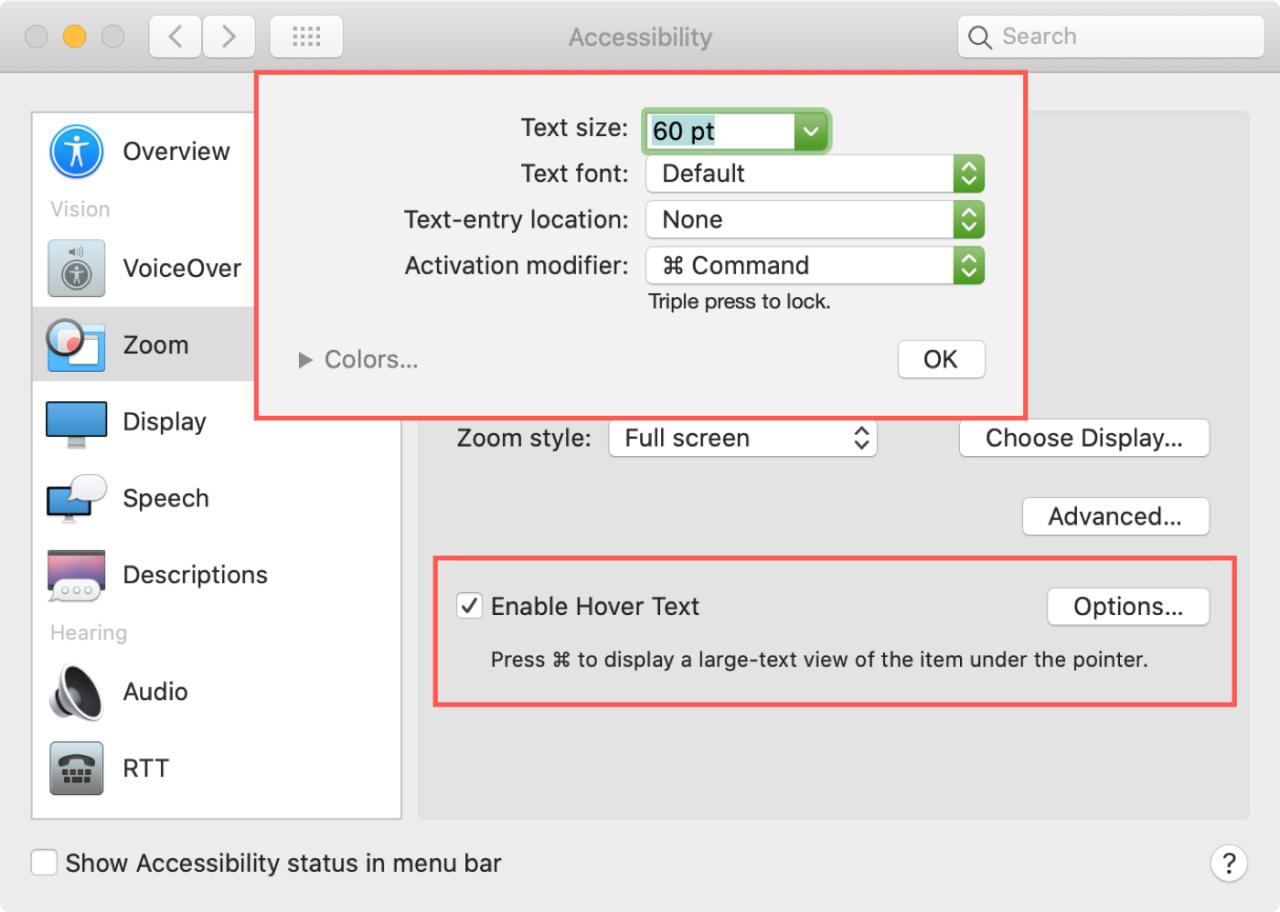
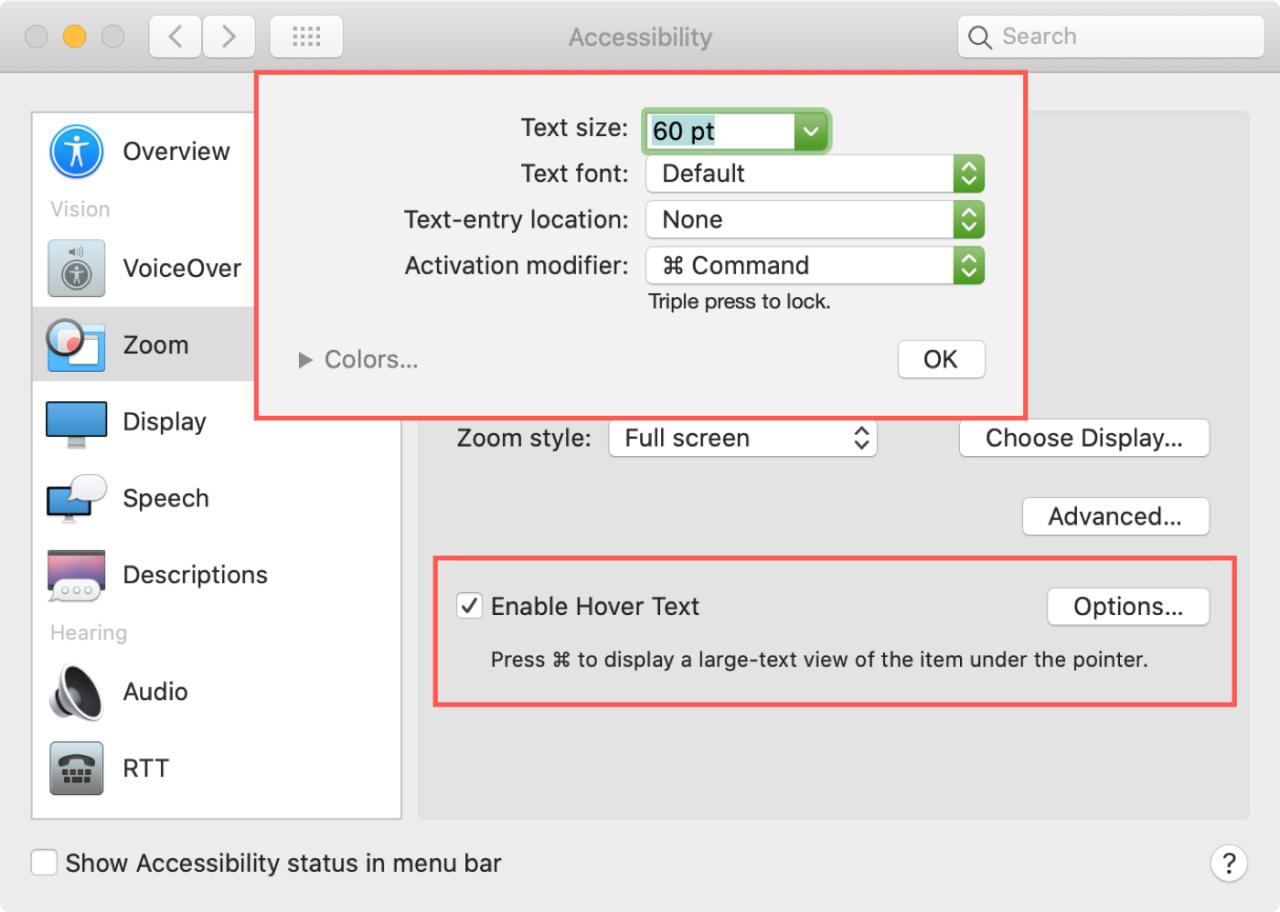
Take advantage of a quick shortcuts
Here are a couple of extra keyboard shortcuts you can use to increase the font size on Mac.
Desktop
Press Command + J and a small window will open.
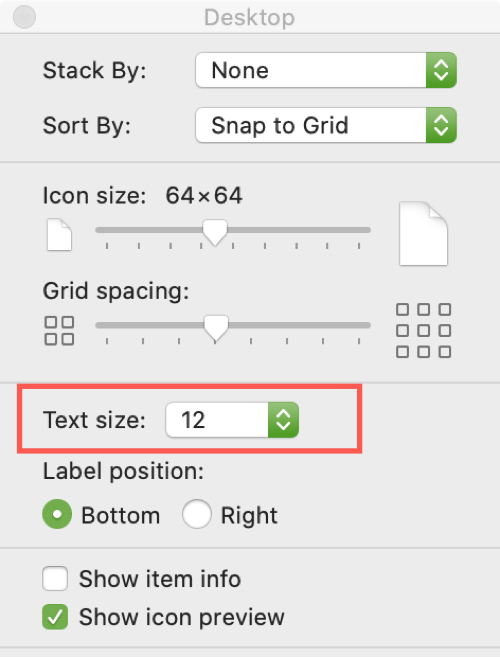
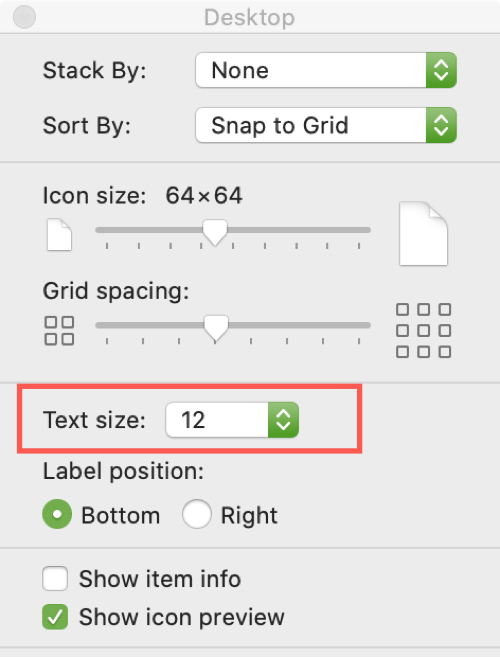
Next to Text Size, select the size you want in the drop-down box. You’ll see the size of the text for items on your desktop increase immediately.
Webpages and apps
For webpages and some apps, you can also use the shortcut Command + plus sign (+) to zoom in and Command + hyphen (-) to zoom out.
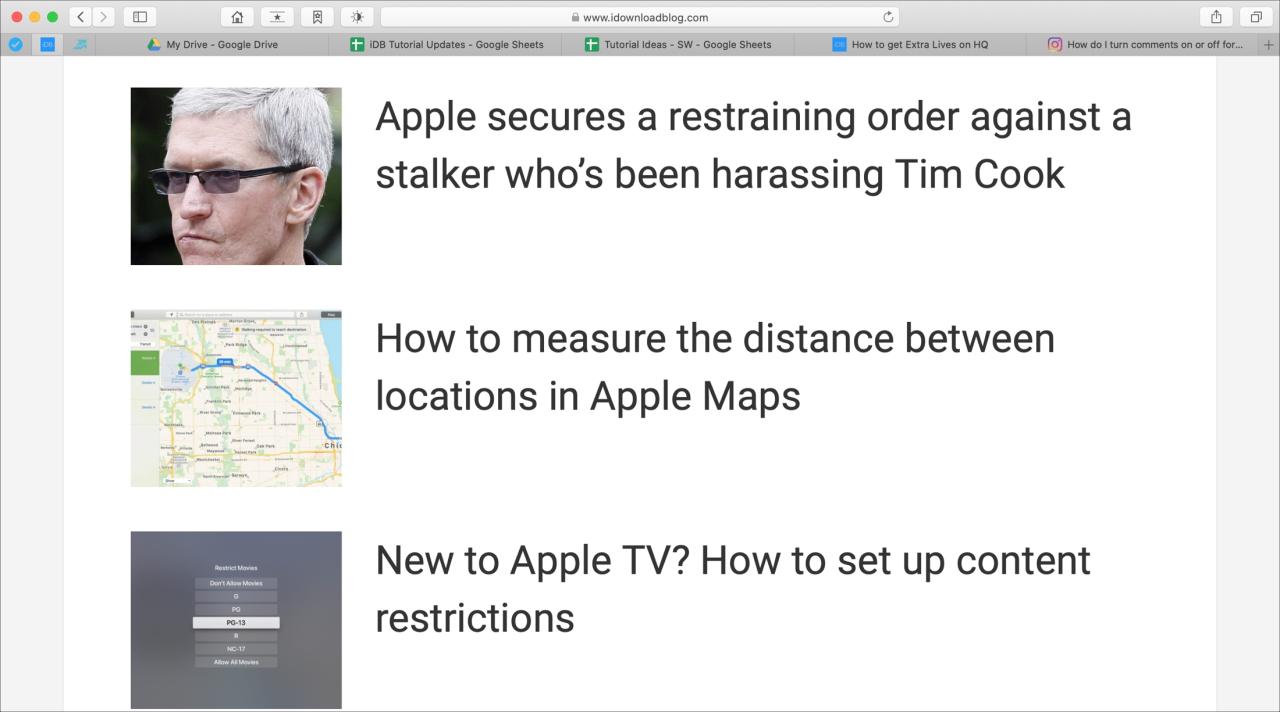
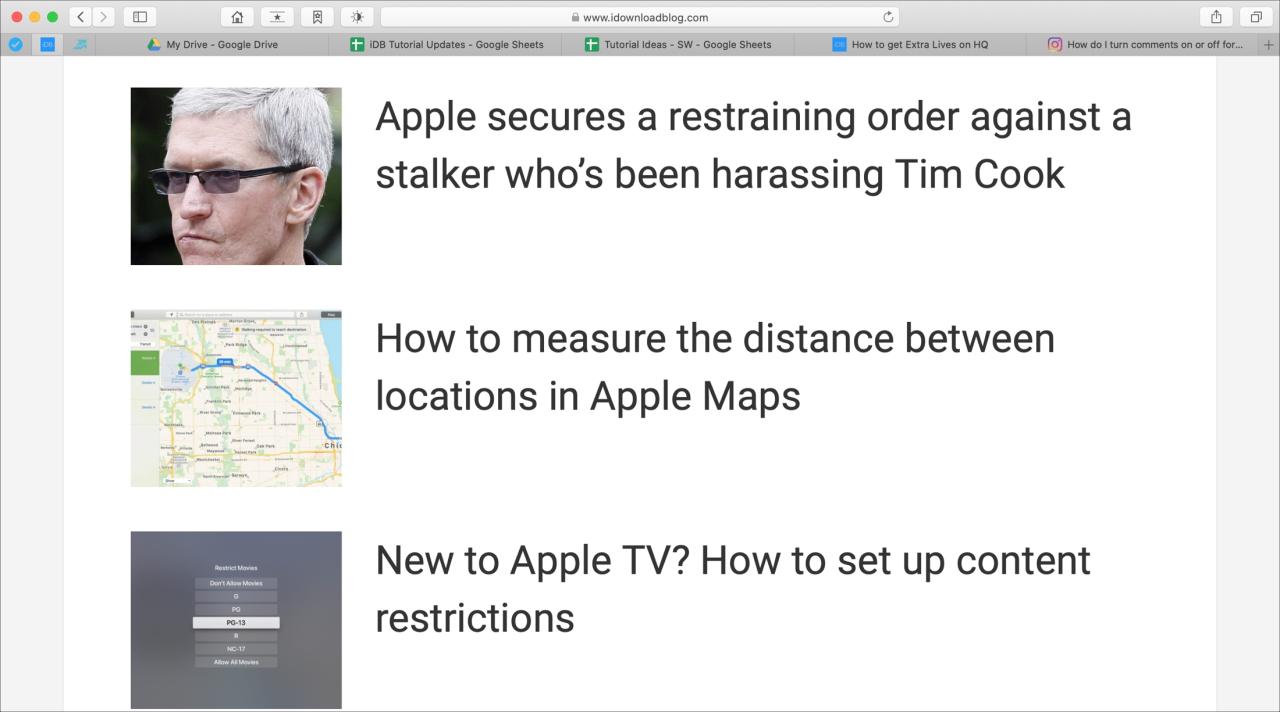
Wrapping it up
You don’t have to squint or search for your reading glasses just to see items on your screen better. Try one of these ways to increase the font size on your Mac and make your computer time more pleasant.
Are you going to check out one of these methods for increasing the font size on your Mac? Let us know which one you prefer or if you’ve discovered another way to do it that we can add to the list!
And remember, you can head to our Tutorials section for more help with your devices and send us a message on Twitter if you have your own tips to share!





