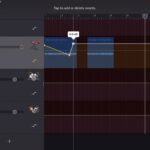
Este pequeño tema de SnowBoard le da a la interfaz respring un cambio de imagen similar a Siri
22 octubre, 2022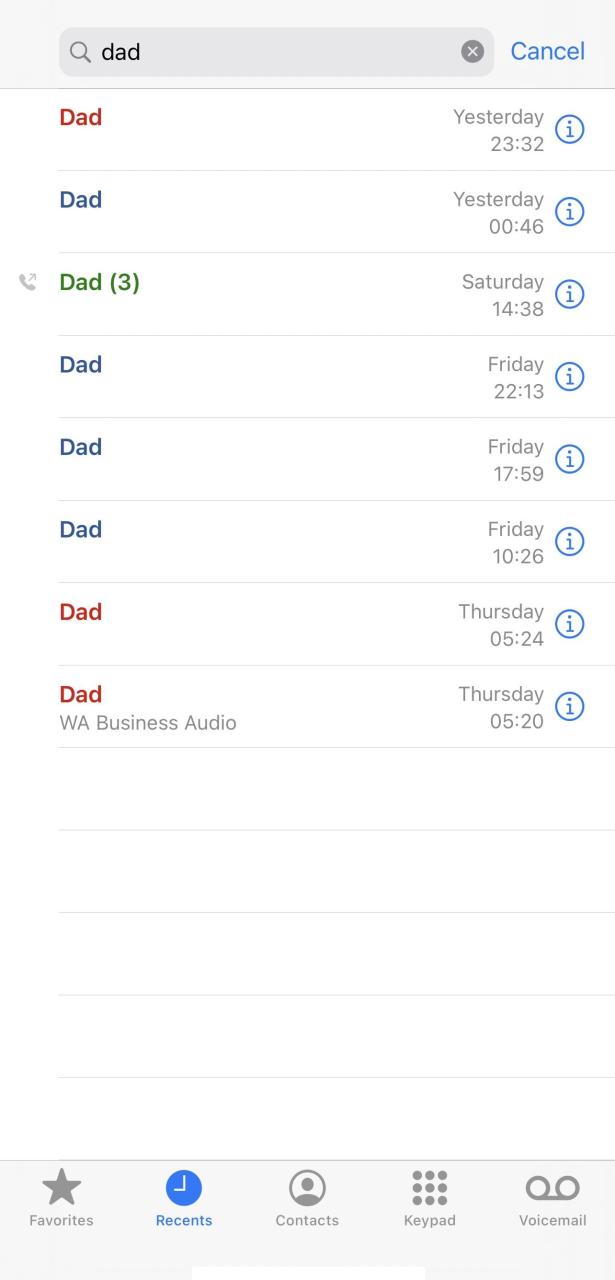
Searchy permite a los usuarios de iPhone con jailbreak buscar en la lista Recientes de la aplicación Teléfono
22 octubre, 2022¿Nuevo en Mac? Aprende los conceptos básicos del control de la misión
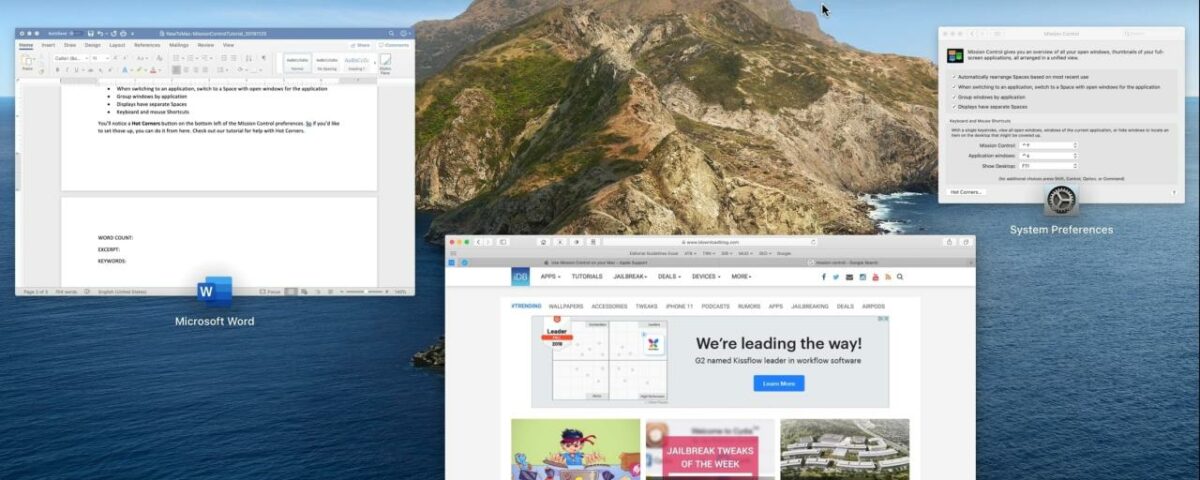
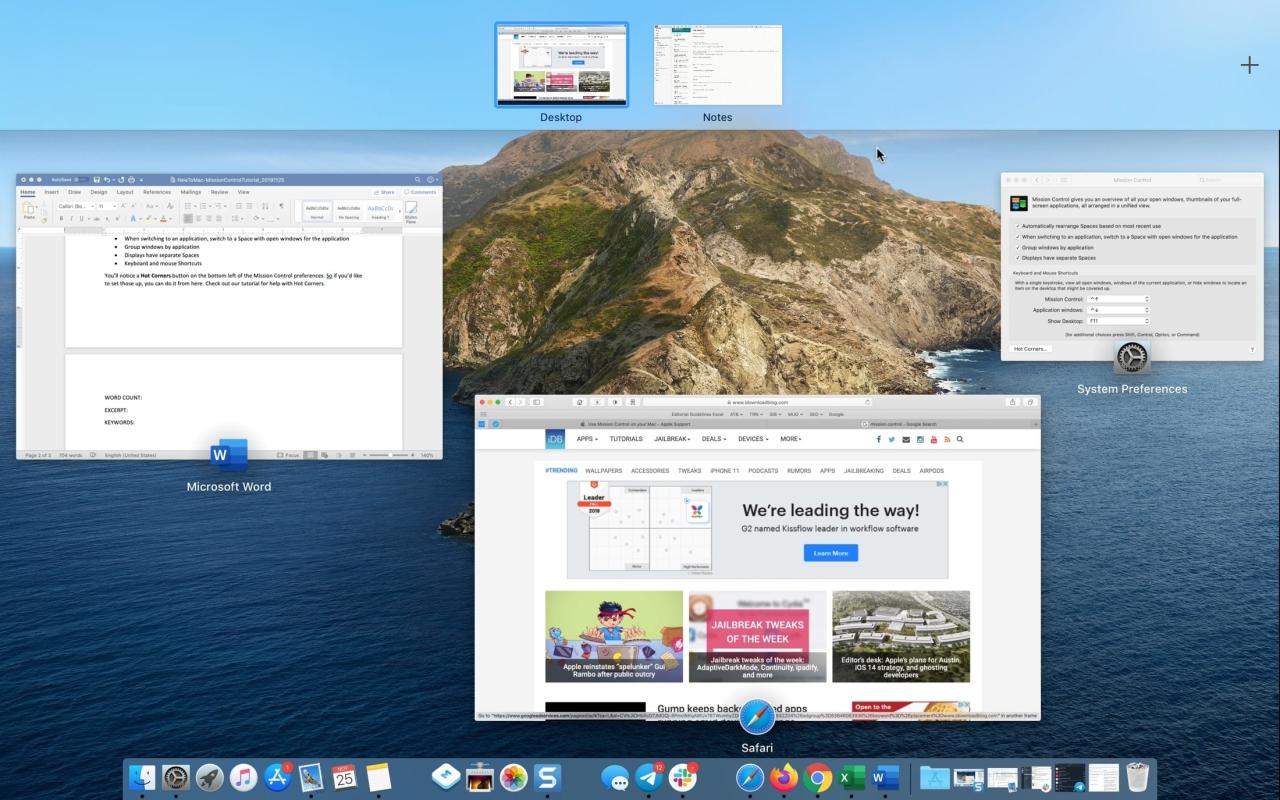
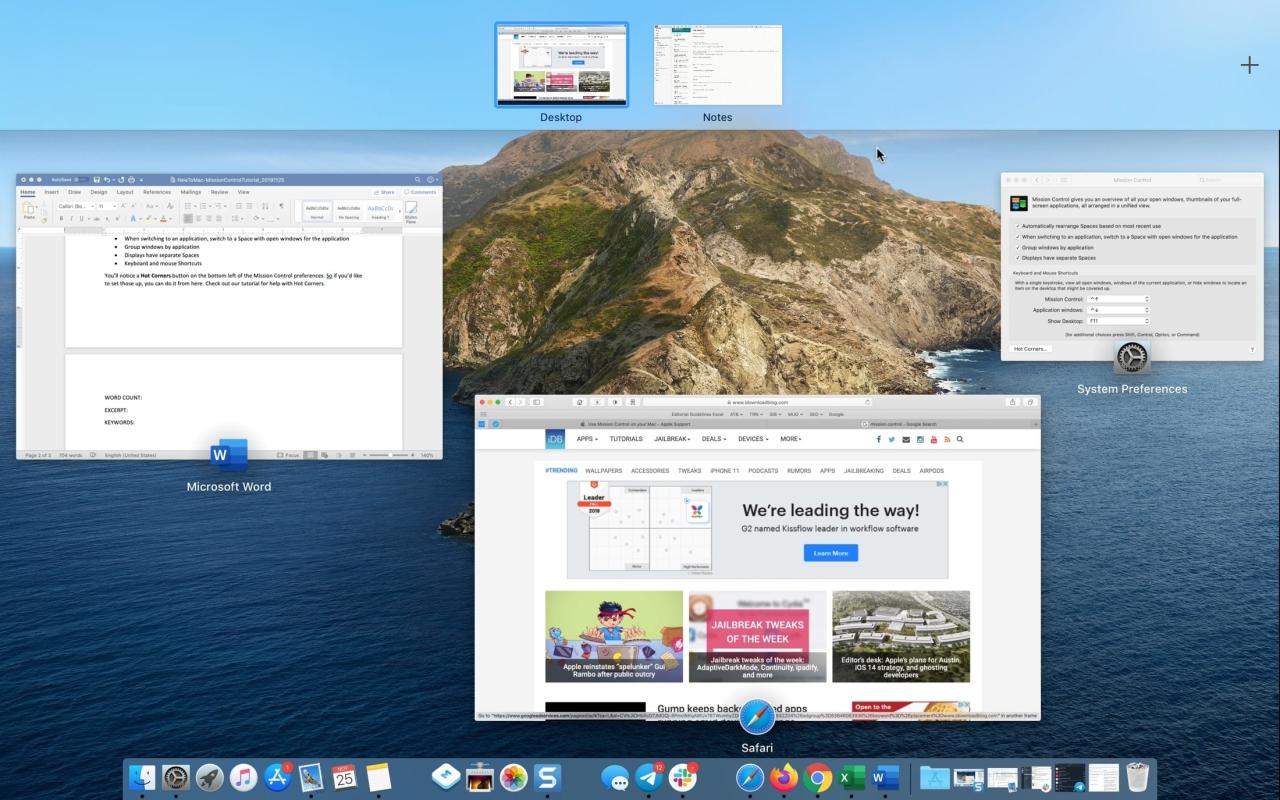
Si bien parece que eres un astronauta que se prepara para una aventura espacial, Mission Control en tu Mac te brinda una descripción general de tu escritorio. Puede ver sus ventanas abiertas y pantallas de vista dividida y luego moverse entre ellas fácilmente. Mission Control funciona con una configuración de dos monitores y varios escritorios.
Para aquellos nuevos en Mac que no estén familiarizados con cómo acceder, usar o ajustar la configuración, este tutorial les enseña los conceptos básicos de Mission Control en Mac.
Control de misión en Mac
- Acceso al control de la misión
- Uso del control de la misión
- Cambiar la configuración de control de la misión
Acceso al control de la misión
Tiene algunas formas convenientes de acceder a Mission Control, por lo que puede usar la que le resulte más cómoda.
- Desliza hacia arriba con tres o cuatro dedos en tu trackpad.
- Toque dos veces con dos dedos en la superficie de su Magic Mouse.
- Usa el atajo de teclado Control + Flecha arriba .
- Use la tecla Mission Control en su teclado (es posible que deba mantener presionada Fn al hacer clic en la tecla Mission Control).
- Haga clic en el icono de Mission Control en Launchpad o si lo tiene en su Dock.
Uso del control de la misión
Una vez que abra Mission Control, puede cambiar rápidamente entre las ventanas abiertas de sus aplicaciones. Simplemente mueva el cursor y haga clic en el que desea usar.
Si está utilizando la vista dividida, tiene una ventana en vista de pantalla completa o crea varios escritorios, los verá en la parte superior de la pantalla de control de la misión. Así que puede hacer clic para pasar a uno de estos fácilmente.
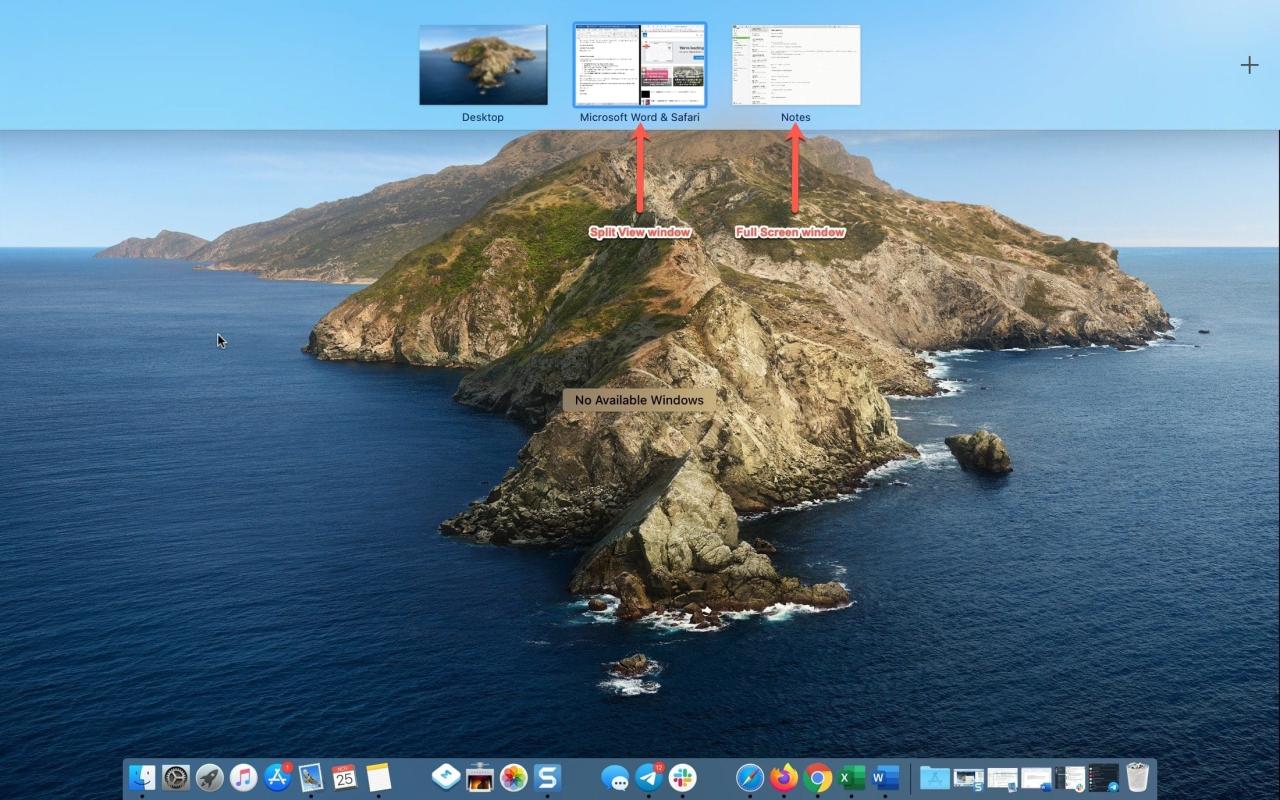
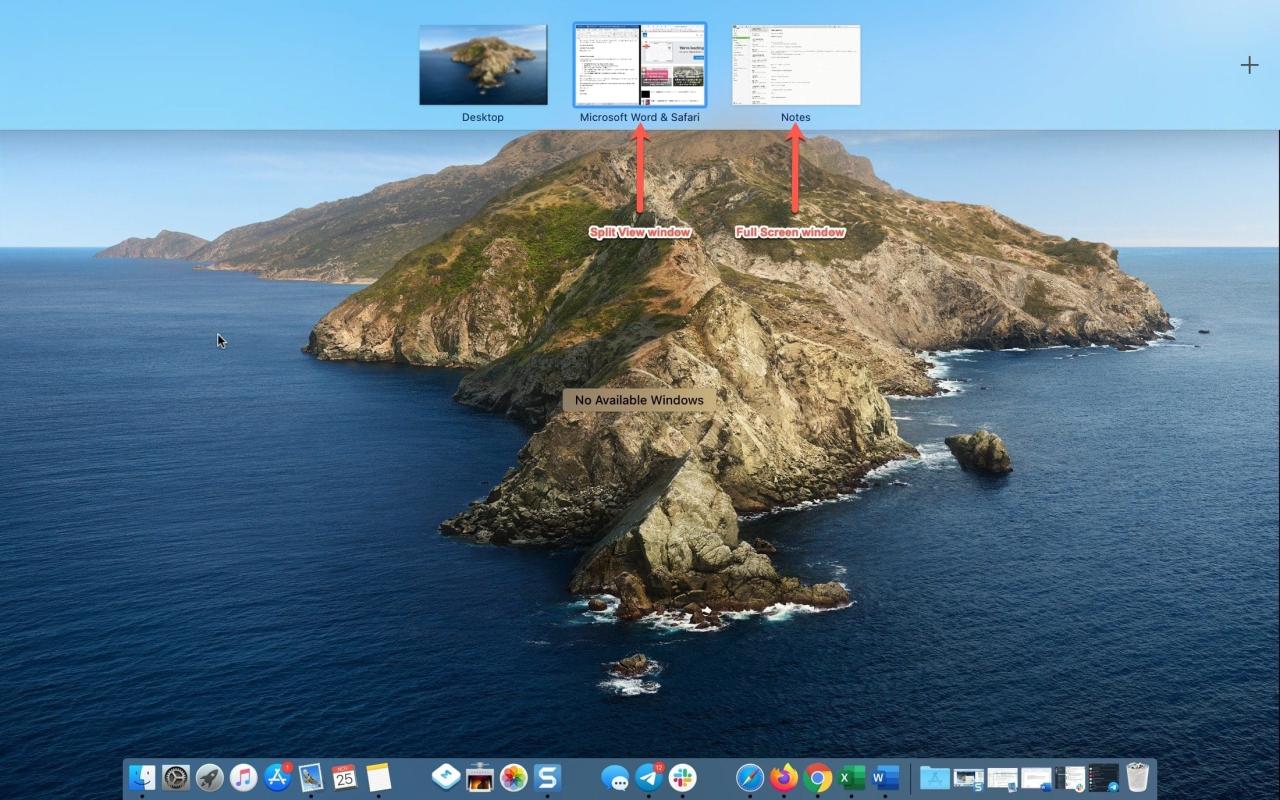
Ventanas de pantalla completa
Puede sacar una ventana de la vista de pantalla completa desde la parte superior de la pantalla de control de la misión. Simplemente haga clic en las flechas en la parte superior izquierda de la miniatura o arrástrela fuera del área superior. Esto lo devolverá a su tamaño original.
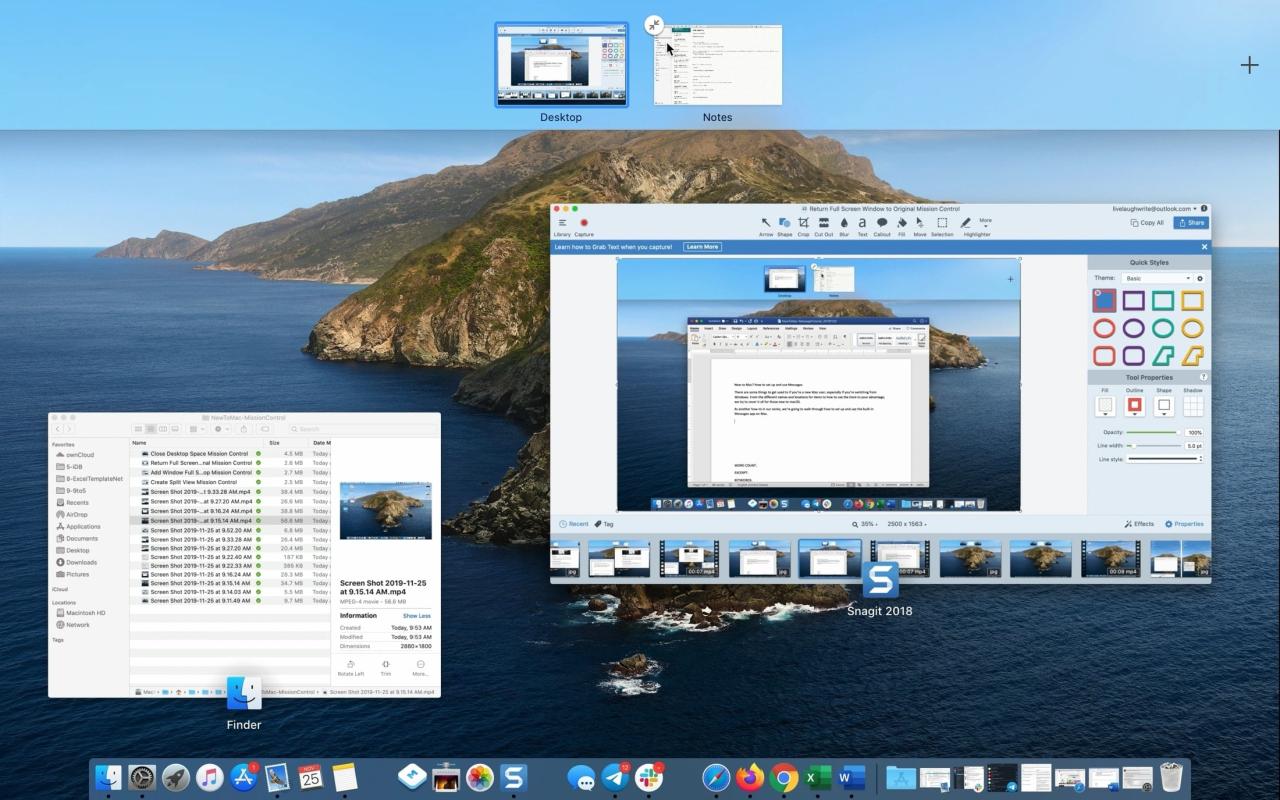
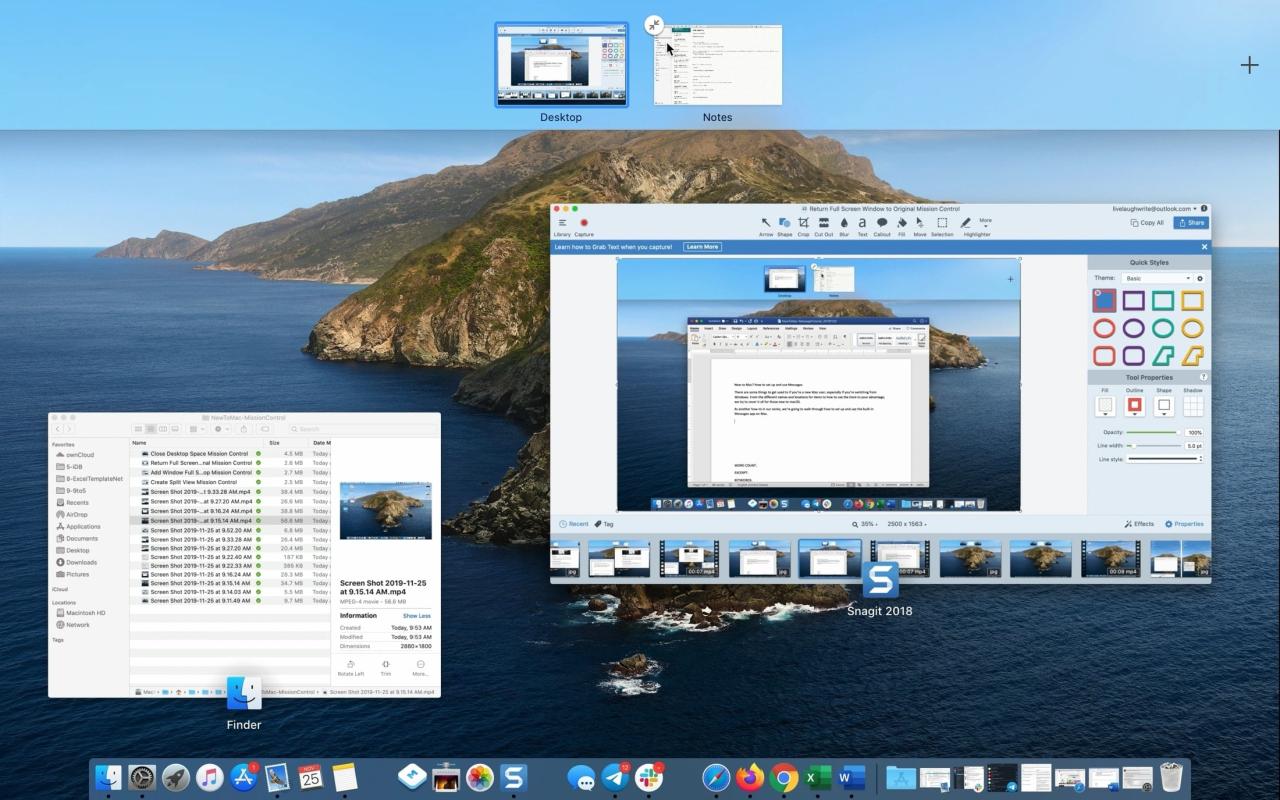
Si desea crear otro escritorio con una aplicación abierta en vista de pantalla completa, simplemente arrastre la ventana de la aplicación a la parte superior de la pantalla Mission Control y cuando vea el signo más , suéltelo.
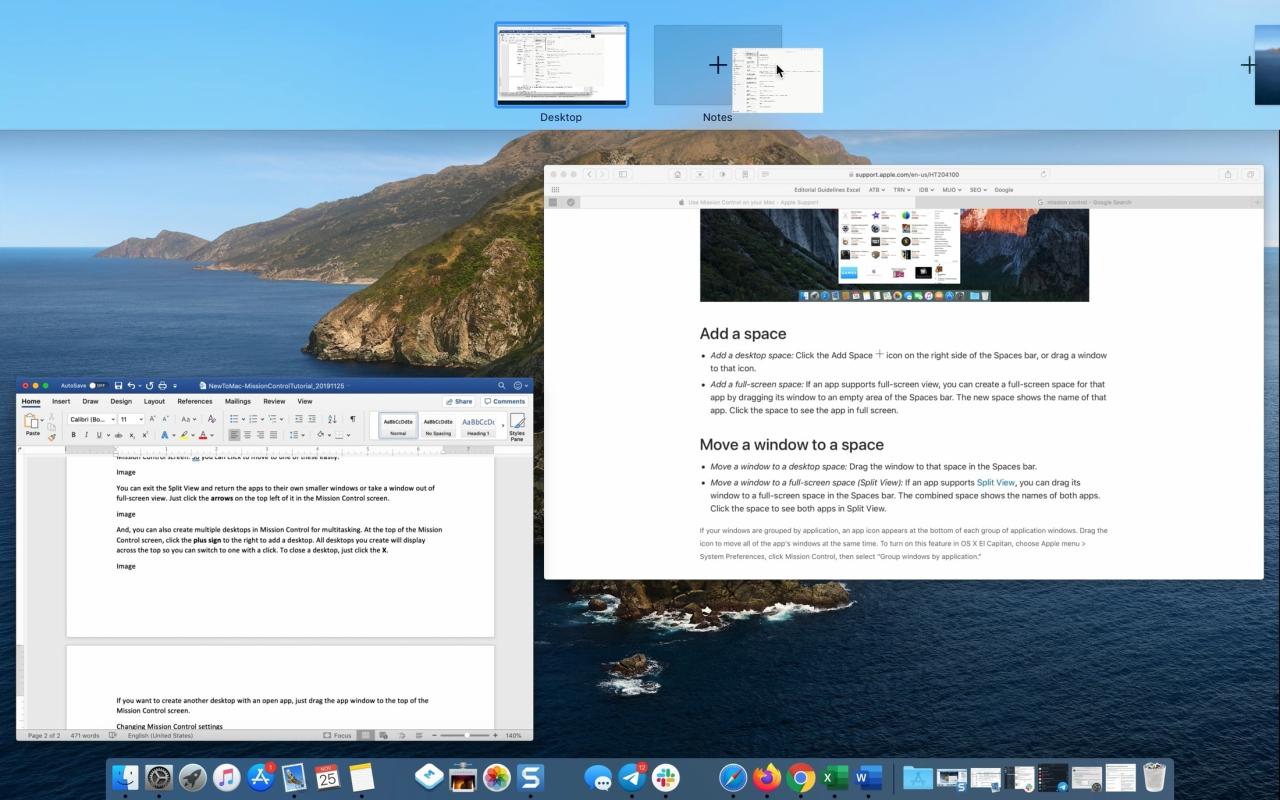
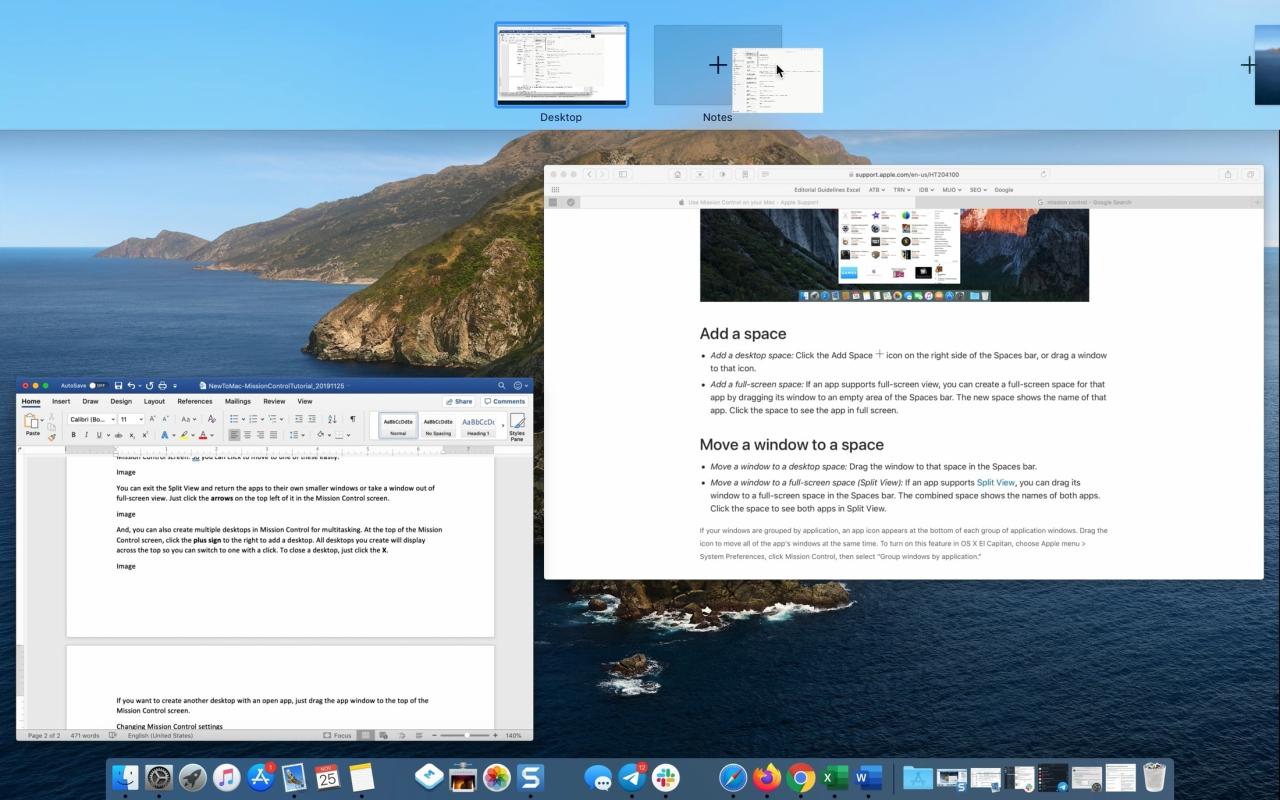
Ventanas de vista dividida
Puede crear pantallas de vista dividida fácilmente en Mission Control. Asegúrese de que una de las ventanas aparezca en la parte superior como una miniatura. Luego arrastre la segunda ventana sobre esa miniatura y suéltela a la derecha o a la izquierda.
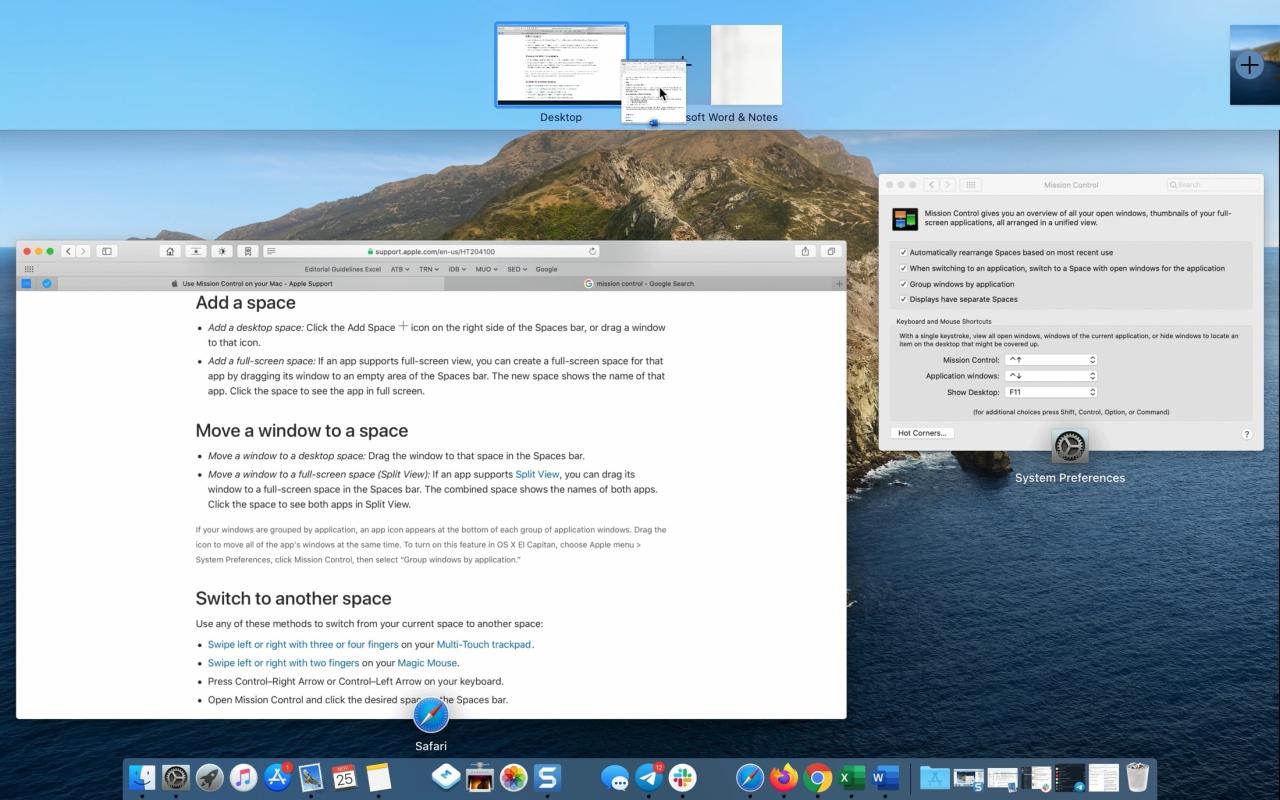
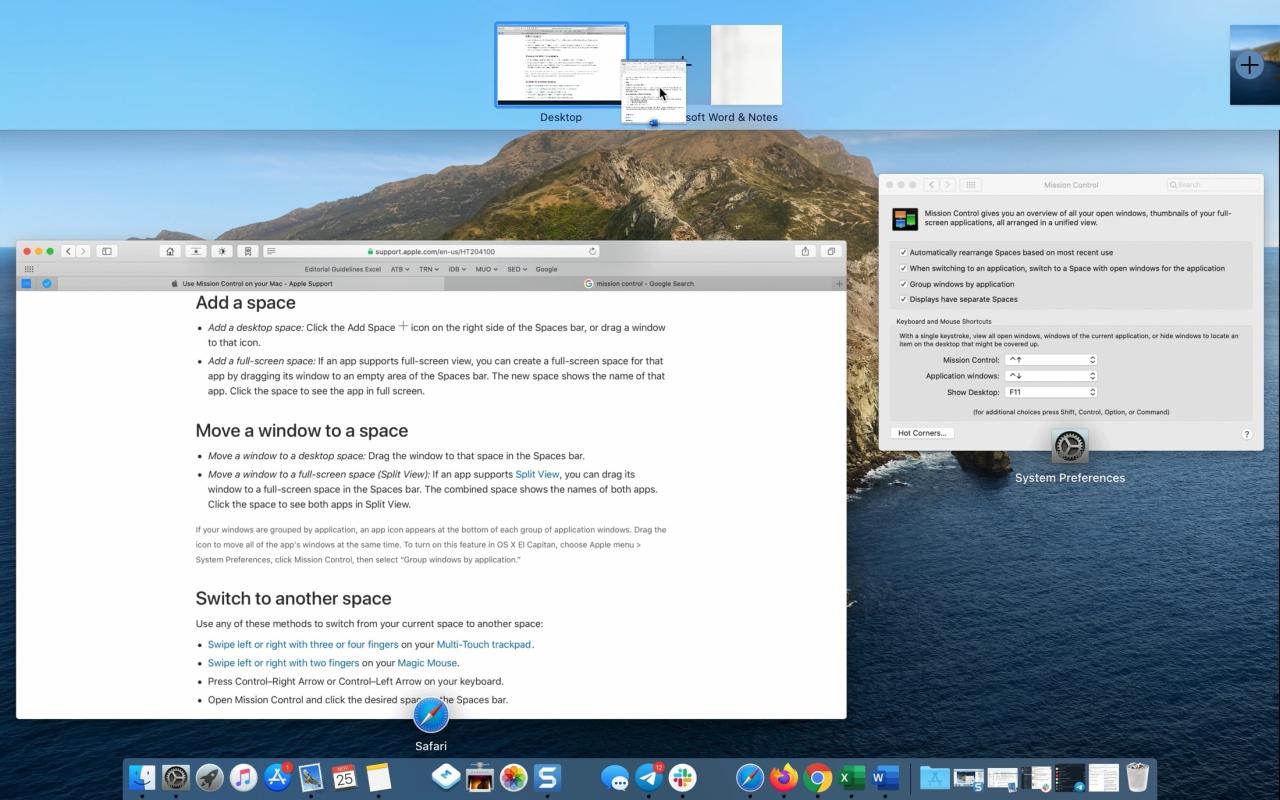
Puede salir de la vista dividida y devolver las aplicaciones a sus propias ventanas separadas más pequeñas de la misma manera que lo hace con las ventanas de pantalla completa. Haga clic en las flechas de la miniatura en la parte superior de la pantalla de Control de la misión o simplemente arrastre la miniatura de Vista dividida fuera del área.
Múltiples escritorios (Espacios)
Para realizar múltiples tareas, puede crear varios escritorios (espacios) en Mission Control. En la parte superior de la pantalla Mission Control, haga clic en el signo más a la derecha para agregar un escritorio.
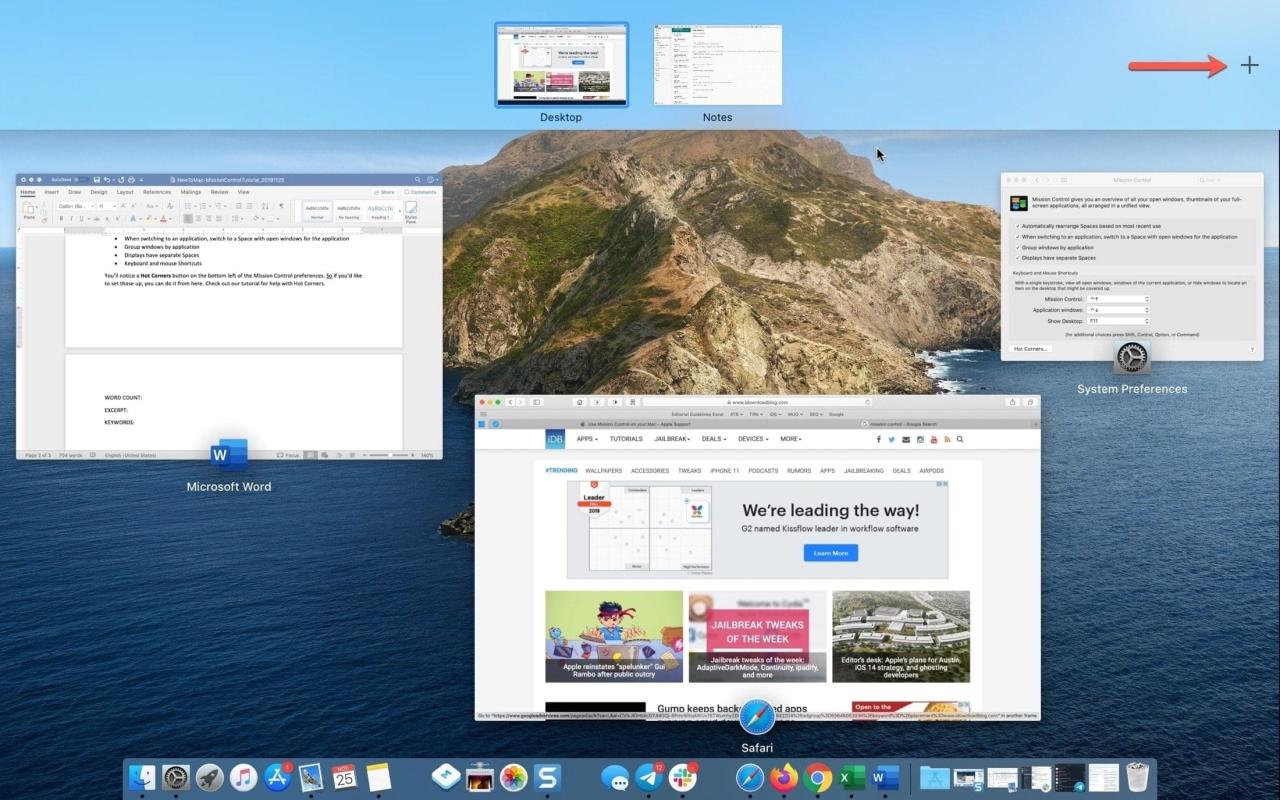
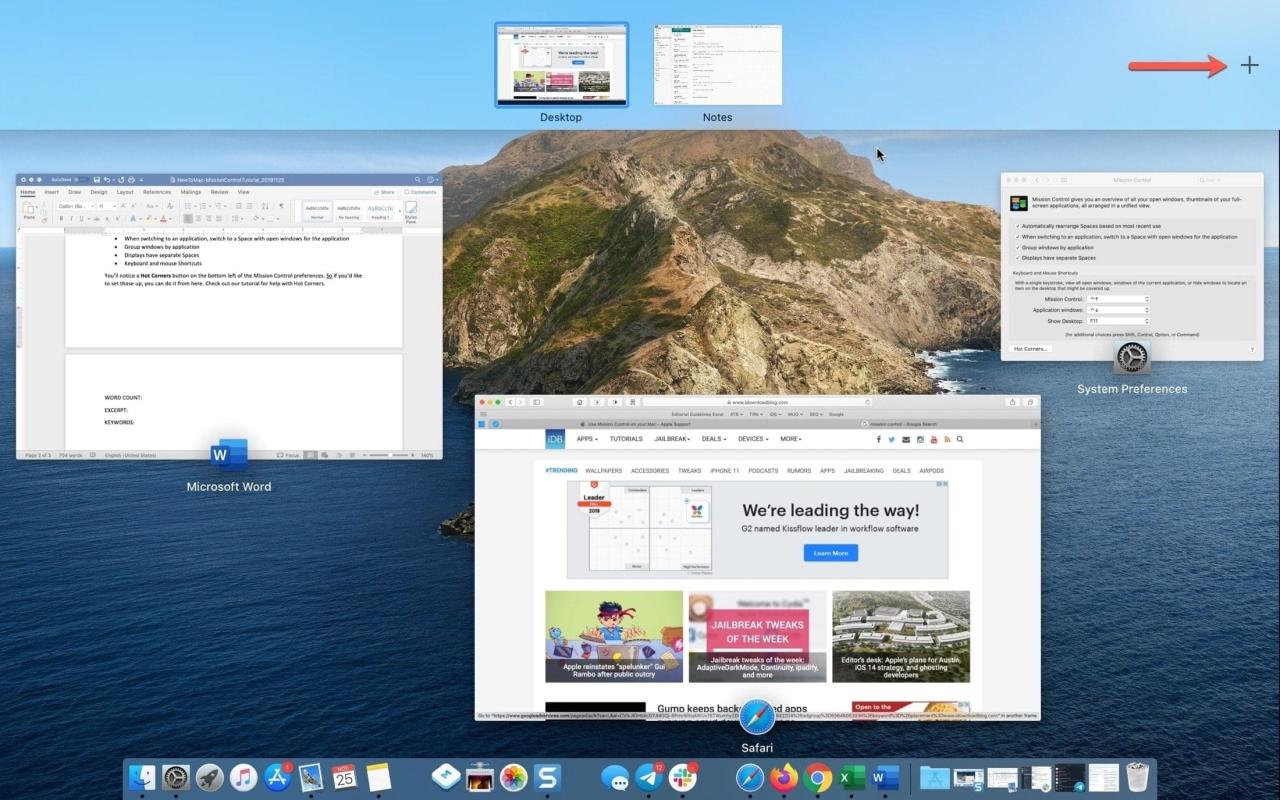
Todos los escritorios que cree se mostrarán en la parte superior para que pueda cambiar a uno con un clic. Pero también puedes moverte entre ellos usando gestos.
- Deslícese hacia la izquierda o hacia la derecha con tres o cuatro dedos en el trackpad.
- Deslice hacia la izquierda o hacia la derecha con dos dedos en la superficie de su Magic Mouse.
- Usa los atajos de teclado Control + Flecha derecha o Control + Flecha izquierda .
Para reorganizar los escritorios, simplemente haga clic, mantenga presionada y arrastre una miniatura a su nuevo lugar en la parte superior. Y, para cerrar un escritorio, haga clic en la X en la parte superior izquierda de la miniatura en la pantalla Mission Control.
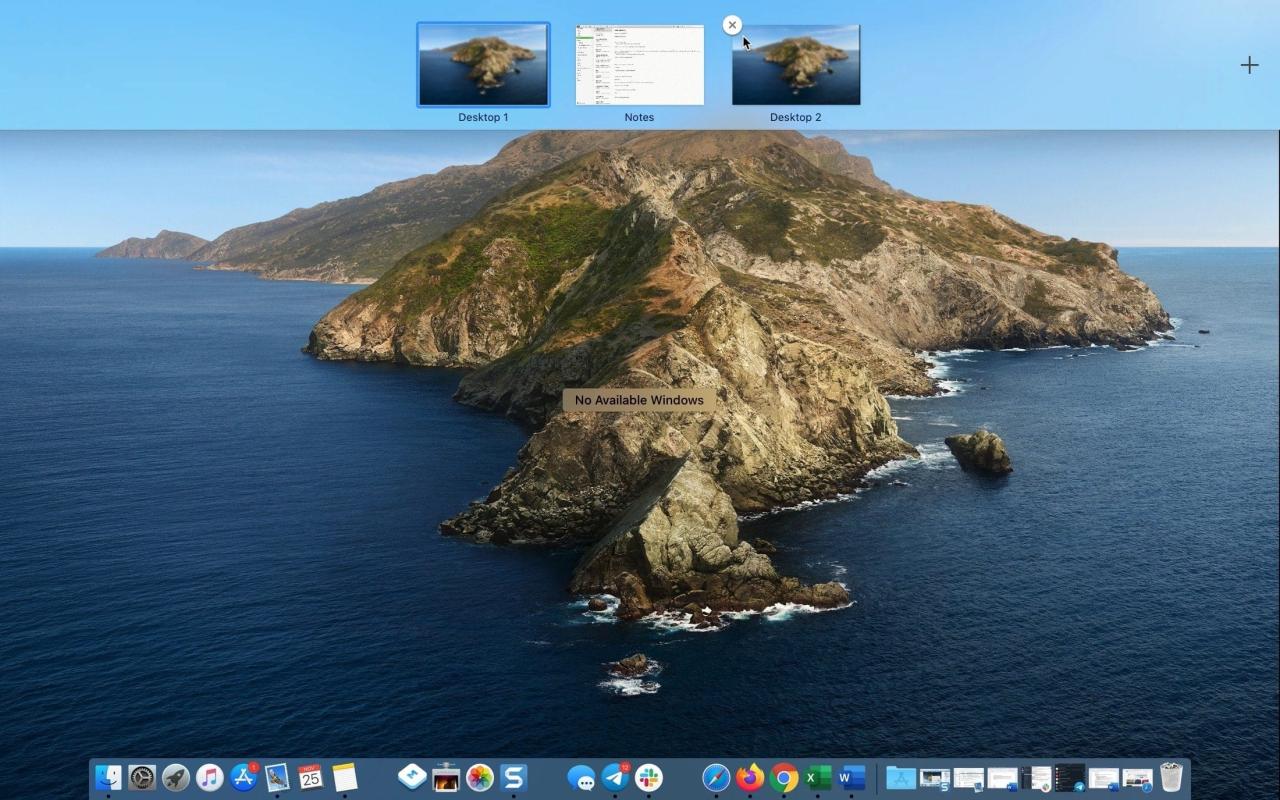
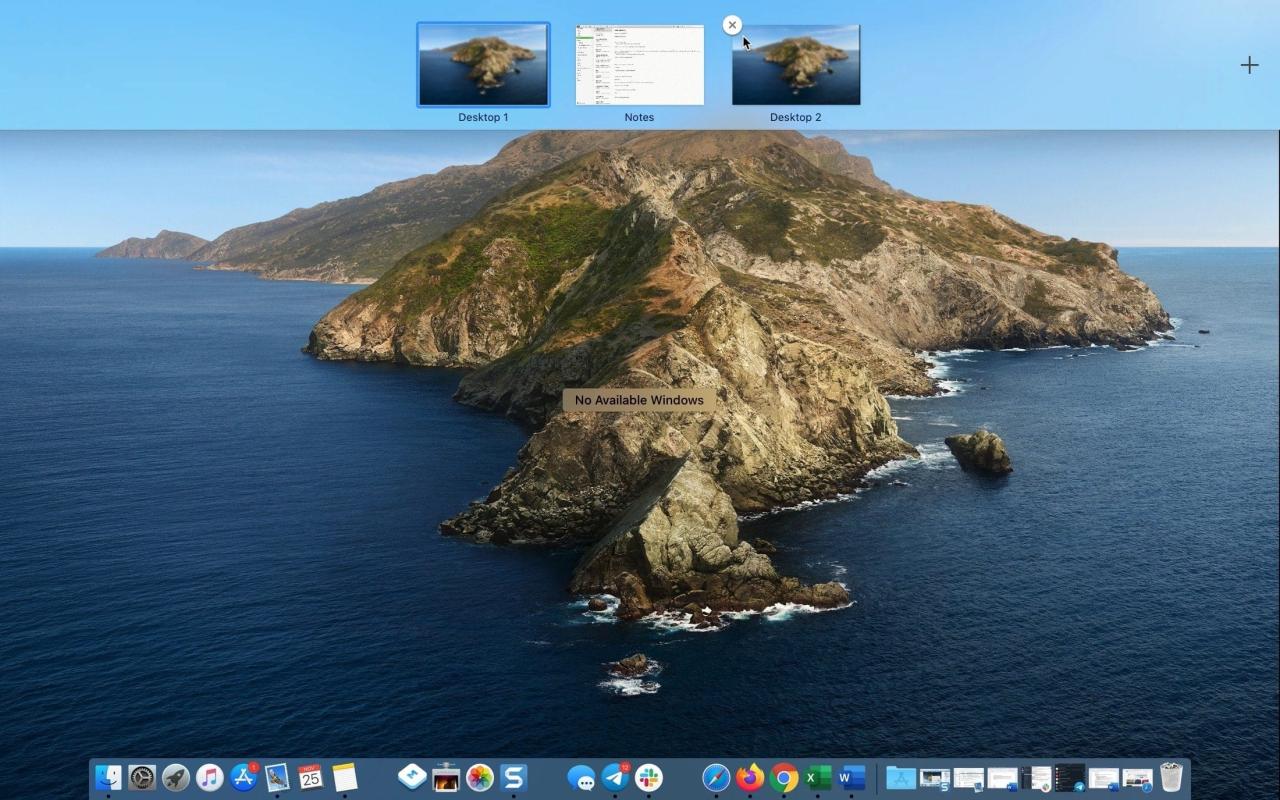
Cambiar la configuración de control de la misión
Al igual que con la mayoría de las otras funciones de macOS, puede ajustar algunas configuraciones para Mission Control. Abra Preferencias del Sistema usando el ícono en su Dock o el ícono de Apple > Preferencias del Sistema desde la barra de menú. Luego, seleccione Control de la misión .
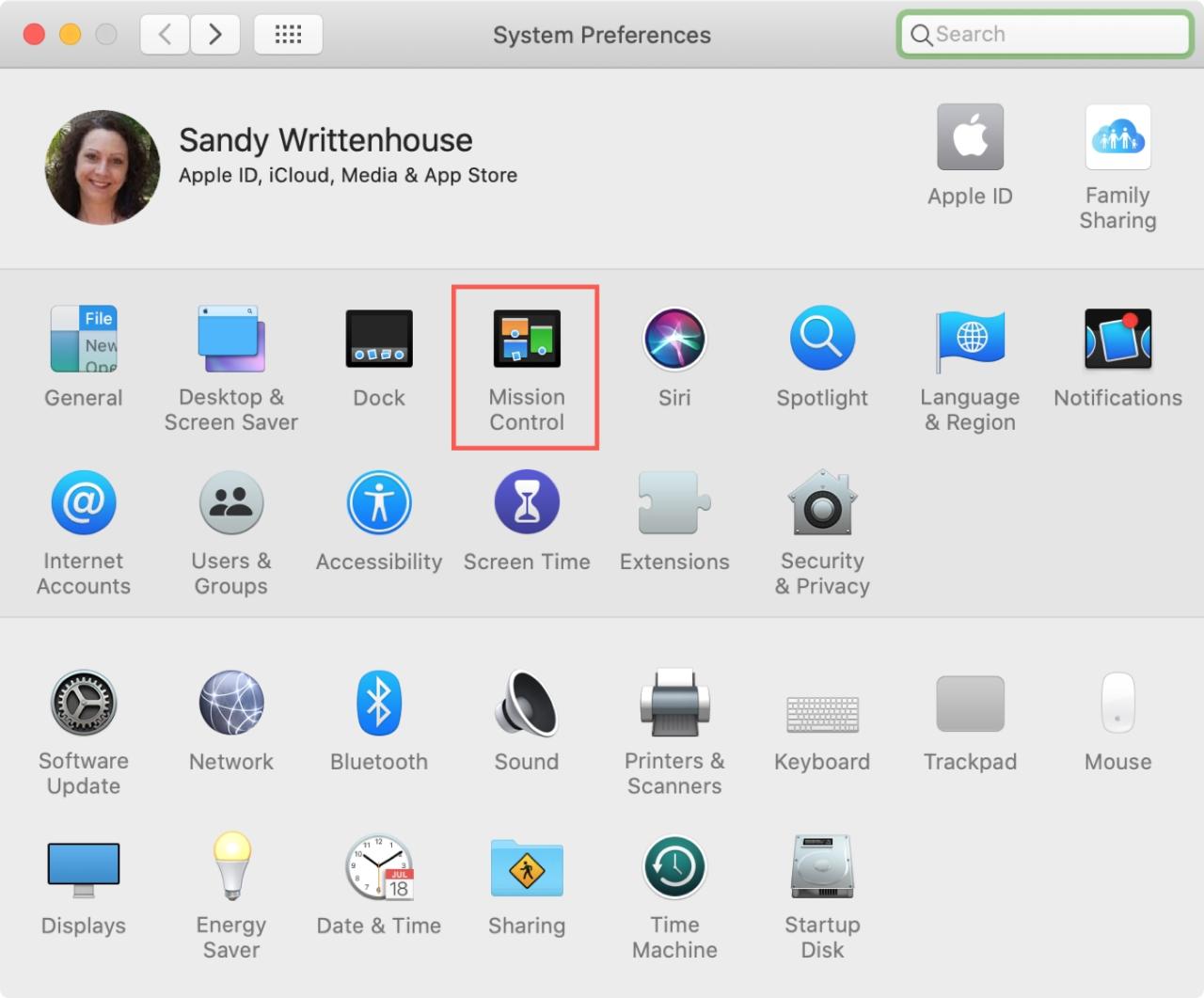
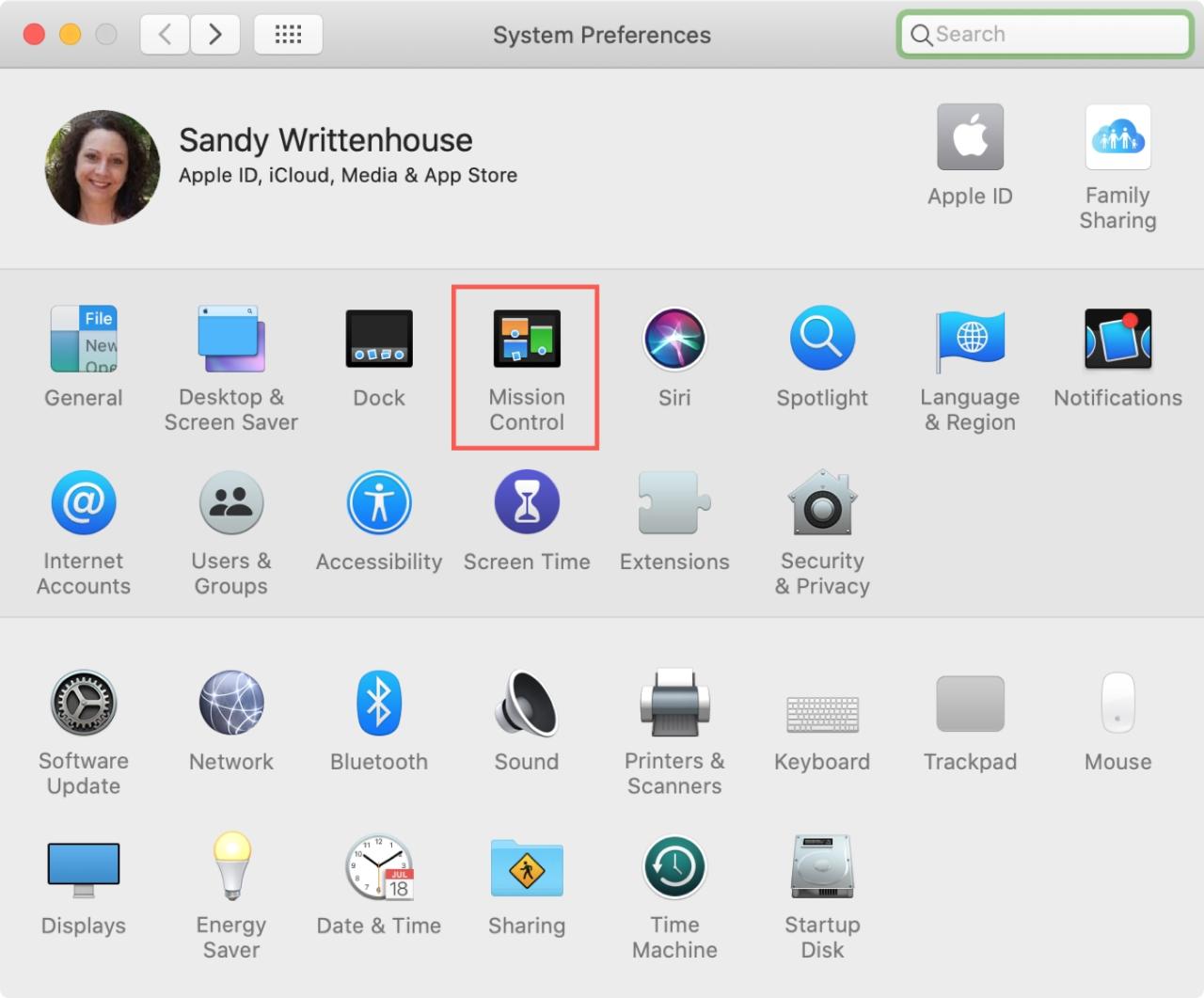
A continuación, puede habilitar o deshabilitar estas opciones:
- Reorganiza automáticamente los espacios en función del uso más reciente
- Al cambiar a una aplicación, cambie a un espacio con ventanas abiertas para la aplicación
- Agrupar ventanas por aplicación
- Las pantallas tienen espacios separados
- Atajos de teclado y ratón


Notarás un botón de esquinas activas en la parte inferior izquierda de las preferencias de Mission Control. Entonces, si desea configurarlos, puede hacerlo desde aquí. Consulte nuestro tutorial para obtener ayuda con Hot Corners .
Envolviendolo
Mission Control es una de esas características de macOS que encuentra útiles una vez que comienza a usarla. Puede cambiar rápidamente entre aplicaciones abiertas, crear múltiples espacios de trabajo o agregar ventanas a la vista dividida.
¿Vas a empezar a aprovechar Mission Control en tu Mac? ¡Háganos saber para qué lo encuentra más útil en los comentarios!





