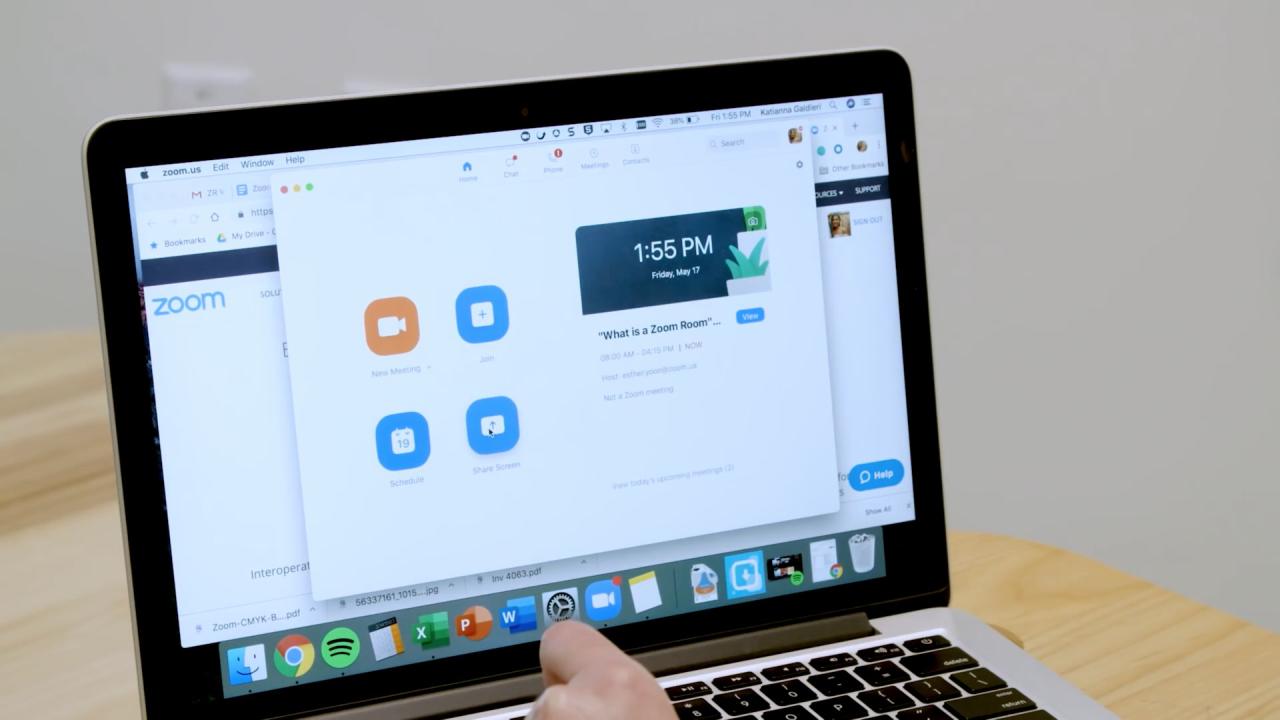
New Zoom bugs can give attackers root access to your Mac, take over the webcam and mic
27 noviembre, 2022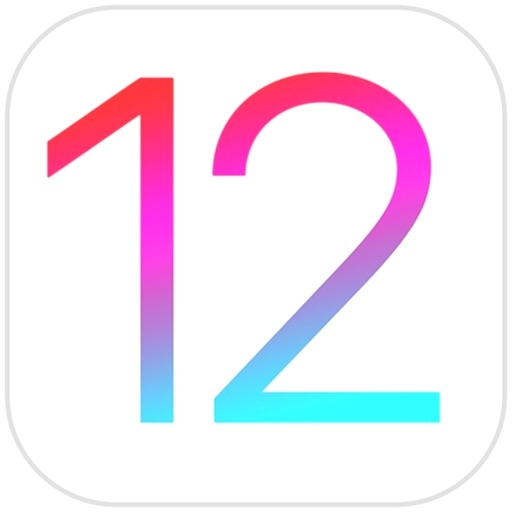
PSA: Jailbreakers y aspirantes a jailbreakers no deben instalar iOS 12.4
27 noviembre, 2022¿Nuevo en Mac? Cómo configurar y usar la aplicación Mensajes
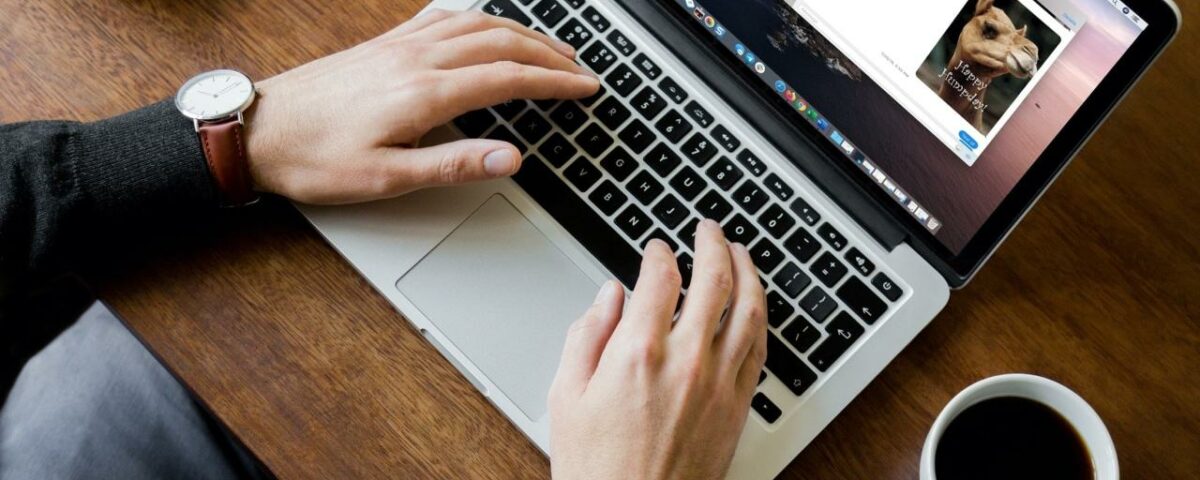
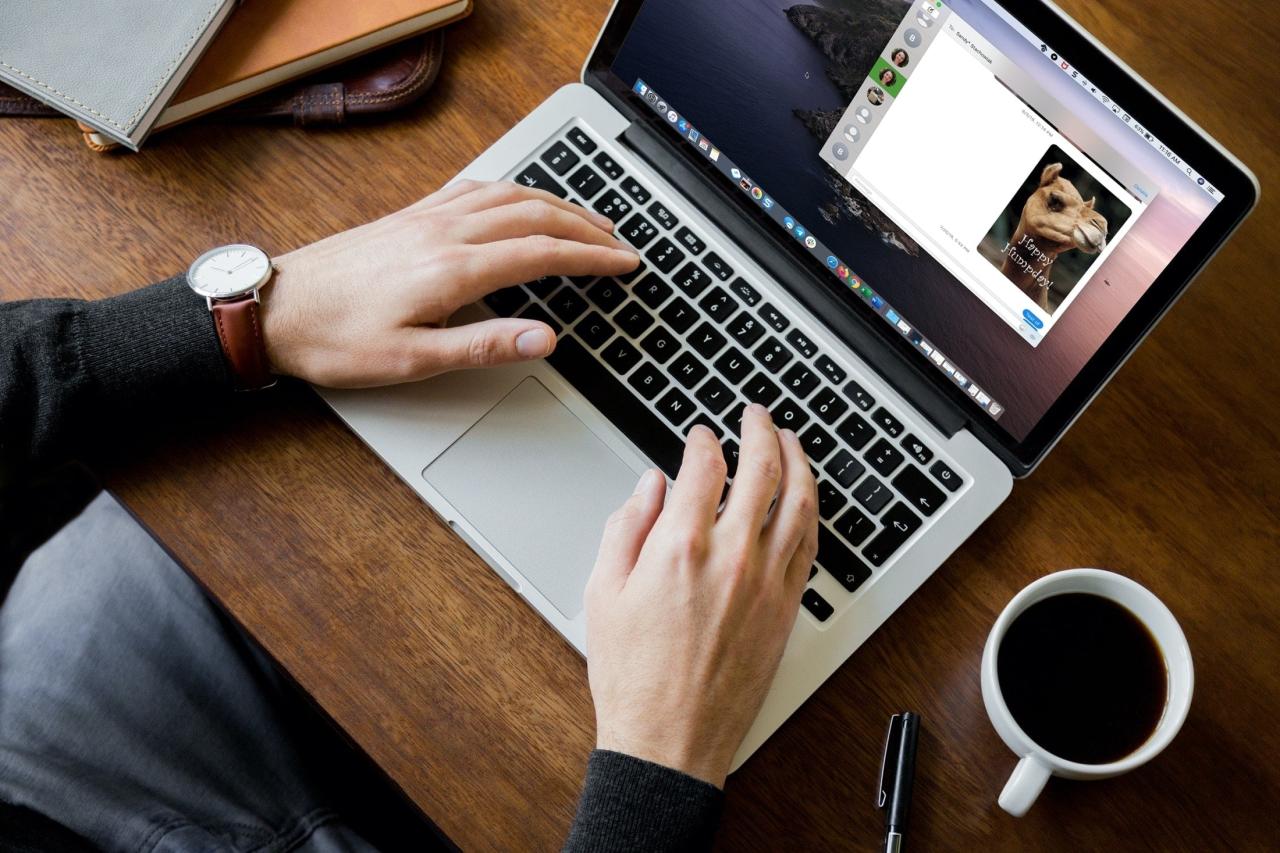
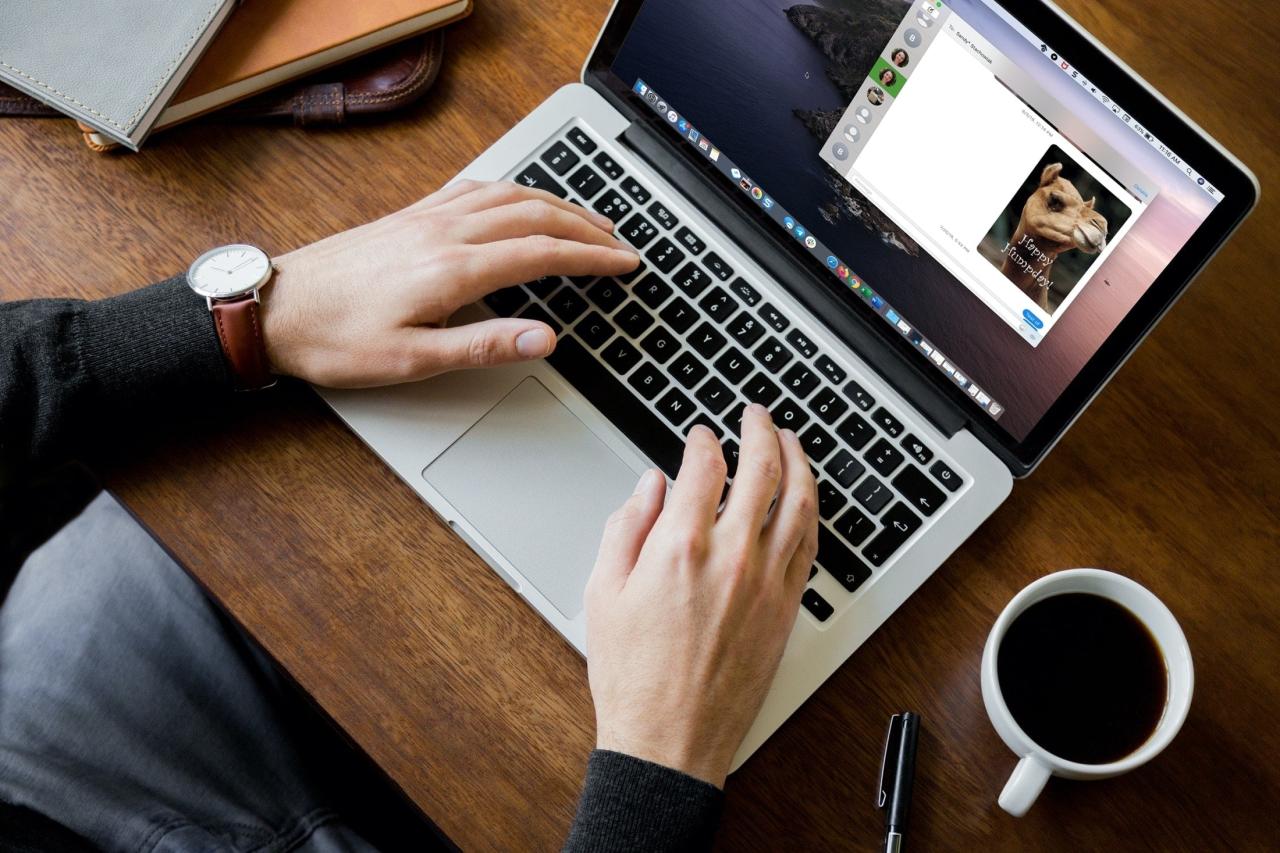
Hay algunas cosas a las que debe acostumbrarse si es un nuevo usuario de Mac, especialmente si está cambiando de Windows. Desde las diferentes etiquetas y ubicaciones de los elementos hasta cómo usar el Dock para su beneficio, tratamos de cubrirlo todo para aquellos que son nuevos en macOS en iDB.
Como otro tutorial de nuestra serie, vamos a ver cómo configurar y usar la aplicación Mensajes integrada en Mac.
Mensajes en Mac
Este tutorial cubre mucho terreno para aquellos que son nuevos en Mensajes en Mac. Así que aquí hay un resumen en caso de que desee saltar a un tema determinado.
- configurar mensajes
- Reenviar mensajes desde iPhone
- Ajusta la configuración de tus mensajes
- Enviar mensajes de texto
- Enviar un Tapback
- Acciones de contacto
- Eliminar mensajes de texto
- Salir de Mensajes
Configurar Mensajes en Mac
Si aún no ha abierto la aplicación Mensajes en Mac, se le pedirá que ingrese su ID de Apple y contraseña la primera vez, para comenzar. Use la misma ID de Apple que usa en iCloud, App Store y sus otros dispositivos.
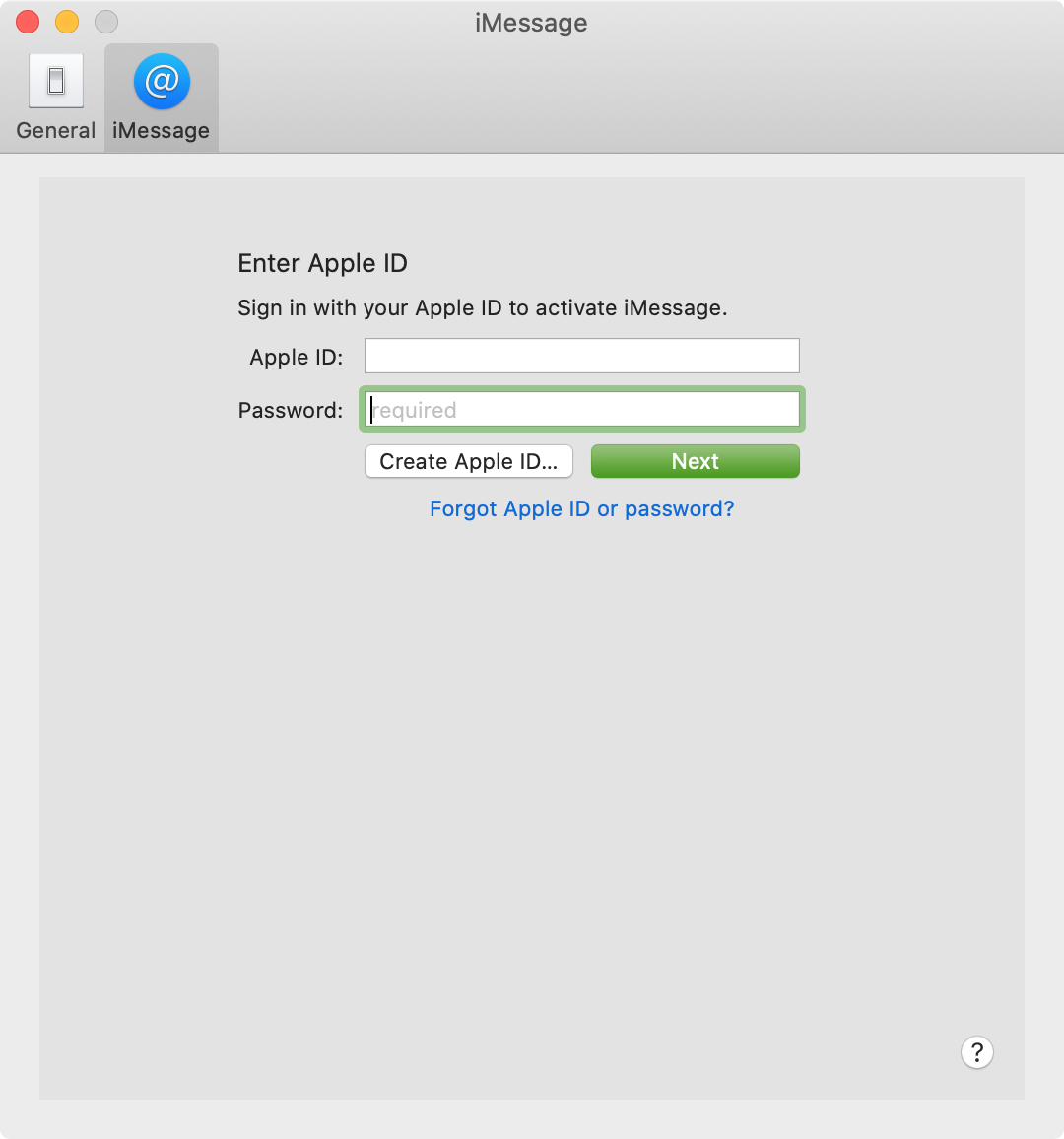
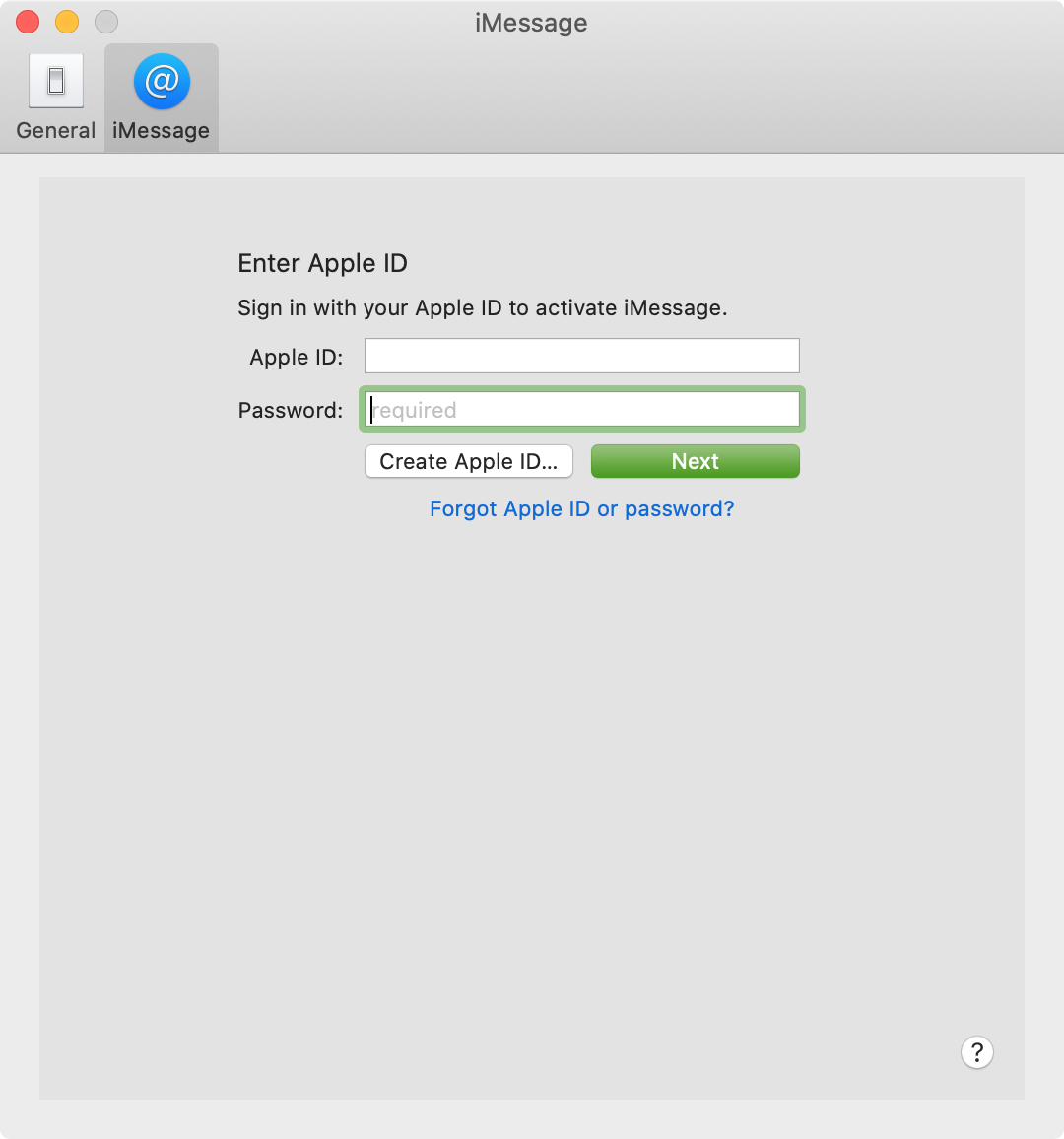
Una vez que inicie sesión en Mensajes, puede hacer algunos ajustes a la información de su cuenta.
1) Haga clic en Mensajes > Preferencias en la barra de menú.
2) Seleccione la pestaña iMessage .
3) A continuación, verá su ID de Apple, número de teléfono y direcciones de correo electrónico conectados a su cuenta. Puede marcar o desmarcar las casillas de las formas en que las personas pueden comunicarse con usted a través de Mensajes.
4) En la parte inferior de la ventana, haga clic en el cuadro desplegable para Iniciar nuevas conversaciones desde y seleccione el número de teléfono o la dirección de correo electrónico que desea usar.
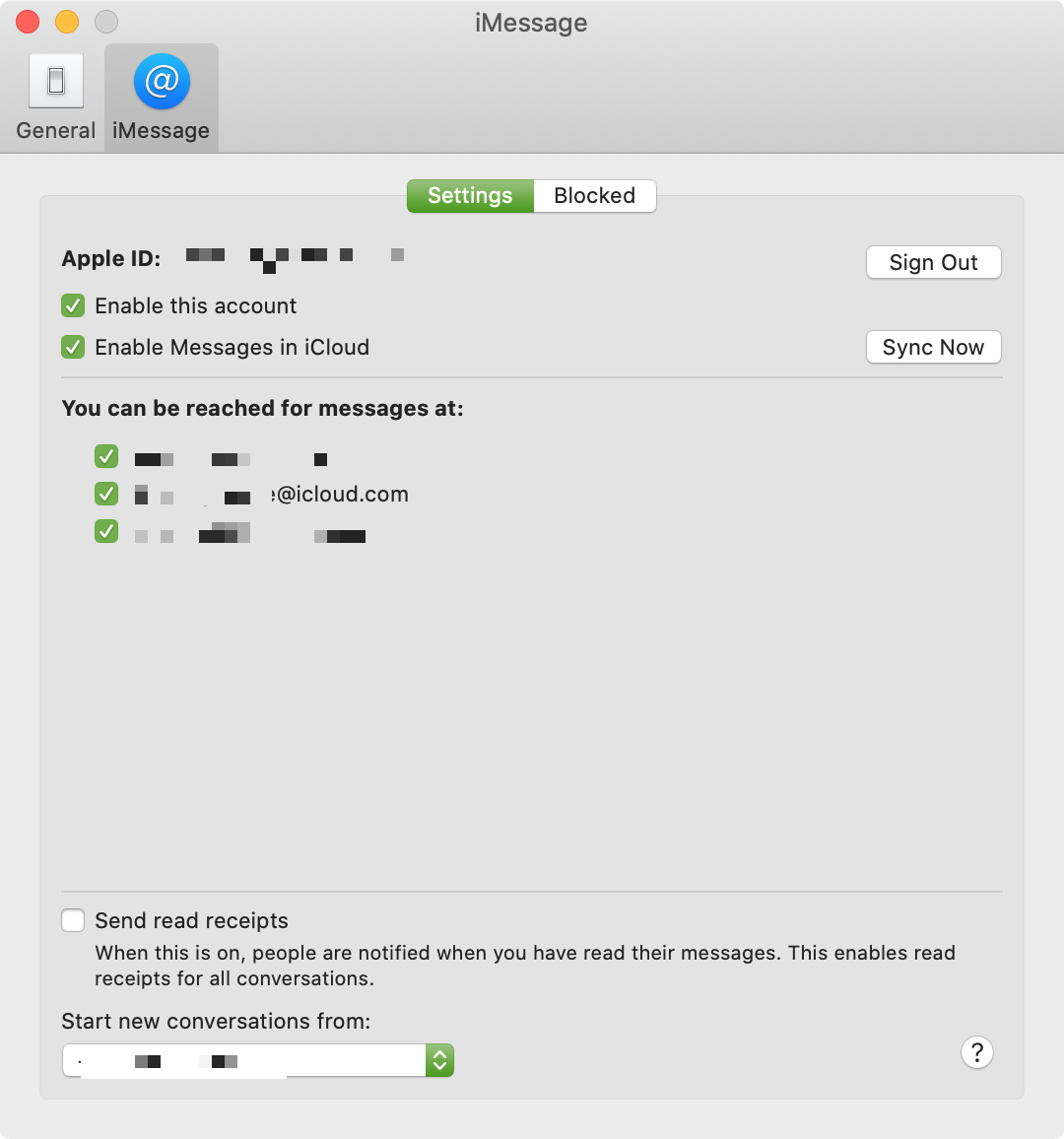
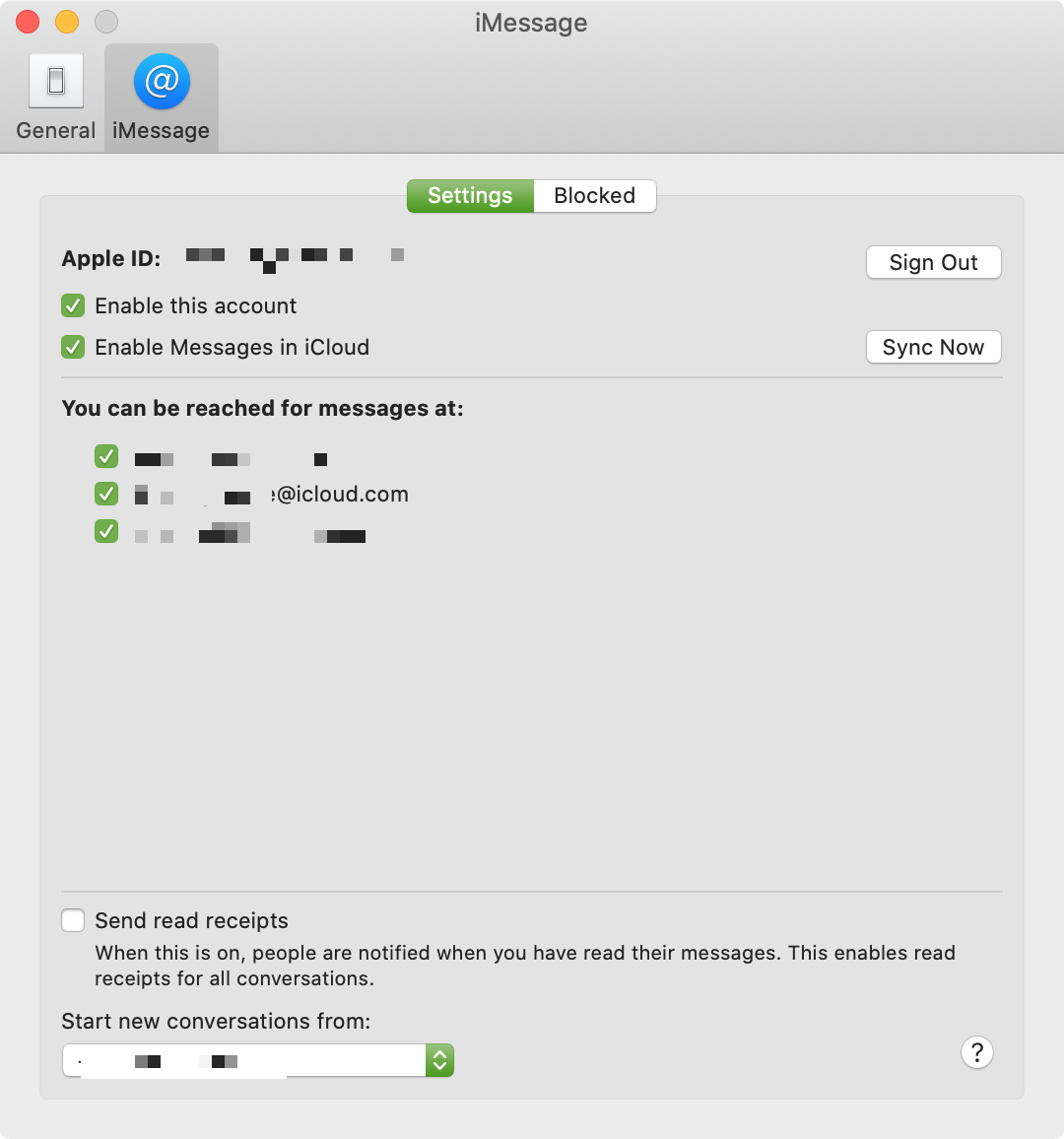
Reenviar mensajes desde iPhone
Si ya está usando Mensajes en su iPhone, puede configurarlo para que esos mensajes también se reenvíen a su Mac. Esto es muy útil si está trabajando duro en su Mac y recibe un mensaje de texto sin su iPhone cerca.
1) Abra Configuración en su iPhone y seleccione Mensajes .
2) Toque Reenvío de mensajes de texto .
3) Habilite la palanca para su Mac. Si tiene otros dispositivos en la lista, por ejemplo, su iPad, también puede reenviar sus mensajes de texto allí.
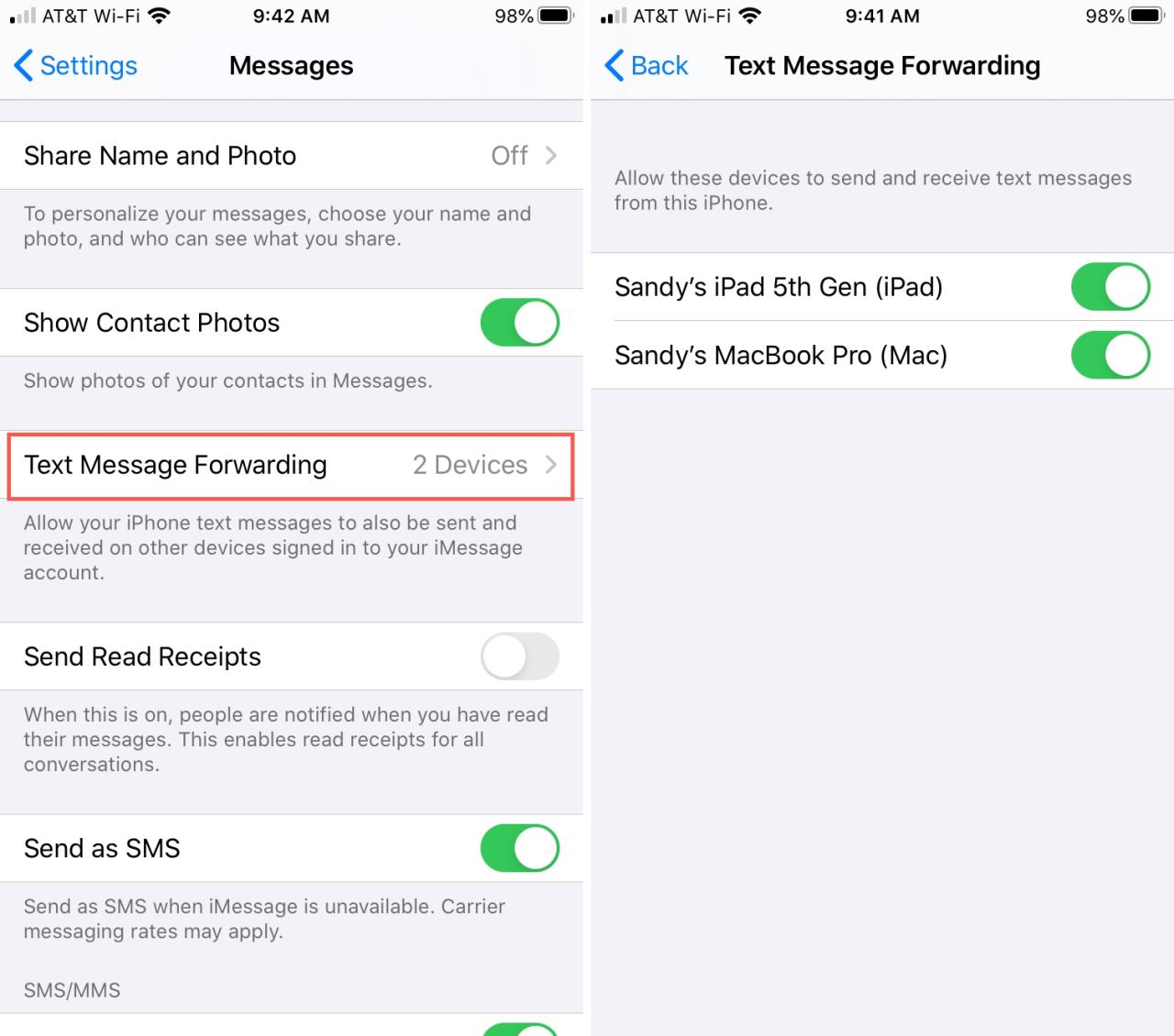
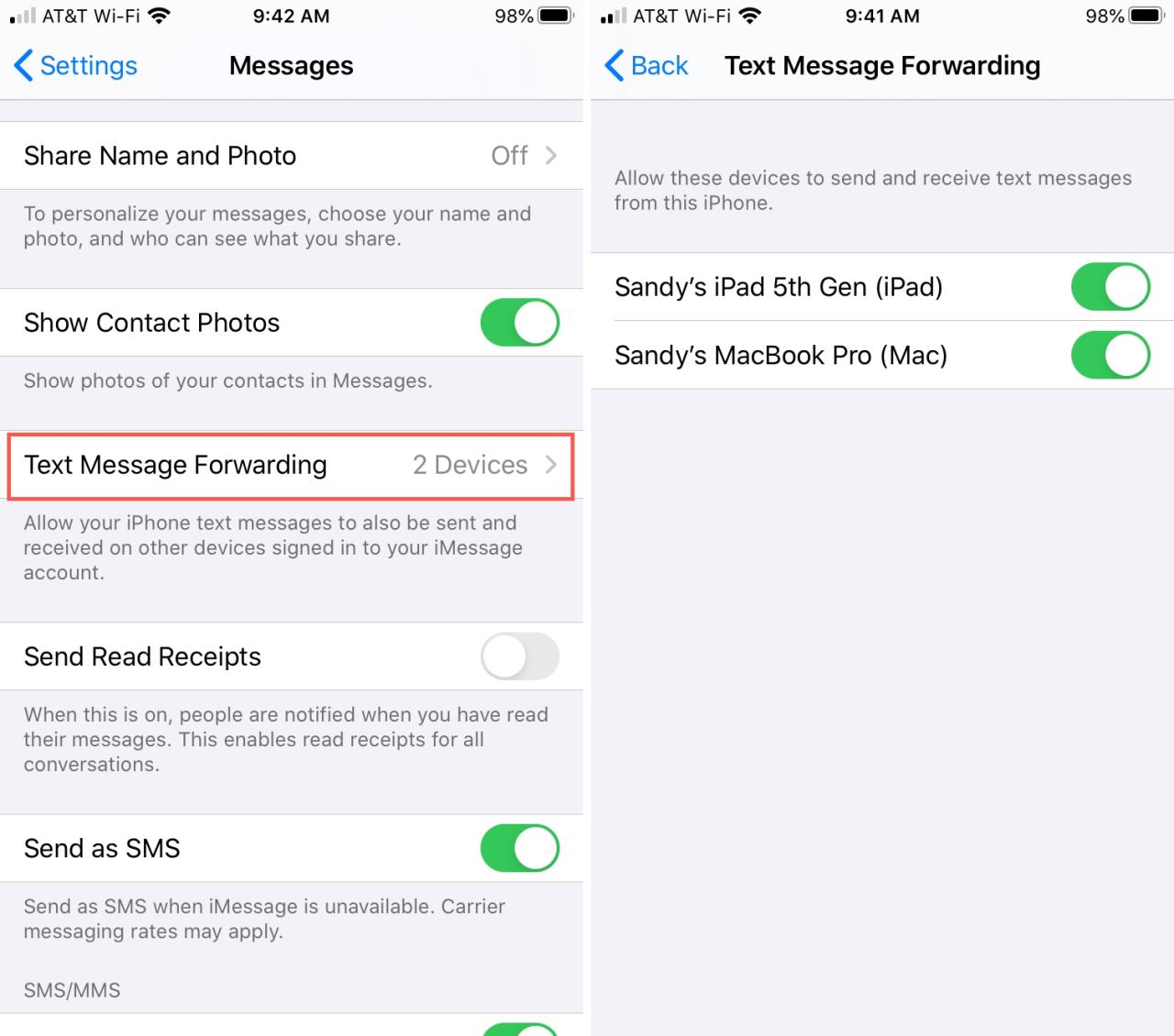
Ahora, la próxima vez que reciba un mensaje de texto en su iPhone, debería verlo en su Mac, donde puede responder si lo desea.
Si prueba este reenvío y decide que distrae demasiado, simplemente regrese a esa configuración en su iPhone y apague la palanca para su Mac. Luego dejará de recibir mensajes de texto de su iPhone en su computadora.
Ajusta la configuración de tus mensajes
Tiene algunas opciones sobre cuánto tiempo guardar los mensajes de texto, qué tipo de notificaciones recibir y dónde guardar archivos para Mensajes en Mac.
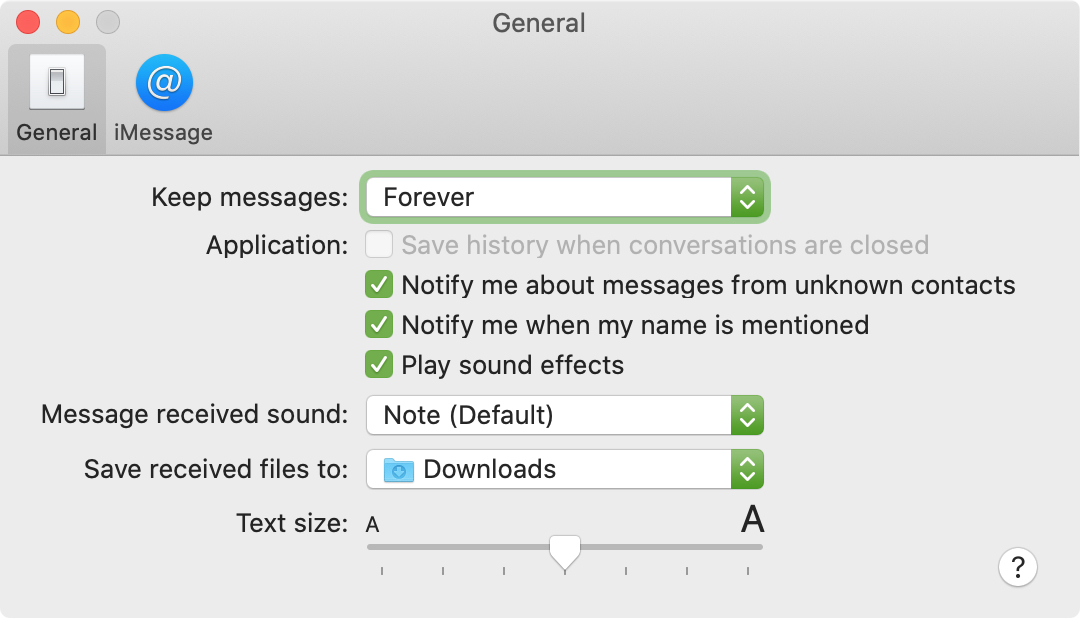
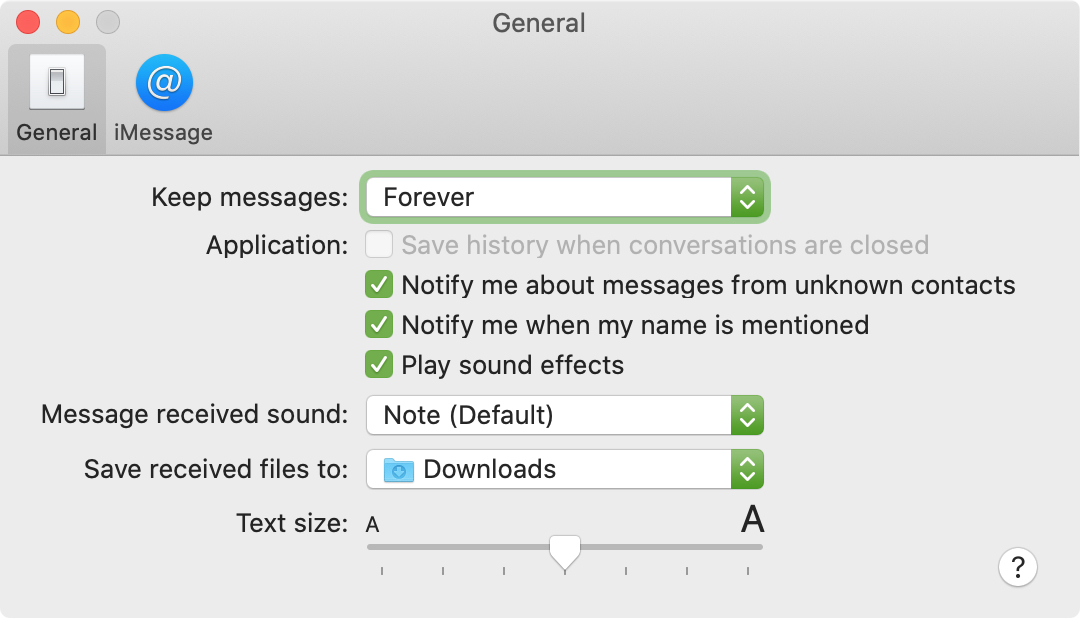
Haga clic en Mensajes > Preferencias en la barra de menú y seleccione la pestaña General .
- Conservar mensajes : elija si desea conservar sus mensajes de texto durante 30 días, un año o para siempre en su Mac.
- Aplicación : marca las casillas para guardar mensajes (a menos que elijas Siempre arriba), notificaciones y efectos de sonido para mensajes nuevos.
- Sonido del mensaje recibido : si marca la casilla de arriba para Reproducir efectos de sonido , puede elegir el sonido en este cuadro desplegable.
- Guardar archivos recibidos en : elija una ubicación en el cuadro desplegable para guardar los archivos que recibe en Mensajes.
- Tamaño del texto : mueva el control deslizante para ajustar el tamaño del texto en sus conversaciones de Mensajes.
Enviar mensajes de texto
Para enviar un mensaje de texto, haga clic en el botón Redactar nuevo mensaje en la parte superior izquierda de la ventana Mensajes. Junto a Para: puede comenzar ingresando el nombre de uno de sus contactos y luego elegir entre las sugerencias. Alternativamente, puede hacer clic en el signo más a la derecha y elegir un contacto desde allí.
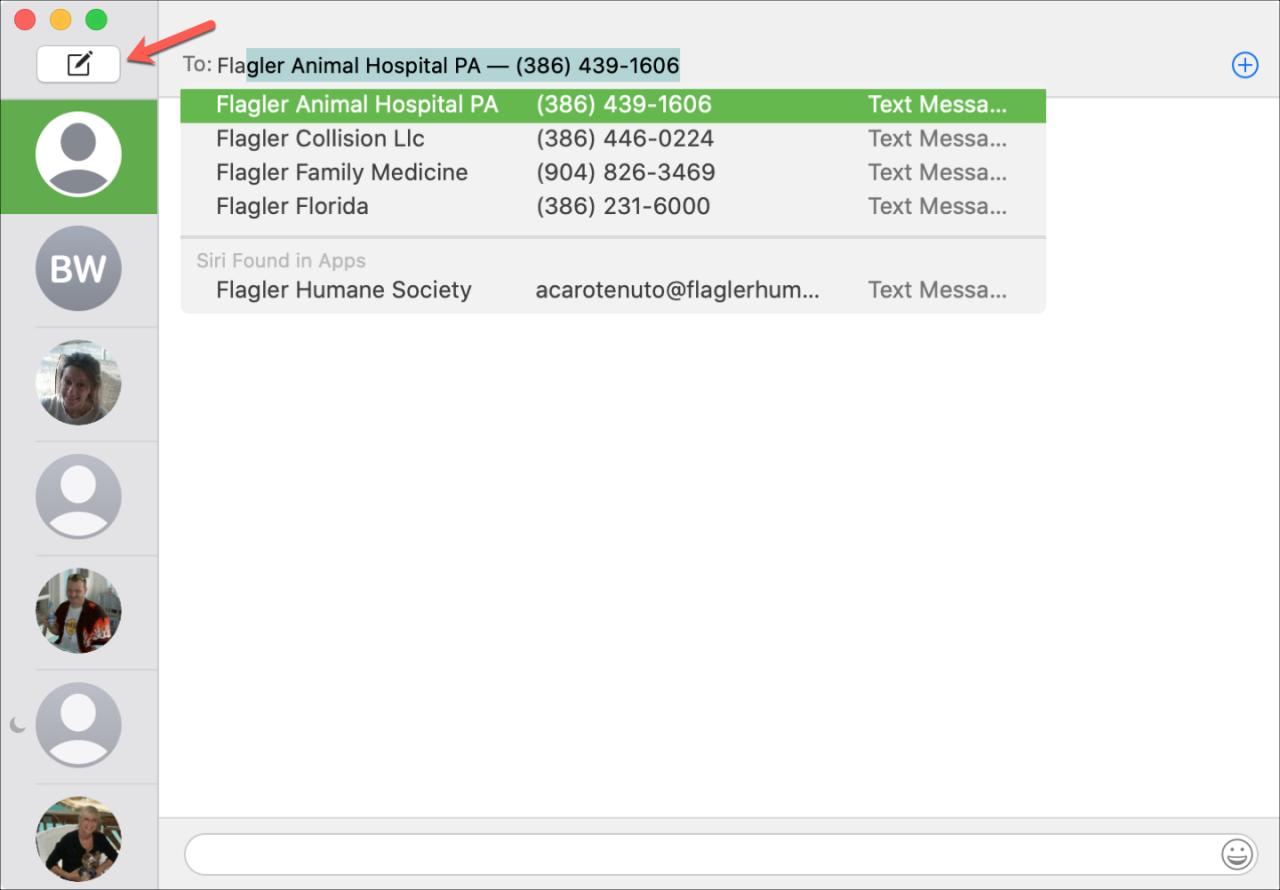
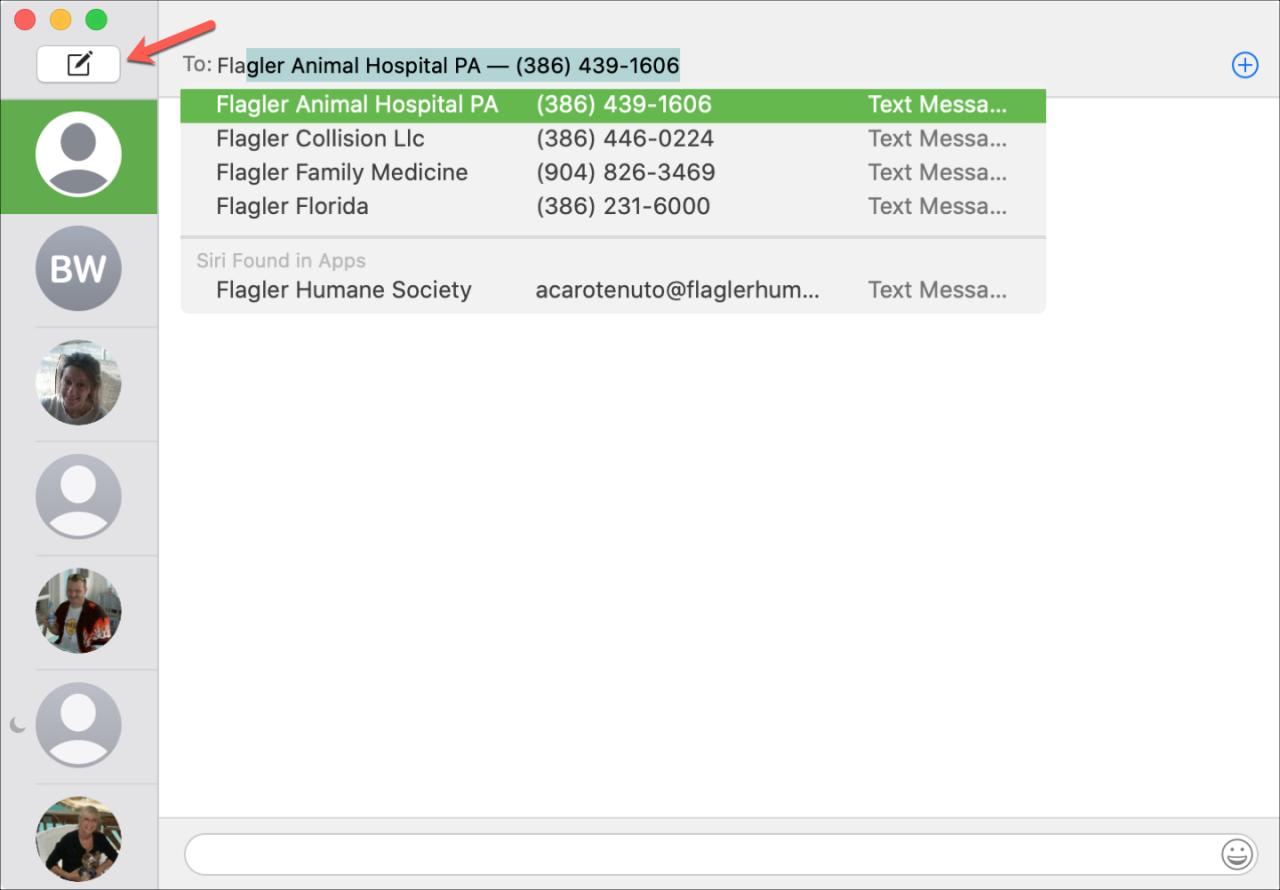
Luego simplemente escriba su texto en la ventana de iMessage en la parte inferior y presione Retorno .
Enviar un Tapback
Hay una característica genial en Mensajes llamada Tapback. Esto le permite enviar una respuesta rápida como un pulgar hacia arriba, un pulgar hacia abajo o un signo de interrogación en respuesta a un mensaje determinado.
1) Mantenga presionada la tecla Control y haga clic en la burbuja del mensaje de su destinatario.
2) Elija Tapback .
3) Luego puede simplemente hacer clic en uno de los íconos para enviar esa respuesta rápida.
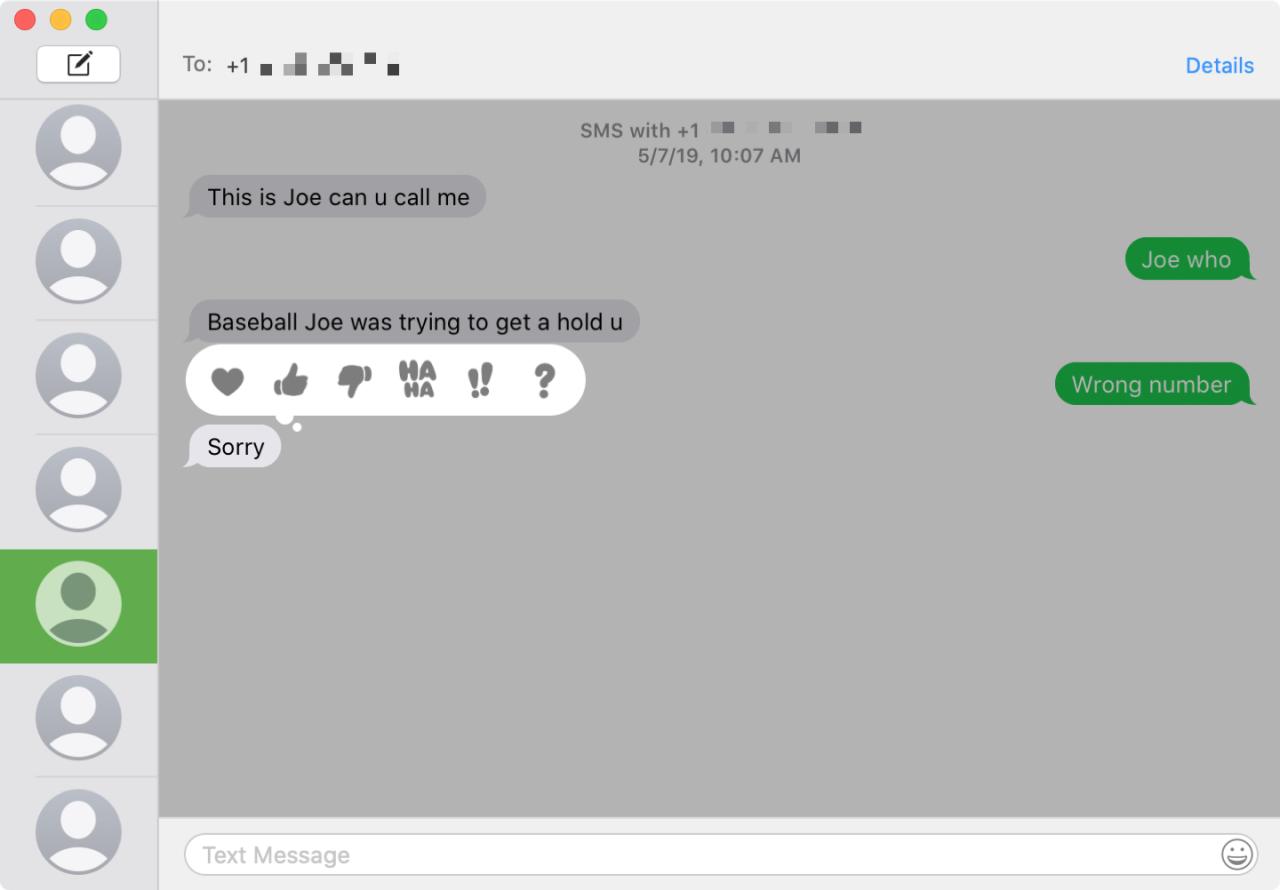
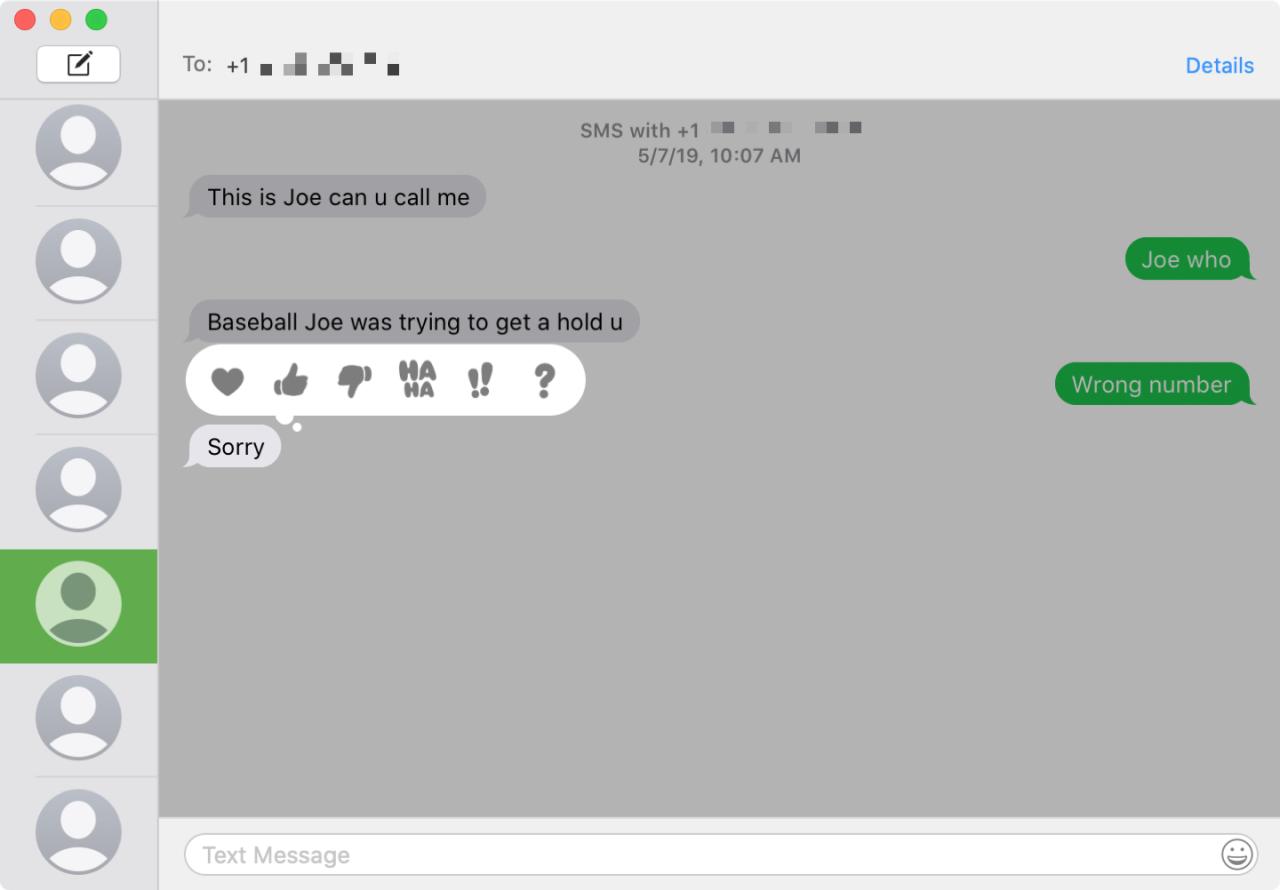
Acciones de contacto
En la parte superior derecha de la ventana Mensajes, verá Detalles . Esta área proporciona información para ese contacto específico con el que está teniendo una conversación, por lo que las opciones que verá variarán.
Es posible que vea botones para compartir su pantalla o iniciar una llamada de audio o video FaceTime con ellos. También verá las fotos o los archivos que haya compartido en conversaciones de texto entre ellos.
En la mayoría de los casos, tiene la opción No molestar y, en algunos, también tiene la opción Enviar recibos de lectura . Simplemente marque la casilla para habilitar uno o ambos.
Y si se trata de un contacto que comparte su ubicación contigo, verás su ubicación actual en un mapa.
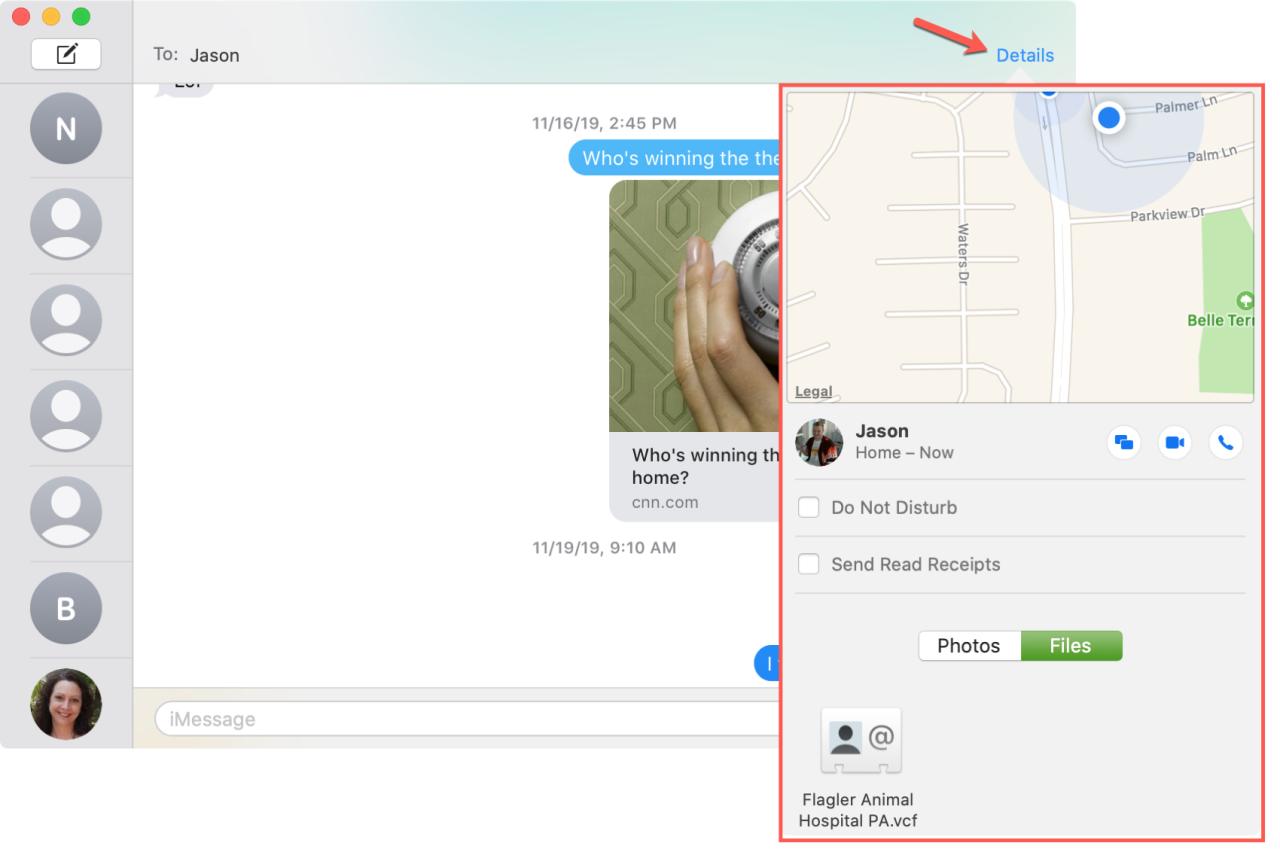
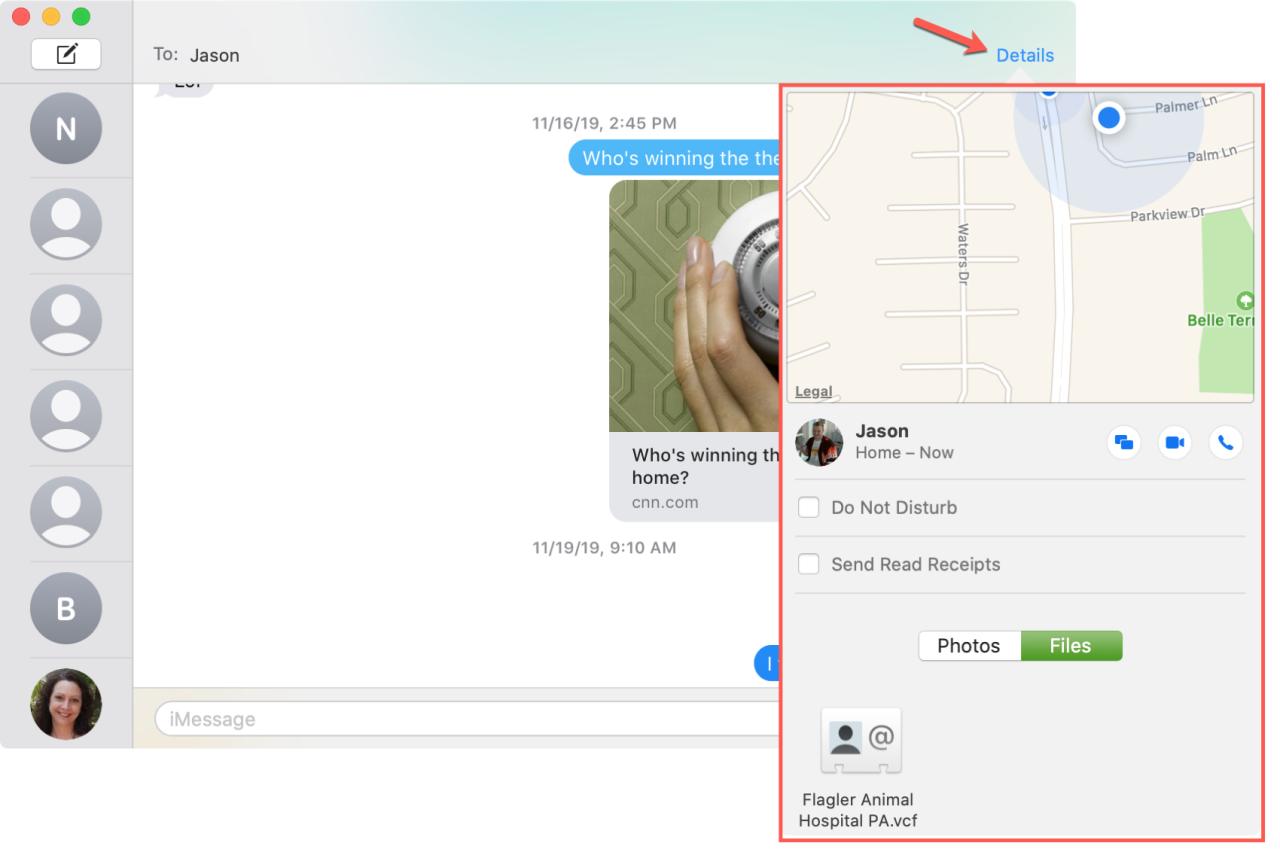
También puede ver elementos como estos para ese contacto en particular haciendo clic en Amigos en la barra de menú mientras tiene esa conversación seleccionada en Mensajes.
Eliminar mensajes de texto
Puede eliminar tanto mensajes individuales como conversaciones completas. Solo tenga en cuenta que una vez que elimine un mensaje o conversación, no podrá recuperarlo.
Eliminar mensajes individuales
Mantén presionada la tecla Control y haz clic en un área en blanco en la burbuja del mensaje que deseas eliminar. Haga clic en Eliminar en el menú contextual que aparece.
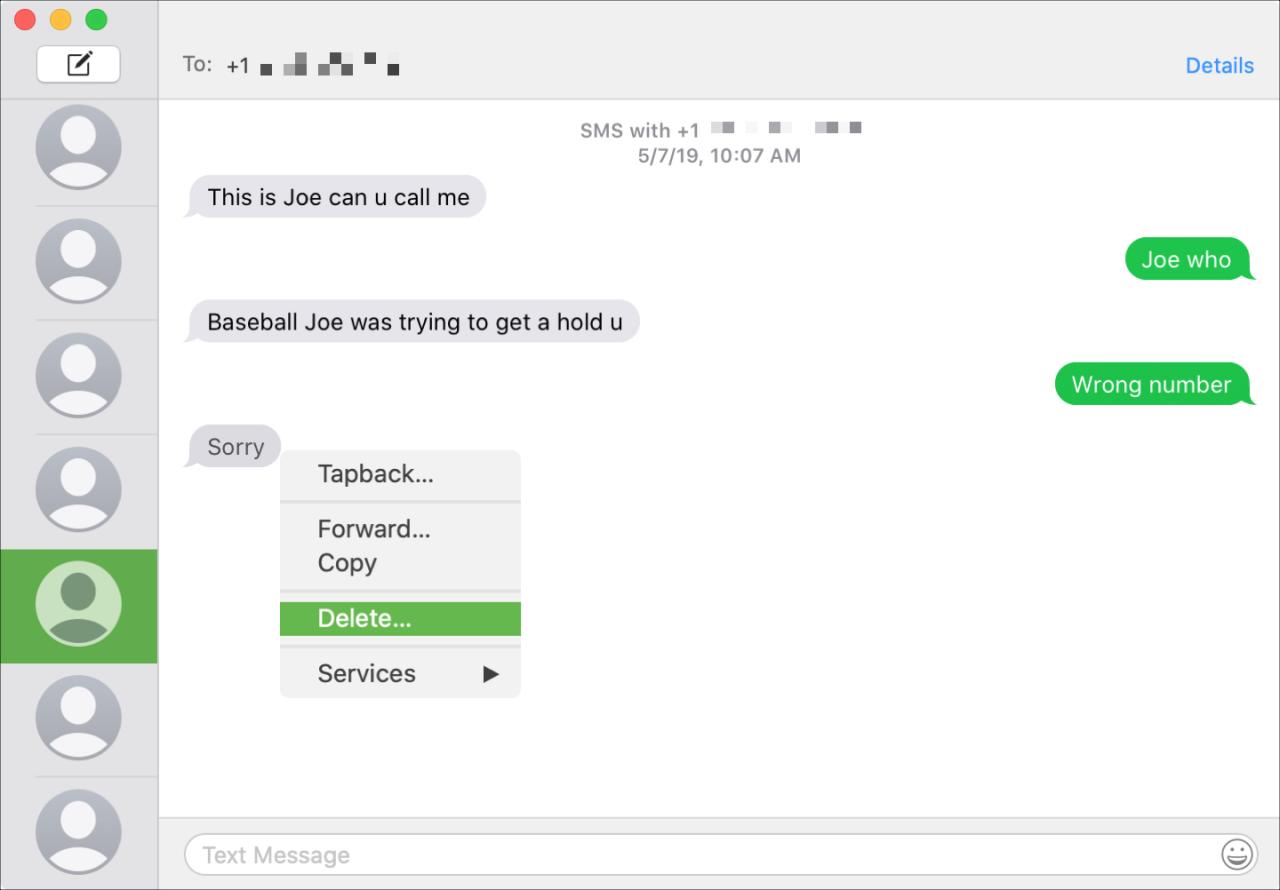
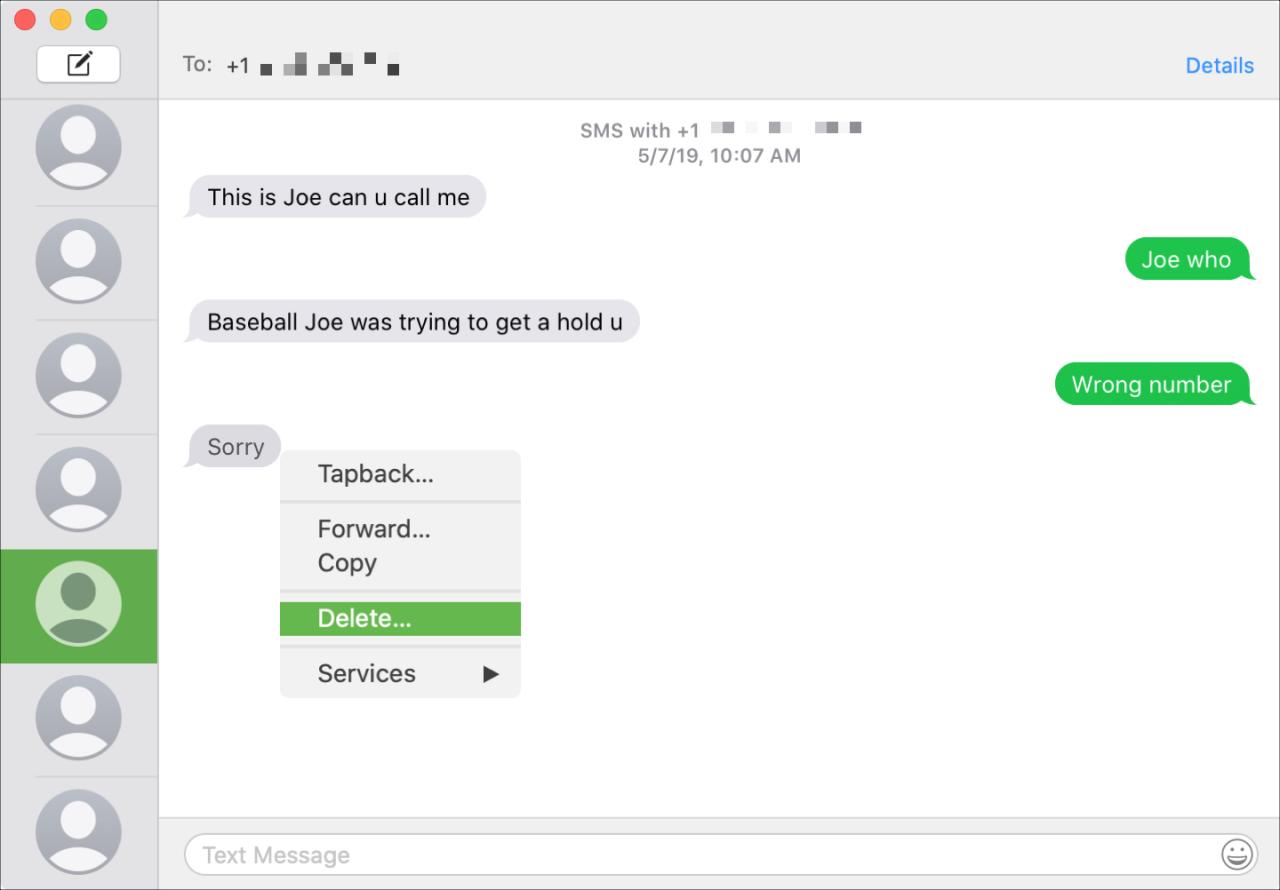
Eliminar conversaciones
Haga clic en la X en la barra lateral izquierda de la persona con la que está enviando mensajes de texto o haga clic en Archivo > Eliminar conversación en la barra de menú.
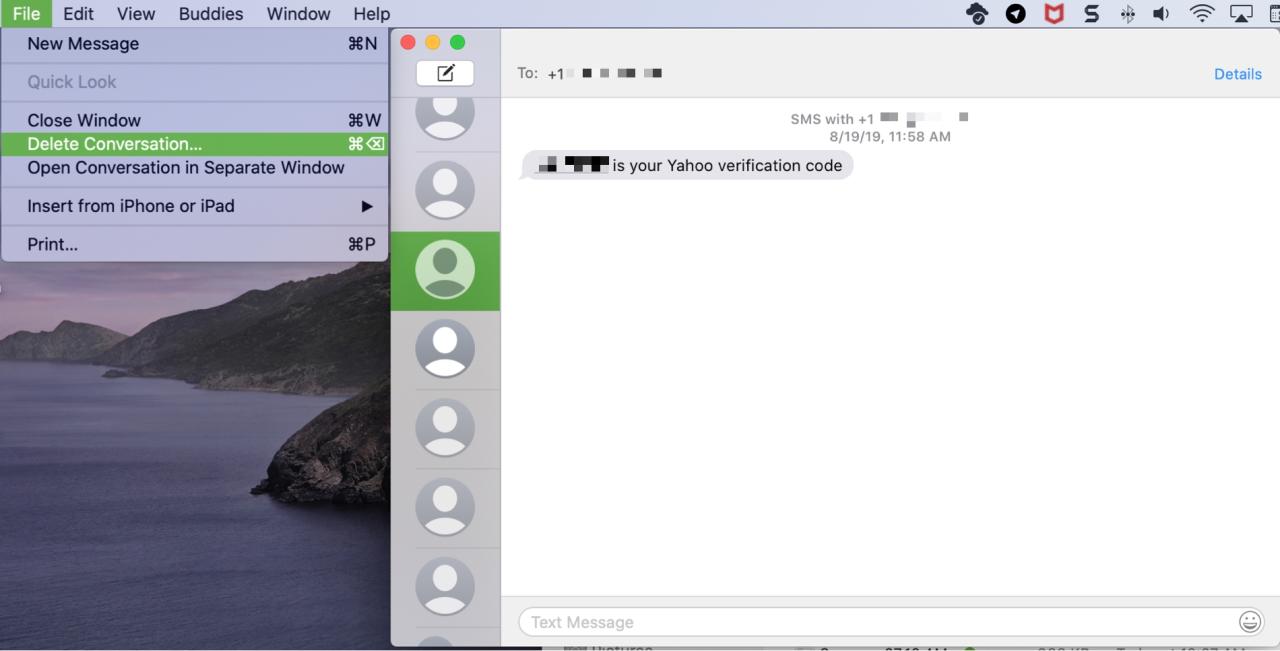
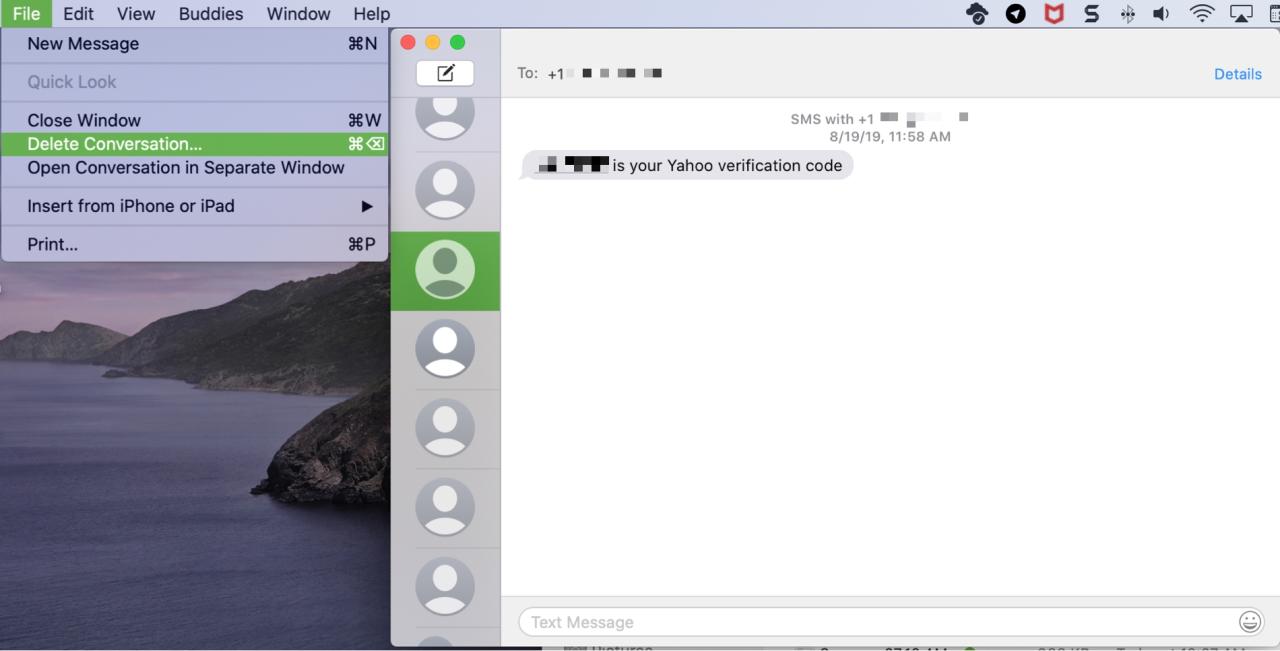
Salir de Mensajes
Si desea dejar de recibir mensajes de texto en su Mac, simplemente puede cerrar sesión.
Abra Mensajes , haga clic en Mensajes > Preferencias en la barra de menú y seleccione la pestaña iMessage . Junto a su ID de Apple en la parte superior, haga clic en el botón Cerrar sesión .
Envolviendolo
Tener la capacidad de enviar mensajes de texto en Mac con una aplicación integrada es realmente conveniente. Y, por supuesto, si descubre que no es para usted, puede desactivar fácilmente Mensajes en Mac.
¿Qué piensas sobre el uso de Mensajes en Mac? ¿Crees que será útil para ti como nuevo usuario de Mac o vas a seguir con la mensajería en tu iPhone? ¡Haznos saber!





