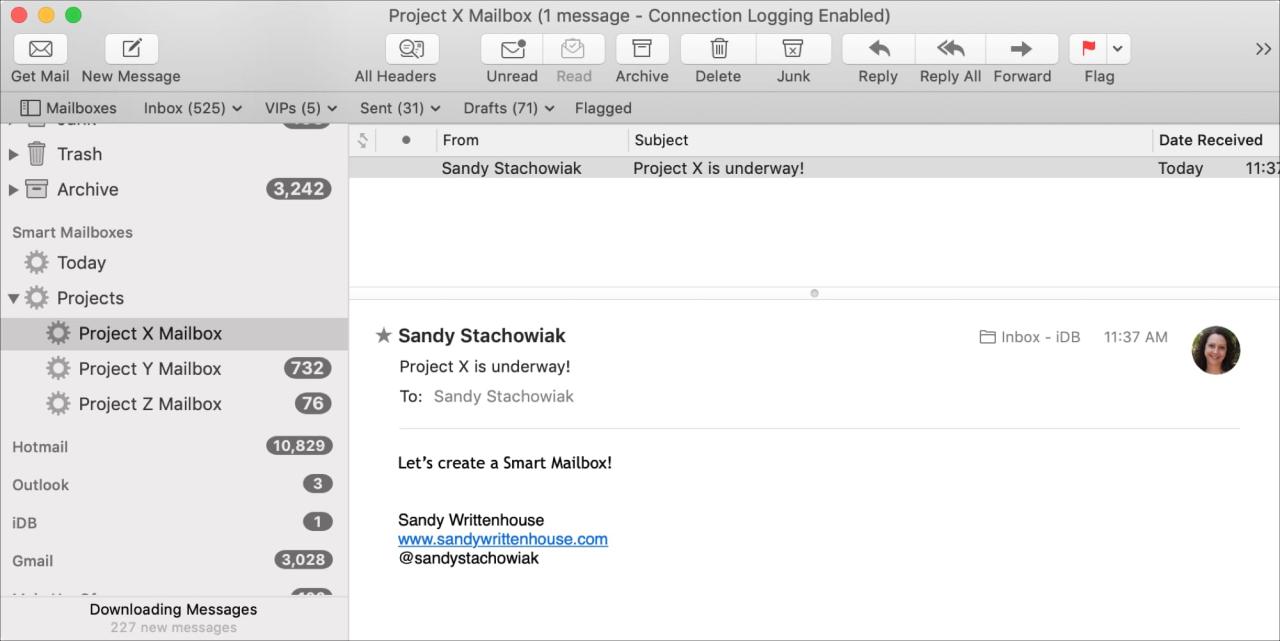
Cómo usar buzones inteligentes en Mail en Mac
30 septiembre, 2022
Haptify agrega más formas de retroalimentación háptica a iOS
30 septiembre, 2022¿Nuevo en Mac? Cómo hacer que Siri en Mac funcione para ti
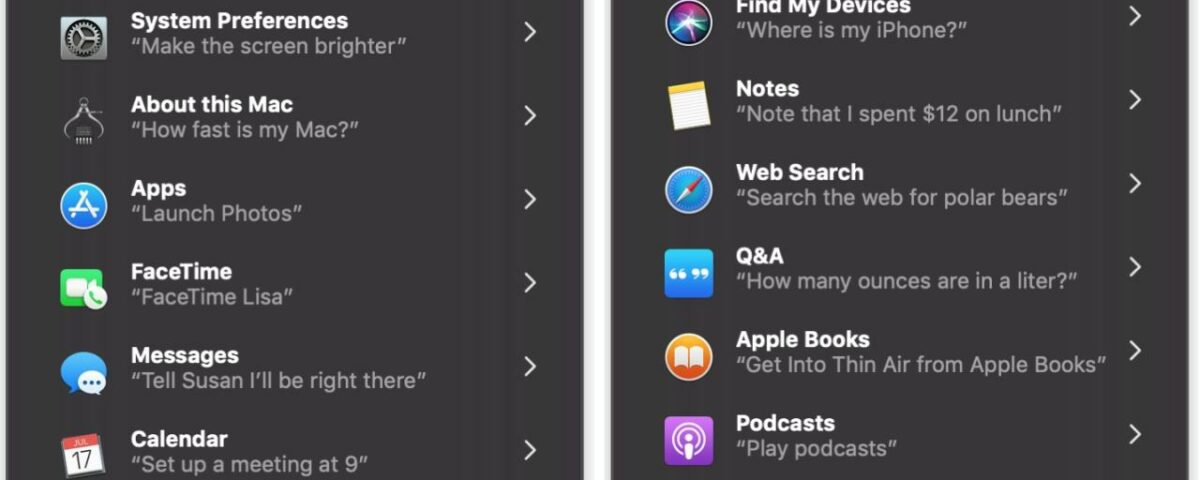
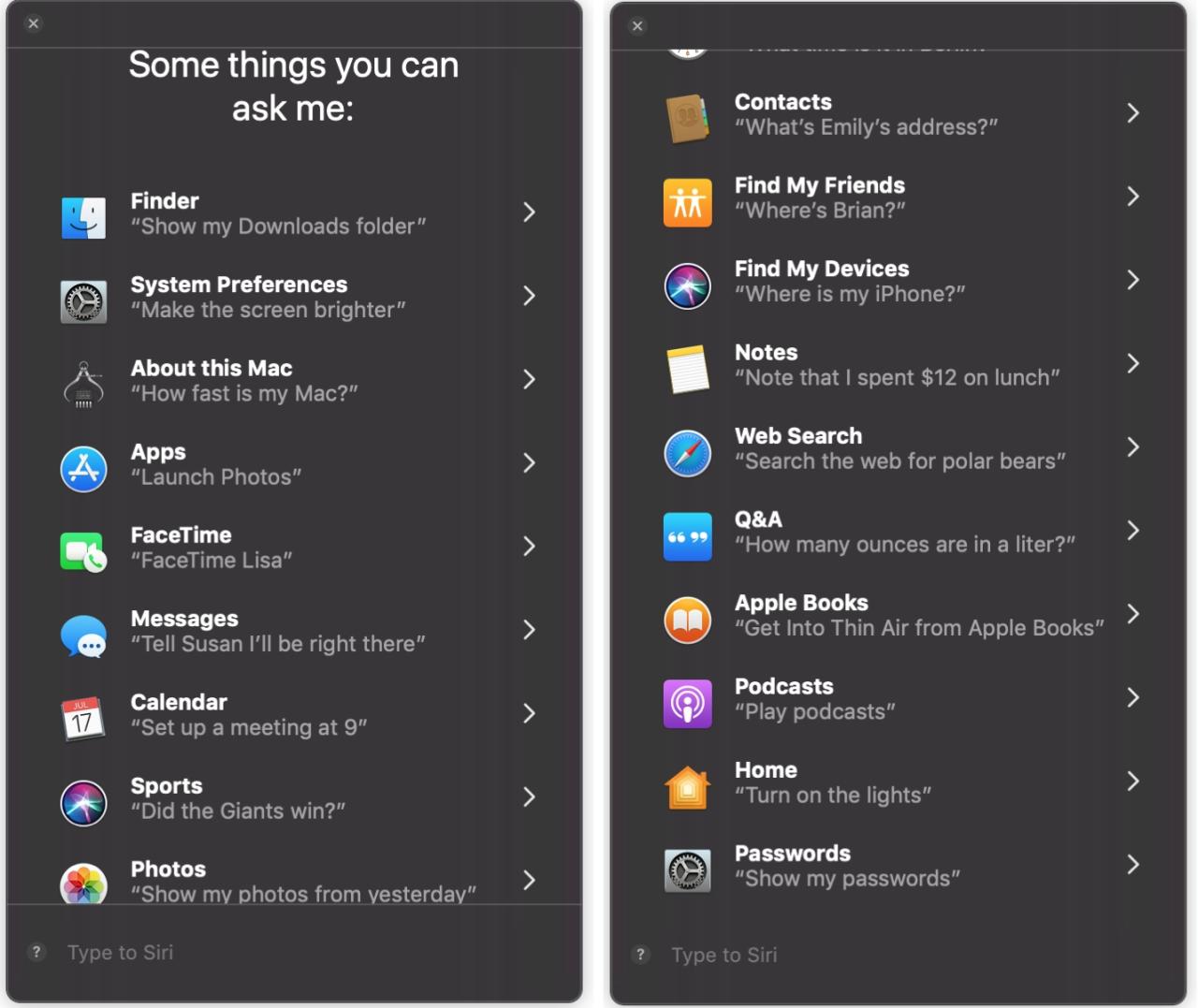
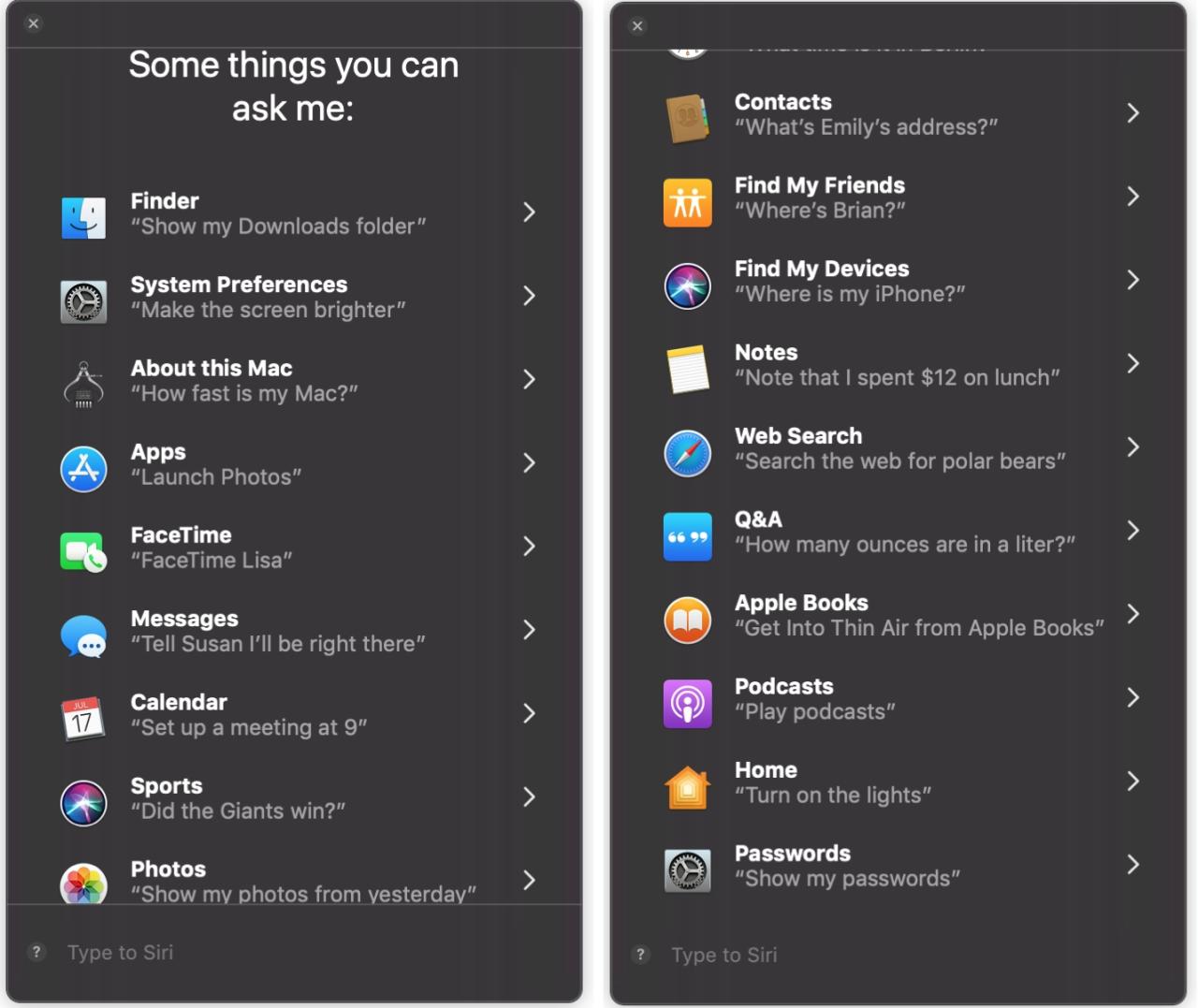
Para aquellos de ustedes que están aprovechando nuestra serie «Nuevo en Mac«, este es otro artículo para agregar a sus favoritos. Le mostraremos cómo invocar a Siri, qué puede preguntar, cómo cambiar las preferencias y más.
Aunque Siri ha estado disponible en iOS durante algún tiempo, la útil herramienta finalmente apareció en Mac a partir de macOS Sierra. Y si recién te estás acostumbrando a todas las cosas geniales que puedes hacer con tu nueva Mac, entonces querrás ver cómo hacer que Siri funcione para ti.
Ajustar la configuración de Siri en Mac
De forma predeterminada, debe tener el botón Siri en la parte superior derecha de la barra de menú. Esto hace que sea tan fácil como un clic para invocar a Siri. Pero hay otras formas y opciones adicionales para Siri. Así que vamos a empezar con esas Preferencias de Siri.
Abra sus Preferencias del sistema usando el botón de su Dock o haciendo clic en el icono de Apple > Preferencias del sistema en la barra de menú. Elija Siri en la ventana emergente.
La configuración más importante en este cuadro es la capacidad de usar Siri. Así que asegúrese de que la casilla Habilitar Preguntar a Siri esté marcada.
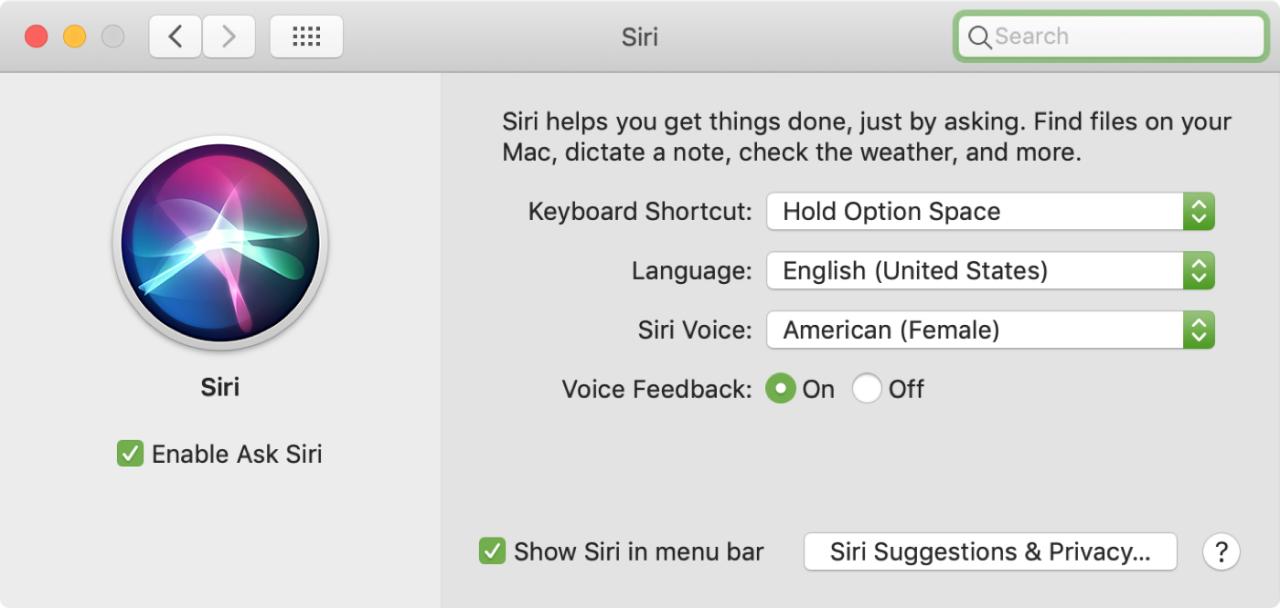
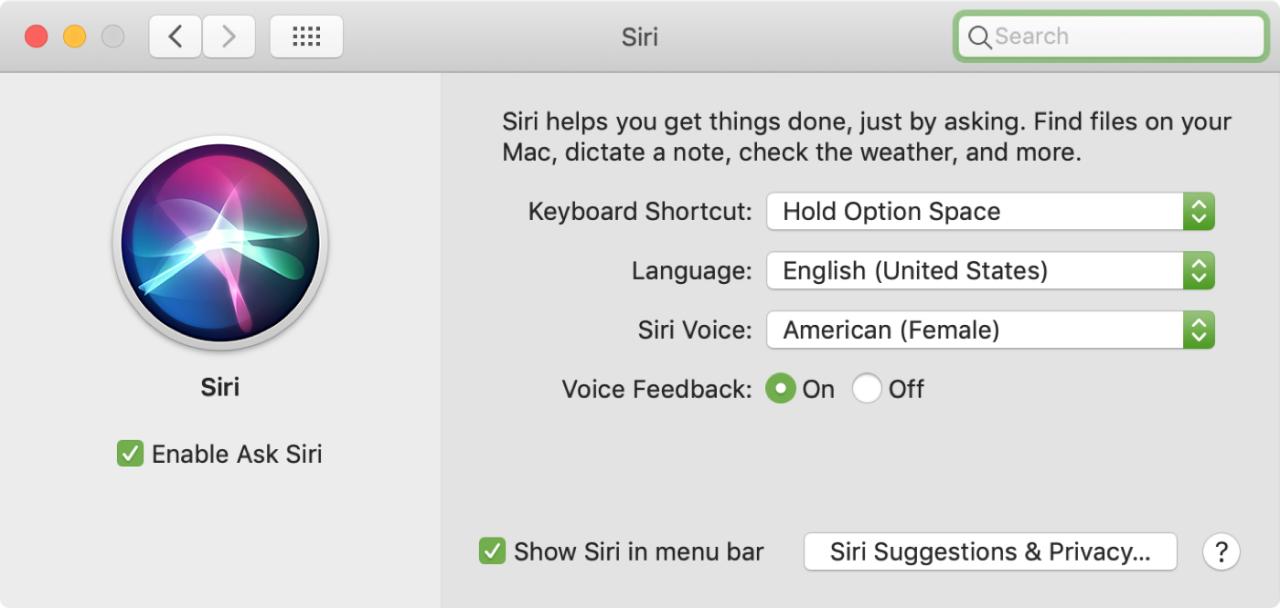
A la derecha, puedes hacer algunos ajustes a Siri:
- Método abreviado de teclado: elige o personaliza un método abreviado de teclado para invocar a Siri.
- Idioma : elija su idioma preferido.
- Voz de Siri : selecciona cómo te gustaría que sonara Siri según el género y el acento.
- Comentarios de voz : elija si desea o no recibir comentarios de Siri en voz alta.
- Mostrar Siri en la barra de menú : desmarque la casilla si desea eliminar el botón Siri de la barra de menú.
- Sugerencias y privacidad de Siri : haga clic en este botón para elegir las aplicaciones de las que Siri debe aprender y hacer sugerencias. Haga clic en Listo para cerrar la ventana.
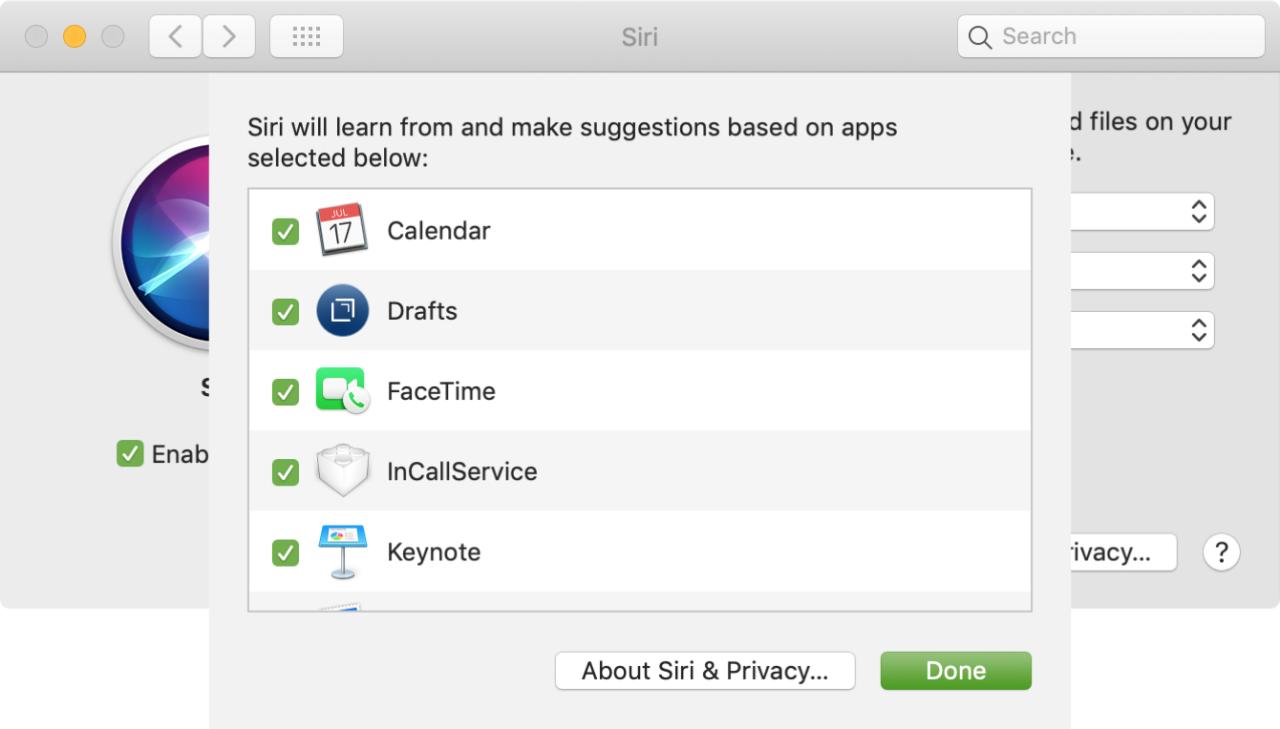
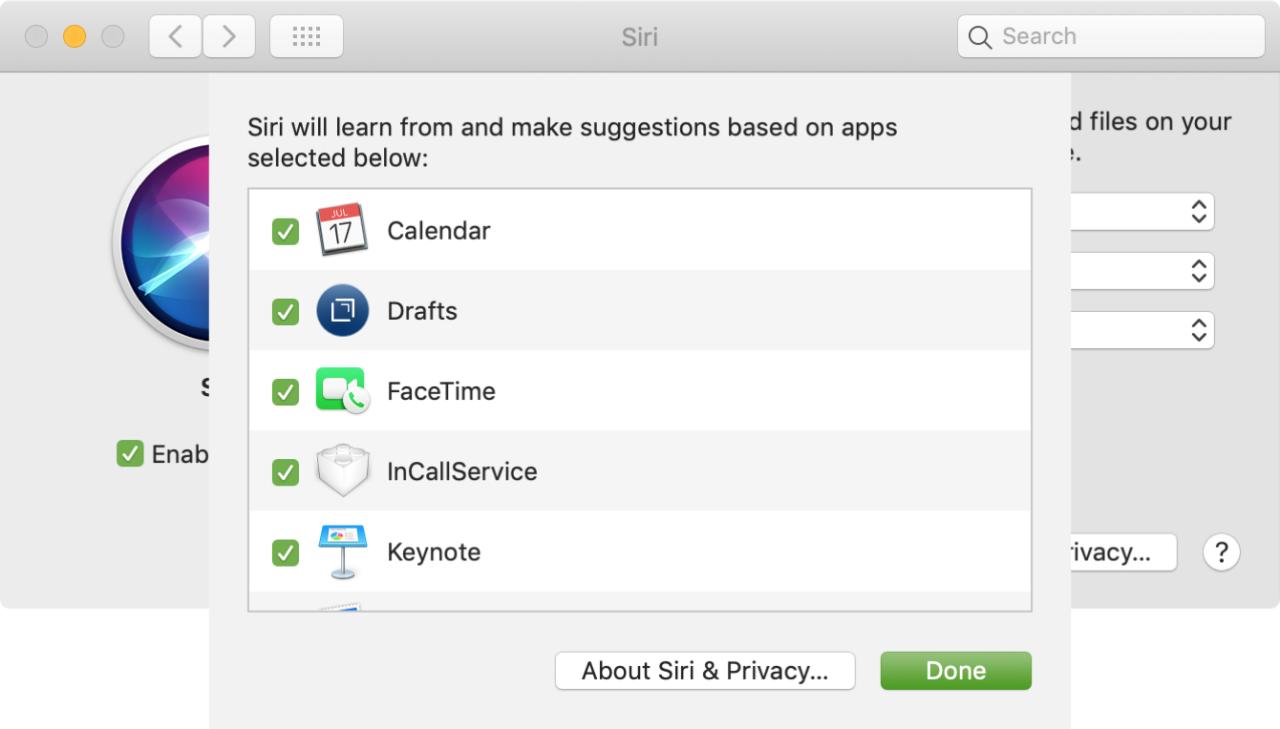
Hay otra configuración que podría interesarte para Siri y es la capacidad de escribir tus comandos en lugar de pronunciarlos . Si desea usar esta función en su lugar, abra esas Preferencias del sistema nuevamente y esta vez, seleccione Accesibilidad .
Seleccione Siri a la izquierda y a la derecha marque la casilla Habilitar tipo para Siri .
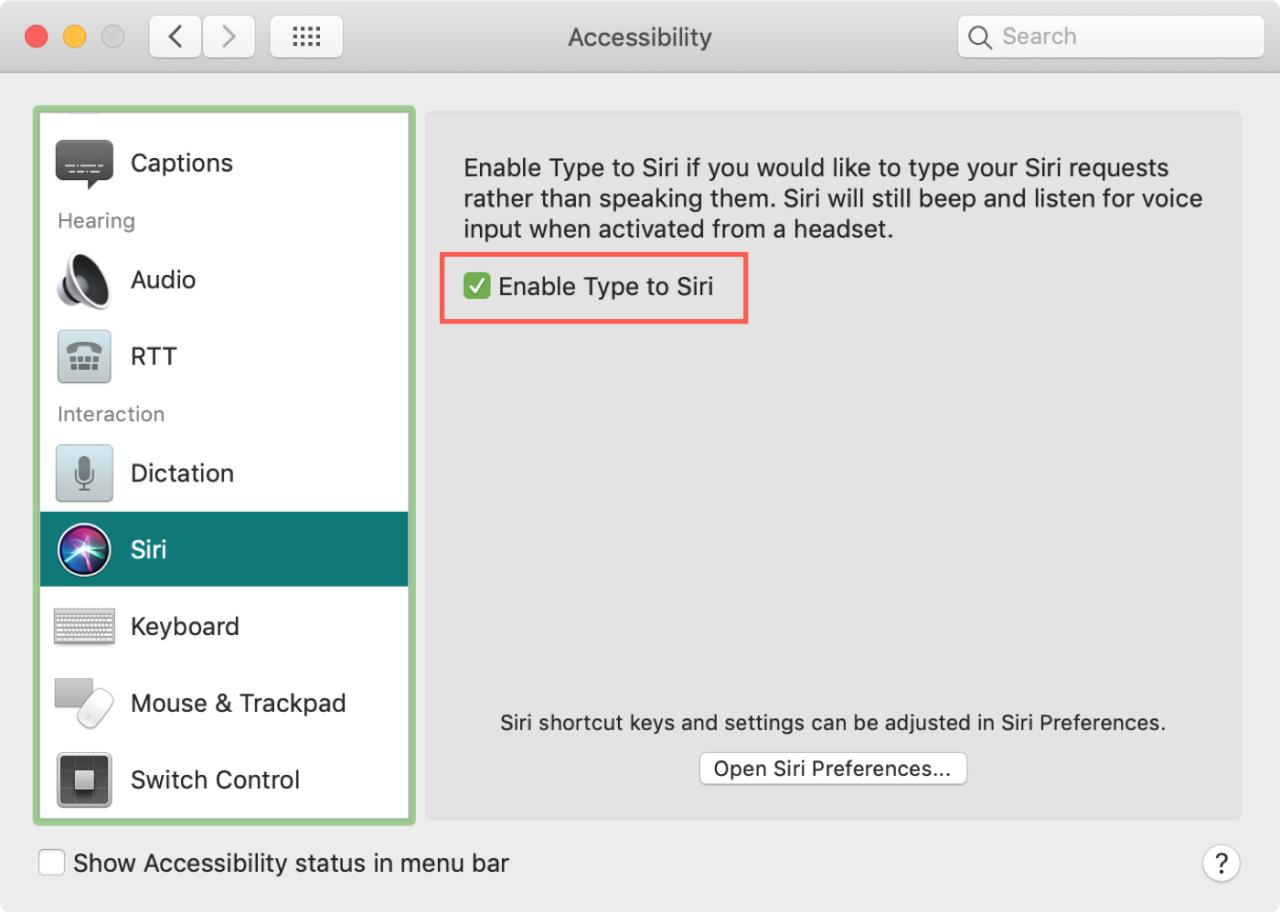
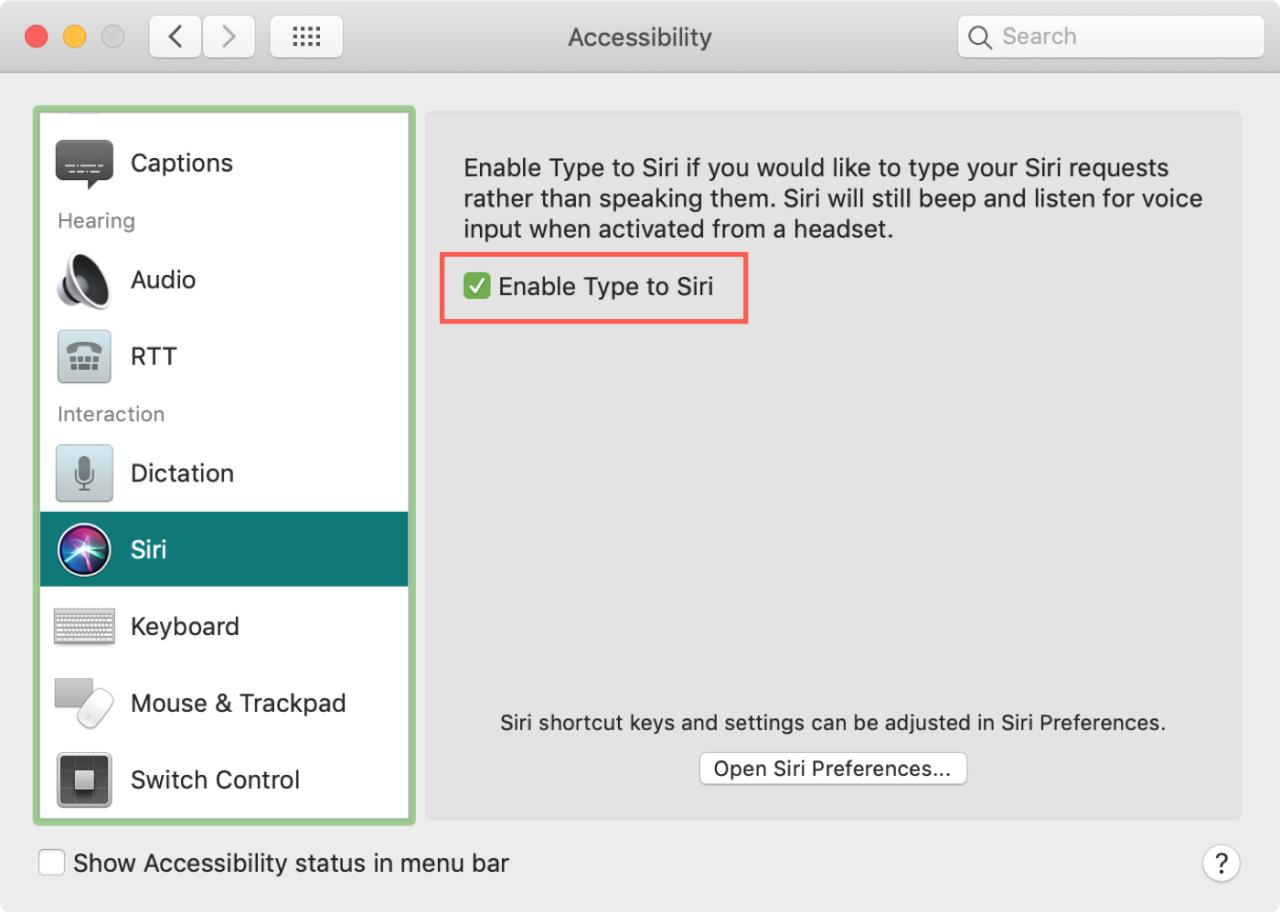
Una vez que haya revisado y ajustado la configuración de Siri, ¡es hora de usar su asistente personal!
Invoque a Siri usando su voz, atajo de teclado o el botón en su barra de menú según sus preferencias y configuraciones.
Cosas que puedes pedirle a Siri en Mac
Si está acostumbrado a Siri en su iPhone, iPad, Apple TV u otro dispositivo, entonces ya sabe el tipo de cosas que puede preguntarle a Siri. Puedes preguntarle a Siri el clima actual, dónde está la pizzería más cercana o a qué hora comienza una película. Pero en tu Mac, Siri puede encargarse de algunas tareas específicas que son bastante útiles; aquí hay sólo un puñado.
- Encuentra correos electrónicos de [nombre de contacto].
- Mostrar los archivos PDF en mi Mac.
- Encuentra fotos de esta semana.
- Envía un mensaje a [nombre de contacto].
- Muéstrame archivos con [palabra clave] en el título.
- Redacte un correo electrónico para [nombre de contacto].
Con comandos útiles como estos, puede ubicar elementos rápidamente y realizar tareas con Siri en su Mac.
También puede reducir sus resultados al usar comandos como estos. Por ejemplo, si dice «Encuentre los documentos que creé esta semana», puede decir algo como «solo con tutorial en el título» y verá una lista reducida de resultados.
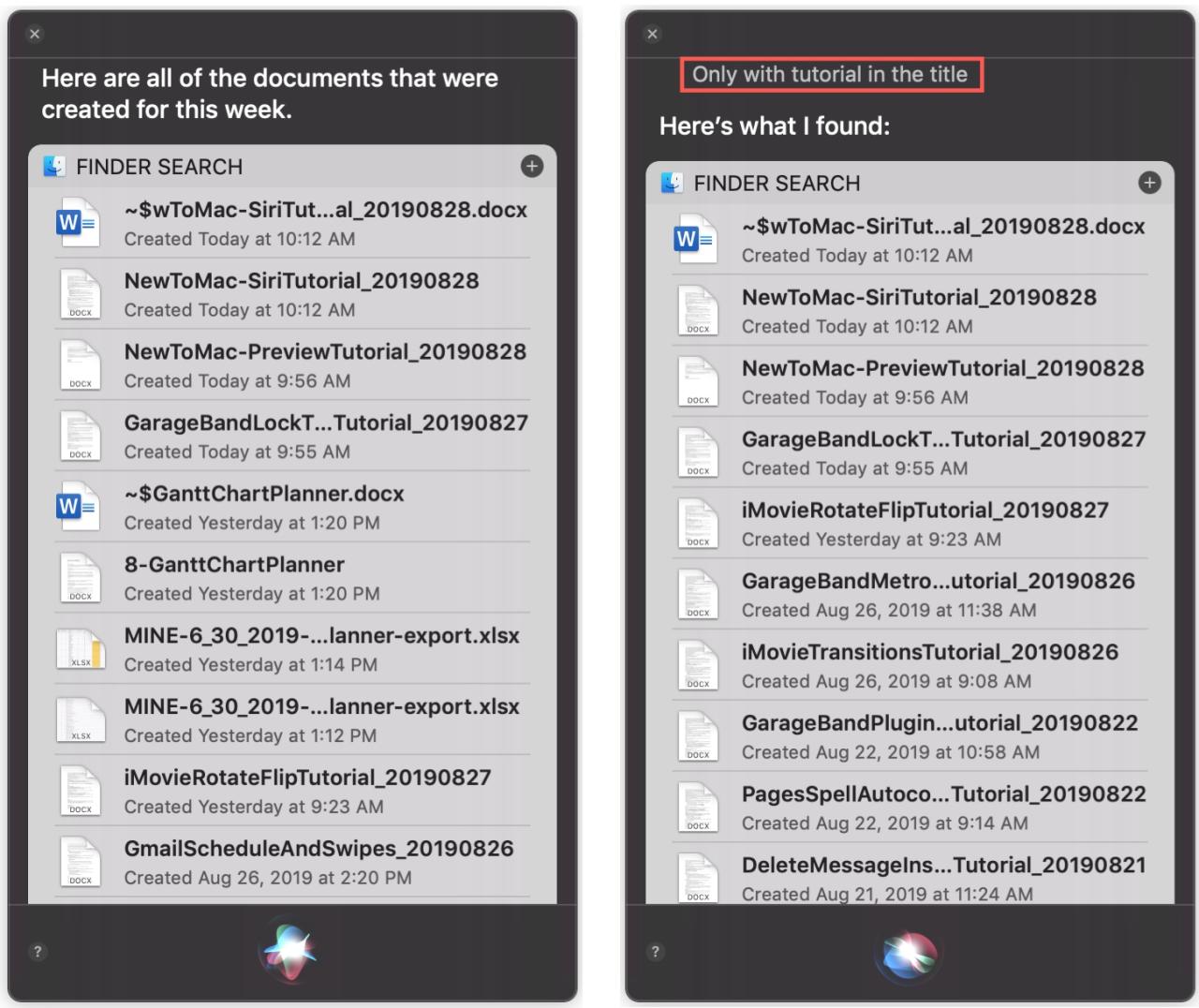
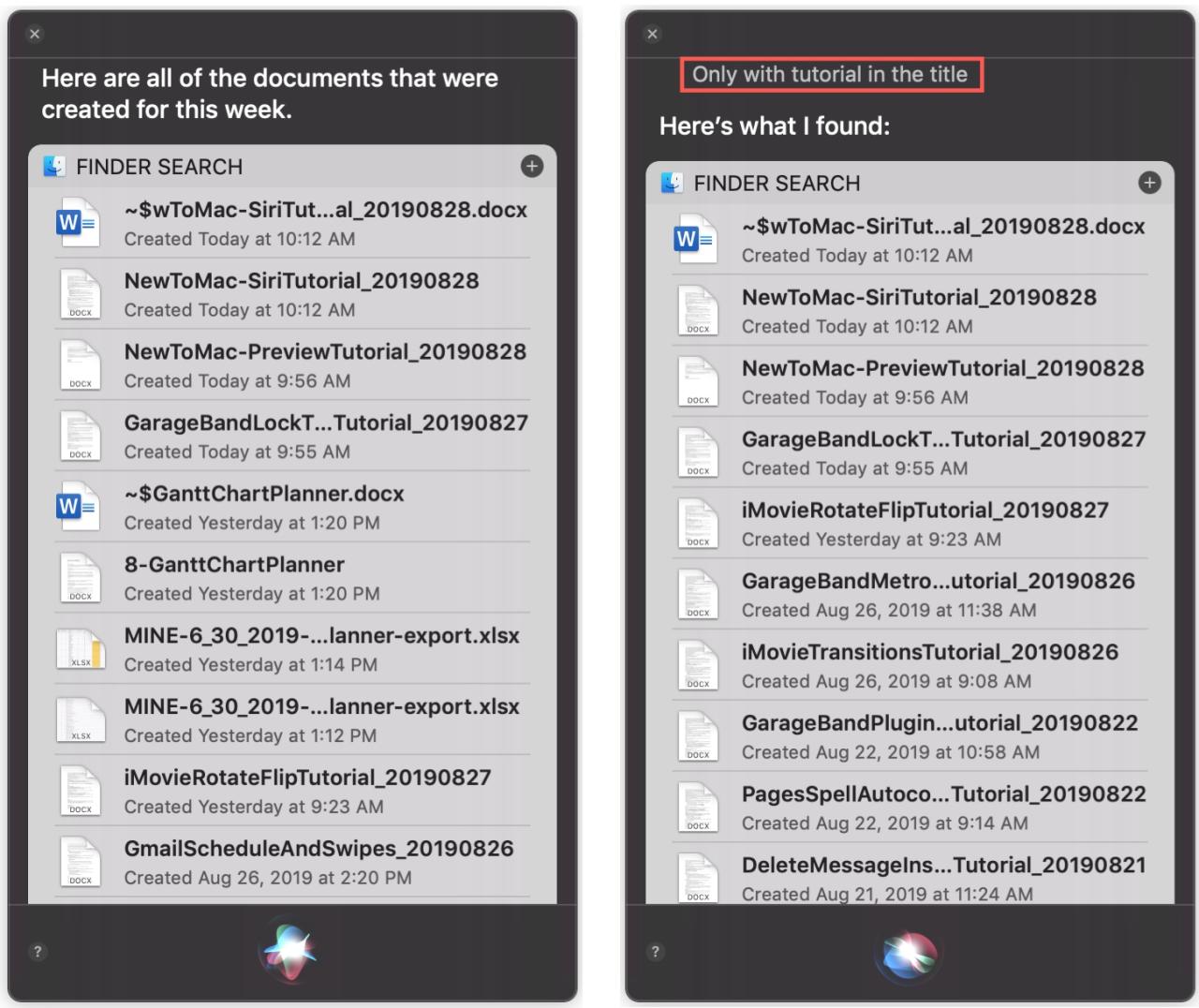
Guarda, usa o edita tus resultados de Siri
Puedes hacer aún más con los resultados que obtienes de Siri que solo verlos. Puede guardar los resultados que obtiene y colocarlos en el Centro de notificaciones o arrastrar elementos de la lista de resultados a otras aplicaciones.
Guarda tus resultados de Siri
Supongamos que le pide a Siri que busque todos los archivos en su Mac relacionados con un proyecto de trabajo. Y necesita esos resultados a mano en el futuro cercano.
Simplemente haga clic en el icono del signo más en la parte superior derecha de la lista de resultados. Luego aparecerán directamente en su Centro de notificaciones en la parte superior.
Lo que pongas en el Centro de notificaciones de los resultados de Siri permanecerá allí y estará accesible en la pantalla Hoy. Para eliminar los elementos cuando haya terminado, simplemente haga clic en la X en la parte superior de los elementos en el Centro de notificaciones.
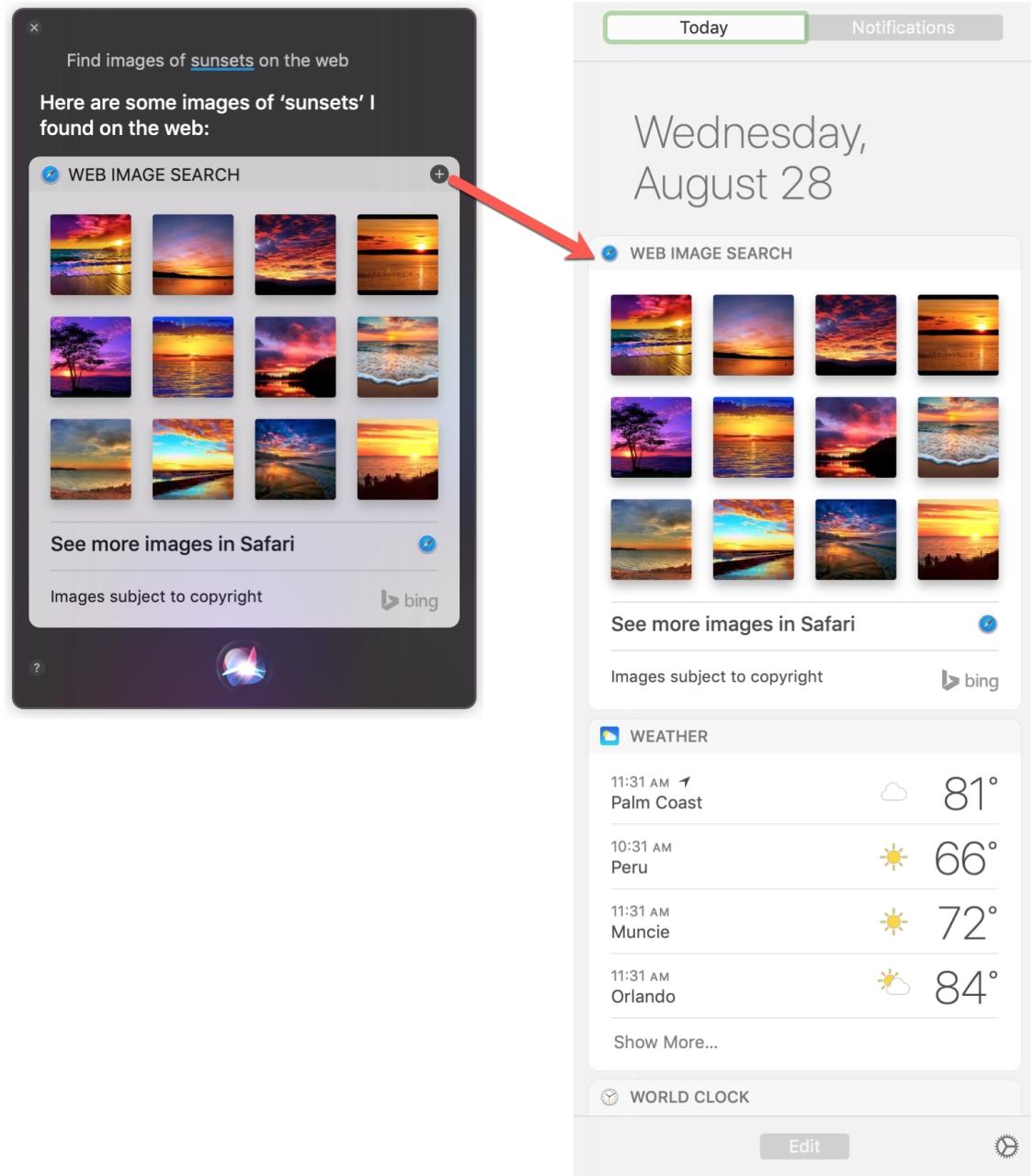
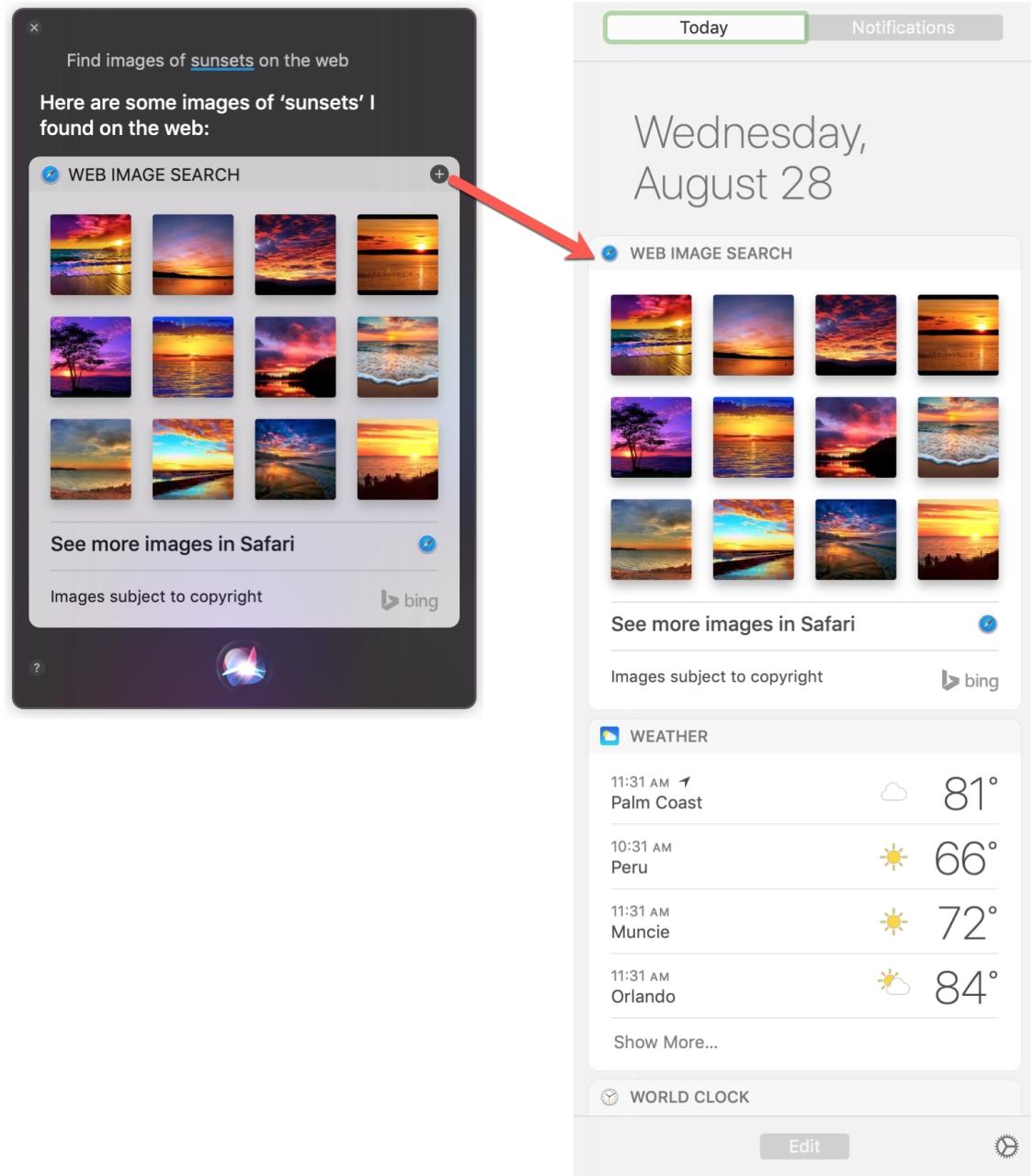
Usa tus resultados de Siri
Algunos tipos de elementos que le pides a Siri se pueden arrastrar para usarlos en otras aplicaciones o incluso en tu escritorio. Por ejemplo, si le pide a Siri que busque imágenes de algo en la web, puede arrastrar uno de los resultados a un correo electrónico.
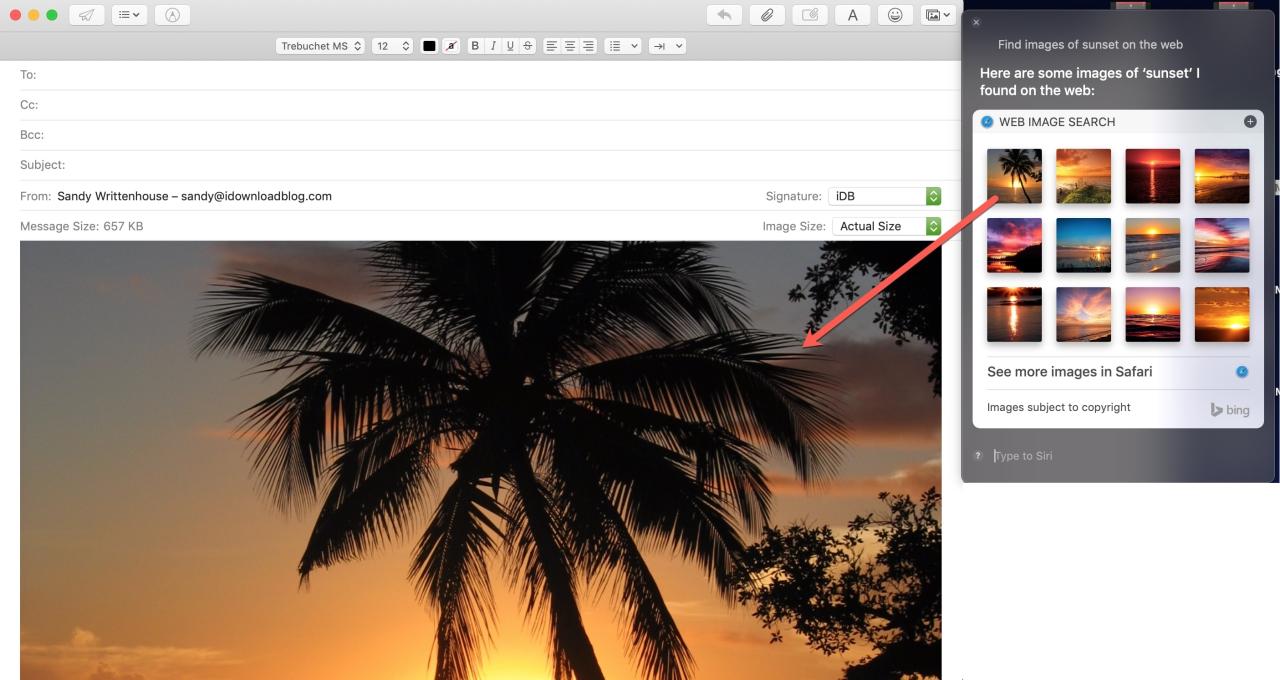
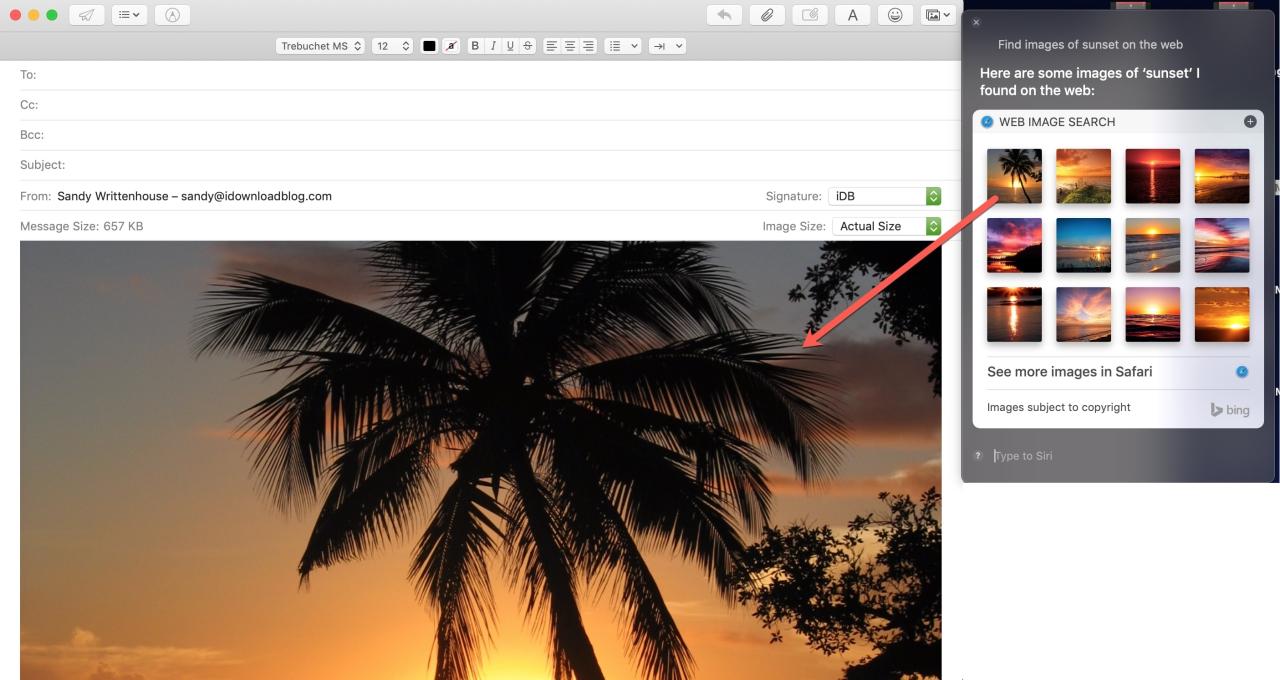
O bien, si le pide a Siri que busque archivos en su Mac, puede arrastrar un archivo de los resultados a su escritorio.
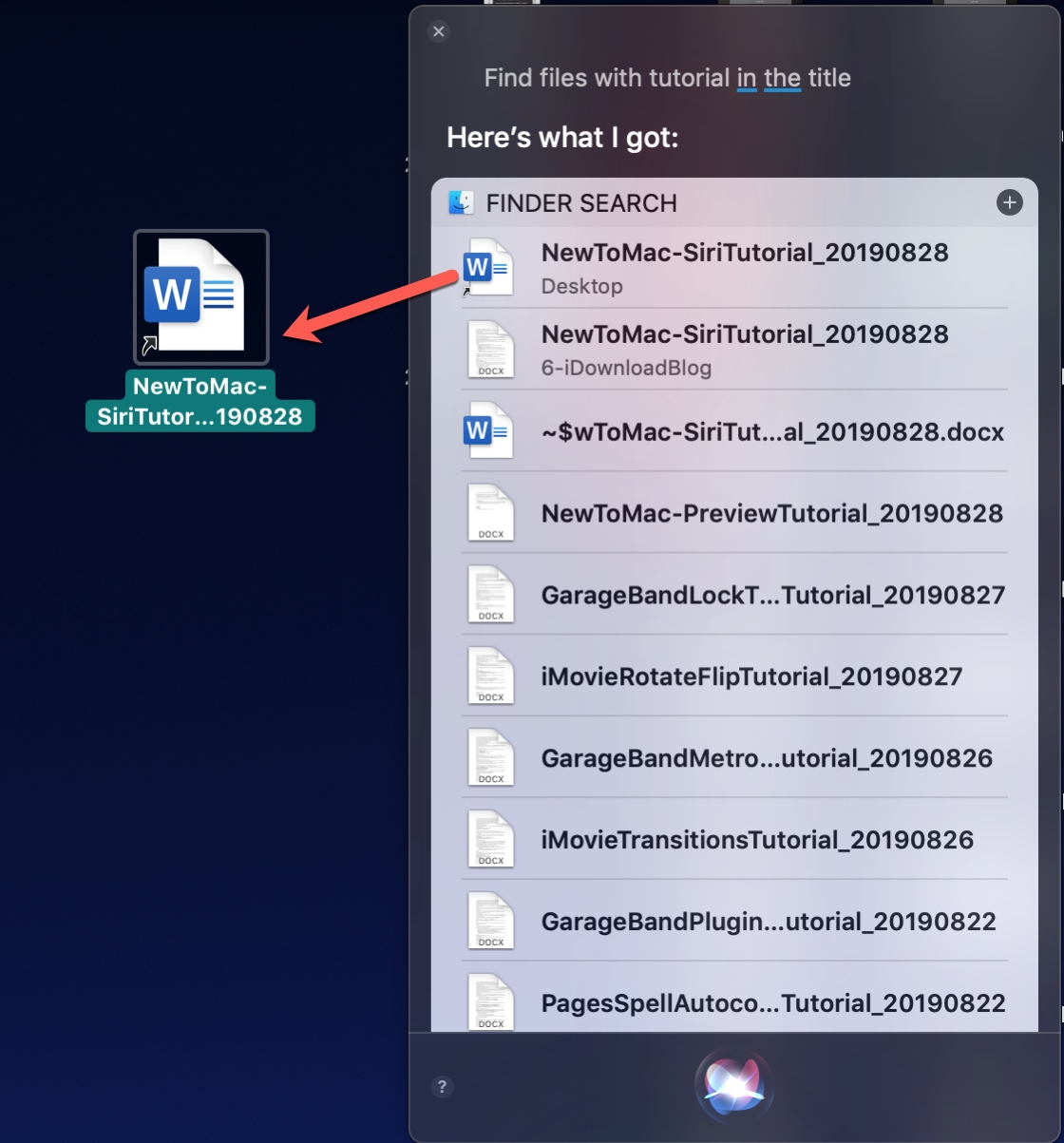
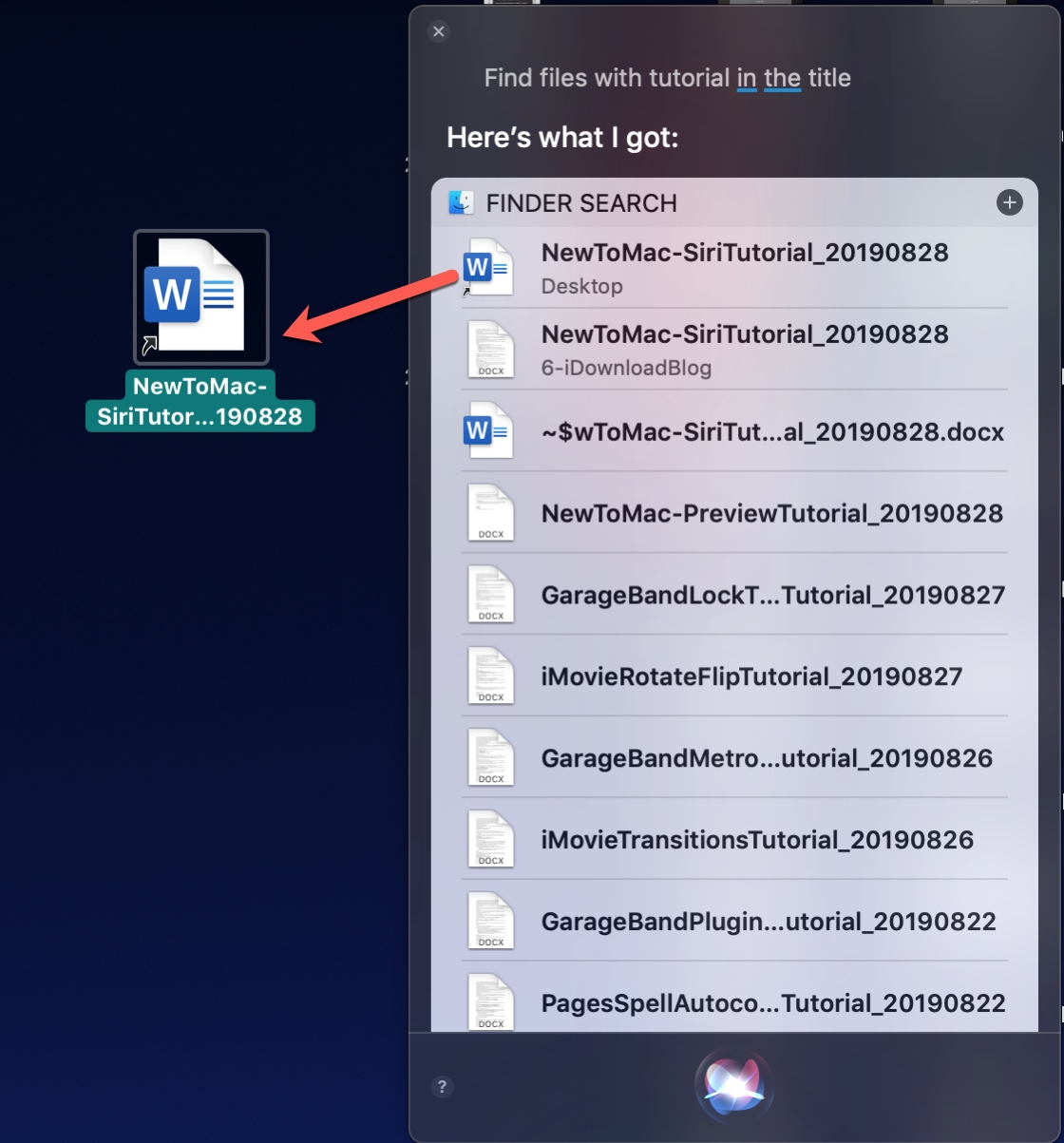
Esta es una forma conveniente no solo de encontrar lo que necesita, sino también de usarlo de inmediato.
Edita tus resultados de Siri
Si usa comandos de voz para Siri en su Mac, puede editar su solicitud sin crear una nueva solicitud.
Por ejemplo, supongamos que le pide a Siri que busque imágenes de puestas de sol en la web y, por supuesto, ve los resultados. Ahora quieres imágenes de otra cosa, como perros. Simplemente seleccione una palabra en su solicitud, escriba una nueva palabra y presione Retorno . A continuación, obtendrá sus resultados actualizados.
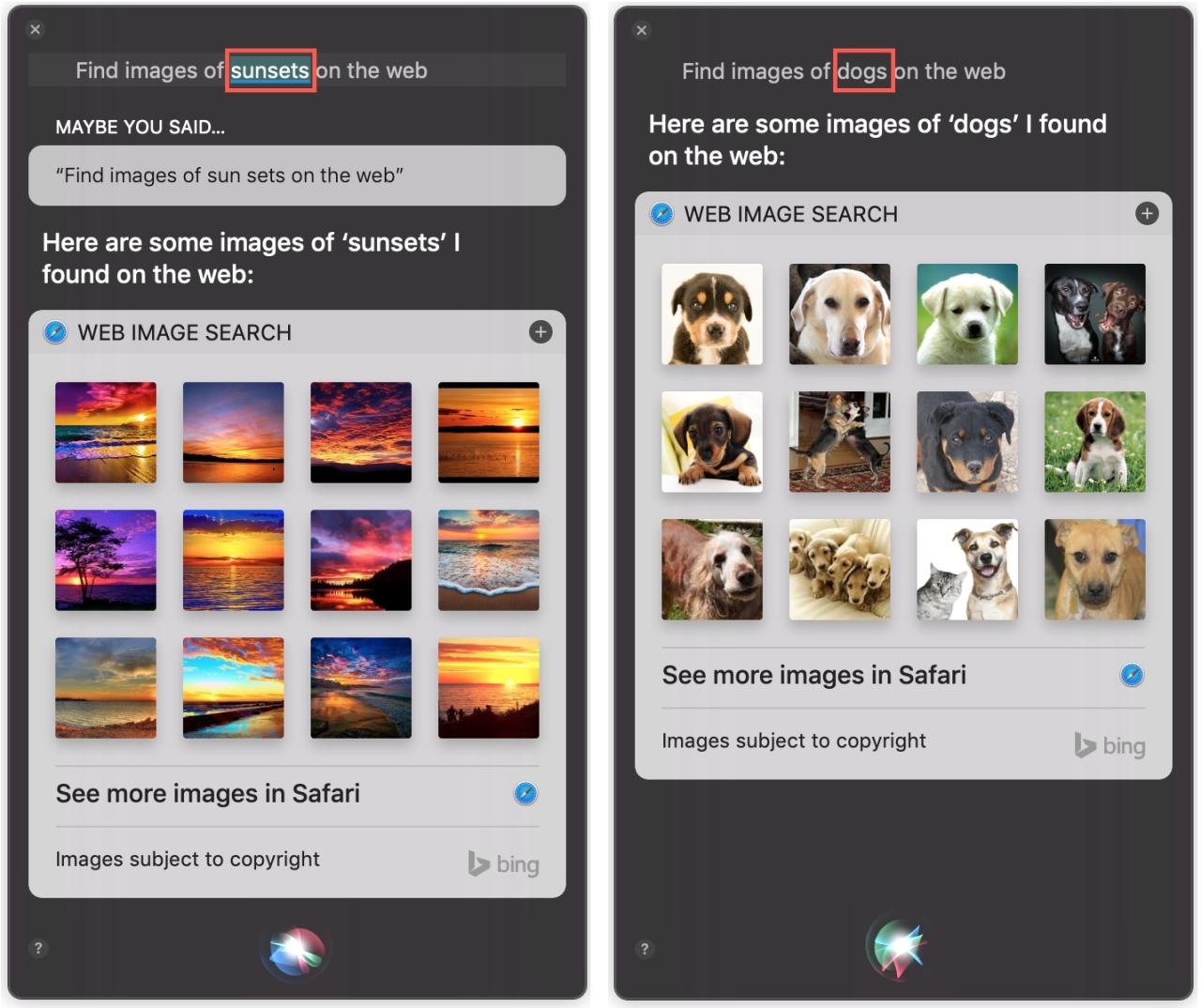
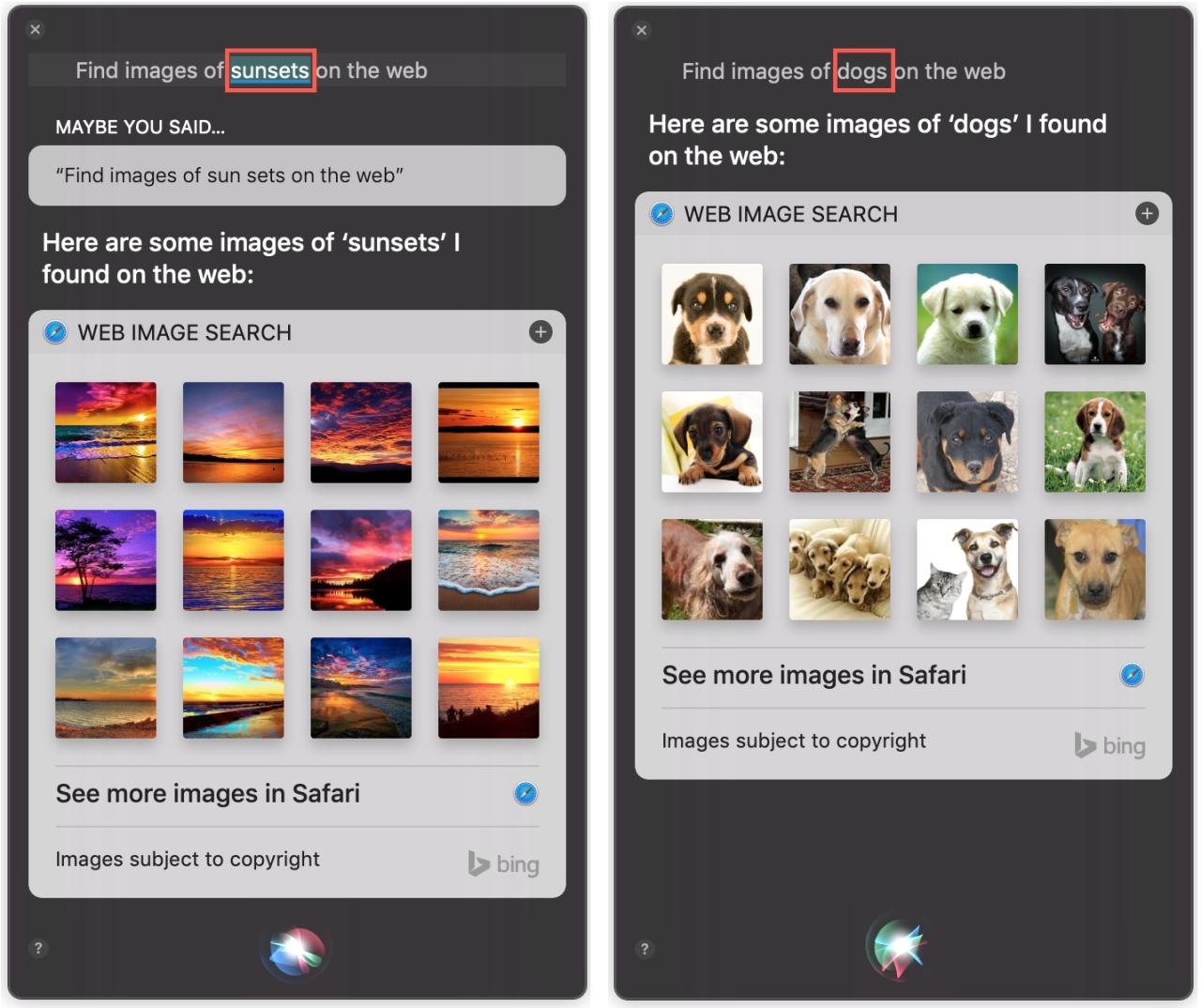
Envolviendolo
Usar Siri para ayudarte a realizar múltiples tareas y simplemente hacer más en tu Mac es una excelente manera de poner la herramienta en uso. Y con estos consejos, con suerte encontrarás una o dos formas buenas de hacer que Siri en Mac funcione para ti.
¿Tienes algún consejo para Siri en Mac que te gustaría compartir con nuestros lectores? Siéntase libre de comentar a continuación o enviarnos un ping en Twitter .





