
Algunos de los mejores ajustes de jailbreak para 3D Touch y Haptic Touch en iOS 17
24 noviembre, 2022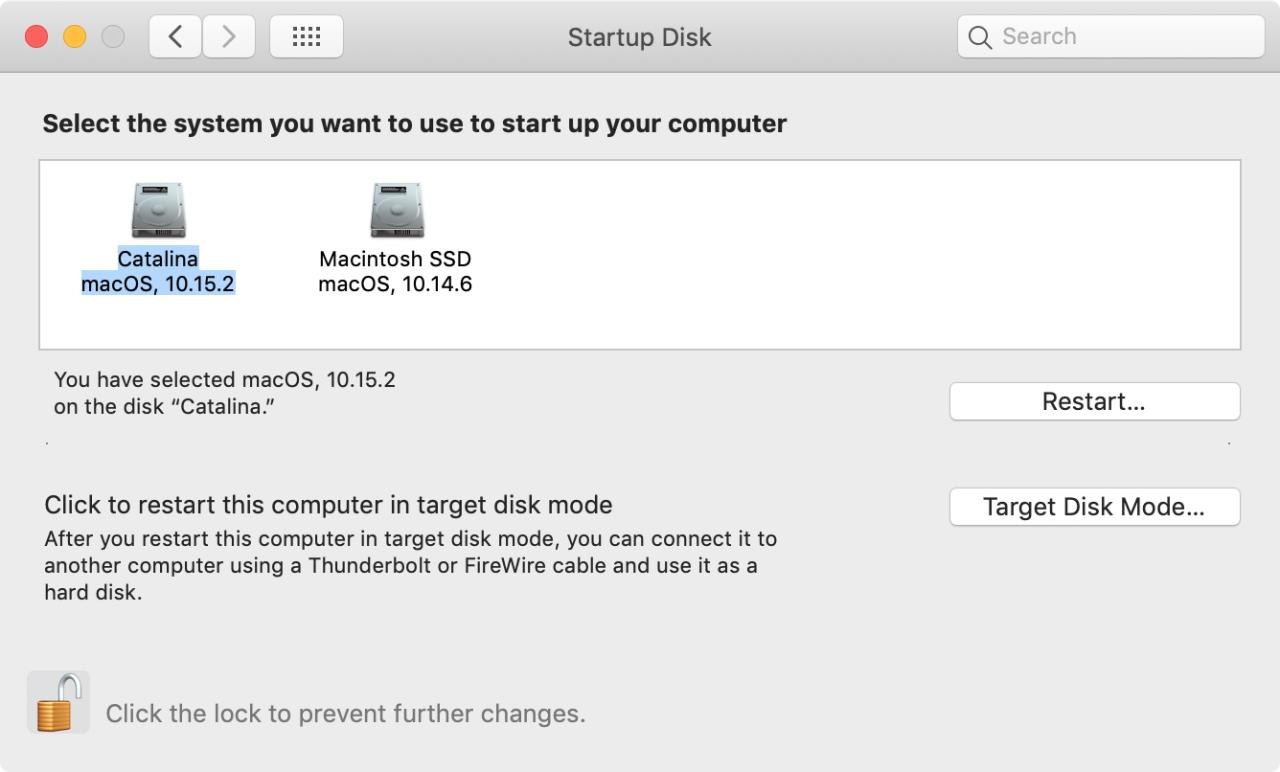
Cómo ejecutar Mojave y Catalina en la misma Mac
24 noviembre, 2022Windows a Mac: acostumbrarse a nuevas claves, nombres y ubicaciones
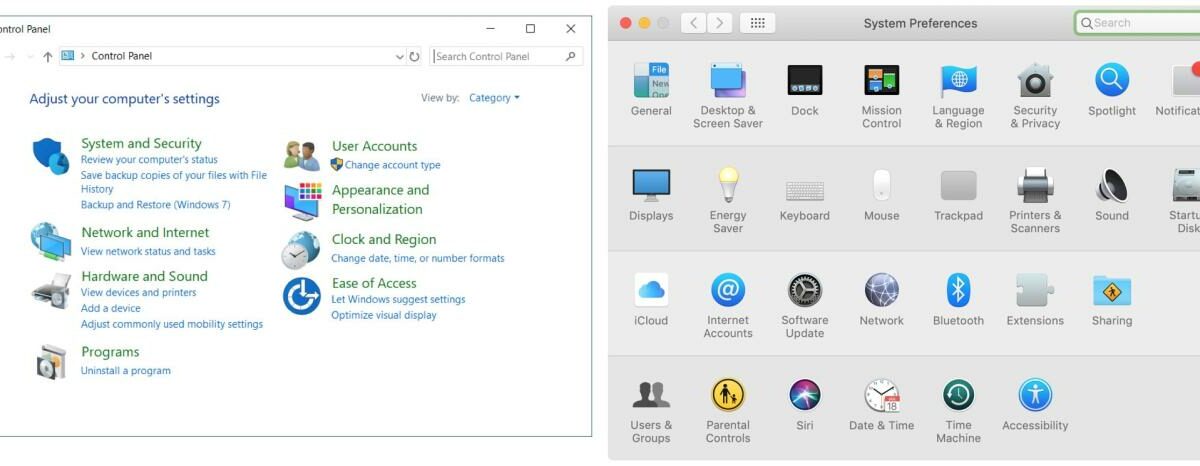
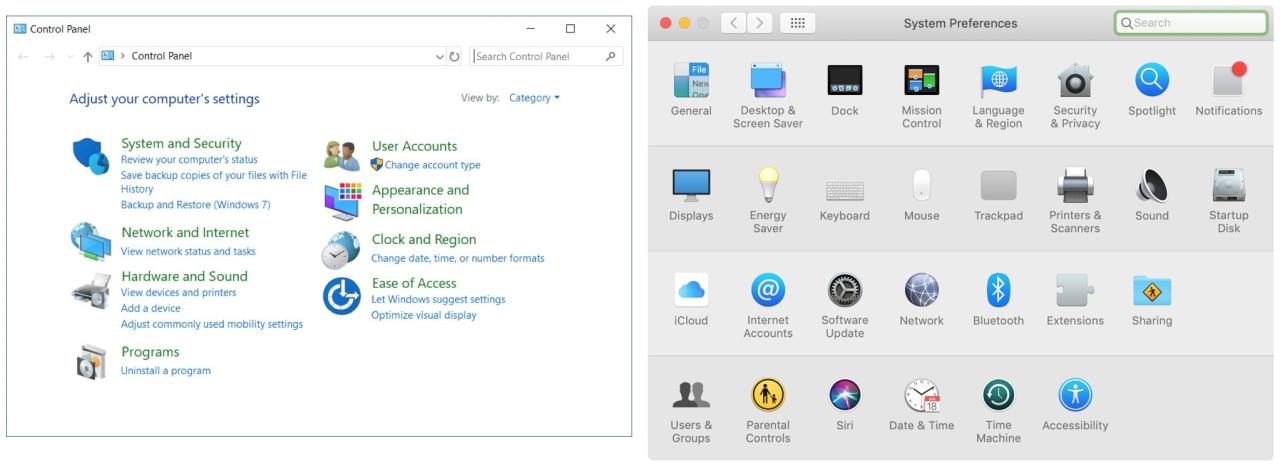
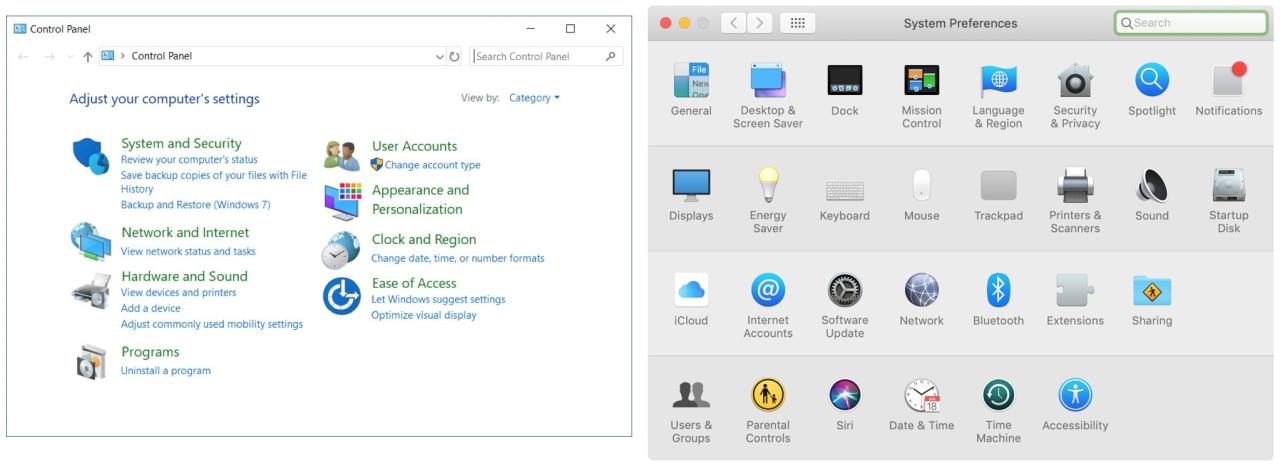
Si usted o alguien que conoce ha dado el paso y ha cambiado de Windows a Mac, puede ser un poco difícil acostumbrarse a las diferencias al principio. Las teclas del teclado, los nombres de las configuraciones, las ubicaciones de los elementos y simplemente cómo se llaman las cosas en Mac en general es diferente a lo que los usuarios de Windows están acostumbrados.
Habiendo recorrido este camino yo mismo, una guía práctica que presenta estas diferencias puede ser de gran ayuda hasta que esté acostumbrado a todo. Estas son las cosas que necesita saber y dominar al cambiar de Windows a Mac.
Teclas de teclado y atajos
Notará algunas diferencias de «clave» cuando cambie de un teclado de Windows a uno de Mac. Y junto con esas diferentes teclas, vienen diferentes atajos de teclado .


Por ejemplo, su tecla ALT se reemplazó con una tecla Comando y su tecla Windows se reemplazó con una tecla Opción. Además, las teclas de control y función (Fn) se intercambian.
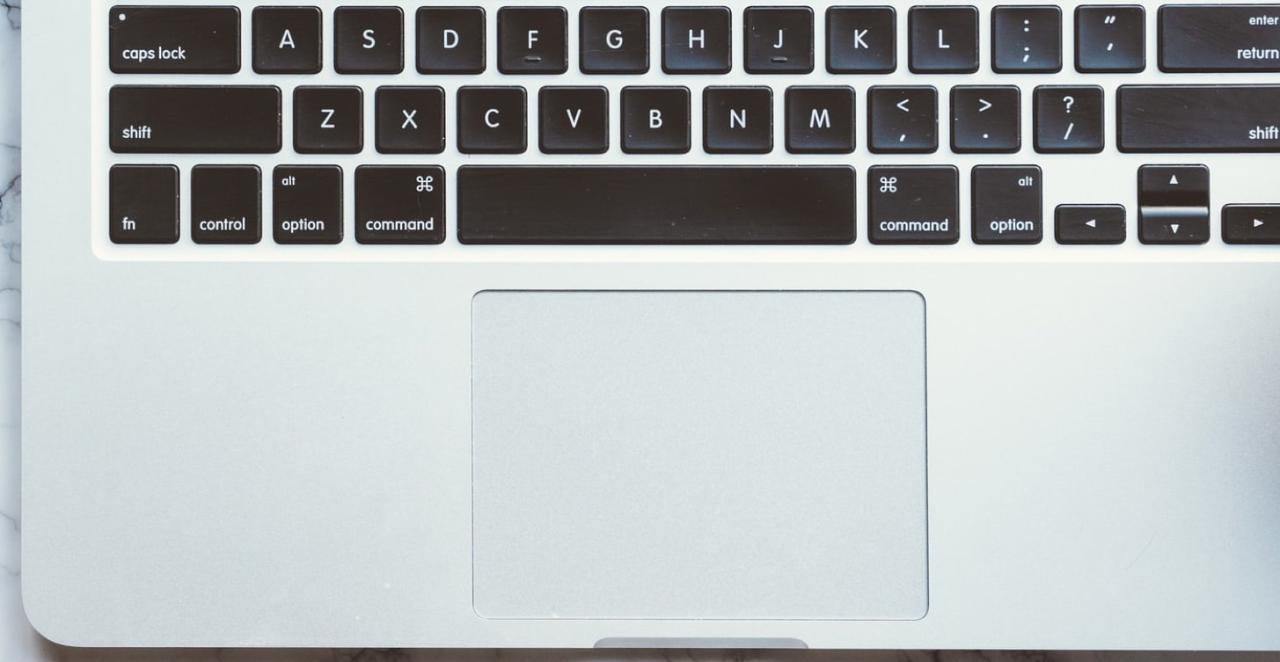
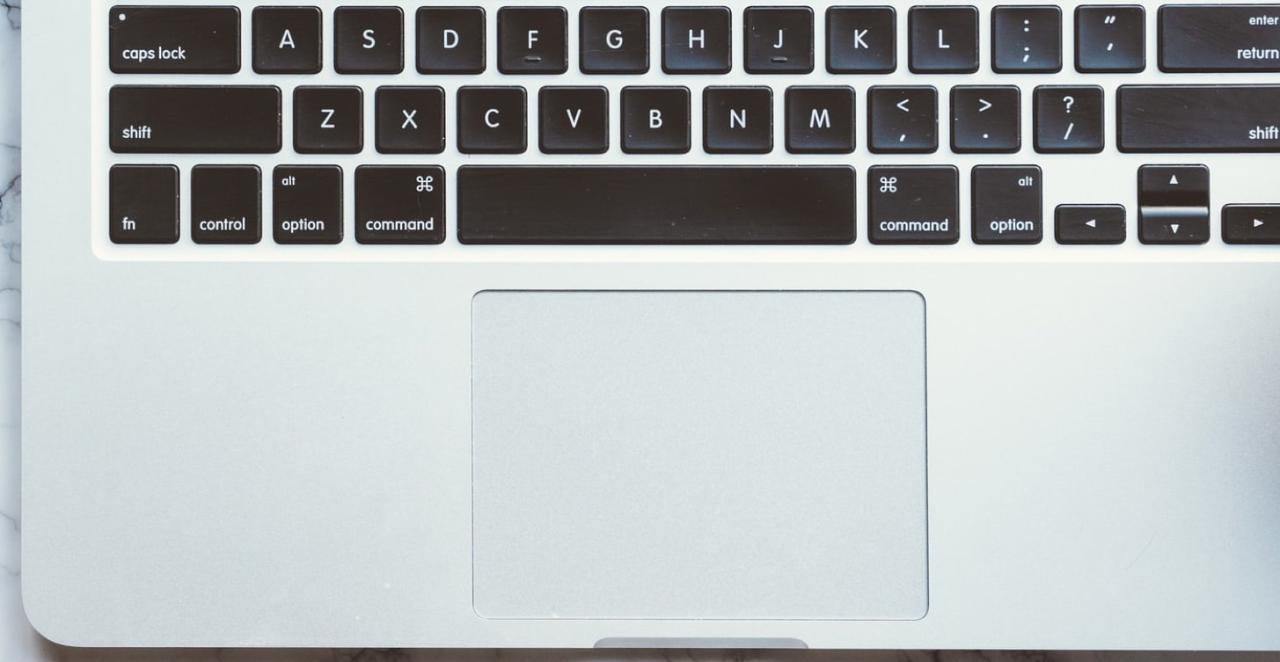
Atajos de teclado comunes
Alt + Tabulador > Comando + Tabulador : Para cambiar entre aplicaciones abiertas.
Alt + Tab > Comando + ` (tecla de tilde): para cambiar entre ventanas de la misma aplicación. (Seguirás usando Control + Tabulador para moverte por las pestañas abiertas del navegador).
Si tiene un panel táctil, puede seleccionar, presionar y mantener presionada una aplicación en el Dock para que aparezcan las ventanas abiertas de una aplicación y usar Tab para pasar a la siguiente aplicación.
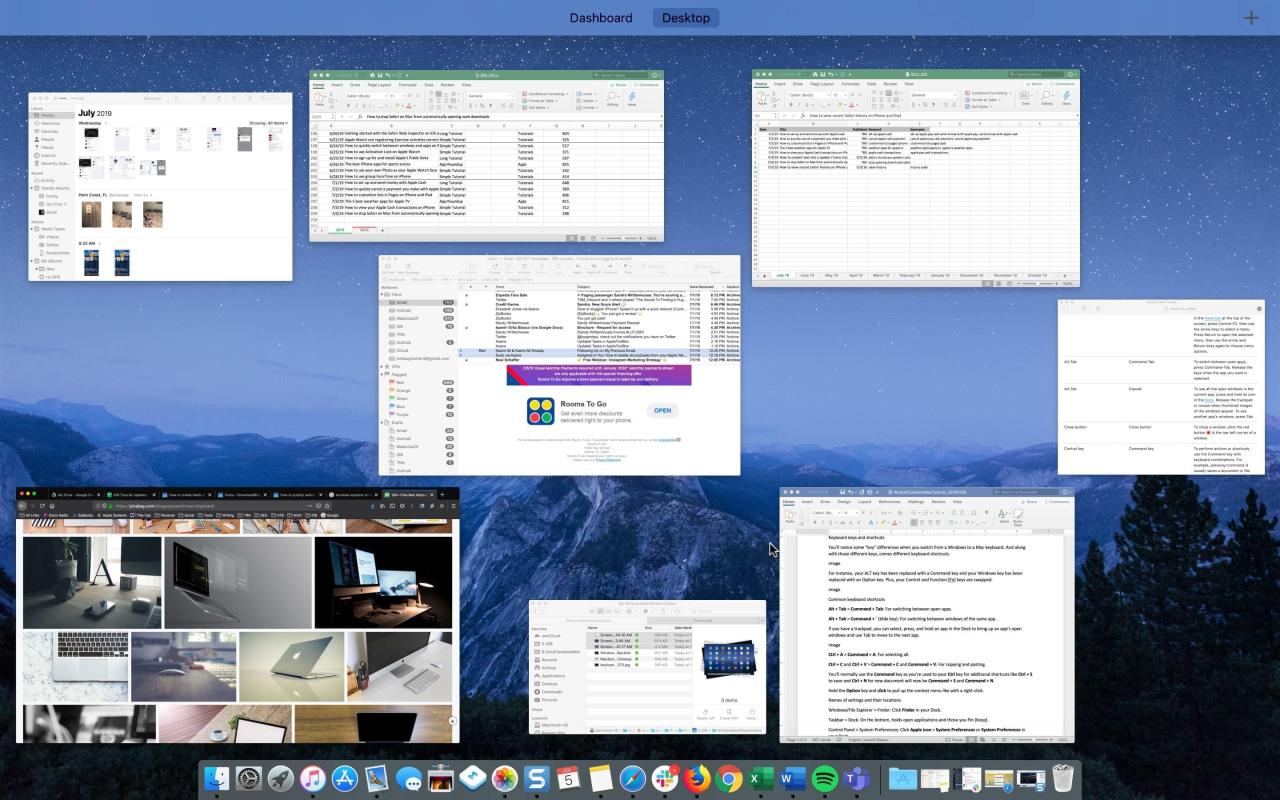
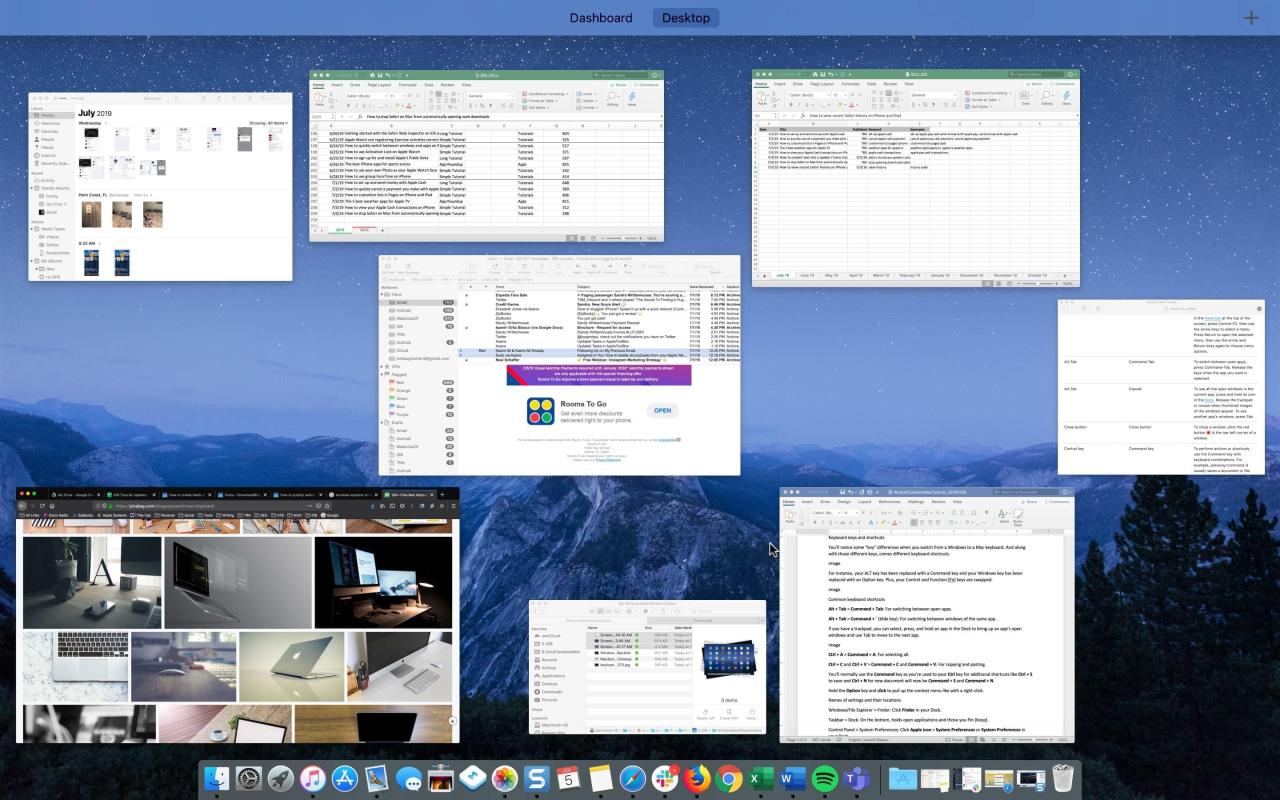
Ctrl + A > Comando + A : Para seleccionar todo.
Ctrl + C y Ctrl + V > Comando + C y Comando + V : para copiar y pegar.
Normalmente usará la tecla Comando ya que está acostumbrado a su tecla Ctrl para accesos directos adicionales como Ctrl + S para guardar y Ctrl + N para un nuevo documento será Comando + S y Comando + N en su Mac.
Mantenga presionada la tecla Opción y haga clic para abrir el menú contextual como con un clic derecho.
Nombres de las configuraciones y sus ubicaciones
Windows/Explorador de archivos > Finder : haz clic en Finder en tu Dock.
Barra de tareas > Dock : en la parte inferior, contiene las aplicaciones abiertas y las que anclar (conservar).
Panel de control > Preferencias del sistema : haga clic en el icono de Apple > Preferencias del sistema o Preferencias del sistema en su Dock.
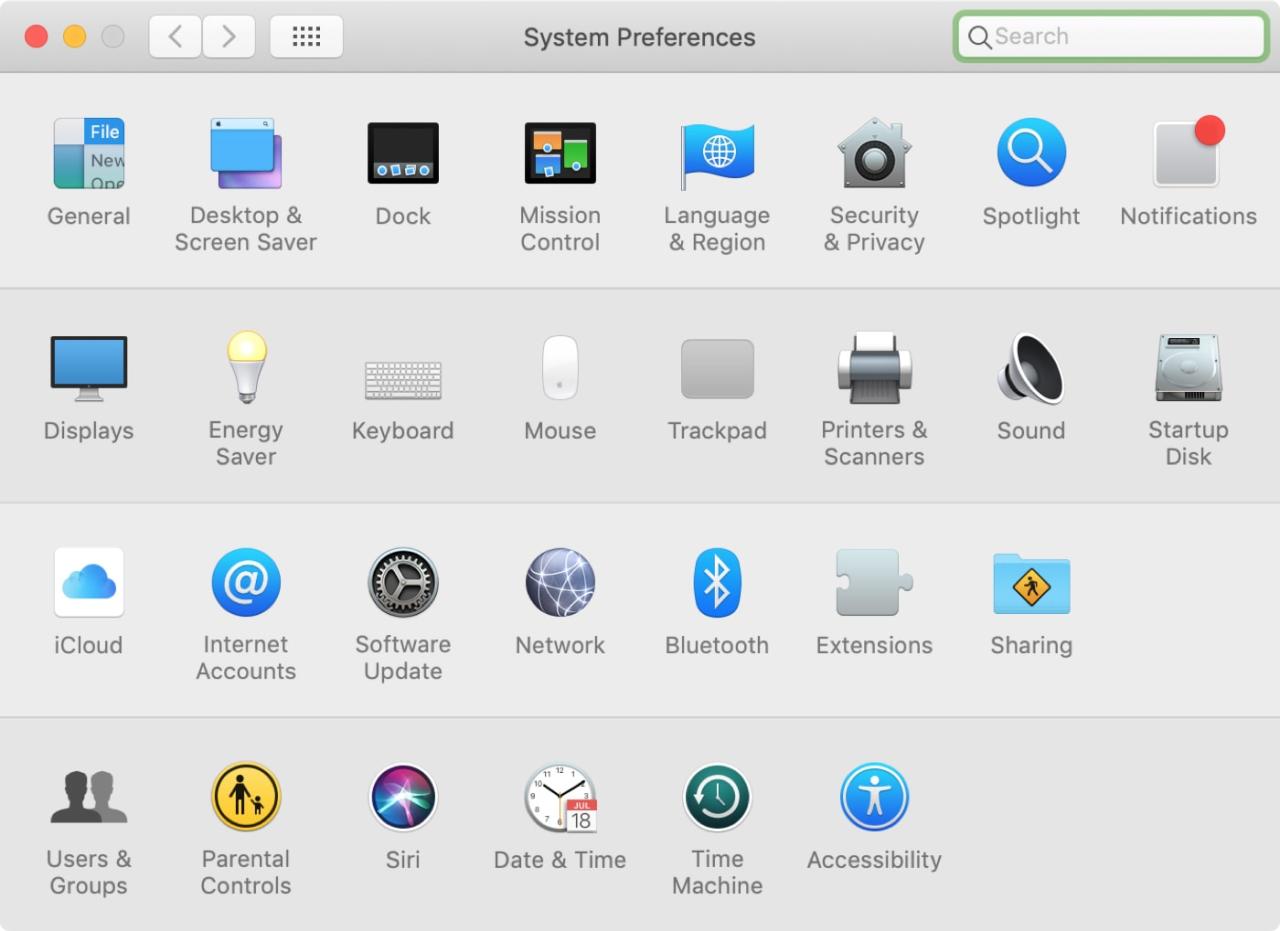
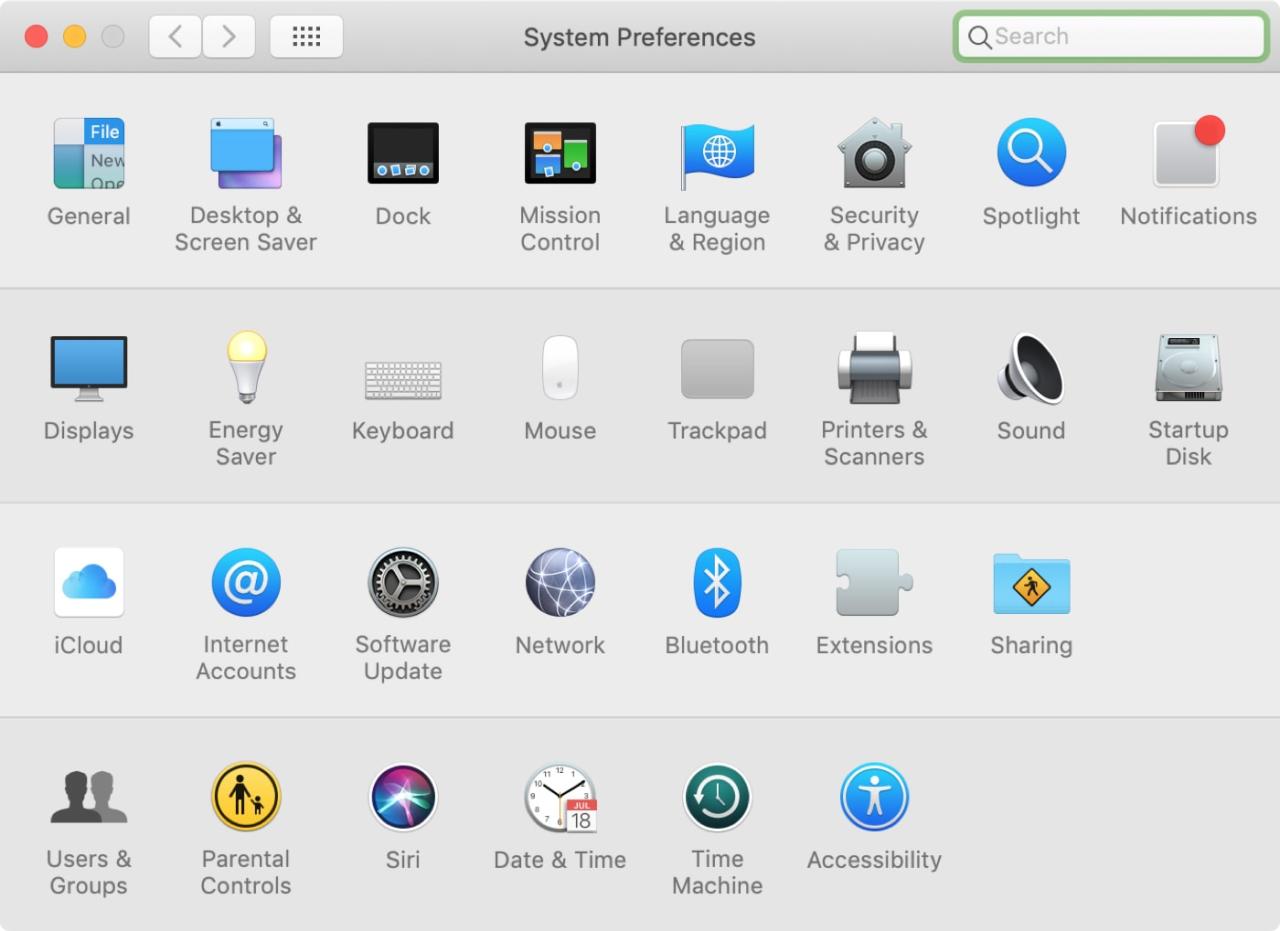
Administrador de dispositivos > Información del sistema : haga clic en el ícono de Apple > Acerca de esta Mac .
Administrador de tareas > Monitor de actividad : Con Finder abierto, haga clic en Ir > Utilidades > Monitor de actividad .
Símbolo del sistema > Terminal : con Finder abierto, haga clic en Ir > Utilidades > Terminal .
Mi PC > Computadora : Abra Finder y haga clic en Ir > Computadora .
Propiedades > Obtener información : seleccione el elemento y haga clic en Archivo > Obtener información o haga clic con el botón derecho y elija Obtener información .
Buscar > Spotlight : haga clic en el botón Spotlight (Buscar) en la barra de menú o use Comando + Espacio .
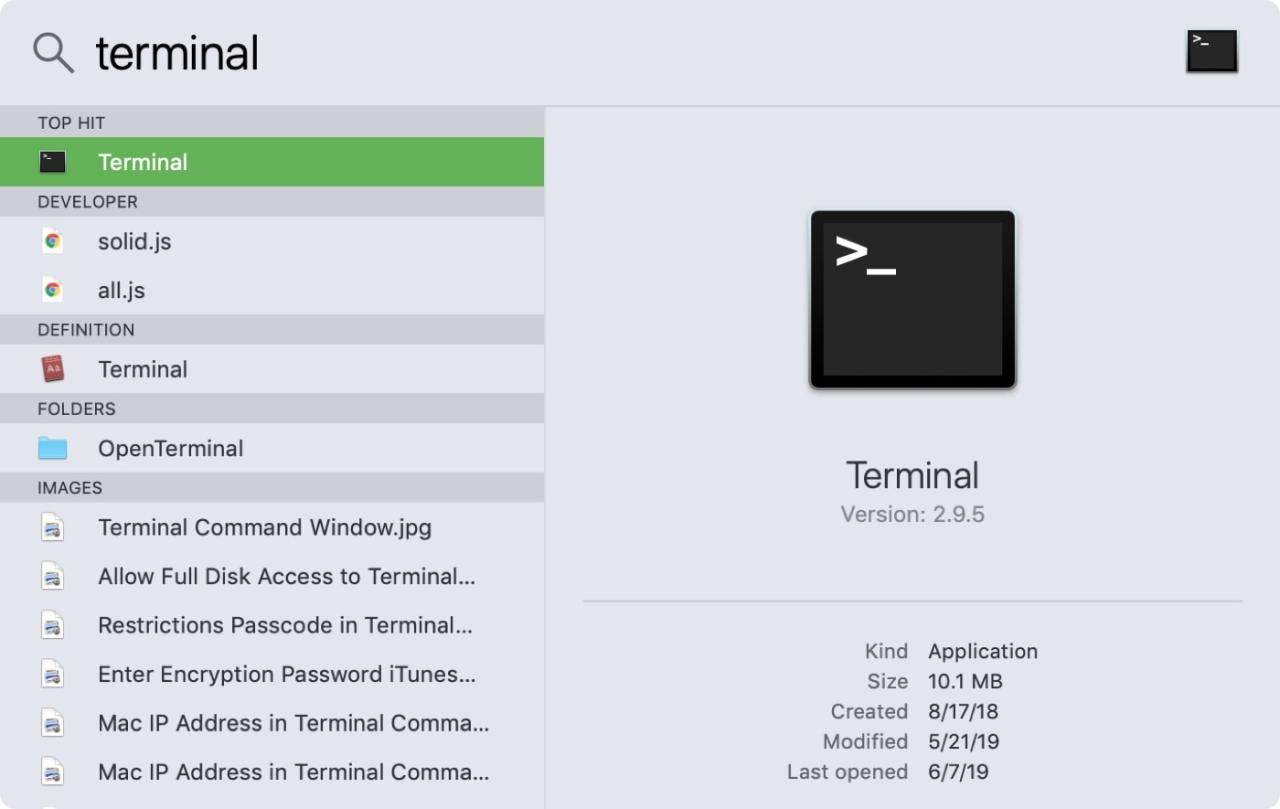
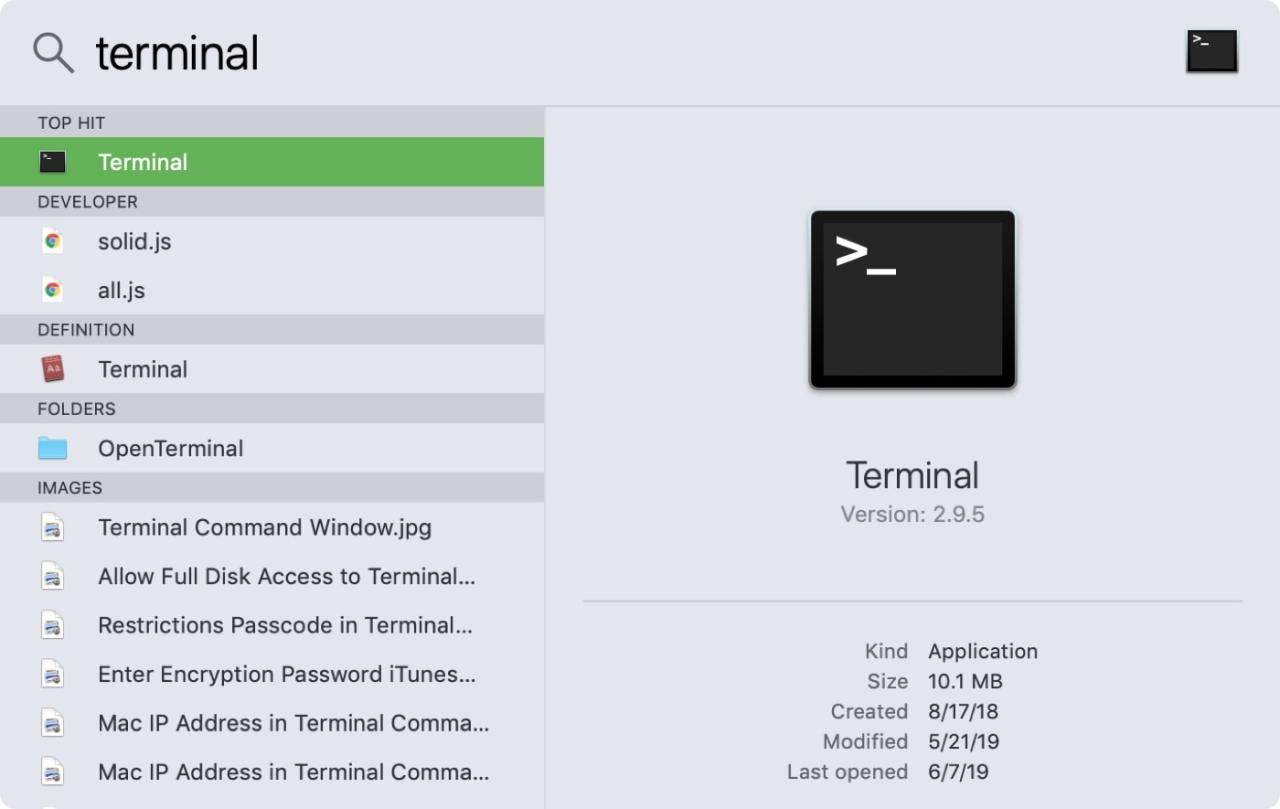
Acceso directo > Alias : haga clic con el botón derecho en un elemento y elija Crear alias para crear un «atajo».
Papelera de reciclaje > Papelera : ubicada en su Dock.
Salir > Salir : para cerrar una aplicación, elija Salir en el menú de la aplicación.
Aplicaciones
Ventanas de la aplicación : en Windows, tiene los botones Minimizar, Pantalla completa y Cerrar en la parte superior derecha de las ventanas de la aplicación. En Mac, tiene Cerrar (rojo), Minimizar (amarillo), Pantalla completa (verde) en la parte superior izquierda.
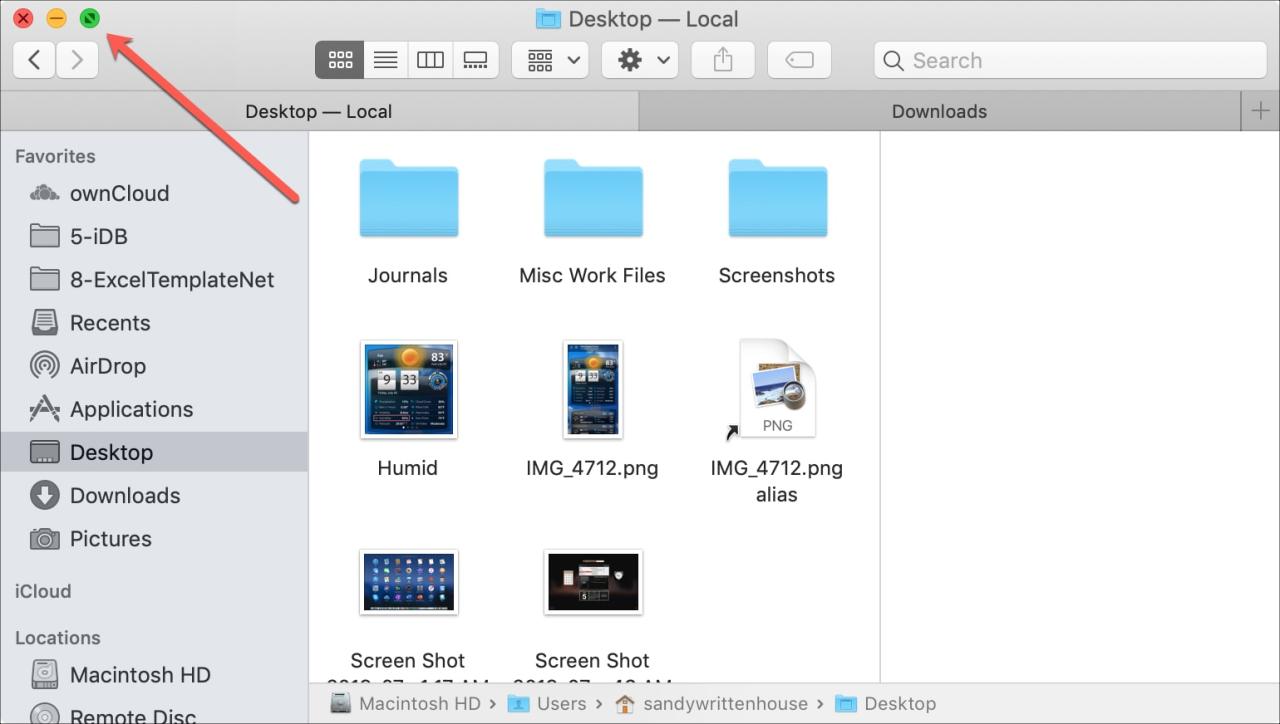
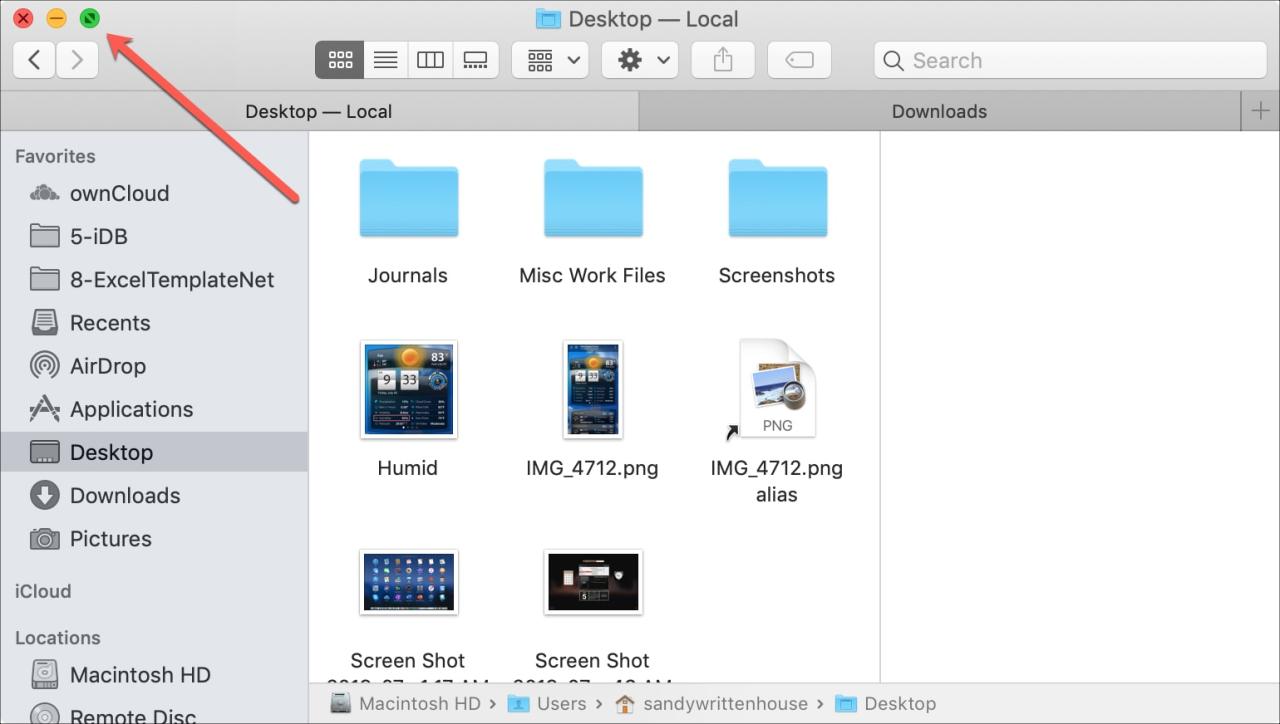
Aplicaciones : En Windows, tienes el Menú Inicio y Gadgets. En Mac, tienes tu Launchpad (botón en el Dock) y Dashboard (desliza hacia arriba con tres dedos en tu trackpad y selecciona Dashboard).
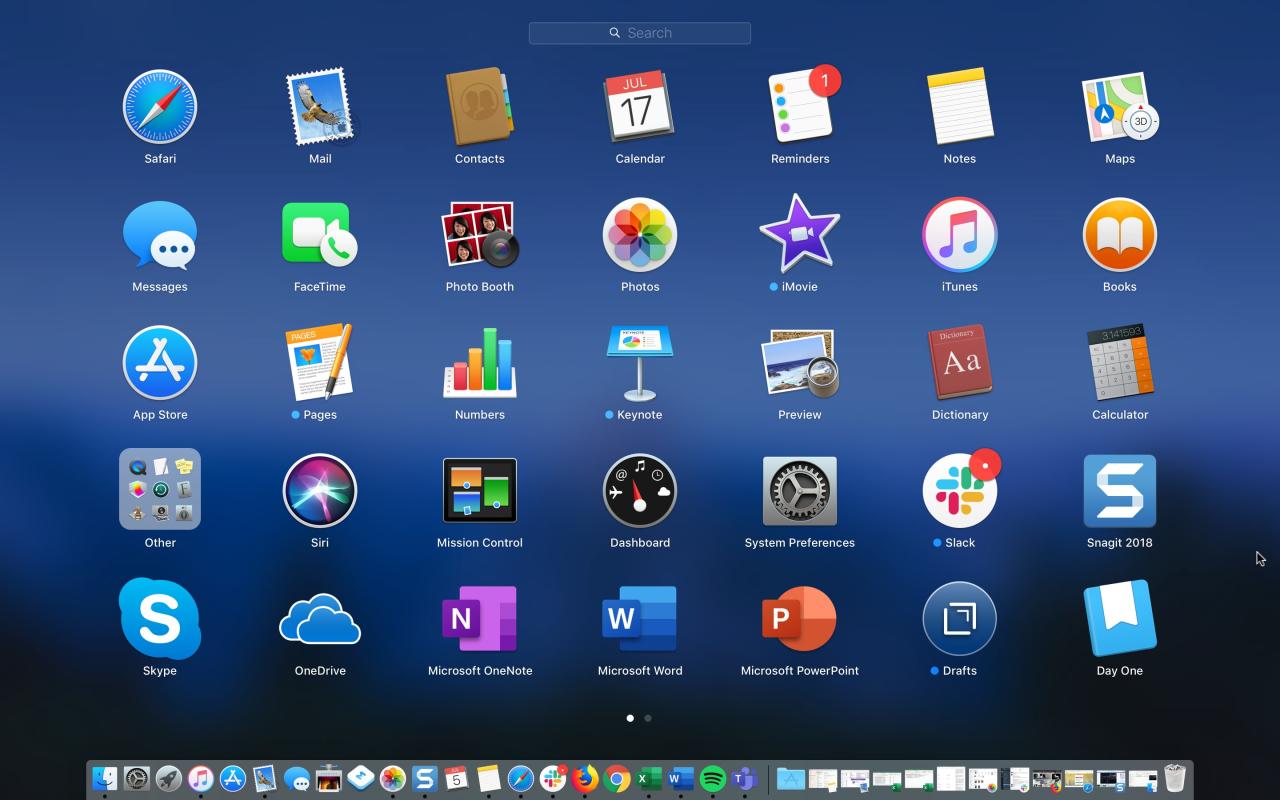
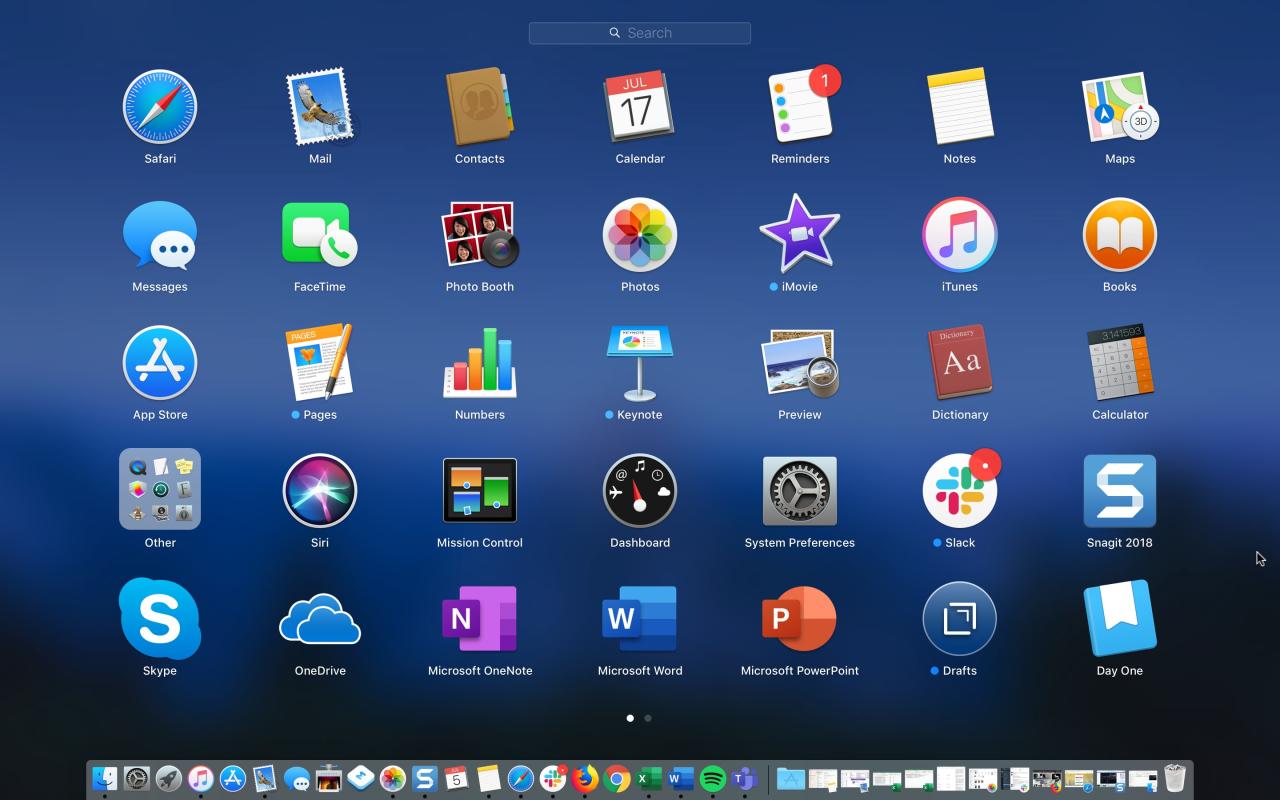
¿Qué nos perdimos?
Hay muchas otras diferencias a las que los usuarios de Windows deben acostumbrarse cuando cambian a una Mac, pero estas son algunas muy comunes para marcar e intentar recordar al principio.
¿Eres un antiguo usuario de Windows que todavía está tratando de descubrir algo como esto en tu Mac? ¿O eres un converso reciente y quieres compartir algunos consejos propios? De cualquier manera, ¡siéntete libre de comentar a continuación!
¡Recuerde, a veces son solo esas diferencias simples o sutiles las que se vuelven irritantes de descubrir!





