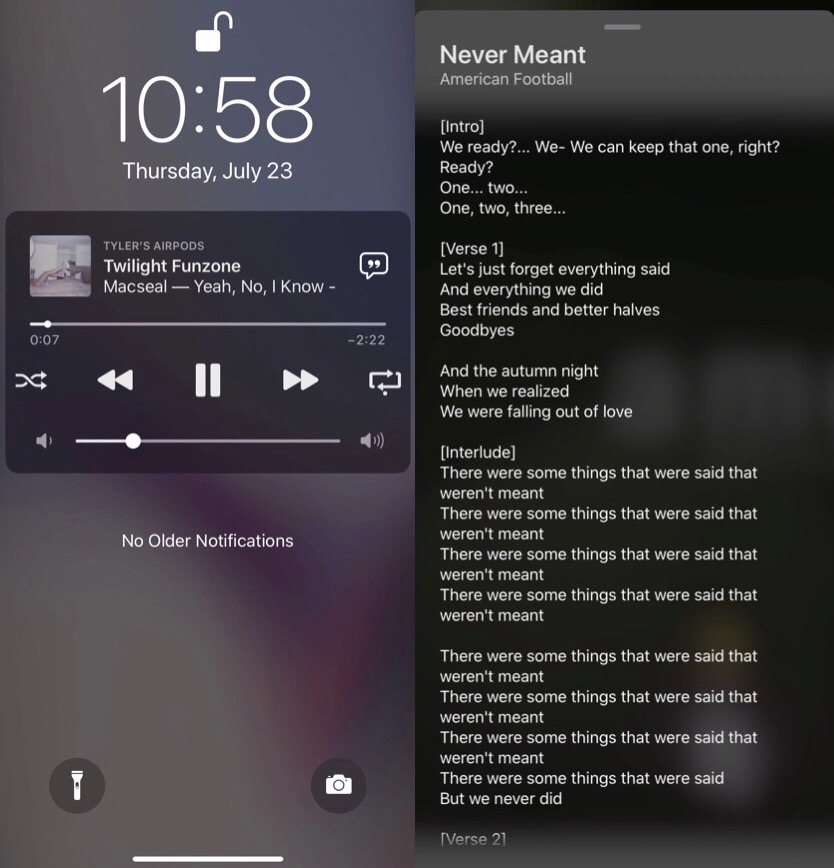
Lyricize obtiene letras de canciones y las muestra en la pantalla de bloqueo
2 septiembre, 2022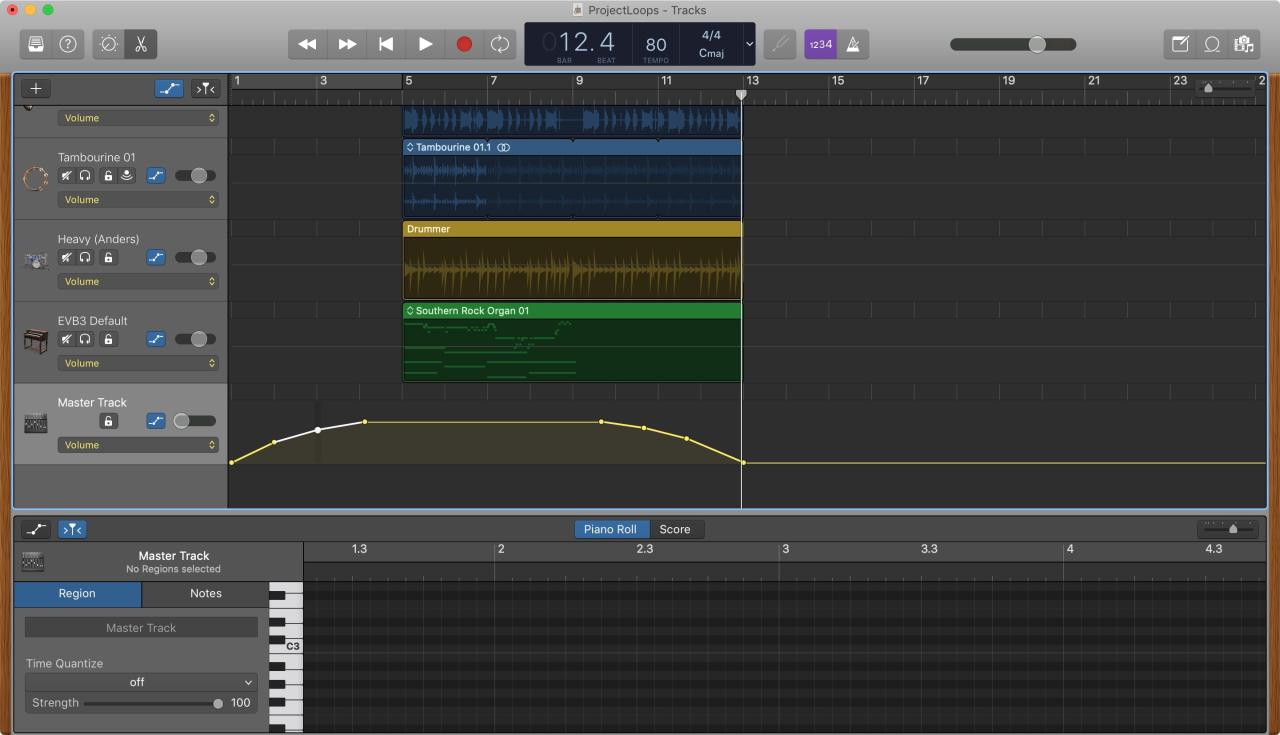
Cómo agregar fundidos de entrada y salida a canciones en GarageBand
2 septiembre, 2022Cómo agregar notas seguras a las contraseñas del llavero de iCloud en iPhone, iPad y Mac
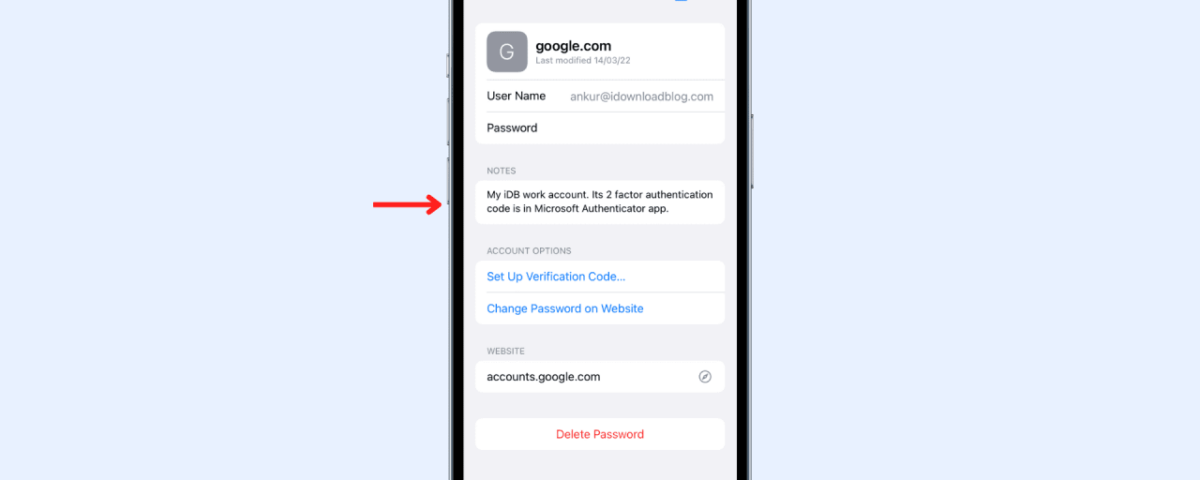
El llavero de iCloud almacena de forma segura sus nombres de usuario, contraseñas y códigos de autenticación de dos factores . A partir de iOS 17.4 y macOS Monterey 12.3, también puede agregar una nota segura a su contraseña. Este tutorial le muestra cómo usar la función de notas en contraseñas guardadas en iPhone, iPad y Mac.
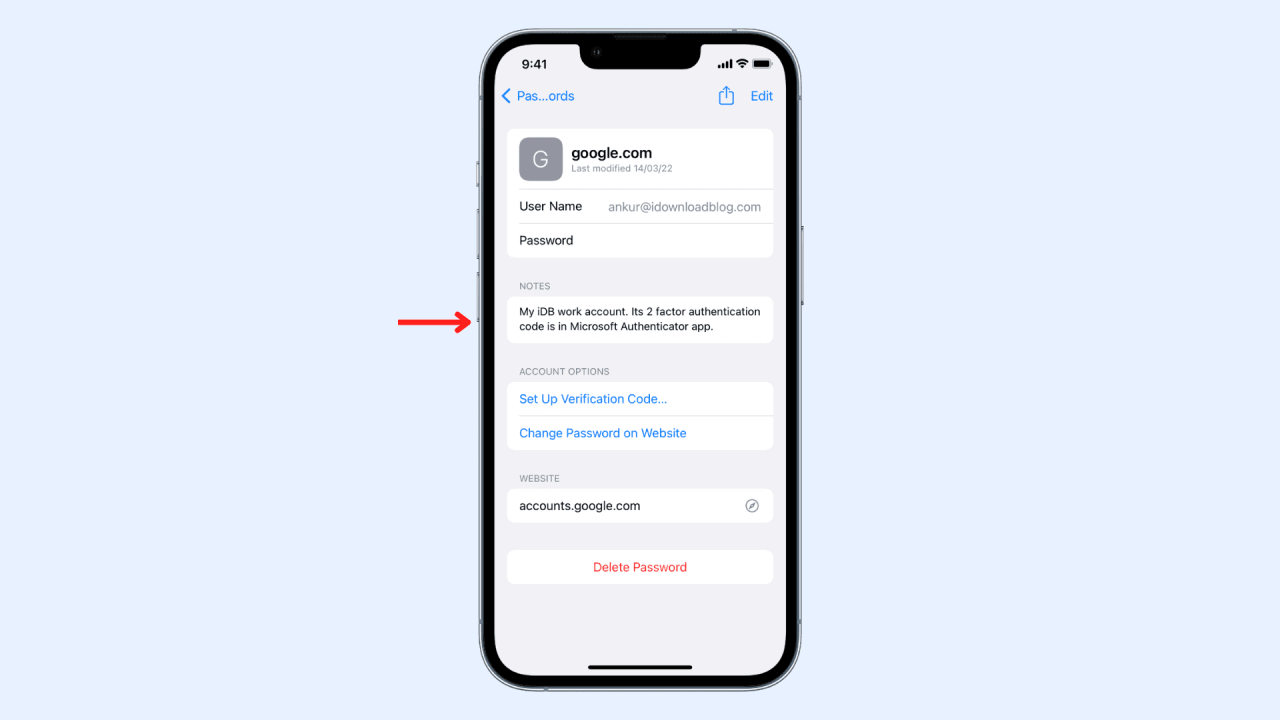
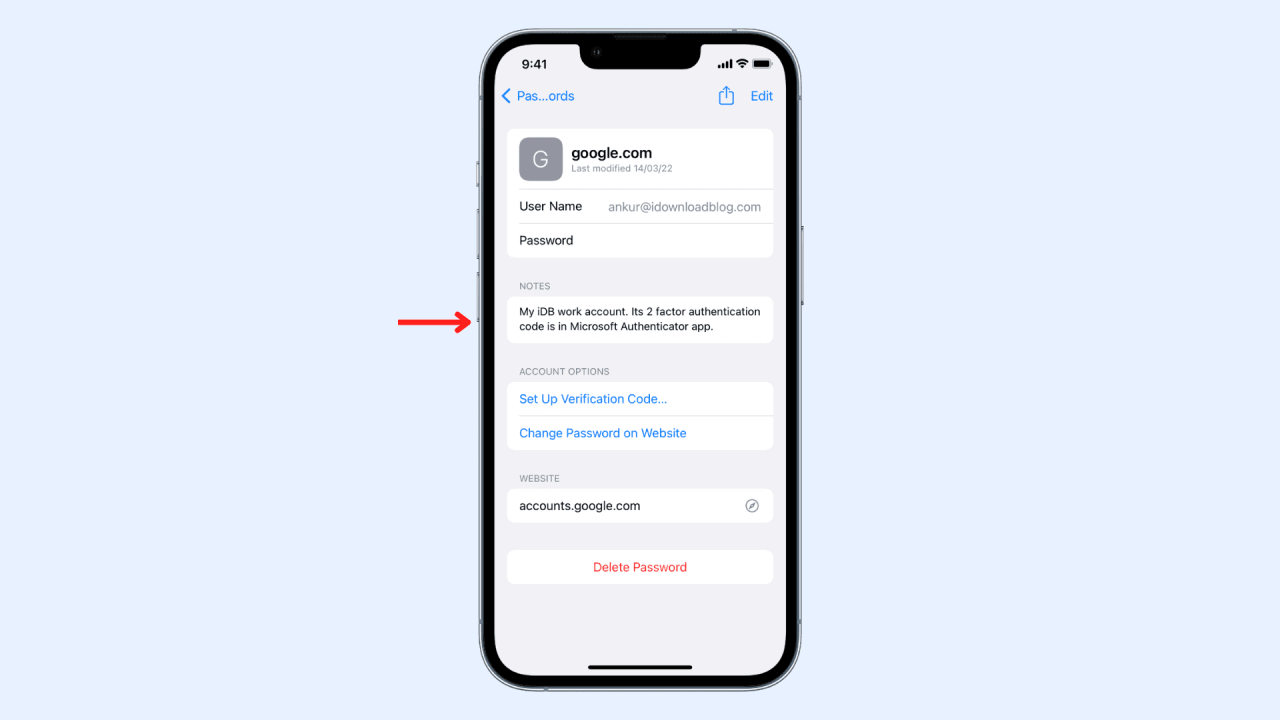
Por qué usar notas en el llavero de iCloud
Tengo más de 220 contraseñas de cuentas guardadas en el llavero de iCloud. Y la mayoría de ellos tienen configurada la autenticación de dos factores. Ahora, para mis códigos 2FA, uso Microsoft Authenticator y Google Authenticator. A veces, puede resultar confuso qué aplicación de autenticación estoy usando para cada cuenta específica. Afortunadamente, con la ayuda de la nota que agregué, puedo saber instantáneamente dónde está el código de esa cuenta.
Del mismo modo, puede usar estas notas para ayudarlo a identificar el tipo de cuenta, por ejemplo, si es suya o de sus amigos, o una cuenta personal o una cuenta comercial.
Supongamos que renueva su suscripción todos los meses y utiliza una tarjeta o método de pago específico para ello. Puede mencionar el nombre o detalle de la tarjeta como nota de contraseña para ayudarlo a comprender qué tarjeta usar durante la renovación.
Puedes añadir cualquier dato que creas que puede ser útil. Estas notas se sincronizarán a través de iCloud con todos sus otros dispositivos.
Un inconveniente es que no ve estas notas mientras completa automáticamente la contraseña . Solo puede ver estas notas en la sección Contraseñas de la aplicación Configuración de iOS o en las Preferencias del sistema de macOS.
Cómo agregar notas a las contraseñas guardadas
Estos son los pasos para crear una nota segura en sus contraseñas guardadas. Antes de continuar, asegúrese de que su iPhone, iPad y Mac estén actualizados.
En iPhone y iPad
- Abra Configuración , toque Contraseñas y autentíquese a través de Face ID, Touch ID o código de acceso.
- Toca una contraseña.
- Seleccione Agregar notas . También puede tocar Editar y se mostrará el campo Notas.
- Escriba la nota deseada y toque Listo para guardarla.
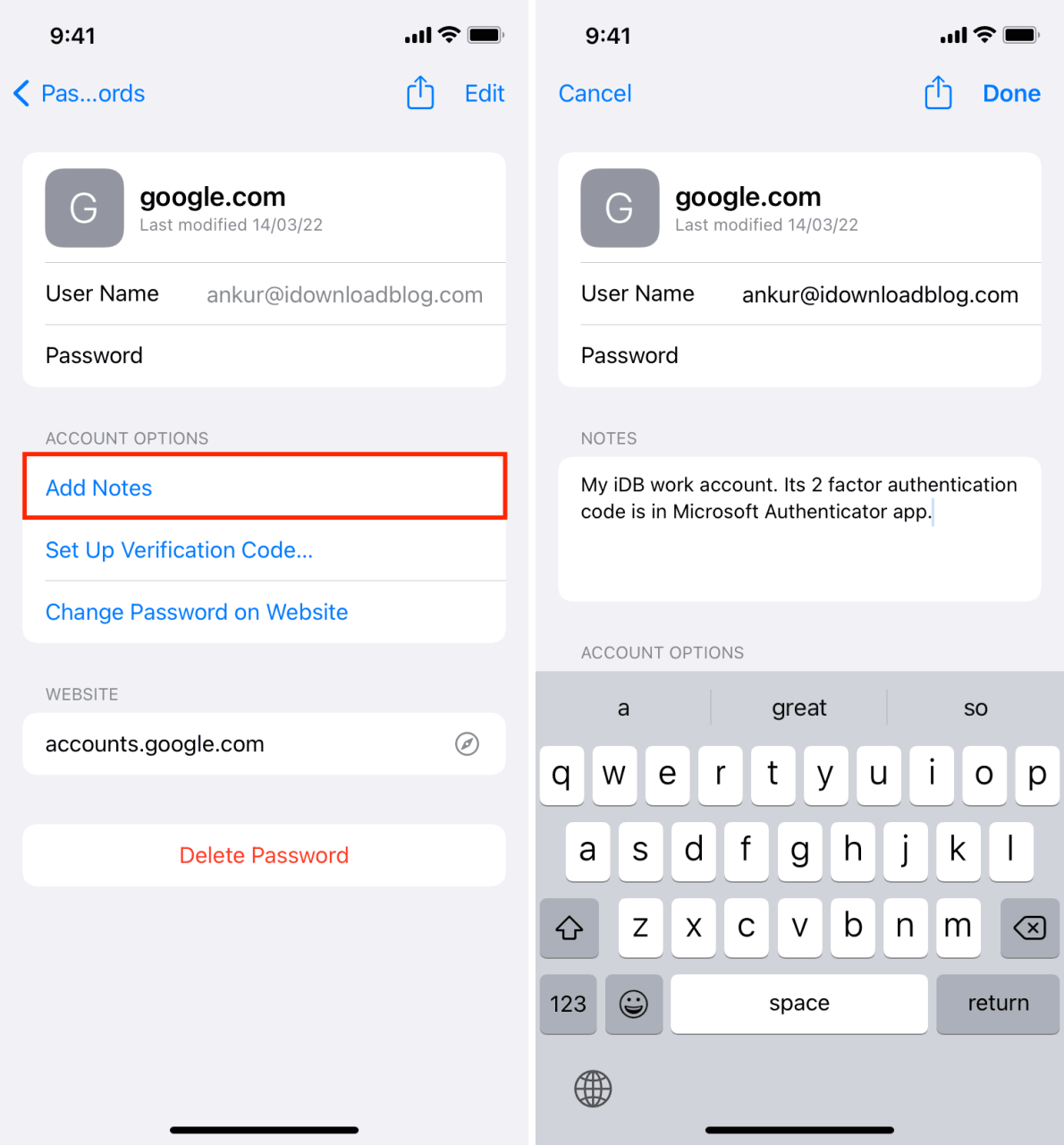
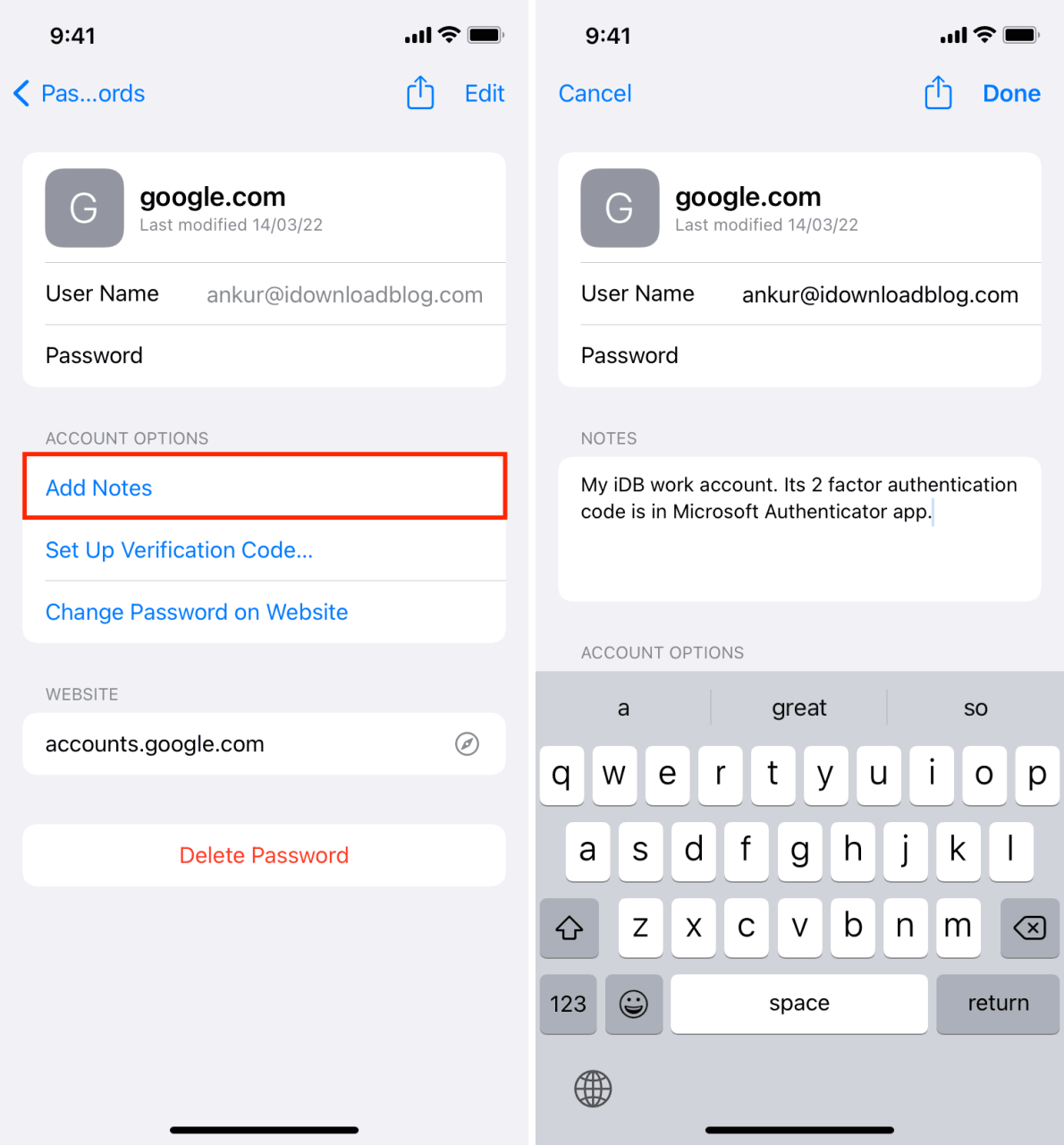
En Mac
En versiones anteriores de macOS, puede abrir la aplicación Acceso a llaveros, hacer doble clic en una contraseña guardada y agregar un comentario que tiene el mismo propósito que agregar una nota.
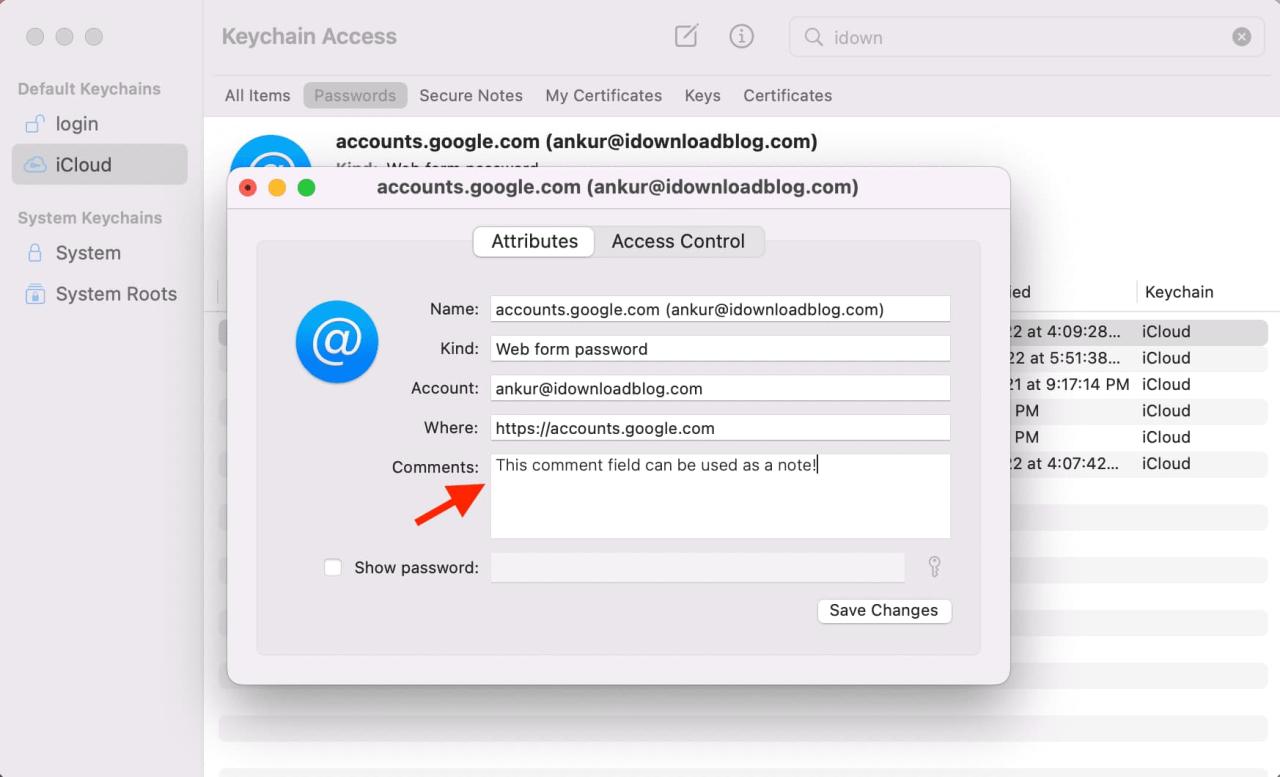
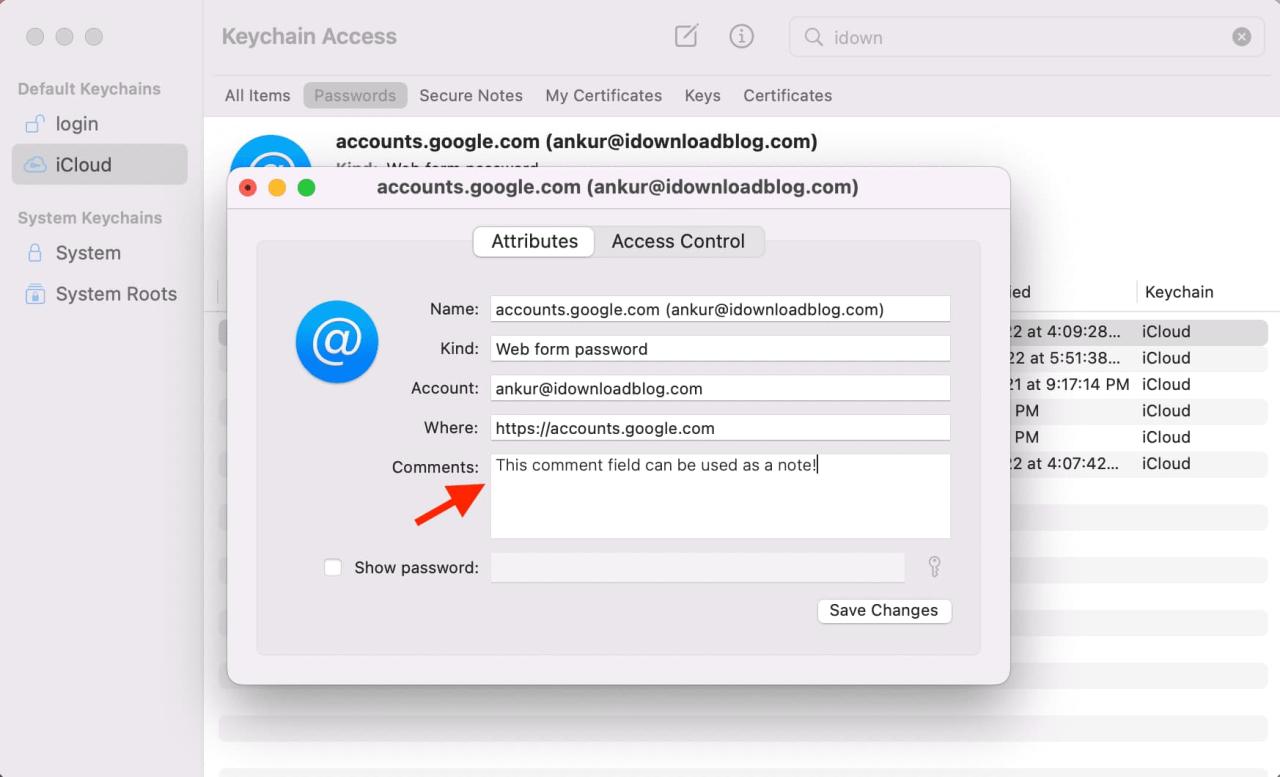
Sin embargo, con macOS Monterey 12.3 o posterior, puede agregar notas desde las Preferencias del sistema y estas notas guardadas de forma segura se sincronizan con sus otros dispositivos. Los comentarios agregados a la aplicación Acceso a Llaveros no se sincronizan con otros dispositivos.
Aquí se explica cómo agregar notas a las contraseñas guardadas en Mac:
1) Haga clic en ? y elija Preferencias del sistema .
2) Elija Contraseñas y autentíquese mediante contraseña o Touch ID.
3) Seleccione una contraseña de la barra lateral izquierda.
4) Haga clic en Editar .
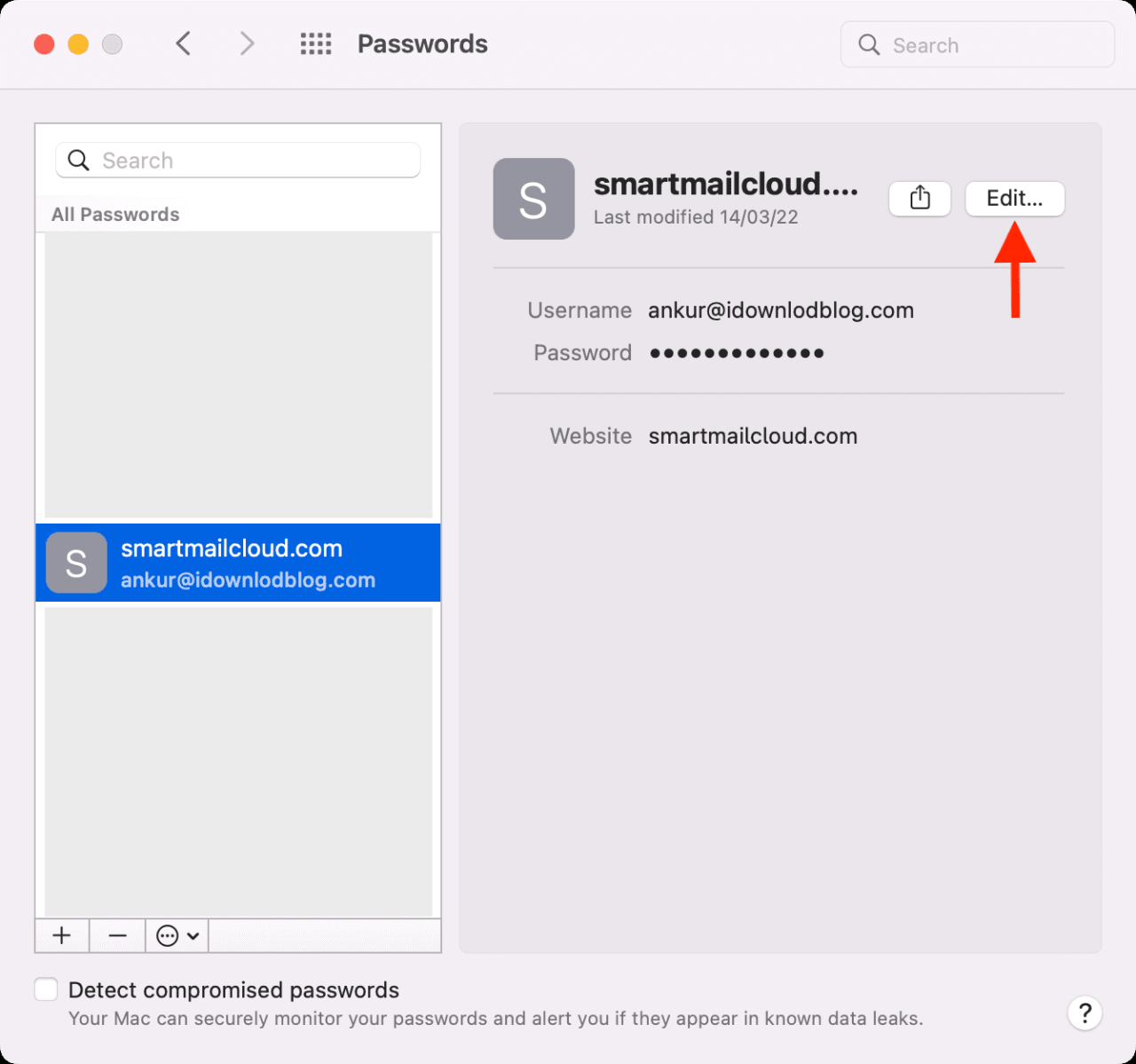
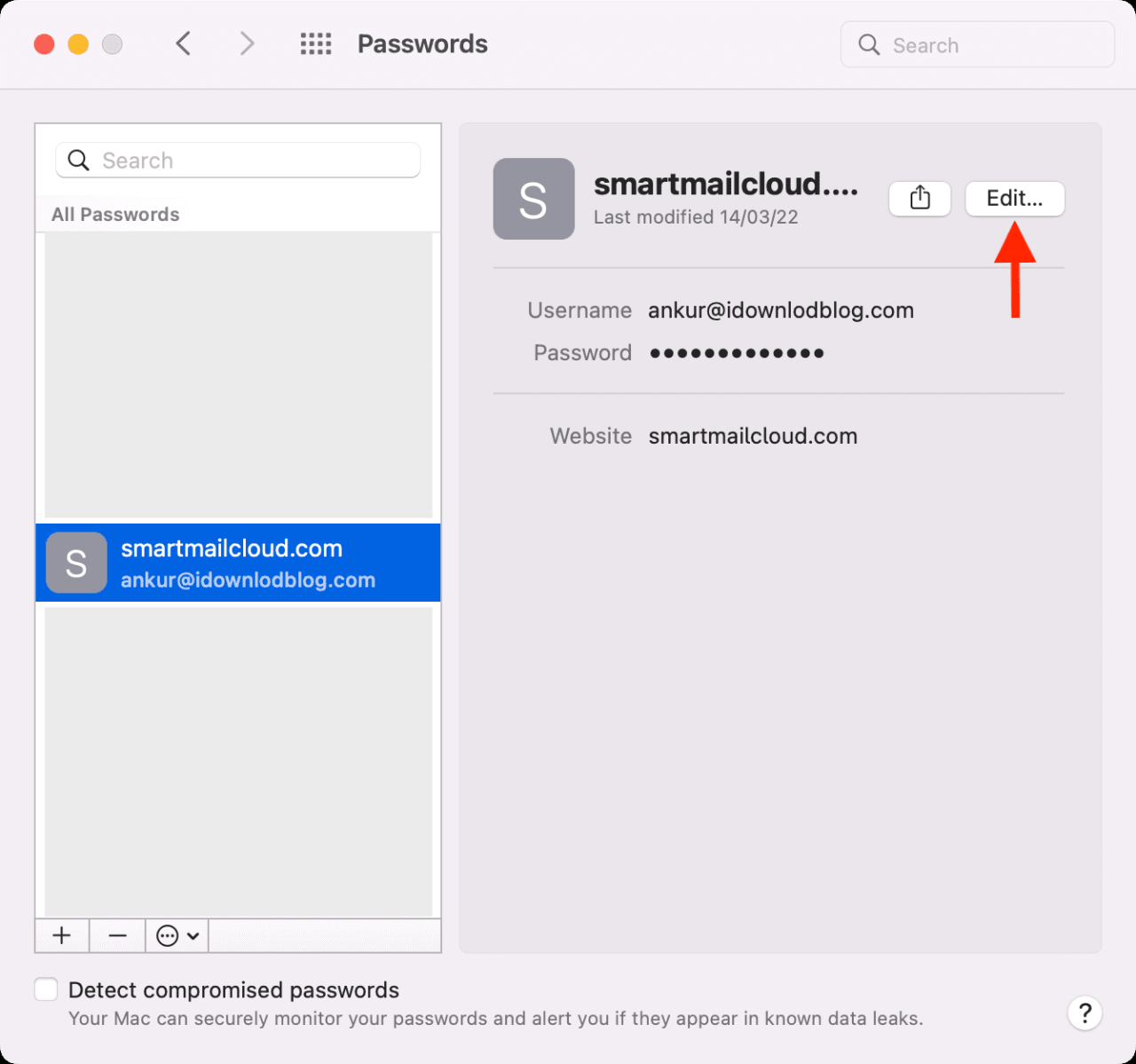
5) Escriba la nota que desea agregar y haga clic en Guardar .
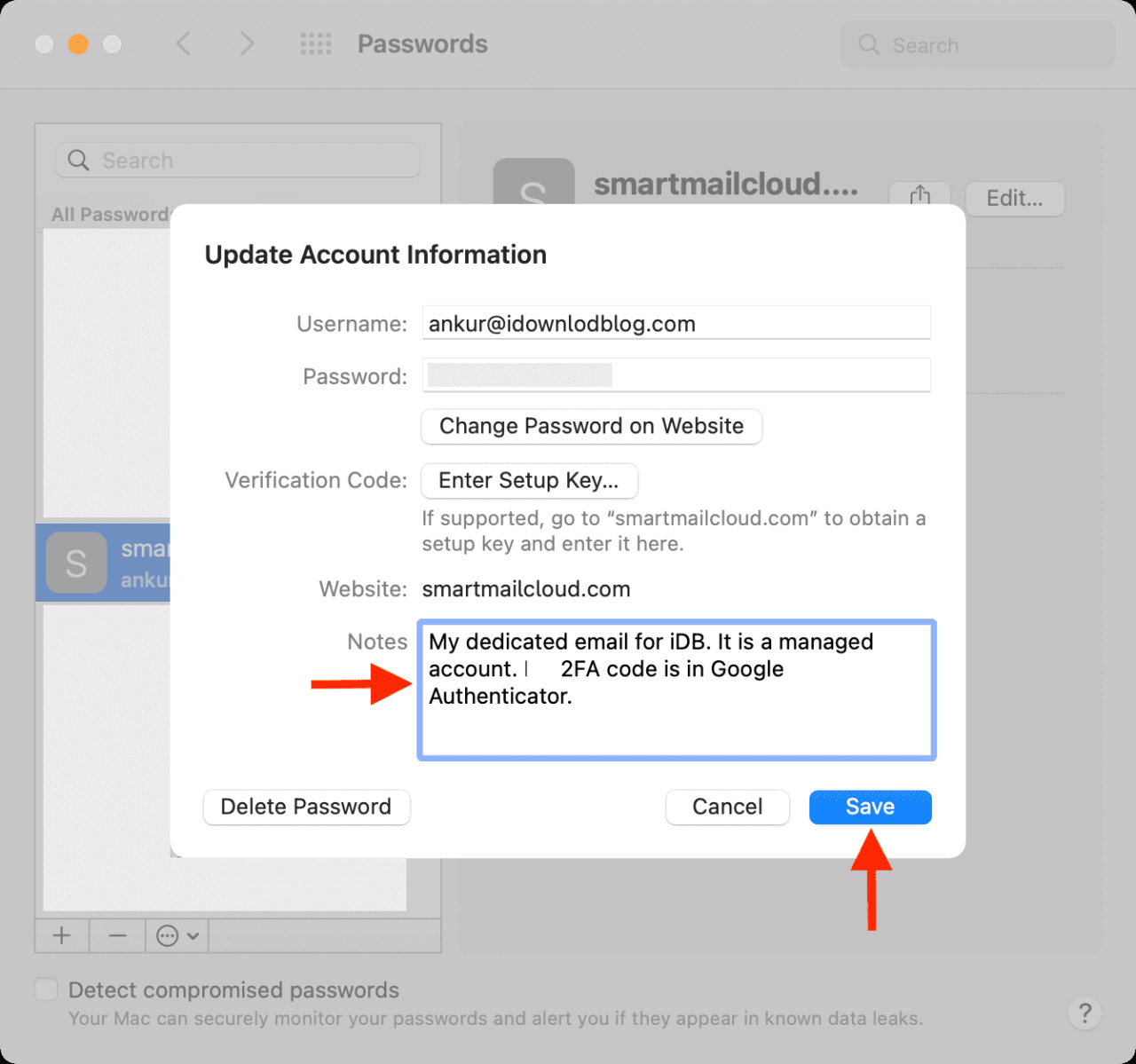
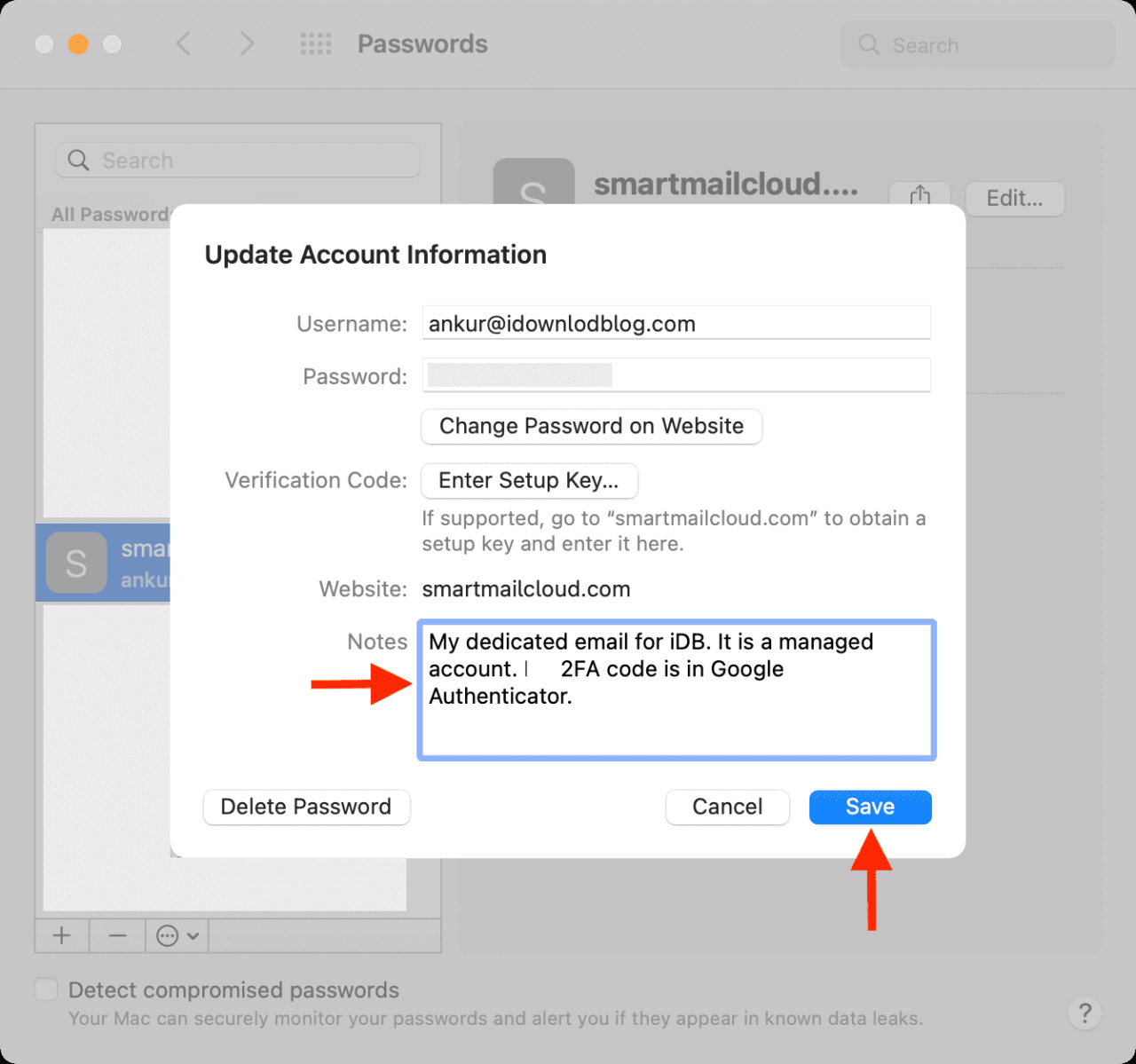
Echa un vistazo a continuación:
- Cómo usar las contraseñas de iCloud en Chrome para Windows
- Cómo configurar Google Chrome para autocompletar contraseñas en cualquier lugar de tu iPhone
- Pasos para transferir códigos 2FA de Google Authenticator de un iPhone a otro





