
Cómo corregir movimientos de pantalla atípicos, error táctil fantasma en un iPhone 11 Pro después de actualizar a iOS 13.2.3
27 julio, 2020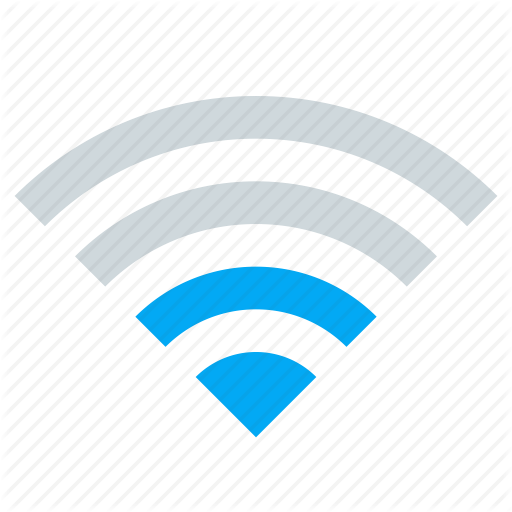
Cómo lidiar con una mala recepción de Wi-Fi, señal de Wi-Fi débil en un iPhone 11 Pro
27 julio, 2020Cómo arreglar un iPhone 11 Pro que está atascado en una pantalla en blanco, negro o azul después de la actualización de iOS 13.2.3

Se recomienda mantener actualizado el software de su iPhone. Es una forma de mantener su sistema telefónico optimizado y seguro. Las actualizaciones de software lanzadas por Apple no solo traen nuevas características sino que, lo que es más importante, proporcionan parches prácticos para eliminar cualquier error existente en el sistema que pueda molestar a diferentes dispositivos iOS. Recientemente, Apple lanzó otra actualización para abordar el problema generalizado en las aplicaciones de iPhone que se están actualizando por sí mismas. Y esa actualización es la versión 13.2.3 de iOS. Todos los dispositivos iOS 13 son elegibles para esta actualización. Pero, de nuevo, resultó que esta nueva actualización también ha traído un nuevo conjunto de problemas en algunos dispositivos receptores. Si por casualidad, su iPhone 11 Pro terminó atascado en la pantalla en blanco, la pantalla negra o la pantalla azul después de actualizar a iOS 13.2.3, he enumerado algunos procedimientos útiles para que los utilice. Estos métodos pueden ayudar a eliminar errores posteriores a la actualización y errores del sistema que hicieron que su pantalla del iPhone se atascara o congelara. Siga leyendo para saber qué hacer si su iPhone 11 Pro se queda atascado en la pantalla en blanco, negro o azul después de la implementación reciente de la actualización de iOS.
Solución de problemas de un iPhone 11 Pro que está atascado en la pantalla en blanco, negro o azul después de la actualización de iOS 13
La mayoría de los problemas de pantalla están relacionados con daños en el hardware. Pero como el inicio del problema fue después de que se instaló la actualización de iOS 13.2.3 recientemente lanzada, existe una mayor probabilidad de que esté lidiando con un problema de visualización en su iPhone 11 Pro. En este caso, hay esperanza de que arregles tu iPhone en casa. A continuación se enumeran algunas opciones disponibles y posibles soluciones para que pueda probar. Pruebe y vea cuál de estos métodos posteriores puede reparar su iPhone 11 Pro que está atascado en la pantalla en blanco, negro o azul después de la reciente instalación de actualización de iOS .
Primera solución: forzar el reinicio de su iPhone.
Una solución simple que es muy recomendable para reparar un iPhone congelado o atascado es un reinicio forzado. Es un procedimiento de extracción de batería que se utiliza para apagar y reiniciar por la fuerza un iPhone atascado . Esto a menudo funciona si la causa subyacente del problema está relacionada con el software. Al igual que el reinicio habitual o el reinicio por software, un reinicio forzado no afecta la información guardada en la memoria interna. Dicho esto, no perderá ningún dato crítico en el proceso. Simplemente siga estos pasos para forzar el reinicio de su iphone 11 Pro congelado:
- Presione rápidamente y luego suelte la tecla Subir volumen.
- Presione rápidamente y luego suelte la tecla Bajar volumen.
- Mantenga presionado el botón lateral durante unos 10 segundos y luego suéltelo cuando vea el logotipo de Apple.
Permita que su iPhone ejecute la secuencia de arranque y luego vea si puede cargarse en la pantalla de inicio.
Las aplicaciones no autorizadas y los datos temporales del sistema que se han dañado después de instalar la última versión de iOS generalmente se solucionan después de un reinicio forzado. Por lo tanto, cualquier síntoma asociado, incluidos los que causaron problemas de pantalla atascada en su iPhone, también se eliminarán.
Segunda solución: Recargar para encender.
Considere esto entre la próxima solución potencial para probar si su iPhone 11 Pro está atascado en la pantalla en negro después de actualizar el iOS 13.2.3. Ha habido informes anteriores de las primeras personas que han actualizado a iOS 13.2.3, en relación con el consumo masivo de batería . Basándose en estas afirmaciones, la reciente actualización de iOS también transportó algunos problemas nuevos, como el agotamiento de la batería, junto con otros problemas informados sobre los errores de la aplicación de correo y los problemas de la tienda de aplicaciones en el dispositivo receptor.
Según esta información, es posible que su iPhone esté sufriendo un problema de descarga de batería posterior a la actualización , lo que le hace pensar que está atascado en la pantalla en negro.
Para descartar esto, toma tu cargador de iPhone y deja que se cargue durante al menos 30 minutos. Después del tiempo transcurrido, intente volver a encenderlo y ver si puede arrancar. Si permanece atascado en la pantalla en negro, intente forzar el reinicio durante la carga y espere más tiempo para recargar.
Realizar un reinicio forzado mientras el iPhone se está cargando puede ayudar a solucionar los problemas de agotamiento de la batería después de la actualización infligidos por aplicaciones no autorizadas. Algunas aplicaciones, especialmente aquellas que no estaban actualizadas, podrían terminar siendo corruptas o actuar después de instalar una actualización de firmware. Cuando esto sucede, existe una mayor probabilidad de que el sistema de batería o el proceso en sí mismo se vean afectados negativamente y, por lo tanto, conduzca a un consumo masivo de energía.
Tercera solución: use iTunes para restaurar y reparar su iPhone 11 Pro que está atascado en una pantalla en blanco, negro o azul después de la actualización de iOS 13.
Al igual que una computadora con Windows que está atrapada en la pantalla azul de la muerte, los errores fatales del sistema en su iPhone podrían haber sido infligidos por la reciente actualización de iOS. Como resultado, su sistema de iPhone se bloqueó y dejó de funcionar. Estar atascado en la pantalla en blanco , la pantalla azul o cualquier pantalla son generalmente los síntomas transpirables de los principales errores del sistema que a menudo requieren soluciones más avanzadas. Y esto es cuando se necesita recurrir a algunos métodos avanzados de restauración de iOS, como una restauración en modo DFU. En este caso, recomiendo llevar a cabo una restauración del modo DFU . Es el tipo más profundo de restauración del sistema que puedes hacer en tu iPhone. Funciona al permitir que iTunes se sincronice y acceda a su iPhone atascado incluso cuando el gestor de arranque no está activado. Esto hace posible que iTunes repare los componentes del sistema dañados en su dispositivo que causaron que se atascara en una pantalla en blanco , negra o azul. Si desea darle una oportunidad, puede consultar estos pasos para poner su iPhone 11 Pro en modo DFU y usar iTunes para restaurar y reparar cualquier componente dañado del sistema de la actualización reciente:
- Conecte su iPhone a la computadora y luego inicie iTunes o Aplicación Finder (si está utilizando una Mac con macOS Catalina).
- Mientras su dispositivo está conectado, presione y suelte rápidamente el botón Subir volumen.
- Luego, presione y suelte rápidamente el botón Bajar volumen .
- Finalmente, mantenga presionado el botón lateral hasta que la pantalla de su iPhone se vuelva negra .
- Mantenga presionado el botón lateral cuando la pantalla se ponga negra y luego presione el botón Bajar volumen.
- Mantenga presionados ambos botones durante 5 segundos.
- Después de 5 segundos, suelte el Botón de encendido pero mantenga presionado el Botón para bajar el volumen durante otros 10 segundos.
Si la pantalla permanece en negro (sin logotipos ni texto) después de 10 segundos, significa que ha ingresado con éxito al modo DFU. Después de unos segundos, debería ver un mensaje que dice que «iTunes ha detectado un iPhone en modo de recuperación y que debe restaurarlo antes de que pueda usarse con iTunes».
Si ve ese mensaje emergente, seleccione la opción Restaurar iPhone. Esto debería indicarle a iTunes que comience la restauración del sistema. Simplemente siga el resto de los comandos en pantalla para terminar de restaurar su dispositivo.
Después de restaurar con éxito su iPhone, puede salir del modo DFU realizando un reinicio forzado en su dispositivo iOS.
¿Su iPhone 11 Pro todavía está atascado en la pantalla en blanco, negro o azul?
La utilización de herramientas de reparación y recuperación de iOS de terceros puede considerarse una de las últimas opciones si todas las soluciones anteriores no solucionan el problema. Algunos problemas del sistema que resultan en pantallas de iPhone atascadas no se pudieron solucionar en iTunes, pero otras herramientas de software creadas por terceros podrían haber sido programadas para tratar con ellos. En realidad, hay muchas herramientas de reparación y recuperación de iOS que puede descargar e instalar en una computadora compatible. Puede optar por probar una versión gratuita o comprar una sola vez para beneficiarse de las funciones completas del sistema. Entre las herramientas líderes que han demostrado ser efectivas para resolver los principales problemas de iOS, incluidos los síntomas recurrentes causados ??por las actualizaciones de iOS, se encuentran PhoneRescue para iOS, Dr. Fone – Repair, iMyFone – Fixppo y Tenorshare – ReiBoot, por nombrar algunos.
Si tiene problemas para decidir qué herramienta usar, puede leer los comentarios anteriores publicados para cada herramienta de cliente potencial. También considere revisar los requisitos mínimos del sistema para asegurarse de que la herramienta que elija sea compatible y funcione bien con su computadora y el sistema operativo del iPhone 11 Pro.
Ampliar el problema a El soporte de Apple también es una opción si no desea recurrir a una herramienta de reparación de iOS de terceros. O visite la barra de Apple Genius más cercana en su lugar y pídale a un técnico de iPhone que verifique los componentes físicos de su dispositivo.
TAMBIÉN LEE: Solucionando diferentes tipos de problemas de visualización en un Apple iPhone 11 Pro
