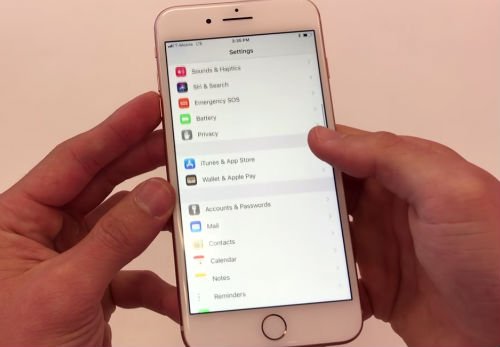
Cómo reparar Apple iPhone 8 Plus que no se puede conectar a Wi-Fi, tiene problemas de conectividad Wi-Fi [Guía de solución de problemas]
23 agosto, 2020
Problema de energía del Apple iPhone 8 Plus: ¿Qué hacer cuando su iPhone 8 Plus no se enciende? [Guía para resolver problemas]
23 agosto, 2020Cómo arreglar un iPhone 8 Plus sin acceso a Internet después de la actualización de iOS 13
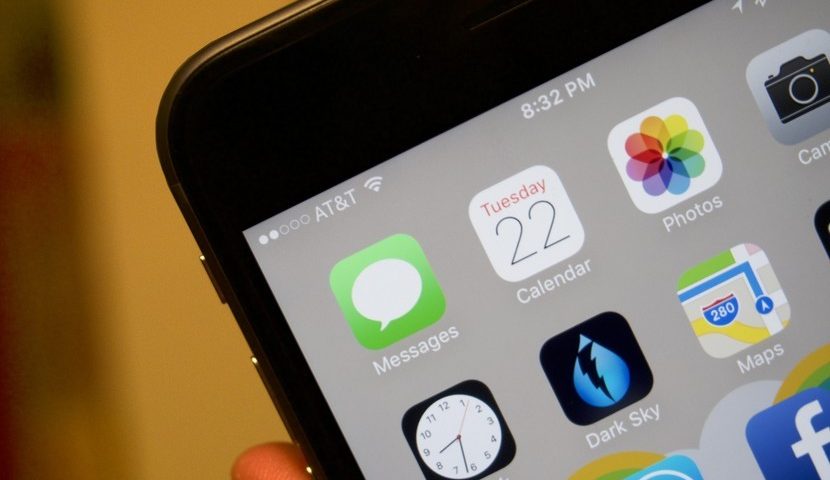
¿Tiene problemas para conectarse a Internet en su iPhone 8 Plus después de actualizar a iOS 13? Si es así, es probable que esté lidiando con el error de Wi-Fi de iOS 13. Descubra cómo reparar su iPhone 8 Plus que no tiene acceso a Internet en iOS 13.
Wi-Fi es una de las funciones del iPhone que recibe una revisión importante de la nueva plataforma iOS 13 . De hecho, los dispositivos iOS 13 ahora tendrán controles de acceso directo para administrar las conexiones Wi-Fi directamente desde el Centro de control. Esto le permite configurar una red inalámbrica y luego conectarse a su red Wi-Fi preferida a través del Centro de control. De hecho, es útil dado que ya no tiene que acceder a varias opciones de menú para administrar y cambiar la configuración de Wi-Fi cuando sea necesario. No obstante, no todos los propietarios de iPhone terminan teniendo una transición impecable del sistema Wi-Fi. De hecho, algunos propietarios del teléfono iPhone 8 Plus se enfrentaron repentinamente al dilema de sin acceso a Internet después de actualizar a iOS 13. Descubra por qué sucede esto y cómo lidiar con sin acceso a Internet en iOS 13 problema en tu iPhone 8 Plus.
Antes de continuar con nuestra solución de problemas, si está buscando una solución a un problema diferente, asegúrese de pasar por nuestra página de solución de problemas [ 19459003] ya que ya hemos abordado algunos de los problemas más comunes informados por nuestros lectores. Encuentre problemas similares a los suyos y utilice las soluciones que sugerimos. Si aún necesita nuestra ayuda después de eso, no dude en contactarnos llenando nuestro Cuestionario de problemas de iPhone .
Solución de un problema en iPhone 8 Plus iOS 13 sin acceso a Internet
Cuando su iPhone perdió Internet conexión , significa que algo salió mal con su conexión desde la fuente de Internet, que es un módem o un enrutador inalámbrico. A menudo, las fallas de firmware aleatorias en el equipo de red son la causa subyacente. Cuando esto sucede, todos los dispositivos conectados experimentarán síntomas similares. Pero dado que el problema ha surgido desde la instalación de iOS 13 y asumiendo que solo su iPhone 8 Plus se ve afectado, es probable que la culpa sea una actualización defectuosa, como un error de red de iOS 13. Si se tratara de un problema menor posterior a la actualización, es probable que la realización de los siguientes procedimientos pueda solucionarlo. Comience cuando esté listo para solucionar problemas de su iPhone 8 Plus que no tiene acceso a Internet después de la instalación de la actualización de iOS 13.
Antes de descartar los factores de iOS que podrían haber arruinado la conexión a Internet de su iPhone, elimine los fallos menores de firmware en su dispositivo de red. Para hacerlo, siga estos pasos para apagar y encender su dispositivo de red.
- Apague el módem / enrutador inalámbrico como lo hace normalmente.
- Mientras está apagado, desenchufe el adaptador de CA de la fuente de alimentación y manténgalo desenchufado durante aproximadamente 30 segundos a 1 minuto.
- Una vez transcurrido el tiempo, vuelva a conectarlo y vuelva a encenderlo.
Los procedimientos anteriores solo son aplicables si puede acceder al dispositivo de red (enrutador / módem inalámbrico) ahora mismo. Si su configuración de Internet le imposibilita apagar y encender su equipo de red, puede pedir más ayuda a su administrador de Internet.
Si apagar y encender el módem o el enrutador inalámbrico no funciona y tu iPhone aún tiene sin conexión a Internet , prueba estas siguientes soluciones alineadas para eliminar los factores relacionados con el software.
Primera solución: Reinicia tu iPhone 8 Plus que no tiene acceso a Internet.
Las actualizaciones importantes del sistema pueden desencadenar la aparición de varios síntomas en el dispositivo receptor. Y no poder conectarse a Internet es uno de ellos. Por lo general, las fallas menores posteriores a la actualización solo están ocurriendo en breve y es probable que desaparezcan tan pronto como todas las aplicaciones y servicios se hayan establecido después de la transición del sistema. Para los síntomas posteriores a la actualización que no desaparecen por sí solos, generalmente es necesario realizar un restablecimiento parcial o reiniciar el teléfono. Por lo tanto, si aún no lo ha hecho, siga estos pasos para reiniciar su iPhone 8 Plus:
- Mantenga presionada la tecla Arriba [19459002 ] o Botón lateral hasta que aparezca el control deslizante de apagado.
- Arrastre el control deslizante hacia la derecha para apagar su teléfono.
- Después de 30 segundos, presione y mantenga presionado el botón Arriba o Lado nuevamente hasta aparece el logo de Apple.
Su teléfono se iniciará en la pantalla de inicio. Vuelva a intentar conectarse a su red Wi-Fi y abra un navegador para probar y ver si la conexión a Internet se ha reanudado. Si está utilizando Safari como su navegador principal y su iPhone 8 Plus iOS 13 no tiene acceso a Internet , intente utilizar otras aplicaciones de navegador como Chrome. Si lo hace, lo ayudará a determinar si el problema está aislado o no en el navegador que está utilizando.
Segunda solución: reinicia la conexión Wi-Fi en tu iPhone.
Las funciones inalámbricas del teléfono también pueden fallar después de una transición importante de plataforma. Si esto es lo que hace que su iPhone pierda la conexión a Internet después de actualizar a iOS 13, reiniciar su función Wi-Fi puede ayudar. Simplemente siga estos pasos para deshabilitar y volver a habilitar Wi-Fi en la nueva interfaz de iOS 13:
- Abra el Centro de control [ 19459002] desde cualquier pantalla de su iphone x , deslizando el dedo hacia abajo desde la parte superior derecha de la pantalla. Asegúrese de colocar el dedo en la esquina superior derecha de la pantalla para mostrar el lado derecho de la muesca. tire hacia abajo para abrir el Centro de control.
- Luego, mantenga presionado el menú de cuatro iconos que se compone de Wi-Fi y Bluetooth.
- Mantenga presionado el control / icono de Wi-Fi para deshabilitar o apagar Wi-Fi.
- Después de unos segundos, presione y mantenga presionado el ícono de Wi-Fi nuevamente para volver a encenderlo.
Espere a que su dispositivo se vuelva a conectar a Wi-Fi y, una vez que esté conectado, abra la aplicación del navegador para probar su conexión a Internet.
LEA TAMBIÉN: Cómo reparar un iPad Air 3 que tiene una señal Wi-Fi débil, una recepción Wi-Fi deficiente
Tercera solución: active y desactive el modo avión.
Realizar el truco del modo avión también puede ayudar a resolver el problema de sin acceso a Internet si la implementación reciente de iOS provocó fallas menores en el sistema Wi-Fi del teléfono. . Simplemente siga estos pasos si desea intentarlo:
- Toque para abrir Configuración aplicación de Pantalla de inicio .
- Desplácese y toque el menú Modo avión .
- Toque el interruptor Modo avión para activarlo . Al hacerlo, se inhabilitarán las radios inalámbricas de su iPhone, así como sus funciones Wi-Fi.
- Realiza un restablecimiento parcial o reinicia tu iPhone mientras el modo avión está habilitado.
- Una vez que el teléfono haya terminado de iniciarse, vuelva a Configuración-> Modo avión y luego active el interruptor para desactivar la función.
Este método es equivalente a un reinicio simultáneo de las conexiones inalámbricas de su teléfono, incluido Wi-Fi. Cualquier error asociado también se vierte en el proceso.
Después de deshabilitar el modo Avión, habilite Wi-Fi para volver a conectarse a Internet. Navegue por varios sitios web usando su aplicación de navegador preferida y luego vea si todos los sitios se están cargando correctamente.
Cuarta solución: Olvídese de todas las redes Wi-Fi guardadas en su iPhone.
Las redes Wi-Fi dañadas por la reciente actualización de iOS ya no funcionarán a menos que se eliminen y se vuelvan a crear desde cero. Si esto es lo que le sucedió a su red Wi-Fi después de instalar iOS 13 en su iPhone 8 Plus, siga estos pasos para eliminar / olvidar la red y luego agregarla nuevamente:
- [19459002 ] Desde la pantalla de inicio, vaya al menú Configuración-> Wi-Fi .
- Asegúrese de que el interruptor de Wi-Fi esté encendido.
- Desplácese hacia abajo y seleccione su red Wi-Fi.
- Toca el icono de información (i) junto al nombre de tu red Wi-Fi (SSID).
- Luego seleccione la opción para Olvidar esta red.
- Si se le solicita, ingrese su contraseña para continuar.
- Finalmente, toque la opción para confirmar que desea olvidar la red Wi-Fi. La red Wi-Fi se eliminará de su dispositivo.
Reinicie su iPhone después de eliminar todas las redes Wi-Fi guardadas y luego regrese a Configuración-> Menú Wi-Fi para configurar su red Wi-Fi y conectarse. Asegúrese de ingresar la contraseña de red Wi-Fi correcta para asegurarse de que la conexión sea exitosa.
También puede configurar y conectarse a su red Wi-Fi preferida directamente desde el Centro de control. Simplemente inicie el Centro de control y habilite Wi-Fi mediante los procedimientos indicados anteriormente.
Quinta solución: Restablece la configuración de red en tu iPhone 8 Plus.
A menudo es necesario realizar restablecimientos para eliminar configuraciones erráticas que causaron conflictos en el sistema de red y que eventualmente resultan en no tener acceso a Internet en su iPhone después de la actualización de iOS 13 instalación. Este restablecimiento no afectará los datos guardados en la memoria interna, por lo que no requiere la creación de una copia de seguridad. Simplemente siga estos pasos si desea continuar:
- En la pantalla de inicio, toque Configuración .
- Desplácese y toque General .
- Toque en Restablecer .
- Seleccione la opción para Restablecer la configuración de red.
- Ingrese su contraseña si se le solicita.
- Toque para confirmar que desea restablecer la configuración de red en su iPhone.
Todos los ajustes de red actuales, las conexiones Wi-Fi y Bluetooth guardadas se eliminarán posteriormente. Para volver a estar en línea, debe configurar su red Wi-Fi y conectarse a ella como la primera vez.
TAMBIÉN LEE: Cómo reparar un iPhone 5 que sigue perdiendo la señal de Wi-Fi
Sexta solución: Borrar su iPhone y restaurar la configuración predeterminada (restablecimiento de fábrica).
La reciente actualización de iOS pudo haber causado fallas importantes en el sistema y arruinado por completo las funciones inalámbricas de su teléfono. Es probable que el error sea muy complejo, ya que su iPhone 8 Plus aún no tiene acceso a Internet después de realizar las soluciones anteriores. Si desea solucionar más problemas y restablecer la configuración de fábrica de su iPhone, haga una copia de seguridad de todos sus datos importantes en iCloud y luego siga estos pasos para comenzar a borrar su iPhone y restaurar su configuración predeterminada de fábrica:
- [ 19459002] Toque Configuración desde la pantalla de inicio.
- Seleccione General .
- Desplácese hacia abajo y toque Restablecer .
- Seleccione la opción para Borrar todo el contenido y la configuración.
- Si se le solicita, ingrese su contraseña para continuar.
- Confirma que deseas restablecer los valores de fábrica de tu iPhone.
Después del reinicio, tu iPhone se reinicia por sí solo y luego carga la configuración predeterminada de fábrica. Para volver a utilizar su dispositivo, utilice el asistente de inicio para configurarlo como nuevo. Utilice los ajustes automáticos para configurar su conexión a Internet Wi-Fi y compruebe si el problema está solucionado .
Último recurso: Restaura tu iPhone en modo de recuperación a través de iTunes.
Cuando se trata de un iPhone bloqueado, el modo de recuperación se utiliza a menudo como último recurso. Esto pondrá su dispositivo en un estado de recuperación y permitirá que iTunes repare los componentes del sistema dañados que podrían haber arruinado las funciones inalámbricas del teléfono después de la transición principal de iOS.
Para comenzar, desconecte cualquier otro dispositivo externo del puerto USB de su computadora, excepto el teclado y el mouse (si los está usando). Luego, conecta tu iPhone a la computadora usando el cable Lightning que viene con él.
- Mientras su iPhone está conectado, presione y suelte rápidamente el botón para subir el volumen.
- Luego presione y suelte el botón para bajar el volumen.
- Finalmente, presione y mantenga presionado el Botón lateral / de encendido hasta que el teléfono se reinicie. Continúe presionando el Botón lateral / de encendido incluso cuando vea el logotipo de Apple.
- Luego, suelte el Botón lateral / de encendido una vez que vea el Conéctese a iTunes [19459002 ] pantalla. Esta pantalla es una indicación de que su dispositivo ha entrado en modo de recuperación.
- Vaya a iTunes y debería ver un mensaje que dice que «Hay un problema con el iPhone que requiere que se actualice o restaure».
- Seleccione la opción para Restaurar , luego siga las instrucciones en pantalla para restaurar su iPhone desde la copia de seguridad reciente de iOS.
No desconectes tu dispositivo de la computadora a menos que se complete todo el proceso de restauración. Cuando haya terminado de restaurar iOS, reinicie el teléfono para volver al modo normal. Luego, vuelva a conectarse a su red Wi-Fi y vea si el problema en no hay acceso a Internet se ha resuelto.
LEA TAMBIÉN: Cómo reparar un iPad Pro (2018) que no se conecta a la red Wi-Fi
Todavía no tengo Internet acceso en su iPhone 8 Plus iOS 13?
Quizás el error de Internet de iOS 13 con el que estás lidiando es demasiado difícil y es capaz de soportar las soluciones anteriores. O también es posible que el problema esté en la red en sí, como cuando se produce una interrupción temporal de la red en su lugar. Para verificar el estado actual de su conexión a Internet, comuníquese con su proveedor de servicios de Internet para obtener más ayuda. Si cree que el enrutador inalámbrico o el módem tiene una falla, puede pedirle a su proveedor de servicios que lo aprovisione o lo restablezca de forma remota. Actualizar la configuración del operador de su iPhone también es una solución potencial. Los proveedores de servicios de Internet / operadores de red generalmente publicaron actualizaciones de configuración del operador que contienen parches de seguridad y mejoras de red. Puede solicitar más información sobre cómo obtener actualizaciones de su operador o proveedor de servicios de Internet.
Conéctese con nosotros
Estamos comprometidos a ayudar a nuestros lectores a solucionar los problemas con sus teléfonos, así como a aprender a usar correctamente sus dispositivos. . Por lo tanto, si tiene otros problemas, puede visitar nuestra página de solución de problemas para que pueda verificar usted mismo los artículos que ya publicamos que contienen soluciones a problemas comunes. Además, creamos videos para demostrar cómo se hacen las cosas en su teléfono. Visite nuestro Canal de Youtube y suscríbase a él. Gracias.
