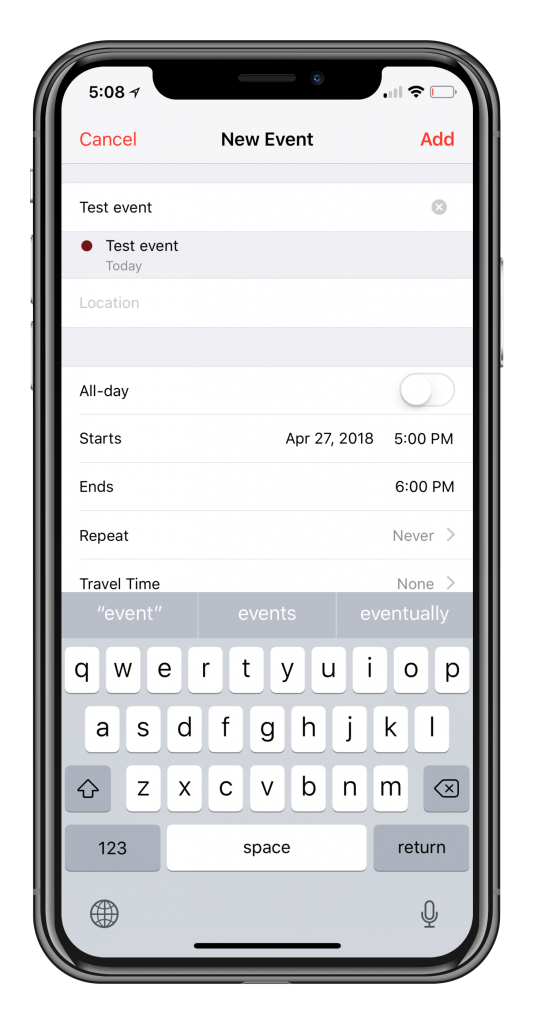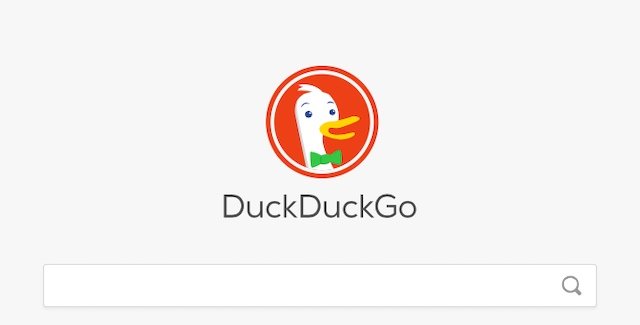
Cómo cambiar el motor de búsqueda predeterminado a DuckDuckGo en iOS y macOS
13 abril, 2020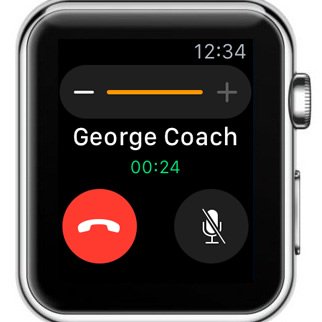
Faltan nombres de contacto después de la actualización de Apple Watch, cómo solucionarlo
13 abril, 2020
Sin un calendario para realizar un seguimiento de los eventos, algunas personas estarían absolutamente perdidas. Si bien hay muchas aplicaciones de calendario diferentes en la App Store, Apple incluye una aplicación «básica» en cada iPhone
Es probable que ya sepa cómo hacer cosas básicas como agregar eventos. Sin embargo, vamos a echar un vistazo a algunos de los consejos y trucos menos conocidos para sus necesidades de calendario.
Copiar eventos en calendarios
Hay algunos problemas con la aplicación Calendario de Apple, ya que hay algunas funcionalidades limitadas.
Una vez que surge ese «problema» cuando intenta copiar o duplicar eventos con diferentes preajustes de calendario.
Sin embargo, existe una solución para aquellos que desean copiar eventos usando la aplicación iOS Calendar en su iPhone, iPad o iPod Touch.
Duplicar o copiar un evento dentro de la aplicación Calendario de Apple
- Abra la aplicación Calendario en su iPhone, iPad o iPod
- Toca un evento que quieras duplicar
- Seleccione el botón Editar para abrir Editar detalles
- Copie el título del evento seleccionando todo y luego copiándolo
- Regrese a la vista de calendario
- Toque el ícono «+» en la esquina superior derecha para comenzar un Nuevo Evento
- Pegue el título del evento anterior en la Entrada de título
- Después de ingresar el título, busque el mismo evento titulado para aparecer justo debajo del título
- Toca esa ventana emergente
- Toda la información se transfiere al nuevo evento que está intentando crear.
- Cambiar la fecha
- Revise el resto de los detalles del evento y realice los cambios deseados, como cambiar el calendario designado, agregar o eliminar invitados, repetir la configuración de la reunión, actualizar alertas, etc.
- Una vez hecho, presione Agregar
- Eche un vistazo a su calendario y verifique que el evento se haya copiado en su nueva fecha
- ¡La aplicación iOS Calendar envía automáticamente las invitaciones por correo electrónico de tus invitados al nuevo evento!
- Actualmente, la aplicación Calendario solo admite invitaciones por correo electrónico, no iMessage o mensaje de texto
- Los invitados reciben un correo electrónico pidiéndoles que confirmen su asistencia. Cuando aceptan o rechazan, recibes una notificación
- Vea las respuestas de invitación actuales tocando el nombre del evento en su calendario
Cambio de la configuración de la hora de la reunión programada por minutos
Cada vez que crea un nuevo evento, normalmente se le da la opción de intervalos de 5 minutos.
Sin embargo, hay un pequeño huevo de pascua que le permite cambiar fácilmente entre intervalos de 5 minutos y un minuto.
Estos son los pasos que debe seguir para ver las opciones minuto a minuto:
- Abre la aplicación Calendario
- Para un nuevo evento, toque el ícono «+» en la esquina superior derecha e ingrese la información de la reunión
- Para un evento ya programado, toque el evento en sí y presione Editar para mostrar detalles
- Seleccione Inicio o Fin
- Toca dos veces la selección para cambiar de 5 minutos a intervalos de 1 minuto
- antes deDespués
- Para volver, vuelva a tocar dos veces para ver los intervalos de 5 minutos.
Puede que esta no sea la mejor manera de programar eventos, pero si necesita un recordatorio en un momento específico, puede usar el Calendario.
¿Cómo se envía una invitación de calendario a través de iMessage?
Después de haber creado un evento, hay muchas posibilidades de que desee enviar algunas invitaciones. Bueno, a menos que estés planeando sentarte solo por la duración de la fiesta.
Puede pasar y enviar invitaciones por correo electrónico a través de la aplicación Calendario. Pero eso no es muy productivo y puede ser bastante molesto si tus amigos no revisan sus correos electrónicos.
Desafortunadamente, si está «limitado» a la aplicación Calendario de Apple, se quedará atrapado usando el método de correo electrónico.
Sin embargo, si tiene una aplicación de terceros como Fantastical, ¡puede enviar invitaciones a eventos a través de iMessage!
Esta función viene con la ayuda de la nueva función de arrastrar y soltar agregada con iOS 11 y superior.
Si eres propietario de Fantastical, entonces seguirás estos pasos:
- Abierto fantástico
- Encuentra el evento que quieres compartir
- Mantenga presionado el evento y arrastre fuera de la vista estándar
- Mientras realiza el evento, vaya a casa y abra iMessage
- Coloque el evento en el cuerpo del mensaje
Cómo trabajar con diferentes vistas de calendario en tu Apple Watch
El Apple Watch es posiblemente uno de los mejores productos de Apple desde el iPhone. La compañía ha tomado por asalto el mercado de los relojes inteligentes, manteniendo un liderazgo dominante en el mercado.
Poder mirar hacia su muñeca para obtener toda la información que necesita sin sacar su teléfono es increíble.
Sin embargo, cuando se trata de la aplicación de calendario real, hay un consejo que quizás no conozcas.
La vista predeterminada en la aplicación de calendario está muy bien, pero ¿sabía que hay tres modos de visualización diferentes?
¡Cambia el modo de visualización del calendario de tu Apple Watch!
- Abra la aplicación Calendario en su Apple Watch
- Forzar toque en la vista predeterminada
- ¡Seleccione la vista que desea que se muestre, desde Lista, Día o Hoy!
Muchos usuarios de Apple Watch no saben sobre esto, a pesar de poseer el reloj inteligente durante bastante tiempo.
Afortunadamente, Apple tiene algunos consejos y trucos para el Apple Watch que todavía estamos descubriendo.
Cómo sincronizar cumpleaños de Facebook con el calendario de tu iPhone
Facebook ha estado en los titulares por muchas razones incorrectas en los últimos tiempos. Todavía hay personas que usan Facebook religiosamente y desean realizar un seguimiento de todos los diversos eventos.
Estos eventos pueden ser eventos reales o podrían ser algo tan simple como el cumpleaños de tus amigos. Si bien hubo cierta preocupación de que Facebook y Apple eliminaron esta capacidad, parece que hay una solución alternativa.
Estos son los pasos que debe seguir si desea agregar los cumpleaños de sus amigos de Facebook u otros eventos a la aplicación de calendario en su iPhone:
- Abre una nueva ventana en Safari
- Vaya a facebook.com e inicie sesión
- Abra otra ventana en Safari, mientras permanece conectado
- Ir a facebook.com/events
- Presione el botón Actualizar página en la barra de búsqueda de URL o toque el botón Compartir en la parte inferior y seleccione Solicitar sitio de escritorio
- Una vez que la página se haya cargado en el modo de escritorio, deberá pellizcar y hacer zoom para encontrar los enlaces adecuados
- En la esquina inferior derecha, busque un cuadro que diga: «Puede agregar sus eventos a Microsoft Outlook, Google Calendar o Apple Calendar»
- Debajo de eso, habrá dos enlaces: Próximos eventos y cumpleaños
- Al hacer clic en estos, aparece un cuadro de diálogo que le informa que “este sitio web está tratando de mostrarle una invitación de calendario. ¿Quieres permitir esto? Toque Permitir para avanzar
- El mensaje también puede preguntar si desea agregarlos a su calendario
- Elija Agregar todo o seleccione cada evento y agregue uno por uno
- Después de que esto se haya completado, le toma a su teléfono unos momentos, pero los eventos aparecen
Conclusión
Estos son solo algunos consejos y trucos menos conocidos para usar el Calendario en su iPhone.
Si tiene más consejos y trucos, le gustaría ver cubierto, ¡suene en los comentarios a continuación!
- También puede comenzar un nuevo evento y luego establecer una hora de inicio y finalización, luego comenzar a escribir algunas palabras del nombre de una reunión que utilizó anteriormente y debería ver algunas opciones emergentes de reuniones anteriores que tenían el mismo título o palabras contenidas . ¡Toque la reunión que desea duplicar y toda la información se transfiere a su nuevo evento!
- Así es como duplico un evento de aplicación de calendario iOS cuando uso mi iPad o iPhone
- Encuentra el evento en tu calendario que deseas copiar
- Abra el evento y presione Editar
- Cambie la configuración de Repetir a Todos los días
- Cambie la repetición final al día siguiente (para que el evento solo se repita una vez)
- Presione Listo para duplicar ese evento al día siguiente a la misma hora
- Ahora, abra ese segundo evento (el que acaba de crear con la función Repetir) y elija Editar
- Cambie su configuración de Repetir a Nunca
- Presione Listo
- En el mensaje emergente, elija Guardar para eventos futuros
- ¡NO elija Guardar solo para este evento!
- Abre ese primer evento nuevamente
- Presione Editar y cambie su configuración de Repetir a Nunca
- Presione Listo
- En el mensaje emergente, elija Guardar para eventos futuros
- Abra ese segundo evento nuevamente y actualice su Fecha y Hora y cualquier otra información de la reunión a lo que desee
- Toque Listo cuando haya realizado todos los cambios.
Conéctate con nosotros
Nos comprometemos a ayudar a nuestros lectores a solucionar los problemas con sus teléfonos, así como a aprender a usar sus dispositivos correctamente. Por lo tanto, si tiene otros problemas, puede visitar nuestra página de solución de problemas para que pueda consultar usted mismo los artículos que ya hemos publicado que contienen soluciones a problemas comunes.
Teveotecno