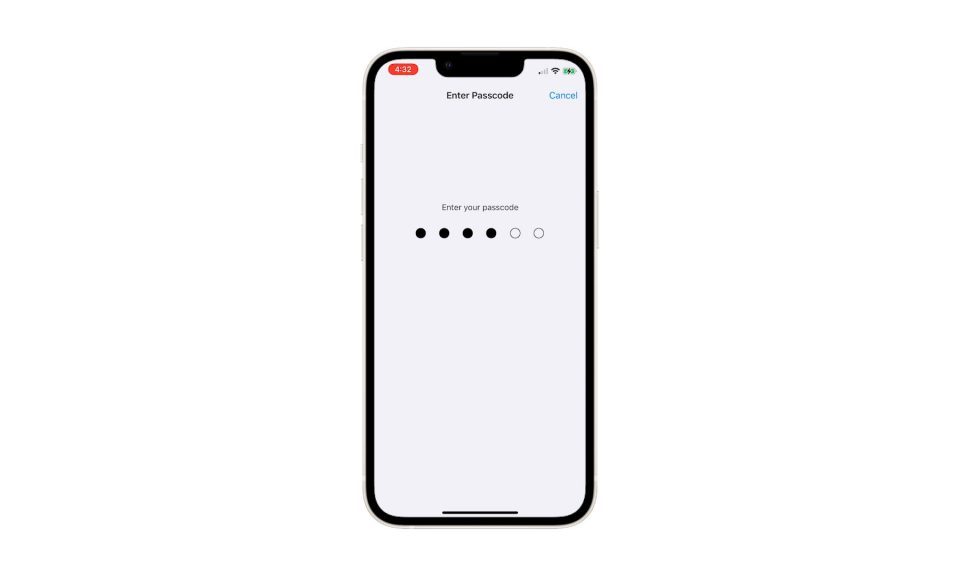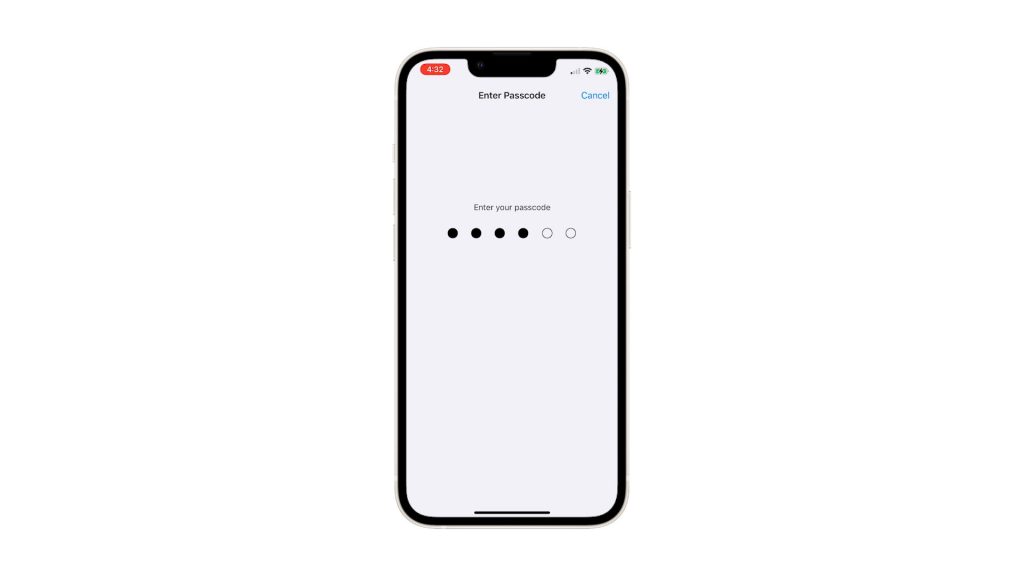
Cómo comprobar si su iPhone 12 tiene restricciones de operador | Estado de bloqueo del operador del iPhone
24 mayo, 2022
Como Cerrar Rapidamento aplicaciones de ipad con el atajo de teclado comando+q
18 julio, 2022Cómo establecer o cambiar el fondo de pantalla en el iPhone 12 | Personalizar la pantalla de inicio

Este post te enseñará cómo establecer o cambiar el fondo de pantalla en el iPhone 12. Sigue leyendo si necesitas ayuda para personalizar tu nuevo iPhone modificando el fondo de pantalla por defecto según tu gusto.
Fondo de pantalla de iOS 17
Los usuarios del recién estrenado iPhone 12 pueden personalizar los ajustes de la pantalla para que su teléfono tenga un mejor aspecto. Si tienes el mismo dispositivo de Apple y te parece que la pantalla de inicio por defecto es aburrida, entonces puedes darle vida cambiando el fondo de pantalla.
Con los nuevos widgets de la pantalla de inicio de iOS 17, puedes dar un cambio drástico a la pantalla de inicio de tu iPhone combinando iconos de aplicaciones personalizados, configurando los widgets correspondientes en las aplicaciones y encontrando un fondo de pantalla a juego.
Las cosas mejoran aún más con la última actualización de iOS 17.3, ya que ahora puedes establecer nuevos fondos de pantalla desde tu álbum de fotos, el carrete de la cámara o desde fuentes online.
Si te preguntas cómo hacer esto en tu nuevo iPhone 12, te he preparado un sencillo tutorial para que te sirva de referencia.
A continuación, te explicamos cómo cambiar el fondo de pantalla por defecto en tu nuevo smartphone iOS.
Pasos sencillos para establecer o cambiar el fondo de pantalla en el iPhone 12
Antes de proceder, comprueba y asegúrate de que el software de tu iPhone está actualizado. Simplemente dirígete al menú Ajustes-> General-> Actualización de Software para comprobar y confirmar si tu iPhone ya está ejecutando iOS 17.3. Si no es así, descarga e instala primero las actualizaciones disponibles. Esto es imprescindible para asegurar que tu dispositivo ya recibe todas las últimas mejoras del sistema. Una vez que tu dispositivo esté actualizado, puedes proceder a estos pasos.
1. Para empezar, pulse el icono de Ajustes .
Al hacerlo, se iniciará el menú principal de ajustes, en el que se destacan las funciones y ajustes básicos y avanzados de iOS que puedes utilizar y gestionar.
2. Desplázate hacia abajo o hacia arriba para ver más elementos. A continuación, toca Fondo de pantalla.
Se abrirá otra pantalla con la configuración actual del fondo de pantalla.
3. Si toca la vista previa de la pantalla de bloqueo, podrá crear y aplicar animaciones que podrá utilizar.
También puede activar el zoom en perspectiva para la pantalla de inicio actual si lo desea.
4. También hay una opción para activar la apariencia oscura para atenuar el fondo de pantalla.
Simplemente activa el interruptor de apariencia oscura para atenuar el fondo de pantalla si deseas atenuar el fondo de pantalla en función de la luz ambiental. De lo contrario, mantenga el interruptor en OFF para desactivar la función.
5. Para cambiar el fondo de pantalla por defecto, pulse Elegir fondo de pantalla.
Se abrirá otra pantalla que le ofrecerá diferentes tipos de fondos de pantalla para que los elija.
Entre las opciones disponibles están Dinámico, Fotografías y Vivo. También puedes elegir cualquier archivo de la galería multimedia de tu teléfono, incluyendo Todas las fotos, Recientes, Selfies, Live Photos, Capturas de pantalla y más.
6. Para ver los fondos de pantalla dinámicos, toque Dinámico y luego desplácese hacia abajo o hacia arriba para encontrar un fondo de pantalla dinámico que le gustaría usar.
7. Para ver fondos de pantalla fijos, pulse Fotografías y luego elija cualquiera de los fondos de pantalla fijos dados.
8. Para ver fondos de pantalla animados, toque Live y luego elija cualquiera de las opciones disponibles.
9. Sólo tienes que tocar para seleccionar tu fondo de pantalla preferido y luego tocar el icono de Establecer en la siguiente pantalla.
10. Si se le pide, elija dónde quiere aplicar el fondo de pantalla seleccionado. Puedes ponerlo en la pantalla de bloqueo, en la pantalla de inicio o en ambas.
Para continuar con esta demostración, vamos a establecer el nuevo fondo de pantalla en la pantalla de inicio, así que toca Establecer pantalla de inicio.
Espera a que el teléfono aplique los cambios recientes.
También puedes utilizar cualquier foto guardada y establecerla como nuevo fondo de pantalla para tu iPhone. Simplemente toca para abrir la carpeta y luego busca y selecciona tu foto preferida para usarla.
Haz lo mismo para abrir y elegir un elemento de otras carpetas multimedia.
Y ya está.
Más tutoriales en vídeo
Para ver más tutoriales completos y clips de solución de problemas en diferentes teléfonos móviles y tabletas, no dudes en visitar el canal de The Droid Guy en YouTube en cualquier momento.
Puede que también quieras leer: