
Cómo reparar una aplicación de Netflix para iPhone 11 Pro que no funciona
11 diciembre, 2020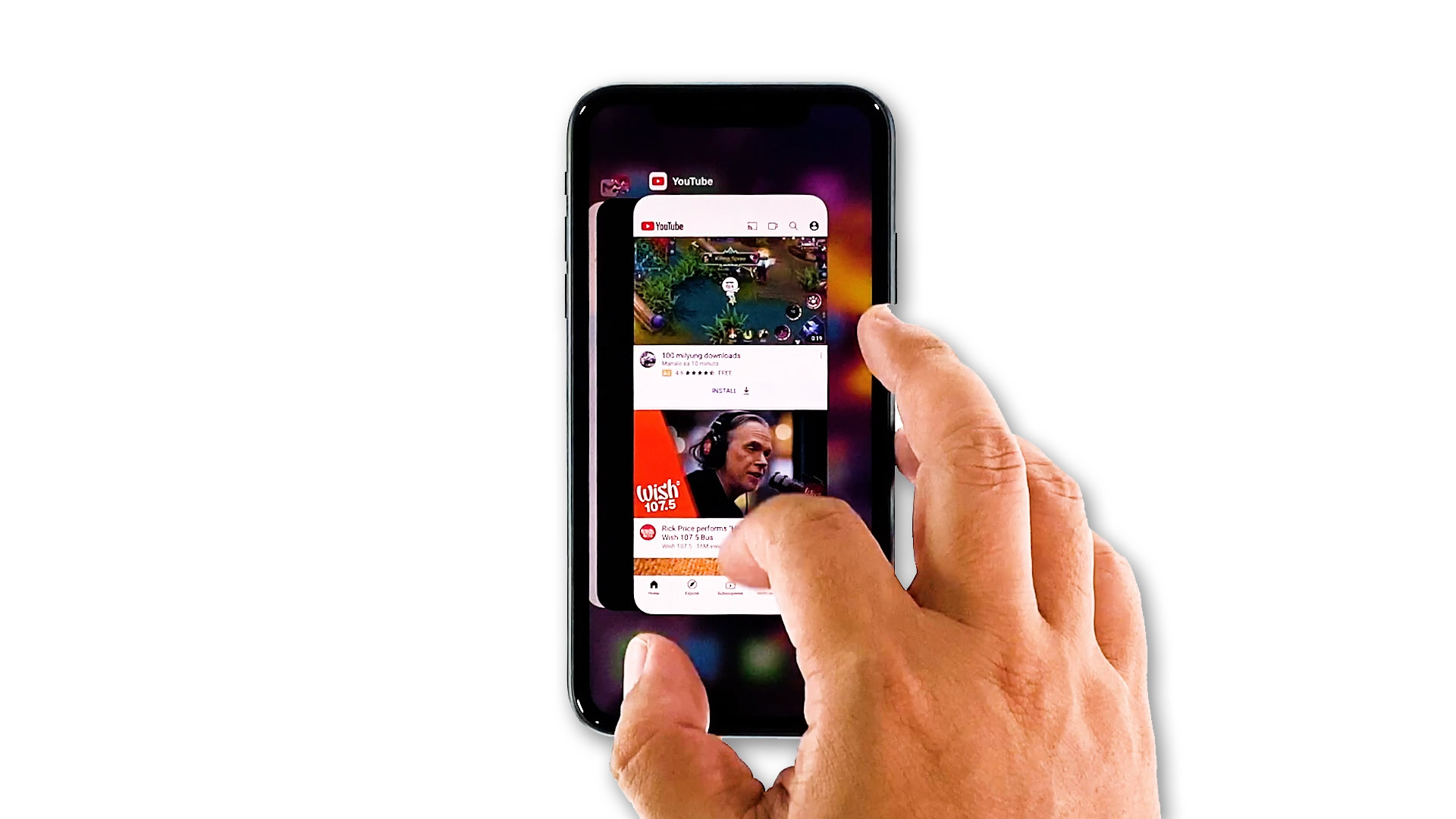
Cómo solucionarlo cuando Youtube no reproduce videos en iPhone 11 Pro
11 diciembre, 2020Cómo reparar la aplicación de correo iPhone 11 Pro Max que dejó de funcionar después de la actualización de iOS 13.2.3

Muchos propietarios de iPhone están utilizando la plataforma de correo electrónico incorporada (aplicación Mail) para procesar correos electrónicos. El hecho de que Apple lo haya desarrollado y mantenido hace de Mail una aplicación de procesamiento de correo electrónico de gran credibilidad. Con las constantes actualizaciones de iOS, Apple ha hecho que su aplicación de correo electrónico sea más fácil y mucho más estable. Sin embargo, esto no es lo que obtienen algunos propietarios de iPhone después de actualizar a iOS 13.2.3. Informes anteriores dicen que muchos usuarios experimentaron varios problemas después de actualizar el software de su iPhone a la última versión impulsada por Apple hace unos días. Entre los problemas posteriores a la actualización mencionados se encuentra la aplicación de correo que dejó de funcionar como estaba previsto. Siga leyendo para saber qué hacer si encuentra el mismo problema en su aplicación Pro Max Mail iphone 11 que dejó de funcionar después de la reciente actualización de iOS.
Solución de problemas de una aplicación de correo de iPhone 11 Pro Max que dejó de funcionar después de actualizar iOS
Las siguientes soluciones que demuestro le ayudarán a determinar y eliminar la causa subyacente. Este será un proceso de prueba y error, ya que Apple aún no ha comentado sobre este asunto. No olvide probar su aplicación Mail para ver si ya está funcionando nuevamente después de realizar cada uno de estos procedimientos posteriores.
Primera solución: Sal de la aplicación Mail y reinicia tu iPhone.
Al igual que otras aplicaciones del sistema, la aplicación Correo también podría terminar bloqueándose o no funcionar después de una actualización, especialmente si se deja abierta o ejecutándose en segundo plano durante el proceso de instalación de la actualización. En este caso, necesitará forzar el cierre de la aplicación y luego reiniciar su iPhone. A continuación se indica cómo:
- Desliza el dedo hacia arriba desde la parte inferior de la pantalla y detente cuando el dedo llegue al centro y haz una pausa hasta que aparezcan las tarjetas de la aplicación / vistas previas.
- En el conmutador de aplicaciones, deslice el dedo hacia los lados para encontrar la tarjeta / vista previa de la aplicación Correo.
- Desliza el dedo hacia arriba en la vista previa de la tarjeta para forzar el cierre de la aplicación.
Sigue los mismos pasos para forzar el cierre o finalización de todas las demás aplicaciones en segundo plano en tu iPhone 11 Pro Max. Una vez que hayas terminado de borrar las aplicaciones en segundo plano y la aplicación Correo, reinicia el software o reinicia tu iPhone para borrar la memoria caché y actualizar los servicios del sistema. Simplemente continúe con estos pasos:
- Presione y mantenga presionados simultáneamente los botones laterales y Subir volumen durante unos segundos.
- Suelte ambos botones cuando aparezca la barra Deslice para apagar .
- Desliza o arrastra la barra para apagar tu dispositivo.
- Después de unos 30 segundos, presione y mantenga presionado el botón lateral y luego suéltelo cuando aparezca el logotipo de Apple .
Espere a que su iPhone termine de reiniciarse y luego inicie la aplicación Mail nuevamente para ver si ya está funcionando.
Segunda solución: Actualiza tu conexión a Internet.
Problemas menores de conectividad a Internet atribuidos a algunos errores menores del sistema de red de la actualización reciente también pueden ser la causa subyacente y, por lo tanto, también deben eliminarse. Para borrar nuestros errores aleatorios de Internet posteriores a la actualización que podrían haber detenido el sistema de correo electrónico de su iPhone, siga estos pasos para actualizar la función de Internet inalámbrica de su teléfono:
- Toque Configuración en la pantalla de inicio .
- Seleccione Wi-Fi.
- Mueva el interruptor de Wi-Fi a la posición APAGADO .
También puede utilizar el truco del modo avión para reiniciar simultáneamente las radios inalámbricas de su iPhone y eliminar los errores asociados. Así es como se hace el truco del modo Avión:
- En la pantalla de inicio, toca Configuración .
- Seleccione Modo avión.
- Alterne el Interruptor de modo avión para activar la función . Al hacerlo, se desactivan las radios inalámbricas de su iPhone y las funciones asociadas, como Wi-Fi y Bluetooth.
- Mientras el modo avión está activado, reinicia o reinicia tu iPhone para borrar la memoria caché de la red.
- Después de que se reinicia, vuelva al menú Configuración-> Modo avión .
- Luego, mueva el interruptor Modo avión para apagarlo nuevamente.
Espere a que su iPhone restablezca la señal Wi-Fi y una vez que las barras de señal se hayan estabilizado, vaya a la configuración de su iPhone o inicie el Centro de control para volver a habilitar Wi-Fi y volver a conectarse a su Red Wi Fi.
Tercera solución: verifique y administre la configuración del correo electrónico para reparar la aplicación de correo Pro Max de su iPhone 11 que dejó de funcionar después de actualizar iOS.
También es posible que la configuración de correo electrónico actual haya sido sobrescrita por la reciente actualización de iOS y esas modificaciones automáticas hayan dado lugar a algunos conflictos. Como resultado, el sistema de correo electrónico se ha vuelto errático y finalmente dejó de funcionar . Para solucionar esto, siga estos pasos para verificar y administrar la configuración de correo en su iPhone 11 Pro Max:
- Toque Configuración en la pantalla de inicio.
- Seleccione Contraseñas y cuentas.
- Toque para seleccionar su cuenta de correo electrónico .
- Toque su dirección de correo electrónico junto a Cuenta para ver la información de la cuenta, incluidos los servidores de correo electrónico entrante y saliente.
Si es necesario, modifique o edite la configuración del servidor ingresando la información correcta del servidor en los campos indicados. Si no está seguro de qué información ingresar, siempre puede consultar la herramienta de búsqueda o comunicarse con su proveedor de servicios de correo electrónico para obtener más ayuda.
Después de realizar todos los cambios necesarios en la configuración de su correo electrónico , reinicie su iPhone y luego vea si eso resuelve el problema.
Cuarta solución: deshabilite las restricciones para la aplicación Mail y los servicios de correo electrónico relevantes.
También es posible que la aplicación Mail haya terminado restringida en tu iPhone después de la actualización. Para comprobar esto, siga estos pasos para acceder al menú de restricciones de privacidad y realizar los ajustes necesarios en las restricciones de su iPhone:
- En la pantalla de inicio, toque Configuración .
- Seleccione Tiempo de pantalla.
- Toque Restricciones de contenido y privacidad.
- Ingrese su código de contraseña Screen Time e si se le solicita que continúe.
- Toque Aplicaciones permitidas.
- Busque la aplicación Correo y asegúrese de que el interruptor junto a él esté en ON .
Eso debería eliminar cualquier restricción para la aplicación Mail en su iPhone 11 Pro Max.
Quinta solución: Elimine su cuenta de correo electrónico y luego vuelva a agregarla.
La cuenta de correo electrónico que estás usando también podría ser la causa principal del problema, especialmente si se corrompió debido a la actualización reciente. Si esto es lo que sucede, deberá eliminar el correo electrónico dañado y luego configurar su cuenta de correo electrónico como nueva. Simplemente siga estos pasos para continuar:
- En la pantalla de inicio, toque Configuración .
- Seleccione Contraseñas y cuentas.
- Seleccione la cuenta de correo electrónico que desea eliminar.
- Toque la opción para Eliminar cuenta.
Después de eliminar su cuenta de correo electrónico, reinicie su iPhone para volcar los archivos en caché erróneos y los datos de correo electrónico temporales corruptos almacenados en la aplicación Correo. Luego, continúe con estos pasos para agregar su cuenta de correo electrónico en su dispositivo:
- En la pantalla de inicio, toque Configuración .
- Seleccione Contraseñas y cuentas.
- Toque la opción para Agregar cuenta.
- Seleccione su proveedor de correo electrónico de la lista.
- Introduzca su dirección de correo electrónico y contraseña, luego toque Siguiente .
- Espere a que la aplicación Correo verifique su cuenta de correo electrónico .
- Después de verificar la cuenta, seleccione la información de su cuenta de correo electrónico y luego toque Guardar .
También puede intentar configurar su cuenta de correo electrónico manualmente, si tiene lista la información del servidor. Esta puede ser una mejor manera de asegurarse de que su cuenta de correo electrónico esté configurada con la configuración y la información del servidor correctas. Simplemente consulte estos pasos si desea realizar la configuración manual del correo electrónico en su iPhone 11 Pro Max:
- Toque Configuración en la pantalla de inicio.
- Seleccione Contraseñas y cuentas.
- Toque la opción para Agregar cuenta.
- Seleccione Otro .
- Toque Agregar cuenta de correo luego ingrese su nombre, dirección de correo electrónico, contraseña y descripción de la cuenta de correo electrónico.
- Toque Siguiente para continuar y luego espere a Correo para encontrar la configuración de correo electrónico y finalizar la configuración de la cuenta de correo electrónico.
- Finalmente, toque Listo para completar la configuración de la cuenta.
Reinicia tu iPhone de nuevo cuando hayas terminado de configurar el correo electrónico. Al hacerlo, se asegurará de que todos los cambios recientes en su aplicación de correo se guarden e implementen correctamente.
Último recurso: restablece la configuración de red en tu iPhone.
Recurrir al restablecimiento de algunas configuraciones también puede considerarse una opción para descartar configuraciones incorrectas y anulaciones erráticas de actualizaciones por las causas subyacentes. En esto, puede optar por un restablecimiento de la configuración de red para eliminar los errores posteriores a la actualización relacionados con la red que impedían que la aplicación Mail funcionara en su iPhone. Así es como se hace:
- En la pantalla de inicio, toque Configuración .
- Seleccione General .
- Desplácese hacia abajo y toque Restablecer .
- Toque Restablecer configuración de red de las opciones dadas.
- Ingrese su contraseña si se le solicita que continúe.
- Confirme la acción tocando Restablecer configuración de red nuevamente.
Necesita volver a habilitar Wi-Fi después del reinicio para que pueda configurar y conectarse a su red Wi-Fi como nueva. Asegúrese de ingresar la contraseña de Wi-Fi correcta para asegurarse de que la conexión de red sea exitosa.
Otro tipo de restablecimiento que puede intentar es restablecer todas las configuraciones. Esto borrará toda la configuración actual del sistema, incluidas las preferencias personales que causaron conflictos con los cambios recientes del sistema. Para restablecer todas las configuraciones en su iPhone 11 Pro Max, simplemente siga estos pasos:
- Desde la pantalla de inicio, toque en Configuración .
- Seleccione General .
- Desplácese hacia abajo y toque Restablecer .
- Toque Restablecer todas las configuraciones de las opciones dadas.
- Ingrese su contraseña si se le solicita que continúe.
- Confirme la acción tocando de nuevo Restablecer todas las configuraciones .
Todas las configuraciones actuales del sistema se borrarán, pero la fecha de su iPhone permanece. Para utilizar las funciones que están deshabilitadas de forma predeterminada, primero deberá volver a habilitarlas.
¿La aplicación Mail de su iPhone 11 Pro Max aún no funciona?
Realizar un restablecimiento de fábrica también se puede considerar entre las últimas opciones si el problema continúa después de aplicar las soluciones anteriores. Esto a menudo es necesario para eliminar errores obstinados de iOS que podrían haber arruinado el sistema de correo electrónico integrado del teléfono y, por lo tanto, detenido el funcionamiento de la aplicación Mail. Si desea continuar, haga una copia de seguridad de todos los archivos importantes del almacenamiento de su iPhone y siga estos pasos para restablecer su iPhone 11 Pro Max de fábrica:
- Desde la pantalla de inicio, toque Configuración [19459018 ].
- Seleccione General .
- Desplácese hacia abajo y toque Restablecer .
- Toque Borre todo el contenido y la configuración de las opciones dadas.
- Ingrese su contraseña si se le solicita que continúe.
- Confirma la acción tocando la opción para borrar y restablecer tu iPhone.
Después del reinicio, configura tu iPhone como nuevo. Esto también le permitirá configurar su cuenta de correo electrónico como nueva.
Si todo lo demás no solucionó el problema, comuníquese con su proveedor de servicios de correo electrónico o con el soporte de correo electrónico de Apple para solicitar más ayuda para realizar procedimientos de solución de problemas de correo electrónico más avanzados.
Mientras espera que Apple emita un parche de reparación, puede usar otras plataformas de correo electrónico como la aplicación Gmail para procesar correos electrónicos en su iPhone 11 Pro Max.
TAMBIÉN LEE: Cómo reparar un iPhone 11 que no puede enviar correos electrónicos a través de la aplicación Mail
