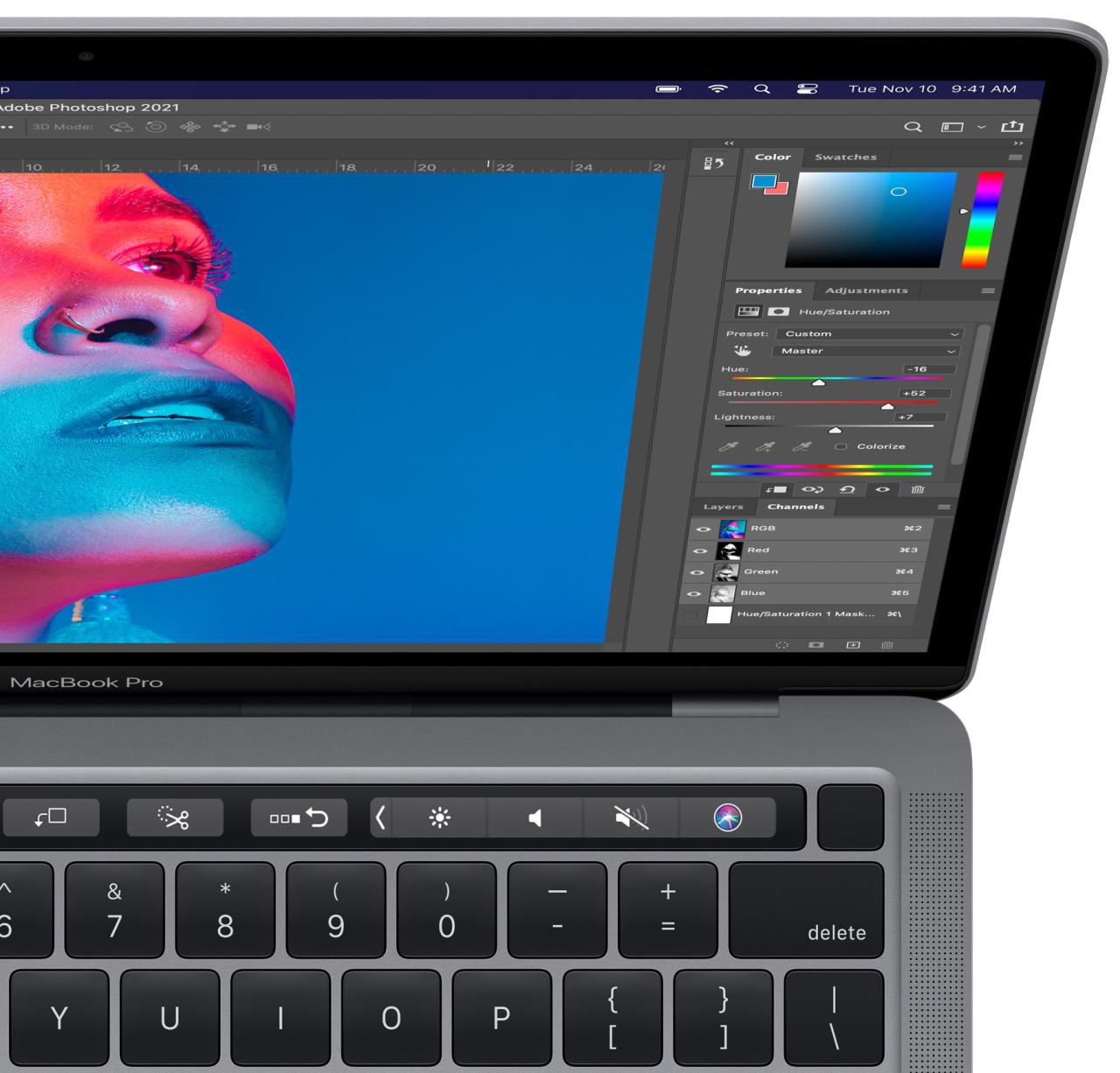
Se espera que los nuevos MacBook Pro cambien la barra táctil por teclas de función de tamaño completo
18 noviembre, 2022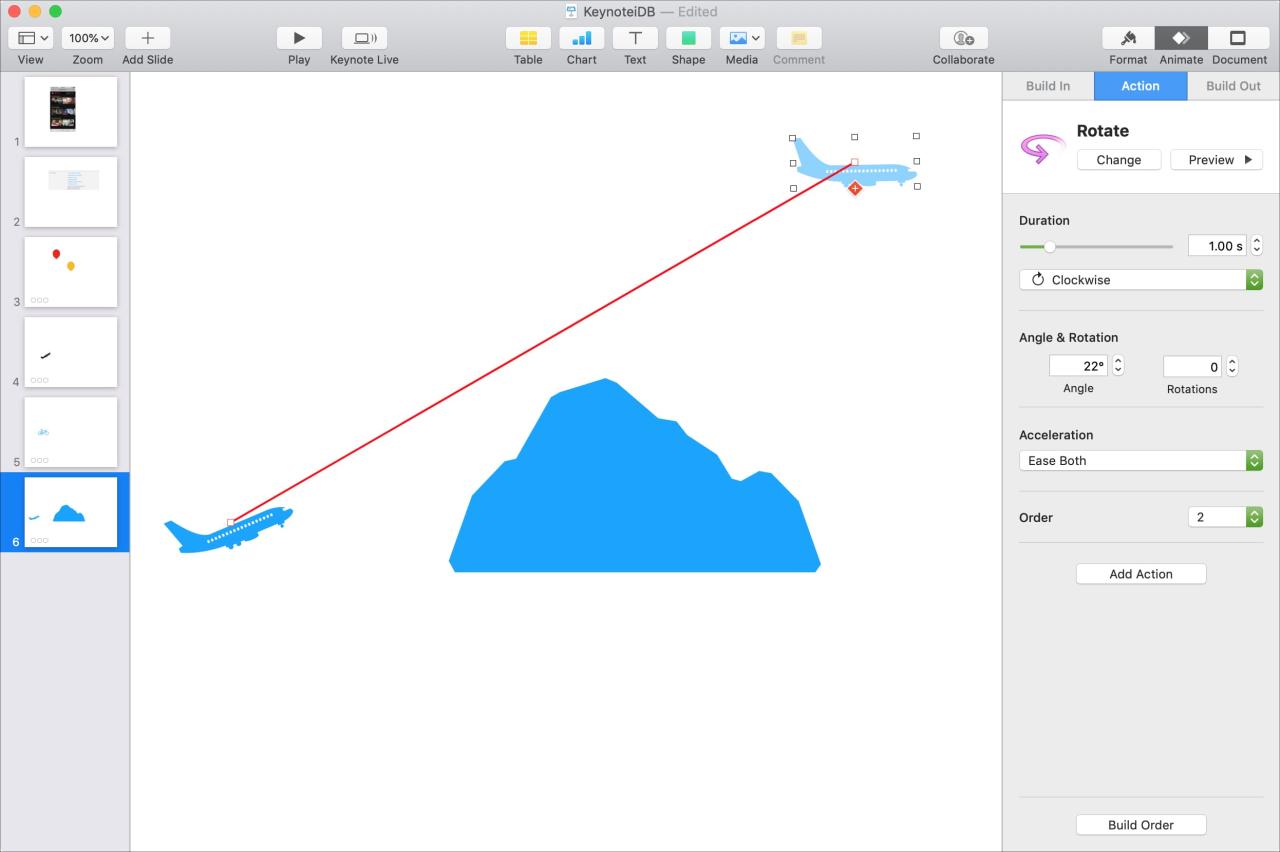
Cómo animar objetos en una diapositiva en Keynote en Mac
18 noviembre, 2022Cómo restringir o solo permitir ciertos sitios web en Mac con Screen Time
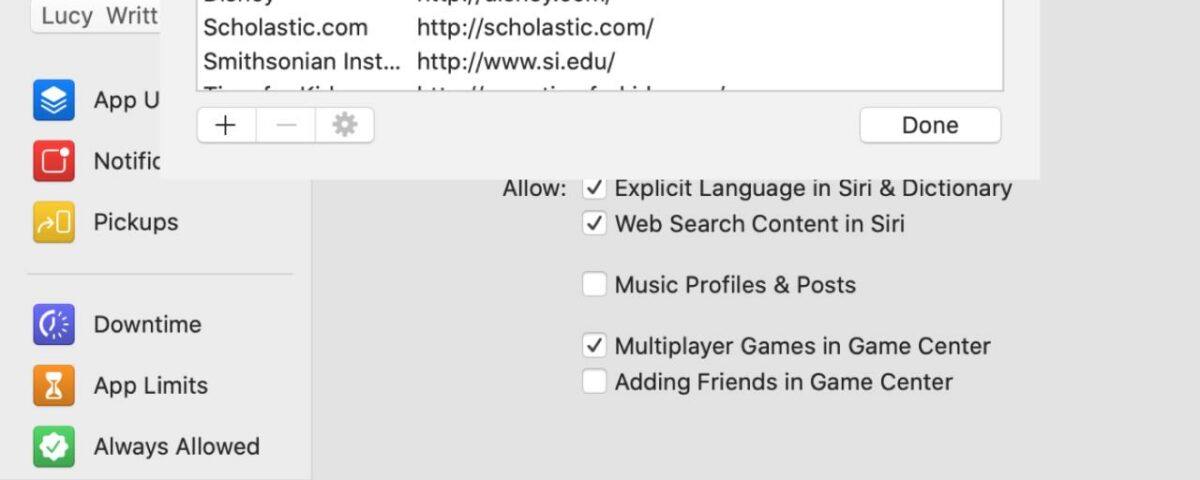
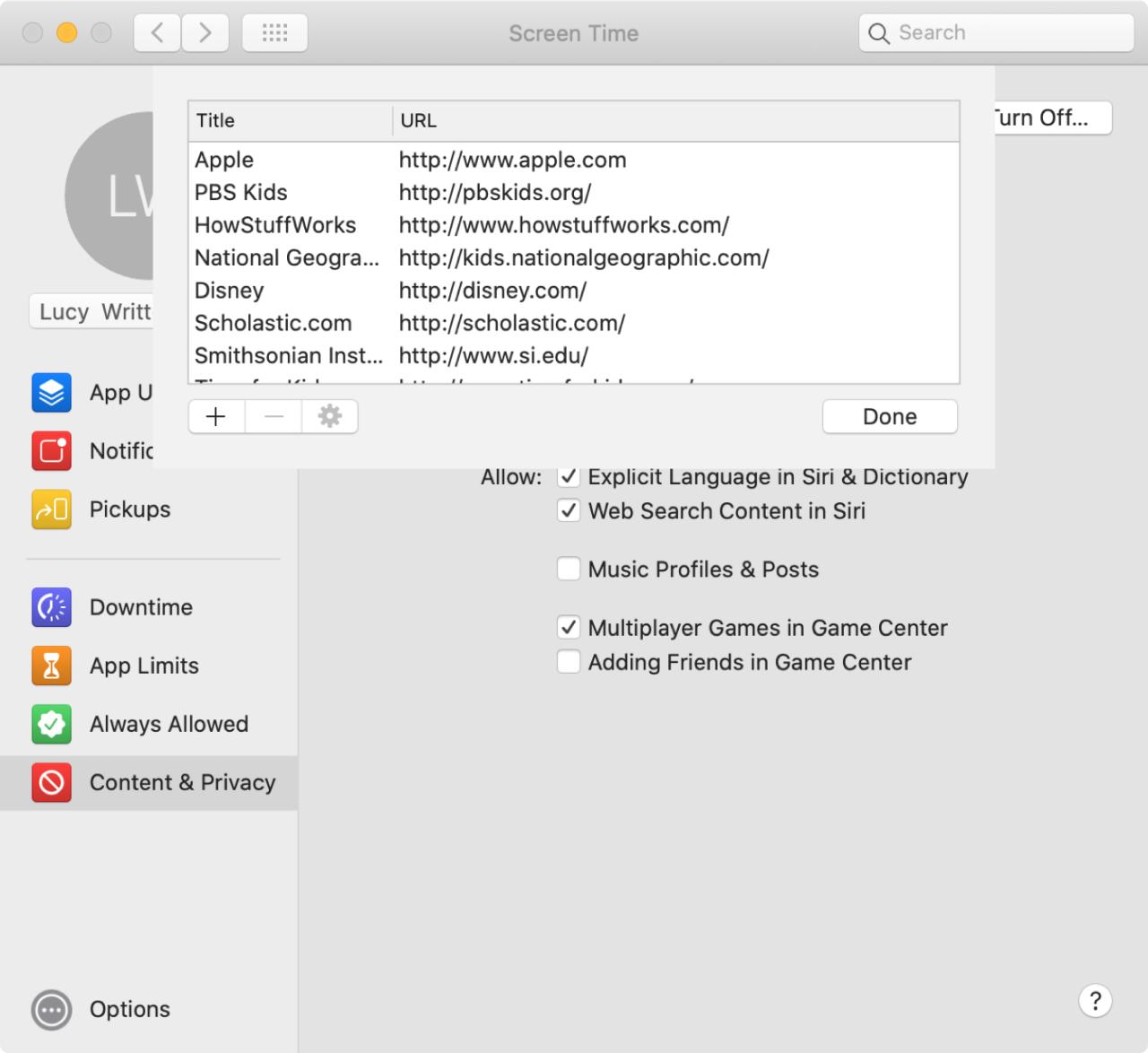
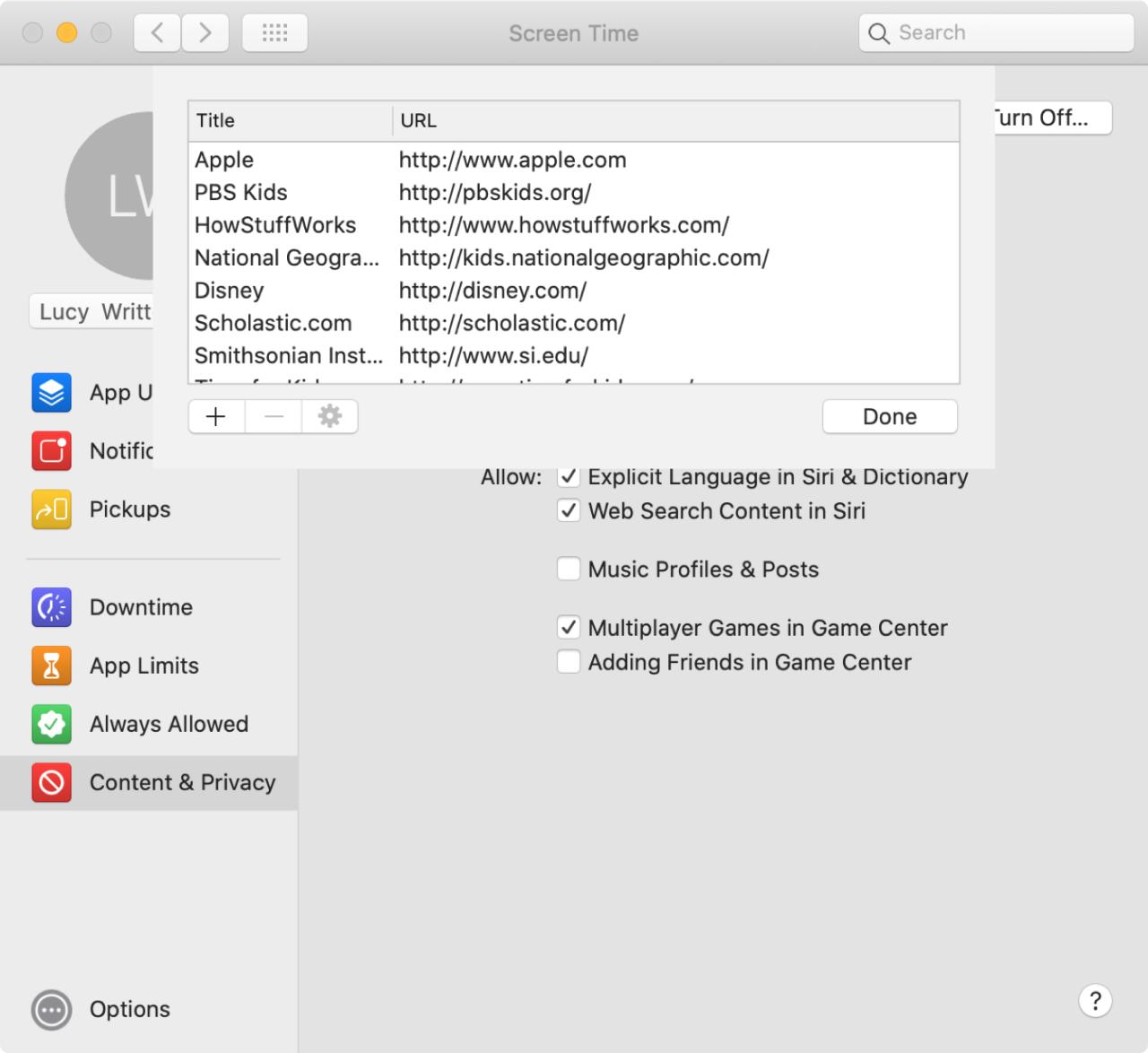
Con la función Screen Time en Mac , es tan fácil establecer límites y restricciones en su computadora como lo es en su iPhone o iPad. Ya sea para usted o para su hijo, puede minimizar el tiempo que pasa mirando una pantalla.
Y al igual que Screen Time en iOS , esta función en Mac le permite restringir ciertos sitios web o permitir solo algunos específicos para evitar que su hijo vea algo que no debería. Esto es importante para los niños de todas las edades y es fácil de configurar.
Te mostramos cómo restringir sitios web en Mac o solo permitir el acceso a ciertos con Screen Time.
Opciones de restricción del sitio web de Screen Time
Para eliminar el acceso a ciertos tipos de contenido web, tiene dos opciones diferentes en Screen Time. Puede usar Limitar sitios web para adultos o Solo sitios web permitidos . Dependiendo de la edad de su hijo, puede elegir una de estas opciones.
- Al limitar los sitios web para adultos, puede crear listas de sitios restringidos y permitidos además de los limitados automáticamente.
- Al permitir solo sitios web, puede crear una lista de sitios que son los únicos a los que su hijo puede acceder.
Le mostraremos cómo configurar ambas opciones para que pueda decidir cuál se adapta mejor a su familia.
Nota : si usa Family Sharing, iniciará sesión en su propia cuenta de Mac. Pero si no, deberá iniciar sesión en la cuenta de Mac de su hijo.
Limitar sitios web para adultos
Abra sus Preferencias del sistema usando el botón en su Dock o haciendo clic en el icono de Apple > Preferencias del sistema en la barra de menú. Luego sigue estos pasos.
1) Haga clic en Tiempo de pantalla .
2) Si usa Family Sharing, seleccione el nombre de usuario de su hijo en la parte superior izquierda.
3) Seleccione Contenido y privacidad a la izquierda y luego haga clic en Contenido en la parte superior.
4) En Contenido web , elija Limitar sitios web para adultos . Esta configuración limitará muchos sitios web para adultos automáticamente. Sin embargo, puede agregar otros específicos siguiendo estos pasos.
5) Haga clic en el botón Personalizar .
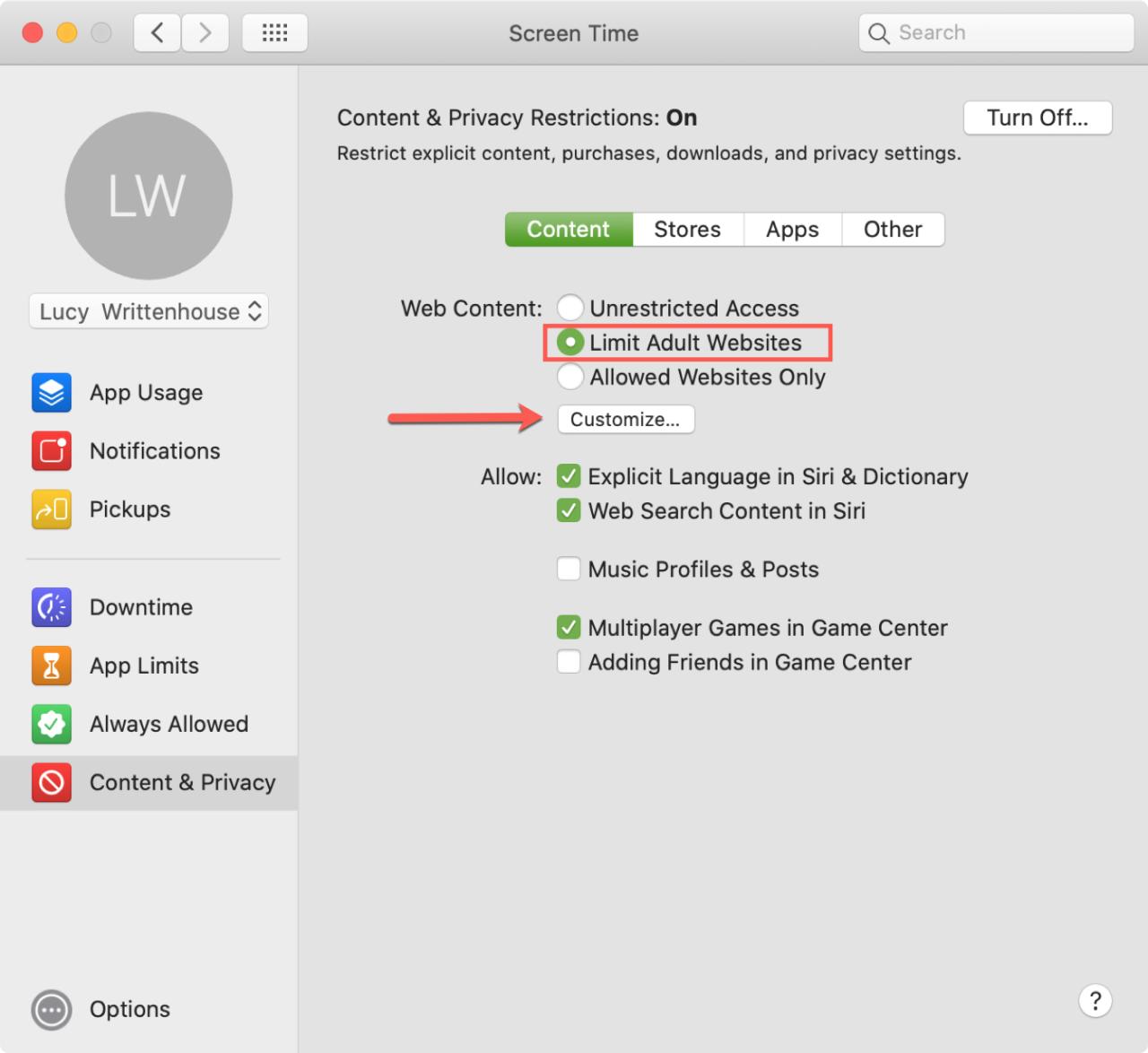
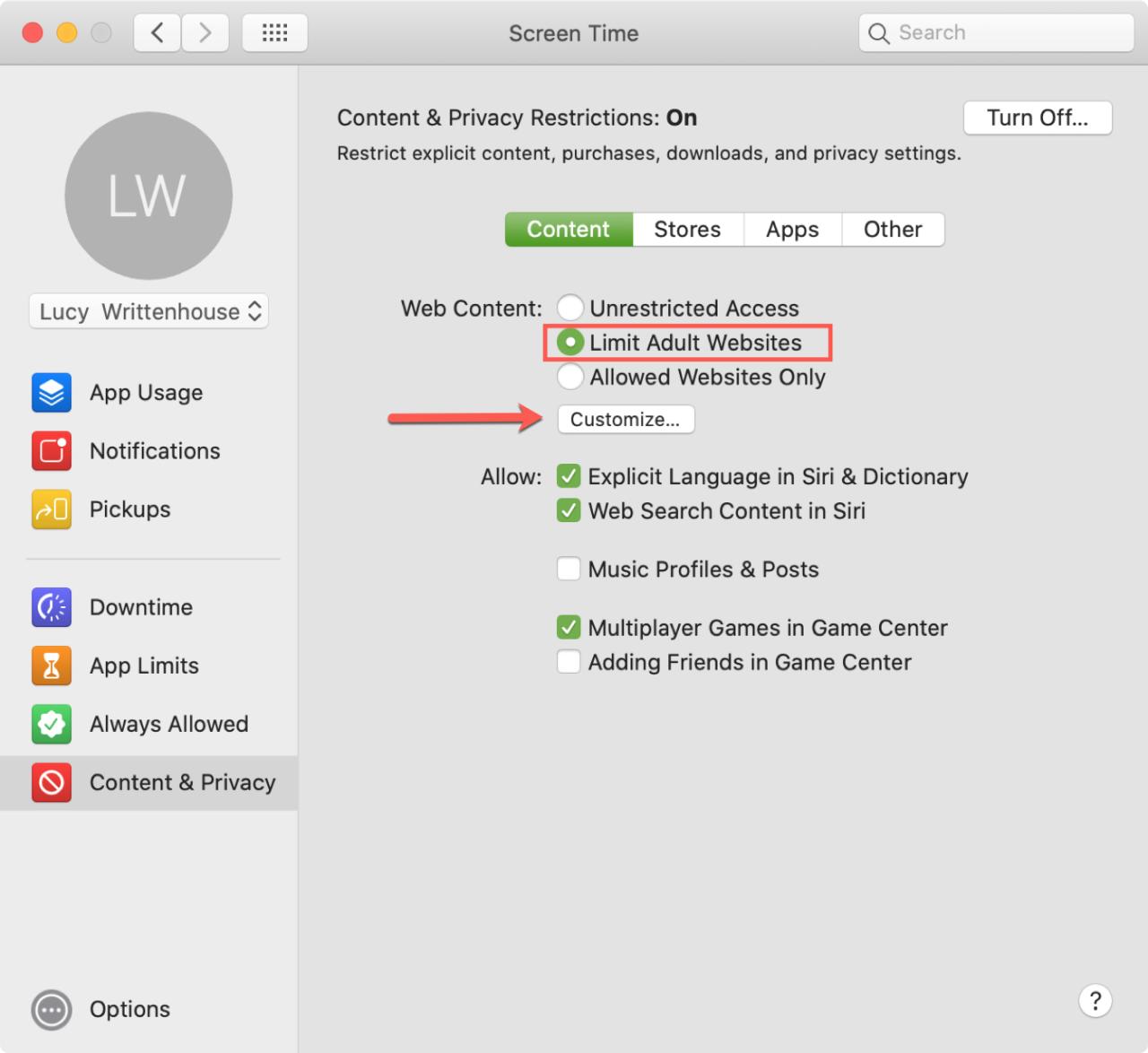
6) Verás dos secciones; uno para sitios Permitidos y otro para Restringidos . Para agregar un sitio a cualquiera de las secciones, haga clic en el botón de signo más .
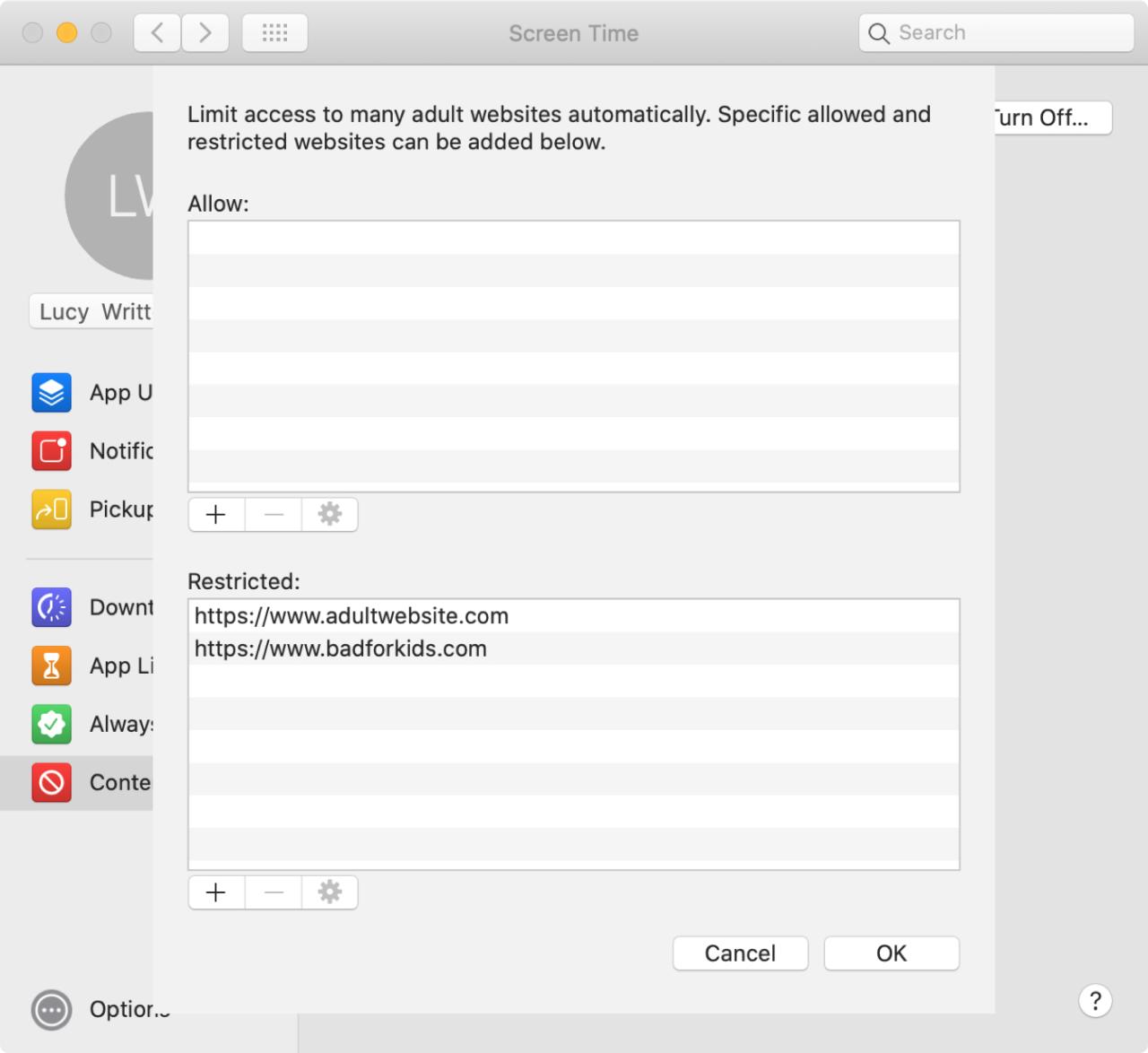
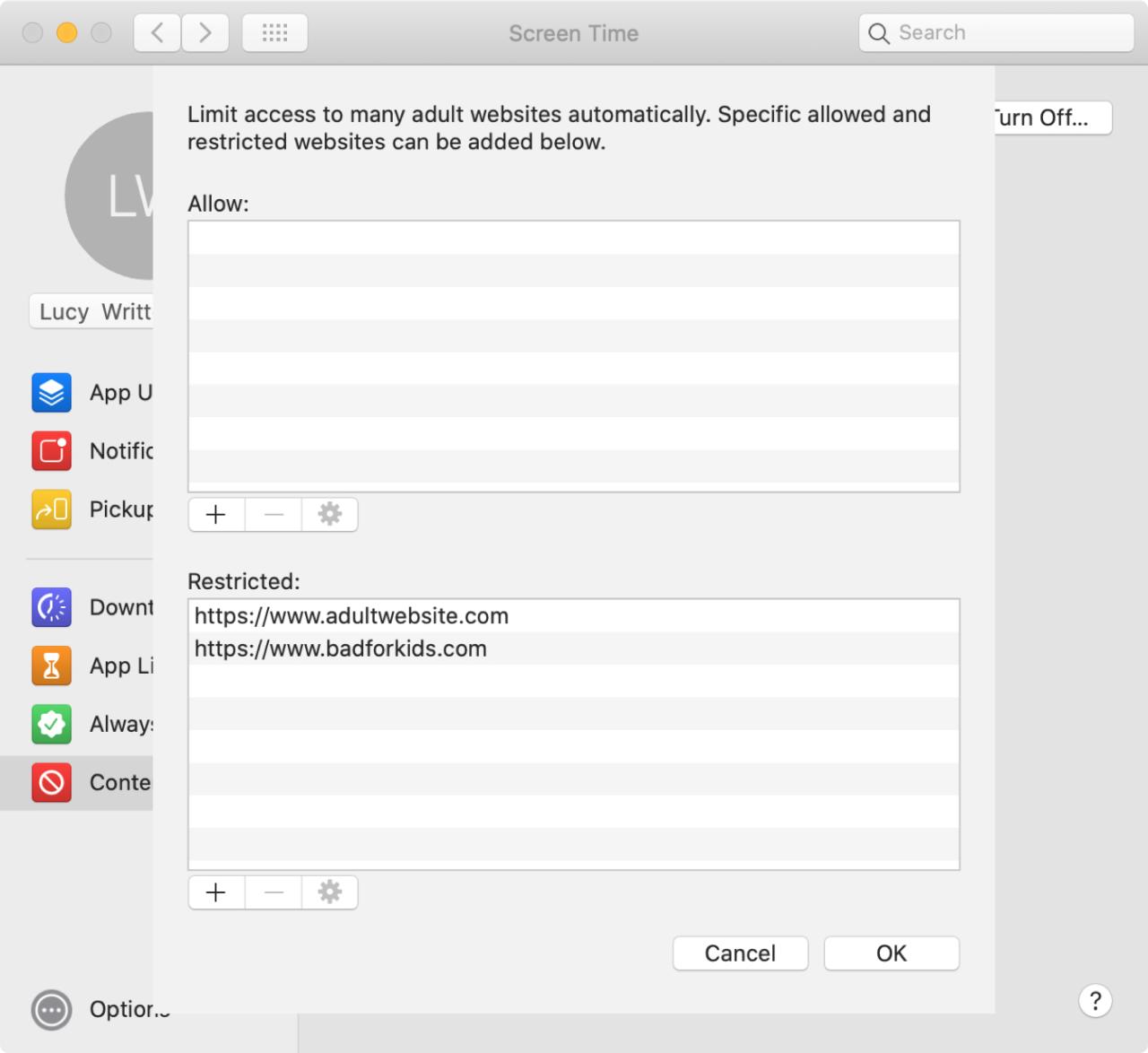
7) Introduzca la URL del sitio web y haga clic en Aceptar .
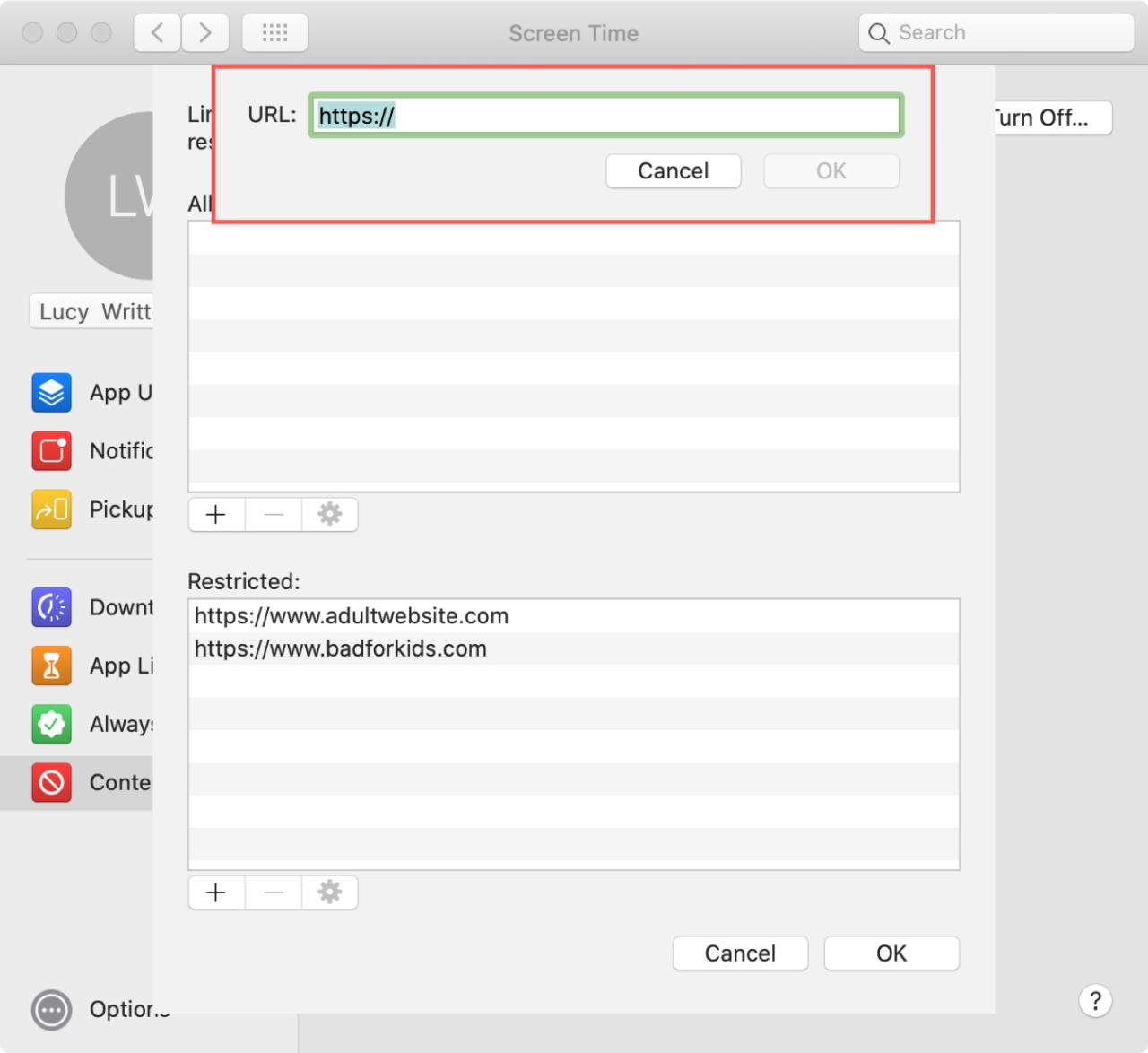
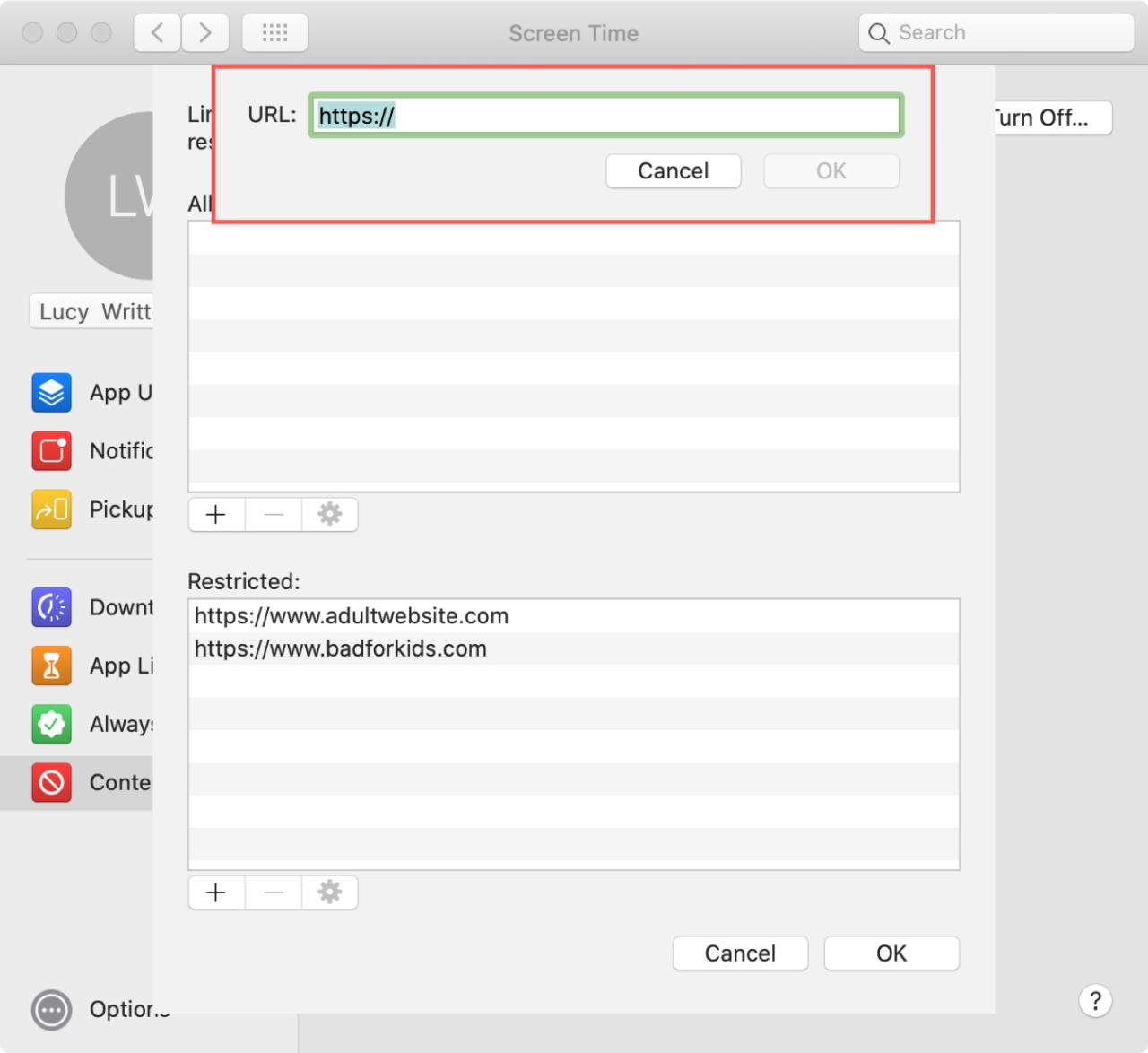
8) Cuando termine de agregar sitios a las secciones, haga clic en Aceptar .
Solo sitios web permitidos
Abra sus Preferencias del sistema usando el botón en su Dock o haciendo clic en el icono de Apple > Preferencias del sistema en la barra de menú. Luego haz lo siguiente.
1) Haga clic en Tiempo de pantalla .
2) Si usa Family Sharing, seleccione el nombre de usuario de su hijo en la parte superior izquierda.
3) Seleccione Contenido y privacidad a la izquierda y luego haga clic en Contenido en la parte superior.
4) En Contenido web , seleccione Solo sitios web permitidos .
5) Haga clic en el botón Personalizar .
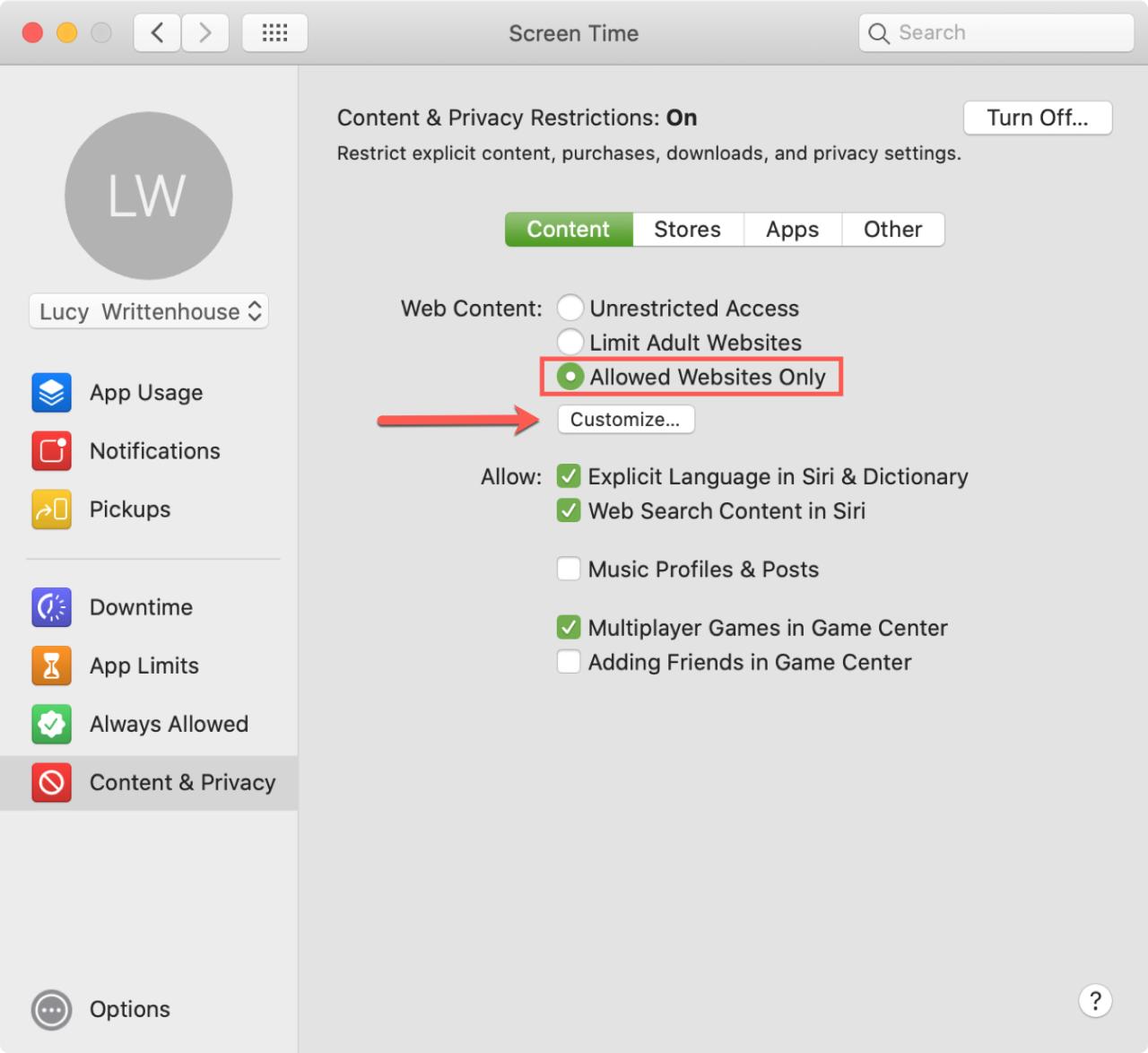
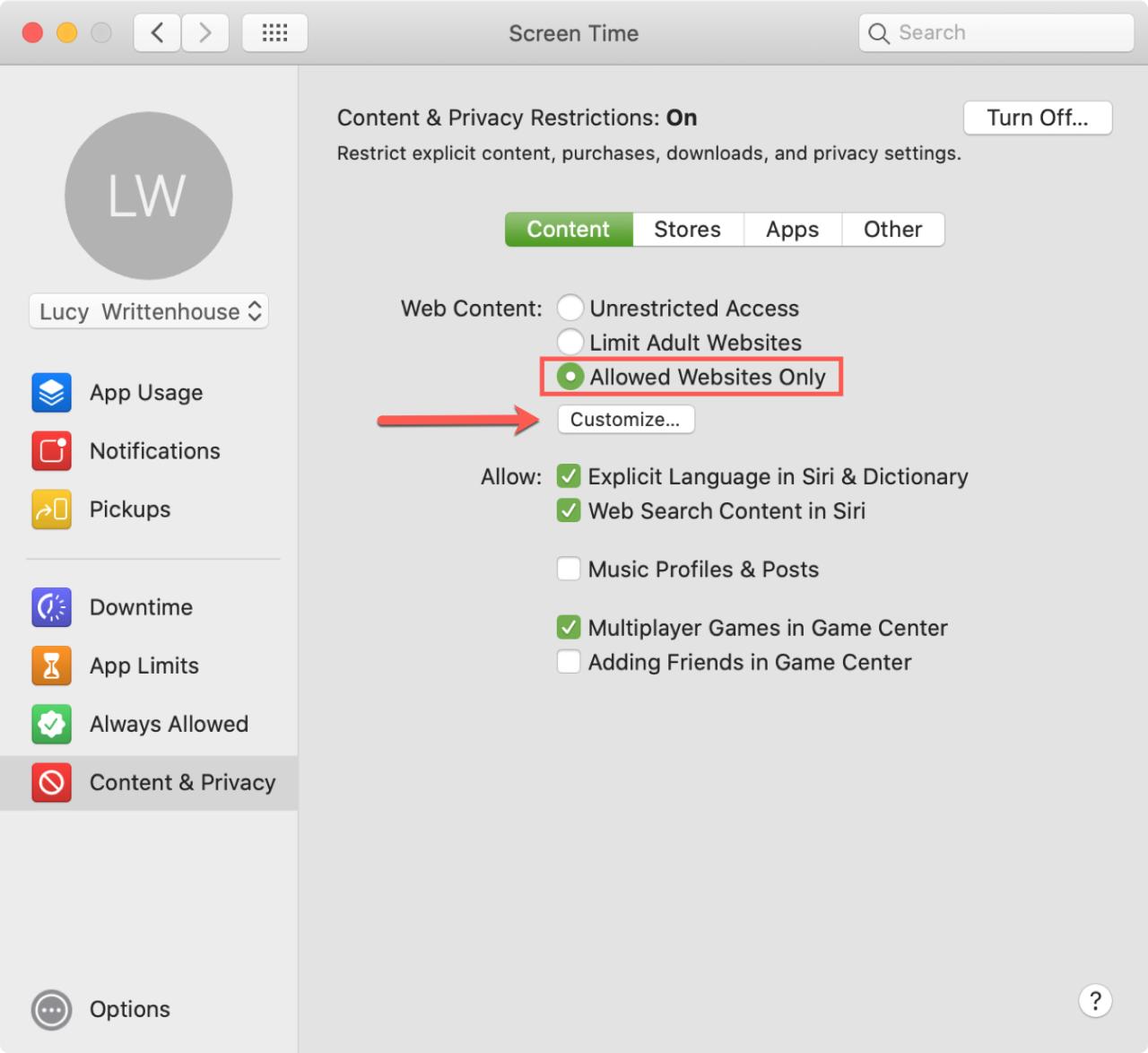
6) Verá una lista de sitios ya agregados. Para eliminar uno, selecciónelo y haga clic en el botón de signo menos y para agregar un sitio, haga clic en el botón de signo más .
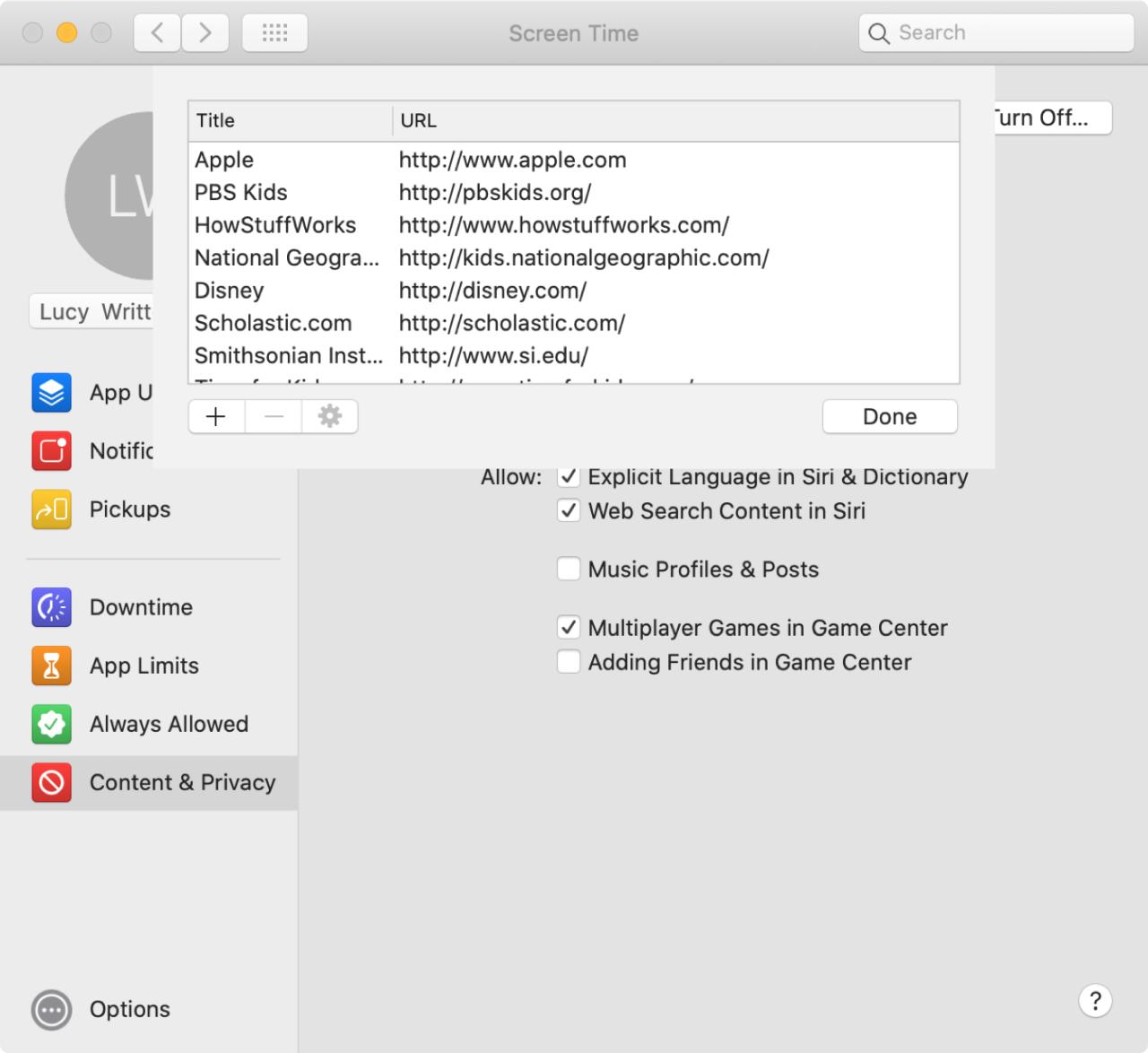
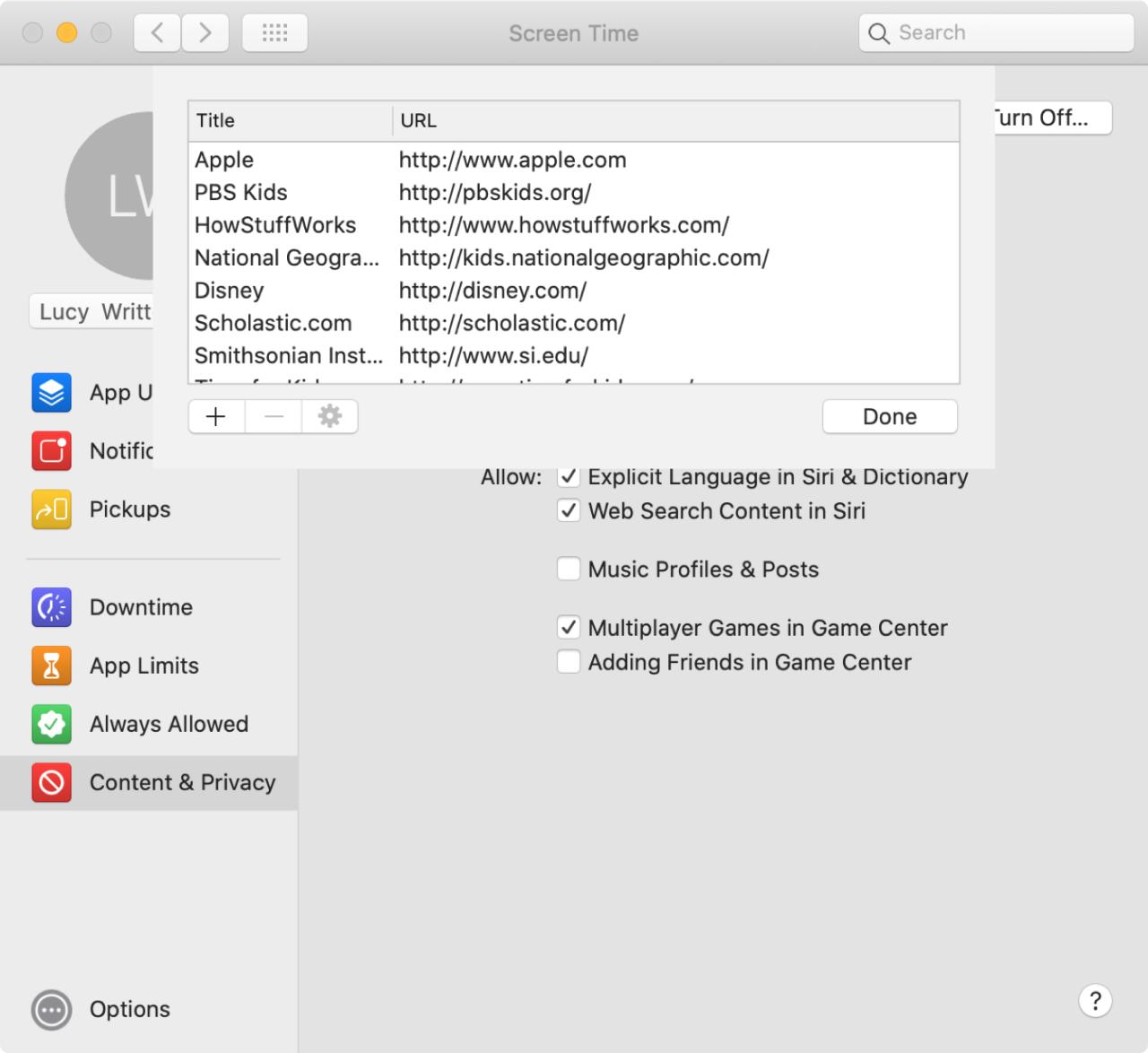
7) Ingrese el nombre y la URL de los sitios web que desea agregar y haga clic en Aceptar .
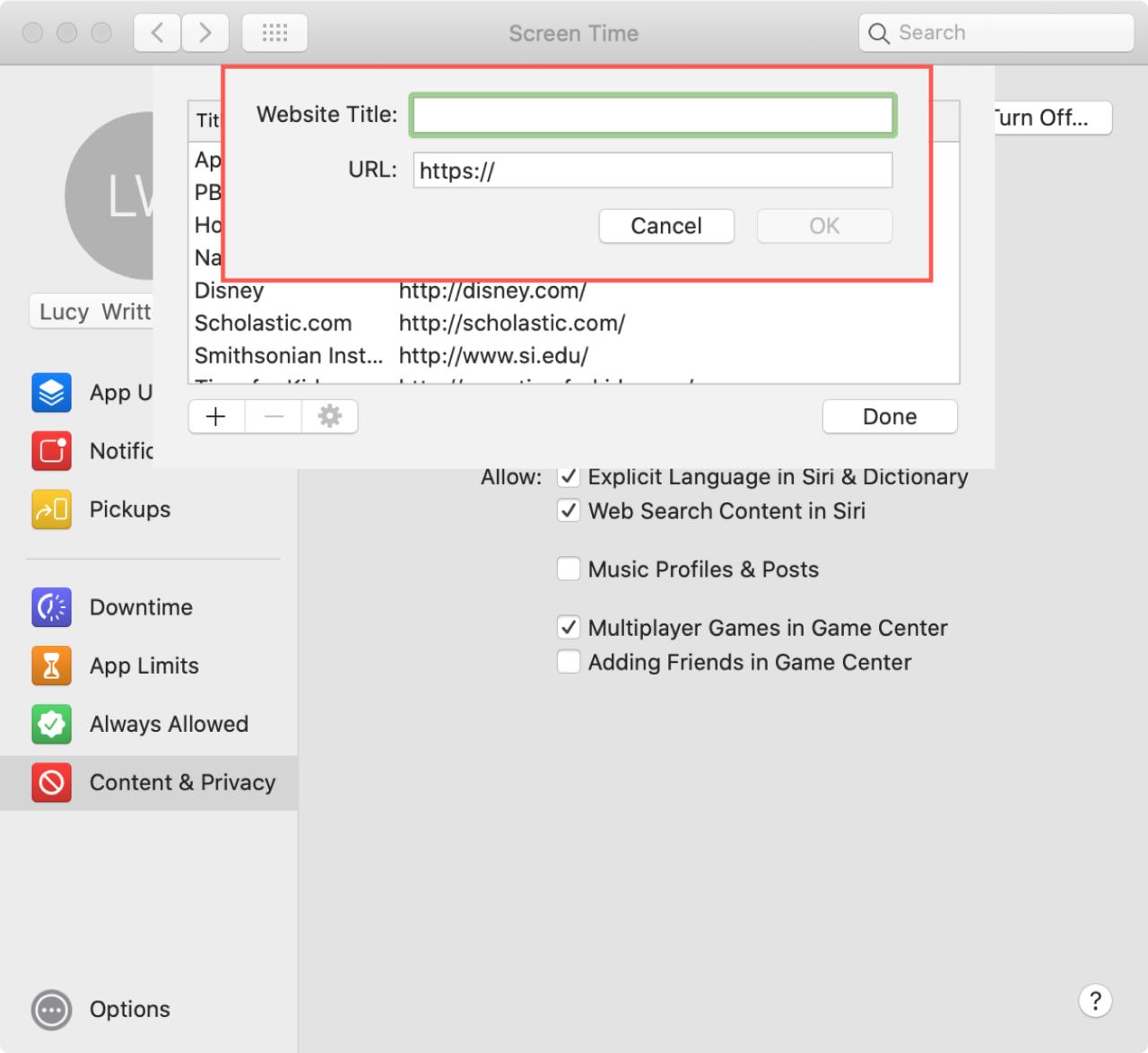
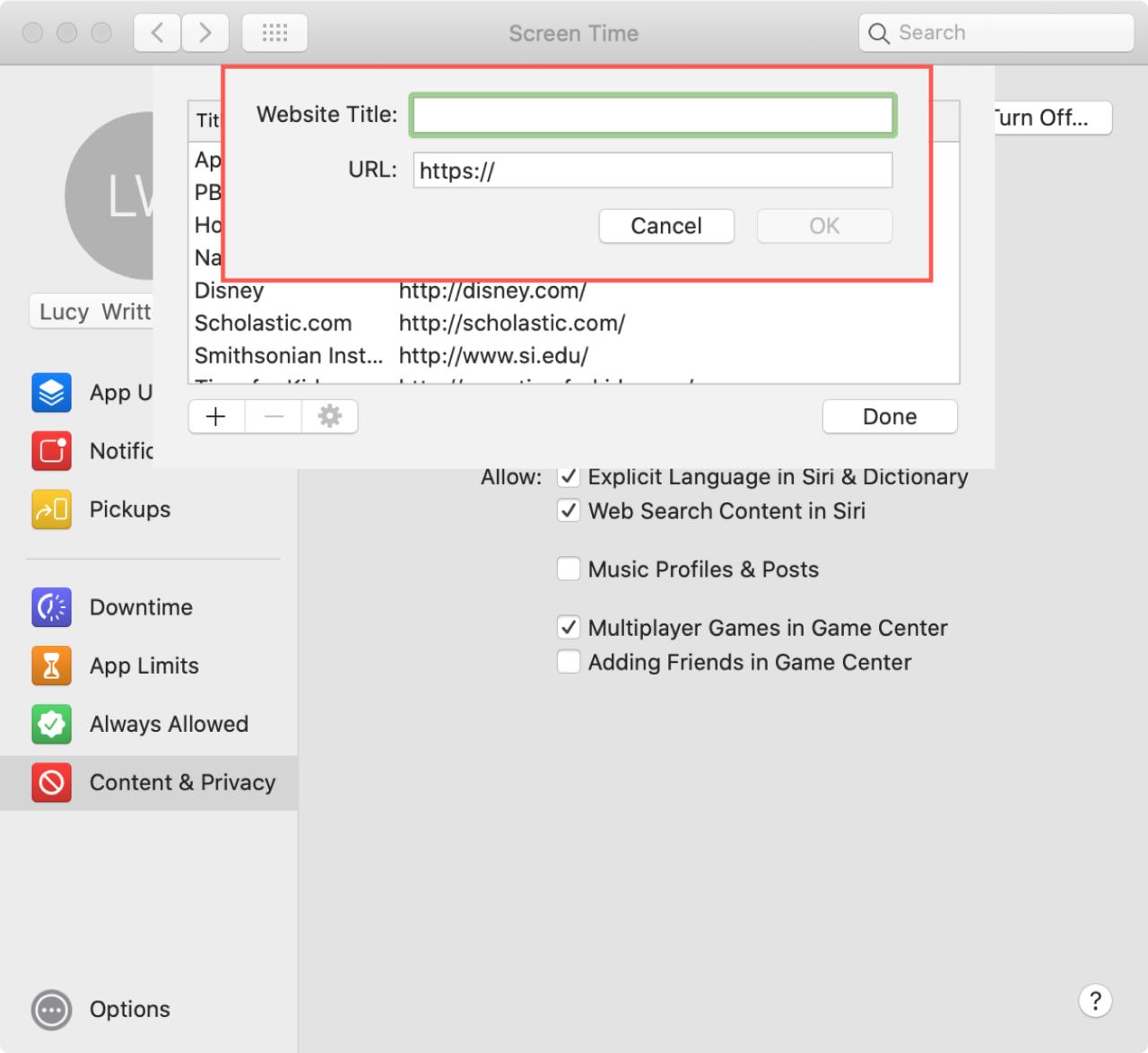
8) Cuando termine de eliminar y agregar sitios, haga clic en Listo .
Envolviendolo
Screen Time es una característica maravillosa para las restricciones de contenido, los límites de aplicaciones y la reducción del tiempo que se pasa frente a una pantalla. Y con los límites que puede establecer para el acceso al sitio web, es una excelente manera de mantener a su hijo mucho más seguro cuando está en línea.
¿Va a establecer límites de tiempo de pantalla como estos para su hijo ? ¡Háganos saber en los comentarios a continuación!





