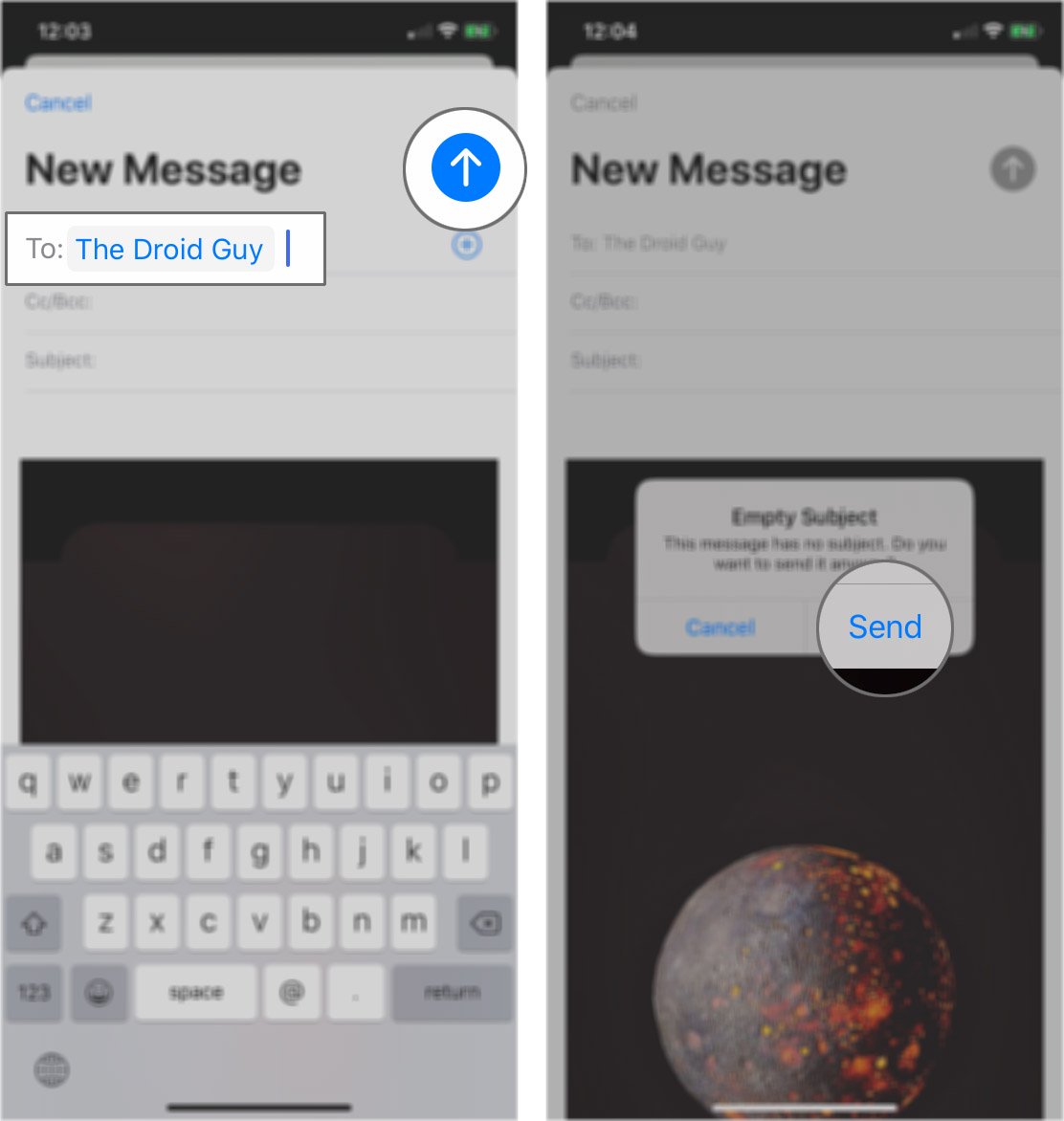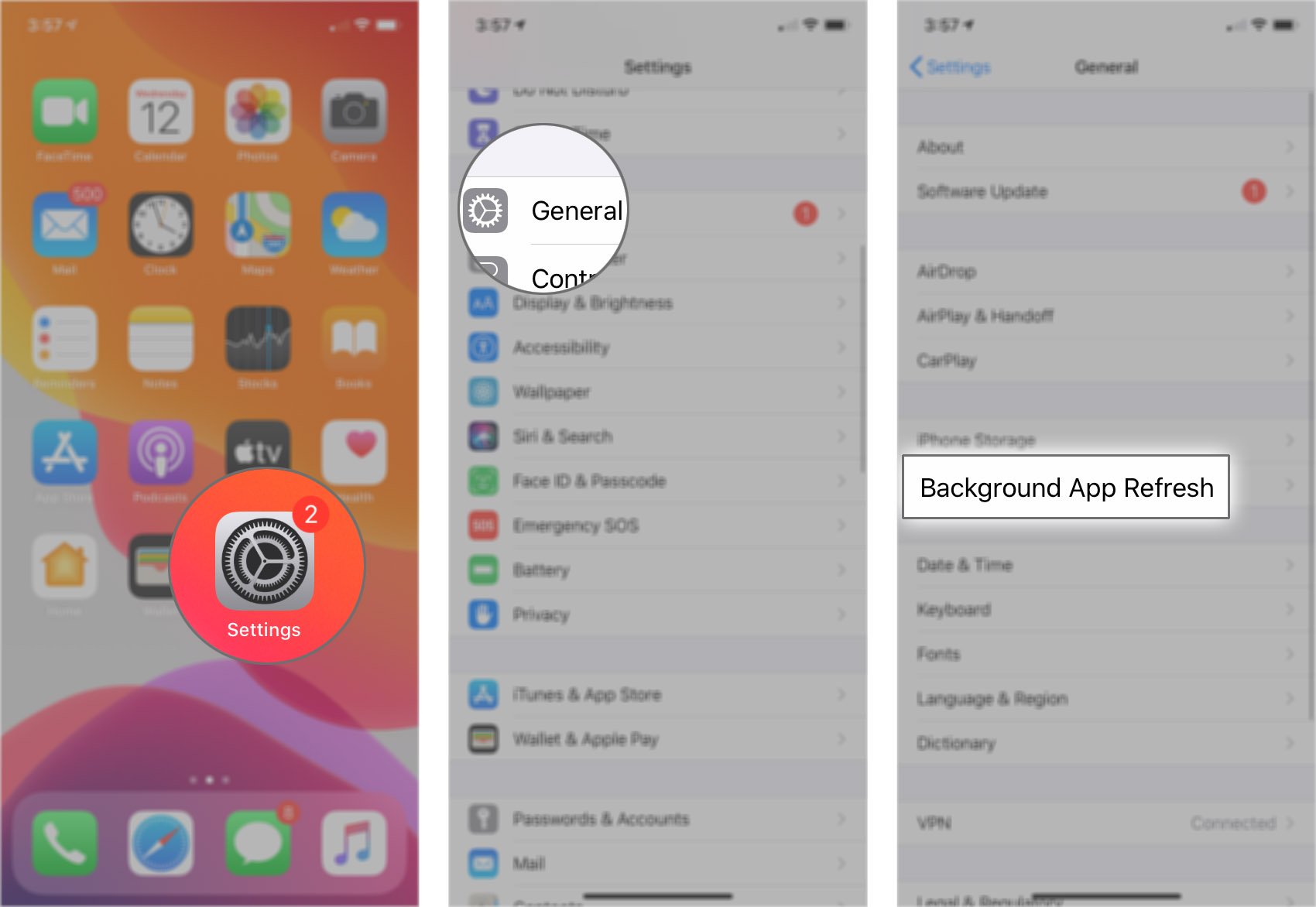La transferencia de fotos desde un iPhone a un MacBook es mucho más fácil con AirDrop que cualquier otro método. Apple hizo un gran trabajo al asegurarse de que sus dispositivos puedan comunicarse correctamente entre sí.
En esta publicación, te mostraré cómo transferir fotos desde iPhone a MacBook usando el servicio AirDrop de Apple. Si no ha intentado usarlo antes, continúe leyendo, ya que este tutorial puede ayudarlo.
Transfiera fotos desde iPhone a MacBook con AirDrop
Tiempo necesario: 5 minutos
El servicio AirDrop transfiere datos tan rápido. Por lo tanto, dependiendo de cuántas fotos o videos vaya a transferir, puede tardar unos segundos en completarse. Ahora, esto es lo que debe hacer para transferir fotos con AirDrop.
- Para comenzar, inicie la aplicación Fotos en su iPhone.
Dependiendo de cómo haya configurado su dispositivo, la aplicación a menudo se puede encontrar en la pantalla de inicio.
- Busque y toque la foto que desea transferir.
Tus fotos están ordenadas cronológicamente, por lo que encontrarlas debería ser fácil.
- Toque el icono Compartir en la esquina inferior izquierda de la pantalla.
Es el icono cuadrado con una flecha apuntando hacia arriba.
- Verifique las fotos que desea importar.
Si desea transferir más de una foto, marque todas las fotos que desea transferir. Puede deslizar hacia la izquierda o hacia la derecha para encontrar las fotos que desea transferir.
- Cuando esté listo, toque el icono AirDrop.
Mientras tus dispositivos estén configurados correctamente, deberías verlos en la pantalla AirDrop.
- Toque el nombre de su MacBook donde desea transferir las fotos.
La transferencia comenzará de inmediato y, dependiendo de cuántas fotos esté transfiriendo, puede llevar de unos segundos a unos minutos.
- Comprueba tu MacBook.
Debería ver una ventana emergente en la esquina superior derecha de la pantalla que le indica que se reciben los elementos AirDrop.
- Vea sus fotos.
Puede verlos una vez que se complete la transferencia haciendo clic en Abrir. Si desea acceder a ellos más adelante, puede encontrarlos en Descargas.
Una vez que los archivos se guardan localmente en su MacBook, significa que se han transferido con éxito.
Algunas preguntas frecuentes sobre AirDrop
Queremos responder algunas de las preguntas formuladas por nuestros lectores.
Debes asegurarte de que tu iPhone tenga Bluetooth y Wi-Fi habilitados. Lo mismo ocurre con el dispositivo que recibirá datos desde o hacia su iPhone. AirDrop solo funciona en dispositivos Apple, por lo que si transfieres archivos a otros teléfonos o dispositivos, el servicio no funcionará. Por último, ambos dispositivos deben estar cerca uno del otro.
De forma predeterminada, AirDrop se incluye en la lista de controles predeterminados en el Centro de control. Tire hacia abajo y luego presione firmemente o toque y mantenga presionada la tarjeta de configuración de red en la esquina superior izquierda, toque y mantenga presionado el ícono AirDrop. Aparecerá una nueva ventana y desde allí, puedes elegir AirDrop para todos.
No, no puedes. AirDrop solo funciona en dispositivos iOS. Pero si simplemente desea transferir archivos o fotos, hay otras formas que puede usar. ¿Cómo transferir fotos del iPhone a la PC ?
¡Y eso es todo, muchachos!
Espero que hayamos podido ayudarlo a transferir fotos desde el iPhone a la MacBook y responder algunas de sus preguntas.